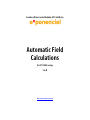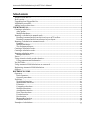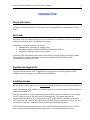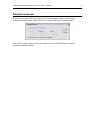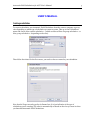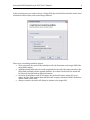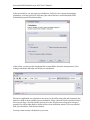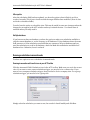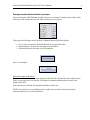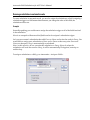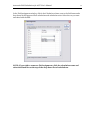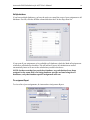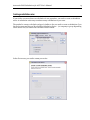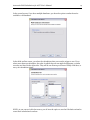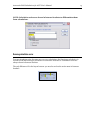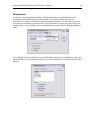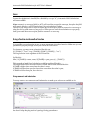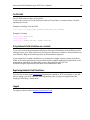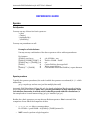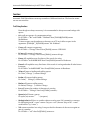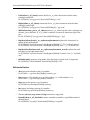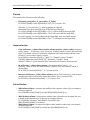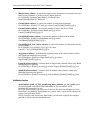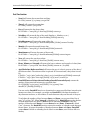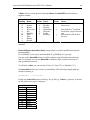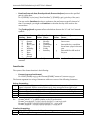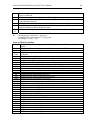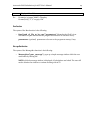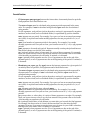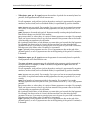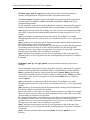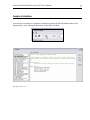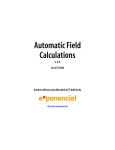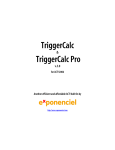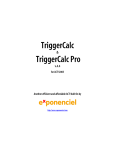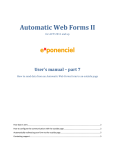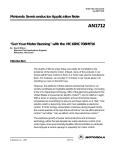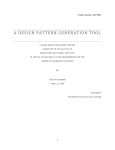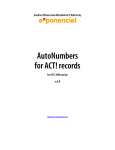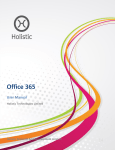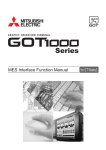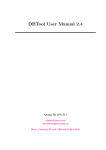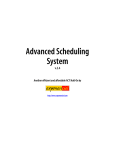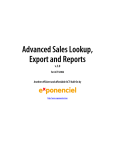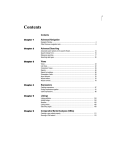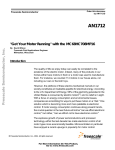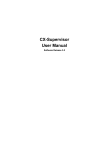Download Automatic Field Calculations - Sage ACT! add-ons
Transcript
Another efficient and affordable ACT! Add-On by Automatic Field Calculations for ACT! 2008 and up v.6.0 http://www.exponenciel.com Automatic Field Calculations for ACT! User’s Manual 2 Table of contents Purpose of the add-on ................................................................................................................... 3 How it works .................................................................................................................................. 3 Upgrading from TriggerCalc Pro .................................................................................................. 3 Installation procedure ................................................................................................................... 3 Adding icons to other views .......................................................................................................... 4 USER’S MANUAL ....................................................................................................5 Creating a calculation .................................................................................................................... 5 After update ...............................................................................................................................8 Multiple databases..................................................................................................................... 8 Running a calculation in manual mode ........................................................................................ 8 Running in manual mode from the icon in your ACT! toolbar................................................ 8 Running in manual mode from a button in your layout .......................................................... 9 Running a calculation in automatic mode .................................................................................. 10 Example ................................................................................................................................... 10 Multiple databases....................................................................................................................12 The assignment Report ............................................................................................................12 Creating a calculation series.........................................................................................................12 Creating a calculation series.........................................................................................................13 Running calculation series ...........................................................................................................15 Multiple databases................................................................................................................... 16 Errors ............................................................................................................................................17 Using a function inside another function ....................................................................................17 Using comments and indentation............................................................................................17 Yes/No Fields............................................................................................................................... 18 Using Automatic Field Calculations on a network ..................................................................... 18 Registering Automatic Field Calculations .................................................................................. 18 Support......................................................................................................................................... 18 REFERENCE GUIDE ............................................................................................. 19 Operators ..................................................................................................................................... 19 Basic Operators: ...................................................................................................................... 19 Operator precedence ............................................................................................................... 19 Functions ......................................................................................................................................21 Text/String functions ...............................................................................................................21 Mathematical functions........................................................................................................... 22 If function ................................................................................................................................ 23 Comparison functions ............................................................................................................. 23 Statistical functions ................................................................................................................. 23 AutoNumber function ............................................................................................................. 24 Date/Time functions ............................................................................................................... 25 Format function....................................................................................................................... 27 Run function ............................................................................................................................ 29 MessageBox function............................................................................................................... 29 Financial functions ..................................................................................................................30 Examples of calculations ............................................................................................................. 33 Automatic Field Calculations for ACT! User’s Manual 3 INTRODUCTION Purpose of the add-on Automatic Field Calculations for ACT! allows you to automatically run calculations involving fields. How it works Automatic Field Calculations allows you to run calculations or calculation series. A calculation series may contain as many calculations as you want. Calculation or calculation series may be run: • automatically on changing or exiting a field, • manually from the Automatic Field Calculations main window, • manually by clicking a button in your layout. Automatic Field Calculations works with Contact fields as well as Company and Group fields. The method for creating calculations is the same: Automatic Field Calculations will automatically detect the active view. Upgrading from TriggerCalc Pro Triggers and Calculations from TriggerCalc and TriggerCalc Pro will be preserved. Field assignments have changed so you will have to recreate them. Installation procedure Download the program file from our download page and double-click it to start the installation. An icon should have been added to your Contact toolbar to launch Automatic Field Calculations directly from within ACT!. Note that contrarily to versions supporting previous ACT! versions and because of the changes in ACT!, add-ons are now DLL files and not executable files. This means that they are automatically initialized by ACT! when placed in ACT! plugin folder (a subfolder of the main ACT! directory) and cannot be started from the Windows Start menu anymore. This is why you are not given a choice of installation directory during the installation process. ACT! should automatically add an icon to the Contact Detail window and an item to the Tools menu. Icons and menu items are now the only ways to start your Exponenciel add-on. Automatic Field Calculations for ACT! User’s Manual Adding icons to other views To add icons to other toolbars, run Automatic Field Calculations and go to the Options > Integrate with ACT! menu. Check the views you want to add icons to and restart ACT!. When ACT! re-starts, whatever icons you asked to be created should be there to launch Automatic Field Calculations. 4 Automatic Field Calculations for ACT! User’s Manual USER’S MANUAL Creating a calculation To create a calculation, run Automatic Field Calculations from the contact, company or group view depending on which type of calculation you want to create. Then go to the Calculations menu and choose New contact calculation… (which would read New company calculation… or New group calculation… depending on the view). Then follow the wizard. In the first screen, you need to choose a name for your calculation. Note that the Target records type box is dimmed out. It is just indicative of the type of calculation you are creating. The value is automatically set based on the view you were in when you launched Automatic Field Calculations. 5 Automatic Field Calculations for ACT! User’s Manual 6 In the second screen, you need to choose a Target field, that is the field in which the result of the calculation will be written, and overwriting conditions. There are 4 overwriting condition options: • Never overwrite: the result of the calculation will only be written to the target field if the target field is empty • Append existing value with: the result is appended to the end of the data currently in the target field preceded with the append character. If no data is in the field, the result will be written to the field without append character. • Overwrite if calculation result is not empty: the result will only be written if it is not empty. So if the field contains data and the result is empty, Automatic Field Calculations will not blank out the field. • Always overwrite: the result will always be written to the target field. Automatic Field Calculations for ACT! User’s Manual In the next window, you may type your calculation. Unless you are copying and pasting a calculation, your best option is to click the Open editor button to access Automatic Field Calculations powerful calculation editor. In the editor, you may use the dropdown lists to insert fields, functions and operators. Color coding is automatic and helps you define your calculation. The more complicated your calculation, the more you should be using tabs and comments (the ' button) to make it more readable (see an example in Using a function inside a function below). Once you are done, close the window and say yes to the Do you want to keep your changes? prompt. You will be taken back to the last screen of the calculation wizard. If you are satisfied with your calculation, click the Save button. You may create as many calculations as you want. 7 Automatic Field Calculations for ACT! User’s Manual 8 After update After the calculation field has been updated, you have the option to have it flash in red for a couple of seconds. This is just a visual cue that the target field has been modified. (Note: it does not work on checkbox fields). You also have the option to refresh the view. This may be useful in some rare instances when the changes do not appear in the ACT! window unless you refresh the view. You should leave it uncheck unless you really need it. Multiple databases If you have more than one database, you have the option to make your calculation available to only the current database or, on the contrary, to all databases. If your databases share the same field structure or if the calculation uses fields that are common to all your databases and you need the calculation to work in all databases, check the Make this calculation available to all databases box. Otherwise, leave it uncheck. Running a calculation in manual mode You have two options to run a calculation in manual mode. Running in manual mode from the icon in your ACT! toolbar Click the Automatic Field Calculations icon in the ACT! toolbar. Make sure you are in the correct view: if you want to run a contact calculation trigger, you need to be in a contact view. If you want to run a company calculation trigger, then you need to be in a company view. For a group calculation trigger, you need to be in a group view. Simply select the calculation you want to run, the records it should modify and click Run. Automatic Field Calculations for ACT! User’s Manual Running in manual mode from a button in your layout To have Automatic Field Calculations add a button to your layout, in design layout mode, add a label (you need to select the text tool under Drawing) to your layout. Then type the following text for the label: tc/ButtonCaption/CalculationName • • • tc is a code for Automatic Field Calculations to recognize the label. ButtonCaption is the text that will appear on the button. CalculationName is the name of your calculation Here is an example: Size and location of the button The button will be placed at the same location as the label. It will have the same width as your label, so you may resize it as needed. The height is automatic and therefore not tied to the height of the label. When the button is clicked, the specified calculation will be run. NOTE: If you want to run a calculation series, make sure you enclose the series name inbetween brackets as in: tc/Series/[Series]. 9 Automatic Field Calculations for ACT! User’s Manual 10 Running a calculation in automatic mode To run a calculation in automatic mode, you need to assign the calculation to a field. Assigning a calculation trigger to a field means that whenever you change the value of this field, the calculation will be run. Example Generally speaking, you would want to assign the calculation trigger to all of the fields involved in the calculation. Here is an example to illustrate which fields need to be assigned a calculation trigger. Let’s say you created a calculation that adds User1 to User2 and writes the result in User3. You would want to assign your calculation to User1 and to User2 so that every time User1 and User2 are changed, User3 is automatically re-calculated. Note: in this scenario, do not associate the calculation to User3. If you do, when the calculation will write the result to User3, it will be automatically re-triggered, entering an endless loop. To assign a calculation to a field, go to Automation > Assign to Fields… Automatic Field Calculations for ACT! User’s Manual In the Field assignments window, click in the Calculation column next to the field name and a drop-down list will appear will all calculations and calculation series. Select the one you want associated with the field. NOTE: If you wish to remove a field assignment, click the calculation name and select the blank line at the top of the drop-down list of calculations. 11 Automatic Field Calculations for ACT! User’s Manual 12 Multiple databases If you have multiple databases, you have the option to extend the scope of your assignment to all databases. For this, click the All DBs column and select the X in the drop-down list. If you want all you assignments to be available to all databases, check the Make all assignments available to all databases checkbox. This will add an X next to all calculations as well as automatically insert an X next to the calculations you add in the future. NOTE: In the event that in a particular database, two calculations have been assigned to the same field, one being database specific and one being for all databases, only the database specific assignment will run. The assignment Report To view a list of your assignments, do Automation>Assignment Report. Automatic Field Calculations for ACT! User’s Manual 13 Creating a calculation series If you wish to run more than one calculation in one operation, you need to create a calculation series. A calculation series may contain as many calculations as you want. The method to create a calculation trigger is similar to the one used to create a calculation. Go to the Series menu and choose New Contact Calculation Series… (or company or group depending on the active view) to launch the Calculation series wizard. In the first screen, you need to name your series. Automatic Field Calculations for ACT! User’s Manual 14 In the second screen, if you have multiple databases, you have the option to make the series available to all databases. In the third and last screen, you select the calculations that you want the trigger to run. If you select more than one calculation, the order in which they are run might be important, so make sure they are listed in the right order. They will be run from top to bottom. Finally click Save, to save your calculation trigger. NOTE: As you can see in this last screen, you do have the option to run the Calculation wizard to create New calculations from here. Automatic Field Calculations for ACT! User’s Manual NOTE: Calculation series are shown in between brackets to differentiate them from calculations. Running calculation series You run calculation series the same way you run a calculation. See Running a calculation in manual mode and Running a calculation in automatic mode above. Calculation series are always shown in-between brackets. The only difference if for the layout buttons: you need to enclose the series name in-between brackets. 15 Automatic Field Calculations for ACT! User’s Manual 16 Multiple databases In case you are using multiple databases, you have seen that you may define the scope of calculations and calculations series in the wizards. If you wish to change the scope of a calculation or a series, it can easily be done by editing the calculation or series. But if you have more than one calculation or series to edit, or if the calculation or series you want to edit is not listed because it is not available to the current database, go to the Options>Multiple databases… menu. In the Multiple databases window, you see all calculation and series, including those from other databases and you may change the scope of one or more calculation or series by using the radio buttons. Automatic Field Calculations for ACT! User’s Manual 17 Errors In case the calculation is invalid (like 1 divided by 0 or 50-"A"), Automatic Field Calculations will return #ERR. Note: numeric or currency fields in ACT! will not allow accept this message, therefore the field will remain blank or will be blanked out if it previously had a value. Therefore you may want to run tests before you convert your fields to numeric or currency, so that you can be made aware of any errors. When you are sure the calculations are properly built, you could then convert your fields to numeric or currency. Using a function inside another function It is possible to use a function in one or more arguments of another function. Make sure you use parenthesis properly though as they are critical to avoid errors. For instance, you may create a function like this one: If ( [FieldA] = "True" ; Avg ( [FieldB] ; [FieldC] ; [FieldD] ) ; "n.a.") The Avg function is an argument of the IF function. Or like this: Min ( if ([FieldB]>=1000; 1000; if([FieldB]>=500; 500; 0) ) ; [FieldC] ) This example of multi-level calculation could be explained like this: The target field will be the lowest value of FieldC and a value defined like this: if FieldB is higher than 1000 then the value is 1000; If FieldB is higher than 500 but lower than 1000 then the value is 500; If FieldB is lower than 500, the value is 0. Using comments and indentation You may want to use comments and indentation to make your code more readable as in: See how it helps keeping track of opening/closing parentheses. Automatic Field Calculations for ACT! User’s Manual 18 Yes/No Fields Yes/No fields return a value of True/False. If you want to write to a Yes/No field, you could use True/False or a numeric value: 0 is false, anything else is true. Example of reading a Yes/No Field If([YesNoField];value_when_checked;value_when_not_checked) Example of writing: If([FieldA];True;False) If([FieldA];1;0) If([FieldA];[NumericField1];[NumericField2]) Using Automatic Field Calculations on a network If you are in a network environment and wish to share your calculations and calculations series among all users, go to Edit>Preferences and choose a directory accessible to all workstations for your data files. Repeat the same operation on all networked computers. If you already have created calculations on a workstation, simply copy the content of the data folder to the server and reference the new data location with the method described above on all workstations. By default, the data folder is at C:\Program Files\ACT\ACT for Windows\Plugins\Exponenciel\Automatic Field Calculations\Data. Registering Automatic Field Calculations You may buy licenses from Exponenciel. Registration is based on ACT! user names, so you will have to supply your ACT! username when registering. Once you get your registration code, simply go to the Help | About menu. Support For support, please contact [email protected]. Automatic Field Calculations for ACT! User’s Manual 19 REFERENCE GUIDE Operators Basic Operators: You may use any of these four basic operators: + (plus) – (minus) * (multiplied by) / (divided by) You may use parentheses as well. Examples of calculations: You may use any combination of the above operators with or without parentheses. For instance: ([FieldA]+100)*0.05 Æ [FieldA]+[ FieldB]-[ FieldC] Æ ([FieldA]*125) + ([FieldB]/5) Æ [FieldA] Æ 0 Æ [FieldA]+" "+[ FieldB] Æ etc. 5% of FieldA + 100 FieldA + FieldB – FieldC etc. Copies FieldA to the target field Resets target field to 0 Concatenates FieldA and FieldB w/ a space between Operator precedence Typically the operator precedence (the order in which the operators are evaluated) is */+- which means that: 50*3+1 equals 151 and not 200 (you first multiply then add) Automatic Field Calculations follows this rule for simple calculations like the one above but for more complicated calculations, make sure you use parenthesis to help Automatic Field Calculations determine in which order it should proceed with the calculations (in the example above it would mean writing (50*3)+1 instead of 50*3+1). Besides the 4 basic operators, you may also use Boolean operators. Yes is returned if the comparison is true. No if the comparison is false. o >, <, >=, <=, <> allow to compare values. Ex: if FieldA = 5 and FieldB = 10,[FieldA]>[ FieldB] returns No. o NOT is used to perform a logical negation. Automatic Field Calculations for ACT! User’s Manual 20 Ex: if field FieldA = 5 and FieldB = 10, NOT([FieldA]>[ FieldB]) returns Yes. o AND, OR, XOR (logical exclusion), EQV (logical equivalence), IMP (logical implication) may also be used. Ex: if field FieldA =5 and 5 FieldB 1=10, ([FieldA]=5)OR([FieldB]=8) returns Yes. Note: If you would rather get the numeric equivalent of True and False returned instead of Yes and No, add a tilde sign ~ in front of your calculation. -1 will be returned instead of Yes and 0 instead of No. FieldA = 5 and 51 = 10 and [FieldC]=[FieldA]>[FieldB] then [FieldC]="No" [FieldC]=~[FieldA]>[FieldB] then [FieldC]="0" Automatic Field Calculations for ACT! User’s Manual 21 Functions Automatic Field Calculations can accept a number of different functions. The function names are not case-sensitive. Text/String functions Even though not always necessary, it is recommended to always surround strings with quotes. o & is really an operator. It concatenates strings. Ex: if FieldA = "Mr." and FieldB= "Huffman" then [FieldA]&[FieldB] returns Mr.Huffman. To insert a space use the underscore character as ACT! won't allow a space in the arguments: [FieldA]&"_"&[FieldB] returns "Mr. Huffman". o Ucase will convert to uppercase. Ex: if FieldA = "Chicago" then UCase([FieldA]) returns CHICAGO. o LCase will convert to lowercase. Ex: if FieldA = "Chicago" then LCase([FieldA]) returns chicago. o Fcase will capitalize every first letter of the words of a string Ex: if FieldA="A1 HARDWARE" then Fcase[FieldA] returns A1 Hardware. o FcaseL will capitalize every first letter of the words of a string and make all other letters lowercase. Ex: if FieldA="A1 haRDWARE" then Fcase[FieldA] returns A1 Hardware. o Trim will remove leading and trailing spaces. Ex: Trim(" Chicago ") returns Chicago. o Ltrim will remove leading spaces. Ex: Ltrim(" Chicago") returns Chicago. o Rtrim will remove trailing spaces. Ex: Rtrim("Chicago ") returns Chicago. o Len will return the number of characters in a string. Ex: if FieldA = " Chicago" then Len([FieldA]) returns 7. o Space(x) will insert x spaces. Ex: space(10) returns " " (10 spaces). o String(value) will force to consider value as a string even if it is numeric or currency. Ex: String($65.00)&" + taxes" returns "$65.00 + tax" (whereas "$65.00"&" + taxes" would return "65 + taxes”). o Val returns a number in a string. It stops at the first character it does not recognize as part of a number. Ex: if FieldA = "12C" then Val([FieldA]) returns 12. Automatic Field Calculations for ACT! User’s Manual 22 o Left(value;#_of_chars) returns the first #_of_chars characters from the value, starting from the left Ex: if [FieldA]="414-555-1212" then Left([FieldA];3)="414" o Right(value;#_of_chars) returns the first #_of_chars characters from the value, starting from the right Ex: if [FieldA]="414-555-1212" then Left([FieldA];8)= "555-1212" o Mid(value;start_pos;#_of_chars) returns #_of_chars from the value, starting from the start_posth character. If #_of_chars is omitted, it returns all characters right of the pos. Ex: Ex: if [FieldA]="414-555-1212" then mid([FieldA];5;3)= "555" o Replace(value;char(s)_to_replace;replacement) replaces the character(s) to replace by the replacement. Ex: if [FieldA]="24 North Avenue" then Replace([FieldA];"e";"i")= "24 North Avinui" Ex: if [FieldA]="24 North Avenue" then Replace([FieldA];"nue";".")= "24 North Ave." o ReplaceWord(value;word_to_replace;replacement_word) replaces the word to replace by the replacement word. Ex: if [FieldA]="24 North Avenue" then Replace([FieldA];"Avenue";"Ave.")= "24 North Ave." o Initials(value) returns a string made of the first letters of each word, in uppercase. Ex: if [FieldA]="Chris Huffman" then Initials([FieldA])="CH" Mathematical functions o Abs returns the absolute value of a number. Ex: if FieldA = -5.32 then Abs([FieldA]) returns 5.32. o Sgn returns 1 if the number is >0, 0 if the number =0, -1 if the number is <0. Ex: if FieldA = -5.32 then Sgn([FieldA]) returns -1. o Sqrt returns the square root of a number. Ex: if FieldA=25 then Sqrt([FieldA]) returns 5. o Int returns the integer portion of a number. Ex: if FieldA=25.52 then Int([FieldA]) returns 25. o The cos, sin, tan, exp, atan and log functions are supported. o Round(value;#_of_decimals) returns a number rounded to a specified number of decimal places. Ex: if [FieldA]="123.4875" then Round([FieldA];3)="123.488" Automatic Field Calculations for ACT! User’s Manual 23 If function The syntax of the if function is the following: o If (logical_test;value_if_true;value_if_false) Ex: if field [FieldB]=1 then If([FieldB]=1;"Yes";"No") returns "Yes" The value_if_true and value_if_false arguments are optional. Omit them if you don't want the value of the field to be changed. Ex: if field [FieldB]=0 then If([FieldB]=1;"Yes";) will not modify the target field. Ex: if field [FieldB]=1 then If([FieldB]=1;;"No") will not modify the target field. If, on the contrary, you wish to blank out the target field, then use double-quotes. Ex: if field [FieldB]=0 then If([FieldB]=1;"Yes";"") will blank out the target field. Comparison functions o Case (reference_value;value1:result1;value2:result2…;else:resultx) compares value1, value2, … to reference_value. As soon as it finds a match, it returns the associated value. If no match is found, it returns the value associated with the keyword Else. Note the use of : to associate a value to a result. Ex: if [Field]=2 then Case([Field];"1":"Male";"2":"Female") returns "Female" If [Field]=Japan then Case([Field];"US":"Domestic";"Canada":"North America";"Mexico":"North America";Else:"International") Returns "International" o In (reference_value;value1;value2;…) compares value1, value2, … to reference_value. As soon as it finds a match, it returns True. If no match is found, it returns False Ex: if [Field]=2 then In([Field];"1";"2";"3") returns True o Between (reference_value;value1;value2) returns True if reference_value is equal or higher than value1 and equal or lower than value2. If not, it returns False. Ex: if [Field]=2 then Between([Field];"1";"2") returns True Statistical functions o Min(value1;value2;…) returns the smallest value (numeric values only: non-numeric values are ignored) Ex: if [FieldB]=10 and [FieldC]=20 then Min([FieldB];[FieldC])=10 o MinC(value1;value2;…) returns the smallest value (characters are accepted, the sort is based on the characters, so in this case 10 is higher than 20) Ex: if [FieldB]="ProductA" and [FieldC]="ProductB" then MinC([FieldB];[FieldC])="ProductA" Max(value1;value2;…) returns the highest value (numeric values only: non-numeric values are ignored) Ex: if [FieldB]=10 and [FieldC]=20 then Max ([FieldB];[FieldC])=20 o Automatic Field Calculations for ACT! User’s Manual 24 o MaxC(value1;value2;…) returns the highest value (characters are accepted, the sort is based on the characters, so in this case 10 is higher than 20) Ex: if [FieldB]="ProductA" and [FieldC]="ProductB" then MaxC([FieldB];[FieldC])="ProductB" o Count(value1;value2;…) counts the number of values that are numeric Ex: if [FieldB]=1, [FieldC]="X" and [53]=2 then Count([FieldB];[FieldC];[53])=2 o CountC(value1;value2;…) counts the number of values that are not blank Ex: if [FieldB]=1, [FieldC] is empty(blank) and [53]=2 then CountC([FieldB];[FieldC];[53])=2 o CountBlank(value1;value2;…) counts the number of values that are blank Ex: if [FieldB]=1, [FieldC] is empty(blank) and [53]=2 then CountBlank([FieldB];[FieldC];[53])=1 o CountIf(logical_test; value1;value2;…) counts the number of values that meet the given condition Ex: if [FieldB]="Yes",[FieldC]="Yes",[53]="No" then CountIf("="Yes";[FieldB];[FieldC];[53])=2 o Avg(value1;value2;…) calculates the arithmetic mean of the values (numeric values only. Blank and characters are ignored) Ex: if [FieldB]=10, [FieldC] is empty(blank) and [53]=20 then Avg([FieldB];[FieldC];[53])=15 o Large(k,value1;value2;…) returns the k-th largest value (numeric values only. Blank and characters are ignored) Ex: if [FieldB]=10, [FieldC]=12 and [53]=20 then Large(2;[FieldB];[FieldC];[53])=12 o Small(k,value1;value2;…) returns the k-th smallest value (numeric values only. Blank and characters are ignored) Ex: if [FieldB]=10, [FieldC]=12 and [53]=20 then Small(3;[FieldB];[FieldC];[53])=10 AutoNumber function o AutoNumber (path_of_file_containing_next_number_to_be_used) opens the specified path, reads the first line and returns it. If it is a number, it will automatically increment it by one. Ex: If you open Notepad, type 1000, save it as a text file called AutoNumber.txt in the Data folder, AutoNumber(“AutoNumber.txt”) returns 1000 , opens the file, changes the value to 1001 and saves the file. NOTE: if the file is not saved in the Data folder, you will need to specify the complete path like C:\MyDocuments\AutoNumber.txt Automatic Field Calculations for ACT! User’s Manual 25 Date/Time functions o Now() will return the current date and time. Ex: Now() returns "9/14/2004 9:10:50 PM". o Time() will return the current time. Ex: Time() returns "9:10:50 PM". o Day will extract the day from a date. Ex: if FieldA = "2004/08/31" then Day([FieldA]) returns 31. o Weekday will return the day of the week (Sunday=1, Monday=2, etc.) Ex: if FieldA = "2004/08/31" then Weekday([FieldA]) returns 3 o Weekdayname will return the name of the day. Ex: if FieldA = "2004/08/31" then Weekdayname( [FieldA]) returns Tuesday. o Month will extract the month from a date. Ex: if FieldA = "2004/08/31" then Month([FieldA]) returns 8. o Monthname will return the name of the month. Ex: if FieldA = "2004/08/31" then Monthname([FieldA]) returns August. o Year will extract the year from a date. Ex: if FieldA = "2004/08/31" then Year([FieldA]) returns 2004. o Hour, Minute and Second will extract the hours, minutes and seconds of a date/time. Ex: if FieldA = "9:10:50 PM" then Hour([FieldA]) returns 21 ( for 9PM). o Age(Birthdate;ReferenceDate) will return the age of a date in years as of the date of the reference date. The reference date is optional. If not mentioned, today’s date is used. Ex: if FieldA = "12/31/1960" and today’s date is 12/31/2008 then Age([FieldA]) returns 48. if FieldA = "12/31/1960" then Age([FieldA];”12/31/2010") returns 50. o DateDiff(interval;date1;date2;firstdayofweek;firstweekofyear) returns the number of time intervals between two specified dates Ex: if [FieldB]="12/12/2003" and [FieldC]="12/15/2003" then datediff("d";[FieldB];[FieldC])=3 You can use the DateDiff function to determine how many specified time intervals exist between two dates. For example, you might use DateDiff to calculate the number of days between two dates, or the number of weeks between today and the end of the year. To calculate the number of days between date1 and date2, you can use either Day of year ("y") or Day ("d"). When interval is Weekday ("w"), DateDiff returns the number of weeks between the two dates. If date1 falls on a Monday, DateDiff counts the number of Mondays until date2. It counts date2 but not date1. If interval is Week ("ww"), however, the DateDiff function returns the number of calendar weeks between the two dates. It counts the number of Sundays between date1 and date2. DateDiff counts date2 if it falls on a Sunday; but it doesn't count date1, even if it does fall on a Sunday. Automatic Field Calculations for ACT! User’s Manual 26 If date1 refers to a later point in time than date2, the DateDiff function returns a negative number. Interval Firstdayofweek firstweekofyear Setting Descr. Value Descr. Value Descr. Start with week in which yyyy Year 1 Sunday 1 Jan1 occurs q Quarter 2 Monday m Month 3 Tuesday Start with the 1st week that y Day of year 4 Wednesday 2 d Day 5 Thursday has at least 4 days in the new w Weekday 6 Friday year ww Week 7 Saturday 3 Start with first full week of h Hour the year n Minute s Second Firstdayofweek and firstweekofyear are optional. If omitted, a value of 1 is assumed. o DateAdd(interval;number;date) returns a date to which a specified time interval has been added. Ex: if [FieldB]="12/12/2003" then DateAdd("d";3;[FieldB])="12/15/2003" You can use the DateAdd function to add or subtract a specified time interval from a date. For example, you can use DateAdd to calculate a date 30 days from today or a time 45 minutes from now. To add days to date, you can use Day of Year ("y"), Day ("d"), or Weekday ("w"). The DateAdd function won't return an invalid date. The following example adds one month to January 31: DateAdd("m", 1, "31-Jan-95") In this case, DateAdd returns 28-Feb-95, not 31-Feb-95. If date is 31-Jan-96, it returns 29-Feb-96 because 1996 is a leap year. Interval Setting Descr. yyyy Year q Quarter m Month y Day of year d Day w Weekday ww Week h Hour n Minute s Second Automatic Field Calculations for ACT! User’s Manual o 27 DatePart(interval;date;firstdayofweek;firstweekofyear) returns the specified part of a given date. Ex: if [FieldB]="12/12/2003" then DatePart("y";[FieldB])=346 (346th day of the year) You can use the DatePart function to evaluate a date and return a specific interval of time. For example, you might use DatePart to calculate the day of the week or the current hour. The firstdayofweek argument affects calculations that use the "w" and "ww" interval symbols. Interval Firstdayofweek firstweekofyear Setting Descr. Value Descr. Value Descr. Start with week in which yyyy Year 1 Sunday 1 Jan1 occurs q Quarter 2 Monday m Month 3 Tuesday Start with the 1st week that y Day of year 4 Wednesday 2 has at least 4 days in the new d Day 5 Thursday w Weekday 6 Friday year ww Week 7 Saturday 3 Start with first full week of the year h Hour n Minute s Second Firstdayofweek and firstweekofyear are optional. If omitted, a value of 1 is assumed. Format function The syntax of the format function is the following: o Format (expression;format) Ex: if field [FieldB]=2343.3 then Format([FieldB];"###0.00") returns 2343.30 The format argument is a string of characters with one or more of the following characters: String formatting: @ A character should appear at this position. If there is no character for this position, a space is inserted. If there are more than one @, they are applied from right to left. & Same as @, except that no space is inserted if there is no character at this position. ! Reverses the order in which @ and & are applied (ie. becomes from left to right). < Converts all characters to lowercase. > Converts all characters to uppercase. Ex: Format("AbcD"; ">")= ABCD (similar to the UCase function) Format("4142345678";"(@@@) @@@-@@@@")=(414) 234-5678 Format("2345678";"(@@@) @@@-@@@@")=( ) 234-5678 Format("2345678";"!(@@@) @@@-@@@@")=(234) 567-8 Number formatting: (blank)The digit is returned without formatting 0 A digit is supposed to appear at this position. If there is none, then 0 is displayed. If the Automatic Field Calculations for ACT! User’s Manual # . % , E-, E+ Ex: 28 format string contains more 0 than the number to be formatted, extra 0s are added in front or at the end. Similar to 0 except that nothing is inserted if no digit is to appear Combined with 0 or #, specifies the number of digits which should appear on each side of the decimal character. Multiplies the number by 100 and adds a % sign. Inserted in series of 0 or #, indicates the thousand separator. A double comma indicates that the number should be divided by 1000. If the format string contains at least a 0 or #, converts the number to scientific notation. Format(2343.3;"0000.00") = 02343.20 Format(2343.3;"$###,###.00") = $2,343.00 Format(45, "+###") = +45 Date and time formatting D Displays the date according to your locale’s long date format (Windows Control Panel) d Displays the date according to your locale’s short date format (Windows) T Displays the time according to your locale’s long time format Medium Displays the time in 12-hour format using hours and minutes and the AM/PM Time designator. t Displays a time using the 24-hour format f Displays the long date and short time according to your locale's format F Displays the long date and long time according to your locale's format g Displays the short date and short time according to your locale's format M Displays the month and the day of a date R Formats the date and time as Greenwich Mean Time (GMT) Y Formats the date as the year and month c Displays the date (as ddddd), the time (as ttttt) if one or both are specified. d Displays the day (1 to 31). dd Displays the day using 2 digits (01 to 31). ddd Displays the day using 3 characters (Sun to Sat). dddd Displays the full day (Sunday to Saturday). ddddd Displays the date in Short date format (your Windows settings). dddddd Displays the date in long time format (your Windows settings). MM Displays the month using 2 digits (01 to 12) MMM Displays the month using 3 characters (Jan to Dec) MMMM Displays the full month (January to December) T Displays the time in AM/PM format y Displays the day (1 to 366) yy Displays the year using 2 digits yyyy Displays the full year (1000 to 9999) h Displays the hours(0 to 12) 12-hour format hh Displays the hours(00 to 12) 12-hour format H Displays the hours(0 to 24) HH Displays the hours(00 to 24) m Displays the minutes (0 to 59) mm Displays the minutes (00 to 59) s Displays the seconds (0 to 59) ss Displays the seconds (00 to 59) Automatic Field Calculations for ACT! User’s Manual tt Ex: 29 Displays AM or PM Format(01/15/2004;"dddd")=Thursday Format(Now();"T")="12:59:47 PM” Run function The syntax of the Run function is the following: o Run("path_of_file_to_be_run","parameters" ) launches the file if it is an executable or opens the file with the program associated to its extension if any. parameters: (optional) parameters to be sent to the program at startup, if any. MessageBox function The syntax of the MessageBox function is the following: o MessaegBox("your_message" ) pops up a simple message window which the user can dismiss by clicking OK. NOTE: while the message window is displayed, all calculations are halted. The user will need to dismiss the window to continue working with ACT!. Automatic Field Calculations for ACT! User’s Manual 30 Financial functions o FV(rate;nper;pmt;pv;type) returns the future value of an annuity based on periodic, fixed payments and a fixed interest rate. The rate and nper must be calculated using payment periods expressed in the same units. For example, if rate is calculated using months, nper must also be calculated using months. For all arguments, cash paid out (such as deposits to savings) is represented by negative numbers; cash received (such as dividend checks) is represented by positive numbers. rate: interest rate per period. For example, if you get a car loan at an annual percentage rate (APR) of 10 percent and make monthly payments, the rate per period is 0.1/12, or 0.0083. nper: total number of payment periods in the annuity. For example, if you make monthly payments on a four-year car loan, your loan has a total of 4 * 12 (or 48) payment periods. pmt: payment to be made each period. Payments usually contain principal and interest that doesn't change over the life of the annuity. pv: (optional) present value (or lump sum) of a series of future payments. For example, when you borrow money to buy a car, the loan amount is the present value to the lender of the monthly car payments you will make. If omitted, 0 is assumed. type: (optional) when payments are due. Use 0 if payments are due at the end of the payment period, or use 1 if payments are due at the beginning of the period. If omitted, 0 is assumed. o IPmt(rate, per, nper, pv, fv, type) returns the interest payment for a given period of an annuity based on periodic, fixed payments and a fixed interest rate. The rate and nper arguments must be calculated using payment periods expressed in the same units. For example, if rate is calculated using months, nper must also be calculated using months. For all arguments, cash paid out (such as deposits to savings) is represented by negative numbers; cash received (such as dividend checks) is represented by positive numbers. rate: interest rate per period. For example, if you get a car loan at an annual percentage rate (APR) of 10 percent and make monthly payments, the rate per period is 0.1/12, or 0.0083. per: payment period in the range 1 through nper. nper: total number of payment periods in the annuity. For example, if you make monthly payments on a four-year car loan, your loan has a total of 4 * 12 (or 48) payment periods. pv: present value, or value today, of a series of future payments or receipts. For example, when you borrow money to buy a car, the loan amount is the present value to the lender of the monthly car payments you will make. fv: (optional) future value or cash balance you want after you've made the final payment. For example, the future value of a loan is $0 because that's its value after the final payment. However, if you want to save $50,000 over 18 years for your child's education, then $50,000 is the future value. If omitted, 0 is assumed. type: (optional) when payments are due. Use 0 if payments are due at the end of the payment period, or use 1 if payments are due at the beginning of the period. If omitted, 0 is assumed. Automatic Field Calculations for ACT! User’s Manual o 31 NPer(rate, pmt, pv, fv, type) returns the number of periods for an annuity based on periodic, fixed payments and a fixed interest rate. For all arguments, cash paid out (such as deposits to savings) is represented by negative numbers; cash received (such as dividend checks) is represented by positive numbers. rate: interest rate per period. For example, if you get a car loan at an annual percentage rate (APR) of 10 percent and make monthly payments, the rate per period is 0.1/12, or 0.0083. pmt: payment to be made each period. Payments usually contain principal and interest that doesn't change over the life of the annuity. pv: present value, or value today, of a series of future payments or receipts. For example, when you borrow money to buy a car, the loan amount is the present value to the lender of the monthly car payments you will make. fv: (optional) future value or cash balance you want after you've made the final payment. For example, the future value of a loan is $0 because that's its value after the final payment. However, if you want to save $50,000 over 18 years for your child's education, then $50,000 is the future value. If omitted, 0 is assumed. type: (optional) when payments are due. Use 0 if payments are due at the end of the payment period, or use 1 if payments are due at the beginning of the period. If omitted, 0 is assumed. o Pmt(rate, nper, pv, fv, type) returns the payment for an annuity based on periodic, fixed payments and a fixed interest rate. The rate and nper arguments must be calculated using payment periods expressed in the same units. For example, if rate is calculated using months, nper must also be calculated using months. For all arguments, cash paid out (such as deposits to savings) is represented by negative numbers; cash received (such as dividend checks) is represented by positive numbers. rate: interest rate per period. For example, if you get a car loan at an annual percentage rate (APR) of 10 percent and make monthly payments, the rate per period is 0.1/12, or 0.0083. nper: total number of payment periods in the annuity. For example, if you make monthly payments on a four-year car loan, your loan has a total of 4 * 12 (or 48) payment periods. pv: present value, or value today, of a series of future payments or receipts. For example, when you borrow money to buy a car, the loan amount is the present value to the lender of the monthly car payments you will make. fv: (optional) future value or cash balance you want after you've made the final payment. For example, the future value of a loan is $0 because that's its value after the final payment. However, if you want to save $50,000 over 18 years for your child's education, then $50,000 is the future value. If omitted, 0 is assumed. type: (optional) when payments are due. Use 0 if payments are due at the end of the payment period, or use 1 if payments are due at the beginning of the period. If omitted, 0 is assumed. Automatic Field Calculations for ACT! User’s Manual o 32 PV(rate, nper, pmt, fv, type) returns the present value of an annuity based on periodic, fixed payments to be paid in the future and a fixed interest rate. The rate and nper arguments must be calculated using payment periods expressed in the same units. For example, if rate is calculated using months, nper must also be calculated using months. For all arguments, cash paid out (such as deposits to savings) is represented by negative numbers; cash received (such as dividend checks) is represented by positive numbers. rate: interest rate per period. For example, if you get a car loan at an annual percentage rate (APR) of 10 percent and make monthly payments, the rate per period is 0.1/12, or 0.0083. nper: total number of payment periods in the annuity. For example, if you make monthly payments on a four-year car loan, your loan has a total of 4 * 12 (or 48) payment periods. pmt: payment to be made each period. Payments usually contain principal and interest that doesn't change over the life of the annuity. fv: (optional) future value or cash balance you want after you've made the final payment. For example, the future value of a loan is $0 because that's its value after the final payment. However, if you want to save $50,000 over 18 years for your child's education, then $50,000 is the future value. If omitted, 0 is assumed. type: (optional) when payments are due. Use 0 if payments are due at the end of the payment period, or use 1 if payments are due at the beginning of the period. If omitted, 0 is assumed. o Rate(nper, pmt, pv, fv, type, guess) returns the interest rate per period for an annuity. For all arguments, cash paid out (such as deposits to savings) is represented by negative numbers; cash received (such as dividend checks) is represented by positive numbers. Rate is calculated by iteration. Starting with the value of guess, Rate cycles through the calculation until the result is accurate to within 0.00001 percent. If Rate can't find a result after 20 tries, it fails. If your guess is 10 percent and Rate fails, try a different value for guess. nper: total number of payment periods in the annuity. For example, if you make monthly payments on a four-year car loan, your loan has a total of 4 * 12 (or 48) payment periods. pmt: payment to be made each period. Payments usually contain principal and interest that doesn't change over the life of the annuity. pv: present value, or value today, of a series of future payments or receipts. For example, when you borrow money to buy a car, the loan amount is the present value to the lender of the monthly car payments you will make. fv: (optional) future value or cash balance you want after you've made the final payment. For example, the future value of a loan is $0 because that's its value after the final payment. However, if you want to save $50,000 over 18 years for your child's education, then $50,000 is the future value. If omitted, 0 is assumed. type: (optional) when payments are due. Use 0 if payments are due at the end of the payment period, or use 1 if payments are due at the beginning of the period. If omitted, 0 is assumed. guess: value you estimate will be returned by Rate. If omitted, guess is 0.1 (10 percent). Automatic Field Calculations for ACT! User’s Manual Examples of calculations You can access a number of commented examples by using the File>Examples menu of the Syntax editor, or by clicking the Ex button on the editor’s toolbar. Rev. May 5, 2008 – v. 6.0 33