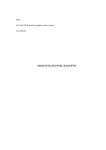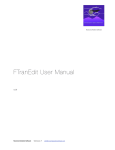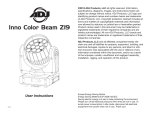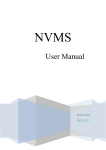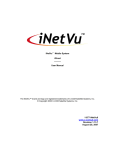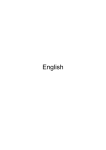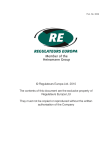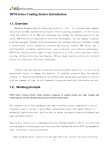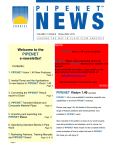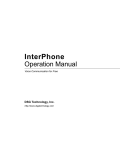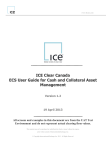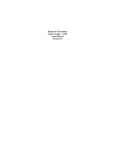Download IUAT Software v Installation and Use UAT Software v1.1 Installation
Transcript
IUAT
UAT Software v1.15
v1.1
Installation and User Manual
Revision 1.0
29 December 2011
COPYRIGHT © Thaicom PLC 2010
All rights reserved
IUAT-MAN-05-EX
IUAT Software v1.15 Installation and User Manual
TABLE OF CONTENTS
TABLE OF CONTENTS ................................................................................. 2
LIST OF FIGURES ....................................................................................... 3
LIST OF TABLES ........................................................................................ 4
1
SOFTWARE INSTALLATION..................................................................... 5
2
FREQUENCY PROFILE SELECTION ............................................................ 7
3
IPSTAR USER TERMINAL SETUP ............................................................. 12
4
RUNNING IUAT PROGRAM .................................................................... 13
5
ALL FEATURES IN IUAT VERSION 1.15 ..................................................... 31
6
TROUBLESHOOTING........................................................................... 40
COPYRIGHT © Thaicom PLC 2010. All rights reserved.
Page 2 of 42
IUAT Software v1.15 Installation and User Manual
LIST OF FIGURES
Figure 1 First page of the installation wizard ................................................................... 5
Figure 2 Specify the installation folder........................................................................... 5
Figure 3 Installation option ......................................................................................... 6
Figure 4 Ready to install the iUAT program ..................................................................... 6
Figure 5 The installation is completed ........................................................................... 7
Figure 6 The shortcut of iUAT program ........................................................................... 7
Figure 7 Frequency profile dialog ................................................................................. 8
Figure 8 Authentication page ...................................................................................... 8
Figure 9 About iUAT dialog ......................................................................................... 9
Figure 10 iUAT log information dialog ............................................................................ 9
Figure 11 Frequency profile selection ........................................................................... 10
Figure 12 Confirm to load new profile ........................................................................... 10
Figure 13 New profile is completely loaded .................................................................... 11
Figure 14 iUAT option dialog ...................................................................................... 11
Figure 15 iUAT option dialog ...................................................................................... 12
Figure 16 IPSTAR User Terminal setup ........................................................................... 12
Figure 17 Step 1 Authentication page ........................................................................... 13
Figure 18 Installation mode ....................................................................................... 14
Figure 19 ODU information page .................................................................................. 15
Figure 20 User Terminal information page...................................................................... 15
Figure 17 iUAT starting page ...................................................................................... 16
Figure 18 Antenna alignment page ............................................................................... 17
Figure 19 Color configuration ..................................................................................... 17
Figure 20 TOLL scanning page..................................................................................... 18
Figure 21 Waiting for TOLL synchronization .................................................................... 19
Figure 22 iUAT is searching for UAT channel ................................................................... 20
Figure 23 iUAT is searching for logon frequency ............................................................... 21
Figure 24 iUAT is calibrating the transmitted power ......................................................... 22
Figure 25 Polarization alignment page .......................................................................... 23
Figure 26 UAT quality control dialog ............................................................................. 23
Figure 27 iUAT Report page ....................................................................................... 24
Figure 28 List of existing jobs which pass reference cable mode .......................................... 24
Figure 29 ODU information page for actual length cable mode ............................................. 25
Figure 30: Highlight of Rx external attenuator flowchart .................................................... 26
Figure 31: [ERR-20] message ...................................................................................... 27
Figure 32: How Rx external attenuator is connected with Sat Rx port of IDU............................ 27
Figure 33: Highlight of Tx external attenuator flowchart .................................................... 28
Figure 34: [ERR-26] message ...................................................................................... 29
Figure 35: How remove Tx external attenuator with Sat Tx of IDU ........................................ 29
Figure 36 iUAT is waiting for the confirmation of the UAT result .......................................... 30
Figure 37 The confirmation is successful ........................................................................ 31
Figure 38 Resizable dialog ......................................................................................... 32
Figure 39 Add External Tx attenuator warning................................................................. 33
Figure 40 Program is terminated for external Tx attenuator insertion .................................... 34
Figure 41 External Tx attenuator installation .................................................................. 34
Figure 42 Reminder message to install external Tx attenuator ............................................. 35
Figure 47 IUAT option dialog ...................................................................................... 35
Figure 48 iUAT check UT’s configuration........................................................................ 36
Figure 48 iUAT skip toll scanning ................................................................................. 37
Figure 47 Example case without median filter ................................................................. 38
Figure 51 Example case with median filter ..................................................................... 38
Figure 52 Expand TOLL tracking frequency range ............................................................. 39
COPYRIGHT © Thaicom PLC 2010. All rights reserved.
Page 3 of 42
IUAT Software v1.15 Installation and User Manual
LIST OF TABLES
Table 1 iUAT Software v1.15 Error Codes ....................................................................... 40
COPYRIGHT © Thaicom PLC 2010. All rights reserved.
Page 4 of 42
IUAT Software v1.15 Installation and User Manual
1 SOFTWARE INSTALLATION
1. Unzip the installation file.
2. Run the installation program by doubled-click on the “setup.exe” file. The installation
wizard dialog will appear (Figure 1), click “Next” to continue.
Figure 1 First page of the installation wizard
3. You can specify the installation folder by click “Browse” button and select new location
(Figure 2), or click “Next” to use the default folder.
Figure 2 Specify the installation folder
4. You will be asked to select installation option (Figure 3). After selected, click “Next” to
proceed.
COPYRIGHT © Thaicom PLC 2010. All rights reserved.
Page 5 of 42
IUAT Software v1.15 Installation and User Manual
Figure 3 Installation option
5. A confirmation page will appear, click “Next” to start the installation (Figure 4).
Figure 4 Ready to install the iUAT program
6. Program will start installation process. When installation is complete, click “Close” to exit
from the program (Figure 5).
COPYRIGHT © Thaicom PLC 2010. All rights reserved.
Page 6 of 42
IUAT Software v1.15 Installation and User Manual
Figure 5 The installation is completed
After the installation is complete, by default the shortcut of iUAT program will be created
on the desktop (Figure 6).
Figure 6 The shortcut of iUAT program
2 FREQUENCY PROFILE SELECTION
1. Double click on the iUAT icon on the desktop to start the program.
2. At the first times, you will see the frequency profile dialog. Select to the appropriate
frequency profile to match the geographic location of the installation site.
COPYRIGHT © Thaicom PLC 2010. All rights reserved.
Page 7 of 42
IUAT Software v1.15 Installation and User Manual
Figure 7 Frequency profile dialog
3. You will see the Authentication page appears as Figure 8. The current Frequency Profile
selected is highlighed in red color.
3.5
3.1
3.2
3.3
3.4
Figure 8 Authentication page
3.1. Click on “About” icon on the dialog to see information.
COPYRIGHT © Thaicom PLC 2010. All rights reserved.
Page 8 of 42
IUAT Software v1.15 Installation and User Manual
Figure 9 About iUAT dialog
3.2. Click on “Log” icon on the dialog to see the previous recorded IUAT.
Figure 10 iUAT log information dialog
3.3. Click on “Load Profile” icon on the dialog to change a new frequency profile.
-
A dialog box will appear for you to specify the location of frequency profile (Figure 11).
COPYRIGHT © Thaicom PLC 2010. All rights reserved.
Page 9 of 42
IUAT Software v1.15 Installation and User Manual
Figure 11 Frequency profile selection
-
Select the frequency profile to be used by clicking on the file name, then click “Open”
button at the bottom of the dialog. A confirmation dialog will be shown as in Figure 12.
Click “Yes” to continue
Figure 12 Confirm to load new profile
-
Once the frequency profile is updated, a dialog will appear as in Figure 13. Click “OK”
to close the iUAT program. Now the new frequency profile is ready for use. Restart the
iUAT program.
COPYRIGHT © Thaicom PLC 2010. All rights reserved.
Page 10 of 42
IUAT Software v1.15 Installation and User Manual
Figure 13 New profile is completely loaded
3.4. Click on “Option” icon on the dialog to change option.
Please refer All Features in iUAT Version 1.15
Figure 14 iUAT option dialog
3.5. Click on “Keys” icon on the dialog to recover the last keyed.
After click “Keys”, the last keyed information will be appeared.
COPYRIGHT © Thaicom PLC 2010. All rights reserved.
Page 11 of 42
IUAT Software v1.15 Installation and User Manual
Figure 15 iUAT option dialog
3 IPSTAR USER TERMINAL SETUP
1. Connect the User Terminal with the ODU (the TX port to the BUC and the RX port to the
LNB). When starting the installation, you will need to insert a TX attenuator in between
the BUC and the TX port as shown in Figure 20.
2. Connect the User Terminal using a UTP cross-cable to the Ethernet port on the computer’s
LAN card.
3. The default IP address of the User Terminal is 192.168.5.100.. However, you may need to
check with your SP if the User Terminal has been configured with another IP address.
4. Make sure that your computer IP address is set to the same network as the User Terminal.
Figure 16 IPSTAR User Terminal setup
COPYRIGHT © Thaicom PLC 2010. All rights reserved
reserved.
Page 12 of 42
IUAT Software v1.15 Installation and User Manual
4 RUNNING IUAT PROGRAM
•
Double click on the iUAT icon on the desktop to start the program.
•
There are 8 steps in iUAT program.
Step 1: Authentication
At the first step (Figure 21), you need to specify the information to get authorization to
install IPSTAR User Terminal. Below are the details of authentication information:
•
•
•
•
Installer ID: the ID of the installer who has authorization.
Password: password for the installer ID.
Job ID: the 8 digits hexadecimal number to identify the job as in the Job order.
Authorization Code: the 20 characters authorization code in the Job order.
Figure 17 Step 1 Authentication page
Enter the authentication information and click “Next” to continue. If you do not have the
authentication information, you will need to contact your SP for assistance.
On this authentication page, you will also be able to optionally enter or select below
information.
•
•
Latitude/Longitude: Enter the updated information of geographical location in case
it is different from the Job order.
Language: Select language of iUAT program.
If the frequency profile does not match with your geographical location, click the “Load
Profile” button to load the new one as described in Section 2. You may need to consult your SP
to get the appropriate frequency profile.
Choose installation Mode
COPYRIGHT © Thaicom PLC 2010. All rights reserved.
Page 13 of 42
IUAT Software v1.15 Installation and User Manual
After Step 1 authentication is complete. the popup dialog will ask for the Installation Mode
you want to do (Figure 12).
Figure 18 Installation mode
iUAT program provides 2 modes for the installation of IPSTAR UT.
•
Reference cable (10m) Mode
In this mode, the User Terminal is connected to the BUC/LNB with the 10 meters
reference cables and the installer has to peak the antenna pointing and
polarization. After finishing iUAT program in reference mode, the installer will have
to run the program again in actual mode to complete installation.
•
Actual cable Mode
This mode is to connect the User Terminal to the BUC/LNB with the actual length
cables. At this mode, the maximum power calibration is performed. At the end, the
test results are submitted to the UAT QC for the approval and record.
To proceed the installation,
•
•
click “Yes” to continue with the installation in the 10m. reference cable mode,
or click “No” to go to actual cable mode.
Note that in whichever mode you select, you will have to finish the 8 steps of iUAT in order
to complete the program.
Step 2: Specify the ODU Informations
Enter the antenna and ODU information as required in this page. Then click “Next” to
continue (Figure 23).
If you are using LNB with Lo frequency different from 10.6 GHz, you will need to uncheck
“Default” box and change the LNB local frequency to match your LNB frequency.
If you install TX attenuator please specify the attenuation value in dB.
COPYRIGHT © Thaicom PLC 2010. All rights reserved.
Page 14 of 42
IUAT Software v1.15 Installation and User Manual
Figure 19 ODU information page
Step 3: Terminal Connecting
Specify the User Terminal IP address and Logon power (default value is -20 dB), then click
“Next” to continue (Figure 24).
Figure 20 User Terminal information page
The UAT process will start within 70 seconds. The program will communicate to the User
Terminal, save RF configuration and reboot the User Terminal (hardware initialization) (Figure
17).
COPYRIGHT © Thaicom PLC 2010. All rights reserved.
Page 15 of 42
IUAT Software v1.15 Installation and User Manual
Figure 21 iUAT starting page
Step 4: Antenna Alignment
On the antenna alignment page (Figure 18), the dialog will show the current TOLL signal
strength (Rx Level), Maximum signal strength attained, TOLL Es/No , Beam ID and Frequency
ID. The Beam ID and Frequency ID indicate the selected beam and frequency as specified in the
frequency profile.
COPYRIGHT © Thaicom PLC 2010. All rights reserved.
Page 16 of 42
IUAT Software v1.15 Installation and User Manual
Figure 22 Antenna alignment page
At this point you should try to adjust the antenna alignment (Azimuth, Elevation,
Polarization) to reach the maximum TOLL EsNo. After complete, click “Next” to continue to
Step 5.
Note: For better readability depending on the lighting environment, you may change color
of displayed text in this step by click “Color” icon at the bottom of the dialog box.
Figure 23 Color configuration
COPYRIGHT © Thaicom PLC 2010. All rights reserved.
Page 17 of 42
IUAT Software v1.15 Installation and User Manual
Step 5: Seaching for Available Frequency
The iUAT will search for the best available TOLL frequency (Figure 20).
Figure 24 TOLL scanning page
After that, the iUAT will try to synchronize with the selected TOLL frequency. This process
may take a few seconds to complete (Figure 21).
COPYRIGHT © Thaicom PLC 2010. All rights reserved.
Page 18 of 42
IUAT Software v1.15 Installation and User Manual
Figure 25 Waiting for TOLL synchronization
Step 6: Transmitted Power Calibration
Then the iUAT will search for the UAT channel (Figure 22). If the iUAT reports “No UAT
channel” or “Found UAT channel” and stuck at this step for a long time, contact gateway
operator.
COPYRIGHT © Thaicom PLC 2010. All rights reserved.
Page 19 of 42
IUAT Software v1.15 Installation and User Manual
Figure 26 iUAT is searching for UAT channel
After the iUAT found the UAT channel, it will search for the logon frequency and send the logon
message to the TIS server (Figure 23).
COPYRIGHT © Thaicom PLC 2010. All rights reserved.
Page 20 of 42
IUAT Software v1.15 Installation and User Manual
Figure 27 iUAT is searching for logon frequency
During this step, if you have entered authentication information in Step 1, User Terminal
will sent this information to the gateway for authentication.
If the authentication is “fail”, the following error messages may occurr “Logon Rejected”,
“Invalid Installer ID”, “Incorrect Password”, “Installer ID Expired” , “Job ID is closed” ,etc. In
this case, you should restart the program and re-enter the authentication information, or
contact the gateway operator for assistance. See more information on Section 6
“Troubleshooting”.
if the authentication is “pass”, the iUAT program will continue to calibrate the transmitted
power (Figure 24).
COPYRIGHT © Thaicom PLC 2010. All rights reserved.
Page 21 of 42
IUAT Software v1.15 Installation and User Manual
Figure 28 iUAT is calibrating the transmitted power
Step 7: Polarization Alignment
After the TX power calibration is completed, the program will continue to Step 7 (Figure
25). At this step you need to adjust the antenna polarization to match with the transmission
from satellite. After finish, click “Next” to continue to Step 8.
COPYRIGHT © Thaicom PLC 2010. All rights reserved.
Page 22 of 42
IUAT Software v1.15 Installation and User Manual
Figure 29 Polarization alignment page
At this point, you will be asked to submit the test results to the UAT QC process, click “Yes” to
submit the results to the QC (Figure 26).
Figure 30 UAT quality control dialog
Step 8: UAT Quality Control
At this point, the summary for the reference cable test result will be displayed
(Figure 27). The iUAT will record all setting parameters and keep them for the actual cable
mode installation.
COPYRIGHT © Thaicom PLC 2010. All rights reserved.
Page 23 of 42
IUAT Software v1.15 Installation and User Manual
Figure 31 iUAT Report page
Continue with Actual Cable Mode Installation After Reference Cable Mode
After you completed with the reference cable, you need to continue with the actual length
of cable with installing Tx attenuator and re-run the iUAT program. The iUAT will prompt you
to select the job to do the UAT with the actual cable mode (Figure 28).
Figure 32 List of existing jobs which pass reference cable mode
COPYRIGHT © Thaicom PLC 2010. All rights reserved.
Page 24 of 42
IUAT Software v1.15 Installation and User Manual
Select the existing job ID from the list box i.e. “0100015” and click “Next” to continue. If
you did not complete the UAT with the reference cable you will not see this item.
*Note:
For Japan process, please add Tx and Rx attenuators before starting iUAT in actual
length cable.
The iUAT will move forward to Step 2 and use the previous ODU parameters from the
reference cable mode. At this point, you need to specify the cable type, length and MFG for the
actual cable (Figure 29).
Figure 33 ODU information page for actual length cable mode
After complete, click “Next” to continue to Step 3. From Step 3 to Step 8, please follow
the following flow chart (Figure 30) for step 4 through step 6.
COPYRIGHT © Thaicom PLC 2010. All rights reserved.
Page 25 of 42
IUAT Software v1.15 Installation and User Manual
Start IUAT Process
(Actual)
Add
External Rx Attenuator
IUAT Step 4:
Current Rx Level
is more than 100?
Yes
No
Remove
External Tx Attenuator
Yes
IUAT Step 6:
Tx gain is more
than -15 dB?
No
Finish the Job
Figure 34: Highlight of Rx external attenuator flowchart
Some UTs might obtain current Rx level more than 100, IUAT will not proceed to the next step.
Rx signal strength saturated message [ERR-20] will be displayed (Figure 31).
To solve this problem, terminate IUAT by clicking ‘OK’ , turn UT off and then add external Rx
attenuator between SAT Rx port of IDU and LNB (Figure 32). Then, turn UT back on again and rerun
IUAT
COPYRIGHT © Thaicom PLC 2010. All rights reserved.
Page 26 of 42
IUAT Software v1.15 Installation and User Manual
Figure 35: [ERR-20] message
Figure 36: How Rx external attenuator is connected with Sat Rx port of IDU
Once step 4 has completely passed, step 5 and 6 will be continued accordingly. Please
follow highlight area of flow chart (Figure 33) for Tx gain checking at step 6.
COPYRIGHT © Thaicom PLC 2010. All rights reserved.
Page 27 of 42
IUAT Software v1.15 Installation and User Manual
Start IUAT Process
(Actual)
Add
External Rx Attenuator
IUAT Step 4:
Current Rx Level
is more than 100?
Yes
No
Remove
External Tx Attenuator
Yes
IUAT Step 6:
Tx gain is more
than -15 dB?
No
Finish the Job
Figure 37: Highlight of Tx external attenuator flowchart
After Tx power calibration step, some UTs might obtain Tx gain more than recommended
values. [ERR-26] will be displayed (Figure 34). IUAT will ask installer to terminate the program.
Click ‘OK’ to terminate and then turn off the UT. Installer needs to remove external Tx attenuator
between SAT Tx and BUC (Figure 35) below.
Turn on UT and rerun IUAT once finished the above instruction.
COPYRIGHT © Thaicom PLC 2010. All rights reserved.
Page 28 of 42
IUAT Software v1.15 Installation and User Manual
Figure 38: [ERR-26] message
Figure 39: How remove Tx external attenuator with Sat Tx of IDU
IUAT will guide you to step 7 when you have passed step 6. Continue on this step by clicking
on ‘Next’.
At Step 8, after submission of the results to the UAT QC, the “Confirm” button will appear
(Figure 36). You have 60 seconds to click on this button to confirm the results.
COPYRIGHT © Thaicom PLC 2010. All rights reserved.
Page 29 of 42
IUAT Software v1.15 Installation and User Manual
Figure 40 iUAT is waiting for the confirmation of the UAT result
After the “Confirm” button is clicked, the job will be terminated and the User Terminal will
be activated for IPSTAR service (Figure 37).
If you do not click the “Confirm” button within the time limit, the UAT process will not be
complete and you have to re-do the UAT again with the same job.
COPYRIGHT © Thaicom PLC 2010. All rights reserved.
Page 30 of 42
IUAT Software v1.15 Installation and User Manual
Figure 41 The confirmation is successful
Note: Ignoring the confirmation of UAT results, the terminal will not be activated and not
usable for IPSTAR service.
Note: The iUAT will enable the UT to logon the gateway automatically after the successful pass
of Step 8. There is no need to reboot the box.
5 ALL FEATURES IN IUAT VERSION 1.15
5.1 Operating System Compatibility
The operating system supported are:
- Microsoft Windows XP
- Microsoft Windows 7 (32-bit)
- Microsoft Windows 7 (64-bit)
5.2 Multi-Language Support
The current languages supported are:
- English
-Chinese
-Japanese
-Thai
COPYRIGHT © Thaicom PLC 2010. All rights reserved.
Page 31 of 42
IUAT Software v1.15 Installation and User Manual
5.3 ODU Information
The iUAT program now supports 2.4m antenna size.
5.4 Resizable Diaglog
Now you are able to resize the program dialog by placing the mouse cursor over the edge of
the dialog box to adjust the size.
Figure 42 Resizable dialog
5.5 External Tx Attenuator Installation Warning
In case that the installer did not install Tx attenuator in actual cable mode, and the
obtained Tx gain during Step 6 Transmitted Power Calibration is less than required value, iUAT
will asks installer to install Tx attenuator.
Now the iUAT will provide choices to the installer whether to install the Tx attenuator
immediately or after completion of iUAT program. This is applicable to the gateway since TIS
version 4.1.1. (Fix warning), TIS 4.1.2 or newer vesion can configurable on GW.
The warning message is shown in Figure 39.
COPYRIGHT © Thaicom PLC 2010. All rights reserved.
Page 32 of 42
IUAT Software v1.15 Installation and User Manual
Figure 43 Add External Tx attenuator warning
-
To install external Tx attenuator now, click ‘No’ to end program. A
confirmation message in Figure 39 will appear. Click ‘OK’ to terminate program
and then turn off the IDU.
COPYRIGHT © Thaicom PLC 2010. All rights reserved.
Page 33 of 42
IUAT Software v1.15 Installation and User Manual
Figure 44 Program is terminated for external Tx attenuator insertion
-
Then install external Tx attenuator between SAT Tx and BUC as in Figure 41,
and turn on IDU to re-run iUAT process again.
IN
OUT
BUC
Sat Tx Port
Figure 45 External Tx attenuator installation
-
To install external Tx attenuator later, click ‘Yes’ to continue with iUAT
program.
If the installer chooses to install external Tx attenuator later and click “Yes” at the
warning message in Figure 39, the program will continue.
If the installer skips the Tx attenuator installation, after clicking “Confirm” the
iUAT result in Step 8, a scrolling reminder message will be displayed at the bottom of the
page to prompt the installer with the following message, “Dear Installer, This installation
requires Tx attenuator. Kindly note that this installation may be considered as incomplete
COPYRIGHT © Thaicom PLC 2010. All rights reserved.
Page 34 of 42
IUAT Software v1.15 Installation and User Manual
without Tx attenuator and therefore, it is recommended to add Tx attenuator at the
earliest.” (Figure 42).
Figure 46 Reminder message to install external Tx attenuator
5.6 iUAT option
Figure 47 IUAT option dialog
5.6.1 Check UT’s configuration
COPYRIGHT © Thaicom PLC 2010. All rights reserved.
Page 35 of 42
IUAT Software v1.15 Installation and User Manual
In case of the use select this option, IUAT will check UT’s configuration before perform
“Hardware initialization”. If “Rx Frequency (L-Band)” in current UT configuration is the same
parameter value as current Frequency profile in IUAT, IUAT will proceed to next step without
“Waiting Profile Setting” (UT rebooting).
Figure 48 iUAT check UT’s configuration
5.6.2 Skip TOLL scanning feature
In case of two beam overlap, if JobID was created by more one beam, iUAT will
always scan TOLL frequency in all beams spends long time. This option provide choice for
user to default beam from JobID and do not scan other beam.
COPYRIGHT © Thaicom PLC 2010. All rights reserved.
Page 36 of 42
IUAT Software v1.15 Installation and User Manual
Figure 49 iUAT skip toll scanning
5.6.3 Median filter in Antenna alignment step
To get rid of overshoot/undershoot signal, iUAT provides this option to smooth
signal and do not fluctuation.
Median (in mathematic) was defined by the numerical value separating the higher
half of a sample from the lower half. if a < b < c, then the median of the list {a, b, c}
is b, and, if a < b < c < d, then the median of the list {a, b, c, d} is the mean
of b and c; i.e., it is (b + c)/2.
Define “N” in iUAT program is “Number of population data”
COPYRIGHT © Thaicom PLC 2010. All rights reserved.
Page 37 of 42
IUAT Software v1.15 Installation and User Manual
Figure 50 Example case without median filter
Figure 51 Example case with median filter
5.6.4 Expand TOLL tracking frequency range
According to solve the LNB frequency shifting problem, iUAT provides option to
expand TOLL tracking frequency range to 1MHz. The procedure of iUAT frequency
shifting are:
1. Start with F0.
2. If F0 cannot synchronization, change to F0 + 500K.
3. If F0 + 500K cannot synchronization, change to F0 – 500K.
COPYRIGHT © Thaicom PLC 2010. All rights reserved.
Page 38 of 42
IUAT Software v1.15 Installation and User Manual
Figure 52 Expand TOLL tracking frequency range
COPYRIGHT © Thaicom PLC 2010. All rights reserved.
Page 39 of 42
IUAT Software v1.15 Installation and User Manual
6 TROUBLESHOOTING
Table 1 iUAT Software v1.15 Error Codes
Error
No.
Pop-up message on iUAT software
ERR-01
Connection failed.
ERR-02
Connection failed.
ERR-03
Connection failed.
ERR-04
UAT channel not found
ERR-05
Connection failed.
ERR-06
Action timeout. The iUAT program will be terminated.
ERR-07
Some file is missing. Please re-install the iUAT program.
ERR-08
UAT logon request was rejected
ERR-09
There is no information for the job. Please contact SP NOC.
ERR-10
You are using an unauthorized UT
ERR-11
Incorrect antenna size
ERR-12
Incorrect BUC size
ERR-13
You are using the closed job
ERR-14
Out of scope location
ERR-15
You are doing iUAT outside specified location.
ERR-16
You are using an invalid iUAT software type
ERR-17
No response from logon frequency
ERR-18
Hardware Initialize timeout
ERR-19
Cannot synchronize with frequency
ERR-20
RX signal strength saturated. Please install Rx attenuator.
ERR-21
No UAT Channel available at this time. Please try again later.
ERR-22
Error while finding upper gain.
ERR-23
This iUAT version is obsolete. Please download new version from iPSTAR web site.
ERR-24
Tx gain obtained less than required value. Please install Tx attenuator.
ERR-25
Tx gain obtained is still less than required value. There is no difference from previous
iUAT record. Please replace with the correct attenuator and redo iUAT.
ERR-26
Tx gain exceeded! Please remove Tx attenuator and redo iUAT.
COPYRIGHT © Thaicom PLC 2010. All rights reserved.
Page 40 of 42
IUAT Software v1.15 Installation and User Manual
Error
No.
Pop-up message on iUAT software
ERR-27
The polarization alignment timeout. Click 'OK' to terminate program.
ERR-28
Polarization No Response
ERR-29
Error while finding lower gain.
*Note that please refer to “Troubleshooting Guide for IUAT1.15”
COPYRIGHT © Thaicom PLC 2010. All rights reserved.
Page 41 of 42
Copyright © 2010 Thaicom Plc. All rights reserved.
This document is on a confidentiality basis, not to be disclosed to any person not bound by this
document, No part of this document or its content may be reproduced, transmitted, transcribed,
stored in a retrieval system, or translated into any language or computer language, in any form or by
any mean. No warranty of any kind with regard to this material, including but not limited to, the
implied warranties of merchantability and fitness for a particular purpose. While reasonable efforts
have been made to assure the accuracy of this document, Thaicom Plc and its Subsidiaries shall not
be liable for any errors contain herein or from the use of this document. No license is granted under
this document. The information in this document is subject to change without notice.