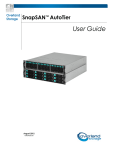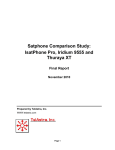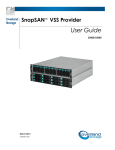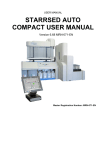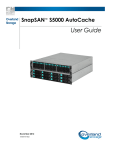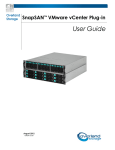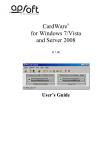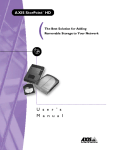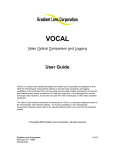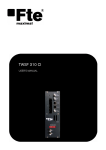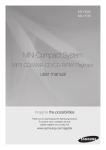Download User`s Guide - Overland Storage Support
Transcript
User’s Guide COPYRIGHT ©2007 ADAPTEC, INC. ALL RIGHTS RESERVED. NO PART OF THIS PUBLICATION MAY BE REPRODUCED, STORED IN A RETRIEVAL SYSTEM, OR TRANSMITTED IN ANY FORM OR BY ANY MEANS, ELECTRONIC, MECHANICAL, PHOTOCOPYING, RECORDING OR OTHERWISE, WITHOUT THE PRIOR WRITTEN CONSENT OF ADAPTEC, INC., 691 SOUTH MILPITAS BLVD., MILPITAS, CA 95035. TRADEMARKS SNAP SERVER, THE SNAP SERVER LOGO, ADAPTEC, AND THE ADAPTEC LOGO ARE TRADEMARKS OF ADAPTEC, INC., WHICH MAY BE REGISTERED IN SOME JURISDICTIONS. MICROSOFT AND WINDOWS ARE TRADEMARKS OF MICROSOFT CORPORATION IN THE US AND OTHER COUNTRIES, USED UNDER LICENSE. ALL OTHER TRADEMARKS ARE THE PROPERTY OF THEIR RESPECTIVE OWNERS. CHANGES THE MATERIAL IN THIS DOCUMENT IS FOR INFORMATION ONLY AND IS SUBJECT TO CHANGE WITHOUT NOTICE. WHILE REASONABLE EFFORTS HAVE BEEN MADE IN THE PREPARATION OF THIS DOCUMENT TO ASSURE ITS ACCURACY, ADAPTEC, INC. ASSUMES NO LIABILITY RESULTING FROM ERRORS OR OMISSIONS IN THIS DOCUMENT, OR FROM THE USE OF THE INFORMATION CONTAINED HEREIN. ADAPTEC RESERVES THE RIGHT TO MAKE CHANGES IN THE PRODUCT DESIGN WITHOUT RESERVATION AND WITHOUT NOTIFICATION TO ITS USERS. DISCLAIMER IF THIS PRODUCT DIRECTS YOU TO COPY MATERIALS, YOU MUST HAVE PERMISSION FROM THE COPYRIGHT OWNER OF THE MATERIALS TO AVOID VIOLATING THE LAW WHICH COULD RESULT IN DAMAGES OR OTHER REMEDIES. Software License Agreement PLEASE READ CAREFULLY: THE USE OF THIS SOFTWARE IS SUBJECT TO THE SOFTWARE LICENSE TERMS OF ADAPTEC AND OTHER LICENSORS WHOSE SOFTWARE MAY BE BUNDLED WITH THIS PRODUCT. BY YOUR USE OF THE SOFTWARE INCLUDED WITH THIS PRODUCT YOU AGREE TO THE LICENSE TERMS REQUIRED BY THE LICENSOR OF THAT SOFTWARE, AS SET FORTH DURING THE INSTALLATION PROCESS. IF YOU DO NOT AGREE TO THE LICENSE TERMS APPLICABLE TO THE SOFTWARE, YOU MAY RETURN THE ENTIRE UNUSED PRODUCT FOR A FULL REFUND. In return for acquiring a license to use the Adaptec software (“Software”) and the related documentation, you agree to the following terms and conditions: 1. License. This Agreement grants you, the Licensee, a license to: a Use the Software on a single computer system or on multiple workstations, systems and servers which incorporate an Adaptec RAID controller and may be accessed by multiple users from multiple locations. You may make as many installations of the Software as needed, but must restrict such installation only to systems, workstations or servers using an Adaptec RAID controller. b Make one copy of the Software in machine readable form solely for back-up purposes provided you reproduce Adaptec’s copyright notice and any proprietary legends. 2. Restrictions. You may not distribute copies of the Software to others. You may not post or otherwise make available the Software, or any portion thereof, in any form, on the Internet. You may not use the Software in a computer service business, including in time sharing applications. The Software contains trade secrets and, in order to protect them, you may not decompile, reverse engineer, disassemble, or otherwise reduce the Software to a human-perceivable form. YOU MAY NOT MODIFY, ADAPT, TRANSLATE, RENT, LEASE, LOAN, RESELL FOR PROFIT, DISTRIBUTE, NETWORK OR CREATE DERIVATIVE WORKS BASED UPON THE SOFTWARE OR ANY PART THEREOF. 3. Ownership of Software. As Licensee, you own the media upon which the software is recorded or fixed, but Adaptec and its licensors retain title and ownership of the Software recorded on the original media and all subsequent copies of the Software, regardless of the form or media in which or on which the original and other copies may exist. This license is not a sale of the Software or any copy. 4. Confidentiality. You agree to maintain the Software in confidence and that you will not disclose the Software to any third party without the express written consent of Adaptec. You further agree to take all reasonable precautions to preclude access of unauthorized persons to the Software. 5. Term. This license is effective until January 1, 2045, unless terminated earlier. You may terminate the license at any time by destroying the Software (including the related documentation) together with all copies or modifications in any form. Adaptec will have the right to terminate our license immediately if you fail to comply with any term or condition of this Agreement. Upon any termination, including termination by you, you must destroy the Software (including the related documentation), together with all copies or modifications in any form. 6. Special Terms Applicable to Databases. Where a database is included with the Software, you acknowledge that it is licensed only in connection with the use of the Software to perform disc creation, and that the database and all data derived therefrom must be maintained in confidence in accordance with the provisions of Section 4. This license does not grant you any rights to distribute or disclose such database or data. 7. Limited Warranty. Adatpec and its Licensor warrant only that the media upon which the Software is furnished will be free from defects in material or workmanship under normal use and service for a period of thirty (30) days from the date of delivery to you. ADAPTEC AND ITS LICENSORS DO NOT AND CANNOT WARRANT THE PERFORMANCE OR RESULTS YOU MAY OBTAIN BY USING THE SOFTWARE OR DOCUMENTATION. THE FOREGOING STATES THE SOLE AND EXCLUSIVE REMEDIES ADAPTEC AND ITS LICENSORS WILL PROVIDE FOR BREACH OF WARRANTY. EXCEPT FOR THE FOREGOING LIMITED WARRANTY, ADAPTEC AND ITS LICENSORS MAKE NO WARRANTIES, EXPRESSED OR IMPLIED, INCLUDING, BUT NOT LIMITED, AS TO NON-INFRINGEMENT OF THIRD PARTY RIGHTS, MERCHANTABILITY OR FITNESS FOR A PARTICULAR PURPOSE. Some states do not allow the exclusion of implied warranties or limitations on how long an implied warranty may last, so the above limitations may not apply to you. This warranty gives you specific legal rights and you may also have other rights which vary from state to state. 8. The entire liability of Adaptec and its licensors, and your exclusive remedy for a breach of this warranty, shall be: a The replacement of any media not meeting the above limited warranty which is returned to Adaptec; or: b If Adaptec or its distributor is unable to deliver replacement media which is free from defects in materials or workmanship, you may terminate this Agreement by returning the Software and your money will be refunded. 9. Limitation of Liability. IN NO EVENT WILL ADAPTEC OR ITS LICENSORS BE LIABLE TO YOU FOR ANY INCIDENTAL, CONSEQUENTIAL OR INDIRECT DAMAGES, INCLUDING ANY LOST PROFITS, LOST SAVINGS, OR LOSS OF DATA, EVEN IF ADAPTEC OR A LICENSOR HAS BEEN ADVISED OF THE POSSIBILITY OF SUCH DAMAGES, OR FOR ANY CLAIM BY ANY OTHER PARTY. Some states do not allow the exclusion or limitation of special, incidental, or consequential damages, so the above limitation or exclusion may not apply to you. 10. Export. You acknowledge that the laws and regulations of the United States and other countries may restrict the export and re-export of the Software. You agree that you will not export or re-export the Software or documentation in any form in violation of applicable United States and foreign law. 11. Government Restricted Rights. The Software is subject to restricted rights as follows. If the Software is acquired under the terms of a GSA contract: use, reproduction or disclosure is subject to the restrictions set forth in the applicable ADP Schedule contract. If the Software is acquired under the terms of a DoD or civilian agency contract, use, duplication or disclosure by the Government is subject to the restrictions of this Agreement in accordance with i C.F.R. 12.212 of the Federal Acquisition Regulations and its successors and 49 C.F.R. 227.7202-1 of the DoD FAR Supplement and its successors. 12. General. You acknowledge that you have read this Agreement, understand it, and that by using the Software you agree to be bound by its terms and conditions. You further agree that it is the complete and exclusive statement of the agreement between Adaptec and you, and supersedes any proposal or prior agreement, oral or written, and any other communication between Adaptec and you relating to the subject matter of this Agreement. No additional or any different terms will be enforceable against Adatpec unless Adaptec gives its express consent, including an express waiver of the terms of this Agreement, in writing signed by an officer of Adaptec. You assume full responsibility for the use of the Software and agree to use the Software legally and responsibly. This Agreement shall be governed by California law, except as to copyright matters, which are covered by Federal law. This Agreement is deemed entered into at Milpitas, California by both parties. Should any provision of this Agreement be declared unenforceable in any jurisdiction, then such provision shall be deemed severable from this Agreement and shall not affect the remainder hereof. All rights in the Software not specifically granted in this Agreement are reserved by Adaptec. Should you have any questions concerning this Agreement, you may contact Adaptec by writing to: Adaptec, Inc. Legal Department 691 South Milpitas Boulevard Milpitas, California 95035 Contents Chapter 1 Introducing StorAssure ........................................................................1 Technical Highlights............................................................................... 1 Common Terminology............................................................................ 1 How StorAssure Works .......................................................................... 2 Limitations ............................................................................................ 2 Backup Practices ................................................................................... 3 Full Backups.......................................................................................... 3 Chapter 2 Installing StorAssure ............................................................................5 Quick Installation................................................................................... 5 Displaying StorAssure's Main Window ................................................... 6 Closing or Exiting StorAssure ................................................................. 6 Registering and Licensing StorAssure ...................................................... 7 Registering StorAssure ...................................................................... 7 Licensing StorAssure......................................................................... 8 Chapter 3 Backup Wizard ...................................................................................9 Save existing work files from your local hard drives ................................. 9 Save all files from your local hard drives ............................................... 10 Specify a custom group of files ............................................................. 10 StorAssure User’s Guide v Chapter 4 Restore Wizard................................................................................. 13 Restore All Backup Files........................................................................13 Restoring Specific Files or Directories.....................................................14 Restoring Older Versions ......................................................................15 Recovery Steps from a Total Loss of Data ...............................................16 Restoring from an Alternate Full Backup.................................................17 When No Full Backup Exists .................................................................17 Chapter 5 Using the Setup Wizard .................................................................... 19 Setup Options......................................................................................19 Typical Setup.......................................................................................20 Custom Setup ......................................................................................21 Backup Location Tab ....................................................................... Include List Tab ............................................................................... Exclude List Tab .............................................................................. Options Tab ................................................................................... Storage Tab ................................................................................... File Transfer Tab ............................................................................. Advanced Tab................................................................................ 21 22 23 24 25 27 28 Choosing a Backup Location.................................................................30 Changing the Backup Location..............................................................31 Understanding Includes/Excludes..........................................................32 How It Works ................................................................................. 32 How StorAssure Uses Wildcards ...................................................... 33 Understanding Versioning ....................................................................34 How It Works ................................................................................. 34 Using the Backup Organizer.................................................................34 Back up All Files ............................................................................. Back up All Files Except Certain Categories ...................................... Select What to Back up From Your Existing Directories or Files ........... Back up Files Used or Created by Applications You Have Installed...... vi StorAssure User’s Guide 36 36 37 40 Chapter 6 How StorAssure Works .....................................................................41 Modes of Operation ............................................................................ 41 Status Icon ..................................................................................... 42 Recent Activity..................................................................................... 42 Other Views........................................................................................ 44 List View ........................................................................................ Tree View ...................................................................................... Invalid Files View ........................................................................... Similar Files View........................................................................... 44 45 46 46 Laptop Logging Mode.......................................................................... 47 Allocating More Backup Space............................................................. 48 Allocate More Space for the Backup ................................................ 48 Change the Maximum Size Limit...................................................... 48 Remove All Files in the Backup Archive Without an Original ................... 48 Remove Old Versions of Files in the Archive ..................................... 49 Delete Unnecessary Files ................................................................. 49 File and Storage Properties .................................................................. 49 Storage Properties .......................................................................... 50 File Properties ................................................................................ 51 Advanced Commands.......................................................................... 52 File Commands .............................................................................. 52 Backup Storage Actions .................................................................. 53 Other Actions ................................................................................ 54 Chapter 7 Backing Up to Removable Media .......................................................55 The Mechanics of the Spanning Mode................................................... 55 Activating Spanning Mode................................................................... 59 Using the Spanning Mode.................................................................... 60 Creating the First Spanning Disk...................................................... Forcing Files to be Transferred to Removable Media.......................... When the Current Spanning Disk is Full ........................................... If StorAssure cannot Find the Current Spanning Disk ......................... 61 62 63 63 Spanning Strategies............................................................................. 65 Always Create a New Spanning Disk .............................................. 66 Use a Pool of Spanning Disks .......................................................... 66 Using Recordable CDs or DVDs ............................................................ 68 Burning an Image........................................................................... 68 vii Using Multi-session CDs or DVDs ..................................................... 69 Managing Removable Media................................................................70 Scanning Disks ............................................................................... Verifying Disks ............................................................................... Renaming a Disk ............................................................................ Adding a Disk ................................................................................ Removing a Disk............................................................................. 71 71 72 72 73 Limitations and Potential Problems.........................................................73 Large Files...................................................................................... Switching to a Larger Disk ............................................................... Not Backing Up the File................................................................... An Image is Too Large to be Burned on a CD/DVD........................... Automatically Deleting Old Versions ................................................ Manually Deleting Files ................................................................... 73 74 75 75 76 76 Chapter 8 Frequently Asked Questions .............................................................. 79 How do I recover an older version of a file? ...........................................79 Can I recover a work file that I deleted? .................................................79 What happens if the backup runs out of disk space?...............................79 Why would I bother with a full backup if I have StorAssure?....................79 How do I see the status of StorAssure and details about the backup activity?80 What happens if I rename a file or directory? ........................................80 How do I turn off StorAssure? ...............................................................80 How do I uninstall StorAssure? ..............................................................80 Why doesn't the StorAssure icon appear in the system tray? ...................81 How do I license StorAssure? ................................................................81 Appendix 9Technical Support ........................................................................... 83 North America ............................................................................... 83 Europe........................................................................................... 83 Japan ............................................................................................ 84 Index ...................................................................................... 85 viii StorAssure User’s Guide Chapter 1 Introducing StorAssure Whether you are new to backups, or are a regular user of traditional backups, adding StorAssure to your system is the right choice. Every time you save your work, StorAssure transparently makes a backup copy in the background. Should you need to recover your missing or damaged files, StorAssure's Restore Wizard makes it easy. Technical Highlights • Works with Windows 98/Me and Windows NT/2000/XP/2003/Vista • Can be customized for your specific needs • On-the-fly compression of backup files • Transparent operation - no scheduling, delays, or interference • Back up to network, removable media, or local drives • Virtually unlimited number of versions can be saved • Limit the backup space or ensure a free space limit on the backup device Common Terminology To use StorAssure and this manual, it is helpful to understand the meaning of the following terms: • Archive—The area where files are saved for backup purposes. It can be a network drive, a local drive, or removable media. • Backup—The process of saving files to the archive location. • Compression—When files are copied to the archive, the files are compressed, if possible, to save space. Compression looks for duplications that can be temporarily removed. When a compressed file is restored, the file is decompressed in a way that makes it identical to the original file saved. This feature can be turned off, if desired. • Exclude list—The Exclude list records those files and extensions that you do not want StorAssure to back up. Also see "Include list". Snap Server StorAssure User Guide 1 How StorAssure Works • Full backup—This process saves every file on your system to special hardware, such as a tape device. StorAssure does not normally perform full backups, and avoids the need for special hardware by only saving your most valuable files, those that you create and modify. • Include list—This is a list of files and extensions that StorAssure saves to the archive, provided they do not appear in the Exclude list. • Restore—The process where one or more files is copied from the archive back to the original file location (or to a new location). • Version—Each time you save a modified file, it is saved to the archive without destroying the previously saved copy. Each new save creates a "version" of the file. Typically, StorAssure saves up to five versions of a file, after which the oldest version is erased to make room for a new version. You can use the Setup Wizard to define how many versions you want to keep in the archive. How StorAssure Works StorAssure checks any file that is created or written to the disk to see if the file is an important work file. If so, the file is compressed and saved to the backup location. This process is a lower priority than your work, so it does not interrupt anything you are doing. In addition, in the rare event that you quickly shutdown the system before the backup of a file is complete, when Windows next runs, the process automatically completes without any intervention. Once StorAssure is active, you don't need to change anything you do or how you use your computer! StorAssure does not waste time or disk space saving your operating system or application programs, as these can always be reloaded from their original installation media. Limitations Adaptec is not aware of any compatibility issues with other programs. StorAssure works with Anti-Virus software, disk compression, disk managers, and other backup products. To dramatically save disk space, StorAssure backs up your work files only. By default, StorAssure is set up to back up files such as documents, letters, memos, email, spreadsheets and much more. To reduce the disk space needed for backups, the default setup does not back up new or changed video clips, graphic images or sound files. If you create these types of files, and want StorAssure to save them, use the Setup Wizard to customize the types of files you want to include in the backup process. 2 StorAssure User Guide Backup Practices Backup Practices With StorAssure installed and running, the most valuable information on your computer, your work files, are protected. As you work, whenever you save an item you are working on, a copy is saved to the backup archive. To increase data safety, it is good practice to periodically save any open working items. For example, if you are editing a document, you might want to Save every 20 minutes or so. This reduces the chance that you have a significant amount of work being held in the computer's temporary memory. Should the power fail or another critical event occur, remember that your work in the computer's memory is lost. Only the information saved to the disk is retained. When you select Save, a copy is transferred from the computer's memory to the hard disk. Shortly thereafter, StorAssure makes a second copy to protect you against loss of the primary copy. Full Backups StorAssure does not normally perform a full backup. If you use special backup hardware and software, we strongly recommend you continue to perform a full backup on a periodic basis. A full backup may save you time should your hard disk fail, or a large amount of data on your disk become corrupted. You can also use StorAssure to perform a full backup. Keep in mind that most people do not have enough disk space to perform a full backup, so this method may not be appropriate for you. For those who do not perform a full backup, you can still recover from a major loss by re-installing your operating system and applications from their original CDs. In either case, when your system is functioning again with your applications, use StorAssure to restore your critical work files. Chapter 1 Introducing StorAssure 3 Full Backups 4 StorAssure User Guide Chapter 2 Installing StorAssure Before installing StorAssure, verify that the following system requirements are met: • You must have one of the following Windows operating systems running on your computer: 98, Me, NT, 2000, XP, or 2003/Vista. • Your computer must have at least 12 MB free disk space. Quick Installation Installing StorAssure takes only a few minutes. Follow these steps: 1 Insert the StorAssure CD into your CD-ROM drive. The installation screen appears. If it doesn't, then: From the Start menu, select Run. Then type d:\setup.exe and press Enter. Use the letter of your CD-ROM drive in place of "d". 2 Follow the onscreen instructions. As part of the installation, the Setup Wizard prompts you to specify your backup location and options. If you are unsure of any option, we recommend selecting the default choice. Chapter 3 on page 9 explains the Setup Wizard and the options available. You can run the Setup Wizard at any time to change your backup options. 3 Once the StorAssure files are installed and the Setup Wizard is done, restart your system when instructed. This activates StorAssure. 4 When your system restarts, you are prompted to run the Backup Wizard to save existing work files. This is a one-time operation that scans your system for all your work files, and saves them to the archive. If you already have a full backup or if you do not have any work files to archive, you can skip this step. Since a backup of all of your work files may take some time, you may want to delay this step until a later time of your choosing. StorAssure is now fully active and saves a copy of your work files as you create or modify them. There is nothing else to do or remember. StorAssure transparently does the job for you, in the background! Snap Server StorAssure User’s Guide 5 Displaying StorAssure's Main Window Displaying StorAssure's Main Window After installing StorAssure, double-click the StorAssure icon in the Windows system tray to display the high-level tasks available to you. When you do so, the following main window is displayed. If you select one of the first three options on this window, a wizard guides you through the process of backing up files, restoring files and setting up how StorAssure works. To view current activity and use some of StorAssure's more advanced tools, select Views and Advanced Tools. Closing or Exiting StorAssure When you close StorAssure (by clicking the X in the top right-hand corner of the main StorAssure window), the StorAssure main window disappears, but StorAssure remains active in the background. To exit StorAssure, right-click on the StorAssure icon in the Windows system tray and select Exit. StorAssure becomes inactive, and the StorAssure icon disappears from the Windows system tray. When you restart your computer, StorAssure resumes normal operation. Caution When you exit, StorAssure automatically switches to logging mode, keeping track of all files that have been changed. Then, the next time StorAssure starts up again, it automatically backs up these files. 6 StorAssure User’s Guide Registering and Licensing StorAssure Registering and Licensing StorAssure A free 45-day trial of StorAssure is included with the purchase of your Snap Server. To receive updates and support information, you should register your trial version. At any time during the 45-day trial, you can select to license the product. At the end of the 45 day trial, StorAssure will continue to track and log changes to your files, but will not back them up. Registering StorAssure 1 You can start the registration process in two ways: a Click the Register button on the Flash screen that appears when StorAssure opens for the first time. This will take you directly to the Adaptec Product Registration page. b Select Views and Advanced Tools from the StorAssure main menu screen, and select Help > Enter software license key. c Click the Register button to open the Adaptec Product page. 2 If you do not have an Adaptec user account, create one. 3 Once you have created the user account, the Adaptec Product Registration page will appear. Click the link Register for pre-purchase support (for StorAssure Software). Note Do not click the Register a new product link. This will take you to a general registration page and will not offer you the correct options. 4 Click to put a check in the box agreeing that the TSID is only for webmail support for StorAssure and will expire in 45 days, and then click Request TSID. You will receive an email containing the TSID number, which you can use for limited support during the 45-day trial period and which you will need to license StorAssure if you decide to purchase it. Chapter 2 Installing StorAssure 7 Registering and Licensing StorAssure Licensing StorAssure You can purchase a license for StorAssure at any time during the 45-day trial period. 1 You can start the licensing process in several ways: a Go directly to http://www.snapserver.com/Products/StorAssure_PE.shtml and purchase StorAssure. b Click the Buy button on the Flash screen that appears when StorAssure opens for the first time. This will take you to the Snap Server web site. c Launch StorAssure and select Views and Advanced Tools from the StorAssure main menu screen, and select Help > Enter software license key. Click the Buy button to open the Snap Server web site. 2 Once you have purchased StorAssure, you will be sent an email with a Proof-of- Purchase number, which you will need in order to generate a Software License Key. 3 Repeat Step 1b or 1c, clicking the Register button instead of the Buy button. 4 Log in to your Adaptec account. Select the Software License Keys tab, then click the Obtain SLKs link to the right of your StorAssure TSID number. Note If you have not registered the trial version, you will be asked to register in order to receive a TSID number. 5 Enter the Software Serial Number and Proof of Purchase Number, then click Submit. Note The Proof of Purchase Number was sent to you in an email when you purchased StorAssure. To access the Software Serial Number, launch StorAssure and go to Views and Advanced Tools > Help > About StorAssure. 6 You will be given a Software License Key. Launch StorAssure, select Views and Advanced Tools from the StorAssure main menu screen, and select Help > Enter software license key. Enter the license key and click OK. 8 StorAssure User’s Guide Chapter 3 Backup Wizard Use the Backup Wizard at any time to: • Back up all existing work files • Back up all files on your local drives • Manually back up disks, directories or groups of files To run the Backup Wizard, double-click the StorAssure icon in the Windows system tray and click Back up Files and Folders from the main StorAssure window. Select the type of backup you want to make. Save existing work files from your local hard drives Select this option to back up all existing work files located on local drives. This option uses all current Include and Exclude file options to locate and save your files. Before starting the backup, the Backup Wizard scans the drives and displays how much space the backup will require. If there is not enough space, you can choose to skip the backup of certain drives. Snap Server StorAssure User’s Guide 9 Save all files from your local hard drives Save all files from your local hard drives Select this option to save all files located on your local hard drives to the archive, when sufficient space is available. StorAssure scans your local drives and reports the amount of space required, and the space available. This option overrides the existing Include and Exclude settings, and backs up your operating system, programs, and work files. It does not archive your active Windows registry files, but saves the backup set. This prevents possible system corruption upon a restore operation. Specify a custom group of files Select this option to create a custom list of drives, directories and files for the backup. On the custom selection dialog, you can manually add drives, directories or files to the location list, or select the quick buttons to insert all local or network drives. Check the Ignore include/exclude lists option when you want to back up all files from the selected devices. Even with this option on, the Backup Wizard does not back up files stored in its own backup directory, nor does it back up the current Windows registry. This is done to protect the Windows environment. Keep in mind that you may not have enough storage to back up all of your selections. The Backup Wizard scans your drives to inform you of the total space 10 StorAssure User’s Guide Specify a custom group of files requirements. If you are using compression, the compressed value is an estimate and will vary somewhat, depending on the contents of the files being saved. Note The Backup Wizard does not archive its own backup directory, nor does it back up the current Windows registry. Chapter 3 Backup Wizard 11 Specify a custom group of files 12 StorAssure User’s Guide Chapter 4 Restore Wizard Use the Restore Wizard to: • Restore all files from the backup • Restore one or more files In addition, this chapter explains the process to follow in the event of a total main disk failure. Restore All Backup Files Select this option to restore the most recent version of all files saved in the backup archive. You can restore to the original drive and directory locations, or you can specify a different drive or directory location. In most situations, you should select to restore to the original drive and directory locations. Snap Server StorAssure User’s Guide 13 Restoring Specific Files or Directories Restoring Specific Files or Directories Select this option to restore only a subset of the backup archive. The drive and directory tree of all the files in the backup archive appears. To view sub-directories and files, click the plus mark to expand the tree view. To see the files in the right side, click the drive or folder icon. To mark a drive, directory or file to be restored, click the related box (a check-mark appears). When all the selections have been made, click Next. Notes (1) You can also use the Space and Insert keys to select/deselect files and directories. (2) The Restore Wizard is resizable. You can grab the bottom right corner of the window and make it larger. This way you can see more items both in the tree and in the list. You can also move the vertical bar between the tree and the list. The next dialog prompts you to specify the location where you want to restore the files. You can restore the files to the original location, or specify a new drive and directory. 14 StorAssure User’s Guide Restoring Older Versions Restoring Older Versions You can use the Restore Wizard to restore an older version of a file or files. If you want to do so, choose Select specific drives, directories or files at the first page of the Restore Wizard and click Next. At the next page click Show versions to open the version selection list. Mark all files you want to restore, as described in the previous section. When you select a file in the top list, the bottom list shows all available versions for this file. By default, the Restore Wizard selects the latest version to be restored. If you want to restore an older version, select the version you want to restore in the bottom list. Note The Restore Wizard is resizable. You can grab the bottom right corner of the window and make it larger. This allows you to see more items both in the tree and in the list. You can also move the vertical bar between the tree and the list. The horizontal bar between the two lists can be moved as well. Chapter 4 Restore Wizard 15 Recovery Steps from a Total Loss of Data If you need to restore older versions of many files, you may want to consider letting the Restore Wizard preselect the version for you. If you click Advanced, you can specify how the Restore Wizard should select the version to restore. Remember that the Restore Wizard uses these rules for any newly selected files. The Restore Wizard does not change the version selected for the files that have already been selected. If you want to apply new rules to those files as well, deselect and reselect them again. Recovery Steps from a Total Loss of Data The first and most important step is to be absolutely sure the data can not be recovered. For example, if a virus caused the data loss, some anti-virus software may be able to recover and restore your system. Or, you may experience a situation in which a hard disk card or cable fails but the data on the disk is still valid. You may need to consult with a computer technician to correct these types of problems. If the hard disk has stopped functioning, you must replace the drive before proceeding. Once you have concluded that the data is truly lost or damaged to an extent that you want to start over, you can begin to rebuild your system. Proceed to either the next section if you have a separate full backup product, or to the following section if you are only using StorAssure (no other backup). 16 StorAssure User’s Guide Restoring from an Alternate Full Backup Restoring from an Alternate Full Backup If you are using another backup product, such as one using a tape drive, follow the software/hardware manufacturer's instructions to restore the state of the system from your latest valid full backup. Note StorAssure must be disabled when restoring files from another backup. Otherwise, StorAssure attempts to re-save these newly restored files in the archive, and you may run out of disk space. If the StorAssure icon does not appear in the Windows system tray, then StorAssure is disabled. If you see the icon, right-click on it, and select Stop. At this point you are ready to restore all the files backed up by StorAssure. If you just restored files from an older full backup, this step recovers all the work files not saved since your last backup. For those users starting over, the Restore Wizard recovers your saved backup files. Go to “Restore All Backup Files” on page 13 for details on using the Restore Wizard. When No Full Backup Exists If you do not have a full backup, you must first re-install your operating system and each of your applications using the original installation media. Caution We cannot assist you with recovery at this stage. If you are having difficulties with your operating system or application installations, contact the associated vendor or computer manufacturer. Once your system is booting properly and your operating system and applications are working, verify that StorAssure is running by looking for the StorAssure system tray icon. If this does not appear, you may need to install StorAssure again. Follow the instructions in Chapter 2 on page 5 and return here once the installation is complete and StorAssure is running. Make sure you set the backup location to the drive and directory where the archive is stored. WARNING! If a drive failure or complete data erasure occurs on the same device that StorAssure stores your backup, you can not recover your backup data. To avoid this situation, we always recommend that you do not store backup data on your first hard disk. At this point you are ready to restore all the saved backup files. The Restore Wizard recovers your saved backup files. Refer to “Restore All Backup Files” on page 13 for details on using the Restore Wizard. Chapter 4 Restore Wizard 17 When No Full Backup Exists 18 StorAssure User’s Guide Chapter 5 Using the Setup Wizard Use the Setup Wizard to specify where you want your backup files saved. You can also use this wizard to set other parameters such as the files to exclude and include and the number of revisions to save. The Setup Wizard runs when you install StorAssure. To run the Setup Wizard later, double-click the StorAssure icon in the Windows system tray icon and click Change Backup Settings from StorAssure's main window. Setup Options At the first screen of the Setup Wizard you can choose either a Typical or Custom setup. You can also select Backup Organizer to define any files you want to include or exclude from the backup process. Snap Server StorAssure User’s Guide 19 Typical Setup Typical Setup Most users select Typical. This choice automatically chooses the best available device to store your backups. You can override this choice and select a different drive or directory. Note StorAssure can back up files to multiple removable disks. You can also use StorAssure's "spanning mode" to store backup files on recordable CDs or DVDs (this is described in Chapter 7 on page 55). The Typical setup also sets default options and file exclusions for you. You can leave the options as is, or reset all options to the defaults. The default settings include: • Applications and non-work files are excluded • Backup files are compressed • New or modified files are backed up one minute after being saved • As files are saved, StorAssure keeps the last five versions To change these typical settings, use the Custom Setup option described next. 20 StorAssure User’s Guide Custom Setup Custom Setup Custom Setup allows you to customize how StorAssure works. Using seven tabbed dialogs, you can set various characteristics of StorAssure. Backup Location Tab Use the Backup Location tab to specify where you want StorAssure to save your backup archive. Our recommendation of where to store backups depends on what devices are connected to your system. We use the following order of preference: 1 Network drive 2 Local non-primary hard drive 3 Local hard drive, non C: drive 4 Primary hard drive C: - Not recommended because if the C: drive is damaged, your StorAssure backup will also likely be damaged. Caution If you choose your primary hard drive as your backup location, StorAssure protects you from data loss resulting from activities such as file deletion, but does not protect you from a drive failure, or from major damage to a drive partition. When selecting a backup location, consider these points: • You must have write access to the location. Chapter 5 Using the Setup Wizard 21 Custom Setup • When using a network drive, your network administrator may need to give you a specific drive and directory location or map a network drive to a drive letter. • The back up location must have adequate storage space. • It is preferable to use a unique short directory name for your backup location. For more information about choosing the backup location, refer to “Choosing a Backup Location” on page 30. Include List Tab Use this tab to specify what files you want StorAssure to back up. For more information, see “Understanding Includes/Excludes” on page 32. Include files—This lists files to include in the backup process. You can use the wildcard characters "*" and "?" within a filename. Items without wildcards take precedence over exclude listings. You can also include a path. For example, you can specify that you want to include only those files that reside in the My Documents folder. 22 StorAssure User’s Guide Custom Setup Exclude List Tab Use this tab to specify the files that you want to exclude from the backup process. For more information see “Understanding Includes/Excludes” on page 32. Exclude files—This lists files that you do not want to back up. You can use the wildcard characters "*" and "?” in a filename. You can also include a path. You can Add or Change files in this list, and you can Remove files from the list. Exclude files larger than—Use this setting to specify the maximum file size to include in the backup process. The default is 10 MB. If you enter a zero value, there is no limit to how large the file can be. Prompt if the size of the file to backup exceeds the limit—If checked, StorAssure displays a confirmation dialog when encountering a file that exceeds the maximum file size. Do not back up files from all removable media—If checked, StorAssure does not back up files from all removable media such as diskettes, Zip disks, and USB memory cards. Note If you want StorAssure to back up files from removable media (for example, a USB memory card), uncheck this option. However, this causes StorAssure to back up files from all removable media, including diskettes. If you do not want to back up files from diskettes, simply add A:\* to the Exclude list, either manually or by using the Backup Organizer. Chapter 5 Using the Setup Wizard 23 Custom Setup Options Tab Use this tab to define how you want StorAssure's backup process to work. Switch to the logging mode if battery power is detected—If checked, StorAssure automatically switches to the logging mode when it detects battery power. Checking this option helps conserve battery power on laptop computers. Switch to the logging mode if no backup media is available—If checked, StorAssure automatically switches to the logging mode if backup media is unavailable. If not checked, you are warned before switching to logging mode. In the logging mode, check if the storage is available—If checked, StorAssure attempts to access the backup storage every specified number of minutes while in the logging mode. If the backup storage is available, StorAssure automatically switches back to active mode and continues backing up files. Delay after file change for backup—StorAssure attempts to back up files once every specified number of minutes. If this option is set to zero, StorAssure attempts to back up files every time it detects a file change. It is common for applications to create temporary files that exist briefly. A delay prevents these temporary files from being included in the backup archive. Access the backup storage to prevent drive spin down—Some laptop computer hard disks spin down to save power. Spinning up is time consuming. If this setting is non-zero, StorAssure accesses the backup storage every specified number of minutes to prevent drive spin-down. 24 StorAssure User’s Guide Custom Setup The maximum number of months to keep log files—StorAssure deletes log files older than this value. If set to a positive value, log files are deleted on the first day of the calendar month. If set to zero, log files are not deleted. Log files are text files that maintain a history of error messages and other significant StorAssure events. The log file can be helpful when troubleshooting. Compression—StorAssure uses zLib, an open source file compression algorithm, to compress backup files. You can specify a compression level from 1 (minimum) to 9 (maximum). If you specify a zero value, backup files are not compressed. The higher the setting, the harder the CPU has to work to back up your files. On some systems, particularly those with slower CPUs, this may be a concern. On fast systems, there is no detectable difference with compression on or off. Storage Tab Use this tab if you are using StorAssure in the spanning mode. There will be two independent sets of backup storage settings: one for the temporary storage and the other for all backup disks. Backup storage settings include the following: Number of versions to save—This setting defines the maximum number of versions to keep for every file backed up in the archive. There can be virtually an unlimited number of versions per file. The upper limit for this option is limited only by the amount of free disk space. If set to one, only a single backup copy of a file is maintained in the backup storage. Chapter 5 Using the Setup Wizard 25 Custom Setup Minimum save time between versions—With this option set at zero, every change is saved as a new version in the backup archive. If you make changes to the file 5 times in an hour, then the oldest of 5 backups will be an hour old. Often it is desirable to have backups over a wider range of time. With the option set at 24 hours, the last 5 backups will range over 5 days or more. In this situation, if you make 5 changes to a file in the last hour, each new change will only be saved in the most recent backup slot. For more information see “Understanding Versioning” on page 34. Limit backup storage size—This setting defines the maximum total size of the backup storage. If this option is set to zero then the backup storage is limited only by the free disk space. Always leave some free space—StorAssure will try to leave this amount of disk free space in the backup storage area. If the backup storage is on the same drive letter as Windows, you may want to set this up to 200-500 MB. Windows can become unstable if there is very little free space on its drive. Suggest to delete old versions on out-of-space—When there is not enough space in the backup storage, StorAssure will try to delete old versions of the oldest files to free this percentage of the backup storage space. StorAssure will try to delete only old versions of the oldest files: the latest version will never be deleted. For example, if the current backup storage takes 100MB and this setting is set to 20%, StorAssure will try to free up at least 20MB. If this option is set to zero, the backup storage is not automatically freed up. Autocompact the backup database—If the amount of wasted space in the backup database exceeds this option, StorAssure automatically compacts the backup database. 26 StorAssure User’s Guide Custom Setup File Transfer Tab The File Transfer tab is available only in the spanning mode. Use this tab to determine when StorAssure transfers files from the temporary storage to removable media. Immediately after a file has been modified—If this option is enabled, StorAssure transfers files from the temporary backup storage to the current spanning disk immediately after the files have been backed up to the temporary storage. By enabling this option, you can increase the level of protection offered by StorAssure, because files are kept in the temporary backup storage only for a short period of time. If your system crashes, the chances of the temporary storage being damaged are higher than those of any removable disk. Caution If you enable this option, StorAssure attempts to access removable media every time you create or modify a file. This slows down your system, especially if you are using legacy drives attached to the parallel port. It is recommended that you configure StorAssure to transfer files to removable media periodically, such as every hour. This recommendation represents a good balance between protection and performance. Periodically—You can set up StorAssure to transfer files from the temporary backup storage to removable media periodically. If this parameter is set to a nonzero value, it specifies the number of minutes between two successive attempts to transfer files. Chapter 5 Using the Setup Wizard 27 Custom Setup At a specific time of day—You can set up StorAssure to transfer files at a specific time of day, for example at the end of the working day. In that case StorAssure keeps modified files in the temporary backup storage during the day and transfers them to removable media only at the end of the day. Advanced Tab Use this tab to fine-tune the behavior of StorAssure. In most cases, you should use the default values. Delay StorAssure initialization—It is possible to delay StorAssure initialization to speed the initial system startup and defer StorAssure until a short time later. This delay allows the system to initiate programs, applications and map network drives before loading the StorAssure software. Default is enabled and set to 30 seconds. Display the splash screen at startup—StorAssure shows the splash screen at startup for the time specified. If set to zero, no splash screen is displayed. Default is enabled and set to 4 seconds When a setup program runs, offer to suspend StorAssure—If checked, StorAssure suggests switching StorAssure to the suspended mode when either Setup.exe or Install.exe is launched. In the suspended mode, StorAssure does not back up new or modified files. It is a good idea to use this mode to avoid backing up files created by the setup program. In most cases these files can be recovered by reinstalling the software from the original media. Backing up these files would consume backup 28 StorAssure User’s Guide Custom Setup storage space but would not provide any additional protection against a system failure. Default is checked. Display wizard controls when StorAssure main GUI is open—If checked, StorAssure opens its main window when double-clicking the StorAssure icon in the Windows system tray. This window offers quick access to the Backup, Restore and Setup Wizards without opening the main StorAssure interface. It is designed to help inexperienced users operate StorAssure. Default is checked. Show small buttons in the toolbar—By default, StorAssure shows large icons with text in the application toolbar. It helps inexperienced users to identify toolbar buttons but takes some screen space. If you would like to use the screen for other purposes, check this option. Default is unchecked. Hide read access errors—If checked, read access errors are not reported to the user, otherwise read error messages are displayed. Default is unchecked. Back up a file only if it has been written to—If checked, StorAssure backs up a file only if there has been at least one write operation. If unchecked, a file opened for writing is backed up even if the file has not been changed. Newly created files are backed up regardless of the value of this option. Default is checked. Do not attempt to back up open files—Applies only to open files that have not been written to. If checked, StorAssure does not attempt to back up open files. If unchecked, StorAssure will back up open files. If this option is unchecked, the option Back up a file only if it has been written to must also be checked. Default is unchecked. Ignore file time/attribute changes—Usually, if an application attempts to set either file attributes or file time, StorAssure considers it a write operation. It causes the file to be backed up even if the new time/attribute values match the current file time/ attributes. Some anti-virus software (especially Norton Anti-Virus Corporate Edition) are known to alter this file information during a routine system scan procedure. To avoid massive file backups caused by product bugs, you need to check this option. Default is unchecked. Use the lowest priority for background processing—Windows supports multiple priority levels for running various application tasks. Tasks with higher priorities are executed before tasks with lower priorities. Usually, all applications are started at the normal priority level. To avoid interfering with other applications, StorAssure runs all its background tasks responsible for file backups at a lower priority level. If this is not enough, you can check this option to have StorAssure use the lowest priority for all its background tasks. Default is unchecked. Chapter 5 Using the Setup Wizard 29 Choosing a Backup Location Choosing a Backup Location The main reason you want to back up files you work on is to be able to restore them if you lose the file due to a system crash or hard disk failure. Thus, the backup location should be chosen so that the chances of destroying both the original files and the backup are as remote as possible. The further the original files and the backup are separated, the better the protection. A backup storage location is simply a folder. StorAssure uses it to store backed up files. If the folder does not exist, StorAssure automatically creates it. However, if the backup location path is an invalid path, for example uses an invalid drive letter or contains invalid characters, StorAssure cannot create it and will report an error. When choosing the best location for your backed up files, consider these factors: • Use a short path name for backup location. — The shorter the better. Preferably, the path name of the backup location should not exceed 10-20 characters. The reason for this is because the path of the backup copy includes both the original path and the backup location. Windows imposes a limit on the length of any file in the system. In most cases the path length cannot exceed 260 characters. As a result of this limitation, StorAssure can not back up files with path names that exceed the Windows limit. Backed up files are organized in several sub-folders named X0, X1, X2 and so on. The directory structure underneath every "X?" directory resembles the original directory structure of the backed up files. For example, a file C:\My Documents\Structure.doc would be backed up as D:\Backup\X0\C\My Documents\Structure.doc if the backup location were D:\Backup. Using a directory in the root, like D:\Backup, does not shorten the maximum backup path very much but does separate all backed up files from other files in the root. Usually, there are some files in the root of any drive. They are created by other applications and are used for various purposes. By placing all StorAssure files in a subdirectory, you avoid potential conflict between StorAssure and these applications. Never use the root of a drive as a backup location. Although using the root is the shortest path possible, the number of problems you might face outweighs the potential benefits of having such a short path name. Therefore, use at least one subdirectory. • The backup location must be exclusive to StorAssure. — Avoid sharing the same directory between StorAssure and other applications. StorAssure automatically excludes all files in the backup storage location from being backed up (including all subdirectories). For example, if you were to allow an application other than 30 StorAssure User’s Guide Changing the Backup Location StorAssure to save files in the backup location, those files would not be backed up. Even if you use the Backup Wizard with the Ignore Include/Exclude lists option checked to back up those files. • The best place to store your backup archive is a network drive. — Even if you lose your system completely, the backup archive is still available simply because files are stored at another computer. A network drive is the best place for a backup storage. Files stored at a server are protected from anything that might happen to your system. In most cases, the server is even protected from power outages and physical hard disk failures. The only disadvantage of using a network drive as a backup location is that you need to maintain a permanent connection to the server. If the connection is unavailable, StorAssure remains in logging mode and instead of backing up the files, it keeps track of what files have been modified since the last backup. In logging mode, files are backed up when the connection is available. Therefore, it is recommended that you do not use a network drive to store the backup archive if you plan on using your computer without connecting to the server for long periods of time. For example, if you use a laptop and connect to the server only periodically. In this case, use of a local hard disk is recommended instead. • The second best place to store your backup archive is on fast removable media — If you cannot or do not want to use a network drive to back up your files, the second safest choice for the backup location is to use fast removable media such as Zip or Jaz disks. StorAssure can be configured to span the backup archive across multiple disks. You can even use recordable disks such as CD-R/RW or DVD-R/RW to store your files. For more information, refer to Chapter 7 on page 55. • Choose a local disk carefully — If you must use a local hard disk for the backup archive, choose one that is less likely to be affected by a system failure. For example, if there are several hard disks installed, do not use the one that is used by Windows because this disk is slightly more vulnerable to failure because this is where the swap file and temp directory are located. The fewer applications using the backup storage disk the better. The ideal case would be to create a separate partition to be used only for the backup storage. If only StorAssure uses the partition, the chances of the backup surviving a system crash are much higher. Changing the Backup Location You can change the location where backup files are stored. Generally speaking, it is always a good idea to choose a backup location during installation and never change it. However, there are situations when you have to choose another location for various reasons, for example to free up disk space. To change the backup location, you need to specify a new path and commit the changes. If the new path does not exist or does not contain a backup database, you Chapter 5 Using the Setup Wizard 31 Understanding Includes/Excludes will be presented with two choices: to move the existing backup storage to the new location or to create an empty backup storage at the new location. In the latter case, the old backup storage is left intact with all files stored in it. If you do not need the files, you may safely delete the old backup storage. However, it is recommended that you keep the old backup storage for a period of time, in case you need the older backed up versions. If you change the backup location to a new path already containing a backup archive, StorAssure does not give you the option to move the old backup archive. Instead, it opens the backup location at the new path and leaves the old backup storage intact. If the new backup location is a subdirectory of the current backup location, StorAssure displays a warning and does not make the change. This protects your backup storage, because in some cases it could result in data corruption. Caution You can not change the backup location to a subdirectory of the existing backup location. For example, StorAssure prevents you from changing the backup location from D:\Backup to D:\Backup\John. If it is absolutely necessary to make this type of change, you can do so using two steps. First change it from D:\Backup to D:\Backup2. Then change it to D:\Backup\John. If you use the Setup Wizard to change the backup location, you need to finish the Setup Wizard and let StorAssure move the backup storage to D:\Backup2 before changing the backup location to D:\Backup\John. Understanding Includes/Excludes During the backup process, StorAssure examines files and evaluates them based on Include and Exclude parameters . You can set these parameters to specify the kinds of files you want backed up on a regular basis. How It Works StorAssure treats every item in the Include/Exclude list as a mask for the full path. It is case insensitive and can contain * (matches any number of characters including zero) and ? (matches any one character). If a full file path matches at least one item in the Include list and does not match any items in the Exclude list, then the file is backed up. There is one exception: if there is an item in the Include list that does not contain either * or ? (an explicit full path) and matches the file's full path, then the file will be backed up regardless of the Exclude list. This allows one to exclude, for example, all sys files (*.SYS in the Exclude list) but include important ones by placing the explicit full path in the Include list (for example, C:\CONFIG.SYS). 32 StorAssure User’s Guide Understanding Includes/Excludes How StorAssure Uses Wildcards StorAssure understands only two wildcards: an asterisk and a question mark. The meaning of these characters is summarized in the following table. Wildcard Example Note * *.doc An asterisk represents any number of characters (including no characters) ? Test?.txt A question mark represents a single character Here are a few examples: Usage Note c:\z\*.doc Selects files that end in .doc and reside in the z directory of the C drive *\y*.doc Selects all files that match y*.doc in any drive or directory *\*\y*.doc Selects files that match y*.doc in subdirectories, but not in the root directory, any drive *\xyz\* Selects all files and subdirectories in the xyz directory on any drive As you can see, actions depend on wildcard placement. For example, a wildcard may limit directory or drive inclusion, or it may indicate inclusion of every directory and drive. The following examples illustrate the include/exclude process. Include Exclude *.DOC *.EXE *.XLS *.HLP C:\CONFIG.SYS *.SYS *.COM In this example, StorAssure will save the CONFIG.SYS file as well as the other data files. System files with the extensions EXE, COM, SYS or HLP will not be saved. Note that we were able to exclude the class .SYS and still include a member by specifying C:\CONFIG.SYS in the Include list. Note Excluded and included filename parameters are not case sensitive. Thus, the files ABC123.DOC and aBc123.doc both match an exclude parameter ABC*.DOC. Chapter 5 Using the Setup Wizard 33 Understanding Versioning Understanding Versioning StorAssure can store multiple versions of the same document to provide a history of changes. You can define how many versions you want StorAssure to keep in the backup archive. How It Works StorAssure versions are numbered from 0 to N-1 where: 0 designates the version and N is the number of versions determined by the Number of versions setting. StorAssure creates subdirectories in the backup storage to hold each version. Subdirectories are named X0, X1, X2 and so on. StorAssure uses and reuses the same directories in a loop. Files remain in their directory until overwritten. If N=8, eight subdirectories are created, named X0 to X7. The first version of a file is stored in the X0 directory. When StorAssure creates the second version it is stored in directory X1 and so on. When StorAssure must create a new version and all the directories are occupied, the oldest version is overwritten - the ninth version would overwrite the version in the X0 directory. Another parameter that controls the versioning mechanism is the time window or the minimum save time between versions. To explain how it works, let's consider the following example. Suppose the time window is set to one hour. At 9:15, you create a new file and StorAssure backs it up. At 9:55, you modify the file. The difference between 9:15 and 9:55 is 40 minutes - less than one hour. In this case, StorAssure backs up the file in the same slot as the 9:15 version, overwriting the previous version. At 10:30, you modify the file again. This time, it is more than one hour since the latest version slot was created (10:30 minus 9:15 equals one hour and 15 minutes), so StorAssure uses the next version slot to back up the file. StorAssure uses the time when the slot was created, not the time it was overwritten, to determine whether to use the next version slot or not. Using the Backup Organizer If you do not like the default Include/Exclude lists that are defined by default, you can modify them manually using the custom mode of the Setup Wizard. Another way to edit Include/Exclude lists is to use the Backup Organizer. The Backup Organizer helps you choose what files should be backed up without explicitly 34 StorAssure User’s Guide Using the Backup Organizer editing Include/Exclude lists. You can access the Backup Organizer either from the Include or Exclude tab or from the first screen of the Setup Wizard. Caution The Backup Organizer modifies the Include or Exclude list. It does not cause any files to be backed up. Only if you modify a file and the file matches Include/Exclude criteria, will the file be backed up. If you want to perform an immediate backup of all files in your system that match the criteria set by the Backup Organizer, you need to use the Backup Wizard after you have closed the Backup Organizer. When you open the Backup Organizer, you are presented with four choices. The choices are sorted according to the number of files to be configured to be backed up. The last two choices can be used to tailor StorAssure to back up only those files that you want to be backed up. Although those choices allow you to reduce the size of the backup archive by not backing up unwanted files, you may be required to come back to the Backup Organizer from time to time to allow StorAssure to back up new files, especially in situations where you installed a new application or created a new folder for your documents. Note After using the Backup Organizer, you can fine-tune the Include/Exclude lists that the Backup Organizer creates. To do so, use the Setup Wizard's Custom Chapter 5 Using the Setup Wizard 35 Using the Backup Organizer option to manually edit the lists further. However, if you edit these lists, and then use the Backup Organizer again, your edits are lost. Caution The Backup Organizer always excludes certain directories from the backup, such as the temporary directory and the recycle bin. If you want StorAssure to back up files from these directories, you need to edit the Include/Exclude lists manually after using the Backup Organizer. Back up All Files If you choose this option, StorAssure backs up all files on your computer. In most cases this is unnecessary and fills the backup archive with files that do not really need to be backed up. Files such as executables, dynamically linked libraries, and so on, can be recovered by reinstalling the application from its original media. It is recommended that you avoid using this option, unless you very specifically want to back up each and every file. In most cases, you can achieve the same effect by including all necessary files in the Include list or removing them from the Exclude list (if they are listed there). You can use other choices provided by the Backup Organizer or you can edit the Include/Exclude lists manually. Back up All Files Except Certain Categories If you choose this option, the Backup Organizer presents you with a list of predefined categories of files. 36 StorAssure User’s Guide Using the Backup Organizer Check categories of files that you DO NOT want StorAssure to back up. All other files will be backed up. Note Checking the box next to a category will cause all files of that category to be excluded from the backup process. You can also check/uncheck individual files. When you close the Backup Organizer, it configures StorAssure to back up all files except those checked on this page. For example, if you check only the Executable (*.EXE) item, StorAssure backs up all files except those with .EXE extension. Using categories to exclude unwanted files is the best way to configure Include/ Exclude lists. Even if you install a new application or create a new folder, you do not need to come back to the Backup Organizer and update the Include/Exclude lists because you can exclude file types. Note When you install StorAssure, the Setup Wizard automatically configures the Include/Exclude lists to exclude all categories shown above. This is designed to suit most users. Select What to Back up From Your Existing Directories or Files Using this option of the Backup Organizer you can configure StorAssure to back up only the files you work on. This may significantly decrease the size of the backup storage without lowering the level of protection offered by StorAssure. If you choose to back up selected files from the Backup Organizer, you are presented with the following page. Chapter 5 Using the Setup Wizard 37 Using the Backup Organizer Use this page to include or exclude directories or files. Click the state icon of a file or a directory to include or exclude it. Note You can also use the Space bar to toggle the state of a file or directory. The state icon indicates whether the file or the directory is included or excluded according to the following table. Generally, if there is a big green plus next to a file or a directory, it is included. If there is a big red minus next to a file or a directory, it is excluded. A small minus usually means that somewhere in this directory or in its subdirectories there is a file that is excluded. Icon Meaning This file or directory is included. If this is a directory, all files in it and in all its subdirectories are included. This file or directory is included. The small red minus means that there is at least one excluded file in this directory (or in any of its subdirectories). This file or directory is excluded. If this is a directory, all files in it and in all its subdirectories are excluded. As you can see, only a big plus or minus indicates an item is either excluded or included. Small minuses are shown in the state icon to help you navigate through the tree and find all files that are either included or excluded. There are several rules that: • If you click the state icon of a directory and make it a big green plus, all files in this directory are included in the backup archive. This automatically applies to all subdirectories. It also applies to all new files in this directory and its subdirectories. Any new files created in this directory are automatically included in the backup archive. • If you click the state icon of a directory and make it a big red minus, all files in this directory are excluded from backup. This automatically applies to all subdirectories. It also applies to all new files in this directory and its subdirectories. Any new files created in this directory are automatically excluded from backup. • You can choose to exclude a file located in an included directory. To do so, mark the file with a big red minus. You can also exclude an entire subdirectory of an included directory. In that case all existing and new files in this subdirectory (and its subdirectories) are excluded. • You can choose to include a file located in an excluded directory. To do so, you need to mark this file with a big green plus. However, it is impossible to include an entire subdirectory of an excluded directory. To include a subdirectory, you must explicitly include every file in it. 38 StorAssure User’s Guide Using the Backup Organizer The Backup Organizer shows existing directories and files on your computer. The top level displays all drive letters. To find a particular file or a directory, just drill down the tree. Caution If you want StorAssure to back up files in special Windows folders such as Desktop and My Documents, you need to find their exact disk location. In most cases they are stored in your user profile directory. The Backup Organizer does not show mapped network drives. Instead, it converts them into UNC names. For example, if a network path \\Server\Resource is mapped to a drive Z:, you will not see Z: in the tree. The top level of the tree will include an item named Server. There will be a sub-item with the name Resource. All files on Z: drive are shown under this item. If you mark the Resource item with a big green plus, all files in this network drive are included in the backup archive. Alternatively, you can mark the Server item. In that case, all files on all network drives mapped to this server are included in the backup archive. Notes (1) To include all files on your computer, mark the My Computer item with a big green plus. To exclude all files on your computer, mark it with a big red minus. (2) To remove all pluses and minuses from all directories, simply click the state icon of the My Computer item several times until it becomes an empty box. There are situations when you need to return to the Backup Organizer and update the Include/Exclude lists. Suppose, for example, that you used the Backup Organizer to include all files in C:\My Documents in backup. If you decide to start using a new folder C:\My Other Documents, you need to use the Backup Organizer to include all files in this directory. However, if you create a subdirectory under C:\My Documents, for example C:\My Documents\Slideshows, you do not need to return to the Backup Organizer because all files in this folder are already included. Note If you use this mode of the Backup Organizer, StorAssure automatically excludes all temporary files. If you do not like this choice, you can delete unnecessary entries from the Exclude list using the Setup Wizard's Custom option. Chapter 5 Using the Setup Wizard 39 Using the Backup Organizer Back up Files Used or Created by Applications You Have Installed If you choose this option from the Backup Organizer, StorAssure scans your system registry and lists all installed applications and their associated file types: Check a file type to back up all files of this type, regardless of where they are stored. This is useful if you want to reduce the size of the backup archive but do not use a common folder for all documents. If you use this option, StorAssure automatically excludes all temporary files. If you do not like this choice, you can delete unnecessary entries from the Exclude list using the Setup Wizard's Custom option.. Caution If you install a new application, you need to return to the Backup Organizer to include files associated with this application. 40 StorAssure User’s Guide Chapter 6 How StorAssure Works StorAssure's primary feature is its transparent, hassle-free operation. While this chapter explains how to view what is going on, how to see the files already backed up, none of this is necessary for normal operation. This chapter covers different modes of operation, how to view recent activity and other reports, how to close or exit, a special logging mode for laptops, and different ways to remove files from the backup archive. Modes of Operation StorAssure has four modes of operation, Active, Logging, Suspended and Stopped. Active—In active mode, StorAssure monitors file activity and performs backups according to your settings. Logging—If the backup location becomes unavailable, StorAssure saves the names of files that need to be backed up once the backup location is available. For example, if the backup archive is located on a network or removable media, and the network connection is unavailable, or there is no media in the removable media drive, StorAssure operates in Logging mode until access to the backup location is restored. Suspended—When in suspended mode, files already in the queue are backed up, but no new or changed files are backed up or logged. Stopped—No files are being backed up or logged. StorAssure's modes of operations are summarized below: Mode Backup Storage File Activity Active Yes Yes Suspended Yes No Logging No Yes Stopped No No You can manually select an operating mode from StorAssure's Tools menu. Choices are available to switch to the active, suspended, logging or stopped modes, depending on the current state. The same choices are also available in the menu for the StorAssure taskbar icon. Snap Server StorAssure User’s Guide 41 Recent Activity Status Icon A status indicator icon appears in the system tray (typically near the time). The color and shape of the disk drive icon indicates StorAssure's current state or mode of operation as follows: State Icon Color Description Active Gray No files to back up. StorAssure is running in the background watching for file changes. Active Green Files are currently being backed up according to the settings. Logging Purple Change are tracked but actual backups are deferred until reconnection. Suspended Yellow No new backups are created. No file changes are logged. Stopped Red No backups are creating and file monitoring is turned off. Recent Activity The Recent Activity view shows the immediate status of StorAssure. It also provides a manual mode, where you can view other reports and perform special 42 StorAssure User’s Guide Recent Activity backups and restores. Help is available on all these functions. An example of the Recent Activity view appears below: The Recent Activity view shows all files scheduled for backup. It also lists files that have been recently backed up. All views in StorAssure use the same convention to show files. For each file, StorAssure displays the filename or path, date and time of the last backup, number of versions in the archive, total size in the archive, compression indicators, and the state of the file. The state of the file is also reflected in its color and font style. As detailed in the following table, files displayed in black type, whether in italics, bold or plain are behaving normally in the StorAssure backup process. Files that appear in a colored font may require attention. To clear those lines in the Recent Activity view that are backed up, select Windows > Refresh. To force an immediate backup of any files "Not backed up yet", select Tools > Back up all pending files now. To remove all entries from the Recent Activity view, select Tools > Advanced > Clear all activity. Caution Using Clear all activity removes all pending backup files and those not yet backed up from the Recent Activity view. As a result, these files will not be backed up. Note StorAssure does not use mapped network drives in all views. If a file has been backed up from a mapped network drive, its path is automatically converted to the UNC (Universal Naming Convention) path. UNC paths remain the same even if you map the same network folder to a different drive letter. Also, it is possible to Chapter 6 How StorAssure Works 43 Other Views access a file using its UNC path even if the appropriate network folder is not mapped. Other Views In addition to the Recent Activity view, several other views allow you to see what files have been backed up. This section explains these other views. Note StorAssure uses the original file path to display the file in all views. Some StorAssure views resemble Windows Explorer, but you need to be careful not to confuse them with Windows Explorer. Files shown in a StorAssure view are stored in the backup storage. A file name in the view indicates that this file is a backup copy of the original file with exactly the same name. For example, if you see a C:\Test.doc in a StorAssure view, you are looking at a backup copy of the original file C:\Test.doc. The backup copy is stored in the backup archive and is accessible even if the original file has been deleted. Normally you will not see all the files that are stored on your system in a particular folder, since only those files that are backed up, or about to be backed up, are shown. It does not show files that are ignored according to the Include/Exclude lists. You can open multiple views simultaneously. All open views are listed under the Windows menu. There are several standard commands to help you rearrange open views within the main StorAssure window. List View This view provides a single level list of the backup archive similar to the My Computer window in Windows. To open the List view, select View > Backed up files (list view) from StorAssure's Views and Advanced Tools window. 44 StorAssure User’s Guide Other Views When you first open this view, it shows the top level of the backup storage. It includes local drives and network servers. You can drill down by double-clicking a drive or a folder to see the files backed up from this drive or folder. Notes (1) The List view can be displayed in the Expanded mode. In this mode, the view shows the files in all subdirectories. If you turn on the Expanded mode while at the topmost level of the backup storage, you see all files backed up in the archive. (2) You can select multiple files or folders in this view. To do so, hold either the Shift or Control key while clicking a file. You can apply actions such as Delete or Restore to the selected files. If an action is applied to a folder, the action is applied to all files in the folder and its subdirectories. Tree View You can browse the backup storage using an Explorer-like view, with a tree on the left and a list on the right. This view is available under the View menu and as a separate button in the toolbar. Every item in this view has a small check box on the left. Click on it to select files in the backup storage. The selection does not have to be in one directory, you can select files across the entire backup archive. Once you have selected several files, you can apply different actions to all of them. Caution The current item in the tree or in the list is usually highlighted with a blue background. Note that in the tree view, most commands such as Restore, Back Up or Delete are applied to items marked with the checkbox on the left. They are not applied to the highlighted item if it is not checked. Also, if there are no checked items, these commands are unavailable. Note The Tree view can be displayed in the Expanded mode. In this mode, the view shows the files in all subdirectories. If you turn on the Expanded mode while at the topmost level of the backup storage, you see all files backed up in the archive. Chapter 6 How StorAssure Works 45 Other Views Invalid Files View Open this view by selecting Tools > Advanced > View exceptions. This view shows all files in the backup storage that may require your attention. Use this view to find and correct problem files. A common issue is temporary files that have been deleted before they are backed up. These files appear with the status "No longer exists." Similar Files View Open this view by selecting a file or directory and then selecting Tools > Advanced > Similar name search. This view can help you find backup copies of the same file but backed up from different places. For example, if you rename a file, StorAssure keeps backup copies both of the old and new files. Using the Similar Files view, you can find these files and merge them together using the Move or Rename command. StorAssure uses only the name of a file to determine whether it is similar to the sample file or not. There are two similarity rules, if either of them is satisfied, two files are considered similar: • If the candidate file is situated in the same directory as the sample file and has the same extension, the candidate is considered similar to the sample file. • If the candidate file is not situated in the same directory but has the same file name (file name and extension), it is considered similar to the sample file. The first rule corresponds to the case when the sample file may have been renamed. Usually, in this case the extension does not change. The second rule corresponds to 46 StorAssure User’s Guide Laptop Logging Mode the case when the sample file may have been moved to another directory. In this case, the name of the file does not change. Note You can also find similar names for directories. As most directories do not have extensions, the first rule produces all directories at the same level as the sample directory. Caution StorAssure uses the backup storage to find similar files. That means that for a file with a similar name to be listed in the Similar Files view, it must be backed up or scheduled to be backup. For a directory with a similar name to be listed in this view, there must be at least one file backed up from this directory or any of its subdirectories. Laptop Logging Mode Laptops are often switched between on-the-road and desktop configurations. This can mean that a network or removable media device may be available for backup purposes only part of the time. If the archive location is temporarily unavailable, StorAssure detects this situation and warns you. You can then choose to have StorAssure stop all operations, or preferably, log all files that change. When the archive is available again (i.e. the network or removable media device is attached), StorAssure backs up all logged files. Laptops also may be working on battery power. While on battery power, laptops usually try to conserve as much energy as possible to prolong system up time by dimming the screen, lowering CPU frequency and so on. StorAssure can help you conserve battery even more. If StorAssure detects that the system is running on battery power, StorAssure can automatically switch to the logging mode to reduce CPU and hard disk power consumption caused by backing up files in the background. Once the power has been restored, StorAssure switches back to the active mode and backs up the files that have been modified while the system was using battery power. Caution Keep in mind that while in the logging mode StorAssure does not back up files. This also means that only the last version of a file is added to the version archive once the logged file is saved. Prior versions already in the archive are still available. The first time StorAssure detects battery power, you are prompted to activate this battery saving feature. You can also turn this feature on or off using the Options tab of the Setup Wizard. Note If having your files backed up is more important to you than longer battery life, it is recommended that you turn off automatic switching to the logging mode. Chapter 6 How StorAssure Works 47 Allocating More Backup Space Allocating More Backup Space If you have a limited amount of space for backups, it can run out of space as you create and expand your work files. Should this occur, a dialog box appears to explain the situation. At this point you can do one or more of the possible actions shown below. • Allocate more space for the backup • Change the maximum size limit in StorAssure • Remove all files in the backup archive that no longer have an original (files you previously deleted) • Remove old versions of files in the archive • Delete unnecessary files from the backup archive Allocate More Space for the Backup If your backup archive is on a network, your network administrator may have a set limit on the amount of space you are allowed. See if the administrator can increase your space allocation. If your backup archive is on a local hard drive, you may need to consider a larger drive, or remove other unneeded files that reside on the same drive. Change the Maximum Size Limit StorAssure has two settings that control the maximum size of the backup archive. When the archive reaches its maximum size, StorAssure will not back up more files even if there is space available on the disk . You can change this limit by double-clicking the StorAssure icon in the Windows system tray and then clicking Change Backup Settings. Select Custom, and then go to the Storage tab. Change the limit to a higher or lower number. Finish the Setup Wizard, and the changes take effect immediately. Remove All Files in the Backup Archive Without an Original Over time, files will often reside in the backup archive, which no longer have a corresponding original file. This occurs when you delete or rename a file. StorAssure retains a backup copy in case you later want to restore the file. One way to make additional space is to remove all the files in the archive that no longer have a related original file. Once this is done, you cannot restore one of these "deleted" files. 48 StorAssure User’s Guide File and Storage Properties To perform this operation, double-click the StorAssure icon in the Windows system tray icon and from StorAssure's main window, click Views and Advanced Tools. Then, from the menus, select Tools > Advanced > Delete > If original deleted. Remove Old Versions of Files in the Archive Normally, StorAssure saves multiple versions of your work files. To make more backup space, if you want, you can have StorAssure remove all older versions of files, and keep only the most recent version. To remove old versions, double-click the StorAssure icon in the Windows system tray and from the main StorAssure window click Views and Advanced Tools. Using the Recent Activity view or any other view, select files you want to remove old versions of. From the menu, select Tools > Advanced > Delete > Old revisions. Alternatively, you can modify the number of versions StorAssure keeps for every file in the backup storage. To do this, select Change Backup Settings from the main StorAssure window, select Custom setup and click the Storage tab. Delete Unnecessary Files You can also delete unnecessary files to free up some space in the backup archive. You need to be careful not to delete backup copies of files you may need. To delete a file, double-click the StorAssure icon in the Windows system tray and select Views and Advanced Tools. Open either a List or a Tree view of the backup storage and select the file or files you want to delete from the backup storage. From the menu, select Tools > Advanced > Delete > Selected. File and Storage Properties StorAssure works transparently in the background, without intervention. However, sometimes you might want to look at recent events such as what files have been backed up and how much space they occupy. The Recent Activity view lists all files that are scheduled for backup. The total size and other backup archive values are located in the Storage Properties dialog. More detailed information is available in the File Properties dialog for individual files. Chapter 6 How StorAssure Works 49 File and Storage Properties Storage Properties To open the Storage Properties dialog, double-click on the StorAssure icon in the Windows system tray and select Views and Advanced Tools. From the menu, select File > Storage properties or press the appropriate toolbar button. The dialog tab displays the overall statistics about the backup archive, such as the total number of files and their total size. As there may be several backup storage areas, there's a separate tab for each one. For example, if you use the spanning mode to store a backup archive across multiple removable disks, there will be a separate tab for every disk. 50 StorAssure User’s Guide File and Storage Properties File Properties To open the File Properties dialog, double-click on the StorAssure icon in the Windows system tray and select Views and Advanced Tools. Then select a file, and select View > File properties or press the appropriate toolbar button. The first tab of this dialog shows a summary of this backup copy. For every backup storage area, there is a separate tab listing all versions stored in this area. For example, if you use the spanning mode to store the backup archive across multiple removable disks, there will be a separate tab for every disk. You can use this dialog to restore an older version of the file. You can also delete unwanted versions without deleting the file itself. However, if you delete all versions, the file is automatically deleted. Note You can select multiple versions and delete them at once. You need to hold either the Shift or Control key to select multiple versions. Chapter 6 How StorAssure Works 51 Advanced Commands Advanced Commands There are several commands available from StorAssure's Views and Advanced Tools window. File Commands File commands are available by selecting a file in the Views and Advanced Tools window and then right-clicking. File Properties Displays general information about the selected file. Open Original File Use this command to open the original file. StorAssure launches the application registered to edit files of this type. Back up Selected File Forces a backup of the selected file(s). The files will be backed up immediately even if they have not been modified and scheduled for backup. Compare Backups to Originals Use this command to compare the latest backed up version of a file to the original file. If the files do not match, the file will be shown with the Backup does not match state. If this happens, you may want to force immediate backup of such files. Restore Selected File Restores the latest version of the files selected in the current view. You can restore them either to the original location or to any other directory in your system. Restore Older Revision If you want to restore an older version of a file, you need to open the File Properties dialog for this file, select the version you want to restore and click Restore selected version. Move or Rename Renames a file stored in the backup archive. If you change the path, the file is moved to the new location. If a file with the new name already exists in the backup storage, version sets for both files are merged to retain only the most recent 52 StorAssure User’s Guide Advanced Commands versions. StorAssure keeps the total number of versions specified in the Setup Wizard. Note When you use the Move or Rename command, only backup copies are moved or renamed. StorAssure does not move or rename the original files. Clear Activity Item Removes files from the Recent Activity view. If you remove a file scheduled for backup, the file is not backed up. For example, if you see several temporary files scheduled for backup, you can clear all of them to reduce the number of unnecessary backups. Delete Selected File Deletes selected files from the backup storage. Note When you use the Delete File command, only the backup copies are deleted. StorAssure does not delete the original files. Delete Old Revisions Delete all old versions of selected files. Only the latest version is retained for every file. You can use this command to remove unnecessary versions to free some space in the backup storage. Backup Storage Actions StorAssure uses a special file called the backup database to speed up access to the backup archive. The backup database contains a small record for every file stored in the archive. The record contains information such as file size, attributes and modification times. In most cases, no action is required to maintain this database. However, you can use the following commands to detect and resolve any problems with the backup archive. Validate the Consistency of the Backup Database Checks that the backup archive contains valid information. If problem files exist, they are marked as corrupted and are shown in red print in all StorAssure views. You can also use the Invalid Files view to see corrupted files. Compact the Backup Database Over time, there may be unused space available in the backup archive. StorAssure periodically compacts the database to free any unused records. If you want, you can instruct StorAssure to compact the database at any time. Chapter 6 How StorAssure Works 53 Advanced Commands Rebuild the Backup Database If for some reason the backup database has been damaged, StorAssure can rebuild it based on the files stored in the backup archive. Caution If you are not experiencing any problems with your backup archive, do not rebuild the backup database. Some backup information that is saved in the database can be lost. This does not affect any user files in the backup itself. If the backup storage gets seriously corrupted, StorAssure refuses to open it and stays in the Logging mode. The Rebuild database command will be disabled. To regain access to the backup storage, follow these steps: 1 Open the backup storage with Windows Explorer and delete the Database.dat file in the root directory of the backup storage location. 2 Double-click the StorAssure icon in the Windows system tray and select Change Backup Settings from the main StorAssure window. 3 Select Typical Setup without changing the backup location and other settings. When you click Finish, StorAssure creates an empty backup database for the existing backup storage. 4 Rebuild the backup database to get access to the files stored in the backup storage. Other Actions There are several other commands that you may find useful. In most cases, they do not affect backed up files. Scan and Back up Directory This command is available only for directories. If you select this command, StorAssure opens the Backup Wizard with the directory name listed in the custom selection page. If you continue the Backup Wizard, StorAssure rescans this directory and backs up any files that match the Include/Exclude criteria. 54 StorAssure User’s Guide Chapter 7 Backing Up to Removable Media A removable disk is one of the safest places to store your backup files. Unfortunately, removable media usually have a smaller capacity than hard disks. Therefore, if you were to use StorAssure to back up files to a single removable disk, you would be unable to back up many files. StorAssure addresses this problem using "spanning" mode. When working in the spanning mode, the backup storage is not limited to a single disk. The backup storage location can span across a virtually unlimited number of removable disks. StorAssure's advanced two-level backup storage architecture allows you to use any type of removable media available on the market. You are not limited to hard-disklike media such as Zip or Jaz disks. You can use recordable CD or DVDs to back up your files. You do not even have to use rewriteable disks like CD-RW or DVD-RW. One time recordable CD-R or DVD-R disks can be used. The Mechanics of the Spanning Mode To explain how StorAssure operates in the spanning mode, it is necessary first to explain how it works in the standard mode. The standard mode means that StorAssure is configured to back up files to one directory on a hard disk or on a mapped network drive. In the standard mode, when you modify or create a file, StorAssure adds the file's full path to the Recent Activity list provided the file matches the Include/Exclude Snap Server StorAssure User’s Guide 55 The Mechanics of the Spanning Mode lists. Shortly thereafter (depending on the configuration), StorAssure reads the file, compresses it and places it into the appropriate version slot in the backup archive. This approach cannot be directly applied to removable media such as Zip or Jaz disks for a number of reasons. During a normal workday, many files are modified and not necessarily at the same time. In most cases file modifications are spread over time so that at any given moment there are several files that need to be backed up. To do so, StorAssure needs to be able to access the backup storage throughout the day. This would mean that, if the backup storage were on a removable disk, you would need to keep the disk in the drive at all times. In turn, this prevents you from using the drive for any other purpose. If you do remove the backup disk from the drive, StorAssure switches to logging mode and no backups are created until you put the disk back into the drive. As a result, by using the drive for other purposes, files would not be backed up. Also, if your backup archive is stored on several disks and you need to restore a file, you would need to search through all of the disks to find the latest version - there is no "global" list that StorAssure uses to prompt you for a specific disk. Keep in mind that removable media drives are usually much slower than hard disks. Therefore, backing up files directly to a removable disk is time-consuming. Some applications reopen their files very often and do not allow StorAssure to access the files when they are open. This prevents StorAssure from backing these files up in a timely manner, significantly lowering the level of protection offered by StorAssure. To address these problems, StorAssure employs a two-level approach. When a file is modified, it is almost immediately (within several minutes) backed up to the temporary backup storage. Periodically, the files are transferred to removable 56 StorAssure User’s Guide The Mechanics of the Spanning Mode media (by default this is done once an hour). After being transferred to removable media, the files are deleted from the temporary storage location, to save disk space. The temporary backup storage is located on a local hard disk. This is very fast and StorAssure requires little time to back up a file. Since the temporary storage is always accessible, StorAssure keeps track of all removable disks used to store backed up files. When you need to restore a file, StorAssure prompts you for the right disk to insert in the drive. And as backups are done independently from transfers to removable disks, you can use the drive for other purposes and still have your files backed up by StorAssure. You can even configure StorAssure to transfer files to removable media at the end of the day, leaving the drive open throughout the day. Note There is a very helpful, though not obvious, benefit of using the temporary backup storage. The removable media drive does not even have to be present all the time. For example, if you use a laptop, the drive could be connected to the docking station in your office and not to the laptop. You could use the laptop without the docking station during meetings and conferences. During that time StorAssure would keep backing up files to the temporary backup storage. At the end of the day you could come back to the office, plug the laptop in the docking station and let StorAssure transfer files to removable media. These benefits do come at a price. At first, the temporary backup storage does require some free disk space. The less frequently StorAssure transfers files to removable media, the more space is required. Second, if your system crashes, chances of the temporary backup storage being corrupted are higher than those of any removable disk. However, by properly configuring file transfer intervals you can minimize the effect of these shortcomings. Caution Avoid using very long transfer intervals. Try to configure StorAssure so that it does not interfere with your work, but transfers files to removable media frequently enough. Chapter 7 Backing Up to Removable Media 57 The Mechanics of the Spanning Mode The approach described previously is used if the target spanning drive is a harddisk-like drive such as Zip or Jaz. As there is no limit to how many times such disks can be rewritten, it is not a problem for StorAssure to write directly to such a disk. Recordable CDs and DVDs, on the contrary, cannot be rewritten infinitely. CD-RW and DVD-RW disks can be rewritten only a few times, while CD-R and DVD-R disks can be recorded only once. Thus, it is not a good idea to let StorAssure write to such a disk every time a file is modified. If a file were frequently modified, StorAssure rewriting the same version slot over and over again would render a CDRW or DVD-RW disk unusable. Therefore, an intermediate "holding" area needs to be allocated on the hard disk. StorAssure would use it to accumulate files for the image of the next CD/DVD disk. Once the image reaches a certain size, StorAssure would stop writing to it and instruct the user to place it on a CD or DVD. Note that the image folder is separate from the temporary backup storage. That means that once the image is ready for burning, the backup process does not stop. StorAssure continues backing up files to the temporary backup storage. If, for any reason, you cannot burn the image immediately (for example, you do not have blank disks available or are away from the docking station with the drive), you can still be assured that all your work files are being backed up. Once you place the image on a CD or DVD, StorAssure deletes the image from the hard disk and starts creating a new image. Caution Avoid keeping a prepared image on the hard disk for a long period of time. If your system crashes, there is a chance that the image may get corrupted. This allows you to use your favorite burning software to place the image on a CD or DVD. Since the burning software usually comes with the drive, you are assured it is compatible with the hardware and any disk formats it supports. StorAssure is compatible with any future drives simply because StorAssure does not have to know anything about the drive. You do not need to burn an entire CD or DVD at once. It is perfectly fine to use multi-session disks to store the backup storage. For example, filling a 700MB with 58 StorAssure User’s Guide Activating Spanning Mode four 175MB sessions would decrease the time backed up files are held on the hard disk, thus increasing the protection against system crashes. Activating Spanning Mode To activate the spanning mode, you need to do the following: • Open the Setup Wizard and choose Typical setup. Alternatively, you can choose Custom and select the Backup location tab. • Select a removable media drive in the list. If you are going to store the backup storage on CDs or DVDs, select the drive that you plan to use for burning images. This enables the bottom portion of the page. • Optionally, you can enter the path in the Current location field. We recommend you use the root directory of the drive selected in the list. • Check the Enable the spanning mode checkbox to enable the spanning mode. If you do not check this checkbox, StorAssure stays in the standard mode and keeps the backup storage on one disk at the path shown in the Current location field. • Enter the path to the temporary backup storage. It has to be on a local hard disk. However, choose the location wisely following the instructions given in the “Choosing a Backup Location” on page 30. It increases the level of protection offered by StorAssure. If you plan to use CDs or DVDs, make sure there is enough free disk space, as this location is also be used to hold the image of a CD or a DVD. Chapter 7 Backing Up to Removable Media 59 Using the Spanning Mode • If you have chosen a CD/DVD drive in the list, you are asked to enter the maximum size of the CD/DVD image StorAssure can create. Caution When StorAssure prepares a CD/DVD image, it places many files in the image directory. When these files are placed on a CD or DVD, they may occupy slightly more space due to different cluster sizes and additional on-disk structures specific to CDs and DVDs. To be on the safe side, always make your images at least 10% smaller than the actual CD/DVD size to leave enough space. • Close the Setup Wizard using the Finish button to commit the changes. From now on, StorAssure is working in the spanning mode. Refer to the next section for more information about how StorAssure operates in this mode. Caution If you are using plug-n-play media such as USB memory drives for spanning disks, make sure you tell Windows that you want to remove the drive before removing it from the USB port. If you remove the drive without notifying Windows, there may be some files left in the write cache. Windows will be unable to write them to the drive. This could result in the backup storage being corrupted. For more information, refer to the Windows documentation. Caution If you are using USB memory drives and other plug-n-play removable media under Windows 2000/XP, the operating system may assign different drive letters to different memory drives. This situation is rare, but will disrupt the normal operation of StorAssure, as StorAssure will be unable to find the next memory drive. If you encounter such a problem, use the Windows Disk Manager to assign a correct drive letter to the current memory drive. For more information, refer to the Windows documentation. Using the Spanning Mode The way StorAssure operates in the spanning mode is very similar to the way it operates in the standard mode. As StorAssure automatically keeps track of where files are stored, you are prompted to insert a required disk during such operations as Restore or Delete. Other "global" operations such as Validate storage or Rebuild database require you to insert all disks one by one. 60 StorAssure User’s Guide Using the Spanning Mode There are also a few additional questions and dialogs that you will see from time to time, if StorAssure is working in the spanning mode. Creating the First Spanning Disk When StorAssure is about to transfer files to removable media for the first time, you see the following dialog. Note If you use CDs or DVDs to store the backup storage, you will not see this message. Instead, StorAssure automatically creates a disk image in the temporary backup storage. Once the image has reached its maximum size, you are prompted to burn the image on a CD or DVD. For more information, refer to the “Using Recordable CDs or DVDs” on page 68. Create disk If you want to create a new spanning disk, simply insert an empty disk in the drive shown in the dialog and press Create disk. From now on, StorAssure keeps backing up files to this disk. However, you do not have to keep the disk in the drive all the time. If StorAssure cannot find the disk in the drive, you are prompted by a dialog described in the “If StorAssure cannot Find the Current Spanning Disk” on page 63. Chapter 7 Backing Up to Removable Media 61 Using the Spanning Mode You do not have to use an empty disk. If you have a disk with an existing backup archive, you can insert this disk in the drive and click Create disk. StorAssure scans the disk and shows you the list of backup archives stored on the disk. Select the archive you want StorAssure to back up files to and click OK. StorAssure scans this backup archive to add the files stored there to the backup storage. Then, it starts backing up files to this backup archive. Postpone If, for any reason, you do not want StorAssure to create a spanning disk, select Postpone. In this case, StorAssure continues backing up files to the temporary backup storage, but does not try to transfer them to removable media until the next reboot. If you want StorAssure to resume transferring files without rebooting your system, right-click on the StorAssure icon in the Windows system tray and select Back up all pending files now. Forcing Files to be Transferred to Removable Media Usually, StorAssure automatically transfers files from the temporary storage to removable media according to the settings set in the File transfer tab of the Custom setup. By default, it is configured to transfer files once an hour. However, in some cases you might want to force any pending files to be transferred immediately (for example, if you are about to disconnect your laptop from the docking station and go on a long trip). The easiest way to force files to be transferred is to right-click on the StorAssure icon in the Windows system tray and select Back up all pending files now. First, StorAssure tries to back up any pending files and then transfers files from the temporary backup storage to removable media. 62 StorAssure User’s Guide Using the Spanning Mode When the Current Spanning Disk is Full When the current spanning disk reaches its maximum size, or there is no free space left, StorAssure suggests creating a new spanning disk. Note If you use CDs or DVDs to store the backup storage, you will not see this message. Instead, StorAssure prompts you to burn the image on a CD or DVD. For more information, refer to the “Using Recordable CDs or DVDs” on page 68. If you want StorAssure to continue to the next disk, simply insert a new disk in the drive and click Continue. If the disk is empty, StorAssure creates a new spanning disk and starts transferring files to it. If the disk already contains a backup archive, you are given an opportunity to reuse it. Refer to the “Use a Pool of Spanning Disks” on page 66 for more information about reusing spanning disks. Clicking Cancel instructs StorAssure not to continue to the next spanning disk. However, StorAssure keeps backing up files to the temporary backup storage. Caution If StorAssure encounters a very large file that cannot be stored on one spanning disk, you may see several messages shown above in a row. If the Copied group indicates that now files have been transferred, you might consider switching to a larger disk. Refer to the “Limitations and Potential Problems” on page 73 for a complete explanation of such a problem and a list of suggested ways to remedy it. If StorAssure cannot Find the Current Spanning Disk You are not required always to keep the current spanning disk in the drive. You are free to take it out and use the drive for other purposes. If StorAssure initiates Chapter 7 Backing Up to Removable Media 63 Using the Spanning Mode transferring files to the current spanning disk while the disk is not in the drive, you will see the following message. Note You may see this message in some other cases. For example, if StorAssure wants you to provide a specific disk to restore files stored on it. Depending on the situation, some choices may be disabled. Retry If you have been using the drive for other purposes and want StorAssure to transfer files to the spanning disk shown in the dialog, insert the disk in the drive and click the Retry button. This instructs StorAssure to try accessing the disk again. If the disk is found, StorAssure continues the operation. Repair If you are absolutely sure the required disk is in the drive, but StorAssure still shows this message, the disk may have been damaged. Try clicking the Repair button. StorAssure attempts to repair the backup archive. If there are any undamaged files, you will be able to restore them. Caution If a disk has become corrupted, chances are it will continue deteriorating rendering more and more files unreadable. It is a very good idea after the first sign of physical damage to copy all files from a damaged disk to a new disk. If you do not have any empty disks available, at least restore any important files from the damaged spanning disk. Backup archives stored on CDs and DVDs cannot be repaired. If such a disk becomes corrupted, make a copy of it or restore any important files to the hard disk 64 StorAssure User’s Guide Spanning Strategies Use this disk If StorAssure is trying to transfer files to the disk shown in the dialog, you do not have to use that disk. You can make StorAssure switch to any other spanning disk. Simply insert this disk in the drive and click Use this disk. If the disk is empty, StorAssure creates a new spanning disk and start transferring files to it. If the disk already contains one or more backup archives, StorAssure asks you to choose the one to use. If you choose a backup archive that has not been added, StorAssure scans it and you will be able to see files stored in it. If you choose a backup archive that has already been used to store the backup storage, you will be prompted to reuse it. Refer to the “Spanning Strategies” on page 65 for more information about reusing spanning disks. Postpone If, for any reason, you do not want StorAssure to continue the operation, select Postpone. In this case, StorAssure continues backing up files to the temporary backup storage, but does not attempt to transfer them to removable media until the next reboot. If you want StorAssure to resume transferring files without rebooting your system, right-click on the StorAssure icon in the Windows system tray and select Back up all pending files now. Spanning Strategies There are two general spanning strategies supported by StorAssure. You can choose to implement either one or a combination of them to meet you backup needs. Review the advantages and shortcomings of the two and choose the one you prefer. Chapter 7 Backing Up to Removable Media 65 Spanning Strategies Always Create a New Spanning Disk The most obvious spanning strategy is to create a new spanning disk every time the current spanning disk becomes full. You start with one spanning disk. Once there is no free space left, use a new empty disk to create the second spanning disk and continue using it until it is full, then create the third spanning disk and so on. Once a disk is full, you put it in a safe place and use it again only if you need to restore files. The advantages of this strategy are: • The backup storage is very redundant. Even if one disk becomes unreadable, you can always use a disk created earlier to restore an older version of the file. • You have a virtually unlimited history of all your documents. Since backed up files are never deleted from earlier disks, you can always come back to any version created since you started using StorAssure. • The backed up files are safe from human and program errors, because once a disk has been placed in a safe place, it is never used again except to restore files. Thus, the possibility of the files being deleted or damaged by mistake is very low. The only shortcoming of this strategy is: • You may need a very large number of disks to store your backup storage, especially if your files are relatively large and you modify many files every day. Use a Pool of Spanning Disks Although the strategy described above has many advantages, its only shortcoming may stop you from implementing it. For some users, using a potentially unlimited number of disks may be impractical or too expensive. As an alternative, you may want to use only a limited number of spanning disks for the backup storage. In the beginning you would follow the above strategy and create a new spanning disk every time the current one gets filled up. When the number of disks reaches a certain limit (for example, 10), instead of creating a new disk you would reuse the first one, then the second and so on. Cycling through the disk pool prevents you from using an unlimited number of disks, but turns the advantages of the first strategy into drawbacks. However, by carefully choosing the size of the disk pool you can minimize potential risks and maintain a good balance between security and price. The advantage of this strategy is: • The number of disks used to save the backup archive is limited regardless of the size of your documents. 66 StorAssure User’s Guide Spanning Strategies The disadvantages of this strategy are: • It does not work if your backup storage is on CDs or DVDs because this media can only be written to once. Even if you use CD-RWs or DVD-RWs, StorAssure does not allow you to overwrite an existing spanning disk, because these disks support only a limited number of writes and can become unusable if overwritten too often. • If the number of disks in the pool is very small, losing one disk might cause you to lose several backed up files. • If the number of disks in the pool is very small, you may have a limited history of your work. Caution Choose the size of the disk pool wisely. A very small pool may be too sensitive to a disk loss, while a large pool may be too expensive or inconvenient to maintain. When you are about to reuse a spanning disk, StorAssure can automatically delete the files stored in the backup archive to make room for new files. The number of files deleted depends on the choice you make when presented with the following message. Note No matter what choice you make, StorAssure does not delete files that are not a part of the backup archive. StorAssure never touches files that are not created by StorAssure. Use the disk as is If you do not want to delete any files from the disk, click the Use the disk as is button. In this case StorAssure attempts to back up files to this disk without deleting any files. Keep in mind that there may not be adequate space available to Chapter 7 Backing Up to Removable Media 67 Using Recordable CDs or DVDs back up even a single file, as you probably switched to the next spanning disk when this disk became full. Delete old versions This is the recommended choice. If you click Delete old versions, StorAssure deletes old versions of all files from the disk. If the latest version of a file is stored on this disk, it is not deleted. If the latest version is stored on some other disk, all versions of this file are deleted from this disk. This option is a trade off between the amount of disk space and the protection of your files. In most cases, deleting old versions frees up enough space to store many new files. As StorAssure keeps at least one version of every file, you are able to recover any file. Delete all files If you want StorAssure to delete all files from this disk, click Delete all files. In this case StorAssure deletes all files from the backup archive including files that are stored only on this disk. Caution Although this option gives you the most amount of free space, you may not be able to recover certain files. If a file is stored only on this disk, it is deleted and you will be unable to restore it should you lose the original copy of the file on your hard disk. Using Recordable CDs or DVDs Burning an Image If you use CDs or DVDs to store the backup storage, StorAssure creates an image in the temporary backup storage and fills it with files for backup. Once it reaches the preset maximum size, StorAssure isolates the image and asks you to burn it on a CD or DVD. It displays a message telling that it has prepared a CD/DVD image and provides you with instructions on what actions to take. Write down the path to the image folder and click OK to close the message. After that you need to open your favorite CD/DVD burning software and burn the image to a CD or DVD. Note To remind you that the image is isolated, StorAssure shows a blinking CD icon in the taskbar. When you have placed the image on a CD or DVD, just doubleclick this icon to tell StorAssure that the image has been burned. You do not have to burn the image immediately. You may continue using your computer as usual. StorAssure continues backing up files to the temporary backup storage. You can 68 StorAssure User’s Guide Using Recordable CDs or DVDs even reboot your system. However, avoid keeping the image on your hard disk for a long time, because it may become damaged if the system crashes. You must burn the image correctly for StorAssure to be able to recognize it later. Follow the instructions below. They are written for an image stored in C:\BackupPE\Image and the disk name is ASDisk4. 1 Open your CD/DVD burning software and start a new compilation. 2 Instruct the software to add files to the compilation. In most cases you will see a browser window. 3 Go to the image directory: C:\BackupPE\Image. 4 There should be one directory named ASDisk4. Drag ASDisk4 to the root directory of the compilation. Make sure all files in ASDisk4 are added to the compilation. 5 Burn the compilation on a CD or DVD. Caution It is important that ASDisk4 appears in the root of the disk with all files stored in it. When StorAssure needs this disk, it looks for this directory to recognize the disk. After the image has been burned on a disk, double-click the StorAssure CD icon in the taskbar. You are prompted to confirm that you have placed the image on the CD/DVD and warned that the image will be deleted from the hard disk. Then, if you answer Yes, StorAssure deletes the image from the hard disk and starts preparing the image of the next spanning disk. Caution Answering Yes to this question causes the image to be deleted from the hard disk. If you have not burned it on a CD or DVD, all files backed up in the image are lost. Using Multi-session CDs or DVDs If your documents are not very large, it may take StorAssure a significant amount of time to fill even a 650 MB CD image. Most DVDs can hold up to 4 GB of data. It may take StorAssure months to create such a large image. While the image is on the local hard disk, it is vulnerable to system crashes and application failures. Hence, you may want to create images of a smaller size and use multi-session disks to store them on a more frequent basis. For example, if you create backup files at a constant rate, creating a 200 MB image would occur in onethird the interval over a larger 650 MB image. When you do use multi-session disks, make sure all images are stored in the root of the disk. For example, a CD with images of three spanning disks ASDisk1, ASDisk2 and ASDisk3 should contain three directories in the root: ASDisk1, ASDisk2 and Chapter 7 Backing Up to Removable Media 69 Managing Removable Media ASDisk3. When StorAssure wants to restore a file from one of these spanning disks, simply insert the CD in the drive. Caution When continuing a multi-session CD or DVD, make sure you maintain references in the root directory to all existing sessions. If you do not, you will be able to restore files only from the spanning disk stored in the last session of the disk. Refer to your burning software user manual for instructions. Managing Removable Media From the menu bar in StorAssure's View and Advanced Tools window, select Tools > Advanced > Manage removable media. You'll see the following dialog. Note If you are using CDs or DVDs to store the backup storage, the current image on the hard disk is marked with a red arrow on top of the CD icon. 70 StorAssure User’s Guide Managing Removable Media This dialog shows various statistics about all removable disks used to store the backup storage. Using the buttons on the right, you can perform various actions on the disk(s) selected in the list. Caution The amount of free space on a disk is shown only if the disk has been accessed at least once during the current StorAssure session. If the disk has never been accessed, the amount of free space is shown as zero. If you want to see how much free space is left on all disks, select all items in the list and click Scan. However, for CDs and DVDs the amount of free space is always zero. Only the current image may have some free space. Note Use the CTRL and SHIFT keys to select multiple disks and apply actions such as Scan, Verify and Remove to all selected disks. Scanning Disks StorAssure uses the backup database stored in the temporary backup storage to keep track of what files are stored on what disks. If you want to make sure this cached information is up-to-date, you can select several spanning disks and click Scan. StorAssure reads the disks and updates the temporary backup storage database with the current information. Note Usually, StorAssure automatically keeps cached information up-to-date and you do not have to scan disks manually. However, in some cases you do have to perform a manual scan. For example, if you have accessed a spanning disk from another system, the information cached at the original system may not be correct until you rescan the disk. Another use of the Scan operation is to determine the amount of free space left at each spanning disk. Once you scan a disk, StorAssure shows the exact amount of free space left on the disk. Note For example, if you want to know how much space is left on all disks, simply select all items in the list and click Scan. However, if you use CDs or DVDs to store the backup storage, the amount of free space left on any disk is always zero, as StorAssure considers CDs and DVDs a read-only medium. Only the current image may have a non-zero amount of free space. Verifying Disks Unfortunately, even removable media are not protected from physical failures. For example, if you drop a Jaz disk on the floor, there is a chance that several clusters could become demagnetized, rendering one or more backed up files unreadable. To find out whether files stored on a disk are readable or not, select the disk(s) in question and select Verify. StorAssure attempts to read and decompress every file on the disk(s). If there are any problems, the appropriate files are marked as Chapter 7 Backing Up to Removable Media 71 Managing Removable Media Corrupted. You can view the list of corrupted files by selecting Tools > Advanced > View exceptions. Note If you want to verify the consistency of all spanning disks, simply select Validate storage under the Tools > Advanced menu in the main StorAssure GUI. Caution You can use the Validate storage operation only for removable media such as Zip or Jaz disks. CDs and DVDs cannot be validated, as they are considered a read-only medium. Renaming a Disk When you create a new spanning disk, StorAssure assigns an automatically generated name to it. For example, the very first spanning disk is named ASDisk1, the second, ASDisk2, etc. If you look in the root directory of any disk, there is a directory with the name that coincides with the disk name. All files backed up to this disk are stored in this directory. If, for any reason, you do not like the name assigned by StorAssure, you can always change it. Simply select the disk in the Removable Media Manager and click Rename. You can only use valid file name characters such as letters and digits. And you cannot assign a name which is already used by another disk. Caution You cannot rename a disk that has already been placed on a CD or DVD. If you want to change its automatically generated name, you have to do that before the disk image has been isolated for burning. Adding a Disk There are some situations, when you have a disk with backed up files and you want to restore one of the files. If the disk is not shown in the Removable Media Manager's list, you will be unable to restore the file, as it will not be shown in any of StorAssure's views. One of the examples of such a situation is when your system has crashed and you have lost everything on the hard disk. After you have reinstalled your operating system and installed StorAssure, you will not see any files stored on your spanning disks. To restore files from any disk, you need to add them first. Another example is when you have completely lost your system and want to restore a file using another machine with StorAssure installed. Obviously, the copy of StorAssure installed in that machine does not know anything about files backed up from your original computer. Using the Adding a disk option allows you to see and restore files backed up on your spanning disks. 72 StorAssure User’s Guide Limitations and Potential Problems To add a disk, simply insert the disk in the drive StorAssure is configured to back up files to and click Add in the Removable Media Manager. After StorAssure has scanned the disk, you will be able to see and restore files stored on it. Caution If the name of the disk you want to add is used for another disk, StorAssure does not allow you to add the disk. Before adding the disk, you need to rename the disk that uses its name first. If that disk is stored on a CD or DVD, it cannot be renamed. To resolve the problem, you need to remove that disk (see the next section) and then add the disk you want to restore files from. Once you have restored the files, remove the disk and add the original disk back. Caution When you add a disk, it becomes an ordinary spanning disk like any other disk. Thus, StorAssure may want to start backing up files to it, if it is not a CD or DVD. Backing up files to a disk could overwrite files already stored on the disk. If you do not want StorAssure to back up files to a disk you are about to add, make it a read-only disk. Refer to the drive documentation to find out how to protect a disk from writing. Removing a Disk If you have lost a disk, or it has simply become unreadable, you may want StorAssure not to show (and consequently not to ask you for the disk during a restore) the files stored on this disk. To do that, open the Removable Media Manager, select the disk you want to remove and click Remove. Note To remove a disk, StorAssure does not have to read it. Thus, you can remove a disk even if you do not have physical access to it. However, if you want to add the disk back, you must have access to it for StorAssure to be able to scan it. Limitations and Potential Problems Large Files There is one limitation of the spanning mode: a backed up file cannot cross disk boundaries. In other words, in the spanning mode, StorAssure can place files on different disks, but a single file cannot be split across multiple disks. Most users never experience limitation problems. As files are compressed before placed in the backup storage, a 100 MB disk is enough to hold a 200 MB document. If you work with files of such size, it is recommended to use larger disks or consider switching to CDs or DVDs. If StorAssure encounters a large file that cannot be stored on one disk, you will see a message asking you to skip, or to try to backup the file anyway. If you choose to Try to back up anyway, StorAssure attempts to copy the file to the current spanning disk. However, this operation will likely fail and force you to create a new spanning Chapter 7 Backing Up to Removable Media 73 Limitations and Potential Problems disk. If you use a disk of a similar capacity, StorAssure is likely to fail again and ask you to create yet another spanning disk. There are several ways to resolve this situation. Read the following two sections and choose the one that suits your needs. Switching to a Larger Disk If you have a larger disk that fits this file (the disk should be at least of the size shown in Size in the archive field), you can do the following. 1 Click Try to back up anyway. 2 StorAssure continues transferring files to the current spanning disk until there is no free space left. Once the disk is full, you are asked to create a new spanning disk. 3 Insert an empty disk of a larger capacity and click Continue. 4 If the disk is large enough, StorAssure copies the file to the disk, successfully completing the backup process. Caution Do NOT remove the current spanning disk from the drive when you see the file-too-large message. At this point, the backup archive is open and removing the disk from the drive might damage the archive. It is safe to replace the current disk only when StorAssure asks you to create a new spanning disk. Note You do not have to use a larger disk right away. If you plan on bringing a larger disk later, simply click Ignore. In this case StorAssure skips backing up the file to the current spanning disk. The file is kept in the temporary backup storage. When you have a larger disk ready, right-click on the StorAssure icon in the Windows system tray and select Back up all pending files now to tell StorAssure to start copying files to removable media. If you use CDs or DVDs to store the backup storage, the current image must be burned on a CD or DVD before StorAssure can continue to the next disk. Once the image has been burned, you must increase the size of the image using the Setup Wizard. Caution If you use CDs or DVDs, the size of every spanning disk is explicitly specified in the Setup Wizard. Before you start using large blank CDs or DVDs you need to increase the maximum size of the spanning disk. To do that, double-click the StorAssure icon in the Windows system tray and select Change Backup Settings. Select Custom setup and click the Storage tab. Select Spanning disks from the Storage dropdown menu and increase the maximum total size of the backup archive. Do not forget to leave at least 10% margin to accommodate additional on-disk structures. 74 StorAssure User’s Guide Limitations and Potential Problems Not Backing Up the File If you do not have a larger disk or do not want to back the file up, you need to do the following. 1 Click Ignore to make StorAssure continue transferring other files. 2 Once StorAssure has transferred all files to removable media, open the main StorAssure window by double-clicking the StorAssure icon in the Windows system tray and selecting Views and Advanced Tools. 3 Open either the List or Tree view and find the file you have skipped. 4 Either delete the entire file or delete the large version file stored in the temporary backup storage. To avoid having to do this every time this file is modified, you may want to exclude the file from backup. Refer to Chapter 3 on page 9 for more information about the Setup Wizard and the Backup Organizer. Note The simplest way to exclude all large files from backup is to set the maximum file size StorAssure can back up. Do this by double-clicking on the StorAssure icon in the Windows system tray and selecting Change Backup Settings. Select Custom setup and click the Exclude tab. Check the Exclude files larger than checkbox and enter the maximum file size. An Image is Too Large to be Burned on a CD/DVD To ensure maximum compatibility with any CD or DVD disk format, StorAssure does not create a binary image of a disk. Instead, it prepares a folder that contains all files to be placed on a CD or DVD. Due to different cluster sizes and additional on-disk structures specific to CDs and DVDs, there is a possibility that a folder containing, for example, 600Mb of files may not fit a 650Mb or even a 700Mb blank CD. In this case, your burning software will be unable to place all files in the image folder on a CD or DVD and will report an error. Caution Never use Windows Explorer or any similar application to delete files from the image folder. The image is a backup archive that has to be organized in a certain way for StorAssure to be able to restore files later. Always use only the StorAssure GUI to reduce the size of the image. After the image is isolated for burning on a CD or DVD, StorAssure blocks any write operations to the current image. First, you need to unlock the image without deleting any files from it. Caution Do not use the CD/DVD has been burned command to unlock the image. If you do this, the image is unlocked, but StorAssure also deletes all files from the image assuming you have a copy on a CD or DVD. As a result, you lose all backups stored in the current image. Chapter 7 Backing Up to Removable Media 75 Limitations and Potential Problems To unlock the current image without deleting the files, follow these steps: 1 Start StorAssure by double-clicking the StorAssure icon in the Windows system tray and selecting Views and Advanced Tools. 2 Under the Tools > Advanced menu, select Unlock CD/DVD image and answer Yes when StorAssure asks you to confirm that you want to unlock the current CD/ DVD image. After that, you need to delete several files from the current image to free up enough space for the image to fit a blank CD or DVD. Automatically Deleting Old Versions The easiest way to reduce the size of the current image is to let StorAssure delete old versions of several files. 1 Double-click the StorAssure icon in the Windows system tray and select Change Backup Settings. 2 Select Custom setup and click the Storage tab. 3 Select Spanning disks in the Storage dropdown menu and reduce the maximum total size of the backup archive. 4 Commit the changes by clicking Finish. 5 StorAssure offers to delete older versions. Answer Yes to this question. Note When StorAssure deletes old versions, it deletes old versions of the oldest files stored in the current image. However, it always keeps at least one version of any file. When StorAssure has finished deleting old versions, lock the current image again by right-clicking on the StorAssure icon in the Windows system tray and selecting Lock CD/DVD image for burning. After that you can try burning the image on a CD or DVD. Caution Never attempt to burn the current image on a CD or DVD without locking it first. If the current image has not been isolated, StorAssure may continue backing up files to it while you are burning it to a CD or DVD. This may result in a damaged backup archive being stored on the CD/DVD. Manually Deleting Files If you are not satisfied with how StorAssure deletes backed up files automatically to reduce the size of the current image, you may free up some space by manually deleting some files. Simply open the StorAssure GUI and delete the files you want. Note To delete files from the current image, you do not have to use the Delete file versions command. Instead, you can use the Delete file command that can be 76 StorAssure User’s Guide Limitations and Potential Problems applied to multiple files. As StorAssure cannot delete files from existing CDs or DVDs, the Delete file operation only deletes versions from the temporary backup storage and the current image. If a file has no versions in the temporary backup storage, Delete file deletes versions only from the current image. If you do delete some files, you may want to back them up again to the next spanning disk. To do that, after you have burned the current image, select the files you want to back up and select Back up selected files. Caution After burning the current image onto a CD or DVD, you may want to consider reducing the size of the image StorAssure creates to avoid similar problems in the future. To do that, double-click the StorAssure icon in the Windows system tray and select Change Backup Settings. Select Custom setup and click the Storage tab. Select Spanning disks in the Storage dropdown menu and decrease the maximum total size of the backup archive. Chapter 7 Backing Up to Removable Media 77 Limitations and Potential Problems 78 StorAssure User’s Guide Chapter 8 Frequently Asked Questions How do I recover an older version of a file? Double-click the StorAssure icon in the system tray and click Views and Advanced Tools. Find the file you want to restore, right-click the file and choose File Properties. Find the version you want to restore and click Restore selected version. Can I recover a work file that I deleted? Yes! When you delete a file, the backup copy is left in place. Use the Restore Wizard to recover the file. What happens if the backup runs out of disk space? If this occurs, you will be notified. You can then free up additional space by removing from the backup archive any older versions of files that you no longer need, or removing saved copies of files that have been deleted. See Chapter 4 on page 13 for more details. Why would I bother with a full backup if I have StorAssure? StorAssure saves your work files, the most valuable and difficult to re-create files you have. StorAssure does not save your operating system and application files, which usually take up the bulk of your hard disk space. As a result, StorAssure can work transparently in the background and use dramatically less space than a full backup would require. A full backup is still valuable, and can save you time getting your system running again should a major problem occur, such as a failure of the primary hard disk. If you do not have a full backup, it would be necessary to re-install your Windows operating system again, and any applications you use. You can then use StorAssure's Restore Wizard to recover all the files that changed since your last full backup. This often represents days or even months of work that is not on the full backup. Snap Server StorAssure User’s Guide 79 How do I see the status of StorAssure and details about the backup activity? How do I see the status of StorAssure and details about the backup activity? The StorAssure icon in the system tray changes color, and you can click on the icon and select Views and Advanced Tools from the main StorAssure window. See Chapter 4 on page 13 for details. What happens if I rename a file or directory? StorAssure retains the original file and directory in the archive, but as changes are made to the file, or new files are added, StorAssure uses the new filename or directory. What this means is the older saved versions of that file remain under the original name. If desired, you can move and rename a file or directory in the archive. To do this, double-click the StorAssure icon in the Windows system tray. From the main StorAssure window, click Views and Advanced Tools. Next, from the menu, select View, then Backed up files. A list of all your backed up files appears. Highlight the file you want to rename or move. From the menu, select Tools > Advanced > Move or Rename. How do I turn off StorAssure? To temporarily turn off StorAssure, right-click on the StorAssure icon in the Windows system tray, and select Exit. Any files that are currently pending to be backed up are left pending. When you reboot the system, StorAssure becomes active again, and any pending files are backed up. How do I uninstall StorAssure? To uninstall StorAssure, select Programs > StorAssure from the Start menu, then select Uninstall StorAssure. Uninstall does not remove the files that have been stored in the backup location. If you no longer want to keep these files, you can remove this directory and all contents using Windows Explorer. If you do not delete the backup archive, you can re-install StorAssure at a later time and specify this same backup location to use the files already saved in the archive. 80 StorAssure User’s Guide Why doesn't the StorAssure icon appear in the system tray? Why doesn't the StorAssure icon appear in the system tray? This indicates that StorAssure is either not running or not installed. If you earlier selected Exit by right-clicking the StorAssure icon in the Windows system tray, when you next restart Windows, StorAssure is automatically re-activated. If StorAssure is not installed, then you must re-install it. See Chapter 2 on page 5 for instructions. How do I license StorAssure? You can license StorAssure at any time during the 45-day free trial. After the trial period, StorAssure will continue to track and log files, but will not back them up. To purchase a license for StorAssure, see “Registering and Licensing StorAssure” on page 7. Chapter 8 Frequently Asked Questions 81 How do I license StorAssure? 82 StorAssure User’s Guide Appendix A Technical Support If you have questions about installing or using your Adaptec product, check this document first. You will find answers to most of your questions. If you need further assistance, use the support options listed below. To expedite your service, have your computer in front of you. Before contacting Technical Support, you need your unique product serial number. North America Visit our Web site at http://www.snapserver.com/support. Search the Snap Server Support Knowledgebase (ASK) at http://www.snapserver.com/kb for articles, troubleshooting tips, and frequently asked questions for your product. For information about Adaptec's support options, call +1 408-957-2550, 24 hours per day, 7 days per week. To speak with a Technical Support Specialist, Call +1 408-934-7274, Monday to Friday, 3:00 A.M. to 5:00 P.M., Pacific Time. For support via e-mail, submit your question at http://www.snapserver.com/kb. You can order Adaptec products by calling +1 408-957-7274. Europe Visit our Web site at http://www.adaptec-europe.com German: Call +49 89 43 66 55 22, Monday to Friday, 9:00 to 17:00, CET. For support via e-mail, submit your question at http://ask-de.adaptec.com French: Call +49 89 43 66 55 33, Monday to Friday, 9:00 to 17:00, CET. For support via e-mail, submit your question at http://ask-fr.adaptec.com English: Call +49 89 43 66 55 44, Monday to Friday, 9:00 to 17:00, GMT. For support via e-mail, submit your question at http://ask.adaptec.com Snap Server StorAssure User’s Guide 83 Japan Visit our Web site at http://www.adaptec.co.jp Call +81 3 5308 6120, Monday-Friday, 9:00 A.M. to 12:00 P.M and 1:00 P.M. to 6:00 P.M. 84 StorAssure User’s Guide Index A D Active Mode 41 Database Allocating Backup Space 48 Compact 53 Applications to Back Up 40 Rebuild 54 Archive 1 Validate 53 Autocompact Database 26 Deleting Files 68 Automatically 76 Manually 76 B Deleting Old Versions 26, 68 Backing Up a Laptop 47 Directories Backup 1, 3 No Disk Space 79 Backup Location Backing Up 54 Scanning 54 Disks Changing 31 Adding 72 Choosing 30 Removing 73 Backup Organizer 23, 34 Renaming 72 Backup Storage Commands 53 Scanning 71 Backup Wizard 9 Verifying 71 Drive Spin Down 24 C DVDs 55 limitations 58, 72, 73 CDs 55 limitations 58, 73 Choosing File Types for Backup 40 E Commands 52 Exclude List 1, 23 Compact the Backup Database 53 Expanded Mode 45 Compression 25 Corrupted Files, viewing 72 Creating Path Names 30 F Custom Setup 21 FAQ 79 File Commands 52 File Properties 49, 51 File Size 23 Snap Server StorAssure User’s Guide 85 File Transfer 27 Forcing Files 62 Free Space on Disk 71 Full Backup 2, 3 H Hide Read Access Errors 29 M Mapped Network Drives 39 Modes of Operation 41 Multiple Versions 34 Multi-session CDs or DVDs 69 O Older Versions 15 I Options 24 Include List 2, 22 Includes/Excludes Parameters 32 Installing StorAssure 5 Invalid Files View 46 P Path Naming 30 Plug-n-Play Media 60 Postpone when Spanning 62 J Processing Priority 29 Jaz disks 55 L Laptop Backups 47 Licensing StorAssure 7, 81 Limitations 2 CDs and DVDs 58, 73 Large Files 73 Limits File Size 23 Storage Size 26, 48 List View 44 Log Files 25 Logging Mode 24, 41 Properties 49 R Recent Activity View 42 Recordable CDs or DVDs 68 Recovering A Deleted Work File 79 An Older Version of a File 79 Files 16 Registering StorAssure StorAssure Registering 7 Removable Media 55 Removing Files 48 Repair Button 64 Restore 2 Restore Wizard 13 Retry Button 64 86 StorAssure User’s Guide S T Scanning a Directory 54 Temporary Backup Storage 57 Setup Wizard 19, 32, 34, 59 Terminology 1 Options 19 Similar Files View 46 Tree View 45 Typical Setup 20 Space for Backups 48 Spanning Mode 27, 55, 59, 60 Spanning Strategies 65 U Status Details 80 UNC names 39 Status Icons 42 UNC path 43 Stopped Mode 41 Uninstalling StorAssure 80 Storage 25 USB Memory Drives 60 Storage Properties 49, 50 StorAssure Closing 6 V Creating a Custom List of Files 10 Validate Backup Database 53 Exiting 6 Versions 2, 34 Installing 5 Licensing 7, 81 Recovering Files 16 W Restoring Files 13 Wildcards 33 Saving Files 9 Wizards Suspending 28 Backup 9 Uninstalling 80 Restore 13 Suspended Mode 41 Setup 19 System Requirements 5 Z Zip disks 55 zLib 25 Index 87