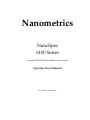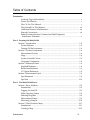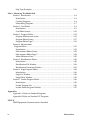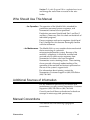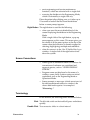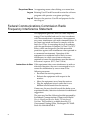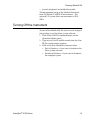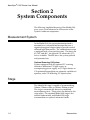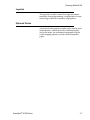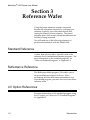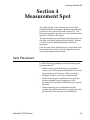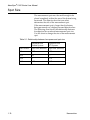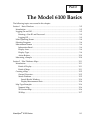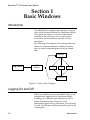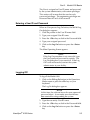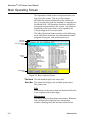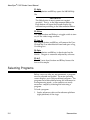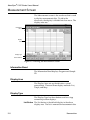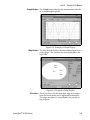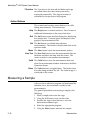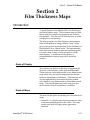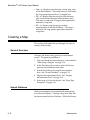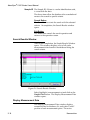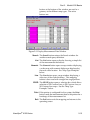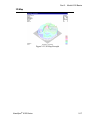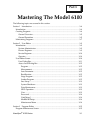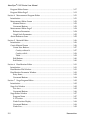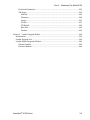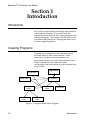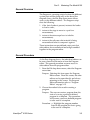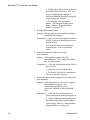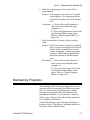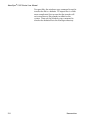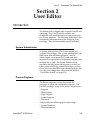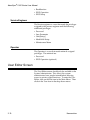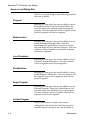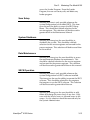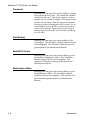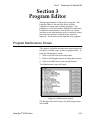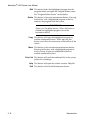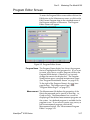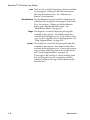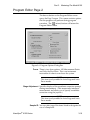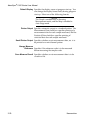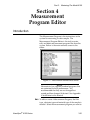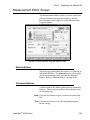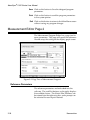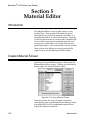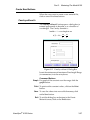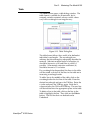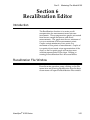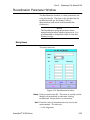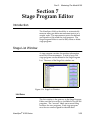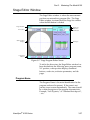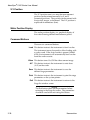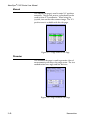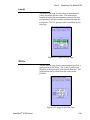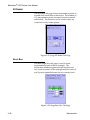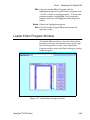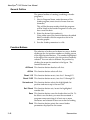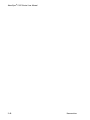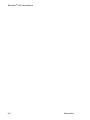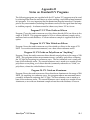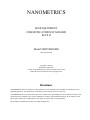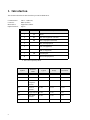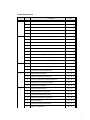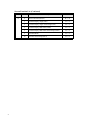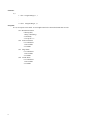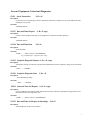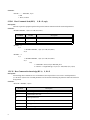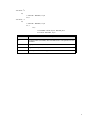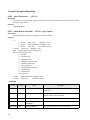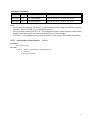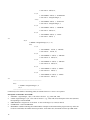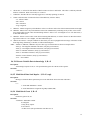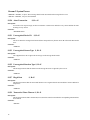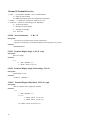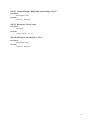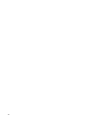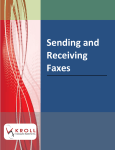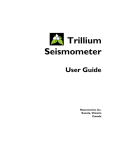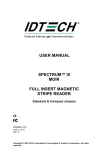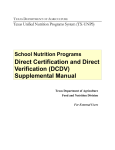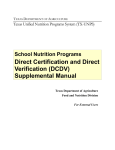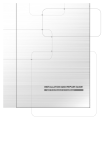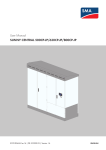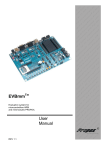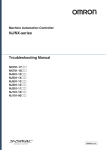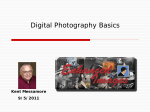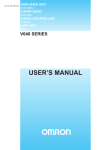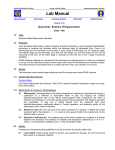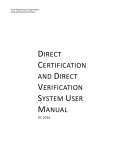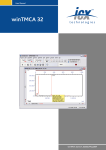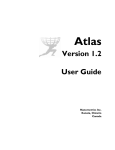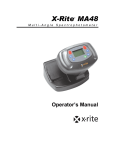Download nanospec® 6100 series operator users manual
Transcript
® NANOSPEC 6100 SERIES OPERATOR USERS MANUAL Automated Film Thickness Measurement System P/N 7500-1092 P3 Nanometrics Incorporated 1550 Buckeye Drive, Milpitas, California 95035-7418 Telephone 408•435•9600 Fax 408•232•5911 Nanometrics NanoSpec 6100 Series Automated Film Thickness Measurement System Operator Users Manual Part Number: 7500-1092 P3 Important Notice Information in this document is subject to change without notice and does not represent a commitment on the part of Nanometrics Incorporated. Nanometrics Incorporated makes no warranty of any kind with regard to this material. Neither Nanometrics Incorporated nor its employees, contractors, or consultants shall be liable for errors contained herein or for incidental or consequential damages in connection with the furnishing, performance, or use of this material. Copyright Notice © 1998 Nanometrics Incorporated This document contains proprietary information which is protected by copyright. All rights are reserved. No part of this document may be reproduced, transmitted, stored in a retrieval system, or translated into any human or computer language, in any form or by any means, electronic, mechanical, magnetic, optical, chemical, manual, or otherwise, without the prior written permission of the copyright owner, Nanometrics Incorporated, 1550 Buckeye Drive, Milpitas, California 95035-7418. Copyright infringement carries with it serious civil and criminal penalties under the United States and foreign copyright laws. This manual describes a product which includes copyrighted software. Said software is licensed to the customer for use only in accordance with the license agreement. Printed in the United States of America December 1999 Part Number 7500-1092 P3 ii Nanometrics Table of Contents Frontmatter Lock-out/Tag-out Procedures.................................................................................. v About This Manual ................................................................................................... v How To Use This Manual ........................................................................................ v Who Should Use This Manual .............................................................................. vii Additional Sources of Information....................................................................... vii Manual Conventions .............................................................................................. vii Federal Communications Commission Radio Frequency Interference Statement ............................................................................................ x Part 1: Perusing the Model 6100 Section 1 Introduction ............................................................................................... 1-2 System Features ..................................................................................................... 1-2 Turning Off the Instrument ................................................................................. 1-3 Section 2 System Components ................................................................................. 1-4 Measurement System ........................................................................................... 1-4 Stage ........................................................................................................................ 1-4 System Controller Tower ..................................................................................... 1-5 Computer Components ........................................................................................ 1-6 Section 3 Reference Wafer ......................................................................................... 1-8 Standard Reference ............................................................................................... 1-8 Reflectance Reference ........................................................................................... 1-8 UV Option References .......................................................................................... 1-8 Section 4 Measurement Spot .................................................................................... 1-9 Spot Placement ...................................................................................................... 1-9 Spot Size ............................................................................................................... 1-10 Part 2: The Model 6100 Basics Section 1 Basic Windows ........................................................................................... 2-2 Introduction ........................................................................................................... 2-2 Logging On and Off .............................................................................................. 2-2 Main Operating Screen ......................................................................................... 2-4 Selecting Programs ............................................................................................... 2-6 Measurement Screen ............................................................................................. 2-8 Measuring a Sample ........................................................................................... 2-10 Section 2 Film Thickness Maps .............................................................................. 2-11 Introduction ......................................................................................................... 2-11 Creating a Map .................................................................................................... 2-12 Nanometrics iii Map Type Examples ........................................................................................... 2-16 Part 3: Mastering The Model 6100 Section 1 Introduction ............................................................................................... 3-4 Introduction ........................................................................................................... 3-4 Creating Programs ................................................................................................ 3-4 Maintaining Programs .......................................................................................... 3-7 Section 2 User Editor ................................................................................................. 3-9 Introduction ........................................................................................................... 3-9 User Editor Screen ............................................................................................... 3-10 Section 3 Program Editor ........................................................................................ 3-15 Program Maintenance Screen ............................................................................ 3-15 Program Editor Screen ....................................................................................... 3-17 Program Editor Page 2 ....................................................................................... 3-19 Section 4 Measurement Program Editor ........................................................................................................ 3-21 Introduction ......................................................................................................... 3-21 Measurement Editor Screen ............................................................................... 3-23 Measurement Editor Page 2 .............................................................................. 3-24 About Reference Scans ....................................................................................... 3-25 Section 5 Recalibration Editor ................................................................................ 3-26 Introduction ......................................................................................................... 3-26 Recalibration File Window ................................................................................ 3-26 Recalibration Parameter Window ..................................................................... 3-28 Section 6 Stage Program Editor .............................................................................. 3-30 Introduction ......................................................................................................... 3-30 Stage List Window .............................................................................................. 3-30 Stage Editor Window .......................................................................................... 3-32 Section 7 Loader Program Editor ........................................................................... 3-36 Introduction ......................................................................................................... 3-36 Loader Program List ........................................................................................... 3-36 Loader Editor Program Window ...................................................................... 3-37 Appendice Appendix A Notes on Standard Programs Appendix B Notes on Standard UV Programs SECS II SEMI Equipment Communications Standard iv Nanometrics Lock-out/Tag-out Procedures 1. 2. 3. 4. 5. Turn off main circuit breaker power switch. Turn off main circuit breaker located at the facilities panel and use lockout/tag-out lock meeting end user guidelines. Lock is not provided by Nanometrics. Unplug the power supply cord to the Controller from both the Controller unit and the AC power distribution receptacle. Unplug power cords connected to the output receptacles on the controller unit. Device identification and tags for lock-out/tagout of this tool is to follow the guidelines of the end user. About This Manual This manual provides the information you need to operate and program the NanoSpec® 6100, to be known from here on as Model 6100, Automated Film Thickness (AFT) Measurement System. If some points are unclear while operating the software, refer to the On-line Help. How To Use This Manual This manual covers procedures for the Model 6100 in the Production Mode and Process Engineer Mode (referred to in this manual as the Operations Mode and Engineering Mode, respectively). These procedures are divided into four parts under which are further divided into sections. System operators are responsible for Part 1 and Part 2. System engineers are responsible for all parts of the Manual. Part 1: Perusing the Model 6100 Features consists of the following: This section is a general overview of the Model 6100, its capabilities, system components, and controls and indicators. The section covers precautions, preoperation procedures, power-up and initialization procedures, and power-down procedures. Nanometrics v Part 2: Learning the Model 6100 Process Basics consists of the following: Section 1—Basic Windows—explains everything operators need to know to operate the Model 6100: logging on and off; selecting measurement programs; taking reference scans; taking measurements of the sample wafers; displaying and printing raw measurement lists and interferograms of these measurements; and creating maps of film thickness uniformity from current measurements. Section 2—Maps of Film Thickness—explains how to view lists and statistics associated with saved measurements and how to create maps of film thickness uniformity from current measurements. The measurements stored here can be used in the creation of maps of the uniformity of film thickness on wafers, or in statistical analysis. Part 3: Mastering the Model 6100 Features consists of the following: The information contained in this section is important to process engineers who must design custom measurement programs. Section 1—Introduction—gives a general overview of the process of creating or editing measurement programs for the Model 6100. Section 2—User Editor—explains how to set or change parameters related to a user’s access to programs previously created and to the editors used to create a program. Section 3—Program Editor— explains how to create, edit, or change the associated measurement programs of the program. Section 4—Measurement Program Editor—explains how to set or change parameters related to film type and about reference scans. Section 5—Recalibration—explains how create, edit, or change a recalibration file. Recalibration is the function of the Model 6100 to compensate for differences between instruments. Section 6—Stage Program Editor— explains how to set or change the pattern of measurement points used to measure your wafer (facilitated by stage movement). vi Nanometrics Section 7—Loader Program Editor—explains how to set and change the wafer from a cassette in the auto loader. Who Should Use This Manual ...for Operation The operation of the Model 6100 is intended for production personnel, process engineers, and Nanometrics trained service personnel. Production personnel should read Part 1 and Part 2 and then, if necessary, Part 4 to check on the details of individual programs. Process engineers and service engineers should read Part 1 through Part 4 to become thoroughly familiar with the instrument. ...for Maintenance The Model 6100 is a very complex electro-mechanical device consisting of a precision microspectrophotometer system. Because of the machine’s complexity, it should be installed and serviced only by either service engineers from Nanometrics or others who have completed Nanometrics service training classes. These training classes provide a thorough understanding of the operation of the machine and instructs personnel on the use of the system’s support tools. For information about training, contact the Nanometrics Customer Support at (800) 955-6266 or (408) 746-1600. Additional Sources of Information For any additional questions on installation and maintenance, you may contact Nanometrics Customer Support at (800) 955-6266 or (408) 746-1600. Consult your local library or bookstore for books on concepts in microscopy and spectroscopy. Manual Conventions This manual uses the following typographic conventions: Nanometrics vii Keyboard Conventions Key Cap Names The names of key caps on the computer keyboard are spelled out and appears bold in angle brackets. Some example key caps are shown as: <Esc>, <Enter>, <F1>, <Ctrl> Key Combinations A plus sign between two or more key names means that you must hold down the first key while pressing the next key. For example, the instruction: Press <Ctrl> + <F10> means “Press the <Ctrl> key and while holding it down, press the <F10> key.” As soon as you have completed these steps, you can release all keys. What You Type Commands or responses to prompts that you should type as indicated in the instructions are shown in quotes. For example, you type: y in response to the instruction, Type “y” in response to the prompt. All screen buttons (which you click on with your mouse) appears bold. Some screen buttons examples are shown as: Cancel, Enter, Exit Trackball Assembly Functions The trackball assembly consists of a ball, which is rolled to move the cursor on the screen, and a left and right button, which are used to access screens and windows and activate commands. Left Button The left button is used for the following: • Selecting a film program or lens in either the Operations Mode or the Engineering Mode. If you click once with the left button, the window appears, requiring you to click on the ENTER command button to load your selection into the program. When you double-click (rapidly) you can enter the film-type or lens-type window without having to click on the ENTER command button. viii Nanometrics • most engineering and service maintenance functions, which are activated with a single click. • accessing the database in the Engineering Mode, which is activated by a single click only. Please be patient after clicking once, as it takes up to 15 seconds to load all the files from the database before a screen prompt appears. Right Button The right button is used for the following: • when you are at the most detailed level of the screen displaying the database in the Engineering Mode. With a single click of the right button, a pop-up menu appears on this screen. This menu gives you the choice of all the menu options at the top of the screen when the left button is already engaged in selecting (highlighting) multiple measurements. • when the cursor is in the User ID field of the Logon window. A single click of the right button shuts down the system. Screen Conventions • Names given to unlabeled screens or windows for convenience of reference are capitalized and appear in quotes, such as “GRAPH DISPLAY SCREEN”. • Program names not displayed as the name of a window, screen, field, or menu option are initial capitalized, such as the Engineering Mode or Operations Mode. • Screen prompts or messages (which are not part of the above-mentioned screens or windows) are shown bold and in quotes. An example is: “Measuring...” Terminology In this manual, the following terms are defined below. Click The left side switch on the track ball, press and release quickly. Double Click Two successive clicks in a short interval. Nanometrics ix Drop-down Menu An appearing menu when clicking on a menu item. Log-on Entering User ID and Password to enter the software program with operator or engineer privileges. Log-off Removes the previous User ID and prepares for the next Log-on. Federal Communications Commission Radio Frequency Interference Statement This equipment generates and uses radio frequency energy. If not installed and used in strict accordance with the manufacturer's instructions, the equipment may cause interference with radio communications. It has been type tested and found to comply with the limits for a Class A computing device in accordance with the specifications in Subpart J of Part 15 of FCC Rules, which are designed to provide reasonable protection against such interference when operated in a commercial environment. Operation of this equipment in a residential area is likely to cause interference, in which case whatever measures required to correct the interference must be taken at the owner's expense. (FCC, Part 15.818a) Instructions to User If this equipment does cause interference to radio or television reception, the user is encouraged to try to correct the interference by one or more of the following measures: • Re-orient the receiving antenna. • Relocate the equipment with respect to the receiver. • Move the equipment away from the receiver. • Plug the equipment into an outlet that is on a different circuit branch than the receiver. If necessary, the user should consult the dealer or an experienced radio/television technician for additional suggestions. The user may find the following booklet prepared by the Federal Communications Commission helpful: How to Identify and Resolve Radio-TV Interference Problems. This booklet is available from the U.S. Government Printing Office, Washington DC 20402. Stock No. 004-000-00345-4. x Nanometrics Part 1 Perusing the Model 6100 The following topics are covered in this section: Section 1 Introduction ......................................................................................................... 1-2 System Features ................................................................................................................. 1-2 Turning Off the Instrument ............................................................................................. 1-3 Section 2 System Components ........................................................................................... Measurement System ....................................................................................................... Stage .................................................................................................................................... System Controller Tower ................................................................................................. Controller Front Panel Controls................................................................................. Controls Behind the Panel Door ................................................................................ Computer Components .................................................................................................... Computer Monitor....................................................................................................... Keyboard ....................................................................................................................... Trackball........................................................................................................................ Joystick........................................................................................................................... Optional Printer ........................................................................................................... 1-4 1-4 1-4 1-5 1-5 1-5 1-6 1-6 1-6 1-6 1-7 1-7 Section 3 Reference Wafer ................................................................................................... Standard Reference ........................................................................................................... Reflectance Reference ....................................................................................................... UV Option References ...................................................................................................... 1-8 1-8 1-8 1-8 Section 4 Measurement Spot .............................................................................................. 1-9 Spot Placement .................................................................................................................. 1-9 Spot Size ........................................................................................................................... 1-10 NanoSpec® 6100 Series 1-1 NanoSpec® 6100 Series User Manual Section 1 Introduction IntroductionThe NanoSpec® 6100 Automated Film Thickness (AFT) Measurement System, hereafter referred to as the Model 6100 or M6100, is an instrument designed to measure the thickness of films deposited on various substrates including those used in semiconductor and magnetic head fabrication. The Model 6100 provides accurate and repeatable measurements in manufacturing and advanced research/development environments. System Features The Model 6100 offers these important features and options: • Linear array head • Small spot size • Fast focus • Fast measurements • Broad thickness ranges • Multipurpose thin and thick film capability • Continuous scanning from 210–800 nanometers • Optional UV capabilities for measuring very thin films (25Å–500Å) • Windows 95 ™ based graphical user interface • Standard and customized film programs • 2D and 3D wafer-mapping software • Database storage of measurements • Real-time sample and model interferogram plotting • Automated focusing • Joystick-automated stage • 32-bit Pentium™ microprocessor 1-2 Nanometrics Perusing Model 6100 • Joystick, keyboard, and trackball assembly The measurement range of the Model 6100 extends from 25–200,000 Å (0.0025–20 micrometers). The optional UV system allows measurements at 25Å– 500Å. Turning Off the Instrument To turn off the Model 6100, the user has to be assigned the privilege to exit the Nano system software. 1. Click on the LOGON command button on the Operations Mode screen. 2. Type in your User ID and Password when the User ID/Password window appears. 3. Click on the Exit (Shutdown) item and select: • Exit to Windows—if you want to shutdown the Nano system software. • Shutdown Windows—if you want to shutdown the complete system. NanoSpec® 6100 Series 1-3 NanoSpec® 6100 Series User Manual Section 2 System Components The following simplified drawing of the Model 6100 gives you a visual reference for a discussion of the system’s hardware components. Measurement System In the Model 6100, the spectrophotometer head is mounted on a customized microscope that uses a regulated tungsten halogen lamp to provide vertical reflected light illumination. The standard microscope is equipped with a four position turret. The lenses are 4X, 10X, and 40X. An optional 15X ultraviolet (UV) lens is available. The 40X lens is the system parfocal and parcenter lens. Optional Scanning UV System Systems equipped with the optional UV scanning includes a deuterium UV light source, an accompanying power supply, an UV light shutter, an UV-optimized beamsplitter, an automatic variable exit aperture, and a 15X reflecting UV objective lens. Stage The Model 6100 stage is capable of accommodating 100mm/150mm wafers or 150mm/200mm wafers. The stage is automatically driven to predefined measurement points. These points are defined in the stage editor. The standard Model 6100 stage is the manual loader model, and Model 6150 stage accommodates an optional automatic loader. 1-4 Nanometrics Perusing Model 6100 System Controller Tower The System Controller Tower is the main electronic control center for the M6100 instrument. The controller tower houses four D/C power supplies, X/Y/Z stage axis electronics, electronic focusing control board, and system A/C power distribution bus. Controller Front Panel Controls The three main front panel controls are available: Emergency Power Off The first front panel control is the Emergency Power Button Off Button. This button is a large red button on the upper right hand corner of the front panel. This button is over size and set within edge cup. This is to ensure that the button is not depressed by accident. The button is depressed to remove all equipment A/C power. When the Emergency button is pressed, the main A/C power circuit breaker switch has to be cycled to restore the equipment A/C power. Power On Button The main Power On Button of the Model 6100 system is a round button located on the upper right section and under the Emergency Button. The power on indicator is a amber lamp luminating the Power On Button. Power Off Button The main Power Off Button of the Model 6100 system is a round button located on under the Power On Button. The power off indicator is a amber lamp luminating the Power Off Button. Controls Behind the Panel Door Computer Controls and The computer indicators and controls are present on Indicators the computer front panel and are discussed within the vendor manual. UV Lamp Power On the lower left hand side of the panel is the A/C power switch for the UV Lamp Power Supply. NanoSpec® 6100 Series 1-5 NanoSpec® 6100 Series User Manual Main A/C Power To the left of the UV Lamp switch is the Main A/C Power switch. This switch is also the main circuit breaker for the system. Computer Components The primary computer is mount behind the Controller front panel. The supporting computer components are: Computer Monitor A 15-inch SVGA monitor displays menus, commands, instructions, graphs, maps, and a color video image of the sample. The computer monitor discussion is presented in the vendor manual. Keyboard The Model 6100 keyboard is primarily used to perform alphanumeric data entry when programming or running the system. However, you can use some function keys as alternatives to clicking the pointer on the corresponding user interface buttons. Trackball The graphic user interface pointer is controlled by the trackball. The trackball assembly consists of a large ball and two large buttons that make it easy to operate when wearing gloves. The trackball is used to control the computer pointer, and the buttons are used to control the user interface. The trackball's left button is used to control the Model 6100 system software. You can select items from the system's menus in two ways: • Click the pointer on an item to highlight it and then select it by clicking the pointer on an ENTER or OK button. • Double click the pointer on an item to both highlight and select it. 1-6 Nanometrics Perusing Model 6100 Joystick The joystick is used to control the stage movement manually when programming a stage pattern or when measuring without an automatic stage pattern. Optional Printer An optional color graphics printer can be used to print measurements, statistical results, interference plots and wafer maps (on instruments equipped with the wafer mapping option) on clean room-compatible paper. NanoSpec® 6100 Series 1-7 NanoSpec® 6100 Series User Manual Section 3 Reference Wafer Using the proper reference sample is important because the instrument functions by scanning your reference (typically your substrate material) and storing the intensity data in memory. The stored reference data is then used to obtain the reflectance for the film(s) being measured. You will need one of the following references to perform measurements with the Model 6100: Standard Reference A clean, bare silicon wafer is typically used as the reference for all standard measurement programs. For more information on the standard programs, see “Notes on Standard Programs” in Appendix A. Reflectance Reference The Reflectance Mode program (12) enables you to measure reflectance relative to silicon. When performing absolute reflectance measurements in a user-defined program, you must also use a bare silicon reference wafer. UV Option References For more information on the standard programs using the UV option, see “Notes on UV Standard Programs” in Appendix B. 1-8 Nanometrics Perusing Model 6100 Section 4 Measurement Spot The video display of the viewing area shows light reflected from the instrument's entrance aperture disk (a mirror in the optical stack with a hole in it). The black measurement spot you see is the actual entrance aperture--the hole in the mirror. The measurement spot is black because that portion of the light is not being reflected from the disk. Instead, it travels into the spectrophotometer head to be measured. Only the area under the black spot is measured by the instrument because this is the only light that travels into the spectrophotometer head. Spot Placement Use the following guidelines to locate the best point for measurement: • When measuring small features on patterned wafers, use a lower-powered objective lens to find the general area of a feature. When you find it, change to the lens you want to measure with. • When measuring on a patterned wafer, position the measurement spot (or program it to be positioned) in the center of the feature you want to measure. • When measuring on an unpatterned wafer, position the measurement spot (or program it to be positioned) in the area you want to measure. NanoSpec® 6100 Series 1-9 NanoSpec® 6100 Series User Manual Spot Size The measurement spot must be small enough to be placed completely within the area of the feature being measured. The objective lens that you select determines the size of the measurement spot. If the measurement spot is larger than the feature being measured, use a higher-powered objective lens. The following chart shows the relationship between the objective lens used and measurement spot size. Use this chart to change the size of the measurement spot. Table 2-1: Relationship between lens power and spot size 1-10 Standard 6100 Visible System Optional 6100 UV System Lens Power Spot Size (microns) Spot Size (microns) 4X 62.5 62.5 10X 25 -- 15X -- 17.8 40X 6.25 6.25 Nanometrics Part 2 The Model 6100 Basics The following topics are covered in this chapter: Section 1 Basic Windows .................................................................................................... 2-2 Introduction ....................................................................................................................... 2-2 Logging On and Off .......................................................................................................... 2-2 Entering a User ID and Password ............................................................................. 2-3 Logging Off................................................................................................................... 2-3 Main Operating Screen ..................................................................................................... 2-4 Selecting Programs ........................................................................................................... 2-6 Measurement Screen ........................................................................................................ 2-8 Information Band ......................................................................................................... 2-8 Display Area ................................................................................................................. 2-8 Display Type................................................................................................................. 2-8 Action Buttons ............................................................................................................ 2-10 Measuring a Sample ....................................................................................................... 2-10 Section 2 Film Thickness Maps ........................................................................................ Introduction ..................................................................................................................... Kinds of Display......................................................................................................... Kinds of Maps............................................................................................................. Creating a Map ................................................................................................................ General Overview ...................................................................................................... Search Database.......................................................................................................... Search Results Window ...................................................................................... Display Measurement Data ................................................................................ Map Type Examples ....................................................................................................... Numeric Map.............................................................................................................. 2D Contour Map ........................................................................................................ 3D Map ........................................................................................................................ NanoSpec® 6100 Series 2-11 2-11 2-11 2-11 2-12 2-12 2-12 2-14 2-14 2-16 2-16 2-16 2-17 2-1 NanoSpec® 6100 Series Users Manual Section 1 Basic Windows Introduction The Model 6100 is capable of performing a variety of tasks in the Production Mode (the Operations Mode). This section provides an overview of the features available to the production user, as well as basic instructions on measurement and data analysis procedures. The following flow diagram shows the path the user follows to make measurements, display and print data, or create an interferogram to analyze sample data. Database AFT Screen Log On/Off List Graph Map Measurement Figure 2-1 Process Flow Diagram Logging On and Off When you initially turn on your Model 6100, you are automatically logged onto the Operations Mode, enabling you to perform measurements as well as gather and analyze data. However, if you subsequently press the Log On button, you will need to use a User ID name and password to Log On to the system again. 2-2 Nanometrics Part 2: Model 6100 Basics The User is assigned an User ID name and password, by the system administrator, with certain privileges. This section will assume that the user has only password privileges. The engineering privileges are discussed later in Part 3 of this manual. Entering a User ID and Password When an User presses Log On button, the M6100 Log On dialog box appears. 1. Click the pointer in the User ID name field. 2. Type your assigned User ID name. 3. Press the <Tab> key or click in the Password field. 4. Type your assigned password. 5. Click on the Log On button or press the <Enter> key. The Main Operating Screen appears. NOTE If the Log On procedure is not successful, type the User name and password in capitals. The Log On dialog box is case sensitive. If the Log On is still unsuccessful, contact the system administrator at your facility. Logging Off To log off the Model 6100: 1. Click on the F3:Log On button in the Operations Mode screen or press the <F3> key on your keyboard. The Log On dialog box appears. NOTE At this time, the software leaves the user name and password intact. A non-entity user should have been created for safe guarding the system. 2. Type the non-entity User ID name. 3. Press the <Tab> key or click in the Password field. 4. Click on the Log On button or press the <Enter> key. NanoSpec® 6100 Series 2-3 NanoSpec® 6100 Series Users Manual Main Operating Screen The Operations Mode screen is displayed when you Log On to the system. The rest of this chapter describes the options displayed on this screen and how to use the ones that are available to a operator on the Model 6100. All Operation functions available to the operator are present on this screen. Any function displayed on the screen that is not assigned to the User privilege level is not activated. The Main Operation Screen contains of the following areas: title band, menu bar, User identification band, program listing area, and action button area. Title Band Menu Bar User Informational Band Program Listing Action Button Area Figure 2-2 Basic Operator Screen Title Band The title band displays the screen title. Menu Bar The menu bar displays the available option items. The options are: Edit All functions in this menu item are deactivated for the User assigned with no privileges. Maintenance This menu item has drop down menu items: Reference Info.–selecting this item opens an information window showing the Date and time when the last 2-4 Nanometrics Part 2: Model 6100 Basics reference was taken; Delete Reference– selection this item deletes the reference measurement stored in memory. Data This menu item contains the following: Process Last Saved Measurement Result—measurements are automatically saved to a database. This item allows the operator to process data after all measurements are completed; Process Measurement Result—this item allows the operator to process a measurement just taken without searching the database. See “Film Thickness Maps” on page 11. About This menu item contains the following: AFT–opens a informational window displaying information about the AFT software; Windows–opens a informational window displaying information about the Window software. Exit(Shutdown) This menu item contains the following: 1. [Exit to Windows] Shuts down the system software only. Exit Windows before turning off the equipment 2. [Exit to DOS] Shuts down both the system software and Windows. However, if another windows application is still running, only the system software will be shut down (proceed as described above). Debug This menu item is deactivated for the User assigned no privileges. User Identification This band is an information area displaying the user Band name, date and system time. Program Listing Area The program listing area is the main portion of the screen display. This area displays the programs available for measurements. Action Button Area This area contains direct action buttons. The buttons can be activated by clicking on the button with the pointer or by pressing the <Fn> key displayed in the button. NanoSpec® 6100 Series 2-5 NanoSpec® 6100 Series Users Manual F1:Help The Help button and F1 key opens the M6100 Help file. IMPORTANT The Help button in most screens are content sensitive. That is, in the Measurement Editor, the Help button will open the file and display the information pertaining to the Measurement Editor. F2:Video The Video button and F2 key is a toggle switch to turn on/off the video image window. F3:Log On The Log On button and F3 key will remove the User ID from the User identification band and open a Log On dialog box. F4:Gain The Gain button and F4 key is deactivated on the M6100. The gain is automatic adjusted by software. F5:A.F. The A.F. (auto focus) button and F5 key focuses the lens on the sample. Selecting Programs Before a user can take any measurements, a program must be selected and loaded. The main operating screen displays up to 200 pre-defined programs. The programs have been defined using the instrument in the engineering mode; so the operator can easily measure a sample by selecting and activating a program. To load a program: 1. Load a reference wafer on the reference platform (right platform) of the stage. 2-6 Nanometrics Part 2: Model 6100 Basics 2. In the Program listing area of the display, select a program by clicking on a program to highlight it. NOTE Double click or press <Enter> mean the same thing. From this point on, double click will be used without referencing the key board. Either method can be used, it is your choice. 3. Double click on the program. The measurement window appears, the stage moves for a dark reference measurement, and reference reminder box opens. NOTE UV program references are taken every two hours; VIS program references are taken every four hours. 4. If the reference time is within your limit, click on No. 5. If the reference is out of your limit, click on Yes. The stage moves to allow you to load wafer. 6. With wand, load a sample wafer. 7. Click OK. The stage moves and takes the measurement and displays the measurement in the Measurement Screen. NanoSpec® 6100 Series 2-7 NanoSpec® 6100 Series Users Manual Measurement Screen The Measurement screen is the work area that is used to display measurement data. To aid in the discussion, the display is divided into four areas. The display areas are:: Information Band Display Area Display Type Action Buttons Figure 2-3 Defining the Measurement Screen Information Band The Information Band displays Program and Sample ID. Display Area The Display Area sets up the data into a visual presentation. There are three display methods: List, Graph, and Map. Display Type The Display Type has three buttons and two stage numerical position displays. List Button The List button is the default display in the above display area. The list is numerical measurement data. 2-8 Nanometrics Part 2: Model 6100 Basics Graph Button The Graph button displays the measurement data list in an interferogram graph. Figure 2-4 Example of Graph Display Map Button The Map button displays the measurement points on a wafer graph. The statistics are also displayed on the right side. Figure 2-5 Example of Map Display X Position The X position is the left and right stage movement from the center point and is expressed numerically. The stage movement is controlled by the joystick or the program. NanoSpec® 6100 Series 2-9 NanoSpec® 6100 Series Users Manual Y Position The Y position is the forward and backward stage movement from the wafer center point and is expressed numerically. The stage movement is controlled by the joystick or the program. Action Buttons This screen band contains action buttons use while taking measurements. The buttons are: Help The Help button is content sensitive. Press to receive additional information on the screen functions. Stat The Stat button opens another display box displaying the statistic data. A screen opens and displays a bar graph of the measurement data. Ref The Ref button is available take reference measurements. This button is deactivated when in the operator mode. Meas The Meas button starts the measurement process. New Test The New Test button saves the measurement data in a database and clears the data from the screen. The screen is ready to start another measurement. Calib The Calib button saves the measurement data and closes the measurement window and returns the Main Operation Screen. Video The Video button is a toggle button. This button turns the video image window on/off. The video image is a overlayed on the screen. Measuring a Sample After you have selected a program and performed the reference scans, the instrument is ready to take measurements. The general procedure to measuring a sample is the following: 1. Place a sample wafer onto the stage. 2. Using the A.F. button, focus on the wafer. 3. Position the stage so that the lens is over the desired measurement spot. 4. Select the appropriate program. 5. Using the Meas button, measure the sample. 2-10 Nanometrics Part 2: Model 6100 Basics Section 2 Film Thickness Maps Introduction A special feature of the Model 6100 is the drawing of contour thickness maps. These contour maps are only drawn after the sample measurements are stored in the database. This section will describe how to create and display a contour map. The Map program uses film thickness measurement data to extrapolate an image called a “map” which gives you a graphic representation of the uniformity of film thickness on a sample wafer. The measurement data must contain three or more measurement points to create a map (a map of only two points will be meaningless). A minimum of nine points is recommended to create a map that is useful for analysis. Kinds of Display Ten contours are drawn on the map to represent the intervals, or boundaries, of the measured thickness. These contours can be displayed in a two-dimensional map where they are used to emphasize the discrete intervals (boundaries) of thickness. The intervals can also be represented as concentric thickness-coded color bands in two-dimensional or three-dimensional maps. The three-dimensional color map gives the most realistic view of the thickness variations. Kinds of Maps The user has the option of creating one of four kinds of maps: • Numeric—is a display map showing numeric values at the measurement point on the wafer. This map can be used with all stage pattern generation methods. NanoSpec® 6100 Series 2-11 NanoSpec® 6100 Series Users Manual • Line—is a display map showing a wafer edge view of the film thickness. This map is mostly used when the stage pattern generation is a straight line. • 2D—is a display map showing the film thickness with contour lines between measurement points. This map is used with all stage pattern generation methods, except line. • 3D—is a display map showing a realistic representation of the film thickness. This map is used with all stage pattern generation methods, except line. Creating a Map This section will guide the user through the steps to create a realistic map. General Overview All maps are drawn using previous measurement results. The general procedure is: 1. Take your thickness measurements, as described in “Measuring a Sample” on page 3-10. 2. In the Data drop down menu, select the Process previous measurement result item. 3. Search the database for sample measurement data. See “Search Database” on page 3-12. 4. Display the measurement data. See “Display Measurement Data” on page 3-14. 5. Select map style for the display. See “Map Type Examples” on page 3-16. Search Database Wafer measurements are automatically entered into the software database. Creating a map uses data that has been entered into the Database. When the Process 2-12 Nanometrics Part 2: Model 6100 Basics previous measurement data is selected from the Data drop down menu, the Search Data utility window opens. Figure 2-6 Search Data Window The measurement data is stored in the database with additional information that can be used in searching the Database. The additional information is: Program The Program name, that was used to take the measurement, is saved with the data. User ID The User ID, of the person that took the data measurement, is saved with the data. Date and Time The Date and Time, when the measurement was taken, is saved with the data. When the Date and Time button is clicked, an additional dialog box opens. Figure 2-7 Date and Time Dialog Box Use the spin dials in the Start and End boxes to narrow the range. Check the Specify Time box if time is to be used . The check box in the upper left corner is used to enable the Date and Time search criteria. NanoSpec® 6100 Series 2-13 NanoSpec® 6100 Series Users Manual Sample ID The Sample ID, if there is a wafer identification code, is saved with the data. The above items allow the database to be searched and narrows the search to specific criteria. Search Button The Search button starts the search with the selected criteria. At completion, the Search Results window opens. Exit Button The Exit button cancels the search operation and returns to the operation screen. Search Results Window After search completion, the Search Results Window opens. This window displays a list of all wafer measurement data found in the database fitting the search criteria. Figure 2-8 Search Results Window Select (highlight) a measurement set and click on the Simple Data button. The Display Measurement Data window opens. Display Measurement Data The Display Measurement Data window displays numerical data for thickness, fit, and wafer X and Y position of each measurement point. The active 2-14 Nanometrics Part 2: Model 6100 Basics buttons at the bottom of the window are used as a gateway to the different map types. The active buttons are: Figure 2-9 Display Measurement Data Window Search The Search button returns the Search window for another search query definition. List The List button opens a display showing a simple list of the measurement thicknesses. Numeric The Numeric button opens a map window displaying a wafer map with numeric thicknesses displayed at the each wafer location. See “Map Type Examples” below. Line The Line button opens a map window displaying a side view of the wafer thickness. This mapping technic is best used with straight line stage patterns. 2D/3D The 2D/3D button opens a selection box whick allows selection of 2D Contour Line, or 2D Contour Area, or 3D Contour Line maps. See the “Map Type Examples” below. Print If the printer is configured for the system, the Print button sends the measurement data to the printer for a hardcopy of the measurement list. Exit The Exit button exits the mapping and returns to the operating screen. NanoSpec® 6100 Series 2-15 NanoSpec® 6100 Series Users Manual Map Type Examples Numeric Map Figure 2-10 Numeric Map Example 2D Contour Map Figure 2-11 2D contour Map Example 2-16 Nanometrics Part 2: Model 6100 Basics 3D Map Figure 2-12 3D Map Example NanoSpec® 6100 Series 2-17 NanoSpec® 6100 Series Users Manual 2-18 Nanometrics Part 3 Mastering The Model 6100 The following topics are covered in this section: Section 1 Introduction ......................................................................................................... Introduction ....................................................................................................................... Creating Programs ............................................................................................................ General Overview ........................................................................................................ General Procedure ....................................................................................................... Maintaining Programs ..................................................................................................... 3-4 3-4 3-4 3-5 3-5 3-7 Section 2 User Editor ........................................................................................................... 3-9 Introduction ....................................................................................................................... 3-9 System Administrator ................................................................................................. 3-9 Process Engineer .......................................................................................................... 3-9 Service Engineer......................................................................................................... 3-10 Operator ...................................................................................................................... 3-10 User Editor Screen .......................................................................................................... 3-10 User Dialog Box.......................................................................................................... 3-11 Access Level Dialog Box ........................................................................................... 3-12 Program ................................................................................................................. 3-12 Measurement ........................................................................................................ 3-12 Lens Parameter..................................................................................................... 3-12 Recalibration ......................................................................................................... 3-12 Stage Program ...................................................................................................... 3-12 Loader Program ................................................................................................... 3-12 Secs Setup.............................................................................................................. 3-13 System Shutdown ................................................................................................ 3-13 Data Maintenance ................................................................................................ 3-13 SECS Operation .................................................................................................... 3-13 User ........................................................................................................................ 3-13 Password ............................................................................................................... 3-14 Gain[Setup] ........................................................................................................... 3-14 Model6100 Setup.................................................................................................. 3-14 Maintenance Menu .............................................................................................. 3-14 Section 3 Program Editor .................................................................................................. 3-15 Program Maintenance Screen ........................................................................................ 3-15 NanoSpec® 6100 Series 3-1 NanoSpec® 6100 Series User Manual Program Editor Screen ................................................................................................... 3-17 Program Editor Page 2 ................................................................................................... 3-19 Section 4 Measurement Program Editor ......................................................................... Introduction ..................................................................................................................... Measurement Editor Screen .......................................................................................... Material Button........................................................................................................... Command Buttons ..................................................................................................... Measurement Editor Page 2 .......................................................................................... Reference Parameters ................................................................................................ Graph Scale Parameters ............................................................................................ About Reference Scans ................................................................................................... 3-21 3-21 3-23 3-23 3-23 3-24 3-24 3-25 3-25 Section 5 Material Editor ................................................................................................... Introduction ..................................................................................................................... Create Material Screen ................................................................................................... Create New Buttons................................................................................................... Cauchy without k................................................................................................. Cauchy with k....................................................................................................... Table....................................................................................................................... Edit Buttons ................................................................................................................ Exit Button................................................................................................................... 3-26 3-26 3-26 3-27 3-27 3-28 3-29 3-30 3-30 Section 6 Recalibration Editor .......................................................................................... Introduction ..................................................................................................................... Recalibration File Window ............................................................................................ Recalibration Parameter Window ................................................................................ Entry Items.................................................................................................................. Command Buttons ..................................................................................................... 3-31 3-31 3-31 3-33 3-33 3-34 Section 7 Stage Program Editor ........................................................................................ Introduction ..................................................................................................................... Stage List Window .......................................................................................................... List Area ...................................................................................................................... Command Buttons ..................................................................................................... Stage Editor Window ..................................................................................................... Program Name ........................................................................................................... X-Y Position ................................................................................................................ Wafer Position Display ............................................................................................. Command Buttons ..................................................................................................... Wafer Size ................................................................................................................... 3-35 3-35 3-35 3-35 3-36 3-37 3-37 3-38 3-38 3-38 3-39 3-2 Nanometrics Part 3: Mastering The Model 6100 Exclusion Parameters ................................................................................................ Tab Pages..................................................................................................................... Manual................................................................................................................... Diameter ................................................................................................................ Line(s) .................................................................................................................... 2D Die .................................................................................................................... 2D Radial ............................................................................................................... Rect. Box ................................................................................................................ Deskew .................................................................................................................. 3-39 3-39 3-40 3-40 3-41 3-41 3-42 3-42 3-43 Section 8 Loader Program Editor ..................................................................................... Introduction ..................................................................................................................... Loader Program List ....................................................................................................... Loader Editor Program Window .................................................................................. General Outline .......................................................................................................... Function Buttons ........................................................................................................ 3-44 3-44 3-44 3-45 3-46 3-46 NanoSpec® 6100 Series 3-3 NanoSpec® 6100 Series User Manual Section 1 Introduction Introduction Part 2 of this manual dealt with taking measurements with Program selections. Part 3 deals with the engineering mode that is used to create programs and maintain programs. This section will first discuss the user editor and then discuss the program editor with its other supporting editors. Creating Programs Programs are instructions to the instrument about how and where to take a measurement. These instructions can be for one measurement at a measurement point or at many measurement points. If the instrument has the automatic loader configuration, these instructions can be extended onto many wafers. Log On/Off Stage Editor File Menu Loader Editor Program Editor Measurement Editor Reference Editor User Editor Material Editor Figure 3-1 Engineer Editor Flow Diagram 3-4 Nanometrics Part 3: Mastering The Model 6100 General Overview The Program is a running script of actions the different system parts will be doing and, as the above flow diagram shows, the File drop down menu allows access to the different editors. The Program script does the following: 1. if the Auto Loader is present, instructs the loader to load a wafer; 2. instructs the stage to move to a spot for a measurement; 3. instructs the microscope how to take the measurement; 4. instructs the software what material is being measured and what to compare it against. These instructions are pre-defined script parts that other editors have created and are being assembled together in the program editor. General Procedure As the flow diagram shows, the individual editors can be access from the File menu or from the Program editor. This general procedure assumes access to other editors from the program editor. 1. From the File drop down menu, select the Program menu item. Purpose: Selecting this item opens the Program Editor screen. From this screen, the other editors can be open directly and always returning to this screen. For Program Editor information refer to “Program Editor” on page 3-15. 2. Choose the method to be used in creating a program. Purpose: The user can create a program from the start or by using a previous defined program as a template. This procedure will assume a previous defined program is to be used as a template. Procedure: a. Highlight the program number listed in the program list that is going to be used as a template. NanoSpec® 6100 Series 3-5 NanoSpec® 6100 Series User Manual b. To the right, click on the copy button and follow the instructions. This will copy the highlighted program to another numbered location leaving the original program intacted. c. To the right, click on the edit button. The Program Editor screen opens. Refer to “Program Editor Screen” on page 3-17. 3. Change the Program Name Purpose: The program name should be change to discribing the program. Procedure: a. Type in a new descriptive name that will be a source of identification over a period of time. b. To the left, click on the Program Name button. This saves the new name. 4. Select the lens that will be used in the measurement. Purpose: Each program needs a lens for measurements. This assigns the correct lens for the program. Procedure: a. Click the scroll button on the side of the entry box. b. Select the a lens magnification c. To the left, click on the Lens button. This save the lens selection. 5. Select the measurement program to be used in the measurement. Purpose: Each program has to have an assigned measurement program. The measurement program can be previously defined or can be defined now. Procedure: a. Click on the scroll list button to select a previously defined program, or b. Click on Measurement button on the left side and the Measurement Editor screen opens. Refer to “Measurement Program Editor” on page 3-21. 3-6 Nanometrics Part 3: Mastering The Model 6100 6. Select the stage program to be used with the measurement. Purpose: Each program has to have an assigned stage program. The stage program can be previously defined or can be defined now. Procedure: a. Click on the scroll list button to select a previously defined stage program, or b. Click on Stage button on the left side and the Stage Editor screen opens. Refer to “Stage Program Editor” on page 3-35. 7. Select the method of loading a wafer onto the stage. Purpose: The Front Loading check box is selected if the systemis not configure for the auto loader. If the instrument has an Auto Loader configured, a loader program is assigned. The Loader program can be previously defined or can be defined now. Procedure: a. Click on the scroll list button to select a previously defined loader program, or b. Click on Loader button on the left side and the Loader Editor screen opens. Refer to “Loader Program Editor” on page 3-44. Maintaining Programs The NanoSpec 6100 software package does not have a separate utility for managing the different program files. So, maintaining the program files is done through each program editor and Windows’ file management facilities. Use each editor’s ability to delete, copy, and move files individually within the lists and then use Windows. General file backup is done through the Windows backup utilities. The directory needing backed up is Nanospec and its subdirectories. NanoSpec® 6100 Series 3-7 NanoSpec® 6100 Series User Manual To export files, the windows copy command is used to transfer the file to a diskette. To import files is a little more complicated, first ensure that the transfer will not overwrite any files already installed on the system. Then use the Windows copy command to transfer the diskette file to the Nanospec directory. 3-8 Nanometrics Part 3: Mastering The Model 6100 Section 2 User Editor Introduction The Model 6100 is shipped with a special User ID and password. This User ID and Password is not changeable and should be known to one person only for security purposes. The following discussion is the Nanometrics recommendation for setting up User privileges. This recommendation can be modified System Administrator A System Administrator User is first created and assigned all privileges. The system administrator can then create, edit and delete programs, and the administrator can maintain the system and most importantly assign others to help create programs and maintain the system. The System Administrator should be the only person having access to the User Editor screen and assign selective privileges to other users. All users should have password privileges that way they can change their own password. Refer to “User Editor Screen” on page 3-10. Process Engineer The Process engineer is a user that needs the privileges to create, edit and delete programs. The possible privileges assign to the process engineer are: • Program • Measurement • Stage Program • Loader Program • Password And possibly the following optional privileges: • System Shutdown • Data Maintenance NanoSpec® 6100 Series 3-9 NanoSpec® 6100 Series User Manual • Recalibration • SECS Operation • SECS Setup Service Engineer The Service engineer is a user that needs the privileges assigned to the process engineer and the following additional privileges: • Password • Lens Parameter • Gain[Setup] • Model6100 Setup • Maintenance Menu Operator The Operator is a user that needs minimal assigned privileges. The minimal are: • Password • SECS Operation (optional) User Editor Screen The User Editor screen should only be available to the System Administrator. This allows the system administrator have people trained before allowing access to certain system functions. To enter the User Editor, click on the File item in the Main Menu. Then click on the User item in the drop down menu. 3-10 Nanometrics Part 3: Mastering The Model 6100 User Dialog Box 1. In the Menu Bar File drop down menu, the User item will open the User Dialog Box. Figure 3-2 User Dialog Box From this dialog box, the system administrator can add a new user to the access file, change the access privileges of an user, or delete an user from the access file. 2. Click on the Add New User button. The User Access Level Dialog Box will appear. Figure 3-3 User Access Level Dialog Box 3. Select the items that are going to be assigned to the user. (See Access Level dialog box below.) 4. • Click on Save button when all selections have been made, or • Click on the Exit button to cancel the operation. NanoSpec® 6100 Series 3-11 NanoSpec® 6100 Series User Manual Access Level Dialog Box In the Access Level dialog box the following check box items are available: Program Selecting this item gives the user the ability to access the Program Editor. From the Program Editor, the user can create, edit, and delete any measurement program. This item selection will be assigned to most process engineers and service engineers. Measurement Selecting this item gives the user the ability to access the Measurement Program Editor. From the Measurement Program Editor, the user can create, edit, and delete any measurement program. This item selection will be assigned to most process engineers and service engineers. Lens Parameter Selecting this item gives the user the ability to access the Lens Parameter dialog box. This item selection will be assigned to most service engineers. Recalibration Selecting this item gives the user the ability to access the Recalibration Dialog Box. This item selection will be assigned to most service engineers and selected process engineers. Stage Program Selecting this item gives the user the ability to access the Stage Program. From the Loader Program, the user can create, edit, and delete any stage program. This item selection will be assigned to most process engineers and service engineers. Loader Program If the system contains a loader and system is configured for the loader, this item becomes active, and selecting this item gives the user the ability to 3-12 Nanometrics Part 3: Mastering The Model 6100 access the Loader Program. From the Loader Program, the user can create, edit, and delete any loader program. Secs Setup Selecting this item is only possible whenever the system configuration has installed SECS. This item gives the user the ability to access the SECS Setup menu. This should be a default selection for the service engineer. This selection will be discussed in greater detail in the Maintenance Manual. System Shutdown Selecting this item gives the user the ability to shutdown the system. This should be a default selection for the service engineer and on need for the process engineer. This selection will be discussed later in this manual. Data Maintenance Selecting this item gives the user the ability to access the measurement database for maintenance. This should be a default selection for the service engineer and on need for the process engineer. This selection will be discussed in greater detail later in this manual. SECS Operation Selecting this item is only possible whenever the system configuration has SECS software installed. This item gives the user the ability to operate the SECS software. This should be selected for any engineer that requires to use the SECS software. This selection will be discussed in greater detail later on. User Selecting this item gives the user the ability to add, delete and change the access level of any user. Only user with this level of access is allowed access to this screen. So, this selection should be reserved only for the System Administrator. NanoSpec® 6100 Series 3-13 NanoSpec® 6100 Series User Manual Password Selecting this item gives the user the ability to change their password at any time. This should be a default selection for all users. The only exception is when a dummy user is created. Example, at the present time, an user can not remove their ID and password from the log-on without shutting down the system. So, an user is added, such as NANO, with no password or access levels selected. Then when an user wants to remove their User ID and Password, they would logon as NANO. Gain[Setup] Selecting this item gives the user the ability to the system gain. This should be a default selection for the service engineer. This selection will be discussed in greater detail in the Maintenance Manual. Model6100 Setup Selecting this item gives the user the ability to access the System Configuration Menu. This should be a default selection for the service engineer. This selection will be discussed in greater detail in the Maintenance Manual. Maintenance Menu Selecting this item gives the user the ability to access the Maintenance Menu. This should be a default selection for the service engineer. This selection will be discussed in greater detail in the Maintenance Manual. 3-14 Nanometrics Part 3: Mastering The Model 6100 Section 3 Program Editor Taking measurements is done with a program. The Program Editor is the tool that allows process engineers to create, edit or delete programs. The program is a set of instructions telling the system how to make the measurement, what lens to use, where and how many measurement spots to measure, where the wafers are located, and how many wafers to measure. These items are the elements of a program. Program Maintenance Screen This screen is called the maintenance screen because of the ability to delete, copy, and move program files. To enter the Maintenance screen: 1. Click on the File item in the Menu Bar. 2. Click on the Program item in the drop down menu. 3. Click on the Edit item in the extended menu. The Maintenance screen will open. Figure 3-4 Maintenance Screen On the right side of the screen, the following buttons are located: NanoSpec® 6100 Series 3-15 NanoSpec® 6100 Series User Manual Edit This button loads the highlighted program into the program editor and opens the Program Editor screen. See “Program Editor Screen” section below. Delete This button is the main maintenance button. Pressing this button, with a highlighted program in the list, removes the program from the system. IMPORTANT There is no Un-delete feature. When the button is clicked the highlighted program can not be restored to the list. Copy This button will copy the highlighted program to another numbered location. When pressing this button, just follow the instruction at the bottom of the screen. Move This button is the second main maintenance button. Pressing this button, with a highlighted program in the list, moves it from one numbered location to another numbered location. Print List This button will send the numbered list to the system printer for a hardcopy. Help This button will open the content sensitive Help file. Exit This button will exit the Maintenance Screen. 3-16 Nanometrics Part 3: Mastering The Model 6100 Program Editor Screen To enter the Program Editor screen either click on the Edit button in the Maintenance screen, or click on the Edit Current Program item in the extended menu of the Program selection of File menu. The Program Editor screen will appear. Figure 3-5 Program Editor Screen Program Name The Program Name display box shows the program that was highlighted in the program list. If you want to create, copy, move, or edit a program, click on the Program Name button. Otherwise, you can only change the name in the display box. The Program Name button opens a program maintenance screen (See “Program Maintenance Screen” on page 3-15). To the right of the Program Name is the (turn page) button. This button opens Page 2. See “Program Editor Page 2” on page 3-19. Measurement The Measurement file defines the properties of the film to be measured and is specific to that film. i.e., Oxide on Poly. The Measurement has a scroll list displaying all the defined measurement programs on the system. Any defined program is available for the program to use. If you want to create, copy, move, or edit a measurement program, click on the Measurement button. See “Measurement Program Editor” on page 3-21. NanoSpec® 6100 Series 3-17 NanoSpec® 6100 Series User Manual Lens The Lens has a scroll list displaying all lenses available to the program. Clicking on the Lens button opens Edit Lens Parameter screen. See “Maintenance Manual” for information. Recalibration The Recalibration has three scroll lists displaying all calibration files available to the program. Each scroll list is for one layer. Clicking on the Recalibration button opens Edit Recalibration screen. See “Recalibration Editor” on page 3-31. Stage The Stage has a scroll list displaying all stage files available to the program. Any defined stage file is available for the program to use. If you want to create, copy, or edit a stage file, click on the Stage button. See “Stage Program Editor” on page 3-35. Loader The Loader has a scroll list displaying all loader files available to the program. Any defined loader file is available for the program to use. If you want to create, copy, or edit a loader file, click on the Loader button. See “Loader Program Editor” on page 3-44. To the right of the scroll list is a Front Loading check box, checking this box will override the scroll list selection and allow the stage to be loaded manually from the front. 3-18 Nanometrics Part 3: Mastering The Model 6100 Program Editor Page 2 The browse button on the Program Editor screen opens the Page 2 screen. This screen contains options that the program will perform during program execution. The (return) button will return the Program Editor screen. Figure 3-6 Program Options Dialog Box Focus There is two focus options: All Measurement Points and Only the First Point. This is an instrument instruction of when to auto focus the system. NOTE This item is only enabled in Auto Stage and Auto Focus modes. Stage Adjustment Specifies display of the coordinate correction prompt during measurement. (This temporarily interrupts measurement and allows you to specify coordinate correction using the joystick.) NOTE This item is only enabled in Auto Stage and Auto Focus modes. Sample ID You can select one of the items listed to designate the use of a Sample ID. NanoSpec® 6100 Series 3-19 NanoSpec® 6100 Series User Manual Default Display Specifies the display screen at program start-up. You can change the display format freely during program start-up. Select one of the following formats. NOTE The Graph is enabled only in Scanning Measurement mode, and the Map is enabled in Auto Stage mode. Printer Output Specifies automatic output to a standard printer. The Measurement Data check box–specifies printing of a measurement data for each sample measured, and the Statistical Data check box–specifies printing of statistical data for each sample measured. Small Printer Output Specifies whether or not measurement data, etc. is to be printed on a mini thermal printer. Always Measure Reference Specifies if the reference wafer is to be measured before measuring the sample wafer. Save Measure Result Specifies whether or not measurement data is to be saved in a file. 3-20 Nanometrics Part 3: Mastering The Model 6100 Section 4 Measurement Program Editor Introduction The Measurement Program is the instructions to the system for measuring a wafer sample. The Measurement Program Editor is the tool to create, edit, and delete measurement program files from the system. Below is the main entrance screen to the editor. Figure 3-7 Measurement Maintenance Screen NOTE Nanometrics has supplied standard programs that are optimized for best performance. It is recommended that they are not changed but copied and then changed, if desired. See Appendix A and B later in this manual. Edit To edit or create a Measurement Program, the film type, substrate type and material type of the sample is needed. Select the measurement program you want to NanoSpec® 6100 Series 3-21 NanoSpec® 6100 Series User Manual edit from the Measurement Program List, or select an unused program number to create a program from the beginning. Delete If the measurement program is not needed anymore, highlight the program and click on the delete button. NOTE Once the program has been deleted, there is no way to un-delete the program. Be sure before deleting any programs. Copy If a program is to be used as a template, highlight the measurement program and click on the copy button. Follow the instructions appearing at the bottom of the screen. Print Click on this button when a hardcopy of measurement program parameters is needed. Help Click on this button to open content sensitive Help. Exit Click on this button to return to the Engineering mode screen. 3-22 Nanometrics Part 3: Mastering The Model 6100 Measurement Editor Screen The Measurement Editor screen is used to create and edit measurement program instructions, and the browse button opens page two of the Measurement Program Editor. Figure 3-8 Measurement Program Editor Screen Material Button The first page of the editor also serves as a gateway to the Material Editor. The Material button, to the right of the measurement name, launches the Material Editor. Refer to “Material Editor” on page 3-26. Command Buttons At the bottom of the Editor screen are five command buttons. These buttons are direct action buttons that do the following: Help Click on this button to open a content sensitive Help file. Test Click on this button to Test the designed program before saving. NanoSpec® 6100 Series 3-23 NanoSpec® 6100 Series User Manual Save Click on this button to Save the designed program parameters. Print Click on this button to send the program parameters to the system printer. Exit Click on this button to return to the Main Menu screen without saving any program changes. Measurement Editor Page 2 The Measurement Program Editor has a page two for more parameters. This page will specify the reference file and setup the scaling on the display graph screen. Figure 3-9 Page Two of Measurement Program Reference Parameters The reference parameters are hard coded into the software. The scroll list buttons, on the right, displays the available choices. The Native Film Thickness can be entered into the right entry box, and a prompt can be activated for user input if desired. 3-24 Nanometrics Part 3: Mastering The Model 6100 Graph Scale Parameters The Y graph scaling is set in percentages (%). The X graph scaling is a selection of division or interval graph settings. The number of divisions or intervals over the measurement range is entered in the entry box. About Reference Scans The Model 6100 stores standard and dark (zero) reference scan data that the computer uses to nullify any arbitrary optical effects that might affect the sample measurement. Before you can perform a measurement with the instrument, valid reference scans must be stored in a disk file. For more information on obtaining the correct reference sample for your application, refer to “Obtaining a Reference Wafer” in Part 1 of the manual. Reference Scans A reference scan file is stamped with a time and date. Before a sample measurement is taken, the time and date clock is compared with the time and date stamp and displays a time since last reference scan reminder. For optimum measurement accuracy, a new reference scan should be taken every eight hours. Dark Reference Scans The dark reference scan (the “zero scan”) is done using internal mechanisms to account for stray light entering the spectrophotometer head. It is done automatically before a standard reference scan. The wavelength counter is automatically set to 100 nanometers. As the optics in the system are not designed to receive or transmit light at such a short wavelength, the stray light entering at 100 nanometers is the baseline used as the absence of light in the head. However, if you prefer to use an external dark reference, the film-type program you are using must have the Zero Scan Option activated (in the Reference Editor of the Film Edit Program) in the Engineering Mode. NanoSpec® 6100 Series 3-25 NanoSpec® 6100 Series User Manual Section 5 Material Editor Introduction The Material Editor is used to edit, create or view material files. Each material file holds the optical description for a particular material used either as a substrate material or as a thin film material. Typically, it will only be necessary to create or edit a material file if you wish to measure non-standard materials or if your process creates films with other than nominal optical parameters. New material files may be created from scratch or by editing an existing material file copied over to an unused material file number. Create Material Screen Opening the Create Material screen is done from the Measurement Editor screen. Clicking on the Material button opens the Create Material screen. Figure 3-10 Create Material Screen From this screen, the user can create a refractive constant file, copy a predefined file and edit it to create a modified file, or edit a predefined material file to adjust the refractive constants. 3-26 Nanometrics Part 3: Mastering The Model 6100 Create New Buttons When the user wants to create a new material file, click on one of the three buttons: Cauchy without k The Cauchy without k button opens a dialog box to entered polynomials to describe n as a function of wavelenght. The Cauchy formula is: lambda = λ = wavelength in nm Nb Nc n(λ ) = Na + 2 + 4 λ λ Figure 3-11 Cauchy without k Dialog Box Insert the minimum and maximum Wavelength Range (in nanometers) into the entry boxes. Command Buttons Graph If a graph of the constant over the range, click the graph button. Print To print out the constant values, click on the Print button. Save To save the values into non-voilital memory, click onthe Save button. Exit To exit the dialog box and return to the Create Material screen, click on the Exit button. NanoSpec® 6100 Series 3-27 NanoSpec® 6100 Series User Manual Cauchy with k The Cauchy with k button opens a dialog box to entered polynomials to describe n and k as a function of wavelenght. The Cauchy formula is: lambda = λ = wavelength in nm Nb Nc n(λ ) = Na + 2 + 4 λ λ Ka k (λ ) = + Kc ( Kb − λ )2 Figure 3-12 Cauchy with k Dialog Box Insert the minimum and maximum Wavelength Range (in nanometers) into the entry boxes. Command Buttons Graph If a graph of the constant over the range, click the graph button. Print To print out the constant values, click on the Print button. Save To save the values into non-voilital memory, click onthe Save button. Exit To exit the dialog box and return to the Create Material screen, click on the Exit button. 3-28 Nanometrics Part 3: Mastering The Model 6100 Table The Table button opens a table dialog window. The table format is suitable for all materials, but is uniquely suited to materials whose n and k values vary with wavelength in an irregular way. Figure 3-13 Table Dialog Box The table format allows the n and k to be defined at individual wavelengths. The wavelengths are arbitrary but close enough to adequately describe the material. Substrate material index of refraction (n) should be known to ±0.01 and films to ±0.001 if possible. All materials extinction coefficient (k) should be known to 5% or better. If a wavelength has been edited, the lines in the table will be sorted so that all of the lines in the table are in increasing wavelength order. To add a line in the middle of the table, click on the wavelength after the last line of the table. Enter the desired wavelength and press the TAB key. Enter the n value and press the TAB key again. Enter the k value and press the TAB or ENTER key. The new line will be inserted into the appropriate place in the table. To delete a line in the table, click on the line in the table to highlight the line. Then click on the Delete button. The last line that was deleted can be Undeleted. NanoSpec® 6100 Series 3-29 NanoSpec® 6100 Series User Manual Command Buttons Graph If a graph of the constant over the range, click the graph button. Print To print out the constant values, click on the Print button. Save To save the values into non-voilital memory, click onthe Save button. Exit To exit the dialog box and return to the Create Material screen, click on the Exit button. Edit Buttons Edit Click the Edit button to modify the contents of the highlighted Material file. Copy Click on the Copy button to copy the highlighted Material file to a unused number. After clicking the button, follow the instruction. ADAP Import This button is not implemented for the Model6100/ 6150. Delete Click on the Delete button to delete the highlighted Material file. There is no undelete for the button. Exit Button Exit from the Create Material screen and returns to the Measurement Editor screen. 3-30 Nanometrics Part 3: Mastering The Model 6100 Section 6 Recalibration Editor Introduction The Recalibration function is to create or edit compensation for measurement errors between instruments. These compensation graphs are created from known sample thicknesses and actual measurements. The graph must have a minimum of two or a maximum of five measurement points. Graphs contain minimum of two points or a maximum of five points of measurement. Graphs of two points do not create a true representation of the slope, so the five point graph will create a more accurate representation of the slope. Editing or creating the recalibration file is discussed below. Recalibration File Window From the main operation screen, clicking on the File menu item and selecting Recalibration from the drop down menu will open the Recalibration File window. NanoSpec® 6100 Series 3-31 NanoSpec® 6100 Series User Manual From this window, you can select an existing file to edit, or delete an existing file, or select an unused number file to create a file. The command buttons are: Figure 3-14 Recalibration File Window Edit Selecting a number file and clicking on this button will open the Recalibration dialog box with the files parameter inserted for editing. Delete Selecting a number file and clicking on this button will clear the parameters from the highlighted file. Graph Selecting a number file and clicking on this button will draw a graph of the parameters of the highlighted file. Help Clicking on this button will open a content sensitive Help file. Exit Clicking on this button will close the Recalibration file window and return the operation window without saving any changes. 3-32 Nanometrics Part 3: Mastering The Model 6100 Recalibration Parameter Window The Recalibration window is where parameters are enter into the file. The items to be specified for the recalibration file are: file Name, Units of Measurement, and actual and measured film thicknesses. NOTE The Recalibration program performs linear interpolation between adjacent data points. It is recommended to interpolate within a wide film thickness range. Entry Items The entry items are: Figure 3-15 Recalibration Window Name Enter a name for the file. This name is usually used to identify what material or substance is being recalibrated. Ensure there is a name entry. Unit Enter the units of measurement to be used in the measurement. The units are: • A for Angstrom, NanoSpec® 6100 Series 3-33 NanoSpec® 6100 Series User Manual • nm for nanometer, • um for micrometer. Actual Thickness Enter the Actual (known) thickness in these entry boxes. Measured Thickness Enter the measured thickness in these entry boxes. Two entries are needed but five entries give better accuracy. Command Buttons The command buttons are: Save Saves the recalibration parameters. Graph Draws and displays the actual and measured parameter points in a graph. Exit Returns the Recalibration List window. Print Prints the parameters displayed on the screen. Help Opens a content sensitive Help file. 3-34 Nanometrics Part 3: Mastering The Model 6100 Section 7 Stage Program Editor Introduction The NanoSpec 6100 has the ability to automatically measure many pre-define measurement points on a sample wafer. The measurement points are defined and stored in a file called the stage program. The Stage Program Editor is used to edit, create or delete stage programs Stage List Window A stage program contains the position information necessary for measurements. A total of up to 200 stage programs can be defined in the Stage Program List. The areas of the Stage List window are: Figure 3-16 Stage List Window List Area The List window is the gateway to the Stage Program Editor, and the list area has a scrollable list for the 200 programs. The “unused” labels are reserved filing locations for new programs. Each stage program must have a name assigned for identification. NanoSpec® 6100 Series 3-35 NanoSpec® 6100 Series User Manual Command Buttons Edit Edits the highlighted program number or, if an unused program number is highlighted, creates a program from “scratch”. If you have selected an unused program number, you must first enter the program name before defining parameters. See “Stage Editor Window” section below. Delete After prompting, deletes the stage program stored under that number. NOTE Stage programs are used in measurement programs. Do not delete a stage program that is already used in a main program. Otherwise the measurement program will not run. Copy Copies the stage program stored under the number you have selected to an unused program number. Follow the prompts. Move Moves the highlighted stage program parameters to an unused program number. Follow the prompts. NOTE Stage programs are used in measurement programs. If the program is used in a main program, do not move a stage program. Otherwise, the measurement program will not be able to locate the stage program. Print List Prints the current Stage Program List. (This can take a large amount of time.) Help Opens a content sensitive Help file. Exit Returns to the Operations window. NOTE Any changes to the stage program parameters are first cleared when clicking this button. Save the program before using the Exit button. 3-36 Nanometrics Part 3: Mastering The Model 6100 Stage Editor Window The Stage Editor window is where the measurement positions are entered into program files. The Stage Editor window is entered from the Stage list window when the Edit button is clicked. Program Name Wafer Size Exclusion Parameters X-Y Position Wafer Position Display Tab Pages Command Buttons Figure 3-17 Stage Program Editor Screen To aid in the discussion, the Stage Editor window has been divided into the following areas: program name, X-Y position, wafer position display, command buttons, wafer size, exclusion parameters, and tab pages. Program Name The Program Name is the main identification for the program and must be present. If the name is not present, insert a name immediately. The name should be a short description of the program characteristics. Example, “Left 25 points,” or “Standard first deposit”, …etc.. NanoSpec® 6100 Series 3-37 NanoSpec® 6100 Series User Manual X-Y Position The X-Y position area is an area that measurement position can be entered manually by X and Y numerical positions. The position can be entered with the joystick, mouse, or keyboard. The X-Y position is expressed in millimeters (mm). Wafer Position Display The wafer position display is a graphical display of the wafer showing defined measurement points. Command Buttons There are six command buttons. Load This button instructs the instrument to load a wafer. The instrument moves forwards to allow loading with a wafer wand. If the Auto Loader is present (Model 6150), the instrument will automatically load a wafer from the wafer cassette. Video This button turns On/Off the video camera image. A.F. This button instructs the instrument to auto focus (A.F.) on the wafer. Save This button instructs the instrument to save the defined stage parameters. Print This button instructs the instrument to print the stage parameters on the system printer. Exit This button instructs the instrument to return to the Stage list window screen. NOTE The Exit button clears all the parameters before returning to the Stage list screen. The parameters should be save before activating this button. 3-38 Nanometrics Part 3: Mastering The Model 6100 Wafer Size This screen area displays the wafer size. This display information can not be edited. The wafer size is set in the Create New Stage Program when unused list number is selected. Figure 3-18 Create New Stage Program Dialog Box Exclusion Parameters The Exclusion area contains two sliding scale selectors. The first selector is used to set the radius exclusion from the wafer edge. This is the area that not measurement points can be defined in. The unit of measurement is mm. The second selector is used to set the offset from the wafer center. Tab Pages In the tab page area, there is seven pages containing different methods of locating measurement points. Some pages use the X-Y position entry area, but some pages do not. The page that do will be so noted. NanoSpec® 6100 Series 3-39 NanoSpec® 6100 Series User Manual Manual The Manual tab page is used to enter X-Y positions manually. The joystick, mouse, or keyboard can be used to enter X-Y coordinates. When using the joystick, turn on the video camera image. The X-Y position area is available with this tab page. Figure 3-19 Stage Manual Tab Page Diameter The Diameter tab page is used to generate a line of measurement point across the stage center. The two needed entries are: angle and line division. Figure 3-20 Stage Diameter Tab Page 3-40 Nanometrics Part 3: Mastering The Model 6100 Line(s) The Line(s) tab page is used a line of measurement points anywhere on the wafer. The information needed to locate the measurement point are the two end positions and the number of points between the end points. The X-Y position area is available to this tab page. Figure 3-21 Stage Line Tab Page 2D Die The 2D Die tab page locates measurement points in a grid pattern on the wafer. The X and Y pitch is the distance in the horizontal and vertical direction. The grid pattern can be offset from the wafer center position. Figure 3-22 Stage 2D Die Tab Page NanoSpec® 6100 Series 3-41 NanoSpec® 6100 Series User Manual 2D Radial The 2D Radial tab page locates measurement points in a radial circle around the wafer center. The number of X-Y measurement points increases for each outward radial circle. The locations can be whole wafer, any wafer half, or any wafer quarter. Figure 3-23 Stage 2D Radial Tab Page Rect. Box The Rect.(angle) Box tab page is used to locate measurement points within a rectangle. The information needed to generate these locations are: two corner locations of the rectangle and how many X and Y points needed between the two corner points. Figure 3-24 Stage Rect. Box Tab Page 3-42 Nanometrics Part 3: Mastering The Model 6100 Deskew The Deskew tab page contains two radio selection buttons. The Manual radio button selects the option to wait for the operator to locate the deskew points, and the None radio button disables this function. Figure 3-25 Stage Deskew Tab Page NanoSpec® 6100 Series 3-43 NanoSpec® 6100 Series User Manual Section 8 Loader Program Editor Introduction There is an optional automatic wafer loader for the Model 6100. When this option is installed and the instrument is configured for the loader, the instrument then becomes Model 6150. To operate the loader in automatic mode, program is needed to instruct the loader. A loader program contains instructions necessary to load wafers from cassettes to the measurement stage. To create loading programs an Editor is available for the auto loader. Loader Program List The Loader Program List window is the gateway to the Loader Editor program. A scrollable program list is on the left side of the window; the programs are listed by program number (3 digits, max. 200 programs) and program name. Select a previous defined loader program or select a unused number. Then click on the a function button. The function buttons are: Figure 3-26 Loader Program List Dialog Box 3-44 Nanometrics Part 3: Mastering The Model 6100 Edit Opens the Loader Editor Program with the highlighted program inserted.Creates a program from “scratch” or edits an existing program. If an unused program number is highlighted, a new program is created; otherwise, the higlighted loader program is edited. Delete Deletes the highlighted program. Exit Exits the Loader Program Editor and returns the operation screen. Loader Editor Program Window The Loader Editor window is the area where wafers, located in a cassette, are defined to move to the stage. From the Program List screen, the Loader Editor Program window opens and allows editing or creating loader programs. Figure 3-27 Loader Editor Program Window NanoSpec® 6100 Series 3-45 NanoSpec® 6100 Series User Manual General Outline The general outline of creating (or editing) a loader program is: 1. Next to Program Name, enter the name of the loader program (must consist of more than one character). This will be the name under which the program will be listed in the Loader Program List once you have saved the data. 2. Select the desired slot number(s). Using either one of the function buttons described below or double click the respective slot in the cassette graphic. 3. Save the loader parameters to a file. Function Buttons The selection of wafers can be done two ways: double clickingon the slot position number or clicking on one of the right function buttons. The number highlighted to the right of the cassette is the slot position currently selected. You can select a different slot position by clicking the respective number in the figure. The function buttons are: All Reset This function button deselects all slots. All Set This function button selects all slots. Reset 1-12 This function button resets/sets slots 1 through 12. Reset 13-25 This function button resets/sets slots 13 through 25. Set and next This function button selects the highlighted slot position and moves up to the next slot. Set / Reset This function button sets/resets the highlighted number slot. Save This function button saves the loader data to a file. To be able to save the data, you must have entered a program name consisting of at least one or more characters and selected at least one wafer for loading. Print This function button prints the current loader parameters displayed on the screen 3-46 Nanometrics Part 3: Mastering The Model 6100 Exit This function button exits the Loader Program Editor and returns to the Program List window. Help This function button displays a content sensitive Help file. The Wafer Count shows the number of physical wafers selected. NanoSpec® 6100 Series 3-47 NanoSpec® 6100 Series User Manual 3-48 Nanometrics Appendix A Notes on Standard Programs This appendix lists important information about each of the standard programs. Standard programs may be used by selecting them from the main menu, or when creating a user-defined test program. Program 1: Silicon Dioxide on Silicon Use this program to measure silicon dioxide on silicon prepared by thermal oxidation or deposition. Measuring highly doped silicon dioxide may affect accuracy because heavy doping changes the film's optical properties. This program should be used to measure films greater than 500Å. Program 2: Silicon Nitride on Silicon Use this program to measure silicon nitride that has been chemically deposited on silicon. Measuring plasma nitrides may be less accurate than measuring chemically deposited nitrides because the varying stoichiometry of plasma films can cause measurement error. Frequently, the refractive index (if known) can be used to scale results obtained from plasma nitride samples. However, creating a user-defined program for a particular nitride to be measured that has the refractive index appropriate for that nitride would be the best way to scale the results of the nitride measurements. Program 4: Polysilicon on Oxide Accurate measurements of polysilicon requires accurate entry of the underlying silicon dioxide thickness. An error in underlayer thickness could result in an error in the measured polysilicon thickness. IMPORTANT The default optical constants (the refractive index and the absorption values) for Program 4 may not work well for your particular polysilicon sample, since different types of polysilicon films exist. Therefore, you may need to create a user-defined test with different values for the refractive index (n) and absorption (k) for your particular sample. For assistance in determining the degree of accuracy required for the underlayer thickness value, call the Nanometrics Applications Engineering Department at (408) 746-1600 or (800) 955-6266. Program 5: Negative Resist on Silicon Dioxide Accurate measurements of negative resist on silicon dioxide requires accurate entry of the underlying silicon dioxide thickness. An error in underlayer thickness could result in an error in the measured negative resist thickness. NanoSpec® 6100 Series A-1 NanoSpec® 6100 Users Manual For assistance in determining the degree of accuracy required for the underlayer thickness value, call the Nanometrics Applications Engineering Department at (408) 746-1600 or (800) 955-6266. Program 6: Silicon Nitride on Silicon Dioxide Use this program to measure chemically deposited silicon nitride on silicon dioxide. Program 11: Positive Resist on Silicon Dioxide Accurate measurements of positive resist on silicon dioxide requires accurate entry of the underlying silicon dioxide thickness. An error in underlayer thickness could result in an error in the measured positive resist thickness. For assistance in determining the degree of accuracy required for the underlayer thickness value, call the Nanometrics Applications Engineering Department at (408) 746-1600 or (800) 955-6266. Program 12: Reflectance Mode Unlike the film thickness programs, this program measures the amount of light reflected from a sample at up to three user-specified wavelengths. This program can be used to learn the characteristics of a material when defining custom test programs or to monitor before-and-after effects of a process. Use Program 12 with any lens. However, measurements under 380nm requires the UV option with the 15X reflecting lens. In a process using mercury vapor lamps to expose photolithographic resist, wavelengths of 405, 436, and 546nm should be specified. Mercury vapor produces strong emissions at these wavelengths, and the reflectance of the resist is low since it absorbs light rather than reflecting it. For incandescent lights, wavelengths of 410, 530, and 650nm might be suitable. Incandescent light emits a continuous spectrum with representative wavelengths in the violet, yellow-green, and red portions of the spectrum. Measurement time may be varied between 0.1 and 32.7 seconds in steps of 0.1 seconds. Longer times can be used at any wavelength but are particularly recommended when measuring wavelengths below 400nm. Repeatability is substantially improved when measurement times are longer than 3 seconds. If reflectance measurements are questionable for any reason, try increasing the standard measurement time of 2.5 seconds. For example, if one or more wavelengths is 400nm or less, the accuracy of the measurement may be reduced due to the low signal-to-noise ratio at short wavelengths. A-2 Nanometrics Appendix A Program 13: Thick Films This program scans the sample from 720 to 760nm at a slower than standard speed. NOTE This change in the measurement operation will result in the instrument producing a different sound during the operation. Best results are obtained with the 4X lens; however, the 10X lens can be used with thinner films that have a lower refractive index. Best results are achieved when measuring in the range of 4 through 25 microns in thickness. NanoSpec® 6100 series A -3 NanoSpec® 6100 Users Manual A-4 Nanometrics Appendix B Notes on Standard UV Programs The following programs are supplied with the UV option. UV programs may be used by selecting them from the main menu or when creating a user-defined measurement test program. It is very important that the deuterium lamp be turned on 15 minutes prior to any measurement (including the reference wafer) for the signal from the lamp to stabilize properly. A reference must be taken every time a UV test is run. Program 17: UV Thin Oxide on Silicon Program 17 may be used to measure very thin silicon dioxide (SiO2) on silicon in the range of 25-500Å. This program requires a SiO2 on silicon reference sample with a measured native oxide thickness. A silicon reference sample is supplied with the UV option. Program 18: UV Thin Nitride on Silicon Program 18 may be used to measure very thin nitride on silicon in the range of 25500Å. To ensure accurate measurements, use a bare silicon reference wafer. Program 19: UV Oxide on Polysilicon on "Anything” Program 19 may be used to measure silicon dioxide on polysilicon in the range of 15010KÅ. This program reduces measurement errors, caused by polysilicon scattering the UV light, by requiring two reference scans. The first reference scan is made on a bare silicon reference wafer. The second reference scan is made on a sample of bare polysilicon on anything, or of silicon dioxide (commonly referred to as "oxide") on polysilicon, where the oxide thickness is known. Program 20: UV Oxide on Aluminum Program 20 may be used to measure silicon dioxide on aluminum in the range of 50020KÅ. By requiring two reference scans, this program reduces measurement errors caused by aluminum scattering the UV light. The first reference scan is made on a bare silicon reference wafer. The second reference scan is made on a sample of bare aluminum, or an oxide on aluminum sample where the oxide thickness is known. NanoSpec® 6100 Series B-1 NanoSpec® 6100 Series Operations Manual B-2 D:\6100Series\O_manual\Appendix\B_UVstnd.fm Nanometrics NANOMETRICS SEMI EQUIPMENT COMMUNICATIONS STANDARD SECS II Model 3000/5000/6000 Data Specifications Copyright © 1994 by Nanometrics Japan LTD Contents of this publication may not be reproduced in any form without the written permission of the copyright owner. Disclaimer NANOMETRICS makes no warranties or representations as to the suitability of the standards set forth herein for any particular application. The determination of suitability must be made by the user in each case. NANOMETRICS takes no position with respect to the validity of any patent rights asserted in connection with any item mentioned in these standards. Users of these standards are expressly advised that determination of the validity of such patent rights, and the risk of infringement of such rights, are entirely their own responsibility. The standards set forth herein are subject to change without notice. 1. Introduction This document describes the SECS interface provided on SEMI E4-91. Communication: Connector: Master/Slave: Duplicated block: SECS – I (RS232C) DB25 (Female) Equipment is Master Option Pin No. RS-232-C Description 1 AA Shield 2 BA Data from Equipment (TX Data) 3 BB Data to Equipment (RX Data) 4 RTS (from Equipment)a 5 CTS (to Equipment)a 6 DSR (to Equipment)a 7 AB 20 Ground Signal DTR (from Equipment)a a. This is not required by SECS. Symbol 2 Parameter Name Typical Range Resolution BAUD Baud rate 9600 300–9600 DEVID Device ID —— 0–32768 1 T1 Inter Chaqracter Timeout 10 Sec 0.1–10 0.1 Sec T2 Protocol Timeout 10 Sec 0.2–25 0.2 Sec T3 Reply Timeout 45 Sec 1–120 1 Sec T4 Inter Block Timeout 45 Sec 1–120 1 Sec RTY Retry Count 3 0–31 1 Stream Function List S F 1 0 Abort Transaction(S1,F0) H <-> E 1 Are You There Request (R) H <-> E 2 On Line Data(D) H <-> E 3 Selected Equipment Status Request(SSR) H -> E 4 Selected Equipment Status Data(SSD) H <- E 0 Abort Transaction(S2,F0) H <-> E 17 Date and Time Request(DTR) H -> E 18 Date and Time Data(DTD) H <- E 25 Loop back Diagnostic Request(LDR) H <-> E 26 Loop back Diagnostic Data(LDD) H <-> E 31 Date and Time Set Request(DTS) H -> E 32 Date and Time Set Request Acknowledge(DTA) H <- E 41 Host Command Send(HCS) H -> E 42 Host Command Acknowledge(HCA) H <- E 0 Abort Transaction(S5,F0) H <-> E 1 Alarm Report Send(ARS) H <- E 2 Alarm Report Acknowledge(ARA) H -> E 0 Abort Transaction(S6,F0) H <-> E 3 Discrete Variable Data Send(DVS) H <- E 4 Discrete Variable Data Acknowledge(DVA) H -> E 5 Multi-block Data Send Inquire(MBI) H <- E 6 Multi-block Grant(MBG) H -> E 0 Abort Transaction(S9,F0) H <-> E 1 Unrecognized Device ID(UDN) H <- E 3 Unrecognized Stream Type(USN) H <- E 5 Unrecognized Function Type(UFN) H <- E 7 Illegal Data(IDN) H <- E 9 Transaction Timer Timeout(TTN) H <- E Data Too Long(DLN) H <- E 2 5 6 9 11 Description Transfer 3 Stream Function List (Continued) S F 10 0 Abort Transaction(S10,F0) H <-> E 3 Terminal Display, Single(VTN) H -> E 4 Terminal Display, Single Acknowledge(VTA) H <- E 5 Terminal Display, Multi-block(VMN) H -> E 6 Terminal Display, Multi-block Acknowledge(VMA) H <- E 9 Broadcast(BCN) H -> E Broadcast Acknowledge(BCA) H <- E 10 4 Description Transfer Stream 1 Equipment Status S1,F0 Abort Transaction S, H<->E Description: Used in lieu of an expected reply to abort a transaction. Function 0 is defined in every stream and has the same meaning in every stream. Structure: <HEADER ONLY> S1,F1 Are You There Request S, H<->E, reply Description: Establish if the Equipment is on line. Structure: <HEADER ONLY> S1,F2 On Line Data S, H<->E Description: Data signifying that the equipment is alive. Structure: for H<-E L, 2 1. <MDLN> ........ASCII, 6 bytes 2. <SOFTREV>......ASCII, 6 bytes for H->E L, 0 S1,F3 Selected Equipment Status Request(SSR) S, H->E, reply Description: A request to the equipment to report selected value of its status. Structure: L, n 1. <SVID1> Unsigned Integer, 1, * . . . n. <SVIDn> Unsigned Integer, 1, * Exception: A zero-length list means report all SVIDs. S1,F4 Selected Equipment Status Data(SSD) S, H<-E Description: The equipment reports the value of each SVID requested in order requested by S1F3. The host remembers the name of values requested. If any VID specified in S1F3 is invalid, the corresponding V in S1F4 has the following error format: L, 0 5 Structure: L, n 1. <SV1> Unsigned Integer, 1, * . . . n. <SVn> Unsigned Integer, 1, * Exception: If n=0, no response can be made. A zero-length return for SVi means the SVIDi does not exist. SV1 Measurement Status 0: Ready( Idle ) 1: Busy ( Measuring ) 2: Not Ready 3: except for 0 - 2 SV2 Auto Focus Status 0: w/o Hardware 1: not available 2: Available SV3 Stage Status 0: w/o Hardware 1: not available 2: Available SV4 Loader Status 0: w/o Hardware 1: not available 2: Available 6 Stream 2 Equipment Control and Diagnostics S2,F0 Abort Transaction S, H<->E Description: Used in lieu of an expected reply to abort a transaction. Function 0 is defined in every stream and has the same meaning in every stream. Structure: <HEADER ONLY> S2,F17 Date and Time Request S, H<-E ,reply Description: Useful to check equipment time base or for equipment to synchronize with host time base. Structure: <HEADER ONLY> S2,F18 Date and Time Data S, H->E Description: Actual time data. Structure: <TIME>..........ASCII, 12 bytes "yymmddhhmmss" if yy ≥ 90 then year = 19yy else year = 20yy S2,F25 Loopback Diagnostic Request S, H<->E, reply Description: A diagnostic message for checkout of protocol and communication circuits. The binary string sent is echoed back. Structure: <ABS>............BINARY, S2,F26 Loopback Diagnostic Data S, H<->E Description: The Echoed Binary String. Structure: <ABS>............BINARY, S2,F31 Date and Time Set Request S, H->E ,reply Description: Used to synchronize the equipment time with the host time base. The Host Commands the equipment to set its Date and Time base to the specified value. Structure: <TIME>..........ASCII, 12 bytes "yymmddhhmmss" S2,F32 Date and Time Set Request Acknowledge S, H<-E Description: Acknowledge the receipt of time and date. 7 Structure: <TIACK>.......... BINARY, 1 byte 0: OK 1: Error, not done S2,F41 Host Command Send(HCS) S, H->E, reply Description: The host request the equipment perform the specified remote command with the associated parameters. Structure: <RCMD> BINARY, 1 byte (ex: 21H, 01H, xxH ) NUMBER RCMD Description 2 PP_START PROCESS START 6 PP_ABORT PROCESS ABORT <RCMD> = 6 L,2 1. <RCMD> BINARY, 1 byte (ex: 21H, 01H, 06H ) 2.L,0 <RCMD> = 2 L,2 1. <RCMD> BINARY, 1 byte (ex: 21H, 01H, 02H ) 2.L,1 1.L,2 1.<CPNAME> ASCII, 9 bytes "RECIPE_NO" 2.<CPVAL> Unsigned Integer, 2 bytes (ex: A9H, 02H, x(hi), x(low) S2,F42 Host Command Acknowledge(HCA) S, H<-E Description: Acknowledge Host command or error. If command is not accepted due to one or more invalid parameters (i.e. HCACK=3),then a list of invalid parameters will be returned containing the parameter name and reason for being invalid. Structure: <HCACK> BINARY, 1 bytes HCACK 8 Description 0 Acknowledge, command has been performed. 1 Command does not exist. 2 Cannot perform now. 3 At least one parameter invalid. 4 Not supported. 5 S2,F41 data type error. <HCACK> ≠ 3 L,2 1.<HCACK> BINARY, 1 byte 2.L,0 <HCACK> = 3 L,2 1.<HCACK> BINARY, 1 byte 2.L,1 1.L,2 1.<CPNAME> ASCII, 9 bytes "RECIPE_NO" 2.<CPACK> BINARY, 1 byte CPACK Description 1 Invalid parameter (CPNAME). The CPNAME is not a valid parameter for this command. 2 Illegal parameter value (CPVAL). 3 Illegal format for parameter (CPVAL). 4 The Recipe does not exist at equipment. 9 Stream 5 Exception Reporting S5,F0 Abort Transaction S, H<->E Description: Used in lieu of an expected reply to abort a transaction. Function 0 is defined in every stream and has the same meaning in every stream. Structure: <HEADER ONLY> S5,F1 Alarm Report Send(ARS) S, H<-E, (reply: option) Description: This message report a change in or presence of an alarm condition. Structure: L, 3 1. <ALCD>..... Alarm Code , BINARY 1 byte 2. <ALID>..... Alarm Identification, BINARY 1 byte 3. <ALTX>..... Alarm Text, ASCII, Max. 40 bytes <ALCD>..... Alarm Code , BINARY 1 byte BIT8 1 means alarm set, 0 means alarm clear BIT7-1 is alarm category code 0: not used 1: Personal safety 2: Equipment safety 3: Parameter control warning 4: Parameter control error 5: Irrecoverable error 6: Equipment status warning 7: Attention flags 8: Data Integrity 9-63: Reserved <ALID>..... Alarm Identification, BINARY 1 byte <ALTX>..... Alarm Text, ASCII max. 40 bytes Alarm list ALCD 10 ALID ALTX Description 06H 01H “CALIBRATED” Reported when the measurement of the Recipe is terminated. 06H 02H “NEW TEST” Reported between the measurement termination of Sample and the next measurement. 86H (06H) 03H “AUTOFOCUS ERROR” Reported when an error occurs in Auto Focus. 86H (06H) 04H “AUTO FOCUS ABORTED” Reported when Auto Focus is aborted. 86H (06H) 05H “STAGE ERROR” Reported when an error occurs in Auto Stage. Alarm list (Continued) ALCD ALID ALTX Description 86H (06H) 06H “LOADER ERROR” Reported when an error occurs in Auto Loader. 86H (06H) 07H “TURRET ERROR” Reported when an error occurs in Auto Turret. Notes: • • • In each item, the setting of "Do/Do not" of communication in the setting of the SECS message is available. However, ALID=3, 4 is regarded as one item. The error release report of ALID=3 to 7 is communicated when a certain measure is taken on the display screen showing the error (when clicking Release or Acknowledge). In ALID=1, 2, no communication of alarm occurrence is done (only release of the alarm status) S5,F2 Acknowledge of Alarm Report S, H->E Description: Acknowledge or error. Structure: <ACKC5>.... Stream 5 Acknowledge Code BINARY 1 byte 0 = Accepted 0 ≠ Error, not Accepted 11 Stream 6 Data Collection S6, F0 Abort Transaction S, H<->E Description: Used in lieu of an expected reply to abort a transaction. Function 0 is defined in every stream and has the same meaning in every stream. Structure: <Header only> S6, F3 Discrete Variable Data Send (DVS) S or M, H<-E, (reply) Outline: Sends measured data. For the format of sending data, choice can be made from two types of the Model 5000/6000 series standard and Model 210 (Choose a suitable format considering the Host). 1) S6, F3, S, (H<-E) based on MODEL 210 series, No response Description: Can be used when sending data in the format of our company's MODEL 210 series. However, since this device, as compared with MODEL 210, for reason of a major improvement of measurement capability, has some parts in which the specifications are altered, apply utmost care when operating it. And, for reason of limiting the performance of this device, it is basically not recommended to use this format continuously. Structure: L,3 1.<DATAID> Signed Integer, 1, 1 2.<CEID> Signed Integer, 1, 1 3.L,1 1.L,2 1.<DSID> ASCII, 6 2.L,7 1. L,2 1.<DVNAME1> ASCII, 9, "SAMPLE ID" 2.<DVVAL1> ASCII, 18, 2. L,2 1.<DVNAME2> ASCII, 9, "FILM TYPE" 2.<DVVAL2> Signed Integer, 1, 3. L,2 1.<DVNAME3> ASCII, 14, "OBJECTIVE LENS" 2.<DVVAL3> Signed Integer, 1, 4. L,2 1.<DVNAME4> ASCII, 14, "FILM THICKNESS" 2.<DVVAL4> Unsigned Integer 2, 5. L,2 1.<DVNAME5> ASCII, 15, "OXIDE THICKNESS" 2.<DVVAL5> Unsigned Integer 2, 6. L,2 1.<DVNAME6> ASCII, 16, "REFRACTIVE INDEX" 2.<DVVAL6> ASCII, 7, 7. L,2 1.<DVNAME7> ASCII, 14, "DATA INTEGRITY" 12 2.<DVVAL7> Signed Integer, 1, Description of each data 1. <DATAID> : Signed Integer, 1 byte, 1: The value is fixed to 1 ( e.g., 65H, 01H, 01H ) 2. <CEID> : Signed Integer, 1 byte, 3. 1: The value is fixed to 1 ( e.g., 65H, 01H, 01H ) <DSID> : A model name is entered as value. 4. <DVNAME1> "SAMPLE ID" and <DVVAL>: A sample ID inputted is entered as value. 5. <DVNAME2> "FILM TYPE" and <DVVAL>: A program number in measurement is entered. What is corresponding to MODEL 210's file type, in 4000/5000 series, is not supported. 6. <DVNAME3> "OBJECTIVE LENS> and <DVVAL>: 7. An objective lens number in measurement is entered. The correspondence between the objective lens number and the actual lens is as follows: 0: 5X. 1: 10X. 2: 15X( UV ) 3: 50X. 4: Fiber <DVNAME4> "FILM THICKNESS> and <DVVAL>: When measuring film thickness, the unit is Angstrom, and a measured value is entered. When measuring reflective index, a value magnifying, by 100 times, the reflective index [%] of the first measurement wave length is entered. (e.g., when a measured value of 100 [%] is obtained, the number 10000 is entered). For reason of the format limitation (2 byte length Unsigned Integer), the film thickness to be handled must be within the range of 0 – 65535. 8. <DVNAME5> "OXIDE THICKNESS" and <DVVAL>: While, in MODEL 210, a value of the bedding oxide film thickness value is entered, in 4000/5000 series, on the other hand, the bedding film is not limited to oxide film. A value of the bedding oxide film thickness value, measured when simultaneously measuring two layer film thickness, is entered. (The limitation on the format is the same as that in 7). 9. <DVNAME6> "REFRACTIVE INDEX" and <DVVAL>: In 4500/5000 series, for reason of considering earnestly absorption k and refractive index (n, k) wave length dispersion (wave length dependency), and of measuring wave length range also being variable, a specific wave length refractive index has basically no meaning. Therefore, this item is not supported, then is filled with blank space. 10. <DVNAME7) "DATA INTEGRITY> and <DVVAL>: In 4000/5000 series, this item is not supported. Therefore, this value is the fixed value 0, meaning a normal value in MODEL 210. Notes on using: When using any data not specifically supported in this device, you cannot apply this format and pay attention to the difference of the values of FILM TYPE. 2) Standard style S6,F3 M, H<-E, reply Description: Sends data per sample Structure: L, 3 1.<DATAID> Signed Integer 1, 1 2.<CEID> Signed Integer 1, 1 3.L,n+1 (n: number of measuring points) 1.L,2 1.<DSID1> Unsigned Integer, 2, 0 2.L,6 1. L,2 1.<DVNAME1> ASCII, 10, "PROGRAM NO" 2.<DVVAL1> Unsigned Integer, 1, 2. L,2 1.<DVNAME2> ASCII, 9, "SAMPLE ID" 13 2.<DVVAL2> ASCII, 18, 3. L,2 1.<DVNAME3> ASCII, 8, "WAFER ID" 2.<DVVAL3> Unsigned Integer, 1, 4. L,2 1.<DVNAME4> ASCII, 7, "SLOT NO" 2.<DVVAL4> Unsigned Integer, 1, 5. L,2 1.<DVNAME5> ASCII, 7, "USER ID" 2.<DVVAL5> ASCII, 16, 6. L,2 1.<DVNAME6> ASCII, 4, "UNIT" 2.<DVVAL6> ASCII, 3, *** 2.L,2 1.<DSID2> Unsigned Integer, 2, ( 1~n ) 2.L,5 1. L,2 1.<DVNAMEm> ASCII, 5, "MEAS1" 2.<DVVALm> ASCII, 10, 2. L,2 1.<DVNAMEm+1> ASCII, 5, "MEAS2" 2.<DVVALm+1> ASCII, 10, 3. L,2 1.<DVNAMEm+2> ASCII, 5, "MEAS3" 2.<DVVALm+2> ASCII, 10, 4. L,2 1.<DVNAMEm+3> ASCII, 4, "XPOS" 2.<DVVALm+3> ASCII, 8, 5. L,2 1.<DVNAMEm+4> ASCII, 4, "YPOS" 2.<DVVALm+4> ASCII, 8, *** ================================== n.L,2 1.<DSIDn> Unsigned Integer, 2, n 2.L,5 ================================== Limited only to the number of measuring points, the contents between *** and *** are repeated. Description of <DATAID> and <CEID> 1. <DATAID> : Signed Integer, 1 byte, 1: the value is fixed to 1 (e.g., 65H, 01H, 01H) 2. <CEID>: Signed Integer, 1 byte, 1: the value is fixed to 1 (e.g., 65H, 01H, 01H) Description of the value (DVVAL) corresponding to each DVNAME 3. "PROGRAM No": Program No. in execution. A value in the range of (1 to 200) is entered. 4. "SAMPLE ID": Current SAMPLE ID. 5. "WAFER ID": Number indicating the cardinal number of samples in measurement after program start-up. In the case of a device with loader, the number increases per Wafer. In the other cases, the number increases per NEW TEST. 14 6. "SLOT NO": A value of the slot number of Wafer cassette in a device with loader. This value is valid only when the loader is in function. When it is invalid, "0" is entered. 7. "USER ID": The ID of the user currently logged on (or currently operating) is entered. 8. "UNIT": Indicates units of measured values of film thickness (reflective index): 9. "%": reflective index "um": micron "nm": nanometer "Ang": Angstrom "MEAS1" : Means an upper layer film thickness value or a reflective index value of the firstmeasurement wavelength. 10. "MEAS2": Means a lower layer film thickness value when simultaneously measuring two layer film, or the second wave length reflective index value when measuring reflective index of two wavelengths or over. If no data exists, it is filled with blank space. 11. "MEAS3": If there exists no value of FIT when measuring film thickness, or no data effective as data when measuring reflective index of 3 wave lengths, it is filled with blank space. 12. "XPOS" and "YPOS": A sample coordinate is entered only in a device equipped with Auto Stage, in the status of this Auto Stage being functioning. If invalid, it is filled with blank space. Note: "MEAN1","MEAN2","MEAN3" may have other type of measurement as shown in examples below. "Min @": wavelength at minimum reflectance, unit:[nm] (scan measure) "Max @": wavelength at maximum reflectance, unit:[nm] (scan measure) "Min %": minimum reflectance, unit:[%] (scan measure) "Max %": maximum reflectance, unit:[%] (scan measure) "Mean%": mean reflectance, unit:[%] (scan measure) "N/A ": not available S6, F4 Discrete Variable Data Acknowledge S, H->E Description: Acknowledge response of S6, F3. The specifications ignore the contents of the response. Structure: <ACKC6> S6, F5 Multi-block Data Send Inquire S, H<-E, reply Description: Message to obtain the Host's permission prior to do multi-block send to the Host in Stream 6. Structure: L. 2 1. <DATAID> BINARY. 1 BYTE 2. <DATALENGTH> Unsigned Long 4 Bytes (BIH, 04H) S6, F6 Multi-block Grant S, H->E Description: Permission grant of S6, F5. Structure: <GRANT6>...BINARY 1 BYTE 0: Send grant 1: Busy, Retry request 2: Not wanted >2: Other errors (The specifications treat them as in 1) 15 Stream 9 System Errors <MHEAD>: BINARY, 10 bytes SECS message block header associated with message block in error. <SHEAD>: BINARY, 10 bytes Stored Header S9,F0 Abort Transaction S, H<->E Description: Used in lieu of an expected reply to abort a transaction. Function 0 is defined in every stream and has the same meaning in every stream. Structure: <HEADER ONLY> S9,F1 Unrecognized Device ID S, H<-E Description: The device ID in the message block header did not correspond to any known device ID in the node detection the error. Structure: <MHEAD> S9,F3 Unrecognized Stream Type S, H<-E Description: The equipment does not recognize the stream type in the message block header. Structure: <MHEAD> S9,F5 Unrecognized Function Type S, H<-E Description: This message indicates that the function in the message ID is not recognized by the receiver. Structure: <MHEAD> S9,F7 Illegal Data S, H<-E Description: This message indicates that the stream and function were recognized but the associated data format could not be interpreted. Structure: <MHEAD> S9,F9 Transaction Timer Timeout S, H<-E Description: This message indicates that a transaction(receive)timer has timed out and that the corresponding transaction has been aborted. Structure: <SHEAD> 16 S9,F11 Data Too Long S, H<-E Description: This message to the host indicates that the equipment has been sent more data than it can handle. Structure: <MHEAD> 17 Stream 10 Terminal Services 1. <TID>........Terminal ID BINARY, 1 byte, Terminal number 0 = Single or main terminal 0 π Additional terminals at the same equipment (not supporte) 2. <TEXT>.......A Single line of characters. ASCII, n (max. 72) 3. <ACKC10>.....Stream 10 Acknowledge Code BINARY, 1 0 = Accepted for display 1 = Message will not be display 2 = Terminal not available 3-63: Reserved S10,F0 Abort Transaction S, H<->E Description: Used in lieu of an expected reply to abort a transaction. Function 0 is defined in every stream and has the same meaning in every stream. Structure: <HEADER ONLY> S10,F3 Terminal Display Single S, H->E, reply Description: Data to be display. Structure: L, 2 1. <TID> BINARY, 1, 0 2. <TEXT> ASCII, n (n £ 72) S10,F4 Terminal Display Single Acknowledge S, H<-E Description: Acknowledge or error. Structure: <ACKC10> BINARY, 1 S10,F5 Terminal Display Multi-block M, H->E, reply Description: Data to be display on the equipment's terminal. Structure: L, 2 1. <TID> BINARY, 1, 0 2. L, Ln 1. <TEXT> ASCII, n1 ( n1 £ 72 ) 2. <TEXT> ASCII, n2 ( n2 £ 72 ) : Ln.<TEXT> ASCII, nLn( nLn £ 72 ) 18 S10,F6 Terminal Display Multi-block Acknowledge S, H<-E Description: Acknowledge or error. Structure: <ACKC10> BINARY, 1 S10,F9 Broadcast S, H->E, reply Description: Same S10F3. Structure: <TEXT> ASCII, n (n £ 72) S10,F10 Broadcast Acknowledge S, H<-E Description: Acknowledge or error. Structure: <ACKC10> BINARY, 1 19 20