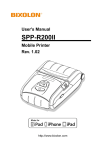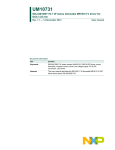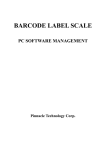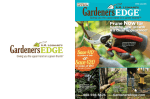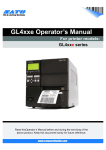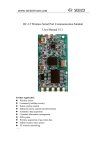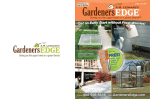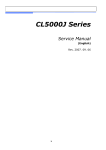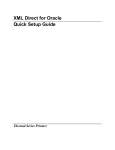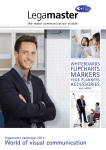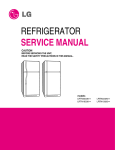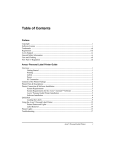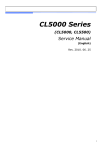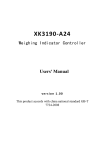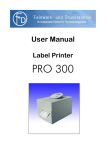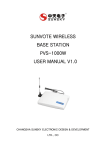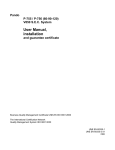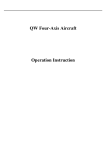Download LP1 BARCODE PRINTERUSER MANUAL
Transcript
LP1 LABELPRINTER USER MANUAL Pinnacle Technology Corp. CONTENTS 1 UNPACKING THE LP LABEL PRINTER ....................................................................................................... 1 2 SUMMARIZATION .......................................................................................................................................... 2 2.1 2.2 2.3 2.4 2.5 Technical Specification .............................................................................................................................. 2 Advanced Features..................................................................................................................................... 2 Dimension .................................................................................................................................................. 3 Appearance ................................................................................................................................................ 3 Power Switch and Communication Interface ............................................................................................ 4 3 KEYBOARD LAYOUT .................................................................................................................................... 5 4 HOW TO INSTALL PAPER ............................................................................................................................. 7 5 PC SOFTWARE INSTALLATION ................................................................................................................. 12 6 COMMUNICATION ....................................................................................................................................... 15 6.1 6.2 6.3 Connect LP to PC .................................................................................................................................... 15 Communication Test ................................................................................................................................ 15 Re-set label printer IP address ................................................................................................................. 16 7 HOW TO UPDATE PROGRAM..................................................................................................................... 16 8 HOW TO DOWNLOAD FONT ...................................................................................................................... 19 9 HOW TO CREATE PLU DATA ...................................................................................................................... 20 10 HOW TO DOWNLOAD PLU TO LP1 PRINTER ......................................................................................... 22 11 HOW TO CREATE AND PRINT HOTKEY .................................................................................................. 23 12 LABEL DESIGN ............................................................................................................................................. 29 13 SYSTEM SET MODE ..................................................................................................................................... 35 13.1 13.2 Set parameters in PC software ................................................................................................................. 36 Set barcode .............................................................................................................................................. 38 14 PRINT LABEL ................................................................................................................................................ 40 1 UNPACKING THE LP LABEL PRINTER LP1 Printer 4P9D Cable PC Disk User manual Fuses 1 2 SUMMARIZATION 2.1 Technical Specification Optional type LP12BX Memory capacity Standard 4Mbit(extendable) Thermal printer head 56mm width, 203 Dot/in 72mm width, 203 Dot/in 70 mm/s (25℃) 70 mm/s (25℃) Printing speed Paper Specification Type Paper width LP12CX Thermal label paper 61.5±0.5mm 79.5±0.5mm Printing contents EAN 18/EAN 13 barcode, PLU name, unit price, total price, weight, graphic, discount mark, packing date, expiration date, trade mark, head message, bottom message, etc. Storing data 10000 PLU information, 12000 sets information, 42 sets of barcode label file (120(length)*50(width)) Interface Keystroke Display Optional function Power supply Operating temperature Stock environment PS2*1、RS232*1、Ethernet *1 、Wireless 2.4G Wireless 433M、 Bluetooth 36*2 hotkeys、 4 function keys 65*132 Linerless label printing module、partition machine AC 18V 1.5A(AC 115V/220/240 50/60Hz Adaptor) 0℃~40℃,5%~85%R.H 0℃~40℃,5%~90%R.H Dimensions 145*286*179(mm) Weight 3KG 2.2 Advanced Features Provide the label graph edition software for any label design with the scope of 30*30mm~55*60 size. With auto label backing re-winder, can continuously printing labels and spit out the next label automatically. Integrate an auto-packing system with platform scale (with communication function). Support UNICODE and can work with back office s/w based on NT, UNIX, INTERNET. Can select any kinds of font and language in PC editor application, and download for printing. Printing darkness can be adjusted according to label sensitivity, and with auto compensation of voltage and temperature changes, makes the lifetime of thermal head 2-3 times longer than normal machine's. Support 60*40mm paper roll with 1000pcs labels while other competitive printer in the market only can load paper roll with max. 2 Capable of printing label, background and PLU name in different language for different countries. With 65*132 graphic LCD to display commodity name, price, weight, amount and other details information. 2.3 Dimension Unit: mm 2.4 Appearance 3 inch 2 inch 3 2.5 Power Switch and Communication Interface ON Use to download data from PC or connect to scale OFF Use to connect to peripheral equipment, such as scale 4 3 KEYBOARD LAYOUT ENGLISH VERSION Shift the key function. Press the key and hold it for 2 seconds to enter system set mode. Confirm key. Press key [SHIFT][COPY] to copy the last label, and stops until you press key [C]. Decimal point. Combine with numerical key shift digits to bar code number. Clear data. Paper feeding. 5 For Azerbaijan only Shift the key function. Press the key and hold it for 2 seconds to enter system set mode. Confirm key. Press key [SHIFT][COPY] to copy the last label, and stops until you press key [C]. Decimal point. Combine with numerical key shift digits to bar code number. Clear data. Paper feeding. 6 4 HOW TO INSTALL PAPER 1. Follow the arrowhead direction and push the two side buttons. 2. Open the upper cover and open the printer head 7 Label paper installation 3. Roll paper like the picture shows , lock the paper edge on the winder and shut up the flake 4. Close the printer head 5. Close the cover 8 Receipt paper installation Load the receipt paper like the picture shows and then shut up the flake Close the printer head Close the cover 9 Lineless paper installation Load the receipt paper like the picture shows and then shut up the flake Close the printer head 按箭头方向合上打印头 Close the cover 合上打印盖 10 Label paper installation(Mechanism picture ) Paper-block installation(Mechanism picture ) If the paper-blocker drops out, please install it to the axis in time to avoid loss. Clip it to the axis and pull it parallel to the end of the axis as the below pictures show. 11 5 PC SOFTWARE INSTALLATION Double click LP-MNE.exe: Click it. Click it. 12 Click it. Here shows the destination location. Click it to finish installation. 13 14 6 COMMUNICATION Before you download data or driver, you need to test the communication. 6.1 Connect LP to PC LP Ethernet cable PC 6.2 Communication Test Before you use link 32, you need to test the communication: 1. Connect LP1 to PC: Via Ethernet port 2. Communication Test a) Open attached PC software LP-MNE, and choose ‘Link32’. b) Input scale information, we suggest you connect LP to PC via Ethernet port. c) Make your computer IP address is in the same segment of the LP printer, such as if the LP printer IP address is 192.168.1.87 (the default IP of this printer), then your computer’s IP address should be 192.168.1.xxx. You also can re-set the label printer’s IP address to make the connection with your PC. 3. Double click to choose the printer 3. Choose the button 1. Input printer name 2. Input the LP’s IP address here. and click it, then, start to test communication. 15 Communication is OK <Result> 6.3 Re-set label printer IP address Customers can also make the label printer’s IP address to be in the same segment with the PC by re-setting the printer’s IP address. 1) Please press [SYSTEM SET] key and hold for seconds to enter into the menu status. 2) Press key [ ] and [ ] till the LCD display “IP” 3) Please press [Enter] key. 4) Input the new IP address directly but it should be in the same segment with your computer. For example:If your computer IP address is 172.255.1.120, then the label printer IP address you should set is 172.255.1.XXX. 7 HOW TO UPDATE PROGRAM Double click link32.exe , and follow below steps to update the program. Double click this column to select it. Double click this column to input the name. Double click this column to input IP address. 16 Click “Network”, and then click “Update program”. Click here to choose the file the program located. 17 Select the program Click the “Open” 18 button 8 HOW TO DOWNLOAD FONT Choose and click link32, and follow below steps to download the font. 4 click it, and then will pop up below window 2 Double click this column to select it. 1 Double click this column to input the name. 3 Double click this column to input IP address. 5 tick it and click OK. 19 9 HOW TO CREATE PLU DATA 1. Click open “PLU manager” and edit PLU information. If the LP isn’t connected to scale, here you should choose ‘PCS’. Or the label cannot be printed. 2. Click button Select ‘TCP/IP’. Input the LP’s IP address here. 3. Save the PLU data 20 You can also import PLU data from excel file 21 10 HOW TO DOWNLOAD PLU TO LP1 PRINTER You can distribute the hotkey by “PLU manager”. 1) Download a PLU file: Click , select a PLU file, and click “open” to download it. Click this button 2) Click button to download it to the scale. 22 11 HOW TO CREATE AND PRINT HOTKEY 1. Choose ‘Preferences’ in PLU Manager: Choose this hotkey sheet type. 23 2. Click ‘File/Hotkey sheet input’ to set the hotkey table in the following interface: first page: Font --- set the characters’ font on hotkey table. Load Plu --- click this item, you can choose the PLU in the pop-up window: Or right click to choose “Select All” Double click the blank to choose the PLU. 24 Background --- set background color for the hotkey table. Clear --- clear all messages on the hot key table. default background --- set the default background color of the hotkey table. Event: 1) Tare 2) Zero 3) Country 4) Company 5) Show time Note: Users could set any one of the 72 numerical key as Tare, Zero, Country, Company or Show Time. E.g. the key No.1 has been set for the hotkey of apple. If we choose ‘ZERO’ for key No.1 as the following picture, it will be a hotkey of ‘Zero’ rather than a hotkey of apple. But the functions of other hotkeys still remain. Analogically, if we choose ‘Show time’ for key No.2, its hotkey function as grape is deleted. And the current time will display on the LCD of the printer if we press key No.2 next time. 25 Second page: you can set two levels of each hotkey. This item is to set the second level on hotkey table. It is similar to the item ‘first page’. all page: Font --- set the characters’ font on hotkey table. Clear --- clear all messages on the hot key table. Default Font --- set the characters’ default font on hotkey table. Price Visible --- set whether to show the price of each PLU on the hotkey table. Load Image --- set image for the corresponding PLU. Delete Image --- delete the selected image. Use second page: choose this item to use the second level on hotkey table. Cancel second page: this is to cancel all messages of the second level on hotkey table. Note: 1. If you want to sell the PLU by using second page hotkey, please press key [ PLU] and then enter hotkey number. For example: use hotkey 37. Press key [PLU][37]. 2. You also can create the hotkey table by this method: click ‘File/Hotkey sheet input’ to enter the hotkey setting interface, press the button ‘Create’, and then the whole hotkey table will be created automatically. 26 3. Preview and print hotkey sheet Click “Preview” Click “Print” 27 4. Cut a hotkey sheet down and insert the hotkey sheet into the keyboard. 28 12 LABEL DESIGN 1. Open link32, and Click to open “label editor”. 2. Create a new label: 29 Input width Input height Note: in order to compatible with 2 inch machine, when 3 inch machine creates a new label of D0 or D1 format, D0 or D1 cannot be set into a big label format which is the width can’t be longer than 56mm. Namely, if 3 inch machine creates a new label which the format is any one from D2 to D41, the width of the label can be set longer than 56mm. 3. Edit the label 1) Choose ‘component’ tool bar Choose the tool bar 30 2) Choose the components and edit them. Click each item in tool bar and then click the label, the label component will lay in the label, select the component and keep it, the component can be moved to any position. When you are editing a barcode, you can change the direction of the barcode by changing the value in right column ‘Direction’ item. Click the item in the tool bar again to eliminate it; or you can click the component in the label and hold it, and then drag it out of the label to eliminate it. A B C D E F G H I J K L M N O A,barcode;B,PLU name;C,average weight;D,weight;E,quantity;F,period of validity;G,package date;H,Message 1;I,Message 2;J,fresh code;K,head message;L,foot message;M,tare;N, Gross weight; O, Temporary information. Note:The temporary information could be set as label number. Edit the components here 31 3) Edit background picture Choose the tool bar Click the item in the tool bar, and then click the label to edit the label background. Click to select the background and keep it, the background can be moved to any position. Click to select the background and keep it, and drag it out of the label to eliminate it; or you can use rubber in the tool bar to erase it. A B C D EF G H I a b J K L c d e f g A. Select; B. rubber; C. pencil; D. Text; E. fill in; F. beeline; G. rectangle H. Fill in rectangle; I. round angle; J. fill in round angle rectangle; K. round; L. fill in round a. Line thickness; b. fill in type; c. word font; d. word size; e. bold font f. italic g. underline 32 4) You can also paste a preparative BMP graph as the label background picture. Note: this operation is dispensable. Choose preparative BMP graph 5) Save the label A kind of PLU can edit forty-two types of label, before you download the label, you need to choose label type. So, before saving, you should choose label type. Choose label type 33 Choose label type you have edited and downloaded in LAB. Choose the label type from D0 to D41 that you have edit in last step 1 Double click here Note: the label you have chosen in the Multi Label column of the PLU Manager should be edited and downloaded to the LP1 printer in advance or you will hear the error “beep” when print this label by pressing this PLU hotkey. If you don’t choose the label type, the system will auto-choose the default the label type D0 or D1. 6) Set Label Number After saving the label and downloading the label to the printer, please set label number in the printer. a. Press key b. Use key in the printer for about 2 seconds to enter system set mode. or to select the item ‘Label No.’ and press . c. Then system prompts: <0: close 1-50000: Use>. Input number on the printer. If you input ‘0’, the label number will not be printed out on the label. If you input a number from1 to 50000, the label number will start from the number you input. Then press key to confirm. E.g. If you want to set the first label from No.2, and then you should input 2 in the printer. Then the second label number will be No.3 and the like. 34 13 SYSTEM SET MODE Press key for about 2 seconds to enter system set mode. Use key or Hotkey to select system set items: System set Description <DATE> Set date and time <ALIGN> Use arrow key to select one of the 17(-8~+8) different kinds of the excursion and to adjust the paper to the most suitable initial state. LABEL SELECT Choose default label type D0 or D1 Label NO. Set label number S PAPER Using arrow to select paper type: label or no rewind N DATE FORMAT Set date format. PRINT WEIGHT UNIT Whether print weight unit PRICE FORMAT Set price format AMOUNT FORMAT Set decimal point for total price. BARCODE SET Set barcode type W PRINT TIME Set whether print time or not. K ROUND Set round input a digit range from 0 to 10 Y YEAR FORMAT Set year format (2 or 4 digit). D DENSITY Select printing density from “-1” to “5” with arrow. E MESSAGE 1 Set MESSAGE1 value. F MESSAGE 2 Reserved BARCODE LINE WIDTH Set barcode width in label ANTI WIND Open anti wind function SPEED Set print speed STAT. MODE Enter statistics mode STAT. WARNNING? Whether giving a warning when statistics data full SCALE TYPE Set the type of scale PRN TUBTOT Print summation label PRN ALL STAT. PLU Print statistics data by PLU CLR STAT. Clear statistics data A L X V 35 13.1 Set parameters in PC software Open link32, and Click , Figure function setting (part 1) Explanation: Click it, then the parameter in this dialog box will back to the default status. Export the current parameter in this dialog box and save it as a *.hex file. Download the *.hex file of the parameter that has just been saved in last step. After set all the parameter in this dialog box, click it to download the parameter to the scale. Basic functions explanation: Paper type:0:label;1:receipt ;2:no-rewinder.0 is the default. Barcode type:0~99 (refer to barcode type table). Date format:0: DDMMYY; 1: MMDDYY; 2: YYMMDD (D,date;M,month;Y,year). Decimal position:0,1,2;Set price decimal digit. Rounding:Set round carry digit. Message 2:Reserved Display darkness:Reserved. Label type:From D0 to D41 Package tolerance:1~20 36 Year format:0:YY; 1:YYYY. Total price precision:1: N.N0; 2: N.NN; 3: N.N. Message 1:0~197 message. If PLU data hasn’t set message1, this PLU data will be the default. 18 -barcode:0,width 2/5; 1,narrow width 2/5; 2, Ean 128; 3, narrow Ean 128. Sale date adjust: The valid date and sale date are related in time: valid date=sale date + sale date adjust, or sale date=valid date – sale date adjust. You can set the sale date adjust here to confirm the time interval between the valid date and sale date. Figure function setting (part 2) Advanced functions explanation: Print density:Reserved. Setting on the scale. Align paper:-8~8 adjust print position. Horizontal Offset:Reserved. Print speed:0~7; 0: the fastest speed; 7: the slowest speed The lower the speed is, the better the printing impression is. (Note: don’t set too low speed, or the lifetime of the print head will be shortened) Print direction:0~1; 0: Horizontal; 1: Vertical. This is to set the print direction of all the label in this software. 37 Account type:Reserved. Security functions explanation: Set the password of the scale lock function. Weight unit:Set the unit of calculating price. 13.2 Set barcode Open link32, and Click , Here you can see the title “set barcode 99”. Drag the bar to the bottom. Let’s take an example to explain how to set the barcode. If you want to print the barcode in this format:23PPPPPWWWWWC, where P is price,W is weight,and C is control, you can follow below steps to set it. Step 1: “ 23PPPPPWWWWWC” → set first two number “23”. You can choose the name that “23” stands for, such as “23” stands for department. ① Click here to choose the name that you need. ② Click the triangle to set the department length. Step 2: “ 23PPPPPWWWWWC” → set PPPPP ③ 38 Click here to choose Price. ④ Click the triangle to set the price length.”PPPPP” is five-digit number, so Step 3: “ 23PPPPPWWWWWC” → set WWWWW ⑥ Click the triangle to set the price length,“PPPPP” is five-digit number, so here you should set the length to 5. ⑦ Here you can set the decimal point. If you set the shift to 3, which means system will print the weight ⑤ Click here to choose Weight. in the format“WW.WWW”. If you don’t need decimal Step 3: “ 23PPPPPWWWWWC” → set “C”. point, you can set it to 0。 ⑧ Choose “NULL”, the system will automatic generate one digit number of control. . Note: if you want to set more digits of barcode, you can set them by the above method. 39 14 PRINT LABEL The printer supports 10000 kinds of PLU. You can set 72 kinds of them to hotkey. PLU Method PLU which hotkey number is in the range of 1-36 Press the hotkey number directly PLU which hotkey number is in the range of 37-72 Example Sell PLU which hotkey number is 20 Sell PLU which hotkey number is 56 Press key hotkey number and + Sell PLU which LFcode is 69025, and has no PLU without hotkey Press key PLU LFcode and the hotkey number + [69025] Note: if the LP1X isn’t connected with the scale, then you should choose the unit of the PLU as ‘PCS’, or the label cannot be printed. Please refer to Chapter 7, Point 1. 40 DLP101ENV0-09