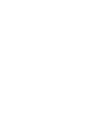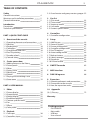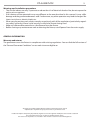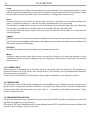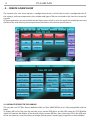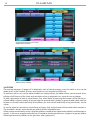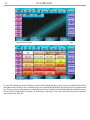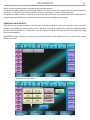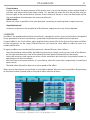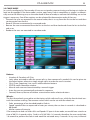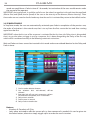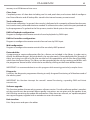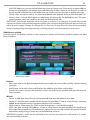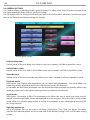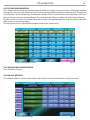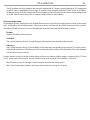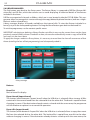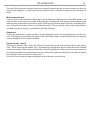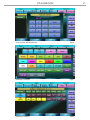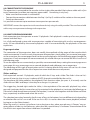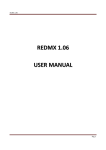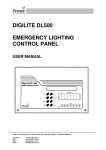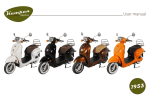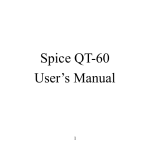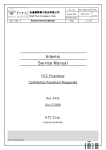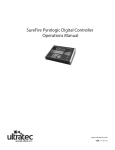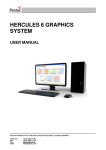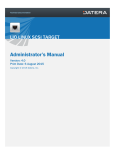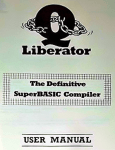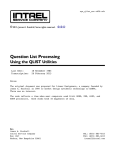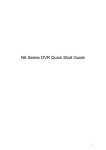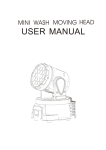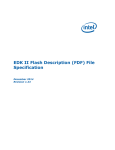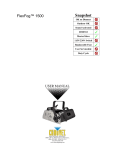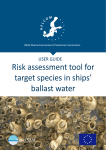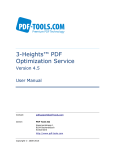Download PULSE MX-EX - Show Design
Transcript
PULSE MX-EX PROFESSIONAL LIGHT DESK FOR UPDATE AND FIXTURE VISIT www.digilite.eu USER MANUAL English version Rev. 03 -10/13 digilite.eu PULSE MX 3 TABLE OF CONTENTS Safety General instructions Warnings and installation precautions General information 4 5 5 Introduction Description Technical specifications 6 6 PART 1: QUICK-START GUIDE 1 Overview of the console 1. 1 Operating elements and connections 1. 2 Edit Keys 1. 3 Playback keys 1. 4 Controllers 1. 5 Grand Master and DBO 1. 6 Pan/Tilt pointing 1. 7 Encoder wheels 1. 8 Console setup 8 9 10 10 10 11 11 11 2 Create a new show 2. 1 Adding fixtures to the library 2. 2 Fixture patch 2. 3 Editor 2. 4 Saving a cue 2. 5 Editing cue 2. 6 Palette 2. 7 Playing or transmitting a cue 2. 8 Store menu 12 13 14 16 17 17 17 19 PART 2: USER MANUAL 1 Editor 1. 1 Fixture display 1. 2 Group display 1. 3 Palette display 1. 4 Predefined palettes 1. 5 Context-specific menu 1. 6 Fan 1. 7 Effects 1. 8 Color picker 20 22 22 24 24 26 27 29 2 Playback 2. 1 Cue input 2. 2 Controllers input 30 31 2. 3 Grand master and group masters gruppo 32 3 Cue list 3. 1 Qlist mode 3. 2 Chase mode 3. 3 Sequence mode 3. 4 Live mode 3. 5 Context-specific menu 33 35 36 37 38 4 Controllers 4. 1 Controller configuration 39 5 Setup 5. 1 Add Fixtures 5. 2 General Options 5. 3 Fixture configuration 5. 4 Controller configuration 5. 5 Pan/Tilt options 5. 6 Artnet configuration 5. 7 Backup/restore 5. 8 Library manager 5. 9 Diagnostic 5. 10 Fixture builder 44 46 47 47 47 48 50 52 54 56 6 SMPTE Timecode 62 7 MIDI Interface 64 8 DMX-IN Ingresso 66 9 Expansion 9. 1 Operating elements and connections 9. 2 Connection to the console 9. 3 How the expansion works 70 71 71 10 Appendix 10. 1 Glossary 72 Warranty Packing content: • • • • PULSE MIXER Main cable USB keys User manual PULSE MX 4 WARNING! Before carrying out any operations with the unit, carefully read this instruction manual and keep it with cure for future reference. It contains important information about the installation, usage and maintenance of the unit. NOTE This manual is divided into two parts: the Quick-Start Guide, which gives a general overview of the console and enables the operator to be immediately operational using the basic functions. The second part is the actual user manual where many of the concepts seen in the first part are examined in greater detail. It is recommended that you first read the Quick-Start Guide in order to have a global overview of the console's features and settings and to be able to contextualize the information in the second part more accurately. SAFETY General instruction • The products referred to in this manual conform to the European Community Directives and are therefore marked with . • The unit is supplied with hazardous network voltage (230V~). Leave servicing to skilled personnel only. Never make any modifications on the unit not described in this instruction manual, otherwise you will risk an electric shock. • Connection must be made to a power supply system fitted with efficient earthing (Class I appliance according to standard EN 60598-1). It is, moreover, recommended to protect the supply lines of the units from indirect contact and/or shorting to earth by using appropriately sized residual current devices. • The connection to the main network of electric distribution must be carried out by a qualified electrical installer. Check that the main frequency and voltage correspond to those for which the unit is designed as given on the electrical data label. • This unit is not for home use, only professional applications. • Never use the fixture under the following conditions: - in places subject to vibrations or bumps; - in places with a temperature of over 45 °C or lower than 2°C. • Make certain that no inflammable liquids, water or metal objects enter the fixture. • Do not dismantle or modify the fixture. • All work must always be carried out by qualified technical personnel. Contact the nearest sales point for an inspection or contact the manufacturer directly. • If the unit is to be put out of operation definitively, take it to a local recycling plant for a disposal which is not harmful to the environment. PULSE MX 5 Warnings and installation precautions • The unit for indoor use only. To prevent or reduce the risk of electrical shock or fire, do not expose the unit to rain or moisture. • If this device will be operated in any way different to the one described in this manual, it may suffer damage and the guarantee becomes void. Furthermore, any other operation may lead to dangers like short circuit, burns, electric shock, etc. • When carrying out any work, always comply scrupulously with all the regulations (particularly regarding safety) currently in force in the country in which the fixture’s being used. • Keep any inflammable material at a safe distance from the fixture. • Before starting any maintenance work or cleaning the fixture, cut off power from the main supply. GENERAL INFORMATION Warranty and returns The guarantee covers the fixture in compliance with existing regulations. You can find the full version of the “General Guarantee Conditions” on our web site www.digilite.eu All rights reserved by Digilite No part of this instruction manual may be reproduced in any form or by any means for any commercial use. In order to improve the quality of products, Digilite reserves the right to modify the characteristics stated in this instruction manual at any time and without prior notice. All revisions and updates are available in the ‘manuals’ section on site www.digilite.eu 6 PULSE MX INTRODUCTION PULSE MX DESCRIPTION PULSE-MX is a professional lighting console by DIGILITE featuring a familiar and flexible GUI interface, ideal for controlling large and small lighting systems. PULSE-MX has been designed to be easily transportable and compact in its sizes, without the need of external monitors or control hardware for the setup and programming. The large integrated touch-screen LCD color display and linear fader displays make additional external monitors unnecessary, every control are at your fingertips. PULSE-MX can support up to 3072 DMX channels, 2 independent direct output and 4 universes over ArtNet, and all programming operations are executed through 4 encoder wheels (for controlling the parameters of Palettes during editing or for assigning values in programs), one JogBall for Pan/Tilt control (with Fine and Lock control), Grand Master fader and DBO. Playback section is composed by 12 programmable control buttons and faders (playback master, master group, manual cue) and 24 playback keys, which can be expandable with 24 extra controllers and 48 playback keys with 2 PULSE-EX playback wings. PULSE-MX is a versatile and multi-purpose console, ideal for rental companies and professionals who are in search of a high-performance work tool, with compact sizes and fast/easy programming, which can be used in almost all events. TECHNICAL SPECIFICATIONS Controls • 7’’ 800x480 pixel touchscreen TFT LCD color display • 2 backlit LCD display with 72 characters (2 lines x 36 digits) to show the fader configurations • 12 controllers buttons for direct access to playback and programming functions • 12 faders with key buttons individually configurable as Playback master, Group master, Manual Cue • 24 keys for direct access to playback registers • 4 Encoder wheels to control the features and effects during programming • Jog Ball for Pan and Tilt control with Lock and Fine resolution buttons • GrandMaster fader and DBO button • Internal memory with SD slot Performance • Powerful GUI interface able to easily manage the programming and playback up to 576 Cue-lists (organized in 24 pages with 24 cue-list each), each having a maximum of 999 cues • 3072 DMX channels: 2 direct univere DMX OUT through XLR 3p e 5p, 4 universes over Art-Net ethernet, 1 DMX IN line (independent) • Playback up to 48 simultaneous cue-lists • Advanced effect generator • Updatable personalities library • 6 genres of programmable palettes for a quick and flexible programming of moving projectors • Pre-programmed Chris/Gam/Lee/Rosco palettes for use on all fixtures with RGB or CMY color mixing • Maximum number of cues per show: 9999 • 1 Flexible LED light • Universal switching power supply: 85-265 Volt • Internal processor 454 Mhz with 128Mb RAM • Internal 4Gb SD memory card to store libraries, cues and data PULSE MX 7 Connections • DMX out: 2 x XLR-3p; 2x XLR-5p; 1x RJ45 Art-net • DMX in: 1 x XLR-5p • SMPTE in: 1x XLR-3p • MIDI in/out/thru: DIN-3p • Backup and memory: USB port • Service light: 1x USB port • PULSE-EX wings: 2x RJ12 288 Dimensions and weight • Net weight: 12 kg • Dimensions: 692x288x105 mm 692 105 PULSE EX DESCRIPTION PULSE-EX is a playback wing for PULSE-MX DIGILITE console, conceived to offer a wider surface of available controls. The playback wing PULSE-EX is composed by 12 programmable fader, 12 control buttons and 24 playback key. PULSE-EX connects to PULSE-MX via cable, no extra software required, just connect the Wing to the console and the Playbacks are ready to control your show. 288 TECHNICAL SPECIFICATIONS • 2 backlit LCD display with 72 characters (2 lines x 36 digits) to show the fader configurations • 12 controllers buttons for direct access to playback and programming functions • 12 faders with key buttons individually configurable as Playback master, Group master, Manual Cue • 24 keys for direct access to playback registers • Power supply directly from PULSE-MX • Weight: 5kgs 422 105 PULSE MX 8 PART 1: QUICK-START GUIDE - 1 - OVERVIEW OF THE CONSOLE 1.1 OPERATING ELEMENTS AND CONNECTIONS 4 1 7 5 2 8 6 3 Front panel 10 9 11 Rear panel 12 13 Fig.1 1. CONTROLLER STATUS 2. CONFIGURABLE CONTROLLERS 3. PLAYBACKS 4. EDIT KEYS 5. MAIN TOUCHSCREEN 6. ENCODER WHEELS 7. GRAND MASTER E DBO 8. PAN & TILT POINTINGS 9. EXPANSION CONNECTOR 1 AND 2 10. MIDI, SMPTE AND DMX-IN SOCKETS 11. ARTNET OUTPUT 6 UNIVERSES 12. DMX OUTPUT UNIVERSE 1 AND 2 13. POWER SOCKET WITH SWITCH PULSE MX 9 1.2 EDIT KEYS Release Used to interrupt: • a single playback (Release + playback key) • a single controller (Release + flash controller key) • all playbacks (Release + Page) • all controllers (Release + Bank) • all registers and all controllers (double click on the key releases in quick succession) Page Used to select a new playback page; the console manages 24 pages each of which contains 24 cue lists. To select a new page, simultaneously press the Page key and playback key corresponding to the new desired page (or press these two keys in quick succession). Press the Page key twice in quick succession to go to the next page. Bank Used to select a new controller bank; the console manages 24 ‘banks’ each of which contains up to 12 controllers (depending on the configuration of the console). To select a new bank, press Bank + the playback key corresponding to the new desired bank (or press the two mentioned keys in quick succession). Press the Bank key twice in quick succession to go to the next bank. Clear Pressing once only erases the contents of the editor limited to the selected fixtures; pressing twice in quick succession erases the entire content of the editor and unchecks all fixtures (“Clear all” function) Hilite Two-state key, alternatively activates and deactivates the hilite status. When the hilite is active, the Hilite palette, which usually opens the shutter and sets the dimmer at 100%, is forced in the fixtures selected in the editor. The hilite is typically used to create a cue without dimmer information; in fact, the operator can see the fixture’s behaviour, but such information is not inserted into the editor and therefore is not saved in the cue. Locate Apply the Locate palette to the selected fixtures; it defines a definitive status for all cue parameters (typically dimmer = 100%, pan & tilt = 50%, wheel color = white, etc.). Normally used before starting to program a series of cues. Select Used to display the current playback or select a new playback. By pressing the Select key, the current playback LED turns on; if while the LED is turned on you press the new playback key, this playback becomes the current new playback. You can also select a current new playback by pressing the Select key and the playback key in quick succession. Selecting the current playback also occurs when pressing a playback key to transmit a cue; the selected key is therefore used to change the current playback without transmitting any further cue. Pressing the select key twice in quick succession selects the next playback. 10 PULSE MX Load Used to load a cue or a palette into the editor for any amendments. The Load key loads the last cue or palette selected into the editor or, if pressed simultaneously with the flash key of a controller, it loads the controller cue into the editor (only if the controller is configured in ‘manual cue’). Store Activates the Store menu. When the store menu is active, it is possible to save a palette (yellow buttons), a cue (brown buttons) or save the currently selected fixtures as a new group. If a controller is configured in manual cue, by simultaneously pressing the Store key and its flash key, the contents in the editor are saved in the cue associated with the controller itself. Pressing the Store key twice in quick succession saves the contents of the editor as a new cue in the current playback. Update Updates and saves the last cue or palettes loaded into the editor. During loading, the console keeps track of the amount loaded into the editor; the Update key overwrites the original cue or palette with the current contents of the editor. Edit/Qlist Key that alternately recalls the windows of the editor and cue lists. Menu Activates a pop-up menu that allows access to auxiliary functions of a particular window. In each window, for reasons of space or opportunity, less frequently used functions are placed in the context specific menu. 1.3 PLAYBACK KEYS When you press a playback key, it activates the first cue on the cue-list contained in the playback, or activates the next cue, if the cue list was already active (“Go” function); this last playback also becomes the current registry playback. Can be used in conjunction with the Release Select, Page and Bank keys (see Edit Keys section). 1.4 CONTROLLERS The controllers can be individually configured in three different ways: Playback master, manual cue or group master. Configuration of the controllers is carried out by means of the Controller configuration window retrievable from the Setup menu (see Chap. 4 — Controllers.); the default value (after a Clear show) is Playback master. 1.5 GRAND MASTER AND DBO The grand master slider only regulates the level of the console HTP channels (usually the channels that regulate the brightness of the fixtures); Pressing the DBO key (Dead Blackout) will immediately force all HTP channel levels to zero and these will remain at zero as long as the key is pressed. PULSE MX 11 1.6 PAN/TILT POINTING For all pan and tilt pointing, the console features a 38 mm trackball and three keys: Pan lock, Tilt lock and Fine. The Pan lock and Tilt lock keys are two-state keys which allow to respectively lock the pan and tilt movements while the Fine key is a three-state key that, when repeatedly pressed, activates three different types of trackball sensitivity: 8, 12 and 16 bits. The Fine key affects the behavior of the encoder wheels too. 1.7 ENCODER WHEELS Encoder wheels are used differently depending on which windows are active, but their main use is to change values or scroll to lists of names and/or objects. On a case by case basis, on the graphic screen in correspondence of each wheel, the function completed by the wheel itself will be indicated. 1.8 CONSOLE SETUP The setup of the console is very easy and consists of the following points: • Plug the power cable into the corresponding socket. The console can be supplied with a voltage between 90 and 260 volts at a frequency of between 40 to 60 Hertz. • Connect the DMX outputs to the fixtures or, alternately, the Artnet output to an Artnet/DMX converter; in the case of the latter, enable the Artnet output (see Cap. 5—Setup, Artnet paragraph). • Connect any expansion units • Turn on the power switch located on the rear panel of the console IMPORTANT: Each DMX output foresees two xlr connectors, one 5 pin and one 3 pin, that are internally connected in parallel. Connect the fixtures to only one of these two connectors; do not use both otherwise a mismatching of impedances may occur, leading to a malfunction of the DMX. PULSE MX 12 - 2 - CREATE A NEW SHOW The creation of a new show requires a configuration phase in which the console is configured with all the settings, and more importantly the number and type of fixtures involved in the show are set on the console. All these operations are accessible from the Setup menu which in turn can easily be recalled by pressing the Menu key and selecting the Setup button (located on the context-specific menu). Context-specific menu Fig.2 Setup menu Fig.3 2.1 ADDING FIXTURES TO THE LIBRARY The console uses FDF files (fixture definition files) or Pilot 3000 FXR files as it is fully compatible with the latter. To import fdf (or fxr) files into the console, use a normal USB drive: on the USB, create an FDFLIB folder which will contain the folders of the brands which contain fdf files; then, place the USB in the USB port of the console and, using the Library manager (Setup menu), import/copy single files or entire folders. PULSE MX 13 THE FIXTURE PROFILES CAN BE DOWNLOADED FROM THE WEB SITE AT www.digilite.eu Importing a fixture into the console library Fig.4 For example: importing a FIXTURE Ex.fxr file Supposing the USB memory is recognised as a disk G: of our PC 1. We create the G:\FDFLIB folder and then a G:\FDFLIB\BRAND folder; we then copy the FIXTURE.fxr file into the G:\FDFLIB\BRAND we have just created. 2. We place the USB drive into the USB port of the console, press the Menu key to recall the Setup menu and select Library manager. 3. From the Library manager, we press the Menu key and then USB disk: all the folders available in FDFLIB will be displayed; by pressing the BRAND button, all existing files in the \FDFLIB\BRAND folder will be displayed 4. We select our fixture by pressing the BRAND button and then again on the FIXTURE. fxr button; the LED of the FIXTURE button will turn red to confirm the selection. 5. We press the Import button and confirm. In this way, by going back to the internal disk (Internal disk button of the context-specific menu) we will find the new FIXTURE fixture in the BRAND. 2.2 FIXTURES PATCH This window enables you to tell the console which and how many fixtures are involved in the show and the information related to their DMX addressing. Pressing the Address Patch button from the Setup Menu activates the patch window. This window is divided into two sections: the left section allows us to navigate in the fixtures library, while the right section show the fixtures which have already been added to the show enabling us to edit them. For example, if we wanted to add 8 identical fixtures, connected to the DMX 2 line and mapped next to one another starting from the DMX 120 addressing, we would first have to select the BRAND button on the left-hand side of the window and then the FIXTURE button; the Add fixtures window will appear and, using the encoder wheels, we will set 8 in the Fixtures to add field, 2 in the DMX universe field and 120 in the DMX start add field; finally, we will have to confirm the data by pressing the Add fixtures button. Once this has been completed, the Add fixtures window disappears and the right-hand side of the Address patch window is populated with 8 buttons, one for each fixture added. PULSE MX 14 Inserting new fixtures in the show (Add fixtures window) Fig.5 Address patch window Fig.6 2.3 EDITOR The console manages 24 pages of 24 playbacks, each of which contains a cue-list which in turn can be made up of, in the simplest of cases, one single cue, or a maximum of 999 cues. To create or edit a cue, use the editor window (or simply editor); the editor allows you to control all attributes of all fixtures of the show and save their values as playback cues, manual cues or palettes. To edit a parameter of one or more fixtures, first select them by pressing the buttons of the fixtures involved (editor in fixture mode) or by pressing the group buttons (editor in group mode); then with the buttons on the left select the family of attributes you wish to edit and finally, using the wheels, set the values. To set the value of a previously set attribute to Empty, click on the button of the wheel which controls it. The trackball is always active on the pan and tilt of the selected fixtures. Values can be conveniently set by using the palettes instead of the wheel and trackball (see Palette paragraph). In this case, programming the cue is limited to selecting the fixtures (single or in groups) and to selecting the various palettes to use (position, colors, gobo, etc.) PULSE MX 15 Each button of the fixtures and groups has two “leds”: the left LED shows the status of the fixture parameters: • Green: all fixture/group parameters are under the editor’s control, • Orange: not all fixture/group parameters are under the editor’s control, • Off: the editor does not control any parameter. The right LED indicates whether the fixture/group is selected or not. In the case of the groups, it can also turn yellow to indicate that the group has been partially selected. By pressing the Fixt/Grp button, you switch from fixture to group display and vice versa. The Clear key deletes all editor content of the selected fixtures. Pressing the same key twice in quick succession deletes ALL editor content. The wheels enable you to set or edit the attribute values of the selected fixtures. The left buttons (Intensity, Colors, ...) allow you to scroll through the attributes which are controlled by the wheels. The trackball is always active on the pan and tilt of the selected fixtures. Editor: fixture display mode Fig.7 Editor: group display mode Fig.8 PULSE MX 16 2.4 SAVING A CUE When you want to save a new cue, press the Store key to activate the Store menu and then select the Cue button; doing this will add a new cue to the current playback in which the contents of the editor will be copied. WARNING: normally the programming of a cue begins by selecting the fixtures involved and pressing the Locate key in order to set all the fixture attributes to a defined value. Only in advanced use for expert users it is possible to program the cues by leaving Empty attribute Press the Qlist button at the top of the editor to activate the cue-list window. By selecting one or more cues and moving the encoder wheels it is possible to modify the Delay, Fadein, Wait and Fade-out times of each cue; if you omit the Wait and Fade-out times, the cue continues to control the channels until a second cue intervenes or the Release playback is performed. Menu store (1=store palette, 2=store cue) Cue-list window Fig.9 Fig.10 PULSE MX 17 2.5 EDITING A CUE From the cue-list display windows (Qlist, Chase, Sequence or Live windows), select the cue you wish to edit and press the Load key; in this way, a copy of the cue in question is loaded into the editor. Thanks to the editor, it is now very easy to perform the required editing tasks. Finally, press the Update key to substitute the original cue. 2.6 PALETTE Palettes are predefined memories which speed up programming; each fixture usually already has some predefined palettes in the fdf file, but the user can create new personalised ones. The preparation of pantilt palettes is very useful in that, once having finished preparing the palettes, fixture pointing is done by simply by selecting the fixtures concerned and then clicking on the palette of the desired location. IMPORTANT: it is useful to program a show by using the palettes, because the time spent preparing the palettes is recovered with interest during the programming phase which entails selecting the fixtures (individual or in groups), and various palettes to use (positions, colors, gobo, etc.) To recall the palette window, simply press the Palette button located at the top in the editor. To save a new palette bring up the Store menu by pressing the Menu key and then select one of the yellow buttons relating to the ‘family’ of values that we want to save; in fact when saving a palette, not all the content in the editor is saved, but only the parameter values that belong to the same family of the button pressed. The palettes, like the parameters of the fixtures, are organized into 6 families: Intensity, Pan/tilt, Colors, Gobos, Prism and Blade; the palettes displayed in the window are those relating to the current family (which can be changed by pressing the buttons on the left of the screen) and ONLY those relating to the selected fixtures. In the case that no fixture is selected, all fixtures of the current family are displayed. The console also contains 4 sets of default palettes (Chris, Gam, Lee and Rosco) usable on all fixtures that have RGB or CMY color mixing systems. The current set can be selected in the General options window accessible from the Setup menu. 2.7 PLAYING OR TRANSMITTING A CUE To activate a cue, just press the corresponding playback key. Once the playback key is pressed, the following cue is activated (once the last one is reached, it starts again from the first one.) The intensity master is set at 100% with the exception of playbacks which have controllers configured as playback masters, in which case the slider becomes the intensity master. When two cues belonging to two different playbacks clash on a same channel, the console applies the following criteria: • if the channel is LTP, the LTP criteria is always applied (the most recently activated cue has priority) • if the channel is HTP, the LTP or HTP criteria is applied (the highest values appears) as specified in the Playback mode field of the General options page (Setup Menu) You can productively choose the Live window to transmit cues without a predefined order. ATTENTION: The editor has priority over the playbacks, therefore ensure it is not checking any fixtures prior to transmitting a cue. To reset the editor, press the Clear key twice in quick succession. PULSE MX 18 Pan/tilt palette window Fig.11 Predefined Rosco palettes Fig.12 To ‘turn off’ a playback, press the Release key and the playback key in quick succession (before the LED of the Release key switches off ) or alternatively press and hold the Release key while pressing the playback key. This action puts all projectors involved by the cue to Stand-By mode (defined by the Stand-by values in the fixture configuration window); the dimmer is typically reset to 0, while the remaining channels stay set the way they are. PULSE MX 19 2.8 STORE MENU The Store menu, which is activated by pressing the Store key, enables you to save different types of objects: Menu store Fig.13 BUTTONS Intensity, Pan-Tilt, Color, Gobo, Prism and Blade Save the editor content, limited to the selected type of parameters, in a new corresponding palette. Cue saves the editor content, adding it as new cue into the current playback Snapshot Saves the status of the channels controlled by the Editor, Playbacks and Controllers by adding it like a new cue to the current playback Controllers Saves the status of the channels controlled by the Controllers, adding it like a new cue to the current playback Group Creates a new group containing the selected fixtures PULSE MX 20 PART 2: USER MANUAL - 1 - EDITOR The editor is the programme which enables you to set (and edit) the values of all parameters of the fixtures and to save their status as a cue or palette. The editor has various windows and displays; when switched on, the console shows the editor in display fixtures mode. 1.1 FIXTURES DISPLAY Fixture display editor mode Fig.14 Window contents 1 – status bar From left to right: Current playback, Current page and Current Bank. 2 – command buttons Each of these buttons carries out a specific command or opens a different window: • Fixt/Grp: Switches between Fixture display and Group display • Palette: recalls the Palette display • Cmy: Recalls the default palette window which can be used on all fixtures with RGB or CMY color mixing systems • Effects: Recalls the Effects window • Fan: Recalls the Fan window • Unselect All: Deselects all selected fixtures 3 – parameter selection buttons Pressing one of these buttons, the 4 parameters of the corresponding family, limited to selected fixtures, are displayed on the wheels and can be edited. If the selected family has more than 4 parameters, press the button again to scroll through them all, 4 at a time. PULSE MX 21 4 – Wheel buttons Each wheel is associated with the parameter displayed on the corresponding button relating to all selected fixtures; with the wheel, it is possible to contemporaneously edit the fixture values. Pressing the wheel button resets all the attributes associated with it to ‘Empty’ There are three reporting and status features on each button: The tag (9), the representation of the anaplayback value (10) and the status of the LED channels (11). 5 – Slider fixture buttons (scroll bar) The scroll bar is also provided with a Bookmark button. This button is used to move quickly to an exact location on the list. Press and hold the Bookmark button for more than 0.5 seconds; in doing so, the current position is saved and the LED on the button is lit; each time you press the Bookmark button, the list is taken to the stored position. 6 – list of fixtures that make up the show Each button has two ‘leds ‘; the first (7) indicates whether the fixture is being controlled by the editor: if it is green, then all parameters are controlled by the editor; if it is switched off, the editor does not control any parameter of the fixture; in the other cases, the LED turns orange. The second LED (8) indicated whether the fixture is selected (red led) or not (led off ). 7 – report of fixtures controlled by the editor This LED can be: • switched off: the editor does not control any parameter of the fixture • green: the editor controls all fixture parameters • orange: the editor controls only certain channels of the fixture 8 – report of selected fixture This LED can be: • switched off: the fixture is not selected • red: the fixture is not selected 9 – wheel tag This tag indicates both which attribute is being controlled by the wheels and its value. If the value is not absolute, but “paletted”, the name of the palette is displayed. When the wheel controls the parameters of two or more fixtures that do not have the same value, ‘ *** ‘ is displayed. If the wheel does not control any attribute, the string ‘----’ is displayed. 10 – value bar Anaplayback representation of the parameter value controlled by the wheels 11 – parameter status This LED can be: • switched off: all parameters associated to the wheel are ‘Empty’ (i.e. they are free, the editor is not controlling them) • red: all parameters associated to the wheel are controlled by the editor • yellow: only some parameters associated to the wheel are controlled by the editor; the remaining are ‘Empty’ PULSE MX 22 1.2 GROUP DISPLAY The groups window is identical, in both form and features, to the fixtures window, except for the fact that the selection is made for groups; by pressing a group button, all the fixtures therein can be alternately selected and de-selected. The organization of the fixtures into groups is particularly useful when a show includes many fixtures and these are often managed together in recurring groups. As for the fixtures, each group button has two leds: the first informs us on the status of the channels (when switched off, all parameters of all the group fixtures are Empty; when red, all parameters of all the group fixtures are controlled by the editor; for all other cases, the LED is orange). The context-specific menu is identical to the context-specific menu of the fixtures window, with the exception of the Select Range button which does not appear here. Group display editor mode Fig.15 Create/edit a group To create a new group you must select the fixtures that will be part of the group, press the Group button on the Store Menu (recall by pressing the Store key), and then type the name of the new group to be created using the virtual keyboard. IMPORTANT: If a group already exists with the same name, the old group is overwritten. To edit a group you proceed as just described, paying attention when inserting the name of the group you want to edit 1.3 PALETTES DISPLAY Palettes are predefined memories which speed up programming; each fixture usually already has some predefined palettes in the fdf file, but the user can create new personalised ones. The preparation of pan-tilt palettes is very useful in that, once preparation of the palettes is complete, the pointing of the fixtures is done simply by selecting the fixtures concerned and then clicking on the palette of the desired location. IMPORTANT: When programming the cues with the palette, make sure the reference to the palette is saved rather than the values contained in it; in this way, when you edit a palette, the changes made will be reflected on all its cues. This photo is particularly useful to make positioning amendments on previously programmed shows. The palettes are organised in the 6 parameter families: Intensity, Pan/Tilt, Colors, Gobos, Prism and Blade PULSE MX 23 which can be selected by pressing the corresponding button. The palette window displays all available palettes for the set of fixtures selected in the current family; if no fixture is selected, then all the palettes in the current family’s show will be displayed. The palette window shows a context-specific menu which button is practically identical to the contextspecific menu of the fixtures window, however the Select Range does not appear. CREATING A NEW PALETTE After having set the parameters of the fixtures to the desired value, you can save their status in a new palette by recalling the Store menu which is done by clicking the Store key; select the type of palette you wish to save (buttons 1) and then insert the name of the new palette you wish to create by using the virtual keyboard. IMPORTANT: when creating a new palette, only the parameters which belong to the same type of the created palette are saved. Palette display editor mode Fig.16 Store menu Fig.17 PULSE MX 24 Editing an existing palette To edit an existing palette, do as follows: • Select the palette by pressing the corresponding button, • Press the Load key (the Load key loads the last palette used into the editor) • by using the features of the editor, carry out the necessary changes • finally, press the Update key, which will substitute the old palette with the new values. IMPORTANT: if you edit a palette, all the cues which referred to this palette will consequently be modified. 1.4 PREDEFINED PALETTES The console has four sets of predefined palettes (Chris, Gam, Lee and Rosco) with RGB and CMY color mixing system. The window of the predefined palettes (to display, press the CMY button) displays the palettes of the current set which can be set in the General Options menu located in the Setup Menu. The predefined palettes can be identical to the user palette, but these cannot be edited. In this display mode, the wheels and the Intensity, Pan-Tilt, Colors, Gobos, Prism and Blade buttons maintain the same features as in the fixtures display mode. Editor: Rosco Palette display Fig.18 1.5 CONTEXT-SPECIFIC MENU The context-specific menu of the editor has the following buttons: Free Sets all the parameters of the selected fixtures to “Empty” Read Copies all the current available output values into all the parameters of the selected fixtures This command ensures that all parameters of the selected fixtures are set to a not Empty value and therefore saving a cue stores the complete status of the fixtures (and not just the directly assigned parameters) PULSE MX 25 IMPORTANT The Read command reads the status of the DMX and therefore loses the information of any paletted values or effects. In this case, the instant value of the parameter is considered. Rename Opens the virtual keyboard to edit the name of the selected fixture Change color Opens the color picker window to select a new color to apply to the buttons of the selected fixtures. Change Id opens the virtual number keyboard to edit the IDs of the selected fixtures. The fixtures ID determines the order in which the fixtures are displayed in the editor; the IDs can be whole numbers or numbers with two decimals. If two or more fixtures are selected, they will be assigned progressive IDs. Select Range The fixtures can be selected directly from the ID as well as by pressing the corresponding buttons. By pressing the ID button, a virtual number keyboard appears: insert the maximum and minimum ID values corresponding to the fixtures to be selected, separating them with a dot, and confirm. Context-specific menu Fig.19 PULSE MX 26 1.6 FAN The fan feature assigns a sequence of values to the same attribute of the selected fixtures. The sequence of values can follow the trend of a ramp or of a semicircle. Once having selected all the fixtures involved in the editor, press the Fan button and the corresponding window will appear. Fan window Fig.20 Amplitude Linear Fan Amplitude Arc Fan Example of a Linear to Arc Fan Fig.21 The two series of buttons at the top allow you to select the parameter you wish to edit; in the illustrated case, we are working on the pan. The distribution of the values assigned is influenced by 4 factors: Fan-type buttons • Linear: selects a linear distribution of the values (that is to say that the values assigned to the fixtures will be equally spaced) • Arc: assigns values according to an arc path PULSE MX 27 Pivot buttons Enables to select the pivot element of the group, that is to say the element which remains fixed in position and around which the others move. It is possible to select the first fixture (left), the last fixture (right) or the central fixture (Center); if the number of fixtures is even, the fixed value will be the intermediate value between the two central fixtures. Offset wheel Moves all values in parallel in the same direction, increasing or reducing them in equal measure. Amplitude wheel Increases or decreases the amplitude of distribution; negative values are also acceptable. 1.7 EFFECTS An effect is the predefined trend of a value which is repeated in cycle in time and which can be applied to any parameter of one or more fixtures; speed and amplitude can be edited by the operator. A typical effect is the Circle which, when applied to the pan and tilt of the fixture, force them to follow circular trajectories on the stage. Different fixtures can share the same effect in order to move in a coordinated fashion. To apply an effect to an attribute of the previously selected fixtures, do as follows: • select the attribute interested by the effect by choosing its family; to do so, press one of the buttons on the right and then press one of the attribute buttons placed horizontally on the wheels • select the minimum and maximum values of the wave-form by clicking on the palette buttons or operating on the first two wheels • with the linear and square buttons, it is possible to select the wave-form (respectively sinusoid and square wave) • The third wheel (Period) enables to vary the speed of the effect. When two or more fixtures are involved, it is possible to obtain “Mexican wave” type effects by operating on the fourth wheel (Spread) and on the phase effect selection buttons Movement effects generator for pan and tilt 1)1. Selection phase 2)2. Parameter selection 3)3. Family attribute selection Fig.22 PULSE MX 28 Effects window Fig.23 In the case of movement effects applied to the pan and tilt of the fixtures, the situation is slightly different as the movement is defined by the central or base point (which is set by pressing the palette buttons or operating on the first wheel) and the amplitude (set by using the second wheel). In the case of the Circle effect, the pan e tilt share the same amplitude value, while the two values are independent from one another in all other cases. The two Left/Right and Sync/No Sync buttons at the top are used to generate chasing effects in case two or more fixtures are used. The Remove button removes the applied effect. The Selector button recalls the selector window. EDITING AN EFFECT To edit an effect which had previously been saved in a cue: load the cue into the editor, select the fixtures involved and finally open the window of the effects generator to edit. If the show contains many fixtures and if one cue contains more groups of fixtures with different effects, selecting the fixtures may be a difficult task. In this case, the Selector window helps analyse the content of the cue and recreates the groups of fixtures which have the same effect. To open, simply press the Selector button when you are in the effects generator window. The column button on the left highlights how many groups of fixtures contain effect for each family of attributes. (for example, in the picture there is a cue which contains 4 groups of fixtures having as many effects: two Intensity effects and two Pan/Tilt effects). Press the buttons on the left to scroll (and select) in sequence the groups of fixtures having the same effect. Once having identified the group which contains the effect to be edited, press OK to go back to the effects generator window and edit. PULSE MX Selector window 29 Fig.24 1.8 COLOR PICKER The color picker window is used to change the color of the buttons relating to different types of objects (Fixtures, palettes, cues...) Colors can be selected directly from the bitmap (1) or using the first three wheels; the RGB/CMY/HSB button selects the input mode scrolling through the three available colors (Red/Green/Blue, Cyan/ Magenta/Yellow and Hue/Saturation/Brightness). Color picker Fig.25 30 PULSE MX - 2 - PLAYBACK Playback is the moment when the programming activity of the show is finalised or the execution phase of the show. The console provides the operator with up to 48 qlists at the same time (24 if the expansions are not connected) and up to a maximum of 12 manual cues (according to how the controllers have been configured) The result of the elaboration of the parameters is defined by the active cues and the controllers (controllers here are to be intended as those which have been configured in manual cue). The parameters which aren’t involved by the active cues and the manual cues are set in Standby mode; if the Standby mode is not defined, then the output remains stable on the last value set by a cue or a manual cue. IMPORTANT: the editor and Hilite key always have priority on playbacks and controllers, therefore, with the exception of specific cases, the transmission of a show occurs after having set the editor to zero (double click on the Clear key). 2.1 CUE INPUT When two or more cue lists compete for a channel, the following criteria is applied (depending on the Playback mode option setting in the General Options window): • HTP channel: the cue which has received the most recent trigger gains control of the channel, regardless of the Playback mode settings • HTP channel and Playback mode=LTP the criteria of the previous point is applied • HTP channel and Playback mode=HTP is considered the highest value of all the cues contending the channel For each channel, the console stores the organised list of cues which in time have passed the control of the channel to one another, so that if the last cue were to be disabled, the control of the channel would be given back to the previous cue and so on until the first cue. If no cue controls the channel, the channel is put in standby mode (if the stand by value has been defined), otherwise it is left as it is; the dimmers are usually set to zero while the remaining channels remain unaltered. Activating a cue To activate a cue, just press the corresponding playback key. Following this operation, other cues may activate in sequence, depending on how the cue list is configured (see Chap.3 Cue-list, paragraph Qlist Mode). The master playback is internally set at 100% with the exception of playbacks which have controllers configured as playback masters, in which case the slider becomes the master playback. A cue can also be activated through the cue-list window in Live mode (see Chap.3 Cue-list, paragraph Live Mode). IMPORTANT: the default configuration of the controller is Playback master which means that playbacks 1 to 12 have both an intensity slider and a flash key, while playbacks from 13 to 24 only have a trigger key. Switching off a playback To ‘turn off’ a playback, press the Release key and the playback key or alternatively press in quick succession the Release key and playback key (before the LED of the Release key switches off ). Change page When changing page, all playbacks are assigned a cue list in the new page, with the exception of playbacks which aren’t switched off; active playbacks continue to control the cue list until they are disabled. Only after the playbacks are disabled, they will be assigned a new cue list. PULSE MX 31 2.2 CONTROLLER INPUT After having calculated the input of the active cues of the playbacks, the console determines the input of the controllers: in Manual cue mode, the controller slider controls the cross-fade between the manual cue and the cue playback processing result; in practice, when the slider is at zero, the controller cannot give any input; if the slider is at 100%, the playback cues are ignored and the controller cue takes priority; in intermediate cases, to determine the final value, the following criteria, which also depends on how the manual cue was saved, is applied. • All channel fade: the final value is the linear combination between the value of the controller and the result of the processing of the cues: the closer the slider is to 100%, the greater the influence is of the controller and the lower the Cue input and vice versa (linear path). • Snap Start: channels which have path = Linear follow the All channel fade criteria, while to channels with path = Snap_start or Snap_end the following criteria is applied: if the slider is 0, the value of the playback cues appears (the controller gives no input); if the slider is above 0, the controller value appears. • Snap End: the channels which have path = Linear follow the All channel fade criteria, while the channels with path = Snap_start or Snap_end the following criteria is applied: If the slider is lower than 100%, the value of the playback cues appears (the controller gives no input); if the slider is equal to 100%, the value of the controller appears. A direct consequence of this algorithm is that if the manual cue contains a zero, then by raising the controller slider to 100%, the value of the channel is taken to zero. The elaboration of the controllers is done according to the chronoplaybackical order of their activation, therefore if one same channel is involved in two manual cues, an intermediate result is calculated first, by applying the calculation criteria while considering the “oldest” controller, and then the intermediate result is elaborated again using the most recent controller. Resultant Value Snap end path Cue Value Linear path Snap start path 0% The drawing above is the graphical representation of 3 algorithms Manual cue Value 100% Slider position Fig.26 Activating a manual cue To activate a controller, just move the slider away from zero; if the slider of a controller is place on a value other than zero, first take the slider to zero. In any case, pressing the flash key activates the controller which returns to its previous status when the key is released. Switching off a controller A controller can be disabled by setting its slider at zero. It is automatically disabled if other controllers or the editor take away channel control. To reactivate the controller, set the slider at zero and then raise it to the desired value. 32 PULSE MX Change Bank When changing bank, all controllers configured in manual cue mode One for each bank, will control the manual cue it has been assigned in the new bank. If a manual cue is active, it will stay active and continue to give its contribution even by changing bank. It is important to note that in such a situation, there is no control on the console capable of controlling the above-mentioned manual (except Release All); to regain control, it is necessary to change the bank once again and return to the previous bank and then move the controller slider until crossing the original value of the manual cue. A controller configured in Manual cue, Fixed mode is not influenced by the bank change and keeps controlling the same manual cue. 2.3 GRAND MASTER AND GROUP MASTERS You can intervene in real time on the result of the cue and manual cue elaboration using the Grand Master (and DBO key) and group masters. The Grand Master only influences the HTP channels (typically the fixtures dimmer) proportionally reducing their value. The controllers can be configured as group masters (see Controllers paragraph); in this case, we could have up to 12 intensity masters corresponding to as many groups.. A group master, just like a Grand Master, proportionally reduces all HTP channels of the fixtures belonging to the group itself. IMPORTANT: if a fixture belongs to more groups, the lowest master is considered. PULSE MX 33 - 3 - CUE LIST A cue list (or qlist) is an organised group of cues. Each cue contains information on the status of one or more parameters belonging to one or more fixtures and the information relating to its trend in time. Each cue list can be configured according to four different modes: Qlist, Chase, Sequence or Live. Depending on the mode, the way in which the cues are triggered and the calculation of their timing changes. 3.1 QLIST MODE The evolution of a cue in time is determined by the trigger and evolves according to the times inserted. Delay, Fade-in, Wait e Fade-out. Cues are triggered either by pressing the playback key which controls it or due to a predefined event on one of the input ports. • Delay: time between the trigger and actual activation of the cue • Fade-in: fade in time of the cue • Wait: time between the trigger and fade out • Fade-out: fade out time IMPORTANT: Delay+Fade-in and Wait+Faid+out times define two time lines and are not in sequence Time evolution of a cue which has received a trigger: • At the Delay stage, the LTP e HTP attributes set at values other than zero, start to move towards the final value will reach it in a time equal to the Fade-in. • At the Wait stage, the LTP e HTP set at zero or Empty start to move towards zero and will reach it in a time equal to the Fade-out. • At the Delay+Fade-in stage, the entrance stage of the cue is completed (all LTP and HTP attributes with values other than zero and not Empty will have reached the final value) • At the Wait+Fade-out stage, all the HTP attributes with values other than zero and not Empty will have completed the fade-out and will be at zero value. • Once the fade-in is completed, if the Link next cue button is active, the next cue will automatically receive a trigger; otherwise, all outputs remain the same until the following trigger arrives. Wait and Fade-out times are optional; if not inserted, they are considered to be equal to Delay and Fadeout times. Value controlled by next cue HPT fade out LPT & HTP fade in time Delay Wait Fade in Fade out Fade-in and Fade-out trend in time Next trigger Fig.27 PULSE MX 34 Cue list in Qlist mode Fig.28 1. Cue list mode selection buttons 2. Cue selection leds: red=selected, off=not selected 3. Execution led: off, cue not in execution, yellow= cue execution completed, red= in execution Delay time in seconds Fade-in time in seconds Wait time in seconds, '-' means value not inserted Fade-out time in seconds, '-' means value not inserted 8. Delay+Fade in timeline bar 9. Wait+Fade-out timeline bar 4. 5. 6. 7. Buttons: • Unselect all: Deselects all cues • Lock: when activated to edit the current qlist, a clear command is needed; this can be done via the Select button, otherwise simply trigger a qlist to make the cue list current. • Qlist, Chase, Sequence, Live: cue list mode selection buttons • EDITOR: recalls the editor window. • Link Next cue: if activated, upon completion of the Fade-in, it sends an automatic trigger to the following cue Wheels: When one or more cues are selected, the wheels allow you to respectively set Delay, Fade-in, Wait e Fade-out times; if there are no cues selected, the wheels respectively become Master Size, Master Speed, Master Intensity and Scroll wheel. IMPORTANT: during playback, it could be useful to use the wheels to regulate in real time the amplitude (Master Size) and the speed (master Speed) of the effects of the cue or the intensity of the dimmer (Master Intensity). These three values are not saved on the disk and every time the cue list is activated they return to their default values. PULSE MX 35 3.2 CHASE MODE In a cue list configured in Chase mode, all cues are assigned a common timing, and timings at single cue level are disregarded. If the Auto mode is active, upon every Fade-in completion, a trigger is automatically sent to the following cue; on the other hand in Manual mode, to activate the following cue a clear trigger is necessary. One of four options can be selected for the execution order of the cues: • Forward: the cues are executed in the natural order, that is to say from the first to the last and then starting again from the first • Reverse: the cues are executed in a reversed order • Bounce: the cues are executed from the first to the last and then backwards from the last to the first and so on • Random: the cues are executed in a random order. Cue list in chase mode Fig.29 Bottons: • Unselect all: Deselects all Qlists • Lock: when activated to edit the current qlist, a clear command is needed; this can be given via the Select button, otherwise simply trigger a qlist to make the cue list current. • Qlist, Chase, Sequence, Live: cue list mode selection buttons • EDITOR: recalls the editor window. • Manual: each cue must be activated by a manual trigger • Auto: the cues are automatically activated in sequence • Forward, Reverse, Bounce e Random: cue activation order selection buttons Wheels: The first three wheels are used to set the timings which refer to all cues, while the fourth wheel controls the window scrolling. The common values which can be set with the wheels are: • Fade: percentage of cue time dedicated to Fade-in • Speed: speed of the cue expressed in beats per minute; the cue time in seconds is calculated as 60/Speed. • Master: master of intensity If for example we had set Fade=40% and Speed=15 bpm in Auto mode, we would have a total cue time of 60/15=4 seconds with a Fade-in of 4*40/100= 1.6 seconds; therefore, the cues would take 1.6 seconds to perform the fade-in and would be activated every 4 seconds. In any case, in Manual PULSE MX 36 mode we would have a Fade-in time of 1.6 seconds, but activation of the cues would remain under the control of the operator. IMPORTANT: during playback, it could be useful to use the wheels to regulate in the real time the amplitude (Master Size) and speed (master Speed) of the cues or the intensity of the dimmer (Master Intensity). These three values are not saved on the disk and every time the cue list is activated they return to their default values. 3.3 SEQUENCE MODE In Sequence mode, the cues are automatically activated upon fade-in completion of the previous cue; the order of activation is the natural one, that is to say from the first cue to the last and then starting again from the first. IMPORTANT: when the first cue of the sequence is activated for the first time, the Delay time is disregarded, that is to say that when a trigger is sent to a sequence, this is done disregarding the Delay of the first cue, which will be considered normally in the following automatic activations. Wait and Fade-out times cannot be inserted in this mode and are considered identical to the Delay and Fade-in times Cue list in sequence mode Fig.30 1. Cue list mode selection buttons 2. Cue selection leds: red=selected, off=not selected 3. Execution led: off, cue not in execution, yellow= cue execution completed, red= in execution 4. Delay time in seconds 5. Fade-in time in seconds 6. Delay+Fade in timeline bar Buttons: • Unselect all: Deselects all Qlists • Lock: when activated to edit the current qlist, a clear command is needed; this can be given via the Select button, otherwise simply trigger a qlist to make the cue list current. PULSE MX 37 • Qlist, Chase, Sequence, Live: cue list mode selection buttons • EDITOR: recalls the editor window. • Link Next cue: button disabled in this mode Wheels: The wheels are used in two separate ways: if one or more cues operating on the wheels are selected, the Delay e Fade-in times are set; otherwise, the wheels allows you to set the Master Size, Master Speed, Master Intensity. The fourth wheel is always used for window scroll. IMPORTANT: during playback, it could be useful to use the wheels to regulate in real time the amplitude (Master Size) and the speed (master Speed) of the effects of the cue or the intensity of the dimmer (Master Intensity). These three values are not saved on the disk and every time the cue list is activated they return to their default values. 3.4 LIVE MODE A cue list in Live mode allows you to activate single cues directly from the touchscreen: by pressing a button of the window, a trigger is sent to the corresponding cue which becomes active and is transmitted. In this way, the cues of the cue list can be activated in any given order depending on your requirements at any given time. The timings of the cues are the ones inserted in Qlist mode; this window, due to space and opportunity, does not allow to insert times; therefore this activity is to be performed with the cue list in Qlist mode. Once the timings have been inserted, the Live mode can be set; of course, it is possible to return to the Qlist mode at any point to make amendments to the times and then return to the Live mode. Cue list in Live mode 1. Cue list mode selection buttons 2. Cue status led: red=last triggered cue, yellow=previously triggered cue Fig.31 PULSE MX 38 Buttons: • Lock: when activated to edit the current qlist, a clear command is needed; this can be given via the Select button, otherwise simply trigger a qlist to make the cue list current. • Qlist, Chase, Sequence, Live: cue list mode selection buttons • EDITOR: recalls the editor window IMPORTANT: in this mode, the Lock button is particularly important as it ensures control of the cue list is not lost when other playbacks are activated. The Live window is to be considered as an extension of the physical commands of the corresponding playback; when changing page, the Live window will show the cue list corresponding to the new page regardless of the Lock button status. Only if the cue list is active will the window continue to show the same cue list, until this cue list is released. 3.5 CONTEXT-SPECIFIC MENU The four cue list modes share the same context-specific menu: Cue list context-specific menu Fig.32 Buttons: • Rename Qlist: activates the digital keyboard in order to assign an new name to the cue list. • Copy Qlist: duplicates the current cue list and assigns it to a new playback: when open, the virtual numeric keyboard digits the number of the page and of the destination playback separated by a dot. • Delete Qlist: deletes the current cue list and all the cues contained in it. • Rename Cue: opens the virtual number keyboard to edit the name of the selected cue. • Copy Cue: duplicates and adds the selected cues to the end of the Qlist • Delete Cue: permanently deleted all selected cues after confirmation • Move Cue: opens the virtual number keyboard to assign a new ID to the selected cue; IDs can be whole numbers or numbers with two decimals. • Change color: opens the color picker to change the color of the buttons of the selected cues. PULSE MX 39 - 4 - CONTROLLER The controllers can be configured in three different ways using the Controller Configuration feature, accessible from the Setup menu: • Playback master (default configuration) • Group master • Manual cue The configuration of each controller is completely independent; therefore, it is possible to obtain any combination of modes. 4.1 CONTROLLER CONFIGURATION Press the Controller configuration button from the Setup Menu to access the window. Controller configuration window Fig.33 Buttons: • OK: saves the changes and returns to the Setup menu • Cancel: returns to the Setup menu without saving any changes • Clear all cues: deletes, after confirmation, all controller cues of all banks. Playback master mode: In this mode (playback master), the slider and the controller key become master and flash of the corresponding playback (i.e. controller 1 becomes master and flash of playback 1, controller 2 of playback 2 and so on until controller 12; playbacks 13 to 24 cannot have a master) Group master mode: In Group master mode (group master), the slider becomes the master of intensity of all fixtures belonging to the group allocated to the controller. IMPORTANT: If a fixture belongs to two or more distinct groups that are assigned to as many controllers, the fixture will be lowered according to the lowest value of the sliders. PULSE MX 40 Manual cue mode: In this mode, it is possible to associate a single cue to the controller (Fixed mode) or up to 24 different cues organized in as many banks (mode One for each bank). In Manual cue mode the slider controls the cross-fade between the controller’s cue and the playback processing result; in practice, when the slider is at zero, the controller cannot give any input; if the slider is at 100%, the controller’s cue is transmitted; in intermediate cases, the actual contribution of the controller depends on how the controller cue has been saved: • All channel fade: the final value is the linear combination between the value of the controller and the result of the processing of the cues: the closer the slider is to 100%, the greater the influence is of the controller and the lower the cue input and vice versa (linear path). • Snap Start: channels which have path = Linear follow the All channel fade criteria, while to channels with path = Snap_start or Snap_end the following criteria is applied: if the slider is 0, the value of the playback cues appears (the controller gives no input); if the slider is above 0, the controller value appears. • Snap End: the channels which have path = Linear follow the All channel fade criteria, while the channels with path = Snap_start or Snap_end the following criteria is applied: If the slider is lower than 100%, the value of the playback cues appears (the controller gives no input); if the slider is equal to 100%, the value of the controller appears. Saving a manual cue: To save a cue in a controller, press Store + the flash of the controller (press and hold the Store key while pressing the flash key on the controller). Cues can be saved in 3 different ways: All channel fade, Snap Start, or Snap end. When you save, the console allows you to assign a reminder tag to the controller; although you can enter up to 30 characters, due to space constraints, only the first 10 appear on the alphanumeric console display on the controller. IMPORTANT: The manual cue does not support effects; potential effects in the editor will not be saved. Save controller: select mode Fig.34 PULSE MX Save controller: insert tag 41 Fig.35 Editing a manual cue: to load it in the editor, press the key Load + the flash of the controller (Press and hold the Load key while pressing the flash key of the controller). Once you have completed your changes, simply press the Update key to Update the values of the manual cue. Changing the current Bank To move to the next bank, press the Bank key twice in quick succession. To switch to a random bank, press the Bank key in quick succession and the playback key of the desired new Bank (or press bank key + playback key). The status bar of the console will reflect the change. The bank change influences only the number One controllers of each bank (the Fixed controllers always control the same cue, regardless of the current bank). When you change a bank, you can no longer intervene on the active manual cues of the previous bank, as the sliders and the controller keys control the cues of the new bank. Activation of new cues happens when the slider passes through 0. To regain control of the cues which are active in a bank other than the current one, you must activate the bank in question crossing the old controller value with the slider. PULSE MX 42 - 5 - SETUP Setup and utility functions can be accessed from the console Setup menu. To access the Setup menu, press the Setup button which always appears in the context specific menu. A brief overview of the single functions is given below: Setup menu Fig.36 Address patch: Allows access to the patch window which enables to add or take out fixtures from the configuration of the show and set their DMX addresses. General options: Allows to set up general options which modify some specific behaviour of the console. Fixture configuration: Allows to edit the configuration of fixtures used in the current show. All changes applied through this function only affect the current show, leaving the fixture library unchanged. Controller configurations: Configuration and personalisation of all Controllers. Pan/Tilt options: Allows to invert and swap the Pan and Tilt function of the show’s fixtures. Artnet configuration: Configuration of Ethernet port and Artnet connector. Backup restore: For managing and restoring saved show files (both from internal memory and USB drive) Library manager: Manages the fixture library. Allows to import and/or export single files or folders from the internal PULSE MX 43 memory to a USB drive and vice versa. Clear show: Completely erases all show data including cue lists and patch data, and restores default configuration Fixture libraries and all backup files stored in the internal memory are not erased. Touch calibrations: Touchscreen calibration. In general, the console is delivered with a properly calibrated touchscreen, but it can be newly calibrated whenever needed. To calibrate the screen, touch the spots pointed out by the programme. To go back to the Setup menu, touch a blank spot on the screen. DMX-in Playbacks configuration: Program to configure the remote control of console playbacks by DMX input. DMX-in Controllers configuration: Program to configure the remote control of manual cues by DMX input. Midi configuration: Program to configure the remote control of the console by MIDI protocol. Fixture builder: A programme to create configuration files for a fixture not included in the library. In order not to display the different fixture’s technical details, the console needs a “fixture definition file” for each of them, consisting in an fdf or fxr file (the console has full compatibility with fxr files from Pilot 3000), which form the fixture library. This library can be expanded by the user by creating new fdf files with the programme ‘fixture builder’ which can be recalled by clicking on the fixture builder button. IMPORTANT: it is recommended not to use this program while executing particularly complex shows Diagnostic: Launches the diagnostic programme allowing to verify the good functioning of all hardware and of the whole system. IMPORTANT: this function interrupts the console's normal functioning, suspending DMX and Artnet transmission. Software upgrade: This function updates the console to a newer software version. Once the software update is completed, the console must be restarted. Where specific instructions are not given with the update, insert the USB drive containing the update file and confirm. After about ten seconds, an “update complete” message will appear, together with a reminder to restart the console. Back to editor: Exits Setup menu and opens the editor. PULSE MX 44 5.1 ADD FIXTURES The console can manage a maximum of 3072 channels (6 DMX Universes) and, in any case, no more than 1024 fixtures. IMPORTANT: Universe 1 and 2 are also available on the console's xlr connectors, while universe 3, 4 and 5 are only available on Artnet. Patch window The Address Patch button in the Setup menu opens the Patch window, which is divided in two main parts: one to navigate the fixture library and the other to view the list of fixtures included in a show. Patch window 1. 2. 3. 4. Fig.37 Fixture library browsing area Elenco delle fixture inserite nello show DMX universe (valid values are from 1 to 6) DMX start address Buttons: • Brand List: Back to the Brand list. • Exit: Back to Setup menu. • Pressing one of the brands’ buttons directly display the list of fixtures belonging to the corresponding brand. • Pressing one of the fixtures’ buttons directly displays the Add Fixture window allowing to add a fixture to the show. • The context specific menu in the Patch window contains the following buttons: • Disable fixture: Disable the selected fixtures Disabled fixtures do not take up any DMX channel and are not taken into account in any computation; they are easily recognisable, as their address is displayed in grey font and preceded by an asterisk. • Enable fixture: Opposite to the “disable fixture” button, it re-enables the selected fixtures. If this command creates an overlapping, the programme automatically disables some of the fixtures in order to restore a valid configuration, and notifies the user of this measure through a specific message. • Change Address: Displays the digital numeric keyboard to allow editing the universe and the DMX address of the selected fixtures; type in the value for the universe and for the address, separated by a full stop. If two or more fixtures are selected, the programme will assign them consecu- PULSE MX 45 tive DMX addresses, passing to the following universe if necessary. If the newly assigned address creates an overlapping, the programme automatically disables some of the fixtures in order to restore a valid configuration, and notifies the user of this measure through a specific message. • Delete: After asking to confirm, this command deletes the selected features from the show. Deletion is final: it cannot be undone and eliminates all settings for the deleted fixtures. This command, however, does not modify in any way the fixture library files. IMPORTANT: if the fixture definition file for the show is incorrect, it is necessary to remedy the mistake through the Fixture configuration programme. Editing the corresponding fdf library file does not have any effect. In order to apply changes to a library file, it is necessary to erase from the show all corresponding fixtures (thereby losing their programming, including palettes) and subsequently re-insert them. Add fixtures window Pressing one of the fixtures’ buttons in the navigation section of the Patch window displays the Add fixture window. Add Fixtures window Fig.38 Buttons: • Edit name: opens the digital keyboard allowing to edit the name to be used for a fixture during the show. • Add fixture: this button closes and finalizes the addition of a fixture to the show. • Cancel: this button cancels the operation, closes the Add Fixture window and goes back to the Patch window. Wheels: • Fixture to add: how many fixtures of the selected kind must be added to the show. • Fixture ID: identification number of the fixtures to be added. If two or more fixtures are being added, the programme will assign them progressive ID numbers. • DMX universe: valid values for a DMX universe range from 1 to 6 (both included). • DMX start add: starting DMX address. If two or more fixtures are being added, the programme will assign them progressive DMX addresses, taking into account the number of channels used by each fixture and passing, if necessary, to the following universe. IMPORTANT: Universe 1 and 2 are also available on the console's xlr connectors, while universe 3, 4 and 5 are only available on Artnet. PULSE MX 46 5.2 GENERAL OPTIONS This window allows to edit the console’s general options. To edit a value, select it by pressing one of the two corresponding buttons and use the fourth wheel. The OK button saves all changes made and goes back to the Setup menu, while the Cancel button goes back to the Setup menu without saving any change. General options window Fig.39 Default delay time: Default value of the cue’s delay time. When a new cue is created, it will be assigned this value.. Default fade in time: Default value of the cue’s fade in time. When a new cue is created, it will be assigned this value. Stand by time: Default value of the cue’s stand by time. When a new cue is created, it will be assigned this value. Playback mode: Valid values: Htp (highest take precedence) or Ltp (Latest take precedence).. This value affects the computing criteria applied to the fixture’s Htp channel (usually for dimmers). In Ltp mode, the final value calculation uses the value of the cue activated most recently, while in Htp mode the value used is the highest among all the cues affecting the channel. Input mode: Valid values: Percentage or Raw. This parameter only affects the way in which the values are displayed. In percentage mode, values are displayed on a per cent basis (from 0 to 100%), while in Raw mode values are numbers going from 0 to 255 for 8-bit channels, or two values going from 0 to 255 for 16-bit channels. Rgb/Cmy palette set: Set of all palettes that can be used in the editor. Valid values: Chris, Gam, Lee, Rosco. The editor provides the selected palette set to be used with all the fixtures having a CMY or RGB color mixing system. PULSE MX 47 5.3 FIXTURE CONFIGURATION This window allows to edit the configuration of all fixtures used in the current show. All changes applied through this function only affect the current show, leaving the fixture library unchanged. All changes are automatically saved, without any confirmation needed. The first wheel allows too scroll down the list of features for the currently selected fixture. The second wheel allows to select one of the show’s fixtures. To edit a value, it is necessary to select it by pressing the corresponding button and using the third wheel (Edit value) to set the new value. The exit button closes the window and goes back to the Setup menu. Fixture configuration window Fig.40 5.4 CONTROLLER CONFIGURATION See Controllers section. 5.5 PAN/TILT OPTIONS This window allows to invert and swap the Pan/Tilt functions for each fixture used in the show. Pan/tilt options window Fig.41 PULSE MX 48 The first wheel, together with the scrolling buttons on the left, allows to scroll down all the show’s fixtures which include a Pan/Tilt function. By clicking the option buttons for each fixture, it is possible to separately select the Pan/Tilt inversion and their swap. The Save and Exit button saves all data and goes back to the Setup menu. Data are also saved if the window is closed by using the context specific menu or the Edit/Qlist button. 5.6 ARTNET CONFIGURATION The configuration window for the Ethernet port and the Artnet connector is divided in two parts: the left part allows to configure the Ethernet port on the console, while the right part allows to configure Artnet. To edit the Static Ip, Subnet Mask, Sub-net and Universe fields, it is necessary to push the corresponding button and then use the wheels. IMPORTANT: the Artnet connector uses a 100Mbit Ethernet connection. It is necessary to verify that the device connected to the console supports such speed. Artnet configuration window Fig.42 Ethernet configuration DHCP Enable/Disable: This function can be enabled only if the console is connected to an Ethernet network with a DHCP server. In this way, the console will automatically acquire the IP number and the subnet mask from the DHCP server. Static IP: If the function DHCP Enable/Disable is enabled, this field will be ignored. Otherwise, it should be set accordingly to the other devices connected with the network. While editing this field, each wheel modifies one octet of the field. Subnet Mask: If the function DHCP Enable/Disable is enabled, this field will be ignored. Otherwise, it should be set in accordance with the other devices connected with the network: in general, it is set to 255.0.0.0 or 255.255.255.0 . While editing this field, each wheel modifies one octet of the field. PULSE MX 49 The IP number and the subnet mask are each composed of 4 octets ranging from 0 to 255, separated by a full stop. A simplified rule to assign IP numbers to a network without a DHCP server is as follow: all devices must have the same octets for the subnet mask 255, while the octets corresponding to the 0s in the subnet mask must form a unique combination for each device. Artnet configuration To configure Artnet, simply press the Enable button and set the Sub-Net and Universe values to the same ones assigned to the Artnet receiver. These two values indicate the first DMX Universe of the console. The other 5 DMX Universes are sent through the same Sub-net and the following Universe. Enable: Enables/disables Artnet output. Sub-Net: Set a value between 0 and 15 accordingly to the receiver connected to the console. Universe: Set a value between 0 and 15 accordingly to the receiver connected to the console. This value constitutes the first of the six DMX Universes transmitted by the console, while the other 5 are sent through consecutive Universe values. Certain Artnet systems use the naming Net and Universe, whose validity range is respectively 0-127 and 0-255. In this case, Net must be set to 0, while Universe must equal 16 x SubNet) + Universe. • The OK button saves all changes made and goes back to the Setup menu. • The Cancel button goes back to the Setup menu without saving any change. PULSE MX 50 5.7 BACKUP/RESTORE The Backup/Restore window allows to access a number of functions for the managing of copies and for restoring a show. It is highly recommended to save a copy of the whole show also on an external USB drive every time a show is modified. This operation, while taking up only a few minutes, can be of vital importance in case of emergency. Backstore/restore window Fig.43 Buttons: Erase This button completely erases, after asking to confirm, the selected backup file. Rename This button activates the virtual keyboard allowing to rename the selected backup file. Restore This button erases, after asking to confirm, the current show and substitutes it with the selected backup file. All data of the current show is deleted. If necessary, create a backup file for the current show before launching the Restore command. Backup This button copies the current show on the selected disk. Before copying, the digital keyboard is displayed to type in a name for the new copy. Both the internal disk and a USB drive cannot contain two backup files with the same name. To avoid this, the programme will ask whether to erase the pre-existing file or to cancel the operation. On the USB drive, each backup consists of a folder containing all data concerning the show. The name of these folders is the same as the one typed in for the backup file. On the USB drive, all backup files are saved in the “Backup” folder. If the folder does not already exist, the programme will automatically create it. Export(Import) This button (which becomes “Import” when the USB drive is selected) allows to copy the current backup file on the USB drive when the internal disk is selected, and vice versa when the USB drive is PULSE MX 51 selected. The backup file is copied from one disk to the other without changing its name. If the destination already contains a backup with the same name, the programme will ask whether to replace it or to cancel the operation. Internal disk e USB disk These two buttons allow to select respectively the internal disk and the USB drive. The red LED indicator on the button corresponding to the selected disk will turn on. Exit The Exit button goes back to the Setup menu. PULSE MX 52 5.8 LIBRARY MANAGER The Exit button goes back to the Setup menu. The fixture library is composed of fdf files (fixture definition file) and fxr files, which the console uses to avoid displaying all technical details of the fixtures included in the show. Fdf files are organised in brands or folders, which are in turn located inside the FDFLIB folder. This programme allows to manage this structure through the copy/delete/duplicate functions, both on a singlefile basis and on a brand basis. Library manager displays all brands available on the internal disk. To view the fixtures included in a brand, just push the corresponding button. Pushing the Brand button goes back to the brand list. To exit the programme, use the context specific menu. IMPORTANT substituting or deleting a library file does not affect in any way the current show nor the shows previously created. When a fixture is loaded in a show, the console automatically creates a copy of the fdf file and saves it in the show's data. To apply the changes made to a library fixture, it is necessary to erase from the show all occurrences of that fixture (entailing the loss of their programming) and subsequently reload it. Library manager Fig.44 Buttons: Brand list Back to brand list display Export brand (Import brand) This button (which becomes “Import brand” when the USB drive is selected) allows to copy all files contained in the current brand from the selected disk to the other disk. The brand is copied without changing its name. If the destination already contains a brand with the same name, the programme will ask whether to replace it or to cancel the operation. Export file (Import brand) This button (which becomes “Import file” when the USB drive is selected) allows to copy the current file from the selected disk to the other disk. The backup file is copied from one disk to the other without changing its name. If the destination already contains a backup with the same name, the PULSE MX 53 programme will ask whether to replace it or to cancel the operation. Copy brand This button is used, together with the Paste button, to perform “Copy and Paste” operations. It saves the current brand’s path in the internal memory and makes it available for Paste operations. The LED indicator on the Paste button becomes green to signify that the Paste buffer now contains a path. Copy file This button is used, together with the Paste button, to perform “Copy and Paste” operations. It saves the current file’s path in the internal memory and makes it available for Paste operations. The LED indicator on the Paste button becomes green to signify that the Paste buffer now contains a path. Paste This button is used, together with the Copy brand and Copy file buttons, to perform “Copy and Paste” operations. If the LED indicator is turned off, the Paste buffer is empty and therefore it cannot be used. “Copy and Paste” operations are primarily used to move a file from one brand to another or from one disk to another. Internal Disk (from the context-specific menu) Sets the internal disk as current disk and displays the list of available brands. USB Disk (from the context-specific menu) Sets the USB drive as current disk and displays the list of available brands. New brand (from the context-specific menu) Activates the digital keyboard to create a new brand on the current disk. Rename brand (from the context-specific menu) Activates the digital keyboard to allow renaming the current brand. Rename file (from the context-specific menu) Activates the digital keyboard to allow renaming the current file. Erase Brand (from the context-specific menu) Completely erases, after asking to confirm, the current brand and all files contained in it PULSE MX 54 5.9 DIAGNOSTIC IMPORTANT: the diagnostic programme interrupts all processes, including data transfer through DMD and Artnet outputs. This programme allows to verify the good functioning of all the consoles’ buttons, sliders, inputs and outputs. The diagnostic window displays, through graphical representation, all commands (trackballs, wheels, sliders and buttons). When any command is activated, the graphical representation on the screen immediately responds, allowing to check whether all command work properly. The status bar on top shows in real time the data transfer between the console’s internal cards. Data packets are displayed in the following order: transferred packets, received packets, packets containing errors. For a correct functioning, the number of transferred packets should be almost identical to that of received packets, and the number of errors should be lower than 0.1% (1 per mil) of transferred packets. Diagnostic Fig.45 1. 2. 3. 4. Editor keys Grand master and DBO Controllers and playbacks keys Trackball and Pan lock, Fine and Tilt Lock keys 5. Encoder weels DMX1 output test Connect with a male to female DMX cable the DMX1 output with the DMX-in input and press the DMX1 button: the console will transfer a certain number of data packets through the DMX1 port and compare them with the data received from the DMX-in input. If the two sets of data match, the test is considered as a pass; if they do not match, the test is considered as a fail. Obviously, this test also verifies the correct functioning of the DMX-in input. DMX2 output test Connect with a male to female DMX cable the DMX1 output with the DMX-in input and press the DMX2 button: the console will transfer a certain number of data packets through the DMX port and compare them with the data received from the DMX-in input. If the two sets of data match, the test is considered as a pass; if they do not match, the test is considered as a fail. Obviously, this test also verifies the correct functioning of the DMX-in input. PULSE MX 55 The two DMX connectors of each output are internally connected, but in order to make sure that the wiring works properly, it is advised to verify each port twice, using first one connector and then the other. Midi connection test Connect with a midi cable the midi-in input to the midi-out output and press the Midi button: the console will transfer a certain number of data packets through the midi-out port and compare them with the data received from the midi-in input. If the two sets of data match, the test is considered as a pass; if they do not match, the test is considered as a fail. This test verifies at the same time all Midi-in and Midi-out ports. No test is available for the Midi-thru port. Smpte test To test the Smpte port, simply connect a Smpte generator to the corresponding input on the console. The diagnostic status bar (top right) scrolls the Smpte frames in real time, allowing to verify the correct reception of the Smpte timecode. Expansion test 1 and 2 Pressing the buttons Exp.1 and Exp.2 allows to verify the correct functioning of these two expansions. When pressing the button Exp.1, the diagnostic programme receives data from the selected expansion instead of the internal card of the controllers/playbacks. When expansion commands are activated, the graphical representation on the screen will respond immediately. Pressing the button Exp.2 performs the same test on Expansion 2. Press the Cntrl button to go back to the test of the console’s internal card. 56 PULSE MX 5.10 FIXTURE BUILDER For each fixture included in a show, the console uses a “fixture definition file”, called fdf, containing the information necessary to hide from the user’s view all technical details. The information necessary for creating an fdf file is: • number of DMX channels taken up by the fixture; • list of fixture’s features and corresponding internal patch; • any information on commands such as reset, lamp-on, etc.; • information for inserting predefined palettes (value ranges for color wheels or gobos, macro channels, etc.). It is not mandatory to insert a palette, the user is free to decide whether to use them or not. Of course, a fixture with a good palette set is easier to use. IMPORTANT: Each fixture is subject to the following restrictions: Maximum number of parameters: 128 Maximum number of commands: 16 Maximum number of library palettes: 64 Moreover, the total number of features included in the library palettes cannot be higher than 1024. The next paragraphs contain a step-by-step explanation on how to create a new fdf file. Parameters window Open the Fixture builder programme and press the Add parameters button. The number of DMX channels that form the fixture has not yet been defined; therefore the digital numeric keyboard will appear, asking to type in a value. Insert the number of DMX channels for the fixture and confirm. The parameters selection window will open: select the features included in the fixture. If the fixture includes parameters which are not listed, choose a parameter with a similar function, to be subsequently renamed. Use properly the 8-bit and 16-bit buttons to select the size of the feature. Please remember that this operation does not have to be completed at once; it can be resumed, modified, reduced or expanded at any time. Once completed, press OK. Next time the parameters window will be opened, all previously set parameters will be displayed. Data can be edited by clicking on the different fields and using the wheels. On the top part of the screen, the following buttons are displayed: Move up, Move down, Delete Parameter, Rename parameter. The Add parameter button goes back to the parameter selection window where more parameters can be added. IMPORTANT: please remember to carefully check the Htp/ltp value. Throughout several processes, the console uses different computing algorithms for Htp and Ltp channels, sometimes generating results apparently unaccountable. IMPORTANT: please remember to carefully check the Standby, Hilite and Locate values. For obvious reasons, default values are not always appropriate. PULSE MX 57 Insert number of DMX channels Fig.46 Parameters selection Fig.47 Parameters window Fig.48 PULSE MX 58 Commands window Once the parameters have been inserted, by pressing the Commands button it possible to insert the fixture commands such as Lamp-on Lamp-off, Motor-reset, etc. Pressing the New Cmd button allows to add a new command to the list, which at the beginning will be empty, of course. The command’s values are set using the wheels: • Internal patch: DMX address for the output of the command value • DMX value: value to output • Time: time (in seconds) for which the value has to remain constant during output More complex commands can be added by inserting more rows of values through the Add row button. Commands window The window includes several buttons for editing data: New Cmd: Allows to add a new command Add Row: Allows to add a new row of values to the selected command Rename Cmd: Opens the digital keyboard to rename the selected command Delete Cmd: Completely deletes, after asking to confirm, the selected command Delete Row: Completely deletes, after asking to confirm, the selected row Fig.49 PULSE MX 59 Palette window The fixture could be now considered as completed, but predefined palettes can also be added. In order to do so, press the Palettes button to open the Palette window. Palette window Fig.50 The information necessary for inserting a new palette is: name, type, (Int., PT, Color, Gobos, Prism or Blade) and the state of the features affected by the palette (palette body). Pressing the New Palette button activates the digital keyboard allowing to type in a name for the new palette to be created. Afterwards, the palette can be assigned a type and a value for each channel affected, by using the wheels. Channels not affected by the palette must be set to “---”. The window includes several buttons for editing data: New Palette: Allows to insert a new palette Move Up e Move Down: Moves the selected palette respectively up and down Rename Palette: Allows to change the name of a selected palette Delete Palette: Permanently delete the current palette, after confirmation View Active Parameters: Displays in the palette body only the parameters which are actually involved; offers a compact visualisation of all relevant palette data. To eliminate a parameter of the set of active parameters, set it to “---”. View All Parameters: View all parameters in the palette body- The display mode allow you to add parameters to the set of parameters used by setting them to a value other than “---” 60 PULSE MX Save in library From the context specific menu, press the Save button. If the fixture had already been saved, it will be simply overwritten. If it is being saved for the first time a window will open automatically, as in the Library manager, to allow navigating the brands available on the internal disk or on the USB drive. When a brand is selected, the digital keyboards will appear, asking to type in a name for the fixture. The programme always verifies the data inserted, and if an inconsistency is identified, it will display a diagnostic message. The message can contain two kinds of notification: a warning or an error. Warning notifications signal an unusual yet valid situation (e.g. not all DMX channels are occupied by a parameter). The user can decide whether to cancel the command and properly edit the fixture or to go on saving. Error warnings signify invalid situations and must be corrected before saving (e.g. two features sharing the same internal patch). Editing a fixture already included in the library IMPORTANT: editing a library file does not affect in any way the current show nor the shows previously saved on disk, as for each show its data is saved in the fixture information. It is often necessary to edit an existing fixture, or it can be easier to create a new fixture basing on an existing one rather than starting from scratch. From the context specific menu, press Open: a window will appear, allowing to navigate the brands available on the internal disk or on the USB drive. As in the Library manager, a file can be selected and displayed or edited. Pressing the Edit DMX Ch button from the context specific menu allows to change the number of channels taken up by the fixture. All other data concerning the fixture is directly available for display and editing in the Parameters, Commands and Palettes windows. After editing as needed, the older fixture version on the disk can be overwritten by pressing the Save button in the context specific menu. To save the fixture under a new name and/or with another brand, select Save As. IMPORTANT: fxr files (recognisable from the "*" character at the end of their name) can be read but cannot be written, and therefore cannot be edited. It is possible, though, to open an fxr file and then save it as an fdf file. PULSE MX 61 Context-specific menu The Context specific menu is the same in all of the three windows. Context-specific menu Fig.51 Buttons: New: Resets all programme data and prepares to create a new fixture definition file Open: Opens the browser to allow loading an existing fxr or fdf file Save: Saves all changes made to the current file Save As: Opens the digital keyboard to save another copy of the current file under a new name Edit DMX Ch: Allows to change the number of DMX channels of the fixture PULSE MX 62 - 6 - SMPTE TIMECODE The SMPTE timecode is a signal which contains a time identification in the hours:minutes:seconds frame format; it was invented in the cinematographic industry to synchronise audio and video and is ideal for solving general synchronisation problems. The console is capable of receiving a SMPTE signal generated by a SMPTE master (the device which stores the reference clock for synchronisation) and activating certain events at predefined times. Smpte window Fig.52 1. Selection led: Off=not selected event, Red=selected event 2. Trigger led: Green=triggered event, Off=not triggered event 3. Event activation times in Hours-Minuts-secondsFrames 4. Real time smpte clock Buttons: Edit: puts the list in edit mode. When the Edit button is active, you can edit the list eliminating or editing the activation times of single events. Record: puts the list in record mode. When the Record button is active, all the events which occur in the console are added to the list (limited to the types recognised by the programme) Play: puts the list in play mode. When the Play button is active, each event is compared against the smpte time and potentially activated. Unselect all: deselects all events (valid only in Edit mode) PULSE MX 63 Sort: tidies the list of events based on a growing smpte times (valid only in Edit mode) Delete: deletes, after confirmation, all selected events (valid only in Edit mode) New (from the context-specific Menu) Deletes the current list and prepares for the creation of a new list. Save as (from the context-specific Menu): saves (duplicates) the current list under a new name Open: (from the context-specific Menu): opens the browser to load a list which had previously been saved on the disk. IMPORTANT: before putting a list in the play status make sure it is tidy; otherwise, press the Sort button; if the list is not tidy, the correct execution of events is not guaranteed. Play status is maintained even after exiting the Smpte window. Creating a list of events When the Smpte window is in Record mode, any event generated by the console (for example, sending a trigger to a playback) is added to the queue of Smpte events in a new line. If the Smpte source is not connected, the new event has 0-0-0-0 activation time; the Smpte source is connected, the activation time is read by the Smpte timecode: • Cue trigger • Cue list release • Release of all Qlists • Change page Usually the Record stage is followed by an Edit stage during which the activation times are amended and it is often necessary to return to the Record mode in order to add any missing events. Execution of the list of events To execute the list of events, set it to Play mode. In order for the list to be correctly processed, it has to be in the right chronoplaybackical order: the Sort button, when the list is in Edit mode, serves this purpose. In Play mode, the received timecode is constantly compared against the events on the list which are activated when necessary. SMPTE INPUT SECTION Smpte Connection The Smpte input of the console is made up of an audio transformer connected to pins 2 and 3 of the XLR connector (See picture below) and is suitable for directly connecting a Smpte device with differential output. The galvanically isolated structure of the input allows to use a Smpte source with a singleended output by connecting the hot wire and the signal mass respectively to pins 2 and 3 of the XLR connector. Audio transformer 2 To SMPTE Receiver 2 3 1 3 1 TY-141P ln CHASSIS After connecting, verify that the Smpte frames are scrolling on the status bar in the top right-hand corner of the Smpte window. SMPTE input section schematic 64 PULSE MX - 7 - MIDI INTERFACE The main playback functions of the console can be controlled by MIDI comunication protocol; this can be usefull for controlling and/or syncronizing the console playback by any device capable of trasmitting Midi messages. The playback functions controllable by Midi protocol are: 1. Cue list activation 2. Cue list release 3. Cue List flash activation 4. Cue List flash deactivation 5. Cue list intensity submaster setting 6. Cue list effect speed master setting 7. Cue list effect size master setting 8. Page change Before exploring how the Midi configuration window works we will talk a little bit about Midi messages structure: a Midi message has 2 or 3 bytes depending on message type; the first byte, called Midi status byte, contains both the message type (Note On , Note Off,..) and the channel number; the following bytes, called Midi data bytes, have different names and meanings depending on message type and their value can range from 0 to 127. In order to control the console playback functions it is necessary to assign a Midi status byte to each of them; the available messages for console playback control are: • Note Off: 3 bytes, followed by Note number and velocity • Note On: 3 bytes, followed by Note number and vel0city • Control Change: 3 bytes, followed by Control number and New value • Program Change: 2 bytes, followed by New program NOTE: by convention it is assumed that a Note On message with zero velocity is interpreted as Note Off Due to its features, the Program Change message cannot be used to control the master setting functions (functions 5,6 and 7). MIDI Configuration The Midi configuration window can be opened by pressing the Midi configuration button from Setup Menu. First of all you have to define which cannel Midi messages directed to the console will be transmitted on: you can set this value by moving the first wheel; if you select All, the console will receive all Midi messages regardless of the channel number which they are transmitted on. Then you have to select the specific Midi message that will manage each functions. In order to do this you have to move the second and third wheel for selecting respectively the message type (Midi status byte) and the starting value for the first Midi data byte (Midi start value). The first Midi data byte value represents the number of Cue list involved by the function; this number is obtained by making the difference between the Midi data byte value and the Midi start value, if the difference is null the current cue will be selected. In this way a range of 25 values for each function will be reserved except for the Change page command that require only 24 values to address all the pages because the destination page number is calculated as the difference above mentioned plus 1. The Playback level, Effect speed and Effect size commands need 3 bytes messages in order to be completely defined (thus they cannot be managed by the Program change message that has 2 bytes only), the first Midi data byte contains the Cue list number (using the same convention already pointed out on previous paragraph) and the second Midi data byte contains the master value information coded in two different way depending on the command: PULSE MX 65 • Playback level: the level is expressed as percentage; if the value is above 100 will be interpreted as 100% • Effect size and Effect speed: the level is expressed in step of 4 percentage points, so that the value 25 stands for 100%, the value 127 (that is the maximun value allowed for midi data bytes) stands for 508% Midi configuration window Fig.53 Buttons: Midi Enable Enables the Midi protocol processing Mdi Disable Disables the Midi protocol processing OK Saves all changes and goes back to the Setup menu Cancel Goes back to the Setup menu without saving any change Some examples that refer to the configuration showed on above picture: Midi Status byte Byte 1 Byte 2 Operation Note Note On 0 nn Trigs the current cue list nn must be different from 0 Note On 4 nn Trigs the cue list number 4 nn must be different from 0 Note On 38 nn Releases the cue list number 8 nn must be different from 0 Control Change 10 50 Sets the submaster level of cue list 10 to 50% Control Change 40 50 Sets the master speed level of cue list 10 to 200% Control Change 71 20 Sets the master size of cue list 11 to 80% Program Change 11 -- Set the page 11 as the current page PULSE MX 66 - 8 - DMX-IN INPUT The DMX input allows you to connect a generic DMX device as a console expansion and control all playbacks and up to 288 manual-cues through device sliders. Two programs are provided in order to configure both features. IMPORTANT: Please connect the DMX device or switch it on only when the console is up and running, otherwise the console will not recognize the device. Remote playbacks configuration The remote playback control by DMX input you allows to manage the console playbacks through a generic device capable of transmitting DMX data, keeping the built-in sliders free for other pourpose as Controller or group masters. You can send Trigger and Release commands to console registers and control their intensity master using two DMX channels per playback. The use of one DMX channel for sending triggers and Release commands is optional. The DMX-In Playbacks Configuration window can be opened by pressing the homonymous button from Setup Menu. On the status bar, on the top-right corner, you can see the DMX input status: if the DMX input is not connected or no DMX data are transmitted the “DMX-In: no signal” message will be displayed, otherwise three numbers will be showed that mean: the receiver status (1 stands for receiver on), the number of received data packets and the number of transmission errors. The last two numbers are reset to zero every time the configuration window is opened. You can change all the configuration values by moving the wheels. DMX-IN Playbacks Configuration window Window buttons and fields: DMX-In Enable DMX playbacks control global enable Fig.54 PULSE MX 67 DMX-In Disable DMX playbacks control global disable. If this button is on, the console will ignore all the rest of the configuration and the playbacks control by DMX input is inhibited. Go/Rel. Enable Trigger and Release receive command enable. Two DMX channels for each DMX controlled playback are used if this button is selected. Go/Rel. Disable Trigger and Release receive command disable . Only the intensity master of playbacks is controlled if this button is selected OK If the new configuration is error free, it will be activated and saved on the disk and the configuration window will be closed, otherwise an error message will appear. Cancel It aborts all the changes made and goes back to the Setup Menu. First playback to map This is the first playback that you will control by the external DMX device. You can control up to 24 Playbacks. Total playbacks to map This value is the total number of playbacks that will be controlled by the external DMX device. Since you can control the playbacks ranging from 1 to 24, the sum of First Playback To Map and Total playbacks to map fields has to be not above 25 DMX Start Address This is the first of the n DMX channels used to control the playbacks intensity master (with n equal to the Total playbacks to map value) Go/Release DMX Start Address This is the first of the n DMX channels used to send Trigger and release commands to playbacks (with n equal to the Total playbacks to map value) Using the DMX channel that controls the playbacks intensity master is useful to address the cue storing: If you move a slider after pressing the Store key, the cue will be saved on the register controlled by the slider moved. The Go/Release channel works in the following way: • A trigger will be sent to the playback when the channel reach 100% • When the channel value goes down to 0% a release command is sent. If you use a console having sliders and flash buttons you can set the sliders position at about 50% and use flash keys for to send triggers and move down the sliders to 0% to send Release commands IMPORTANT: The DMX remote playbacks control has priority over built-in controllers. If the same playback is configurated in order to be controlled by a built in slider and by an external DMX device, the DMX device will take precedence and the built-in slider will be disabled. 68 PULSE MX Remote controller configuration This feature allows you to control by an external DMX device up to 288 manual cues that means you can have all the cues of all the console banks on your finger tips. One or two channels can be used to control each manual cue: one channel is used to control manual cue slider and the other one is used to manage the flash and release commands. The DMX-In Controllers Configuration window can be opened by pressing the homonymous button from Setup Menu. On the status bar, on the top-right corner, you can see the DMX input status: if the DMX input is not connected or no DMX data are transmitted the “DMX-In: no signal” message will be displayed, otherwise three numbers will be showed that mean: the receiver status (1 stands for receiver on), the number of received data packets and the number of transmission errors. The last two numbers are reset to zero every time the configuration window is opened. You can change all the configuration values by moving the wheels. The configuration showed on the left means that the first 48 channels of the external DMX device are used to control only the sliders of 48 manual cues. Finestra DMX-In Controllers Configuration Fig.55 Window buttons and fields: DMX-In Enable DMX manual cue control global enable DMX-In Disable DMX manual cue control global disable. If this button is on, the console will ignore all the rest of the configuration and the manual cue control by DMX input is inhibited. Flash/Rel. Enable Flash and Release receive command enable. Two DMX channels for each DMX controlled manual cue are used if this button is selected. Flash/Rel. Disable Flash and Release receive command disable . Only the slider of manual cue is controlled if this button is selected PULSE MX 69 OK If the new configuration is error free, it will be activated and saved on the disk and the configuration window will be closed, otherwise an error message will appear. Cancel It aborts all the changes made and goes back to the Setup Menu. Total controllers to map This value is the total number of manual cues that will be controlled by the external DMX device. You can control up to 288 manual cues that means all the manual cues of all the console banks. DMX Start Address This is the first of the n DMX channels used to control the manual cue sliders (with n equal to the Total Controllers to map value) Flash/Release DMX Start Address This is the first of the n DMX channels used to flash and send release commands to controllers (with n equal to the Total Controller s to map value) Using the DMX channel that controls the manual cue sliders is useful to address the manual cue storing : if you move a slider after pressing the Store key, the scene will be saved on the manual cue controlled by the slider moved. The Flash/Release channel works in the following way: • Reaching 100% is equivalent to bring the manual cue slider at 100% • When the channel value goes down to 0% a release command is sent. IMPORTANT: if you enable the manual cues remote control by DMX, all the controllers configurated as manual cues are changed in playbacks masters and the control of all manual cues is moved to the extern DMX device. PULSE EX 70 - 9 - EXPANSION 9.1 OPERATING ELEMENTS AND CONNECTIONS 1 2 3 4 5 Front panel 1. 2. 3. 4. 5. Fig.56 PLAYBACK STATUS FLASH KEYS INTENSITY MASTER TRIGGER KEYS SELECT/PAUSE KEYS It is possible to connect up to maximum two expansions per console. Fig.57 PULSE EX 71 9.2 CONNECTION TO THE CONSOLE The expansion is connected to the console via the single cable provided (6 pin phone cable with a “pin to pin” connection) and does not require a power cable. Connecting is very easy: • Make sure that the console is switched off • Connect the connection cable between the Exp.1 (or Exp.2) switch and the socket on the rear panel • Switch on the console It is possible to connect up to maximum two expansions per console. IMPORTANT: connect the expansion to the console exclusively using the cable provided. The use of unsuitable cables may cause permanent damage to the expansion. 9.3 HOW THE EXPANSION WORKS Each expansion gives the operator an extra 12 playbacks. Each playback is made up of a cursor potentiometer and three keys. It is a fully configured system with two expansions capable of transmitting 48 cue lists contemporaneously: 24 are controlled by the console playbacks and 24 are controlled by the playbacks of the two expansions. Page organisation The connection of the expansions does not modify the amplitude of the pages of the console which continue to contain 24 cue lists each; the presence of expansions simply allows you to control two pages at the same time: the current page thanks to the console playbacks and the following page through the expansions. If only one expansion were connected, this would allow you to control the first 6 cue lists of the following page. To use the expansions as conveniently as possible, we recommend always setting the current page on an even page; this way, even pages are on console playbacks and odd pages are on expansions The advantage of this type of organisation consists in being able to easily access all cue lists of a show designed and prepared for the use of expansions even when these are not present. Sliders and keys Each expansion controls 12 playbacks, each of which has 3 keys and a slider. The slider is the cue list’s master of intensity, that is to say it reduces all HTP channels controlled by the cue list. The key above the slider performs the playback’s flash function: when you press it, it instantly sets the slider value at 100% and keeps it that way for as long as it is pressed. The trigger key, located right under the slider, is the equivalent of the console’s playback key: when pressed, it activates the first cue on the cue list contained in the playback or it activates the following cue if the cue list had already been activated (Go function). It can be used together with the Release e Select keys, respectively to release and select the cue list. The selection/pause key, located in the first row of keys at the bottom, has two different task, depending on whether the cue list is on or off. If the cue list is off, it is used to select the current playback (without having to use the Select button). When the cue list is active, it transforms into a play/pause key: when pressed once, it “freezes” any ongoing effects or fade-ins and fade-outs; when pressed a second time, it “unfreezes” the evolution of the cue which starts again from where it had been suspended. 72 PULSE - 10 - APPENDIX 10.1 GLOSSARY Attribute (or Parameter): every single function of a fixture which is controllable via DMX or Artnet such as: dimmers, pan, tilt, color wheel, gobo wheel, etc. Bank: a group of 12 manual cues associated to as many controllers. It is possible to store up to 288 manual cues arranged in 24 banks containing 12 manual cues each. Button: GUI element to press in order to activate the corresponding function. It differs from the switch which is an actual key of the console. Controller: Controller: an entity consisting of a slider and a freely configurable key: playback master, group master or manual cue Cue: defines the status of an array of attributes; It is often referred to as ‘Scene’ or ‘Memory’ Cue-list: an ordered set of cues, also referred to as Qlist Cue-list timing (o timing): a set of values which define the timing behaviour of the Qlist and of individual cues Editor: a programme that allows access to the parameters of the show’s fixtures. It is used to create and edit cues and palettes. The editor has priority over all playback functions Empty: status was not assigned to an attribute. When you save a cue, only the assigned attributes are saved and the Empty attributes are disregarded. Fixture: a generic term for any projector or device connected to the console via DMX or Artnet and controlled by the latter Manual cue: cue to be associated to a controller; unlike standard cues, it does not have timing or effects Page: group of 24 cue-lists associated to the 24 Playbacks on the console. By changing page, a new set of 24 cue-lists will be associated to the playbacks Palette: status of one or more attributes related to one or more fixtures to be conveniently used for creating cues. Updating a palette entails automatically upgrading all cues involved. Playback: a feature which allows you to control a cue-list. A cue-list can be saved, edited and aired only if it is associated with a playback. It can consist of a single key or two keys and a slider if internal (depending on the configuration of the console) or of three keys and a slider if these belong to the expansion. Parameter: see Attribute Switch (or Key): physical interface button. Key: see Switch Trigger: event which determines the activation of a cue. DIGILITE Via Appia, km 136,200 - 04020 Itri (LT) - ITALY Phone +39 0771 721966 - Fax +39 0771 721977 www.digilite.eu - email: [email protected] DIGILITE is a brand distributed by the company Music & Lights S.r.l. digilite.eu