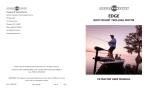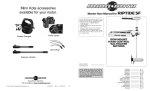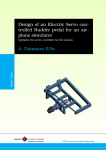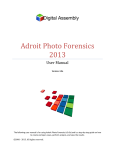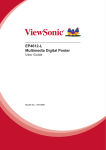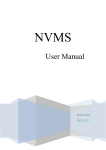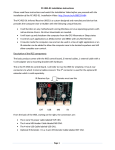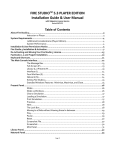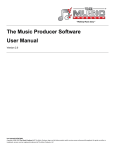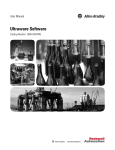Download Updates - AC-Tek
Transcript
Newton - New Features & Updates Newton v2.50 The updates in v2.50 required significant changes to the required installation files. Therefore, when updating from version 2.30 or older, users must follow these instructions: 1. Uninstall Newton from the Windows Control Panel. 2. Download the full installer package(~50 MB) from: http://www.actek.com/Newton/Newton_Software_Installation.zip 3. Extract the installation files to a temporary directory and then: a. Install the Visual C++ 2008 SP1 Redistributable by double-clicking vcredist_x86.exe. i. When the installation starts, you might only have the option to “Repair” or “Uninstall” this package. This means that your PC already has this installed, and you can just cancel the installation. b. Install the new version of Newton by double-clicking setup.exe. STEP / IGES CAD File Support Newton now supports both STEP (versions AP203 and AP214) and IGES (version 5.3) file types. Users can import these file types and select the resolution for converting circles, arcs, and cylinders to triangles. If you have the option to choose STEP vs. IGES, go with STEP because, in general, imports tests have shown that STEP files provide a slightly better representation of the original geometry than IGES, but this depends directly on the original, CAD program and the method for creating the original geometry. We recommend that you always create your chute geometry as an assembly, with each piece of the chute (belt, skirt, hood, etc.) being a separate part in the assembly. This will guarantee that Newton detects all the parts as separate layers. CAD Import Process Changed Along with the addition of the STEP/IGES file types, the way CAD files are imported has been changed. Please see the user manual for a more complete description of the new import process. 1. When you click the Import Geometry button in the Geometry window, you are immediately prompted to select a file. 2. After you select a file, Newton opens the file and creates a preview in the rendering window. The current existing geometry and the new imported geometry are shown together. 3. All of the global options at the top of the Import CAD window (offset, scale factor, +Z axis, min triangle area, and mesh resolution) will update the preview immediately after making changes (hit the ‘Enter’ key when editing a text box to update the preview). 4. You can select which layers to import, which Newton layers to put those triangles on, and whether to overwrite existing layers with the same name. Advanced Conveyor Technologies, Inc. th 19415 594 Ave Mankato MN 56001 U.S.A Phone: 507-345-5748 e-mail: [email protected] Newton DEM Software - Updates November - 2014 Changes for Newton Basic Users For Newton Basic, the cluster limit has been increased from 75,000 to 125,000. And the ratchet and liquid bridge effects have been unlocked for Material Properties A, so Basic users now have control over one complete set of material properties. Minor Changes - In the Geometry window, the Rename and Delete buttons have been removed and replaced with a right-click context menu attached to the layer selection box. - In the Geometry window, users can right-click the Layers grid to clear layer data for the current layer or for all layers. This only clears the surface velocity, movement/rotation, LMP, and friction settings. It does not delete the triangles from the layer. - In the Geometry window, the Killboxes button has been moved to the top of the window because it applies to all geometry, not any specific layer. - When generating force and wear summaries, the particles are no longer hidden/shown automatically when switching between work types or when starting/stopping the summaries. This feature was intended to make it easier to see the triangles underneath the particles, but the way it worked was confusing and not intuitive. Users can just manually select to show/hide the particles. - When exporting clusters to a DXF file, all the clusters are now put on the same layer by default. But users can still choose to have a different layer for each cluster type via the export window. - Several other minor tweaks and UI improvements. 2 Newton DEM Software - Updates November - 2014 Newton v2.30 Belt Geometry Improvements - - - - The geometry page now contains a dropdown box to select the type of geometry (3-Roll Belt, 5-Roll Belt, Apron Feeder, Chain Feeder, etc.) and the extraneous inputs have been eliminated. The algorithm used to mesh up auto-generated belts and apron feeders into smaller triangles has been dramatically improved. The triangles are now squared-up as much as possible before meshing and the triangles composing the transition and trough sections are sized as close as possible. Reference values have been added to the input grid to give helpful information including apron feeder plate length, elevator bucket spacing, chain feeder bar spacing, and triangle count (for 3-roll belts, 5-roll belts, and apron feeders). The colors of the auto-generated geometry can now be specified by double-clicking the appropriate cells in the input grid. The length of the trough section of a 3-roll or 5-roll belt is no longer tied to the drop box parameters. Instead it is set via a ‘Trough Length’ input (previously, it was difficult to know the total trough length because it depended on three different inputs). The drop box is sized independent of the belt. Similarly, there is now just one input to specify the length of an apron feeder. The ‘head pulley cycling’ option for 3-roll and 5-roll belts no longer requires the belt to be oriented exactly with the +Y-axis (now the belt can have any inclination and rotation). For 5-Roll belts, the center section and inner wing widths can now be specified. Negative velocities can now be assigned to apron feeders and bucket elevators. En Masse Feeder The en masse feeder has been added as a type of geometry that can be auto-generated in Newton. Its input parameters are very similar to those for the chain feeder. A simple rectangular flight housing can 3 Newton DEM Software - Updates November - 2014 be auto-generated for the feeder as well. If you want to import a custom flight housing via DXF or STL file, disable the built-in flight housing by entering ‘1’ in the ‘Generate Flight Housing’ input cell. As with the chain feeder and bucket elevator, you can import a custom shape for the flights via a DXF or STL file. See the User Manual for more information about the en masse feeder. STL Import Improvements - - The geometry import window now saves all the import settings between successive imports (within the same instance of Newton). This will speed up the import process for STL users who import one CAD file at a time for each layer. There is a button on the import window to manually reset all the import settings. Users can now overwrite the current layer when importing an STL file. The current layer will be completely erased and replaced with the selected file. Newton will now automatically determine if an STL file is in Binary or ASCII format when importing. Resolved a few issues that could occur when importing STL files, making the import process much smoother in general. Rotating Clip Boxes Clip boxes set up in the SMV window can now be rotated about the vertical (Z) axis. Because of the nature of a rotated prism, you can no longer define the clip plane using “XYZ Min-Max” inputs. Instead, enter an XYZ position for the clip box, and then enter the positive and negative offset distances from that center point in the Len+ and Len- boxes. With the “Len+” and “Len-” inputs, any of the six sides of the rotated clip plane can be independently extended or retracted without having to mess with the XYZ position of the box. 4 Newton DEM Software - Updates November - 2014 Clip planes can now be imported/exported to a *.NCP file by right-clicking inside the ‘Clip Boxes’ section of the SMV Window, allowing the quick transfer of clip planes between playback files. General Changes - - Newton now displays an alert to the user when the license is within 6 weeks and 2 weeks of expiring. The alert is only displayed one time (unless the user preferences are reset). Added a command to the File menu which allows users to open the location of the current open file (input file, restart file, or playback file) with a Windows Explorer session. Added a button to the main button bar to open/close the advanced orbit commands. Added the ability to hide the Pan/Orbit/Zoom/Zoom Window commands from the main button bar. This setting is controlled via the File > Preferences menu. Added the ability to combine all the preset camera view buttons on the main button bar (Top, Bottom, Left, Right, etc.) into a single dropdown button to save space. This setting is controlled via the File > Preferences menu. Resolved an issue where Newton could crash when using Remote Desktop. Dozens of other minor improvements to the solver engine and user interface. Newton v2.28 Chain Feeder Chain feeders have been added as another geometry option. The crossbars (magenta) move along the length of the feeder at the specified velocity while the underlying surface (gray) has no motion. The feeder is divided into two sections: a flat section and an inclined section. Either section can be omitted to create a feeder that is entirely flat, or entirely inclined. A radius of curvature is specified to create the transition from the flat section to the inclined section. The shape of the bar is imported from an external geometry file, analogous to the way the buckets are imported for generating a bucket elevator. 5 Newton DEM Software - Updates November - 2014 Default Particle Library In the System tab of the Preferences window, users can now specify a default particle library that opens along with Newton. There is still the other option to open and save a separate “User Library” from the “Library” dropdown menu. This feature is for the Professional version of Newton only. LMP Profile Surface Velocity Consider a simulation using a rotating stacker conveyor. While the conveyor is continuously discharging material, the conveyor rotates 20 degrees and then stops for 10 seconds, and then rotates again and stops again, etc. Previously, when using the LMP window, users had to manually specify each different surface velocity for that rotating conveyor, and those velocity vectors did not rotate along with the layer in between each LMP step. Now, users can tell Newton to use the surface velocity as defined on the Geometry page while still using the LMP window to move or rotate the layer in sequential steps. 6 Newton DEM Software - Updates November - 2014 Minor Improvements - A change was implemented that may increase simulation speed by up to 40% in some simulations using large numbers of clusters. - The “Use Simple Transparency” option on the SMV Window is now saved with the key frames file (.KFF), so users don’t have to remember to check/uncheck it when loading a saved KFF file. - Added a checkbox next to the “Color Scale” section of the SMV Window allowing users to turn the color scale on or off. - When a simulation is paused, the current simulation time is now still displayed in the top-left label (rather than just saying “Simulation Paused”), and the label turns blue to visually remind the user that the simulation is paused. - All the grids on the main input windows (General, Material Properties, Geometry, etc.) can now be copied to the Windows clipboard via a right-click context menu, allowing users to quickly copy input data from Newton into Excel. - Dozens of other small improvements and bugfixes. Newton v2.26 Minor Fixes and Compatibility Updates Addresses several minor updates and fixes. Newton v2.25 New Clusters and Particle Sets We’ve added 40 new clusters to the default particle library. These are large lumps that use dozens of spheres. Using these lumps, we’ve constructed two more default particle sets, shown below. Cluster Mesh Settings When setting the particle style to “Meshed” in the SMV Window, Newton used to automatically calculate the Mesh Factor and Mesh Quality for each cluster. This generally worked fine for small 7 Newton DEM Software - Updates November - 2014 clusters with fewer than 15 spheres. But when working with larger lumps (such as the ones we’ve just added), the mesh tended to look oversized and did not follow the contours of the cluster very well. We’ve changed and activated the mesh settings in the Cluster Creator window so that you can specify the Mesh Factor and Mesh Quality to use for each specific cluster. We have also added the ability to “ignore” specific spheres in the cluster for the purposes of generating the mesh. Generally, when working with larger lumps, you want to ignore all the internal spheres of the cluster, this helps the mesh follow the contour of the cluster more accurately. Note: For all the clusters in the default particle library (including the new clusters), we have already optimized the Mesh Factor and Mesh Quality in the cluster creator. Feel free to change those values how you see fit, but the current settings will provide a good quality mesh that follows the contour of each cluster very well. We have a new tutorial on YouTube at http://youtu.be/qv7RXFSSG_w which discusses how to set up and use the meshes. Mesh: This specifies whether to preview the cluster mesh in the Cluster Creator rendering window. Show Ign: If this checkbox is checked, then Newton will color the “ignored” spheres as gray in the rendering window. This only applies to viewing the cluster in the Cluster Creator window. Include Ign: If this checkbox is checked, then when generating the cluster mesh, Newton will include the “ignored” spheres. This only applies to previewing the cluster in the Cluster Creator. When generating meshes during a simulation or in a playback file, Newton won’t include the ignored spheres. Factor: The mesh factor determines how tightly the mesh will follow the curvature of the spheres. Quality: The mesh quality determines the resolution of the mesh. smoother, but will require more memory and will take longer to render. Higher resolutions will look 8 Newton DEM Software - Updates November - 2014 Newton v2.24 Material Properties Two more notches have been added to the default material properties slider bar, giving a total of 6 quick-select settings. Additionally, when switching between notches, all the values in the “A” column are colored green, letting you know that the property is using the default value for that notch. If you change the value to something other than the default, the text turns black. Finally, when you highlight a cell and press “Delete” or “Backspace,” rather than wiping the cell blank, Newton restores the default value for the current notch. Newton v2.23 Particle Color Modes On the SMV Window, the particle color mode has been changed to a grid, as shown in the Figure below. With the old text boxes that were there before, after you modified one of the Min/Max/Div values, you had to physically move the cursor out of the text box before the rendering window would update. Now with the grid, once you modify one of the grid values and hit “Enter,” the rendering window will instantly update (if you modified the current color mode). An additional “Direction” column has been added as well (circled in red in the figure below) which allows you to specify whether to color the particles based on the X, Y, Z, or Σ direction. The “Σ” or “Net” direction just uses the maximum calculated from all three dimensions. This new column replaces the 4 radio buttons (X, Y, Z, Sum) that were there before. - The new column uses a dropdown menu to select the direction. But if you hit “Space Bar” while focused on one of these cells, it will quickly cycle between X, Y, Z, and Σ. - Each direction is saved independently between key frames when creating an animation, just like the Min/Max/Div values. The Mass and Work color modes do not have any associated direction. - 9 Newton DEM Software - Updates - - November - 2014 For the Velocity color mode, you can only switch to X, Y, or Z modes if you set “Save Particle Force & Work Data” to YES before running the simulation (otherwise the playback file only saves the velocity magnitude “Σ”). The Elevation (a.k.a. “Instantaneous-Position”) and Fixed-Position color modes only cycle between X, Y, and Z because Σ has no practical use for these modes. Two new particle color modes have been added as well: 1. Dimension: Colors the clusters based on the max cluster length in the X, Y, Z, or Σ direction. The Σ direction uses the overall max cluster length, while the X, Y, and Z directions use the max cluster length in only the X, Y, or Z direction, respectively. The X, Y, and Z lengths are determined based on how the cluster was originally defined in the Cluster Creator before running the simulation. 99% of the time you will only use the Σ direction, as this is the most practical choice. 2. Mass: Colors the clusters based on mass. Material Generation Planes When editing an input file on the Material Generator window, Newton will outline and shade the drop zone to make it easier to position the material, as shown in the figure below. - The zone is only shaded if “Custom or Preset” location is set to “Custom.” Only generation points that have a particle set specified are shown. The generation plane is shaded blue for the current generation point, and light-gray for the others. 10 Newton DEM Software - Updates November - 2014 New Input File Context Submenu A new submenu has been added to the right-click context menu when working with input files. This menu is shown in the figure below. With this menu, you can choose to show or hide triangle velocity vectors (identical to the check box on the Geometry page), triangle normal vectors, killboxes, and cluster generation planes (the new feature discussed in the previous section). The cluster generation planes are only displayed on the material generator page, but the killboxes, velocity vectors, and normal vectors can be displayed on both the Geometry and Material Generator pages. When switching from the Geometry page to the Material Generator page, the velocity vectors and normal vectors are turned off, but they can be re-enabled through the right-click menu. 11 Newton DEM Software - Updates November - 2014 New Simulation Context Submenu A new submenu has been added to the right-click context menu when running a simulation as well. This is shown in the figure below. This allows you to show or hide the triangle normal vectors, killboxes, and main simulation bounds. Activated killboxes are colored magenta while deactivated killboxes are colored light gray. Color Scale Changes You can now change the color scale from horizontal to vertical in the SMW Window. In the Preferences window you can specify whether the color scale should be vertical or horizontal when Newton starts. You can also now manually set the size of the color scale, rather than letting Newton automatically size it based on the rendering window height. The color scale direction and size are not saved individually with each key frame when creating an animation, they are global settings that apply to the entire animation. In the preferences window, you can specify a < Min and a > Max color. By default, all particles that have values lower than the minimum color scale are colored blue, and those with values higher than the max are colored red. Now you can specify two colors that should be used for values outside the color scale range. You can also choose whether to display these colors in the rendering window next to the main color scale. 12 Newton DEM Software - Updates November - 2014 Layer Wear Coloring There is one more new option in the Preferences window. This allows you to specify how to color layers showing impact or abrasive wear. By default, when you switch a layer to “Work,” the entire layer is colored blue (as shown in the left figure below). As the wear summary progresses, the triangles that have a lot of particle impact will be colored green or yellow or red. However, if you uncheck the “Color Triangles < Min Wear” checkbox, then triangles that have wear values less than the minimum scale setting will be colored according to the layer color (as shown in the right figure below). If the minimum scale setting is exactly 0, then all triangles with wear values less than 0.5% of the max scale value will be ignored instead. 13 Newton DEM Software - Updates November - 2014 File Queue Changes The File Queue has been changed to a grid format to match the rest of the input windows. Columns have also been added listing the “Start Time”, “End Time”, and “Run Time” of each simulation. Newton v2.22 Status Bar A status bar has been added to the top right corner of the main window. When Newton is performing excessively long operations, the main window often becomes unresponsive, and the user has to wait and wonder how long it will take before the operation is finished. This status bar will show the progress of the operation and allow the user to still interact with the window itself while the operations are occurring. XYZ Position Offset When importing geometry, the user can now specify an XYZ position offset for the geometry. The units used should be the units of the original file. For example, if you are importing a file that is in inches, you will already be setting the “Scale Factor” to 25.4. However, if you want to offset the position of the geometry, specify this offset in inches (i.e. you don’t have to calculate the equivalent offset in mm, which are the units Newton uses). 14 Newton DEM Software - Updates November - 2014 Minor Improvements – Position Tracers The user can now specify how many lines should be used when the Particle Style is set to Position Tracer. The number of lines can vary from 1 to 9. Minor Improvements – AVI Sine Interpolation When interpolating camera views, Newton uses a Sine function to determine the camera speed. The camera moves slowly when starting the movement, speeds up in the middle, and then ends slowly. By default, when interpolating views in an animation, Newton will interpolate linearly from one view to the next, with constant camera speed. If you want to use the same Sine function to move the camera when creating an animation, check the “Sine Interpolation” check box on the AVI Creator Window. Minor Improvements – Export Wear Data Users can now export the triangle wear data to a CSV file. To use this feature, generate a Work Summary in a playback file using the SMV Window. After the Work Summary is complete, with the “Work” tab open, right click in SMV Window and click “Export Triangle Wear Data.” Newton will create a CSV file that contains the following information for each triangle that has a Layer Style set to Work: - Layer Name X, Y, Z position of each point (A, B, C) of the triangle Total cumulative Impact work in Joules for the triangle Total cumulative Abrasion work in Joules for the triangle Newton exports whatever the current work data is, so make sure you set the start and end times of the Work Summary appropriately and wait for the summary to finish before exporting the data. Newton v2.21 Rendering Improvements - Meshed Mode The problem where DirectX could crash when setting Particle Style to “Meshed” has been resolved. The rendering algorithm for this mode has also been improved, resulting in a 2-3x faster rendering speed when in Meshed mode. 15 Newton DEM Software - Updates November - 2014 Rendering Improvements - Line Mode Particles can be rendered as a set of 3 orthogonal lines, rather than Spheres, Meshed, or Position Tracers. This mode provides nearly-instantaneous rendering speed and much faster file playback speed. Rendering Improvements – Adaptive Degradation We added an adaptive degradation algorithm to the rendering engine. Based on the number of visible clusters and spheres, Newton may degrade the quality of the spheres or render the spheres as simple lines or points to improve rendering speed. In the Preferences window, you can specify whether to use adaptive degradation for Pan, Orbit, and/or Zoom commands. The “Render Delay” is how long Newton will wait after a Pan, Orbit, or Zoom command before re-rendering the model at normal quality. ON: Newton will force rendering of particles as lines or points. This is particularly useful for making Newton more responsive for users who work with Newton through VPN software. AUTO: Newton will automatically determine whether to degrade the rendering quality. OFF: Newton will never degrade rendering quality (not recommended). 16 Newton DEM Software - Updates November - 2014 Additionally, we have added an option to the right-click context menu to temporarily turn off adaptive degradation. While this menu item is checked, Newton will completely disable adaptive degradation for the Pan, Orbit, and Zoom commands, regardless of the settings in the preferences window. Rendering Improvements – Simple Transparency The normal transparency mode that Newton employs cannot easily differentiate between the ‘front’ and ‘back’ of a triangle due to the numerical difficulties of properly determining the normal vectors for an irregular multi-surfaced non-closed non-continuous geometry. This is why sometimes surfaces (most notably hoods and spoons) are not colored or shaded properly. This effect is especially noticeable when the outer lines are turned off. Therefore we added “Simple Transparency,” which essentially ignores the front and back sides of the triangles and treats all triangles equally. The downside of this is that the transparency must always be set in the range of 80-100% transparent. This means that Simple Transparency cannot be used in an AVI that uses an interpolated transparency sweep from 0-100% transparent (i.e. sweeping from solid to transparent surfaces). However, Simple Transparency looks much better, especially when viewing a transparent geometry with outer lines turned off. Simple Transparency is enabled by default. But in the Preferences window, you can specify whether Newton should “Default to Simple Transparency” on startup. To switch Simple Transparency on or off, use the checkbox below the transparency slider on the SMV window. A transparent geometry with (left) and without (right) Simple Transparency enabled. 17 Newton DEM Software - Updates November - 2014 Killbox Window The format of the killbox window has changed to make it more intuitive. Additionally, in the presimulation rendering window, killboxes are now rendered as transparent gray rectangular prisms. When in the killbox window, the current killbox that is being edited is rendered magenta. Layer Movement Profile The format of the layer movement profile window has been changed to a grid to match the format of the other input windows in Newton. This also allows users to manually enter a layer movement profile, rather than being forced to import one via a CSV file. We have also added “Surface Velocity” as an option for the layer movement profile. Recall that when a belt is generated in Newton, rather than physically moving the triangles of the belt (which would be computationally expensive), the belt is simply given a surface velocity that acts on particles in contact with the belt. Similarly, this feature is intended for belts that are imported into Newton. Now the velocity of these belts can be changed during the simulation. 18 Newton DEM Software - Updates November - 2014 The red grid boxes are for giving the layer a surface velocity, the green grid boxes are for giving the layer a linear movement profile, and the blue grid boxes are for giving the layer a rotational movement profile. Recycle Bin Prompt Newton will no longer prompt the user for permission to delete a file. Recall that you had to uncheck the “Display Delete Confirmation Dialog” checkbox on the recycle bin when installing Newton or else Newton would constantly prompt you to delete restart files during a simulation. This has been fixed so you may turn the recycle bin prompt back on. Creating AVI’s While an AVI is being created, all controls are now disabled so that you cannot move the geometry or resize the window accidentally and mess up the animation. 19