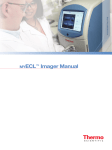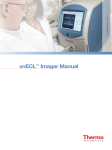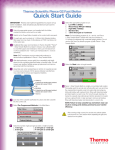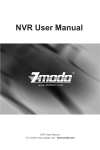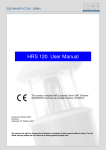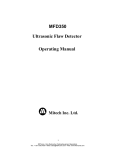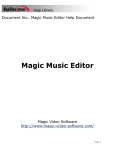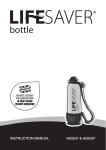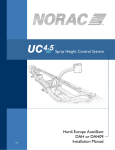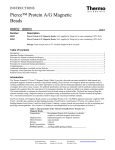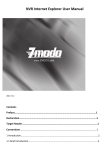Download MYECL™ Imager Manual
Transcript
Use r D ocu m e ntati on Imager Manual myECL™ Table of Contents Chapter 1: Overview................................................................................................1 Thank You and Welcome Letter....................................................................1 Contacting Thermo Fisher Scientific........................................................2 Imager Overview.......................................................................................................2 Included Accessories.........................................................................................2 Functionality.........................................................................................................3 MYECL Imager Acquisition Software.............................................................3 myImageAnalysis Software................................................................................4 Chapter 2: Imager........................................................................................................5 Installation Guidelines..........................................................................................5 Space Requirements..........................................................................................5 Electrical Requirements....................................................................................5 Environmental Requirements........................................................................6 Computer Requirements.................................................................................6 Imager Images with Feature Locations......................................................7 Start Up............................................................................................................... 10 Shut Down......................................................................................................... 11 USB Features.............................................................................................................. 12 Imager Settings....................................................................................................... 13 Tools..................................................................................................................... 13 Date and Time................................................................................................... 14 Printer.................................................................................................................. 15 Filters.................................................................................................................... 16 Administrator Settings...................................................................................... 18 Set Image Gallery Location.......................................................................... 19 Allow Remote Access..................................................................................... 19 Other Operating System (OS) Settings.................................................... 21 Reset Default Focus Position....................................................................... 21 Update Software.............................................................................................. 21 Change Username and Password.............................................................. 21 Create Dark and Bias Images....................................................................... 22 Return.................................................................................................................. 24 Chapter 3: Image Acquisition................................................................. 25 Imager Settings.......................................................................................................... 25 Live Camera....................................................................................................... 25 Live Camera in Chemi Mode....................................................................... 25 Live Camera in UV Mode............................................................................ 26 Live Camera in Vis Mode............................................................................. 26 Camera Settings Available in Chemi, UV and Vis Modes................... 27 Settings Only Available in UV and Vis Modes........................................ 29 Chemiluminescence (Chemi) Mode...................................................... 30 Camera Settings............................................................................................... 30 Interactive Chemi............................................................................................ 30 Capture Settings.............................................................................................. 33 Single Image Acquisition............................................................................ 33 Pre-set Exposure Time................................................................................ 34 Custom Exposure Time............................................................................... 35 Multiple Image Acquisition......................................................................... 36 Pre-set Multiple Exposure Settings.............................................................. 37 User-defined Multiple Exposure Settings..................................................... 38 Image Tools........................................................................................................ 40 Display Saturation..................................................................................... 40 Invert Image.............................................................................................. 41 Auto Contrast............................................................................................ 41 Adjust Image............................................................................................. 42 Intensity Display........................................................................................ 43 Zoom....................................................................................................... 43 File Menu............................................................................................................ 43 Image Info................................................................................................ 44 Export...................................................................................................... 45 Print......................................................................................................... 45 Delete...................................................................................................... 45 Ultraviolet (UV) Mode........................................................................................ 46 Camera Settings............................................................................................... 46 Capture Settings.............................................................................................. 46 Image Acquisition...................................................................................... 46 Pre-set Exposure Time................................................................................ 47 Custom Exposure Time............................................................................... 48 Stop Image Acquisition.............................................................................. 49 Image Tools........................................................................................................ 49 Display Saturation..................................................................................... 49 Invert Image.............................................................................................. 50 Auto Contrast............................................................................................ 50 Adjust Image............................................................................................. 50 Intensity Display........................................................................................ 51 Zoom....................................................................................................... 51 File Menu............................................................................................................ 51 Image Info................................................................................................ 51 Export...................................................................................................... 51 Print......................................................................................................... 51 Delete...................................................................................................... 51 Visible (Vis) Mode.................................................................................................. 52 Camera Settings............................................................................................... 52 Image Acquisition–Transmitted Light.......................................................... 52 Image Acquisition–Reflected Light.............................................................. 53 Pre-set Exposure Time................................................................................ 53 Custom Exposure Time............................................................................... 54 Image Tools........................................................................................................ 54 Display Saturation..................................................................................... 55 Invert Image.............................................................................................. 55 Auto Contrast............................................................................................ 56 Adjust Image............................................................................................. 56 Intensity Display........................................................................................ 56 Zoom....................................................................................................... 56 File Menu............................................................................................................ 56 Image Info................................................................................................ 56 Export...................................................................................................... 56 Print......................................................................................................... 57 Delete...................................................................................................... 57 Image Gallery............................................................................................................ 57 Image Viewing.................................................................................................. 57 Thumbnail.......................................................................................................... 57 File List................................................................................................................. 58 Search.................................................................................................................. 58 Search Results................................................................................................... 59 File Manager...................................................................................................... 59 Copy......................................................................................................... 59 Delete...................................................................................................... 59 Export...................................................................................................... 60 Edit Info.................................................................................................... 60 Unselect................................................................................................... 60 Exit File Manager....................................................................................... 60 Chapter 4: Maintenance................................................................................. 61 Cleaning the Imager and Sample Screens....................................... 61 LCD Touchscreen.................................................................................................... 61 Use of the Stylus..................................................................................................... 61 UV Transilluminator.............................................................................................. 62 Band Excision.................................................................................................... 62 Cleaning the Transilluminator..................................................................... 63 Replacement of Transilluminator Bulbs................................................... 63 Emission Filters........................................................................................................ 64 Changing Filters............................................................................................... 64 Appendix A: Technical Specifications........................................ 66 Appendix B: Accessories................................................................................ 67 Appendix C: Related Thermo Scientific Products.... 68 Glossary.................................................................................................................................... 69 Chapter 1 Thank You and Welcome Overview Dear Researcher: We thank you for your investment in our Thermo Scientific™ MYECL™ Imager. We have worked to design a highly functional, yet intuitive, imager that will provide you with valuable images and data of high-resolution and quality. This manual has been written as a concise guide for the start-up, use and customization of your MYECL Imager unit and acquisition software. Detailed sections covering the imager, image acquisition, file management, maintenance and troubleshooting provide comprehensive information. We encourage you to read the entire manual for a full understanding of the imager, but a Quick Start guide is provided if you want to begin using your new imager immediately. Thermo Scientific products are always at the forefront of scientific instrument design, and we strive to design and produce instruments that can help you achieve your research goals. Your feedback is a valuable tool that we use for future product development, so please contact us if you have any questions, comments or suggestions. IMPORTANT Review and implement guidelines for proper set-up before installation. Locate the imager away from water, solvents, corrosive materials, strong magnetic fields and vibration sources. IMPORTANT The imager weighs 65lbs (29.5kg). Please use two people to lift it by grasping the bottom and the handle at the rear of the imager. Using two people, place the imager onto the benchtop given proper space, electrical and environmental requirements. Remove the outer packaging materials. IMPORTANT Imager use outside of the workflows described in this manual may put the operator at risk of dangerous exposure to electrical shock or radiated emissions. Do not use this instrument for any purposes or in any configurations not described in this manual. 1 MYECL Imager User Manual Thermo Fisher Scientific Contacting Us For technical or service assistance on the MYECL Imager: • • • • U.S. Customers: 1-800-874-3723 International Customers: 1-815-968-0747 European Customers: +49-228-8502820 Asia/Pacific Customers: +81-3-5826-1659 Technical Support email for U.S. and international customers: [email protected] Technical Support email for European customers: [email protected] Technical Support email for Asia/Pacific customers: [email protected] For more information about the Thermo Scientific Protein Biology product line, please visit our website: www.thermoscientific.com/pierce Imager Overview Included Accessories The MYECL Imager is designed to be a useful tool for the researcher needing intuitive equipment and software with fast imaging capabilities. Your imager purchase includes the following accessories (each quantity 1): Thermo Scientific MYImageAnalysis Software MYECL Imager User Manual CD Chemiluminescence exposure screen White light conversion screen UV exposure screen Imaging reference target Quick start guide USB memory device Stylus Stylus holder Power cord with C13 connector Optional items, including additional filters and UV bulbs (365nm), may be added to the above list depending on the items ordered with the imager. Note Upon receiving your imager, please verify you have received all of the items listed above. Please contact Thermo Scientific Technical Support for assistance. 2 MYECL Imager User Manual Thermo Fisher Scientific Functionality MYECL Imager Acquisition Software The MYECL Imager provides: • UV and white light illumination source for imaging of samples • Acquisition of chemiluminescent Western blot and electrophoresis gel images with varying resolution (1×1, 2×2, 3×3, 4×4 and 8×8 binning) • Low-noise, high-dynamic range CCD camera detection • Hardware and software optimized for image acquisition • One-touch image acquisition • Multiple image acquisition with pre-set and user-defined settings Each imager arrives loaded with the MYECL Imager Acquisition Software. This manual gives detailed information on using all software functions and modes. The acquisition software allows you to acquire images using three different modes: Chemiluminescence (Chemi) mode for image acquisition of self-emitting, chemiluminescent light Ultraviolet (UV) mode for image acquisition of UV-transmitted light Visible (Vis) mode for image acquisition of reflected and/or transmitted light 3 MYECL Imager User Manual Thermo Fisher Scientific MYImageAnalysis™ Software The MYImageAnalysis Software is supplied with the MYECL Imager as a vital tool for extracting information from your captured images. The analysis software features: • Identify lanes and bands automatically • View and compare up to six images simultaneously • Open multiple image formats (e.g., .tif, .jpeg, .png, etc.) • Export images and data reports directly to Microsoft™ Excel™, Word™ and PowerPoint™ software for further analysis and presentations • Analyze molecular weight – determine the Rf and molecular weight of protein or nucleic acid bands using installed or custom added molecular weight markers • Edit digital images – image editing tools include contrast adjustment, image rotation, cropping, de-speckling, false color application and text annotation • Calculate sample purity automatically based on band and lane intensity • Perform lane profile densitometry • Quantitate bands or regions relatively or absolutely Acquired images are saved and exported as .tif files, which can be directly opened in the analysis software. 4 MYECL Imager User Manual Thermo Fisher Scientific Chapter 2 Installation Guidelines Imager IMPORTANT Review and implement guidelines for proper set-up before installation. Locate the imager away from water, solvents, corrosive materials, strong magnetic fields and vibration sources. IMPORTANT The imager weighs 65lbs (29.5kg). Use two people to lift it by grasping the bottom and the handle at the rear of the imager. Using two people, place the imager onto the benchtop given proper space, electrical and environmental requirements. Remove the outer and inner packaging materials. Space Requirements The imager requires a stable laboratory bench or table capable of supporting 65lbs (29.5kg). Provide a minimum clearance of 3 inches (7.62cm) at the rear of the imager to allow adequate ventilation for camera cooling and access to the power cord and switch. In addition, allow sufficient space to open the front-facing imager door to place sample within the imager. Instrument dimensions are listed in Table 2-1. Table 2-1. Imager dimensions. Electrical Requirements 5 MYECL Imager User Manual Dimensions Width Inches 12.25 Centimeters 31.1 Depth 22 55.9 Height 21 53.3 A grounded circuit capable of delivering the appropriate current and voltage is required for installation. Electrical requirements can be located on the imager label on the rear panel of the imager and in Table 2-2. The imager electrical system adjusts to the proper voltage for the respective country (Table 2-3). Connect the imager power cord to the rear left side panel of the system and plug into a grounded power outlet. Thermo Fisher Scientific Table 2-2. Imager electrical ratings. Electrical Parameter Supply Voltage (VAC) Frequency (Hz) Power Rating (W) Fuse (power center) Rating 120-240 50-60 120 T4AL, 250V, 4A Table 2-3. Imager electrical requirements for major countries. Region US and Canada Europe UK Japan China India South Korea Environmental Requirements Computer Requirements Voltage (VAC) 120 220 240 100 220 230 220 Frequency (Hz) 60 50 50 50 50 50 60 Amps (A) 1.0 0.5 0.5 1.2 0.5 0.5 0.5 For optimal performance, maintain a constant laboratory temperature range of 1525°C (59-77°F) with relative humidity between 15-70%. To allow adequate camera cooling, do not place the imager in direct sunlight. The imager is operated by an integrated computer, which is accessed through the touchscreen. The MYImageAnalysis Software program is included with the imager purchase. To run the MYImageAnalysis Software properly, workstations must meet the minimum performance requirements listed in Table 2-4. Table 2-4. Recommended computer requirements for MYImageAnalysis Software. Description Recommended Operating System Windows 7, Vista*, or XP* Processor Pentium* 4 @ 2.4GHz Memory (RAM) 512MB Hard Drive 2GB Screen Resolution 1280 × 1024† † Refer to the MYImageAnalysis Software User Manual for more information. 6 MYECL Imager User Manual Thermo Fisher Scientific Imager Images with Feature Locations Imager Front View Figure 2-1. Imager front and side views detailing main components. 7 MYECL Imager User Manual Thermo Fisher Scientific Imager Front View with Sample Door Open Figure 2-2. Imager view with the sample door open and the transilluminator extended. 8 MYECL Imager User Manual Thermo Fisher Scientific Imager Rear View Figure 2-3. Rear imager view. 9 MYECL Imager User Manual Thermo Fisher Scientific Start Up Hard Start Up IMPORTANT Allow the imager to equilibrate for 20-30 minutes after each initial hard power up. This ensures that the camera is optimally cooled before image acquisition. To perform the Hard Start Up procedure: 1. Turn on the hard power switch located at the bottom of the rear imager panel. The hard power switch provides power to all of the imager components. 2. Turn on the soft power switch on the front of the imager. This switch activates the internal computer, touchscreen and thermoelectric camera cooler. 3. The computer boots up. 4. 10 MYECL Imager User Manual The user is prompted to enter the current date, time and time zone. Upon completion, the screen automatically moves to the default Chemi acquire screen. Thermo Fisher Scientific Soft Start Up If the imager is powered down by the Soft Shut Down procedure, then a Soft Start Up can be done using the front, soft power switch. The soft power switch is the blue lighted switch located just above the front door and below the touchscreen. This switch allows the user power down the imager computer and touchscreen, while maintaining power to the camera cooling unit. This feature allows the user to power down the imager, but, once needed, quickly restart the imager without having to wait for the camera temperature to re-equilibrate. 1. Turn on the front soft power switch. The computer restarts and the touchscreen initiates with the default Chemi screen. 2. Begin normal operation of the imager. Shut Down Soft Shut Down Note For extended periods of inactivity, the imager can be hard powered off; however, for typical daily use, optimal camera temperature, and best image quality, avoid hard powering on and off the imager. The Soft Shut Down procedure uses only the front soft power switch. 1. Save any current image analyses. 2. Safely remove any USB flash drives. 3. Turn off the soft power switch. 4. The computer and touchscreen shut down and turn off. The fans continue running as needed. The camera cooler remains powered and continues to maintain the camera at the optimal -25°C. 5. The transilluminator and epi-white lights turn off. Hard Shut Down The Hard Shut Down procedure uses the hard power switch on the rear of the imager. This turns off all power to the imager, including the computer and camera cooler. 1. Follow the Soft Shut Down procedure. 2. Turn off the hard power switch at the rear of the imager. 11 MYECL Imager User Manual Thermo Fisher Scientific USB Features The three external USB ports on the right side of the imager can be used for flash drives, which can be connected through any of the USB ports for easy file management. Note The Export button always exports files to the E:\ drive, which is automatically the first additional drive connected to the imager. When connecting an external hard drive to the imager, assign the external drive to a letter other than C, D or E. Figure 2-3. Location of upper USB port. Figure 2-4. Location of lower USB ports. 12 MYECL Imager User Manual Thermo Fisher Scientific Imager Settings Tools The Tools button in the top right corner of the acquisition software screen allows access to basic imager settings and functionality. Select the Tools button to open the Tools screen. Tools button The Tools screen displays the serial number of the system and the current software version installed in the system. Large buttons for Date and Time, Printer, Filters, and Administrator Settings are displayed on the screen. Select the appropriate button to enter setup for each item. 13 MYECL Imager User Manual Thermo Fisher Scientific Date and Time To correct the date, time or time zone: 1. Select the Date and Time button. A Windows clock and calendar is displayed. 2. Choose the correct settings as needed. 3. Select the Apply button, followed by the OK button to save the settings. 14 MYECL Imager User Manual Thermo Fisher Scientific Printer To select a default printer for imager exporting: 1. Select the Printer button. A Printers and Other Devices screen is displayed. 2. Choose the appropriate printer from the listed selections. Plug-and-play printers automatically populate the list. Select Add a Printer from the left column if the printer is not a local printer or plug-and-play type. A network printer can also be selected as a default printer. Note Consult your facility’s IT department for assistance in setting up network printers. 15 MYECL Imager User Manual Thermo Fisher Scientific Filters The imager has four default filter positions: Position 1: No filter (for use in Chemi applications) Position 2: Orange filter (for use in UV and Vis applications) Position 3: No filter Position 4: No filter The imager is supplied with an orange filter in Position 2, but green, red and blue filters can also be purchased for additional applications. Install additional filters into Positions 3 and 4. Assign filters to the different positions in the Filter Menu Selections in the Tools menu. 1. Select the Filters button. The following menu appears: 2. Positions 2, 3 and 4 use selectable drop-down menus to enable filter assignment: Chemi (empty), Orange, Green, Blue and Red. Select the choice for each filter position. 16 MYECL Imager User Manual Thermo Fisher Scientific 3. When complete, select the Save button at the bottom of the menu to save the changed defaults. Table 2-5. Imager filter specifications and corresponding dyes. Filter Color Wavelength Range (nm) Blue 445-480 Green 515-560 Orange 545-630 Red Compatible Dyes and Stains Sample Screen DAPI AMCA SYBR* Green SYBR Gold Ethidium Bromide Clear screen Clear screen Clear screen Clear screen Clear screen Hoechst Blue§ Clear screen Coomassie Blue White screen† Imperial* White screen† 620-645 SYPRO* Ruby Clear screen Deep Purple* Clear screen § With the MYECL Imager, the orange filter is optimal for Hoechst Blue imaging. † Coomassie Blue and Thermo Scientific Imperial Stains do not require the orange filter; however, these stains require the white light conversion screen. UV and Vis modes use the orange filter in Position 2 by default. 17 MYECL Imager User Manual Thermo Fisher Scientific Administrator Settings Selection of Administrator Settings displays the following screen requiring a User Name and Password. Only the designated administrator should access this section. Users do not typically need to access Administrator Settings. Only the facility administrator should have access to these functions through password access. The default user name and password are myecl and 1234, respectively. To avoid improper access, the designated administrator needs to change this username and password once the imager is installed. To change the password, select the Change User Name/Password button. 18 MYECL Imager User Manual Thermo Fisher Scientific Set Image Gallery Location The Set Image Gallery Location button allows the administrator to set up a default pathway for saving acquired images. The imager has a default image gallery location, “Computer – Local Disk (D:\) – Gallery_1”. The image gallery location can be changed to another folder in a local or network drive. When Set Image Gallery Location is selected, the program automatically creates a “Gallery_1” folder if there are no previously saved gallery folders in the selected folder. 1. Select the Set Image Gallery Location button. 2. Browse for the appropriate gallery location using the folder menu. 3. Select OK after choosing the appropriate storage location. Allow Remote Access 19 MYECL Imager User Manual Remote access for maintenance and troubleshooting is possible with the imager. After selecting the Allow Remote Access button, the administrator views the following screen: Thermo Fisher Scientific Follow the instructions provided and contact our Technical Support team for questions or to troubleshoot the imager. U.S. contact: 800-874-3723 International contact: +1-815-968-0747 Europe contact: +49-228-8502820 Asia/Pacific contact: +81-3-5826-1659 Note Remote access requires the imager to be connected to a network with internet access. Contact your facility’s IT department regarding correct set up and use of network connections. 20 MYECL Imager User Manual Thermo Fisher Scientific Other OS Settings This function allows the administrator to access the Windows Control Panel to change system and user configurations as needed. Note Only qualified administrators should have access to this area. Altering configurations can cause imager errors. Reset Default Focus Position The default focus position can be reset or changed by selecting the Reset Default Focus Position button. The focus position may need resetting if the current default focus position does not provide in-focus images. The administrator can control this position by going to Tools > Administrator Settings > Reset Default Focus Position and using the slider bar to focus in or out to achieve the required sharpness in Chemi, UV and Vis modes. Update Software This function installs and updates the acquisition software when a program update becomes available. Change Username and Password 21 MYECL Imager User Manual This function allows the administrator to change the username and password for accessing the administrator settings. Thermo Fisher Scientific Create Dark and Bias Images Dark current is the thermal noise generated from a CCD (charge coupled device). This thermal noise is proportional to a power law of CCD temperature. The bias noise is introduced as the analog signal is converted to a digital signal. The MYECL Imager applies dark and bias noise compensation using dark and bias masters upon image acquisition. This function allows the administrator to create new dark and bias master files. Dark and bias masters need to be updated only when strong CCD noise appears on acquired images. It takes ~14 hours to create all of the dark and bias masters in the system; therefore, creation of new dark and bias masters is best accomplished by beginning the process at the end of the day and allowing the masters to be created overnight. 1. Select the Tools button. 2. Select the Administrator Settings button. Enter the User Name and Password. Select the Login button. 3. Select the Create Dark and Bias Images button. The following screen is displayed: 4. Select Start. To create only dark or only bias masters, choose the corresponding check box next to the desired selection. Note Select the Cancel button to return to the Administrator Settings screen. 5. Place the black sample screen on the transilluminator and close the door. 22 MYECL Imager User Manual Thermo Fisher Scientific 6. Select OK to begin or Cancel to return to the Administrator Settings screen. 7. Select OK. The following screen will appear: Note To avoid inaccurate dark and bias master creation, the door must remain closed during the entire dark and bias image acquisition process. Note Interruption of dark and bias master creation by opening the door or selecting the Stop button stops the process and discards all acquired masters. In this case, previous dark and bias masters are used for subsequent image acquisition. 23 MYECL Imager User Manual Thermo Fisher Scientific 8. Once the dark and bias image acquisition process is complete, the following screen appears: 9. Select OK to return to the Administrator Settings screen. Return 24 MYECL Imager User Manual Select Return to return to the previous Tools menu. Thermo Fisher Scientific Chapter 3 Imager Settings Image Acquisition Upon powering up the imager, the MYECL Imager welcome screen is displayed. Note When performing the Hard Start Up procedure, the thermoelectric camera cooler is NOT at the ideal temperature of -25°C. After powering up the imager, allow 10-30 minutes for the camera to cool to the optimal temperature. 25 MYECL Live Camera Enabling the Live Camera button displays the streaming image from the camera and allows access to Camera Settings (Focus, Aperture, Resolution/Sensitivity, Filter and Digital Zoom). Disabling the Live Camera button displays previously acquired images. Opening the imager door enables Live Camera and turns on the epi-white lights. Refresh rate of live image display depends on the binning setting selected in Resolution/Sensitivity (greater resolution requires more time to display). Live Camera in Chemi Mode Selection of Live Camera in Chemi mode turns on the epi-white lights. ChemiV images are captured and saved to the Gallery; however, they are not displayed in the image tab if Live Camera is not enabled before image acquisition in Chemi mode. Imager User Manual Thermo Fisher Scientific 26 MYECL Live Camera in UV Mode Selection of Live Camera in UV mode turns on the UV light. The live image is displayed with the exposure time used in the previous image acquisition in UV mode unless the user changes the exposure time or changes the mode. Live Camera in Vis Mode Selection of Live Camera in Vis mode turns on the UV and epi-white lights. The live image is displayed with the exposure time used in the previous image acquisition in Vis mode unless the user changes the exposure time or changes the mode. Imager User Manual Thermo Fisher Scientific Camera Settings Available in Chemi, UV and Vis Modes Note Camera Settings are only available with the live image display Focus Icon for performing minimal focusing adjustments that may be needed as varying object depths change. Note An Imaging Reference Target is supplied with the imager. Use this target when performing camera focusing. Digital Zoom Icon for increasing the camera zoom level. Slider bars appear after increasing the zoom level to center the image acquisition area. Image acquisition with Digital Zoom results in capture of the zoomed image. Resolution/Sensitivity Icon for adjusting the camera image sensor’s degree of response to light; the number of camera pixels used to capture an image. To enhance detection sensitivity, the pixels, or light capturing units of the CCD chip, can be combined or binned. The process of binning bundles multiple pixels, which effectively increases the amount of light collected. Figure 3-1illustrates the binning process using 7µm pixels as examples for 1×1, 2×2 and 3×3 binning settings. 27 MYECL Imager User Manual Thermo Fisher Scientific Figure 3-1. The binning process. The Resolution/Sensitivity selection allows for choosing among five different sensitivities: 1×1 (far left setting), 2×2, 3×3 (middle, default setting), 4×4 and 8×8 (far right setting) binning. Selection of 1×1 binning provides minimum sensitivity/maximum resolution, while selection of 8×8 binning provides maximum sensitivity/minimum resolution. Table 3-1 provides multiple specifications related to the varied binning sizes. Table 3-1. Binning specifications for sensitivity settings. Binning Size (kb) PPI (pixels/ inch) Pixel × Pixel Image size (inches × inches) Image size (mm × mm) 1×1 8197 300 2048 × 2048 6.8 × 6.8 173.4 × 173.4 2×2 2050 300 1024 × 1024 3.4 × 3.4 86.7 × 86.7 † 910 300 682 × 682 2.3 × 2.3 57.7 × 57.7 4×4 513 300 512 × 512 1.7 × 1.7 43.3 × 43.3 8×8 129 300 256 × 256 0.9 × 0.9 21.7 × 21.7 3×3 † 3 × 3 binning in 16-bit grayscale .tiff image files are the default settings for the imager. Reset Button used to reset all imager settings to their default values. 28 MYECL Imager User Manual Thermo Fisher Scientific Settings Only Available in UV and Vis Modes Aperture Slider bar for adjusting the camera lens opening to control sensitivity and depth of field. The aperture can be fully closed (far right position) or fully opened (far left position) depending on the light sensitivity needed. UV Light Button for turning on/off the transilluminator UV bulbs. Filter Wheel Position Drop-down menu for moving the filter wheel position to switch filters. Note Filter Wheel Positions 2-4 can be set for different filter colors by accessing Tools > Filters. 29 MYECL Imager User Manual Thermo Fisher Scientific Chemiluminescence (Chemi) Mode Camera Settings Interactive Chemi Chemiluminescence (Chemi) Mode is the default mode. Chemi mode is used for the capture of sample images using sample-emitted light. A visible image of the sample is automatically captured in Chemi mode using reflected light (ChemiV image), which is useful for imaging colorimetric molecular weight markers. Focus, Digital Zoom and Resolution/Sensitivity camera settings are available in Chemi mode. Interactive Chemi is a patent-pending interactive tool used to evaluate and optimize imaging exposure time before acquiring a Western blot image. The Interactive Chemi button automatically calculates the exposure time of the Western blot with maximum dynamic range and minimal pixel saturation from a short exposure image. The feature displays real-time changes of the calculated Western blot image with adjusted exposure time and allows further exposure-time refinement through user input. 1. Select the Interactive Chemi button. The imager acquires a 15-second exposure. Note A Stop button appears over the keypad area once the Interactive Chemi button is selected. Image acquisition can be stopped by selecting the Stop button. 30 MYECL Imager User Manual Thermo Fisher Scientific 2. The imager calculates and displays the exposure time with maximum dynamic range and minimum pixel saturation. The slider bar location and Time Display/Input button correspond to the calculated exposure time. Note Exposure time ranges from 1 second to 99 minutes 99 seconds. If the 15-second sample image is saturated, then the imager automatically sets the calculated exposure time to 5 seconds. 3. Use the exposure time slider bar and updated image preview to obtain the desired exposure time. Drag and release the slider bar to update the image preview. Alternatively, select the Time Display/Input button to enter a custom exposure time that updates the image preview and slider bar location. Note Once a number is selected, the Enter button is enabled and the Cancel button becomes a Clear button. Select Enter or the Time Display/Input button to accept the exposure time. 31 MYECL Imager User Manual Thermo Fisher Scientific 4. Select the Reset Calculated Exposure button to return to the imager calculated exposure time. Note The Invert button is a useful tool for viewing faint gel bands. This tool inverts the standard black background with white highlights to a white background with black highlights. The inverted image can be switched back to the standard image by again selecting the Invert button. Note The Display Saturation button is automatically selected in Interactive Chemi to highlight the image pixels that are considered saturated (a red false-color is superimposed on the pixels deemed to be saturated). Adjustment to the saturation can be done by adjusting the exposure time with the slider bar or Time Display/Input button. Select the Display Saturation button to turn off the false-color imaging. 5. (Optional) Select the point of interest on the image to display the estimated pixel intensity of the corresponding pixel coordinates. The displayed pixel intensity (estimated) is updated when the exposure time is further adjusted. 6. Select the Acquire button to capture an image with the indicated exposure time. 7. Select the Cancel button to return to Chemi mode. 32 MYECL Imager User Manual Thermo Fisher Scientific Capture Settings Single Image Acquisition 1. Select the Chemi tab on the touchscreen. 2. (Optional) Select the Live Camera button if the live image is not displayed. 3. The epi-white lights and live image display are activated. Open the imager door, pull out the transilluminator and install the chemiluminescence exposure screen (black) on the transilluminator glass. 4. Insert and center the sample on top of the chemiluminescence exposure screen (black) using the live image display for reference. 5. Close the imager door. 6. While viewing the live image, adjust the settings for Focus, Digital Zoom and Resolution/Sensitivity in the Camera Settings, if needed. Note Camera Settings are available only with the live image display. 7. Select a pre-set or custom exposure time. Note ChemiV images are captured and automatically saved to the Gallery; however, they are not displayed in the image tab if Live Camera is not enabled before image acquisition in Chemi mode. Saved ChemiV images can be displayed in Gallery mode along with the Chemi images. . 33 MYECL Imager User Manual Thermo Fisher Scientific Pre-set Exposure Time 1. Select one of the pre-set exposure time buttons on the touchscreen keypad. The imager takes an image as soon as the exposure time button is selected. 2. Captured images are displayed on the screen and automatically stored in the Gallery for further review and selection. Note A Stop button appears over the keypad area once an exposure time button is selected. Image acquisition can be stopped by selecting the Stop button. Note Up to six recent images can be displayed on the touchscreen. 34 MYECL Imager User Manual Thermo Fisher Scientific Custom Exposure Time 1. Select the Custom exposure button using the touchscreen keypad. 2. Enter the desired time in milliseconds (ms), seconds (s) or minutes (m) using the touchscreen keypad numbers. The m : s box is used to input seconds and/or minutes and is active by default (box is gray in color). For a custom exposure time of <1 second, select the ms box to input milliseconds. The shortest exposure time that can be entered is 10 milliseconds; selecting “1” from the keypad appears as “10” in the ms box. 3. Once a number is selected, the lower Cancel button becomes a Clear button. Use this to remove entered numbers. Note Selecting the Cancel button returns the custom exposure time keypad to the pre-set exposure time keypad. 4. Select the Acquire button to capture the image. 5. The image displays in a tab on the touchscreen and is saved to the Gallery. Note A Stop button appears over the keypad once the Acquire button is selected. Image acquisition can be stopped by selecting the Stop button. Note Up to six recent images can be displayed on the touchscreen. 35 MYECL Imager User Manual Thermo Fisher Scientific Multiple Image Acquisition 1. Select the Chemi tab. 2. (Optional) Select the Live Camera button if the live image is not displayed. 3. The epi-white lights and live image display are activated. Open the imager door, pull out the transilluminator and install the chemiluminescence exposure screen (black) on the transilluminator glass. 4. Insert and center the sample on top of the chemiluminescence exposure screen (black) using the live image display for reference. 5. Once the sample is centered, close the imager door. 6. While viewing the live image, adjust the settings for Focus, Digital Zoom and Resolution/Sensitivity in the Camera Settings menu, if needed. Note Camera Settings are available only with the live image display. 7. Select a pre-set or user-defined multiple exposure time. Note A Stop button appears over the keypad once the Acquire button is selected. Image acquisition can be stopped by selecting the Stop button. 36 MYECL Imager User Manual Thermo Fisher Scientific Pre-set Multiple Exposure Settings The five pre-set multiple exposure settings allow you to select a time series of exposures. 1. Select the Multi button from the touchscreen number keypad. 2. Select one of the Pre-set # option buttons with an appropriate time series of exposures. 3. The images are automatically acquired. 4. Captured images are displayed on the screen and stored in the Gallery for further viewing and selection. 37 MYECL Imager User Manual Thermo Fisher Scientific User-defined Multiple Exposure Settings The User-defined Multiple Exposure settings allow the user to set custom times in situations where the pre-set exposure times do not meet your needs. 1. Select the Multi button from the touchscreen number keypad. 2. To create or edit the user-defined exposure time settings, select the Edit button to highlight the five Exposure fields. 3. Choose one of the User # option buttons to highlight the set of cells for user input. 4. Using the pre-set or custom exposure time keypad, input the desired time into each cell. The highlighted cell moves to the right as each time is input. 38 MYECL Imager User Manual Thermo Fisher Scientific 5. The Total time is calculated and displayed as each new time is input into a cell. 6. After all desired exposure times are entered, select the Save button (former Edit button) in the top right corner of the table. This saves the User # time settings for further uses. All five User # time settings are entered and saved the same way. 7. Select the User # button to automatically capture the images. 8. Captured images are displayed on the touchscreen and stored in the Gallery for further viewing and selection. 39 MYECL Imager User Manual Thermo Fisher Scientific Image Tools Display Saturation Note The Image Tools only function while viewing or printing the image. Display Saturation, Invert, Auto Contrast and Adjust Image adjustments are NOT saved with the image file. In Chemi mode, after capturing an image, the Display Saturation button can be selected to highlight image areas that are considered to be saturated. A red falsecolor is superimposed on the areas deemed to be saturated. Adjustment to the saturation can be done by adjusting the exposure time for subsequent images. Shorter exposure times reduce the light exposure/saturation. 1. After capture of an image, select the Display Saturation button under the time keypad. 2. The screen displays the saturated pixels on the image with a red false-color. If the image appears to be over- or under-saturated, the image exposure time may need to be increased or decreased to acquire a properly saturated image. Exposure time can be adjusted for subsequent image capture by using the number keypad. 3. The Display Saturation button can be selected again to turn off the false-color imaging. Note The Display Saturation button is disabled when the Auto Contrast or Adjust Image functions are enabled. 40 MYECL Imager User Manual Thermo Fisher Scientific Invert Image The Invert button is a useful tool for viewing faint gel bands. This tool inverts the standard black background with white highlights to a white background with black highlights or vice versa. Original Chemi Image Inverted Chemi Image 1. In the active live image or acquired image, select the Invert button under the time keypad. 2. The inverted image can be reverted to the standard image by again selecting the Invert button. Auto Contrast Selecting the Auto Contrast button increases the contrast between the signal and the background to increase visibility. This adjustment can only be used for viewing or printing the image. The contrast adjustment is NOT saved with the image file. Note Auto Contrast is disengaged when the Adjust Image button is selected. Original Chemi Image 41 MYECL Imager User Manual Auto Contrast Adjusted Chemi Image Thermo Fisher Scientific Adjust Image Select the Adjust Image button to modify the Black, White and Gamma levels of the image to increase sample visibility. This adjustment is only used for viewing or printing the image. Image adjustments are NOT saved with the image file. Select the Reset button to restore Black, White and Gamma to original levels. Select the Close button to return to the previous screen. Note Adjust Image is disengaged when the Auto Contrast button is selected. 42 MYECL Imager User Manual Thermo Fisher Scientific Intensity Display 43 MYECL Select a point of interest on the acquired image to view the Intensity Display containing the pixel intensity and pixel coordinates of the corresponding region. When multiple images of the same sample are acquired and displayed on the screen, the pixel intensities of the same location can be viewed and compared between multiple images by selecting the corresponding image tabs. Zoom A Zoom slider bar is located under acquired images for zooming in and out on the image. The zoom level (percentage) is displayed next to the slider bar. File Menu File menu includes editing image info, exporting, printing and deleting files. All image files and image information are saved and exported in individual folders. These folders contain both the .xml file with the image information and the .tiff file containing the image. Imager User Manual Thermo Fisher Scientific Image Info Information for each captured image is stored within the individual .xml file. With the captured image displayed, select the Image Info button. A box appears with all of the relevant image information for that image. Beneath the box is a keyboard for inputting personal data into the open fields. Only the fields for File name, User, Project and Notes can be modified. Note After each image capture, the imager will assign a default name to the image file. This image file name can be changed within the Acquisition Information screen. File name Image title (imager-generated or user-defined) User Person using the MYECL Imager (user-defined) Project Name of project (user-defined) Notes Relevant notes pertaining to image or experiment (user-defined) Exposure time Chosen exposure time for image 44 MYECL Imager User Manual Thermo Fisher Scientific Mode Single, multiple, custom, UV or Vis Acquisition time Time of day image was taken Acquisition date Date image was taken Sensitivity/Resolution Binning used for image acquisition Export Select Export to save the highlighted image to a USB flash drive. External flash drives can access the imager through three different ports on the right side of the imager. Note Users may need to momentarily wait for the imager to detect the external drive once it is connected to the USB port. The selected image is exported only to the first USB flash drive if there are more than two drives connected to the imager. Print Delete 45 MYECL Imager User Manual The Print button allows the highlighted image to be printed to a selected external printer. A Print Preview window appears before printing begins. The Delete button permanently deletes the highlighted image. Thermo Fisher Scientific Ultraviolet (UV) Mode Ultraviolet (UV) mode is used for the capture of images using transmitted UV light. CAUTION UV mode uses the UV light in the transilluminator. Long-term exposure to UV light can be harmful. Use the appropriate eye and skin personal protective equipment (PPE) if there is any chance of exposure to the UV light. Note The transilluminator UV light is initially on for 5 minutes. User input is requested for further use of the UV light. If the “Keep UV on” button is not selected, the UV light automatically turns off. If the UV light is needed after opening the imager door, the white door peg can be pulled out to turn on the UV bulbs. Appropriate PPE must be worn if performing this operation. The white door peg returns to a normal position once the door is fully closed. Extended “UV on” position Retracted “UV off” position Note The live image is displayed with the exposure time used in the previous image acquisition in UV mode unless the user changes the exposure time or changes the mode. Camera Settings UV mode uses the same functional Camera Settings as the Chemi mode, but adds the camera setting functions for Aperture, UV light and Filter wheel position. Capture Settings 1. Select the UV tab on the touchscreen. Image Acquisition 46 MYECL Imager User Manual 2. (Optional) Select the Live Camera button if the live image is not displayed. Thermo Fisher Scientific 3. Open the imager door and confirm that the UV light is off. The epi-white lights are activated once the door is opened. Pull out the transilluminator and place the UV exposure screen (clear) on top of the transilluminator. 4. Insert and center the sample on top of the UV exposure screen (clear) using the live image display for reference. Once the sample is centered, close the imager door. 5. While viewing the live image, adjust the necessary settings for Focus, Digital Zoom, Sensitivity/Resolution, Filter and Aperture to produce the desired image. Note Camera Settings are only available with the live image display. Pre-set Exposure Time 1. (Optional) Select the Live Camera button if the live image is not displayed. 2. Select one of the pre-set exposure time buttons using the touchscreen keypad. 3. The live image with the new exposure time is displayed. If needed, modify the exposure time using the pre-set exposure time buttons. 4. Select the Acquire button to acquire an image. 5. Captured images are displayed on the screen and automatically stored in the Gallery for further viewing and selection. 47 MYECL Imager User Manual Thermo Fisher Scientific Custom Exposure Time 1. Select the Custom exposure time button using the touchscreen keypad. 2. Enter the desired time in milliseconds (ms), seconds (s) or minutes (m) using the touchscreen keypad numbers. The m : s box is used to input seconds and/or minutes and is active by default (box is gray in color). For a custom exposure time of <1 second, select the ms box to input milliseconds. The shortest exposure time that can be entered is 10 milliseconds; selecting “1” from the keypad appears as “10” in the ms box. 3. Select the Acquire button to acquire an image. 4. Captured images are displayed on the screen and automatically stored in the Gallery for further viewing and selection. 48 MYECL Imager User Manual Thermo Fisher Scientific Stop Image Acquisition Upon selecting the Acquire button, a Stop window appears over the keypad. Selecting the Stop button stops the current image acquisition exposure and returns the screen to the current session exposure settings. Image Tools Note The Image Tools only function while viewing or printing the image. Display Saturation, Invert, Auto Contrast and Adjust image adjustments are NOT saved with the image file. Display Saturation In UV mode, while viewing the live image or after capturing an image, the Display Saturation button can be selected to highlight the image pixels that are considered to be saturated. A red false-color is superimposed on the pixels deemed to be saturated. Adjustment to the saturation can be done by adjusting the Aperture and/or exposure time for subsequent images. Shorter exposure times reduce the light exposure/saturation. 1. While viewing the live image display, select the Display Saturation button under the time keypad. 2. The screen displays the saturated areas of the image with a red false-color. 3. While viewing the live image display, in Camera Settings, use the Aperture slider bar to adjust the saturation by opening (moving slider to left) or closing (moving slider to right) the aperture. Opening the aperture increases image brightness and saturation. Closing the aperture decreases image brightness and saturation. 4. If required, the image exposure time may need to be increased or decreased to display a properly saturated live image. Exposure time can be adjusted before image capture by using the number keypad. 5. Select the Display Saturation button again to turn off the false-color imaging. Note The Display Saturation button is disabled when the Auto Contrast or Adjust Image functions are enabled. 6. Proceed with the steps for acquiring an image. 49 MYECL Imager User Manual Thermo Fisher Scientific Invert Image The Invert button is a useful tool for viewing faint gel bands. This tool inverts the standard black background with white highlights to a white background with black highlights. Original UV Image Inverted UV Image 1. In the active live image, select the Invert button from under the time keypad. 2. The inverted image can be switched back to the standard image by again selecting the Invert button. Auto Contrast Selecting the Auto Contrast button increases the contrast between the signal and the background to increase visibility. This adjustment can be used only for viewing or printing of the image. The contrast adjustment is NOT saved with the image file. Note Auto Contrast is disengaged when the Adjust Image button is selected. Adjust Image Select the Adjust Image button to modify the Black, White and Gamma levels of the image to increase sample visibility. This adjustment is only used for viewing or printing the image. Image adjustments are NOT saved with the image file. Select the Reset button to restore Black, White and Gamma to original levels. Select the Close button to return to the previous screen. Note Adjust Image is disengaged when the Auto Contrast button is selected. 50 MYECL Imager User Manual Thermo Fisher Scientific Intensity Display Zoom File Menu Image Info Export Select a point of interest on the acquired image to view the Intensity Display containing the pixel intensity and pixel coordinates of the corresponding region. When multiple images of the same sample are acquired and displayed on the screen, the pixel intensities of the same location can be viewed and compared between multiple images by selecting the corresponding image tabs. A Zoom slider bar is located under acquired images for zooming in and out on the image. The zoom level (percentage) is displayed next to the slider bar. The File Menu consists of buttons for Image Info, Export, Print and Delete. Image Info can be selected for any captured image. This lists the acquisition information for the highlighted image. Select Export to save the highlighted image to a USB flash drive. External flash drives can access the imager through three different ports on the right side of the imager. Note Users may need to momentarily wait for the imager to detect the external drive once it is connected to the USB port. The selected image is exported only to the first USB flash drive if there are more than two drives connected to the imager. Print Delete 51 MYECL Imager User Manual The Print button allows the highlighted image to be printed to a selected external printer. A Print Preview window appears before printing begins. The Delete button permanently deletes the highlighted image. Thermo Fisher Scientific Visible (Vis) Mode Visible (Vis) mode is used for the capture of gel images using reflected and/or transmitted light. CAUTION Vis mode uses the UV light from the transilluminator. Long-term exposure to UV light can be harmful. Use the appropriate eye and skin PPE if there is any chance of exposure to the UV light. Note The transilluminator UV light is initially on for 5 minutes. User input is requested for further use of the UV light. If the “Keep UV on” button is not selected, then the UV light will automatically turns off. Note The live image is displayed with the exposure time used in the previous image acquisition in Vis mode unless the user changes the exposure time or changes the mode. Camera Settings Vis mode uses the same functional Camera Settings as the UV mode. Image Acquisition – Transmitted Light 1. Select the Vis tab on the touchscreen. Changing to Vis mode automatically turns on the UV light within the transilluminator and the epi-white lights. 2. (Optional) Select the Live Camera button and enable the UV button if the live image is not displayed and the transmitted light is off. 3. Open the imager door, confirm the UV light is off, pull out the transilluminator and install the white light conversion screen on top of the transilluminator. 4. Insert and center the sample on top of the white light conversion screen using the live image display for reference. 5. Once the sample is centered, close the imager door. The UV light turns on and shows as visible light transmitting through the white light conversion screen. 6. While viewing the live image, adjust the necessary settings for Focus, Digital Zoom, Sensitivity/Resolution, Filter and Aperture to produce the desired image. 7. Select a pre-set or custom exposure time. 52 MYECL Imager User Manual Thermo Fisher Scientific Image Acquisition – Reflected Light 1. Select the Vis tab on the touchscreen. Changing to Vis mode automatically turns on the UV light within the transilluminator and the epi-white lights. 2. (Optional) Select the Live Camera button and enable the UV button if the live image is not displayed. 3. Open the imager door, confirm that the UV light is off, and install the white light conversion screen on top of the transilluminator glass. 4. Insert and center the sample on top of the white light conversion screen using the live image display for reference. 5. Once the sample is centered, close the imager door. The UV light turns on. 6. Select the UV light button on the right side of the screen to switch OFF the UV light. This produces only reflected light. 7. While viewing the live image display, adjust the Camera Settings for Focus, Digital Zoom, Resolution/Sensitivity, Filter and Aperture to produce the desired image, if needed. 8. Select a pre-set or custom exposure time. Pre-set Exposure Time 1. Select one of the pre-set exposure time buttons using the keypad. 2. Select the Acquire button to capture an image. 53 MYECL Imager User Manual Thermo Fisher Scientific 3. Captured images are displayed on the screen and automatically stored in the Gallery for further viewing and selection. Note A Stop button appears over the keypad once the Acquire button is selected. Image acquisition can be stopped by selecting the Stop button. Custom Exposure Time 1. Select the custom exposure time button using the keypad. 2. Enter the desired time using the keypad numbers. The m : s box is used to input seconds and/or minutes and is active by default (box is gray in color). For a custom exposure time of <1 second, select the ms box to input milliseconds. The shortest exposure time that can be entered is 10 milliseconds; selecting “1” from the keypad appears as “10” in the ms box. 3. Once a value is entered into the Custom time field, the Acquire button becomes active. Select the Acquire button to capture an image. 4. Captured images are displayed on the screen and automatically stored in the Gallery for further viewing and selection. Note A Stop button appears over the keypad once the Acquire button is selected. Image acquisition can be stopped by selecting the Stop button. Image Tools 54 MYECL Imager User Manual Note The Image Tools only function while viewing or printing the image. Display Saturation, Invert , Auto Contrast and Adjust Image adjustments are NOT saved with the image file. Thermo Fisher Scientific Display Saturation In Vis mode, while viewing the live image or after capturing an image, the Display Saturation button can be selected to highlight live and captured pixels that are considered to be saturated. A red false-color is superimposed on the pixels deemed to be saturated. Adjustment to the saturation can be done by adjusting the Aperture and/or exposure time for subsequent images. Shorter exposure times reduce the light exposure/saturation. 1. While viewing the live image display, select the Display Saturation button under the time keypad. 2. The screen displays the saturated areas of the image with a red false-color. 3. Using the Aperture slider bar in Camera Settings, adjust the saturation by opening (moving slider to left) or closing (moving slider to right) the aperture. Opening the aperture increases image brightness and saturation. Closing the aperture decreases image brightness and saturation. 4. If required, the image exposure time may need to be increased or decreased to display a properly saturated live image. Exposure time can be adjusted before image capture by using the number keypad. 5. Select the Display Saturation button again to turn off the false-color imaging. Note The Display Saturation button is disabled when the Auto Contrast or Adjust Image functions are enabled. 6. Proceed with the steps for acquiring an image. Invert Image The Invert button is a useful tool for viewing faint gel bands. This tool inverts the standard white background with black highlights to a black background with white highlights in Vis mode. Original Vis Image 55 MYECL Imager User Manual Inverted Vis Image Thermo Fisher Scientific Auto Contrast Selecting the Auto Contrast button increases the contrast between most bands and the background to increase visibility. This adjustment can be used only for touchscreen viewing or printing of the image. The contrast adjustment is not saved with the image file. Note Auto Contrast is disengaged when the Adjust Image button is selected. Adjust Image Select the Adjust Image button to modify the Black, White and Gamma levels of the image to increase sample visibility. This adjustment is only used for viewing or printing the image. Image adjustments are NOT saved with the image file. Select the Reset button to restore Black, White and Gamma to original levels. Select the Close button to return to the previous screen. Note Adjust Image is disengaged when the Auto Contrast button is selected. Intensity Display Zoom File Menu Image Info Export 56 MYECL Imager User Manual Select a point of interest on the acquired image to view the Intensity Display containing the pixel intensity and pixel coordinates of the corresponding region. When multiple images of the same sample are acquired and displayed on the screen, the pixel intensities of the same location can be viewed and compared between multiple images by selecting the corresponding image tabs. A Zoom slider bar is located under acquired images for zooming in and out on images. The zoom level (percentage) is displayed next to the slider bar. The File Menu consists of buttons for Image Info, Export, Print and Delete. Image Info can be selected for any captured image. This lists the acquisition information for the highlighted image. Select Export to save the highlighted image to a USB flash drive. External flash drives can access the imager through three different ports on the right side of the imager. Thermo Fisher Scientific Note Users may need to momentarily wait for the imager to detect the external drive once it is connected to the USB port. The selected image is exported only to the first USB flash drive if there are more than two drives connected to the imager. Print Delete Image Gallery The Print button allows the highlighted image to be printed to a selected external printer. A Print Preview window appears before printing begins. The Delete button permanently deletes the highlighted image. The image gallery allows the user to view and open previously captured images. 1. Select the Gallery tab at the top of the touchscreen. Image Viewing Thumbnail 57 MYECL Imager User Manual 2. Click on the Browse button to open the gallery. Thumbnail displays previously captured images. Images are separated into sections of days, weeks, months and years. You can use the two right middle arrow buttons or the vertical scrollbar to move and view between the sections. If the current gallery contains images from more than 40 image acquisitions, the program automatically creates a new gallery folder and move to the new gallery. Other galleries can be accessed using the up and down Gallery arrow buttons. Thermo Fisher Scientific Choose an image or series of images (up to six images including ChemiV image) by selecting the images on the touchscreen. Selected images are highlighted in blue. Double-tap on an image or select the Back to Gallery button to return to the main image gallery screen. Note Before selecting an image, users can choose to view only the Chemi image or both the Chemi and ChemiV images of the same sample by selecting the Open ChemiV Image button at the bottom right of the Gallery screen. This function is useful for establishing band locations in a Chemi image against known protein weight markers in a ChemiV image. Note Select one ChemiM image to open all of the images associated with that specific multiple exposure. Up to six images, including ChemiV images, can be selected and displayed at one time. File List Search 58 MYECL Imager User Manual The File List button displays image information in a list format for ease of searching and sorting. The list is sortable in eight different fields by selecting the appropriate column heading: File Name, Date, Notes, Mode, Exposure, Project, User and Resolution. The Search tab allows you to search through the full gallery. Images can be searched by File Name, Date, Notes, Project or User by entering the needed information. The search results are displayed in the Search Result window; the results listings are sortable by field. Thermo Fisher Scientific Search Results File Manager The Search Results button allows for viewing results from the previous search. Results listings are sortable by field. The File Manager button allows for selection of multiple image files for copying, deleting, exporting and editing image information. Images selected in File Manager are highlighted in a light green color. The File Manager button can be selected from the Thumbnail, File List or Search Results screens. Note File Manager in Search Results contains a Select All/Unselect All button in place of an Unselect button. Copy Delete 59 MYECL Imager User Manual The Copy button allows users to copy the selected images from one or more gallery folders to the desired location. The Delete button allows users to delete the selected images from one or more gallery folders. Thermo Fisher Scientific Export Edit Info The Edit Info button allows users to create or change the User/Project/Notes fields of the acquisition information for the selected images. File names cannot be changed using Edit Info from File Manager. Unselect The Unselect button removes all of the selections in the File Manager. Exit File Manager 60 MYECL Imager User Manual The Export button allows users to copy the selected images to the first USB flash drive plugged into the imager. Selecting the Exit File Manager button returns to the previous Gallery mode screen. Thermo Fisher Scientific Chapter 4 Cleaning the Imager and Sample Screens LCD Touchscreen Cleaning the Touchscreen Maintenance IMPORTANT When using any cleaning products with the imager, consult the appropriate material safety data sheet (MSDS) to confirm compatibility with the imager and proper usage of the cleaning product. Spray a soft cloth or paper towel with cleaning solution (e.g., general purpose cleaner, isopropanol or 70% ethanol). Wipe the surface of the transilluminator, the sample screens and the imager’s exterior housing. Use a pre-moistened LCD screen cleaning tissue to clean the surface of the touchscreen. IMPORTANT Use of ammonia-based cleaners to clean the touchscreen is NOT recommended. Do not spray cleaner directly onto the LCD screen. IMPORTANT Do not press hard while cleaning the screen. Do not leave excess cleaning solution on the LCD screen as this may cause long-term damage. Use of the Stylus The stylus is recommended for interacting with the touchscreen. Use the tip of the stylus to tap the touchscreen for selection of menus, icons, and buttons. Note Fingertips can be used for interaction with the touchscreen; however, the stylus is easier to use with gloved hands and prevents fingerprints on the screen. 61 MYECL Imager User Manual Thermo Fisher Scientific UV Transilluminator Band Excision CAUTION The UV transilluminator contains UV bulbs. Long-term exposure to UV light can be harmful. Use the appropriate eye and skin personal protective equipment (PPE) if there is any chance of exposure to the UV light. 1. Wearing UV-protective eyewear and clothing, open the imager door and slide out the transilluminator. 2. Place the UV exposure screen (clear) on the transilluminator and place the gel sample on top of the screen. IMPORTANT Use of the UV exposure screen (clear) protects the transilluminator from nicks and scratches as a result of excision. 3. In UV mode, select the UV button. A message appears asking if the user wants to turn on the UV light with the door open. Select Yes. 4. The software then displays a warning message requiring the appropriate PPE and asks the user to pull out the white door peg. Extended “UV on” position Retracted “UV off” position 5. Excise the appropriate bands from the gel sample. Note As a safety precaution, the UV light automatically turns off after five minutes. With 30 seconds remaining, a message appears on the touchscreen indicating that the UV light is turned off unless the “Keep UV on” button is selected. 62 MYECL Imager User Manual Thermo Fisher Scientific 6. When finished, turn off the UV light by pushing in the white door peg. Push the transilluminator back into the imager. Alternatively, push the transilluminator back into the imager and close the door, which automatically pushes the white door peg back into place. Cleaning the Transilluminator Replacement of Transilluminator Bulbs Ensure the transilluminator surface is cool. Saturate a clean soft cloth or paper towel with cleaning solution (e.g., general purpose cleaner, isopropanol or 70% ethanol). Wipe the surface of the transilluminator. Note To ensure uniform illumination, replace all six UV transilluminator bulbs, even if only one bulb fails. 1. Shut down the imager and unplug the power cord. 2. Open the imager door and completely slide out the transilluminator. Ensure the transilluminator is cool to touch. 3. Loosen the four thumbscrews on the transilluminator coverplate. 4. Lift the coverplate to expose the bulbs. Use caution to avoid damaging the electrical cord. 5. Remove the transilluminator bulbs by rotating ~90° counterclockwise until the pins align with the bulb socket. A click is heard when the bulb pins are aligned. Lift the bulb up and out of the socket. 6. Insert the new transilluminator bulbs by sliding pins into the bulb socket and rotating ~90° clockwise. A click is heard when the bulb pins are set. 7. Repeat Steps 5 and 6 for the remaining five bulbs. 8. Replace all necessary components of the transilluminator and avoid damaging the electrical cord. Replace and hand tighten the four thumbscrews. 9. Push the transilluminator back into the imager. 10. Plug the imager power cord back in and turn the system power on. 63 MYECL Imager User Manual Thermo Fisher Scientific Emission Filters Changing Filters A variety of emission filters can be used in the imager. The appropriate filter choice is dependent on the emission wavelength of the sample. Consult Table 2-5 in Chapter 2 to confirm the filter choice is appropriate for the application. The filter wheel allows for easy installation and removal by using threaded filters. The filters are fragile, so use caution when handling and installing or removing. IMPORTANT When installing filters, ensure that the filter threads are correctly aligned with the filter wheel threads. Forcing a filter to screw in can result in cross threading and damage to the filter wheel. 1. Turn off the system power. 2. Open the imager door and locate the filter wheel at the rear of the cabinet. Each filter position is labeled with a red position number. Position 1 Position 2 Position 3 Position 4 64 MYECL Imager User Manual Permanently empty for chemiluminescent imaging Orange filter (default filter supplied with the imager) Open for additional filter Open for additional filter Thermo Fisher Scientific 3. To install an emission filter, insert the threaded side of the filter into an open port on the filter wheel. Turn clockwise to screw the filter in place until hand tight. 4. To remove an emission filter, grasp the outer edge of the filter housing and turn counterclockwise to unscrew and remove. 5. When filter installation/removal is complete, turn the system power on. 6. Update the filter settings in the Tools menu. See Chapter 2: Imager for directions on changing the filter settings. 65 MYECL Imager User Manual Thermo Fisher Scientific Appendix A Technical Specifications Imager Parameter Specification Power Maximum 120W Frequency Range 50-60Hz AC Voltage Current Fuse Dimensions Weight Wavelength Range Camera Lens Filter Wheel 66 MYECL Imager User Manual 100-240V 1.2A maximum (dependent on supply voltage) T4AL, 250V, 4A fuse 21 inches H × 12.25 inches W × 22 inches D (53.3cm H × 31.1cm W × 55.9cm D) 65lbs (29.5kg) Specific wavelengths between 370-700nm High-resolution, thermoelectrically regulated at -25°C, 4.2MP digital camera with 16-bit dynamic range 50mm, f/0.95 aperture 4 filter positions, motorized Touchscreen 10.4 inch LCD screen Light Source 306nm trans-UV, epi-white Manufacturer Thermo Fisher Scientific 3747 N Meridian Rd Rockford IL 61105-0117 USA Thermo Fisher Scientific Appendix B Accessories Product No. Product Name Package Size 62237† MYImageAnalysis 62238† Orange Filter 1 filter 62239 Green Filter 1 filter 62240 Red Filter 1 filter 62241 Blue Filter 1 filter 62242† Chemiluminescence Exposure Screen 1 screen 62243† White Light Conversion Screen 1 screen 62244† UV Exposure Screen 1 screen 62255 Transilluminator Bulb, 365nm 1 bulb 62258† Transilluminator Bulb, 306nm 1 bulb 62261† Touchscreen Stylus and Holder 1 package 62267† Imaging Reference Target 1 package EW84857 One Year Extended Warranty 84858† Power Cord/C13 Connector, North America 1 cord 84859† Power Cord/C13 Connector, Continental Europe 1 cord 84860† Power Cord/C13 Connector, United Kingdom/Ireland 1 cord Software 1 CD † Replacement part for accessory supplied with the MYECL Imager. 67 MYECL Imager User Manual Thermo Fisher Scientific Appendix C Related Thermo Scientific Products 68 MYECL Imager User Manual Product No. Product Name 34087 SuperSignal* West Pico Chemiluminescent Substrate 34075 SuperSignal West Dura Extended Duration Substrate 34095 SuperSignal West Femto Maximum Sensitivity Substrate 46640 SuperSignal Western Blot Enhancer 32209 Pierce* ECL Western Blotting Substrate 32132 Pierce ECL Plus Western Blotting Substrate 24615 Imperial Protein Stain, 1L 88518 PVDF Transfer Membrane, 0.45µm, 26.5cm × 3.75m 88018 Nitrocellulose Membrane, 0.45µm, 30cm × 3.5m 88610 Western Blotting Filter Paper, extra thick, 8.5cm × 9cm 26616 PageRuler* Prestained Protein Ladder, 10-170kDa, 2 × 250µL 26619 PageRuler Plus Prestained Protein Ladder, 10-250kDa, 2 × 250µL 26614 PageRuler Unstained Protein Ladder, 10-200kDa, 2 × 250µL 26634 Spectra* Multicolor Broad Range Protein Ladder, 10-260kDa, 2 × 250µL 26625 Spectra Multicolor High Range Protein Ladder, 40-300kDa, 2 × 250µL 26628 Spectra Multicolor Low Range Protein Ladder, 1.7-40kDa, 250µL 26612 Pierce Prestained Protein Molecular Weight Marker Thermo Fisher Scientific Glossary Aperture Diameter of the lens opening that limits the amount of light entering the camera Resolution Sharpness and clarity of an image; defined by the number of camera pixels used to capture an image Sample screens The clear, black and white panels placed over the transilluminator during image acquisition CCD Charge coupled device that converts a photoelectric signal into electronic data Sensitivity CCD camera’s degree of response to light CCD Camera Camera with CCD sensor used to capture moving and still images Soft Power Switch Blue-lit round button located on the front imager panel Chemiluminescence (Chemi) mode Captures image of sample-emitted luminescent as well as sample image under epi-white light Stylus Pen-shaped device used to input commands on the touchscreen Display Saturation Displays red-painted image pixels if pixel intensity reaches a value near saturation Emission filter Optical glass filter mounted in the Filter Wheel; used for filtering specific wavelengths of light Filter Wheel Automated wheel that can hold multiple filters in front of camera lens Transilluminator Sliding sample work platform containing the UV bulbs Ultraviolet (UV) mode Captures images using transmitted ultraviolet light Visible (Vis) mode Captures image using transmitted light and/or reflected visible light Gallery Holding space for captured images Hard (Main) Power Switch Main power rocker switch located on the rear imager panel Lens Optical device that controls light transmission Noise Imperfections in the image data Plug-and-play Ability of a computer system to automatically configure and operate other connected devices Remote Access Imager access by technical support to a remote location Reset Returns camera settings to the standard or home value 69 MYECL Imager User Manual Thermo Fisher Scientific thermoscientific.com/pierce © 2013 Thermo Fisher Scientific Inc. All rights reserved. Windows, Windows 7, Windows Vista, Windows XP, Excel, PowerPoint and Word are registered trademarks of Microsoft Corporation. SYBR and SYPRO are registered trademarks of Life Technologies Corporation. Deep Purple is a trademark of GE Healthcare Limited UK. Pentium is a registered trademark of Intel Corporation. All other trademarks are the property of Thermo Fisher Scientific Inc. and its subsidiaries. Specifications, terms and pricing are subject to change. Not all products are available in all countries. Please consult your local sales representative for details. Life Science Research Belgium and Europe, the Middle East and Africa Distributors Tel: +32 53 85 71 84 The Netherlands Tel: 076 50 31 880 Switzerland Tel: 0800 56 31 40 France Tel: 0 800 50 82 15 Germany Tel: 0228 9125650 Email: [email protected] thermoscientific.com/perbio United Kingdom Tel: 0800 252 185 For other regions, visit thermoscientific.com/piercedistributors 2162390.1 United States Tel: 815-968-0747 or 800-874-3723 Customer Assistance E-mail: [email protected] thermoscientific.com/pierce