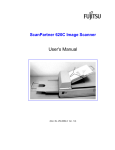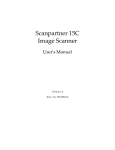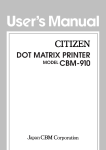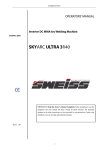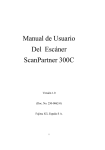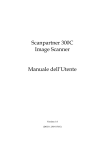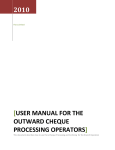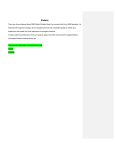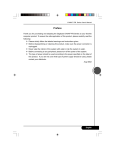Download ScanPartner® 620C Image Scanner User`s Manual
Transcript
ScanPartner® 620C Image Scanner User’s Manual (Doc. No. 250-0062-0 Ver. 1.0) FCC Radio Frequency Interference Statement This equipment has been tested and found to comply with the limits for a class B digital device, pursuant to Part 15 of the FCC rules. These limits are designed to provide reasonable protection against harmful interference in a residential installation. This equipment generates, uses, and can radiate radio frequency energy and, if not installed and used in accordance with the instruction manual, may cause harmful interference to radio communication. However, there is no guarantee that interference will not occur in a particular installation. If this equipment does cause harmful interference to radio or television reception, which can be determined by turning the equipment off and on, the user is encouraged to try to correct the interference by one or more of the following measures: • Reorient or relocate the receiving antenna. • Increase the separation between the equipment and receiver. • Connect the equipment into an outlet on a circuit different from that to which the receiver is connected. • Consult the dealer or an experienced radio/TV technician for help. CAUTION: Any changes or modifications not expressly approved by the manufacturer of this device could void the user's authority to operate the equipment. ii Table of Contents 1. INTRODUCTION ........................................................................................... 1-1 2. INSTALLATION ............................................................................................ 2-1 2.1 SHIPPING BRACKET ...................................................................................................2-1 2.1.1 REMOVING THE SHIPPING BRACKET.............................................................2-1 2.1.2 REFITTING THE SHIPPING BRACKET .............................................................2-4 2.2 SCSI INTERFACE DEVICE ID......................................................................................2-4 2.3 ADF PAPER CHUTE.....................................................................................................2-6 2.4 ADF OUTPUT TRAY.....................................................................................................2-7 2.5 DOCUMENT LOADING ................................................................................................2-8 2.6 ADF SCANNING ...........................................................................................................2-9 2.7 CONNECTING THE CABLE ....................................................................................... 2-10 3. MAINTENANCE ............................................................................................ 3-1 3.1 CLEANING THE ADF....................................................................................................3-1 3.2 CLEANING THE GLASS...............................................................................................3-3 3.3 REPLACING THE ADF SNAP-IN PAD MODULE ..........................................................3-4 4. TROUBLESHOOTING .................................................................................. 4-1 4.1 QUESTION AND ANSWER ..........................................................................................4-1 4.2 PAPER JAM IN THE ADF .............................................................................................4-3 5. SPECIFICATIONS......................................................................................... 5-1 5.1 SCANPARTNER 620C SPECIFICATIONS....................................................................5-2 INDEX iii 1. INTRODUCTION Congratulations on your purchase of a Fujitsu ScanPartner 620C scanner. Before you install and operate the new scanner, please take a few minutes to read through this manual. It provides you with the proper instructions on how to unpack, install, operate and maintain the Scanner. Figure 1-1 shows how the scanner is packed. You can check all items against your “checklist” included with your scanner. Power Cable Signal Cable Optional Package Driver Kit Output Paper Rack Scanner Body Interface Card Foam(Left) Form (Right) Carton Figure 1-1 Scanner packing 1-1 2. INSTALLATION Please unpack the scanner carefully, and check the contents against the checklist. If any items are missing or damaged, please contact your authorized local dealer immediately. Precautions • Keep the scanner out of direct sunlight. Direct exposure to the sun or excessive heat may cause damage to the unit. • Do not install the scanner in a humid or dusty place. • Be sure to use the proper AC power source. • Place the scanner securely on an even, flat surface. Tilted or uneven surfaces may cause mechanical or paper-feeding problems. • Retain the scanner box and packing materials for shipping purposes. 2.1 SHIPPING BRACKET The scanner has a bracket that locks the carrier mechanism for transportation purposes. This bracket must be put into the USE position before using the scanner. If the power is turned on before the bracket has been removed, the PAPER JAM light will turn on. Before proceeding, turn the power off, disconnect all cables and follow the instructions below to remove the shipping bracket. 2.1.1 REMOVING THE SHIPPING BRACKET i). Carefully place the scanner in an upright position on its front. ii). Using a suitable screwdriver, remove the screw and pull out the shipping bracket. (See Figure 2-1) iii). Put the shipping bracket into the use position with the short side extending into the scanner base and secure it with the screw. (See Figure 2-2) iv). Carefully place the scanner back into its normal position. 2-1 “Shipping Position” “Shipping Position” Figure 2-1 Removing the Shipping Bracket 2-2 “Use Position” Figure 2-2 Securing the Shipping Bracket 2-3 2.1.2 REFITTING THE SHIPPING BRACKET Whenever you need to move the scanner to a new location, it is advisable to refit the shipping bracket to avoid causing damage to the scanners’internal mechanism. Please follow the instructions below to refit the shipping bracket. i). Turn off the scanner power at the power On/Off switch. ii). Open the document cover. Note: For steps (iii) to (v) please refer to Figure 2-1 and 2-2. iii). Carefully place the scanner in an upright position on its front side. iv). Use a suitable screwdriver to remove the screw holding the shipping bracket in the USE position. v). Put the shipping bracket into the shipping position, with the long side extending into the scanner base. Secure it with the screw. vi). Carefully place the scanner back into its normal position. 2.2 SCSI INTERFACE DEVICE ID When you have several devices on a SCSI chain, you may need to adjust the SCSI ID selector setting located on the back of the scanner. This setting assigns a specific "device ID" to the scanner. If the assignment conflicts with an existing SCSI device, please select a new ID. (See Figure 2-3) Note: The factory setting for Scanner is ID 6. Usually, ID 0 is assigned to an internal hard disk drive, and ID 7, to SCSI adapter or host. ID 8 and 9 are not in actual use. Using a suitable tool, turn the selector switch until the arrow points to the desired ID number. 2-4 SCSI ID Selector On Off SCSI Termination Switch Figure 2-3 Adjusting the SCSI ID setting 2-5 2.3 ADF PAPER CHUTE i). Raise the right side of the ADF Paper Chute to about 45 degrees. ii). Pull down the wire leg from beneath the ADF Paper Chute. iii). Insert the wire leg into the grips on the Document Cover. iv). Extend the Paper Chute Extension to the length you desire. ADF Paper Chute Paper Chute Extension Document Cover Figure 2-4 Setting the ADF Paper Chute 2-6 2.4 ADF OUTPUT TRAY i). Hold the output paper tray some 30 degrees aslant as shown in Figure 2-5. ii). Insert the three protrusions on the ADF Output Tray into the three slots on the ADF. iii). Release the paper tray gently. Make sure the tray is firmly attached to the ADF. iv). Pull out the Extension Wire to the desired length. Protrusions ADF Output Tray Extension Wire Figure 2-5 Install the ADF Output Tray 2-7 2.5 DOCUMENT LOADING For flatbed scanning Documents that cannot be scanned using the ADF can be placed on the flatbed for scanning. (See Figure 2-6) i). Place the document to be scanned onto the document glass face down. ii). Position the document so that the upper-right corner is aligned with the Reference Mark. Document Cover Reference Mark Original Document Glass Reference Frame Figure 2-6 Place document on the scanner 2-8 2.6 ADF SCANNING Standard paper size can be scanned automatically using the ADF. Refer to Figure 2-7. i). To prevent occasional paper jams when automatically feeding multiple documents, fan the paper before loading. ii). Lift the Balance Wire and place the documents to be scanned onto the ADF Paper Chute face down, with the leading edge in the Auto Feeder entrance. Let the Balance Wire rest on the top of the documents. iii). Adjust the left and right guides so that they are snug against the sides of the documents. Auto Feeder Hole Left Guide Balance Wire Document (blank side) ADF Paper Chute Right Guide Figure 2-7 Use ADF to Load Multiple Documents 2-9 2.7 CONNECTING THE CABLE i). Turning the Power Off Depress the side marked “O” to turn the power off. Connect the power cable and SCSI signal cable as shown in Figure 2-8 and Figure 2-9. ii). Turning the Power On Depress the side marked “I” to turn the power on. The POWER LED will light. If not, please check the power source. iii). SCSI Termination The Fujitsu ScanPartner 620C comes complete with a built-in SCSI terminator. If the Scanner is the last device in a SCSI chain, the Terminator should be switched ON. If the scanner is not the last device, the Terminator should be OFF. The Terminator ON/OFF switch is located on the back of the scanner, to the left of the SCSI cable connectors. Host PC Scanner SCSI Device Term. Term. (Terminator Off) Host PC Scanner Term. (Terminator On) 2-10 Power Switch SCSI Port Power Cable Figure 2-8 ScanPartner 620C Power Cable Connection SCSI Cable Connector To PC SCSI Port Figure 2-9 ScanPartner 620C SCSI Cable Connection 2-11 3. MAINTENANCE 3.1 CLEANING THE ADF Your scanner is designed to be maintenance free. However, it still needs to be cleaned occasionally to ensure optimum image quality and performance. From time to time, the pad assembly and feeding rollers may become contaminated with ink, toner particles or paper dust. In this case, the scanner may not feed documents smoothly or several documents may feed at once. If this occurs, please follow the cleaning procedures below to return your scanner to its original state. Cleaning Procedures (Figure 3-1) i). Moisten a cotton swab with isopropyl alcohol (95%). (Cleaner kits are available from Fujitsu.) ii). Open the ADF unit by depressing the button • in front of the ADF unit. Carefully open the ADF to the left ‚. Wipe the feeding rollers by moving the swab from side to side. Rotate the rollers forward with your finger and repeat the above cleaning procedures until the rollers are clean. Be careful not to snag or damage the pick springs. iii). Wipe the pad in a top to bottom direction. Be careful not to hook the pick springs. iv). Close the ADF unit. Your scanner is now ready for use. 3-1 ADF Pad Module Feeding Roller ¬ Figure 3-1 Opening the ADF unit and Document Cover 3-2 3.2 CLEANING THE GLASS The procedures: i). Soak a cotton swab with some isopropyl alcohol (95%). ii). Open the ADF unit and document cover as shown in Figure 6-2. Wipe the glass in the flatbed area and ADF area by moving the swab from side to side. iii). Close the ADF unit and document cover. Your scanner is now ready for use. Glass Figure 3-2 The Cleaning Area 3-3 3.3 REPLACING THE ADF SNAP-IN PAD MODULE After scanning approximately 150,000 pages through the ADF, the pad spring may become worn out and you may experience problems with document feeding. In this case, it is highly recommended to replace the pad module with a new one. To order the pad module, please consult your nearest dealer and follow the procedure below to replace it. Disassembling Procedure 1. Open the ADF front cover by depressing the ADF release button. 2. Remove the ADF snap-in pad module by pulling out the upper part of the pad clamp as shown in Figure 3-3. Upper Part of ADF Pad Clamp ADF Unit ADF Cover ADF Release Button Figure 3-3 Remove the pad module 3-4 Assembling Procedure 1. Take out the ADF pad module from the box. 2. Hold the upper part of the pad clamp and place it gently into the pad holder as shown in Figure 3-4. Upper Part of the Pad Clamp ADF Pad Module Figure 3-4 Installing the pad module 3-5 4. TROUBLESHOOTING The scanner will automatically perform a simple self-test each time it is turned on. This will help spot major system errors in the scanner itself. When the test is initiated, the READY LED will flash. When the test is complete, if no errors have occurred, the READY LED will remain on. If you have problems with the operation of your scanner, please check the following troubleshooting hints. 4.1 QUESTION AND ANSWER Question: The LED indicates that the scanner is ready, but the scanner does not respond to the scan command form the host computer. Answer: a) Please check the signal cable is firmly seated, and invoke the scan command again. If there is still no response, reset the scanner by turning it off and then on again, and reboot your host computer as well. b) Check if the driver is correctly installed. You can use the DIAG.EXE file in the “Fujitsu Driver Kit” to check this out. c) Try to select another port memory. Question: Paper jams during scanning. Answer: a) Open the ADF unit. b) Pull out the jammed paper carefully. c) Close the ADF unit. Question: More than one sheet of paper was fed into the scanner. Answer: a) Open ADF unit. b) Remove the multi-fed sheets of paper. c) Close the ADF unit. d) Flatten the corners and edges; loosen the paper before reloading it in the paper guide. e) Check the feeding roller condition and do the cleaning if necessary. (See Chapter 3) 4-1 Question: Paper skews in the scanner. Answer: a) Check the feeding roller condition; do the cleaning if necessary. (See Section 3.1) b) Use the paper guide when feeding the paper. Question: When the scanner is powered-on, it makes noises and will not stand ready. Answer: a) Check to make sure the shipping retainer from the scanner is removed. b) Check to make sure the scanner is placed on a flat desktop surface. Uneven surfaces may cause the scanner to function improperly. Question: When the scanner is powered-on, the lamp does not light. Answer: Please check: a) The lamp is out of order. In that case, contact your authorized local dealer to change the lamp. The lifetime of the lamp is about 5000 hours. b) The fuse on the main board of the scanner is burned. Check the main board of the scanner. If the fuse is burned, put in a new fuse that is 250V/2A. c) If the fuse burns again after the changing, it means the inverter of the lamp is burned. Contact your authorized local dealer to replace the inverter. Question: When scanning, the scanner or system will often crash. Answer: Please check: a) If the cable is firmly seated; b) Make sure only two SCSI terminators are connected to your SCSI daisy chain. One is at the end of the SCSI device; another is already in your host adapter. 4-2 Question: While scanning, the scanner often makes noises, or it scans back and forth. Answer: Choose a lower speed from the TWAIN user interface for a low speed PC. Question: The scanned image is too dark. Answer: a) Use your application to modify the Gamma setting to 2.2 and 1.8 for your printer and monitor respectively. b) Use the Brightness setting from the TWAIN user interface to get a brighter image. Question: Line art is too thick when scanned from the original. Answer: Use the Brightness or Threshold setting to adjust the line art image. 4.2 PAPER JAM IN THE ADF In the event of paper jam, please follow the procedures below. i). Press the ADF Release Button at the front left of the scanner as shown in Figure 4-1. The ADF cover will be released. ii). Open the ADF cover to the full open position as shown in Figure 4-2. iii). Pull the paper out of the ADF unit carefully. ADF Cover ADF Release Button Figure 4-1 ADF Paper Jam - Opening the ADF. 4-3 ADF Unit ADF Paper Chute Document Figure 4-2 ADF Paper Jam - Removing the Paper 4-4 5. SPECIFICATIONS All specifications are subject to change without notice. The following can not be properly fed into the ADF: • Paper with clips or staples attached; • Paper with ink not totally dry; • Paper with inconsistent thickness, such as envelopes; • Paper with wrinkles, curls, folds or tears; • Tracing paper; • Coated paper; • Carbonless paper; • Paper narrower than 3.5" or wider than 8.5"; • Items other than papers, such as cloth, metal or OHP film; • Notched paper; • Paper with an odd (non-rectangular) shape; • Very thin paper. Please use the flatbed to scan documents that cannot be fed by the ADF. 5-1 5.1 SCANPARTNER 620C SPECIFICATIONS Scanner Type v 1-pass colour v Flatbed with ADF built-in Scanning Mode v 36-bit colour v 12-bit Grey Scale v Line Art/Halftone v Error Diffusion (single bit) Optical Resolution v 600 x 1200 dpi in a dpi increments Light Source v Cold Cathode fluorescent lamp ADF Capacity v 50 pages ADF Scanning Speed v 20 PPM (200dpi, B/W mode, ADF) Scanning Document Size Max. v ADF mode 8.5” x 14” v Flatbed mode 8.5” x 11.69” Interface v SCSI-2 Power Requirement v 100-240 Vac, 50-60Hz Power Consumption v 30 watts Humidity v 20% to 80% Operating Temperature v 10 to 35 Storage Temperature v -20 to 60 Dimension v 570 x 350 x 166 mm(WxDxH) Weight v Appropriate 26.5 lbs (12 kg) 5-2 Index A P ADF cover · 4-3 paper chute · 2-5 ADF Scanning · 2-8 paper chute extension · 2-5 paper jam · 2-8, 4-3 POWER LED · 2-9 B protrusions · 2-6 balance wire · 2-8 R C READY LED · 4-1 Cleaning the ADF · 3-1 reference mark · 2-7 Cleaning the Glass · 3-3 refit the shipping bracket · 2-3 Connecting the Cable · 2-9 S D Scanner packing · 1-2 document cover · 2-5 SCSI chain · 2-3 Document Loading · 2-7 SCSI ID selector · 2-3 SCSI Termination · 2-9 O shipping bracket · 2-1 shipping position · 2-3 output paper tray · 2-6 output paper tray extension · 2-6 U use position · 2-1, 2-3 a FUJITSU COMPUTER PRODUCTS OF AMERICA, INC. 2904 Orchard Parkway San Jose, CA 95134-2009 (800) 626-4686 (408) 432-6333 Web site http://www.fcpa.com Email: [email protected] © 1999 Fujitsu Computer Products of America, Inc. All rights reserved. The statements contained herein are not intended to create any warranty expressed or implied. Fujitsu Computer Products of America reserves the right to change equipment and performance specifications stated herein without notice. Fujitsu and the Fujitsu logo are registered trademarks of Fujitsu Limited. ScanPartner is a registered trademark and ScandAll Plus is a trademark of Fujitsu Computer Products of America, Inc. All other trademarks mentioned herein are the property of their respective holders. a