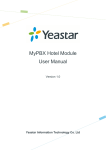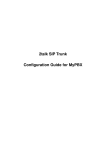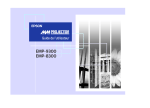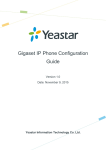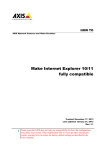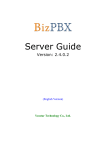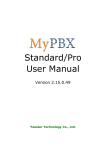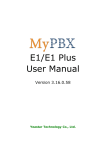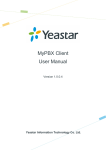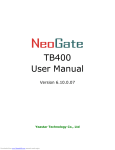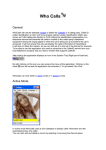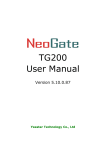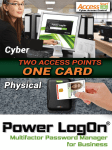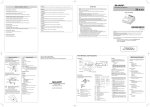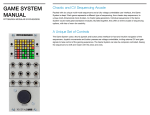Download MyPBX Hotel Module User Guide
Transcript
Hotel Module User Manual (English Version) Yeastar Information Technology Co., Ltd. MyPBX Hotel Module User Manual Table of Contents Part 1 How To Activate MyPBX Hotel Module ··················································································3 1 Activate MyPBX Hotel Module ··································································································3 2 MyPBX Hotel Settings················································································································5 Part 2 How to use Hotel Module·······································································································6 1 Introduction ······························································································································6 2 Managing Hotel Module ···········································································································6 2.1 Log in Hotel Module Web GUI·····························································································6 2.2 Hotel Settings and Management·························································································8 2.2.1 Room Management··································································································8 2.2.2 Room List ················································································································13 2.2.3 Group List ···············································································································22 2.2.4 Booking List ············································································································23 2.2.5 Holiday Settings ······································································································24 2.2.6 Mini Bar ··················································································································25 2.2.7 Customers List ········································································································26 2.2.8 Wake-up Call ··········································································································29 2.2.9 General Settings ·····································································································31 2.2.10 Rate Settings·········································································································34 2.2.11 Billing Report ········································································································36 2.2.12 Password Settings·································································································37 www.yeastar.com Page 2 MyPBX Hotel Module User Manual Part 1 How To Activate MyPBX Hotel Module 1 Activate MyPBX Hotel Module To activate Hotel Module, you should provide your MyPBX LAN MAC address. You can find it on the motherboard or on the enclosure of MyPBX. Here is a screenshot of a MAC address: Figure 1 Notes: 1. Hotel Module is available only on MyPBX U100/U200/U300/U5XX series now. 2. LAN MAC is the key to get a license. Please contact the reseller/dealer from whom you got the MyPBX to purchase activation license. Below is the steps to activate the Hotel Module: Step 1. Click “Addons” to switch to the addon activation page. www.yeastar.com Page 3 MyPBX Hotel Module User Manual Figure 2 Step 2. Click “Install” and enter the activation code you purchased, then click “Active”. Figure 3 Step 3. After you click “Active”, MyPBX will pop up a reboot tag. Click “Reboot now”, the activation will take effect after the MyPBX reboots. Notes: 1. Activation is irreversible in MyPBX even if you do a factory reset on MyPBX. After you activate Hotel Module on your MyPBX, you can’t uninstall it. But you can disable it. 2. You can’t install the activation code on another MyPBX. www.yeastar.com Page 4 MyPBX Hotel Module User Manual 2 MyPBX Hotel Settings You can disable/enable after it is activated successfully. Figure 4 Disable Hotel Module You can click “Disable” to disable Hotel Module temporarily. Click “Disable”, MyPBX will pop up the window below, and then click “OK” to disable it. Figure 5 Enable Hotel Module If you have disabled MyPBX Hotel Module, you can enable it again by clicking “Enable”. Figure 6 www.yeastar.com Page 5 MyPBX Hotel Module User Manual Part 2 How to use Hotel Module 1 Introduction Developed to meet growing needs of small and medium sized hotels, MyPBX Hotel Module integrates rich IP-PBX features with professional hospitality features. Run your hotel with MyPBX Hotel module to achieve higher productivity and greater profitability. Hotel Module empowers MyPBX users to intuitively manage the booking and check-in and check-out of customers, check status of each room, offer mini-bar service, and run personalized billing reports, and more daily operational tasks in hotels and other hospitality environments. Improve business productivity and enhance guest experience with the powerful and affordable add-on. Navigate through the Web GUI, an orderly hotel and a systematic control of the operations are within grasp. 2 Managing Hotel Module 2.1 Log in Hotel Module Web GUI After installation, you can log in MyPBX Hotel Module Web GUI. The default username and password is hotel/password. Figure 7 Click “Login”, you will enter the management portal. www.yeastar.com Page 6 MyPBX Hotel Module User Manual Figure 8 Note: MyPBX firmware upgrade follow-up ·Clean the cache and cookies of the browser before login. ·There is a compatibility issue with IE11. Configure IE11 browser "Compatibility View Settings", add MyPBX IP address, and check "Display Intranet sites in Compatibility View" and "Use Microsoft compatibility lists". See the following picture. MyPBX IP is 192.168.5.250 in this example. Figure 9 www.yeastar.com Page 7 MyPBX Hotel Module User Manual Figure 10 2.2 Hotel Settings and Management 2.2.1 Room Management In this page, you can create/edit/delete room(s). And also, you can search room using room name, extension number or extension module. Create Room Types Before you create a room, you should create the room type first. Click “Models Management”, you will enter another page to configure room type. www.yeastar.com Page 8 MyPBX Hotel Module User Manual Figure 11 Click the button “Add Model” to add a new room type. Figure 12 www.yeastar.com Page 9 MyPBX Hotel Module User Manual Model: Room type name VAT: Value Added Tax 1) As Hourly Room Enable Hourly Room: Available Time: Initial Time: the initial billable time duration Initial Price: the money charged for the initial time Holiday Price: charge per hour after the stay elapsed the initial time Note: there will be an option of “Check in as Hourly Room” when check in 2) As General Room Users can choose weekday and weekend as required. Weekday Price: the price for weekday Weekend Price: the price for weekend Holiday Price: the price for holiday Holiday Setting: click to set holiday information 3) Holiday Setting Figure 9 Name: the holiday name Start Date: the start date of holiday End Date: the end the date of holiday After creating the room type, you can also edit or delete it. Figure 10 Edit room type Click to edit the room type. www.yeastar.com Page 10 MyPBX Hotel Module User Manual Delete room type Click to delete the room type. Add Room “Room Management” -> “Add Room” Figure 11 Room Name: Set the room name Extension: Choose the extension number which will be used in this room Module: Choose the room type Add Bulk Rooms “Room Management” -> “Add Bulk Room” Figure 12 Create: the number of room you want to create Rooms starting from: the format is prefix+suffix, of which, the prefix can be any alphabets and numbers, while the suffix can be numbers 0-9. After batch-adding, the room number will increase following suffix. For example, add 3 rooms in batch, and the initial room is [Room+300], so that the room number will be [Room300, Room301, Room302]. Room Model: choose the room type Extensions starting from: after batch-adding, the extension will follow the initial extension number and match the available number. www.yeastar.com Page 11 MyPBX Hotel Module User Manual Edit the Selected Rooms “Room Management” -> “Edit the Selected Rooms” After selecting the rooms which you want to edit, click “Edit the Selected Rooms”, you can modify the room type. Figure 13 Edit room Click to edit the room. After clicking , you can modify the room type. Figure 14 Delete the Selected Rooms “Room Management” -> “Delete the Selected Rooms” After selecting the rooms which you want to delete, click “Delete the selected Rooms”, you can delete the selected rooms. www.yeastar.com Page 12 MyPBX Hotel Module User Manual Delete Room Click to delete the room. Search Rooms “Room Management” -> “Search Condition” You can search the created rooms according to “Room Name”, “Extension”, and “Model”. Figure 15 2.2.2 Room List In this page, you can check room status and operate check-in/check-out/booking/group check-out/room move/ extend stay, etc. Check In This button is used to check in a customer. When there is a customer, just select an unused room, click “Check In” and input the customer’s information in pop-up window. “Room List” -> “Check In” www.yeastar.com Page 13 MyPBX Hotel Module User Manual Figure 20 After selecting a room, click “Check In” button. In the pop-up window, input the information of the customer. Note: only one room can be chosen when check in. Check in As Hourly Room: if checked, the room will be charged by “hourly room” mode. Room Name: the name of the room you’ve chosen. Checkin Date: the time when the customer is checked in Checkout Date: the time when the customer will check out Last Name: the last name of the customer. If the name has already existed, it will appear an auto-match name list. And if you click the auto-match name, system will fill the corresponding information in other blanks automatically. First Name: the first name of the customer. If the name has already existed, it will appear an auto-match name list. And if you click the auto-match name, system will fill the corresponding information in other blanks automatically. Country: the country where the customer is from City: the city where the customer is from Male/Female: the gender of the customer Certificate Type: the type of the customer’s certificate, including ID card and passport Certificate ID: the certificate number Phone: the customer’s phone number Mobile: the customer’s mobile number Fax: the customer’s fax number Email: the customer’s email address Address: the customer’s address Comment: the customer’s comment After check-in, you can see room101 is not free now. Note: Checkout Date, Last Name, First Name, Certificate ID and Mobile are required fields. www.yeastar.com Page 14 MyPBX Hotel Module User Manual Figure 21 Booking “Booking” is used for booking a room. If a customer want to book a room, select an unused room, click “Booking”, and input the customer’s information in pop-up window. “Room List” -> “Booking” Figure 22 Click “Booking” button and in the pop-up window, input the customer’s information. Model: the type of the room that the customer wants to book. If one model is chosen, it will show the status of Free Room on the right side. www.yeastar.com Page 15 MyPBX Hotel Module User Manual Checkin Date: the time when the customer will check in Checkout Date: the time when the customer will check out Last Name: the last name of the customer. If the name has already existed, it will appear an auto-match name list. And if you click the auto-match name, system will fill the corresponding information in other blanks automatically. First Name: the first name of the customer. If the name has already existed, it will appear an auto-match name list. And if you click the auto-match name, system will fill the corresponding information in other blanks automatically. Country: the country where the customer is from City: the city where the customer is from Male/Female: the gender of the customer Certificate Type: the type of the customer’s certificate, including ID card and passport Certificate ID: the certificate number Phone: the customer’s phone number Mobile: the customer’s mobile number Fax: the customer’s fax number Email: the customer’s email address Address: the customer’s address Comment: the customer’s comment Note: Checkin Date, Checkout Date and First Name are required fields. Check Out This button is used to check out a customer. Select the customer who wants to check out, click “Check Out”, and input the date and other service in pop-up window. Note: The text of “Date To” will turn to red when the check out date comes. “Room List” -> “Check Out” Figure 23 www.yeastar.com Page 16 MyPBX Hotel Module User Manual After selecting the room, click “Check Out”. Date: the time when the customer is checked out Send by email: whether send the information to the customer email or not Sum other: other expense except call charges and mini bar charges Comments: add details about the expenses After “Check Out”, the “Clean” status will be changed to . In this case, you can’t check in this room until the room status is clean again.. Figure 24 Check Out By Group “Room List” -> “Check Out By Group” Note: if you want to check out by group, there should be at least one group. Figure 25 Group Name: the group which will check out. Date: the time when the group will check out. Send by Email: whether send this information to customer’s email address or not. Room Move “Room List” -> “Room Move” www.yeastar.com Page 17 MyPBX Hotel Module User Manual Figure 26 After selecting the room which will be moved, click “Room Move”. Move to Room: the room which the customer will be moved to. Sum Other: the extra charge for Room Move, it will be added to the bill when check out. Comments: some comments on this movement. Search Rooms “Room List” -> “Search Condition” You can search rooms according to Customer's “Name”, “Room” Name, “Group”, “Clean” status, “Free” status, and “Model”. Figure 27 www.yeastar.com Page 18 MyPBX Hotel Module User Manual Edit Check-in Info Click to edit the check-in info. 1) Check-in Info Figure 16 Check-in Info tab is almost the same with “Check In” window, with “Clean” and “DND” options added here. Clean: if checked, it means this room is clean. DND: if checked, it means DND is enabled and all calls will be rejected. www.yeastar.com Page 19 MyPBX Hotel Module User Manual 2) Mini Bar Figure 17 You can check the report of commodities which are ordered from Mini bar. Sum: it is the total charge of the items. 3) Call Info Figure 30 Here you can check the calling info. Time: when the call is made. Destination: the destination number Duration: the duration of the call www.yeastar.com Page 20 MyPBX Hotel Module User Manual Expenditure: the charge of the call Sum: it is the total charge of the calls. 4) Room Info Figure 31 Here you can check the room info including Date, Type, Price, and VAT. Sum: it is the total charge of the room. 5) Room Move Info www.yeastar.com Page 21 MyPBX Hotel Module User Manual Figure 32 In this tab you can check “Mini Bar”, “Call Info” and “Room Info” at the same time. Delete Group Click to delete the check-in. 2.2.3 Group List In this page, you can create/edit/delete room group. Generally, Group is used for a group of customer, such as tourist groups. The customer in group can be checked out by group. Add Group “Group List” -> “Add Group” Figure 33 Name: group name Available Rooms: the rooms which can be selected in the group Selected: the rooms which have been selected in the group Edit Group Click to edit the group. Delete Group www.yeastar.com Page 22 MyPBX Hotel Module User Manual Click to delete the group. 2.2.4 Booking List There are booking lists in this page. If there are some customers booking room, the book list will be shown. And you can select one list to check in or cancel the booking list. Figure 34 Check In Check in a selected booking record. “Booking List” -> “Check In” www.yeastar.com Page 23 MyPBX Hotel Module User Manual Figure 35 Canceling “Booking List” -> “Booking Canceling” Cancel a booking record. Search Bookings “Booking List” -> “Search Condition” You can search bookings according to “Name”, “Date From” and “Date to”. 2.2.5 Holiday Settings Add Holiday “Holiday Settings” -> “Add Holiday” Figure 36 Name: the holiday name Start Date: the start date of the holiday www.yeastar.com Page 24 MyPBX Hotel Module User Manual End Date: the end the date of the holiday 2.2.6 Mini Bar Set commodity price and VAT in Mini Bar “Mini Bar” Figure 37 In the above picture, 1 represents Coca-cola; 2 represents Sprite; 3 represents Beer; 4 represents Mineral Water; and 5 represents Instant Noodles. If the customer consumes 2 tins of Coca-cola, 1 tin of beer and 1 cup of instant noodle, when he/she checks out, the cleaner of the hotel can dial *8300224 to record the consumption. *83 is mini-bar feature code, which can be set in “General Settings” Global VAT: if the VAT of Mini Bar is not set, it will use the global VAT. 1 digit model: use numbers 0-9 to represent items. 2 digits model: when 1 digit model is not enough, you can use 2 digits to add more items. Figure 38 www.yeastar.com Page 25 MyPBX Hotel Module User Manual 2.2.7 Customers List When “Check In” or “Book” is operated, the customer’s information will be saved automatically. If there is customer’s information in MyPBX, when he/she is checked in again, the reception doesn’t have to input the customer information again. In this page, the customer’s information can be added/modified/deleted. Figure 18 Add Customer “Customers List” -> “Add Customer” Figure 40 Last Name: the last name of the customer www.yeastar.com Page 26 MyPBX Hotel Module User Manual First Name: the first name of the customer Country: the country where the customer is from City: the city where the customer is from Male/Female: the gender of the customer Certificate Type: the type of the customer’s certificate, including ID card and passport Certificate ID: the certificate number Phone: the customer’s phone number. Mobile: the customer’s mobile number. Fax: the customer’s fax number. Email: the customer’s email address Address: the customer’s address. Comment: the customer’s comment Delete the selected customer “Customers List” -> “Delete Selected Customers” Delete the selected customer’s information. Figure 41 Note: The customer who already has checked in or have a booking can’t be deleted. Import “Customers List” -> “Import” Upload a txt or csv file. The file size must not be larger than 1MB. www.yeastar.com Page 27 MyPBX Hotel Module User Manual Figure 42 Export “Customers List” -> “Export” Export the customers’ information as a CSV file. Figure 43 The customers’ information exported under Windows OS may display as gibberish due to different default character encoding. To solve this, open the file in TXT format, save the file again with Unicode, and check again. Note: Import customers’ information with the converted format may result in gibberish display, so it is recommended that an unconverted file is saved beforehand and then imported. Search Customer “Room List” -> “Search Condition” You can search rooms according to Customer's “Last Name” and “First Name”. www.yeastar.com Page 28 MyPBX Hotel Module User Manual Figure 44 Check In & Booking link. Click “Check In” or “Booking” in underlined blue, it will jump to the corresponding page. Edit customer Click to edit the customer’s information Delete customer Click to delete the customer’s information 2.2.8 Wake-up Call Create or delete wake-up calls for the customers. Using Hotel Module, you can create wake-up calls for a customer, and also you can select the relevant prompt. After setting wake-up call successfully, when the time is up, the phone in the room will ring automatically, and when the customer picks it up, Hotel Module will play the prompt which you selected. Add Wake-up Calls “Wake-up Call” -> “Add Wake-up Call” www.yeastar.com Page 29 MyPBX Hotel Module User Manual Figure 45 Room Name/Group: the wake-up call is valid for single room or room group Name: room name or group name Extension: the extension number of the room Time: Wake-up Call time Type: the frequency of the wake-up call, include “Every Day”, “One Day”, “Custom” Prompt: the prompt of the Wake-up call. The prompt can be set up in “Music on Hold Prompts” section. Repeat Times: the times that the wake-up call will be repeated. Repeat interval: the interval of repeated prompt. Add Bulk Wake-up Calls “Wake-up Call” -> “Add Bulk Wake-up Call” You can add bulk wake-up calls for multiple rooms at the same time. And the other settings are the same with “Add Wake-up Call”. www.yeastar.com Page 30 MyPBX Hotel Module User Manual Figure 46 Delete the selected wake-up calls “Wake-up Call” -> “Delete the Selected Wake-up Calls” Delete the wake up calls which is chosen. Search wake-up call “Wake-up Call” -> “Search” You can search rooms according to “Room Name”. Edit wake-up call Click the button to edit the wake-up call. Delete wake-up call Click the button to delete the wake-up call. 2.2.9 General Settings This section includes functions, dial plan setting, currency setting and company setting. www.yeastar.com Page 31 MyPBX Hotel Module User Manual Functions: Figure 47 Locked When Checkout: after checkout, extension in the room will be locked and can’t make calls. Calling Between Room: if checked, extension in different rooms can call each other. Room Must Be Clean: the room must be cleaned before check-in. Bind Extension CallerName: the name of a new room will automatically match the corresponding extension’s name. Dial Plan: Set Mini Bar feature code and room clean and choose an extension for Reception. Figure 19 Mini Bar Prefix: keep records of Mini Bar expenses. At the time of check-out, the record will show on the billing report. For example, *83111222 means the guest purchased 3 pieces of item No.1 and 3 pieces of item No.2. Mini Bar Delete Prefix: Delete the records of mini bar expenses. It can only be executed before check-out. For example, *84112 means on the basis of the previous purchase, subtract 2 pieces of item No.1 and 1 piece of item No.2. Room Clean Prefix: room cleaned. After cleaning, dial this to tell the system that the room is cleaned. Room unclean Prefix: Set room dirty. If your room needs to be cleaned, dial this to tell the system your room needs to be cleaned. Reception: the extension number of the reception desk. The number can be dialed whether the room is checked in or not. Below is an example: For mini-bar setting, please refer to Figure 29. And the customer consumed 1 tin of Coco-cola, 1 bottle of mineral water. Before the customer is checked out, the hotel cleaner should check if the customer has consumed anything in mini-bar. Then the cleaner would dial *831 and *834 to tell the system the customer has consumed 1 tin of Coco-cola and 1 bottle of mineral water. Then the system will charge the customer. If the cleaner dials *832 by mistake, then he/she should dial *842 to delete this input. And after cleaning the room, www.yeastar.com Page 32 MyPBX Hotel Module User Manual the cleaner should dial *85 to tell the system this room has been cleaned and the room clean status will turn to . Currency Unit && VAT Set currency unit and VAT Figure 48 Currency Unit: configure the currency unit that the hotel uses VAT1 & VAT2: set 2 VAT For example, if a room module costs 200$, and the VAT is 20, then the customer should spend an extra of 40$ (200 × 20%) for this room module. That is, the real expense for this room module is 240$ per day. Company: Set company information Figure 49 Logo: upload your hotel logo. Default width is 143 px, default height is 120 px. Width should not be wider than 170 px, height should not be higher than 150 px. Company Name: set the hotel name Address: set the hotel address Contact: the contact information of the hotel www.yeastar.com Page 33 MyPBX Hotel Module User Manual 2.2.10 Rate Settings Rate is used to charge the call that the customer makes. Add New Rates “Rate Settings” -> “Add Rate” Figure 50 General Prefix number The destination should begin with this prefix, it would match any number if the prefix is null. Rate The rate of one billing unit. Billing Unit If the rate is $0.2 and billing unit is 60 seconds, the call you make will cost $0.2 per 60 seconds (less than one billing unit will be regarded as one billing unit). www.yeastar.com Page 34 MyPBX Hotel Module User Manual Advance Figure 51 Days of week Choose the days on which this rate takes effect. From & To The time period of this rate takes effect in a day. Initial Cost & Initial time If the “Initial Cost” is $0.2 and the “Initial Time” is 120 seconds, it means the first 120 seconds of this call will cost $0.2. Extensions If this is checked, this rate would be for all extensions, include the new extensions. If not checked, you choose the extensions as required. Edit rate www.yeastar.com Page 35 MyPBX Hotel Module User Manual Click the button to edit the rate. Delete rate Click the button to delete the rate. 2.2.11 Billing Report In this page, you can print the bill for customers. Figure 52 Download the records: Download all the records in “.csv” file. Go to “Billing Report” -> “Download the Report” Delete the selected records: After selecting the records, you can delete them. Go to “Billing Report” -> “Delete the selected Records” Search Condition You can search the records according to “Checkin date”, “Checkout date”, “Room Name”, customer’s “First Name” and “By Group”. But if “By Group” is checked, the other fields would be frozen. www.yeastar.com Page 36 MyPBX Hotel Module User Manual View the record Click “view” button, you will see the customer’s bill. You can also print the bill if you have connected to a printer. Figure 53 2.2.12 Password Settings You can change the password of the management portal. Figure 54 By pressing “Save” the Web GUI will be redirected to the login page. You can log in using the new password. And when you enter new password, it will display the password’s safety level on the right side of the field. [Finish] www.yeastar.com Page 37