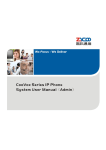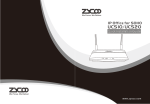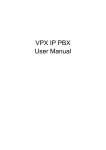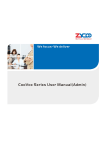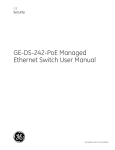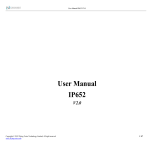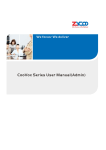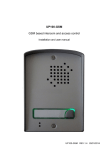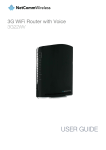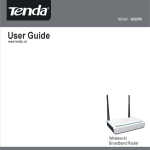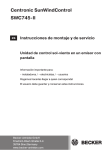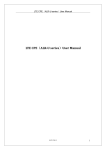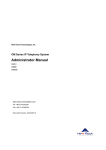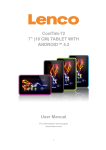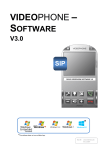Download UC Series User Manual V1.0
Transcript
Table of Contents Safety Notice Please read the following safety notices before installing or using this device. They are crucial for safe and reliable operation of the device. Failure to follow the instructions contained in this document may result in damage to your device and void the manufacturer’s warranty. 1. Please use the external power supply which is included in the package. Other power supplies may cause damage to the device, affect the performance or induce noise. 2. Before using the external power supply in the package, please check your building power voltage. Connecting to Inaccurate power voltage may cause fire and damage. 3. Please do not damage the power cord. If the power cord or plug is impaired, do not use it. Connecting a damaged power cord may cause fire or electric shock. 4. Ensure the plug-socket combination is accessible even after the device is installed. In order to service this device it will need to be disconnected from the power source. 5. Do not drop, knock or shake the device. Rough handling can break internal circuit boards. 6. Do not install the device in places where there is direct sunlight. Also do not place the device on carpets or cushions. Doing so may cause the device to malfunction or cause a fire. 7. Avoid exposing the device to high temperature (above 40°C), low temperature (below -10°C) or high humidity. Doing so could cause damage and will void the manufacturer warranty. 8. Keep this device far away from water or any liquid which would damage the device. 9. Do not attempt to open it. Non-expert handling to the device could cause damage and will immediately void the manufacturer warranty. 10. Consult your authorized dealer for assistance with any issues or questions you may have. 11. Do not use harsh chemicals, cleaning solvents, or strong detergents to clean the device. 12. Wipe it with soft cloth that has been slightly dampened in a mild soap and water solution. 13. If you suspect your device has been struck by lightning, do not touch the device, power plug or phone line. Call your authorized dealer for assistance to avoid the possibility of electric shock. 14. Ensure the device is installed in a well ventilated room to avoid overheating and damaging the device. 15. Before you work on any equipment, be aware of any hazards involved with electrical circuitry and be familiar with standard practices for preventing accidents. If you are in a situation that could cause bodily injury. Copyright © ZYCOO All Rights Reserved 1 / 82 Directory Safety Notice ..................................................................................................................................... 1 Chapter 1 Brief Introduction .......................................................................................................... 4 1.1 Brief Introduction of UC510/UC520 ............................................................................ 4 1.1.2 Hardware Interfaces ................................................................................................ 5 1.1.3 Environmental Requirements................................................................................... 6 1.1.4 Packing List ............................................................................................................... 6 Chapter 2 Getting Started ................................................................................................................. 7 2.1 Home ....................................................................................................................... 7 2.2 Network Status ........................................................................................................ 8 2.3 PBX Operator ........................................................................................................... 8 Chapter 3 PBX ................................................................................................................................ 9 3.1 Extensions ............................................................................................................... 9 3.1.1 Extensions ................................................................................................................ 9 3.1.2 Trunk....................................................................................................................... 11 3.1.3 Outbound Routes ................................................................................................... 13 3.2 Inbound Control .................................................................................................... 16 3.2.1 Inbound Routes ...................................................................................................... 16 3.2.2 IVR .......................................................................................................................... 18 3.2.3 IVR Prompts............................................................................................................ 20 3.2.4 Call Queue .............................................................................................................. 22 3.2.5 Ring Groups ............................................................................................................ 25 3.2.6 Blacklist .................................................................................................................. 26 3.2.7 Time Based Rules ................................................................................................... 28 3.3 Advanced.............................................................................................................. 30 3.3.1 Options ................................................................................................................... 30 3.3.2 Voicemail ................................................................................................................ 32 3.3.3 SMTP Settings......................................................................................................... 33 3.3.4 Music Settings ........................................................................................................ 34 3.3.5 DISA ........................................................................................................................ 35 3.3.6 Follow Me............................................................................................................... 37 3.3.7 PIN Sets .................................................................................................................. 37 3.3.8 Speed Dial............................................................................................................... 38 3.3.9 Smart DID ............................................................................................................... 39 3.3.10 Callback ................................................................................................................ 39 3.3.11 Phone Book .......................................................................................................... 40 3.3.12 Feature Codes ...................................................................................................... 41 3.3.13 IP Phone Provisioning ........................................................................................... 43 3.3.14 Set Voice Prompt Language.................................................................................. 44 3.4 Report................................................................................................................... 45 3.4.1 Register Status ........................................................................................................ 45 3.4.2 Call Logs.................................................................................................................. 45 3.4.3 PBX Debug Logs ...................................................................................................... 46 Copyright © ZYCOO All Rights Reserved 2 / 82 Chapter 4 Router Gateway ....................................................................................................... 46 4.1 Internet ................................................................................................................. 46 4.1.1 WAN ....................................................................................................................... 46 4.1.2 LAN ......................................................................................................................... 50 4.1.3 Static Routing ......................................................................................................... 53 4.1.4 QoS ......................................................................................................................... 54 4.1.5 IPv6 Setup............................................................................................................... 58 4.1.6 DHCP Client Info ..................................................................................................... 58 4.2 Wireless .................................................................................................................. 59 4.2.1 Basic ....................................................................................................................... 59 4.2.2 Advanced ................................................................................................................ 61 4.2.3 Security................................................................................................................... 63 4.2.4 Statistics ................................................................................................................. 66 4.3 Firewall ................................................................................................................... 69 4.3.1 MAC/IP/Port Filter .................................................................................................. 69 4.3.2 System Firewall....................................................................................................... 71 4.3.3 Open Ports(NAT)..................................................................................................... 72 4.3.4 Port Forward(NAT).................................................................................................. 73 4.3.5 DMZ ........................................................................................................................ 74 4.4 VPN......................................................................................................................... 74 4.4.1 VPN Server ............................................................................................................. 74 Chapter 5 System ..................................................................................................................... 77 5.1 Administration ....................................................................................................... 77 5.1.1 Management ......................................................................................................... 77 5.1.2 Activate Configuration........................................................................................... 78 5.1.3 Reset &Reboot ...................................................................................................... 78 5.1.4 Statistics ................................................................................................................ 79 5.1.5 Upgrade ................................................................................................................. 79 5.1.6 Backup & Restore .................................................................................................. 80 5.1.7 Troubleshooting .................................................................................................... 81 Copyright © ZYCOO All Rights Reserved 3 / 82 Chapter 1 Brief Introduction 1.1 Brief Introduction of UC510/UC520 UC510/520 is designed specifically as an IP Office for SOHOs (Small Office and Home Offices). The new solution offers not only a Wi-Fi router supporting VPN Client/Server, VLAN, and external ADSL connection... but also a fully featured IP PBX that can host up to 10 extensions with 2 analog ports connected, and supports Call Forward, Blind/Attendant Transfer, and many other features. UC510/520 is configured and managed through a single web GUI which significantly reduces the time and effort required to install the product. This simplified management and reduction in hardware costs through merging two products into one makes the UC510 an amazing and cost effective solution for SOHOs. Telephony Module: Built-in 2 FXO or 1FXOS; LTE is default in UC520. Model FXS FXO LTE 1 1 0 0 2 0 1 1 1 0 2 1 UC510 UC520 1.1.1 Main Features PBX Features BLF Blind/Attended Transfer Call Forward Call Pickup DID DISA Dial Plan Follow Me IVR/ IVR Prompts Inbound Route Music On Hold Outbound Route Phone Provisioning Ring Group SIP/FXO Trunk Time Rule Copyright © ZYCOO All Rights Reserved Voicemail/Voicemail to Email Router Features Internet Access (PPPoE, Static or DHCP) VLAN (IEEE802.1Q) DHCP List Blind IP to MAC Wi-Fi Basic Setup Wi-Fi Security Setup Wi-Fi Mac Address Filter Wi-Fi Advanced Setup Online Host NAT: Port Forwarding/DMZ Host 4 / 82 1.1.2 Hardware Interfaces UC510 Front Panel UC510Rear Panel 1 * Turbo Button 1 * Power Interface (DC 12V 2A) 5 * Ethernet Interfaces (10/100Mbps) 2 * Analog Ports(FXO/FXS) 2* USB Ports Copyright © ZYCOO All Rights Reserved 5 / 82 UC510/520 LED Indication: Indication PWR WPS WAN Function Power Status WPS Status WAN Data Status LAN(1..2..3..4) Data Status LAN Wi-Fi Wireless Status FXO 1 FXS 2 *3G/4G 3G/4G Status (UC520 support) Status Explanation On Power On Off Power Off On WSC Succeeded(Off after300s ) Off WPS Ready or Disabled 200ms Blink WSC Running, Timeout 120s 100ms Blink WSC Failed or Timeout 120s Blink Data Transporting Off Line Disconnected Blink Data Transport Off Line Disconnected On Wi-Fi Enabled Off Wi-Fi Disabled On Channel Loading Succeeded Off Channel Loading Failed On Channel Loading Succeeded Off Channel Loading Failed On Module Works Blink Module Loading Succeeded or Data Transporting Off No Module, or No SIM card, or Not Working Notice:WPS (Wi-Fi Protected Setup), WSC (Wi-Fi Simple Configuration) 1.1.3 Environmental Requirements Working Temperature: 0 °C ~40 °C Storage Tempreture: -20 °C ~ 55 °C Humidity: 5~95% Non-Condensing 1.1.4 Packing List Copyright © ZYCOO All Rights Reserved 6 / 82 Item UC510 UC520 Host 1 set 1 set Antenna 2 pieces 3 pieces Power Supply 1 piece 1 piece Ethernet Cable 1 piece 1 piece Quick Installation Guide 1 piece 1 piece Warranty Card 1 piece 1 piece Chapter 2 Getting Started 2.1 Home The default login URL is http://192.168.1.1:9999 After system login, the home page will display status of the system interface and system information including model, firmware version and running time. System Interface: Connecting Status of Interfaces. If an Analog module is connected, “FXO” or “FXS” will be displayed at the appropriate position. If no Analogue module is connected then “N/A” will be displayed. If Ethernet is connected on either LAN or WAN,“UP” will be displayed for the relevant port. If no connection is detected on the port, “DOWN” will be displayed. If Wi-Fi is enabled, “ON” will be displayed and if not enabled “OFF” is displayed. System Info: Displays device model, system version, system current time and running time. Copyright © ZYCOO All Rights Reserved 7 / 82 2.2 Network Status Network Status displays the network configuration of the system, including WAN, LAN, VLAN. The network connection supports STATIC, DHCP and PPPoE. The relevant information will be displayed after configuration from【Router Gateway】【Internet】. The example below shows a typical configuration: 2.3 PBX Operator On this page, the extension status, trunk status and module status will be displayed. Extensions :Extensions’ status, including Idle, Ringing, InUse, Hold, and UnAvailable. VoIP Trunk: If there is no trunk, you will be reminded that “No VoIP Trunk Defined” and “Click Copyright © ZYCOO All Rights Reserved 8 / 82 Here to Create Trunk”. FXO Ports : If there is no module inserted, then nothing will be displayed here; if there is other module inserted, the other module connection status will be displayed here. Chapter 3 3.1 PBX Extensions 3.1.1 Extensions UC510/520 support SIP/IAX2 and analog extensions. You can add new users one at a time or by using the batch add users feature. All extensions are configured on this page. Click 【Extensions】【Extensions】to configure: Click【New User】to see the extension configuration interface as below: Copyright © ZYCOO All Rights Reserved 9 / 82 Reference: Item Explanation SIP/IAX2 Choose extension protocol. Name Extension Name (English Character Only), e.g.: Tom. Extension Extension Number connected to the phone, e.g.: 888. Password Same password as voicemail. (4-16 digits, e.g.:123456) Outbound CID Override the caller ID when dialing out with a trunk. Dial Plan Please choose the Dial Plan which is defined in the menu “Outbound Routes”. Analog Phone Please choose the relative FXS port for your analog phone. Enable Enable the voicemail account VM Password Set password for Voicemail. For security reasons, do not use the extension number or any easy combination for example "1234" Delete VMail Delete voicemail from the PBX after it’s sent by email. Email (FAX/Voicemail) Extension user’s email address to receive email messages with attached fax or voicemail (you need configure the fax to email/voicemail options), e.g.: [email protected] Agent Set this extension user as agent. Copyright © ZYCOO All Rights Reserved 10 / 82 NAT Check this option if extension user or the phone is located behind the router. Pickup Group Select the Pickup Group which the extension user belongs to. Mobility Extension If this option is checked, you must set mobile extension number. User can make calls to the PBX server with this mobile number, and have all rights of this extension, e.g.: Outbound Call, Internal Call, or listen to voicemail. Transport Select the Transport Protocol: UDP, TCP DTMF Mode Default DTMF is rfc2833. It can be changed if necessary. Video Call Check to enable video calling for this extension and select the video codecs you require. Permit IP Set device IP address or subnet permitted to register extensions with the PBX. E.g.:192.168.1.77/255.255.255.255 or 192.168.10.0/255.255.255.0. Devices with other IP addresses are not allowed to register extension to the PBX. Audio Codecs Select what audio codecs you require. 3.1.2 Trunk If you want to set up an outbound route connected to the PSTN (Public Switch Telephone Network) or VoIP provider, please configure on this page: Click【Extensions】【Trunks】: UC510/520 supports two kinds of trunks for your choice: VoIP Trunk and FXO trunk. VoIP Trunks Click【VoIP Trunk】【New VoIP Trunk】: Copyright © ZYCOO All Rights Reserved 11 / 82 VoIP Trunks Reference: Item Explanation Description Description of SIP trunk. Protocol Select protocol for outbound route, SIP or IAX2. Host Set host address (provided by VoIP Provider). Maximum Channels Set maximum channels for simultaneous call. (Only for outbound call; “0” = no limitation). Prefix The prefix will be added in front of your dialed number automatically when the trunk is in use. Caller ID This Caller ID will be displayed when user makes outbound call. Note: This function must be supported by service provider. Without Authentication If your trunk is static IP based and does not require a registration string when connecting the CooVox IP PBX, check this option. Username Username provided by VoIP Provider. Password Password provided by VoIP Provider. Advanced Options Advanced options for this trunk, e.g.: codecs, language, etc. Copyright © ZYCOO All Rights Reserved 12 / 82 The outbound trunk will be in the list of VoIP Trunks when the trunk is added successfully. FXO Trunk Click【FXO Trunk】【New FXO Trunk】: FXO Trunk Reference: Item Explanation Description Description for this trunk. Lines Check one or two channels (FXO) to be included in this trunk group Prefix The prefix will be added to the dialed number automatically when this trunk is in use. Advanced Options Advanced Options for this trunk, e.g.: Call Method, Busy Detection, etc. Select one or more of the available channels to be used for this trunk group. Note: each channel can only be included in one trunk group. If no channels appear then all available channels are already defined. 3.1.3 Outbound Routes Outbound Routes are used to define which trunk groups are used by a specific extension when placing outbound calls. If you don't allow an extension user to place external calls, please ignore this section. Please configure on this page: 【Basic】【Outbound Routes】 Copyright © ZYCOO All Rights Reserved 13 / 82 You can configure the basic match pattern of outbound routes and create different dial plan on this page. Create as many different dial plans as you need to determine how you need extensions to be allowed to make calls. For example, create “InternalDialPlan” to include all Internal Calling Rules but do not select any outbound dial rules. Select “InternalDialPlan” for all extension users that do not need the ability to make external calls. Click【DialPlans】【New DialPlan】: You can create one or more DialRules for DialPlans from the DialRules page: Copyright © ZYCOO All Rights Reserved 14 / 82 Click【DialRules】【New DialRule】to create a new Dial Rule Reference: Item Explanation Rule Name Define the name for the dial rule. PIN Set Input this PIN when you use this dial rule. Place this call through Select one of the trunk groups that have been set up to use for this dial rule Custom Pattern N Z X . any digit from 2 to 9 any digit from 1 to 9 any digit from 0 to 9 One or more digits Copyright © ZYCOO All Rights Reserved 15 / 82 Delete[ ]digits prefix Auto-add digit[ ] 3.2 Define how many digits will be deleted from the dialed number. For example, user dialed 94166445775 and you selected to delete 1 digit, then 4166445775 is sent out to the trunk. If add digit “9”, when dial 12345, 912345 will be sent. Inbound Control 3.2.1 Inbound Routes Click【Inbound Control】【Inbound Routes】 General Distinctive Ring Tone:mapping the custom ring tone file, e.g.: Set distinctive ring tone as “External”, the phone will play this ring tone when receiving the call. Note: The phone must support such feature as well. Select all calls coming in on a specific port (FXO/VoIP) and select which destination (Extension User, IVR, Queue, Conference Bridge, IVR, etc) should answer those calls. Setting the label will assign this label to be displayed. Port DIDs To have incoming calls from a PSTN trunk port (FXO trunk) answered by a specific extension user, call queue, conference bridge, or IVR, please configure here: Click【Port DIDs】【New Port DIDs】: Copyright © ZYCOO All Rights Reserved 16 / 82 Reference: Item Explanation Port Select the port Label Set a label for the port. Incoming calls from this port will display the specified label. Destination Incoming calls will be answered by the specified destination. (extension user, call queue or IVR etc) Number DIDs If you want to set the destination of inbound calls through VoIP and E1/T1 Trunks based on the incoming DNIS (dialed number or DID), you can specify the DID and destination (user extension, queue or IVR, etc) from the following diagram. Click【Number DID】【New Number DID】: Reference: Item Explanation DID Number Set DID Number Destination Incoming calls will be answered by the specified destination (extension user, call queue or IVR etc) DOD Settings To configure outbound calls from user extensions to answer with specified destinations (user extension, queue, IVR, etc) , please click【DOD Settings】【New DOD】: Copyright © ZYCOO All Rights Reserved 17 / 82 Reference Item Explanation DOD Number Set the DOD(direct outbound dial) number, and use it to match the Caller ID Destination Incoming calls will be answered by the specified destination (extension user, call queue or IVR etc) 3.2.2 IVR IVR (Interactive Voice Response) or Automated Attendant will allow callers to select from a specific set of options by pressing the selected digit on their telephone dialpad. Click【Inbound Control】【IVR】: Copyright © ZYCOO All Rights Reserved 18 / 82 Click【NewIVR】to create a new IVR: Item Explanation Name Enter a descriptive name for the IVR Extension Enter a unique extension or IVR number. This number is used to access the IVR from an internal extension Please Select Select the IVR prompt that will provide the caller with instructions on Repeat Loops what options are available. To configure the prompt in this page:【IVR Prompt】 Loop times to repeat playing the IVR prompt if the caller does not select an option Dial Other Extension Allow user to dial other extensions instead of the listed options Keypress Event Select the available options beside the designated digit Copyright © ZYCOO All Rights Reserved 19 / 82 3.2.3 IVR Prompts IVR prompts can be customized recorded by any extension registered to the PBX or they can be uploaded from the “Upload IVR Prompt” section below: Click【IVR Prompts】【New Voice】to create new IVR prompt: Item Explanation File Name Define a name for this voice file Format Select the voice format GSM / WAV(16bit) supported only Extension used for recording Select the extension which is used for recording the IVR prompt Click【Record】, the extension will ring, and the prompt can be recorded after answering the phone. To hear the existing recording, please click【Play】: Copyright © ZYCOO All Rights Reserved 20 / 82 Select the extension, click【Play】, the selected extension will ring, and you will hear the recorded prompt after picking up the phone. Upload IVR prompt Click【Upload IVR prompt】【Upload】: Notice: UC510/520 supports custom audio files in wav, gsm, ulaw, alaw format. Recordings must be smaller than 15MB. Copyright © ZYCOO All Rights Reserved 21 / 82 3.2.4 Call Queue Create Agent To allow a user to be an agent in a Call Center queue, please check the “Agent” option for that specific user extension. Click【Basic】【Extension】【Edit】the extension you want to configure: Step1:Tick【Agent】and【Save】 Copyright © ZYCOO All Rights Reserved 22 / 82 Step2: Click【Inbound Control】【Call Queues】 Reference Item Explanation Queue Number Define an extension number to identify the queue. Label Define the label for the queue. Ring Strategy RingAll--Ring all available agents until one answers( default) RoundRobin – Starting with the first agent, ring the extension of each agent in turn until the call is answered. LeastRecent – ring the extension of the Agent who has least recently received a call FewestCalls – ring the extension of the Agent who has taken the fewest number of calls. Random – ring the extension of a random Agent. RRmemory -- RoundRobin with Memory, like RoundRobin above, except instead of the next call starting with the first agent, the system remembers which extension was called last and begins the round robin with the next agent Agent Check each agent that is to be a member of this specific Call Center Queue. Copyright © ZYCOO All Rights Reserved 23 / 82 Reference: Item Explanation Agent TimeOut(sec) Specify the number of seconds to ring an agent’s extension before sending the call to the next Agent (based on Ring Strategy). Auto Pause If an Agent’s extension rings and the Agent fails to answer the call, automatically pause that agent so they stop receiving calls from the queue. Wrap-Up-Time(sec) This is the amount of time in seconds that an agent has to complete work on a call after the call is disconnected. (Default is 0, which means no wrap-up time.) Max Wait Time(sec) Calls that have been waiting in the queue for this number of seconds will be sent to the “If not answered” destination. Max Callers Max number of callers who are allowed to wait in the queue. (Default is 0, which means no limitation.). With this number of callers in the queue already, subsequent callers will be sent to the “”If not answered” destination. Join Empty Allow callers to enter the Queue when no Agents are available. If this option is not defined, callers will not be able to enter Queues with no available agents - callers will be sent to the ”If not answered” destination. Leave When Empty If this option is selected and calls are still in the queue when the last agent logs out, the remaining callers in the Queue will be transferred to ”If not answered” destination. This option cannot be used with Join Empty simultaneously. Auto Fill Callers will be distributed to Agent automatically. Report Hold Time Report the hold time of the next caller for Agent when the Agent is answering the call. Frequency(sec) Repeat frequency to announce the hold time for callers in the Queue. (“0” means no announcement). Announce Hold Time Announce the hold time. Announce (yes), do not announce (no) or announce once (once), it will not be announced when the hold time is less than 1 minute. Repeat Frequency(sec) Interval time to play the voice menu for callers.(“0” mean not to play). Announcement Select a prompt as the Announcements Prompt from the IVR Prompts. Copyright © ZYCOO All Rights Reserved 24 / 82 Prompt 3.2.5 Ring Groups A Ring Group (sometimes called a Hunt Group) is a way to ring a collection of extensions by dialing a single extension number. The methodology used to ring that collection of extensions is called the ring strategy. Once the timeout (number of seconds) is reached, the call will then be directed to the “if not answered” or failover destination. Click【Inbound Control】【Ring Groups】to configure a Ring Group: Click【New Ring Group】to create a new ring group: Copyright © ZYCOO All Rights Reserved 25 / 82 Reference: Item Explanation Name Define a name for the Ring Group Label Define the label for the Ring Group. Ring Strategy Select “Ring All” or “Ring in order” Ring Group Members Select the Ring Group Member from “” If not answered You can choose to forward the call to extension, voicemail, ring group, IVR or hang up if no answered. 3.2.6 Blacklist The Blacklist feature allows the blocking of specific phone numbers by Callerid; such as the insurance sales, credit card sales who interrupted your work, you can add their numbers to the blacklist. Click【Inbound Control】【Blacklist】to configure: Copyright © ZYCOO All Rights Reserved 26 / 82 Click【New Blacklist】to create a new Blacklist: Input the caller ID in the space provided. Once configured, future calls from this caller ID will be blocked. To maintain this list of blocked numbers, see the instructions in the following diagram: Reference: Item Explanation *75 When the registered extension user inputs *75 + blacklist number, this number will be added to the list of Blacklist Numbers. *075 When the registered extension user inputs *075+blacklist number, this number will be deleted from the list of Blacklist Numbers. Copyright © ZYCOO All Rights Reserved 27 / 82 3.2.7 Time Based Rules Time Based Rules can help a company to distribute calls to the right person in the specified hour. For example, BusinessHours. Select the start& end time, start&end day, start & end dates and/or start & end month. When an inbound call is processed, if the current time of the PBX is within these parameters, then the call will go to the “if time matches” destination. If the current time of the PBX is out of these parameters, then the call will go to the “if time does not match” destination. Please set from this page: 【Inbound Control】【Time Based Rule】: Click【New Time Rule】to create a new Time Rule Copyright © ZYCOO All Rights Reserved 28 / 82 Reference: Item Explanation Rule Name Define the name for this Time Rule. Time&Date Conditions Set parameters for Time/Day/ Date/ Month. Destination Select destination if time matches or does not match the above condition. For example for BusinessHours, “if time matches”, select operator extension during BusinessHours. If out of business hours, select Operator voicemail as “if time does not match” destination. Copyright © ZYCOO All Rights Reserved 29 / 82 3.3 Advanced 3.3.1 Options General Default settings for existed extension and new extension. Click【Advanced】【Options】【General】: Reference Item Explanation Operator Extension Set extension number for Operator. Global RingTime Set Set RingTime for every extension. Enable Transfer Check to enable Transfer. Enable Music On Ringback Check to enable Music On Ringback. Record Format Set the format for recording files. (GSM / WAV only) Defaut Setting for New User Check to enable the default settings. Extension Preferences Set the rule for extensions. Copyright © ZYCOO All Rights Reserved 30 / 82 Global Analog Settings Click【Advance】【Options】【Global Analog Settings】: Reference: Item Explanation Caller ID Detection Enable/Disable Caller ID Detection Caller ID Signaling Select the mode of Caller ID Signaling. Caller ID Start Ring--Caller ID start before ring. Polarity--Caller ID start when polarity reversal starts. CID Buffer Length Default CID Buffer Length Opermode Set the Opermode for FXO/GSM Ports. ToneZone Select the ToneZone in your country. Relax DTMF Enable/Disable Relax DTMF inspection. Echo Cancel Enable/Disable Echo Cancel Echo Training Set Echo Training (default unit: ms) Busy Detection Enable/Disable Busy Detection. Busy Count Count the Busy Detection. It will be active when enable Busy Detection. Copyright © ZYCOO All Rights Reserved 31 / 82 Global SIP Settings Global SIP Settings is appropriate for advanced administrators. Please contact our technical support department before modifying anything in this section. 3.3.2 Voicemail Voicemail is used to convey a caller's recorded audio message to a recipient when the recipient is not at seat or busy on the phone. When configuring your email settings, first you need to set the voicemail reference and voice message information… as below. Click【Advanced】【Voicemail】【General】 : Reference Item Explanation MaxGreeting Time(sec) Maximum recording length for voicemail greetings Dial "0" for Operator Select this option to allow callers to dial "0" to transfer out of voicemail to the Operator. Message Format Save the voice message at this format, WAV(16-bit) or Raw GSM. Maximum Messages Maximum voicemail messages allowed. Max Message Time(min) Maximum Time for each message allowed. Min Message Time(sec) MinimumTime for each message. The message will be deleted automatically if the time is less than the min. message time. Say Message CallerID Play the Caller ID of the caller before playing the voice message. Say Message Duration Play the message duration before playing the voice message. Play Envelope Play the date, time and caller ID for the voicemail message. Allow Users to Review Check this option to allow users to review the voice message. Copyright © ZYCOO All Rights Reserved 32 / 82 Then you need to configure the template for voicemail emails as below. Click【Advance】【Voicemail】【Email Settings】: Reference: Item Explanation Attach voicemail to Email The voicemail will be sent as attachment to the user’s Email. Sender Name The sender’s name will be displayed when you receive the Email. From Mailbox to send email. Subject Subject of the Email. Message Input the Email template. 3.3.3 SMTP Settings An SMTP server is required to allow email messages to be sent to users with attached voicemail and fax-mail messages. The system supports connection to cloud based SMTP service providers such as google. Configure your SMTP server as follows: Click【Advance】【SMTP Settings】: Copyright © ZYCOO All Rights Reserved 33 / 82 Reference: Item Explanation SMTP Server You must set SMTP Server address or domain connected to the CooVox IP PBX, which is used for sending the voice message to Email. Port Port number for SMTP server. Default is 25, and it will be changed to 465 when you enable SSL/TLS. SSL/TSL Enable SSL/TLS. Enable SMTP Authentication If your SMTP server needs authentication, please enable this option, and configure the following. Username Input username of your Email. Password Input password of your Email. Click【Send Test】after configuration, the following diagram will be displayed to ask you to input the Email for receiving. Specify the email address and click【Send】to send the test email. Verify that email was successfully sent or not. If no email is received, please modify the SMTP settings and try again. 3.3.4 Music Settings Management of Music on Hold, Music on Ringback, Music on Queue. Click【Advance】【Music Settings】: Copyright © ZYCOO All Rights Reserved 34 / 82 Select the different music file for different Music. Music Management 【Advance】【Music Settings】【Music Management】 Reference: Item Explanation Select Music Directory Select which Music Directory you wish to load. File Display music name under the music file, you can delete it. Select Music Directory Select the file where you want to save your uploaded music. Please choose file to upload Select the music you want to upload. Note: music file must be wav (16bit/8000Hz/Single), gsm, ulaw or alaw, and less than 15MB. 3.3.5 DISA This feature allows an authorized user to call into the PBX and then place an outbound call using another trunk. For example, an employee working out of the office who needs to make an international call using trunks connected to the PBX. By calling the DISA number, after PIN Copyright © ZYCOO All Rights Reserved 35 / 82 authentication, the caller hears dial tone and can dial the call. Please configure as below. Click【Advance】【DISA】: Click【New DISA】to create a new DISA Reference Item Explanation Name Define a name for DISA. PIN Set User will be prompted to input this number when PIN Authentication is needed. Record in CDR Check to record. Response Timeout(sec) The maximum time for waiting before hanging up if the dialed number is incomplete or invalid. Default is 10 seconds Digit Timeout(sec) The maximum interval time between digits when typing extension number. Default is 5 seconds. Extension for this DISA(Optional) If you want to access DISA by dialing an extension, you can define an extension number for this DISA. Select DialPlan Select the DialPlan for this DISA. Copyright © ZYCOO All Rights Reserved 36 / 82 3.3.6 Follow Me This feature allows callers to automatically be forwarded to one or more internal extensions and/or one or more external phone numbers when the call is not answered at the primary extension. Please configure as below. Click【Advanced】【Follow Me】【New Follow Me】: Select an extension, set the ring duration, and add the numbers in the Follow Me List; 【Save】 and 【Activate】. List Format: Extension Number, Ring Duration E.g.: 806,30 808,20 806 rings, after 30 seconds, the call is going to 808 3.3.7 PIN Sets This feature allows an administrator to specify a list of PIN codes in a PIN Set. These PIN codes can then be used to secure an Outbound Call Route, ensuring that users must enter the PIN selected to be able to make an outbound call (e.g. for long distance or international calling). Please configure as below. Click【Advanced】【PIN Sets】【New PIN Set】: Copyright © ZYCOO All Rights Reserved 37 / 82 Reference Item Explanation PIN Set Name Define the name for this PIN Set PIN Set Define PIN codes in this list 3.3.8 Speed Dial This feature allows the user to place a call by pressing a reduced number of keys. This function is particularly useful for phone users who dial certain numbers on a regular basis. From the example here, it allows setting up system wide speed dial numbers that translate a feature code (*99) plus a two-digit code (00-99) into an external phone number. Click【Advanced】【Speed Dial】【New Speed Dial】: Click 【New Speed Dial】to create a new speed dial. Copyright © ZYCOO All Rights Reserved 38 / 82 E.g.: prefix is *99 , speed number is 00, destination telephone number is 85337096. When dial *9900, the call is going to 85337096 automatically. 3.3.9 Smart DID Smart DID is defined and developed by ZYCOO directly. It’s allows the callee to reach the caller directly when calls back via PBX. E.g.: Caller A makes an outbound call to the callee B, but B is out of office and cannot receive the call; When callee B backs to the office, he/she can make the call back to the caller A directly even he/she doesn’t know the caller A’s extension number. Click【Advanced】【Smart DID】: Check “Enable” and “Save” to make this function efficient. Click【New Smart DID Rule】to display the following diagram: Input the pattern and define how many digits need to be stripped or prepended, then click “Save”“Activate”. 3.3.10 Callback This feature allows an external caller to place an inbound call to the PBX. The inbound call will be disconnected and subsequently the PBX will place an outbound call back to this number and forwarded to defined destination after the call is connected. Please configure as below. Click【Advanced】【Callback】: Copyright © ZYCOO All Rights Reserved 39 / 82 Enable this function; select DialPlan, and define the callback rule (strip digits or prepend prefix). Click【New Callback Number】to add callback number. Input callback number and define the destination. 3.3.11 Phone Book When an incoming call’s Caller ID matches a number in the phone book, the name of matched number will be displayed. Please configure as below. Click【Advanced】【Phone Book】: Click 【Create Contact】to create a new contact Copyright © ZYCOO All Rights Reserved 40 / 82 3.3.12 Feature Codes Feature codes are short dial codes that when manually dialed or programmed into a function key on your phone will allow you to perform actions quickly. Click【Advanced】【Feature Codes】to see the following diagram, and you can define the code for each feature. Reference: Item Explanation Extension to Dial for Parking Calls Define an extension for parking calls. Extension Range to Park Calls Define the extension range for parking calls. (e.g.: 701-720) Call Parking Time(sec) Define the time for parking calls. UC510/520 will return the call to the extension after this time is expired. Copyright © ZYCOO All Rights Reserved 41 / 82 Pickup Extension This feature code will pick up a call given that the callers extension and the ringing extension are in the same pickup group and call group. Pickup Specified Extension This feature code allows a caller to pickup a call ringing on the specified extension. Default: Dial**+extension number to pickup the specified extension. Blind Transfer To Allow unattended or blind transfer while on a call based on the following steps: 1.While on a call with caller “A”, the user dials the blind transfer key sequence (in this case “#”). The system places the original call with “A” on hold, says "Transfer" then gives a dial tone. 2. Dial the transferee extension or phone number you wish to transfer the call to “B” and hangup the phone. 3.The original caller “A” is transferred immediately to the transferee “B” and “B” see the callerid of “A”. Attended Transfer To allow attended or supervised transfer while on a call based on the following steps: While on a call with caller “A”, the user dials the supervised transfer key sequence (in this case “*2”). The system places the original call with “A” on hold, says "Transfer" then gives a dial tone. dial the transferee extension or phone number you wish to transfer the call to “B” and wait for “B” to answer the phone and talk to “B” to introduce the call. If “B” does not wish to take the call, “B” can hang up the call and you are returned to your call with “A”. If “B” wishes to accept the call, you hang up the phone and caller “A” is transferred to the transferee “B”. If the call goes to voicemail or you wish to abort the transfer, simply press the “disconnect call” key sequence (in this case “*”) and the transfer will be aborted and you will be back on the call with the original caller “A”. Disconnect Call Disconnect the current transfer call (for Attended transfer). Timeout for answer on attended transfer(sec) Call Forward Set the timeout value Do Not Disturb Enable/Disable “Do Not Disturb” Blacklist Add/Delete blacklist number. Voicemail Configure the function keys for entering voicemail and check extension voicemail. Pause Queue Member Copyright © ZYCOO All Rights Reserved Enable/Disable Call Forward and the settings of function keys for different forward modes. Pause the agent, and the agent cannot receive the call. 42 / 82 Extension Unpause Extension Queue Member Un-pause the agent, and the agent can receive the call. 3.3.13 IP Phone Provisioning When deploying large numbers of IP Phones, it is time consuming to have to configure each extension manually. UC510/520 allows certain IP Phones to be auto-provisioned and therefore all supported phones can be auto-provisioned. How amazing is this for enterprise! To achieve this, please record the MAC, extension number, and username of each phone in the required format (please take reference of the auto provision script file model for details), then import the formatted file, once the phone is connected to the local network, it will get the extension number and password automatically. There are two operation methods to fulfill this function: DHCP & PnP. Please see details as below: Method 1: PnP Settings Select 【Advance】【Phone Provisioning】【PnP Settings】to enable PnP Settings, the default will be shown as below: Note: Custom URL is the path for some users to get the phone configuration files specially. Method 2: Enable DHCP service Click【Router Gateway】【Internet】【LAN】DHCP Server Setup in the following diagram: Set the TFTP server and enable DHCP Server service. Copyright © ZYCOO All Rights Reserved 43 / 82 Then Click【Advanced】【Phone Provisioning】【New Phone】: Enable Phone Provisioning in【Basic】, select the IP Phone manufacture, input MAC of the phone, and select the extension for provisioning. Notice UC510/520 supports phone provisioning with phone brands of Zycoo/Akuvox/Escene/Yealink/ Grandstream currently. 3.3.14 Set Voice Prompt Language Voice prompt is the PBX system voice prompt, which is usually different for different countries. Please select your countries official language as the system voice prompt language. If you can’t find the language, you need to purchase the voice prompt from an independent supplier. Click 【Advanced】【Set Voice Language】to set the system prompt language. It’s available to download or delete the voice prompt package. Copyright © ZYCOO All Rights Reserved 44 / 82 3.4 Report 3.4.1 Register Status Register status is status report about the registered extensions. 【 Click Report 】 【 Regis ter Status】to check status of the users and trunks. Click【SIP Users Status】to show all SIP users status Click【IAX2 Users Status】to show all IAX2 users status Click【SIP Trunks Status】to show all SIP Trunks status Click【IAX2 Trunks Status】to show all IAX2 Trunks status 3.4.2 Call Logs Check call logs by caller ID or callee ID. Click【Report】【Call Logs】: Notice Duration in the call logs is not real charged duration. If you need billing, PSTN must support polarity reversal function, and meanwhile, you must configure relevant parameters of polarity Copyright © ZYCOO All Rights Reserved 45 / 82 reversal in trunk configuration for the UC510/520. 3.4.3 PBX Debug Logs Click【Report】【System Logs】, you can download/ delete the system logs. Chapter 4.1 4 Router Gateway Internet 4.1.1 WAN This page is used to configure the WAN port and clone the MAC address. The device supports several methods for WAN port access including STATIC(Fixed IP)/ DHCP(Auto Config)/ PPPoE(ADSL)/L2TP/PPTP; and UC520 supports LTE by default. Static Once you have selected Static, a static IP address provided by the network service provider needs to be inserted. Subnet mask, default gateway and other relevant information must also be set. Click【Internet】【WAN】: WAN Connection Type: Select “STATIC(Fixed IP)” Copyright © ZYCOO All Rights Reserved 46 / 82 Reference Item Explanation WAN Connection Type STATIC(Fixed IP) IP Address Set IP address, e.g.: 192.168.1.5 Subnet Mask Set Subnet Mask, e.g.: 255.255.255.255 Default Gateway Set default gateway, e.g.: 192.168.1.1 Primary DNS Server Set the primary DNS server address Secondary DNS Server Set the secondary DNS server address MAC Clone Enable or Disable MAC Clone MAC Address: Cloned MAC address DHCP If DHCP is selected, the IP address, subnet mask and other relevant information will be obtained from a DHCP server located on the network. WAN Connection Type: Select “DHCP(Auto Config)” PPPoE If PPPoE is selected then the UC510/520 must be connected to the network via ADSL modem. WAN Connection Type: Select “PPPoE(ADSL)” Reference: Item Explanation WAN Connection Type PPPoE(ADSL) User Name Set the username Copyright © ZYCOO All Rights Reserved 47 / 82 Password Set the password Verify Password Verify the password Operation Mode Support three operation modes: Keep Alive/On Demand/Manual. Keep Alive: when PPPoE is disconnected, system will redial PPPoE per 60s. On Demand: No data from PPPoE to WAN, after lasting 5mins, PPPoE will be disconnected automatically; when data is transported to WAN, PPPoE will be re-connected automatically. Manual: When PPPoE is disconnected, you have to click “Save”---“Activate” manually, and PPPoE will redial. L2TP If L2TP is selected the UC510/520 will serve as a VPN client and therefore all traffic sent and received will be encrypted, providing safe access to the business network by dialing to the Internet Service Provider(ISP) or connecting to the internet or other network. WAN Connection Type: Select L2TP Reference: Item Explanation WAN Connection Type L2TP. Server IP Set the server IP User Name Set the user name Password Set the password Address Mode Support two modes: Static(Fixed IP)/ Dynamic(DHCP Auto Config) IP Address Set the IP address when Address Mode is Static Subnet Mask Set subnet mask when Address Mode is Static Default Gateway Set default gateway when Address Mode is Static Operation Mode Support two operation modes: Keep Alive/Manual. Keep Alive: when L2TP is disconnected, system will connect again every 60s. Manual: When L2TP is disconnected, you have to connect manually. Copyright © ZYCOO All Rights Reserved 48 / 82 PPTP If PPTP is selected the UC510/520 will serve as a VPN client and therefore all traffic sent and received will be encrypted, providing safe access to the business network by dialing to the Internet Service Provider(ISP) or connecting to the internet or other network. WAN Connection Type: Select “PPTP” Reference: Item Explanation WAN Connection Type PPTP Server IP Input server IP User Name Set user name Password Set password Address Mode Support two modes: Static(Fixed IP)/Dynamic (DHCP Auto Config) IP Address Set IP address when Address Mode is Static Subnet Mask Set subnet mask when Address Mode is Static Default Gateway Set default gateway when Address Mode is Static MPPE Encryption Enable or Disable MPPE Encryption (Microsoft Point-to-Point Encryption) Operation Mode Support two operation modes: Keep Alive/Manual. Keep Alive: when PPTP is disconnected, system will connect again every 60s. Manual: when PPTP is disconnected, you have to connect manually. LTE LTE network connection is supported on the UC520 only by default. It supports FDD-LTE. WAN Connection Type: Select ”LTE” Copyright © ZYCOO All Rights Reserved 49 / 82 Reference: Item Explanation WAN Connection Type Select LTE (Optional) APN Access Point Name, such as 3GNET. (mandatory field) User Name Set user name (Optional) Password Set Password (Optional) MAC Clone To prevent multiple users from sharing a broadband connection, the ISP will identify the MAC address of the terminals.MAC Clone is used to clone the same MAC address of the WANport for network connection. Multiple users can surf the internet through a single router. Reference: Item Explanation MAC Clone Enable/Disable MAC Clone MAC Address Fill the cloned MAC address. E.g.: ac:7b:a1:82:be:05 4.1.2 LAN LAN Setup It’s necessary to configure the LAN IP for LAN based users to achieve internal network connectivity. Default LAN IP for UC510/520 is 192.168.1.1, and it can be changed as required. To make changes to the settings for the LAN port, VLAN and DHCP Server. Click【Internet】【LAN】: Copyright © ZYCOO All Rights Reserved 50 / 82 Reference Item Explanation IP Address Set LAN IP Subnet Mask Set subnet mask for LAN port Extended LAN Enable or disable Extended LAN Extended IP Address Set IP address for Extended Extended Subnet Mask Set subnet mask for Extended VLAN Settings VLAN provides the segmentation services traditionally provided only by routers in LAN configurations. By using VLANs, one can control traffic patterns and react quickly to relocations. VLAN provides the flexibility to adapt to changes in network requirements and allow for simplified administration. Reference Item Explanation LAN1 VLAN Enable or Disable VLAN of LAN1 LAN1 VLAN IP Address Set the IP address of VLAN for LAN1 LAN1 VLAN Subnet Mask Set the subnet mask of VLAN for LAN1 LAN1 VLAN MAC Address Set the MAC address of VLAN for LAN1. You need to distribute a new and independent MAC address which cannot be same as the current system. LAN2 VLAN Enable or Disable VLAN of LAN2. LAN2 VLAN IP Address Set the IP address of VLAN for LAN2 LAN2 VLAN Subnet Mask Set the subnet mask of VLAN for LAN2 LAN2 VLAN MAC Address Set the MAC address of VLAN for LAN2. You need to distribute a new and independent MAC address which cannot be same as the current system. LAN3 VLAN Set the IP address of VLAN for LAN3 LAN3 VLAN IP Address Set the subnet mask of VLAN for LAN3 LAN3 VLAN Subnet Mask Set the MAC address of VLAN for LAN3 LAN3 VLAN MAC Address Set the IP address of VLAN for LAN3. You need to distribute a new and independent MAC address which cannot be same as Copyright © ZYCOO All Rights Reserved 51 / 82 the current system. Notice VLAN IP address of LAN3/LAN2/LAN1 must be in different network segments; MAC address must be different from LAN port; MAC address must be different during Port VLAN. DHCP Server Setup DHCP Server can used to automatically assign IP address to terminals accessing UC510/520. Only the IP address range set here can be assigned automatically. Reference: Item Explanation DHCP Type Enable or Disable DHCP Start IP Address Set Start IP address, which must be same as the LAN or Extended LAN End IP Address Set End IP address, which must be same as the LAN or Extended LAN Subnet Mask Set subnet mask address Primary DNS Server Set primary DNS sever address Secondary DNS Server Set secondary DNS sever address TFTP Server Set TFTP server address, which supports OPTION66, and be used for IP PBX Auto Provision Default Gateway Set default gateway address; it is recommended to be the LAN or extended LAN IP address, otherwise, LAN user cannot surf internet. Lease Time Set the lease time of IP Statically Assigned Set statically assigned MAC and IP(at most 3). The client will receive the corresponding IP address when DHCP is enabled. Other Settings Copyright © ZYCOO All Rights Reserved 52 / 82 Reference: Item Explanation LLTD LLTD(Link Layer Topology Discovery) is a proprietary Link Layer protocol for network topology discovery and quality of service diagnostics; and operates over both wired (such as Ethernet(IEEE802.3) or power line communication as well as wireless networks (such as IEEE802.11) . Default is disabled. IGMP Proxy IGMP(Internet Group Management Protocol)is a communications protocol used by hosts and adjacent routers on IP networks to establish multicast group memberships. IGMP is an integral part of IP multicast. IGMP is one way of IGMP Proxy. Default is disabled. DNS Proxy DNS proxy server is used by companies to describe a DNS server that directs clients to a proxy server for an unknown list of websites and services. It is primarily used to unblock blocked content from websites which contain region-restricted content. E.g.: When your client device DNS is set as LAN IP of UC510, domains can be analyzed. Default is enabled. Notice The DHCP server IP must be in the same segment as the LAN port, and the default gateway must be the LAN IP, otherwise users will be unable to access the internet. 4.1.3 Static Routing Static Routing is a form of routing that occurs when a router uses a manually-configured routing entry, rather than information from a dynamic routing protocol to forward traffic. Click【Internet】【Static Routing】 : Copyright © ZYCOO All Rights Reserved 53 / 82 Reference: Item Explanation Destination Set the IP address of destination host or network IP address. E.g.: 222.209.4.1, 192.168.10.0. Range Select the routing mode: Host or Net. When “Net” is selected, you need to configure the netmask, e.g.: 255.255.255.0. Gateway Set the gateway address Interface Select the interface type: WAN/LAN/Custom. E.G.: Custom interface can be eth2.3, eth2.4 or ppp2. Comment Name for this routing. Current Routing table in the system Routing table list. The static routing created by yourself can be deleted, but default routing cannot be deleted. 4.1.4 QoS QoS(Quality of Service) is the overall performance of network, particularly the performance seen by the users of the network. User can control the flow of WAN port traffic based on the QoS rule. Copyright © ZYCOO All Rights Reserved 54 / 82 Click【Submit】, save the settings to automatically activate the upload or download flow control. Reference: Item Explanation Quality of Service Select the QoS: Disable/ Bi-direction/Upload to Internet/Download from Internet. Bi-direction include Upload to internet and Download from internet Upload Bandwidth Define the upload bandwidth; it can be selected from the list or custom defined Download Bandwidth Define the download bandwidth; it can be selected from the list or custom defined QoS Model Support three models: DRR(Deficit Round Robin)/SPQ(Strict Priority Queue)/DRR+SPQ. Default is DDR. Reserved bandwidth Reserve the bandwidth; It is recommended to reserve 10%. Default is 0%. QoS Upload Group Settings Highest/High/Default/Low Take the above as example: Highest Min. Rate 50% Max. Rate 100% High Min. Rate 10% Max. Rate 100% Default Min. Rate 30% Max. Rate 100% Low Min. Rate 10% Max. Rate 100% If the bandwidth of upload/download is 10M, then the lowest bandwidth for Highest group user is 5M, highest bandwidth can be up to 10M The lowest bandwidth for High group user is 1M, the highest bandwidth can be up to 10M; The lowest bandwidth for Default group user is 3M, the highest Copyright © ZYCOO All Rights Reserved 55 / 82 bandwidth can be up to 10M; The lowest bandwidth for Low group user is 1M, the highest bandwidth can be up to 10M; Total value of Min.Rate for the 4 groups from “Low” to “Highest” must be less than 100% or equal to 100%. If QoS is enabled then all client devices will comply with the “Default” group. Qos Download Group Settings The configuration of Qos Download Group Settings is same as Qos Upload Group Settings as detailed in the example above. After saving QoS settings, you can see “QoS Upload Group Settings” and “QoS Download Group Settings” in【QoS】page. E.g.: Set the upload rate of a device whose IP is 192.168.10.5 to be Highest group, and other device to be High group; set the download rate of intranet as the Highest group. Click【Add upload rules】to enter the upload rule settings: Click【Add download rules】to enter the download rule settings: Copyright © ZYCOO All Rights Reserved 56 / 82 Reference: Item Explanation Direction Transmission direction (no need to configure) Name Custom define the rule name Group Select the corresponding group (or priority group) Outside IP address Set outside IP address(or network segment) and corresponding group subnet mask digits, e.g.: 192.168.10.0/24. Or be null to allow all outside IP address. Inside IP address Set inside IP address(or network segment) and subnet mask digits, e.g.: 192.168.10.0/24. Or be null to allow all intranet IP. Packet Length Set the rule package length, or don’t set. Default is null. DSCP DSCP(Differential Service Code Point) supports: BE(default)/ AF11/ AF12/ AF13/ AF21/ AF22/ AF23/ AF31/ AF32/ AF33/ AF41/ AF42/ AF43/ EF Default is null. Protocol You can select TCP/UDP/ICMP or null (all protocols use the default IP address). When TCP or UDP is selected, you must complete the outside and intranet port range. Remark DSCP as Optional. You can reset DSCP for QoS or do not change. Default is “Do Not change” Click【Add upload rules】to add the rule(at most 32 rules). It is the same process to add download rule in “QoS Download Group Settings”. Note: LAN IP 192.168.1.1 of the UC510 is not included in QoS settings. QoS settings is only for client devices connected to LAN of UC510. Copyright © ZYCOO All Rights Reserved 57 / 82 4.1.5 IPv6 Setup Internet Protocol version 6 (IPv6) is the latest version of the Internet Protocol(IP), the communications protocol that provides an identification and location system for IP based devices, e.g. computer on networks and routes traffic across the Internet.IPv6 is intended to replace IPv4, which still carries more than 96% of Internet traffic worldwide as of May 2014. Click【Internet】【IPv6】 : Select Static IP Connection for IPv6 Operation Mode Reference: Item Explanation IPv6 Operation Mode Static IP Connection LAN IPv6 Address / Subnet Prefix Length Set IPV6 address and subnet prefix length on LAN WAN IPv6 Address / Subnet Prefix Length Set IPV6 address and subnet prefix length on WAN Default Gateway Set default gateway IPv6 Operation Mode: Select Tunneling Connection(6RD) Reference: Item Explanation IPv6 Operation Mode Tunneling Connection(6RD): ISP 6rd Prefix / Prefix Length Set ISP 6RD prefix/prefix length ISP Border Relay IPv4 Address Set IPv4 address on Broadcast(Layer) 4.1.6 DHCP Client Info The DHCP client info will displays the information of terminals once they have been assigned IP address from DHCP server, including hostname, MAC address, IP address and expiration time. Click【Internet】【DHCP Client Info】 : Copyright © ZYCOO All Rights Reserved 58 / 82 Reference: Item Explanation DHCP Clients Display all DHCP clients 4.2 Wireless 4.2.1 Basic This option has some basic settings of wireless, such as wireless network, high throughput, entity module and others. Click【Router Gateway】【Wireless】【Basic】to show as below: Reference: Name Introductions Radio On/Off RF(radio frequency) switch. Before enabling Wi-Fi, it must be on. The default is On. Wi-Fi On/Off Wi-Fi switch Network Mode Alternative Wireless protocol, includes 11b/g/n mixed mode, 11b only, 11g only and 11n only(2.4G) Copyright © ZYCOO All Rights Reserved 59 / 82 Network Name(SSID) SSID(Service Set Identification) also known as Wi-Fi name, allows your wireless network to be easily distinguished from other wireless networks. In addition, Hidden option can make SSID invisible, nobody can search this Wi-Fi; Isolated option is used for partitioning VLAN under the same SSID; in other words, Isolated option users could not visit others Host in the same SSID BSSID BSSID is Basic Service Set Identifier, which is defined as MAC address of Wi-Fi router in IEEE 802.11. Frequency (Channel) Wi-Fi Frequency(Channel). It can be “AutoSelect” or selected as a specific frequency. The default is “AutoSelect” Operating Mode Operation mode contains Mixed and Green Field. Mixed Mode:wireless network card can identify Pre-N AP, but throughput would be affected; Green Field Mode : It will reach high throughput, but compatibility and system security will be affected The default is Mixed Mode Channel Bandwidth Supports 20MHz and 20MHZ/40MHz channel. In IEEE 802.11N mode, two 20MHZ channels can be bundled to a 40MHz channel; it can be used as two channels in real working environment (one is primary, the other one is secondary); this will double the transmission rate or promote more. The default is 20/40 Guard Interval Is used to ensure that distinct transmissions do not interfere with one another. These transmissions may belong to different users (as in TDMA) or to the same user (as in OFDM). Send interval between the wireless signal; long interval or auto interval is alternative MCS MCS(Modulation and Coding Scheme) is the wireless rate of 802.11n. Please select the index value of MCS; each value corresponds to a communication rate determined by a set of parameters. The default is Auto. Reverse Direction Grant(RDG) Is used to guarantee the normal communication between terminal and AP, especially in radio interference. Extension Channel If Frequency(Channel) is “AutoSelect”, then no extension channels; If specific channel is selected, there will be corresponding extension channel. And when Channel Bandwidth is 20MHz, there will not be extension channel; when Channel Bandwidth is 40MHz, there will be extension channel, then the bandwidth will be promoted, as well as Copyright © ZYCOO All Rights Reserved 60 / 82 transmission rate Space Time Block Coding(STBC) Space–time block coding is a technique used in wireless communications to transmit multiple copies of a data stream across a number of antennas and to exploit the various received versions of the data to improve the reliability of data-transfer. Aggregation MSDU(A-MSDU) A-MSDU(Aggregated MAC Service Data Unit) is a frame aggregation mode, which is used to combine multiple MSDUs into one MSDU for transmission. This will reduce the amount of additional MAC head information in each MSDU and improve the MAC-Layer transmission rate. The default is enabled. Auto Block ACK Realize aggregate switch sequence and then increase transmission rate. The default is enabled Decline BA Request Default is disable, in order to increase transmission rate HT Disallow TKIP Forbid TKIP encryption. The default is enabled. HT TxStream High throughput transmit data stream. Default value is 2. HT RxStream High throughput receive data stream. Default value is 2. 4.2.2 Advanced The wireless advanced setting includes advanced wireless and Wi-Fi multimedia (WMM) configurations. Click【Router Gateway】【Wireless】【Advanced】to show as below: Reference: Name BG Protection Mode Copyright © ZYCOO All Rights Reserved Instruction BG = IEEE802.11b/g 61 / 82 It benefits for improving slower wireless connection access to router by complex multiple mode. The default is Auto Beacon Interval Beacons are packets sent by a wireless Access Point to synchronize wireless devices. Beacon Interval is the time between beacon transmissions. The access speed of the wireless client will be higher when the interval value is lower. The default is 100ms. Data Beacon Rate (DTIM) A DTIM is a countdown informing clients of the next window for listening to broadcast and multicast messages. The default is 1ms. Fragment Threshold Specifies the fragmentation threshold for data packets, when the packet length exceeds fragmentation threshold, it will be divided into various data packets automatically. More data packets will result in poor performance of the network. It’s not recommended to set a lower value. The default is 2346. RTS Threshold Specify the RTS threshold for data packets, when the packet length exceeds this value, the router will send the RTS to destination for negotiate, after receiving the RTS frame, wireless site will respond to a CTS (Clear to send) frame in response to the router and the client; which means there is wireless communication between them. TX Power Define the size of current wireless AP for SSID transmitted power, the larger the signal stronger. The default is 100. Short Preamble Enable short preamble to make the network synchronization performance better. The default is enabled. Short Slot Enable it to improve the transmission efficiency of wireless communication. The default is enabled. Tx Burst Enable it to assure the AP has a higher throughput without changing the network environment and increasing the transmission duration. Default is enabled. Pkt_Aggregate Packet Aggregate. Enable it to strengthen the mechanism of local area network to ensure correct packet to the destination IEEE 802.11H Support Extension of the 5 GHZ microwave standard of physical layer and MAC sub-layer (mainly used in Europe)It solves problems like interference with satellites and radar using the same 5 GHz frequency band. Country Code Choose your country code in the drop-down list WMM Capable Enable it to improve wireless multimedia data transmission performance (such as video or online broadcast). If you are Copyright © ZYCOO All Rights Reserved 62 / 82 not familiar with the WMM, please set it to capable. APSD Capable Automatic Power Save Delivery. Enable it to save power when no data is transmitted. This may affect the wireless network performance. Default is disabled. 4.2.3 Security The security page allow for configuration of wireless network security/ encryption settings. Click【Router Gateway】【Wireless】【Security】to show as below: Reference: Item Explanation Policy Select Disabled, Allow, Reject in the drop-down list Add a station Mac Here you can add a new MAC address for a Frequency Wi-Fi client .If Disabled is selected then the access policy is disabled; If Allow is selected then the MAC access is allowed only to access; If Reject is selected then all the MAC addresses listed here will be rejected. You are allowed to add 64 MAC addresses maximum. Wireless network security/encryption Settings include: security policy and access policy. Security policy includes 4 modes: OPENWEP, WPA2-PSK, WPA-PSK/WPA2-PSK, WPA1/WPA2. WEP: Wired Equivalent Privacy, which is a security algorithm for IEEE 802.11 wireless networks. WEP uses the stream cipher RC4 for confidentiality, and the CRC-32 checksum for integrity. OPENWEP is one way of WEP. WPA: Wi-Fi Protected Access, which is a security protocol and security certification program developed by the Wi-Fi Alliance to secure wireless computer networks. Copyright © ZYCOO All Rights Reserved 63 / 82 WPA2: Wi-Fi Protected Access II, known as IEEE 802.11i-2004, is the successor of WPA . WPA-PSK: Wi-Fi Protected Access Pre-shared Key, also referred to WPA-Personal. It’s designed for home and small office networks and doesn’t require an authentication server. WPA/WPA2: is mainly used for enterprise. Adopt 802.1x for authentication and generating root key for encryption data, but not set PSK(pre-shared key) manually. RADIUS server replaced the single password mechanism in authentication. When WPS is enabled, users can use 4 security encryption modes: OPENWEP, WPA-PSK, WPA2-PSK and WPA-PSK/WPA2-PSK. Here let’s introduce the 4 modes in detail, but WPA2-PSK is recommended. OPENWEP Click【Router Gateway】【Wireless】【Security】, Select【Security Mode】as OPENWEP: Reference: Item Description Security Mode OPENWEP Default Key Select one of the WEP key as default key, and define the four keys. User can access wireless AP with one of four keys. WEP Key User can set 4 keys here. Hex Hex is hexadecimal ASCII ASCII is binary WPA-PSK click【Router Gateway】【Wireless】【Security】, select【Security Mode】WPA-PSK to show below: Copyright © ZYCOO All Rights Reserved 64 / 82 Reference: Item Explanation WPA Algorithms Support TKIP(Temporal Key Integrity Protocol) and AES (Advanced encryption standard). User can select one algorithm. Pass Phrase Input Wi-Fi password, e.g.: @Ab2-Cw158 Key Renewal Interval The key update interval defaults to 3600 seconds WPA2-PSK Click【Router Gateway】【Wireless】【Security】, select【Security Mode】WPA2-PSK to show below: WPA2-PSK parameter table: Item Description WPA Algorithms Support TKIP and AES, TKIP/AES. User can select one of three encryption algorithms. Pass Phrase Input Wi-Fi password Copyright © ZYCOO All Rights Reserved 65 / 82 Key Renewal Interval The key update interval defaults to 3600 seconds WPA-PSK/WPA2-PSK click 【 Router Gateway 】 【 Wireless 】 【 Security 】 , then select 【 Security Mode 】 WPA-PSK/WPA2-PSKto show as below: Reference: Item Description WPA Algorithms Support TKIP and AES, TKIP/AES. User can select one of three encryption algorithms. Pass Phrase Input Wi-Fi password Key Renewal Interval The key update interval defaults to 3600 seconds 4.2.4 Statistics Wireless transmit/receive status statistics, click【Router Gateway】【Wireless】【Statistics】 to show as below: Copyright © ZYCOO All Rights Reserved 66 / 82 Statistical parameter table: Item Description Tx Success Successful transmission package size (by byte) Tx Retry Count Transmission retry count (by byte); PER (Percent Ratio) count by percentage. Tx Fail after retry Statistics of Retry after transmission failure(by byte); PLR : Packet Loss Rate RTS Succeed To Receive CTS Received CTS successfully after sending RTS (RTS/CTS refer to Request to Send and Clear to Send, flow control signal) RTS Fail To Receive CTS Failed to receive CTS after sending RTS (RTS/CTS refer to Request to Send and Clear to Send, flow control signal) Frames Received Successfully Receive frames successfully (by byte) Frames Received With CRC Error Received the frame CRC errors, in bytes, PER as a percentage SNR Signal-to-Noise Ratio is defined as the power ratio between a signal(meaningful information) and the background noise(unwanted signal). The greater the SNR, the smaller the noise power is. WPS WPS (Wi-Fi Protected Setup) was launched by the Wi-Fi alliance as a new Wi-Fi security setting, mainly in order to solve the long wireless encryption authentication set. The drawbacks of the steps is that it is too complex, difficult, WPS function on the wireless router can let's take a quick easy encryption wireless network data transmission, to prevent the invasion of illegal users. Traditionally, a Wi-Fi router limits illegal access by assigning a complicated password. This makes it inconvenient to both memorize and input the password. WPS provides a much easier and relatively more secure way of limiting illegal access and attack. There are two ways to configure WPS. Let’s take the mobile phone as example: 1. If you enabled WPS on your mobile phone, then press the turbo button on the UC510, the UC510 will automatically authorize your phone to access Wi-Fi. Of course, only company staff who are in the office can press the turbo button. 2. You can generate a random password from the UC510 GUI, and you can input the password on your mobile phone to access Wi-Fi. Click【Router Gateway】【Wireless】【WPS】to show as below: Copyright © ZYCOO All Rights Reserved 67 / 82 Default is disabled. Select Enable for startup, as shown below: Note: Click “Reset OOB” to reset all the Wi-Fi settings, and all the information will be generated automatically. WPS Reference: Item Description WPS Current Status WPS Current Status. Idle=Inactive WPS Configured Yes: WPS is configured WPS SSID SSID, can be set in the Basic screen Network Name (SSID) WPS Auth Mode WPS Authentication Mode; a kind of security mode, same as the “Security” menu. Copyright © ZYCOO All Rights Reserved 68 / 82 WPS Encryption Type WPS Encryption Type WPS Default Key Index Default key index of WPS WPS Key(ASCII) Wi-Fi password AP PIN PIN code for wireless clients to connect to AP via WPS WPS mode Support PIN(Personal Identification Number) and PBC(Push Button Configuration) PIN: Click “Apply” after inputting PIN.WPS Current Status will display the connection is successful after WPS is connected; PBC: Click “Apply” after selecting PBC, or quickly click the Turbo button on the router, wireless clients can connect. WPS Status Status about wireless clients connect to the WPS, which is in accordance with WPS Current Status. 4.3 Firewall 4.3.1 MAC/IP/Port Filter Any connection request from terminals can be controlled by the filter feature according to the defined rule parameters. Filtering based on MAC, source IP and source port can prevent the terminal from unauthorized network connections. Set MAC/IP/Port filter: Click【Firewall】【MAC/IP/Port Filter】: take the following diagram as example, the host with 192.168.10.0/24 is allowed to surf internet, but the host with 192.168.10.5 is rejected to connect network. Copyright © ZYCOO All Rights Reserved 69 / 82 Reference: Item Explanation MAC/IP/Port Filter Enable/Disable the MAC/IP/Port filter Default Policy The default strategy, set up to receive or discard the specified Mac/IP/Port of packets Source MAC Address Set the source host MAC address, e.g.: 00:12:0f:dd:22:01 or null Dest. IP Address Set the destination host IP address, such as 221.220.215.0/24 or 192.188.10.12/32 or 192.188.10.12 Source IP Address Set the source host IP address, such as 192.168.10.0/24or 192.168.10.12/32 or 192.168.10.12 Protocol Set the protocol type. None means all types Dest. Port Range Set the destination port range Source Port Range Set the source port range Action Set the action: Accept or Drop Comment Annotation Basic Settings Click【Apply】and save settings MAC/IP/Port Filter Settings Click【Apply】and save settings. The maximum rule count is 32. Current MAC/IP/Port filtering rules in system Current MAC/IP/ Port filtering rules in the system are listed here. Click【Delete Selected】 to delete selected rule. Copyright © ZYCOO All Rights Reserved 70 / 82 Activate Notice Click【Active】to activate configuration Notice If you are not familiar with Firewall settings, please DO NOT add rules here by yourself in case of any failure on the system. If you are not familiar with the port of application program, please DO NOT set “Default Policy” as “Dropped” in Basic Settings. 4.3.2 System Firewall System Firewall is used to strengthen the security of the system and protect connected endpoint devices and the PBX from malicious attacked. System Firewall Settings Click【Firewall】【System Firewall】 Reference Item Explanation Remote management Allow/ Deny: Remote access web GUI and SSH through WAN port. The default is Deny. Ping form WAN Filter Enable/ Disable: Filter the WAN port in/out ping packet. Default is enabled, namely not allow ping. Block Port Scan Enable/ Disable: Blocking the WAN port scan. Default is enabled. Copyright © ZYCOO All Rights Reserved 71 / 82 Block YSN Flood Enable/ Disable: enabled. Prevent the SYN Flood attack. Default is Stateful Packet Inspection(SPI) Enable/ Disable the process used by a firewall to keep track of the state of network connections. It’s the highest level security. Default is enabled. 4.3.3 Open Ports(NAT) Open Ports is used to map the port range between WAN and LAN terminals of UC510/520. The access of WAN to the port range will be directed to the specified terminals on the LAN. This feature is particularly useful for remote working. Open Ports Settings: Click【Firewall】【Open Ports(NAT)】: take the following diagram as example, visit port 2222 from WAN, the data will be forwarded to the port22 of client 192.168.5.11. Reference: Item Description Private IP Address Private destination IP address that packet forwarded to. E.g.: 192.168.5.11 Public Port Public port that packet visited Private Port Internal port that packet forwarded Protocol TCP Comment Annotation Open Ports Basic information configuration(Max. 32 Open Ports) Copyright © ZYCOO All Rights Reserved 72 / 82 Current Open Ports in system Current Open Ports in system is listed here. Click【Delete Selected】to delete selected Open Port. 4.3.4 Port Forward(NAT) Port forward allows remote computers (for example, computers on the Internet) to connect to a specific computer or service within a private local-area network (LAN). Packet Forwarding Settings: Click【Firewall】【Port Forward】: from the following diagram, visit port 222 from WAN, the data will be forwarded to the client 192.168.10.5. Reference: Item Explanation Private IP Address Private destination IP address that packet forwarded to. E.g.: 192.168.10.5 Port Range Destination port range that packet forwarded. E.g.: 222 Protocol TCP&UDP/TCP/UDP Comment Annotation for this port forwarding Port Forwarding Click【Apply】and save settings. Basic information configuration(Max.32 port forwarding rules). Current Port Forwarding in system Current Port Forwarding in the system is listed here. Click【Delete Selected】to delete selected rule. Copyright © ZYCOO All Rights Reserved 73 / 82 Activate Notice Click【Active】to activate configuration. 4.3.5 DMZ DMZ is used to allow a personal computer connected to LAN to be exposed to the internet. DMZ Settings Click【Firewall】【DMZ】: from the following diagram, the data visited from all ports via WAN will be forwarded to the port of client 192.168.10.5. Reference: Item Description DMZ Setting Enable/ Disable the DMZ function DMZ IP Address DMZ host IP address Except TCP port 9999 Tick to open TCP port 9999(http) Activate Notice Click【Activate】to activate configurations. 4.4 VPN 4.4.1 VPN Server VPN(Virtual Private Network) is a way of connecting a computer to a remote network in a secure manner to ensure traffic between the computer and remote network is encrypted. Most people Copyright © ZYCOO All Rights Reserved 74 / 82 using computers connect to the worldwide web using a normal network - they use dial-up or broadband. It's used by some worker to connect using a laptop to do work - they can check their work email and see work websites which cannot be seen on the normal internet. UC Series support two kinds of VPN servers: L2TP/PPTP. (Max. 10 VPN clients are available to connect.) Click【Router Gateway】【VPN】【VPN Server】, enable “L2TP” as the following diagram: Reference Item Explanation Enable Enable/Disable L2TP or PPTP Remote Start IP Remote Start IP distributed to client by L2TP Remote End IP Remote End IP distributed to client by L2TP Local IP Local IP Primary DNS Primary DNS Alternate DNS Alternative DNS Authentication Method chap/pap Debug Open/Close debug of logs Enable PPTP as the following diagram: Copyright © ZYCOO All Rights Reserved 75 / 82 Reference: Item Explanation Enable Enable/Disable L2TP or PPTP Remote Start IP Remote Start IP distributed to client by L2TP Remote End IP Remote End IP distributed to client by L2TP Local IP Local IP Primary DNS Primary DNS Alternate DNS Alternative DNS Time out (sec) Time out for connection (Default is 120s) Authentication Method support chap/pap/mschap/mschap-v2 algorithm Enable mppe123 Microsoft encryption algorithm; it’s recommended to be enabled Debug Open/Close debug of logs authentication encryption After configuring VPN server settings, please create VPN client’s username and password, as well as username and password of L2TP/PPTP. Click【Router Gateway】【VPN】【VPN Server】【VPN Users Management】: This page is used for management of VPN username and password. Copyright © ZYCOO All Rights Reserved 76 / 82 Chapter 5.1 5 System Administration 5.1.1 Management The purpose of the management page is to configure settings for administrator passwords, NTP service, DDNS service. Click【Administration】【Management】to configure: Item Explanation Password Input new password Confirm Password Confirm the new password Current Time Synchronize the current time Time Zone Select your time zone NTP Server Input the NTP server to synchronize the time NTP synchronization (Hours) The interval of NTP synchronization. Default is 24 hours Dynamic DNS Provider Support Dyndns.org / freedns.afraid.org/ www.zoneedit.com / www.no-ip.com Account Input the account which is applied from DNS provider Password Input the password which is applied from DNS provider DDNS Input the host which is applied from DNS provider Copyright © ZYCOO All Rights Reserved 77 / 82 After settings, click "Apply" to activate. 5.1.2 Activate Configuration Activate Configuration is only for Wi-Fi router here. PBX settings is separate and not included here. There are two ways to activate configurations: a) After settings for a function of router, press “Activate” at the bottom of the relative page to activate the settings; b) Click 【Administration】【Activate Configuration】 to enter the page as below: Notice: During this activation period, network will restart and disconnect in a short time; please prepare before this operation. 5.1.3 Reset &Reboot Reset will make the system reset to factory settings, and reboot will make the system restart. Click【Administration】【Reset & Reboot】to show the page as below: Click "Factory Defaults" to reset the system to the Factory settings; click "Reboot" to restart the system. Notice: All network will be disconnected when system reboots and all the business will be interrupted. All Copyright © ZYCOO All Rights Reserved 78 / 82 the functionalities are not available in a short time; please prepare before operation. 5.1.4 Statistics You can check the system operation condition from【Statistics】, including memory usage, network contract, quantity of packages, etc.. Click【Administration】【Statistics】to take a view: Remark: ra0: Wi-Fi interface LAN: includes LAN1 ~LAN4 by default 5.1.5 Upgrade Upgrade is used to update your system as required. The system can be upgraded from this【Upgrade】page via uploading package. Click【Administration】【Upgrade】 : Copyright © ZYCOO All Rights Reserved 79 / 82 Select the upgrade file and then click the "Upload" button, the system will be automatically upgraded. Notice: All functions will not be available during system upgrade; please prepare before operation. Please do not change the updated file in case of any failure of the upgrade. 5.1.6 Backup & Restore The system settings including IVR prompt, music files on hold, and Wi-Fi router configurations can be backed up in case of any failure of the system. Within the backup files, you can easily restore the system. Click【Administration】【Backup&Restore】: Click the “Take a Backup” button to back up the settings, and you will find the backup file’s name and date. You can click to download the backup file and save it to your computer; when you need to recovery the settings, you can upload it from "Upload Backup File", or click the “Restore” button of the relative backup file to recovery the settings Copyright © ZYCOO All Rights Reserved 80 / 82 Notice: All functions will not be available during backup & restore; please prepare before operation. Please do not change the backup files in case of any failure of backup or restore. 5.1.7 Troubleshooting Troubleshooting is used for network connection test. Click【Administration】【Troubleshooting】【Ping】to test: Input the destination address and contract number, then click "Run" to wait for the results. Test route: Click【Administration】【Troubleshooting】【Traceroute】to test: Input the destination, then click "Run" to test. Copyright © ZYCOO All Rights Reserved 81 / 82