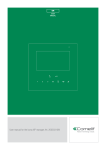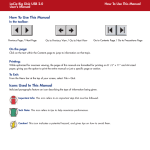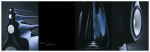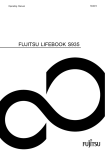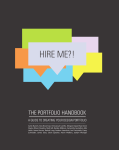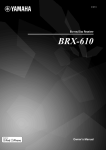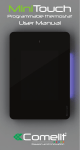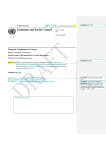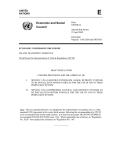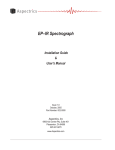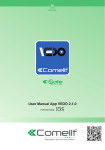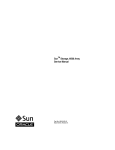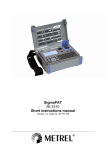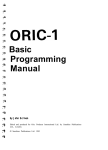Download User manual for the Icona ViP manager Art. 20003310W
Transcript
EN
USER
MANUAL
User manual for the Icona ViP manager Art. 20003310W
CONTENTS
MONITOR DESCRIPTION....................................................4
FUNCTION KEYS.................................................................5
SOFT-TOUCH KEY ACTIVATION........................................5
SWITCHING OFF THE SCREEN..........................................5
ICONA MANAGER MENU....................................................6
CLIMATE SCHEDULING..................................................................................29
STATUS ICONS MENU....................................................................................6
DEACTIVATE A SCENARIO.............................................................................32
FAVOURITES...................................................................................................7
AUDIO BROADCAST - Player screen..............................................................33
ADVANCED INFO............................................................................................8
AUDIO BROADCAST - Library screen.............................................................34
ALARM..................................................................................9
SETUP MENU DESCRIPTION.............................................35
LOADS..................................................................................30
CONSUMPTION....................................................................30
CONSUMPTION/PRODUCTION COMPARISON............................................31
SCENARIOS.........................................................................32
ALARM MENU STATUS ICONS......................................................................6
ACTIVATE A SCENARIO..................................................................................32
FAVOURITES BAR, FAVOURITES PAGE AND ADVANCED INFO.................7
AUDIO BROADCAST...........................................................33
MOVING AND REMOVING FAVOURITES......................................................8
AUDIO BROADCAST - Playlist screen............................................................34
WIDGET BAR...................................................................................................8
AUDIO BROADCAST - Scenarios....................................................................34
ALARM STATUS..............................................................................................9
SETUP - General parameters..........................................................................35
ACTIVATING THE ANTI-INTRUSION SYSTEM...............................................11
General parameters-Lock keypad and touch screen.......................................35
THE ANTI-INTRUSION SYSTEM.....................................................................12
General parameters-Information......................................................................36
ALARM SETTINGS..........................................................................................13
General parameters-Set ringtones...................................................................36
Customised activation......................................................................................14
SETUP-Widgets...............................................................................................37
Event log..........................................................................................................14
SETUP-Consumption.......................................................................................38
Shortcuts..........................................................................................................15
Consumption-Currency....................................................................................38
Phone book......................................................................................................16
Consumption-Display.......................................................................................39
OPTIONS - Change PIN..................................................................................17
Consumption-Limits..........................................................................................41
OPTIONS - Installer menu...............................................................................17
Consumption-Settings......................................................................................41
OPTIONS - Timer.............................................................................................18
Settings-Pulses................................................................................................42
OPTIONS - Tones.............................................................................................18
Settings-Scale factor........................................................................................42
Configuration - User code................................................................................19
SETUP - Scenarios..........................................................................................42
RESET ALARMS..............................................................................................10
General parameters-Language........................................................................35
DEACTIVATING...............................................................................................12
General parameters-Set date and time............................................................36
PARTIAL AREA ACTIVATION...........................................................................13
General parameters-Volume control................................................................36
Cameras...........................................................................................................13
General parameters-Soft touch keys................................................................37
Activation control..............................................................................................14
SETUP-Conditions...........................................................................................38
Zone and area status.......................................................................................15
Consumption-Toolbar.......................................................................................38
Exit controls......................................................................................................16
Consumption-KCO2.........................................................................................39
ALARM OPTIONS................................................................17
Consumption-Tariffs..........................................................................................39
OPTIONS - Voice menu...................................................................................17
Consumption-Reset (meters)...........................................................................41
OPTIONS - Auto-activation..............................................................................18
Settings-Units of measurement........................................................................41
OPTIONS - Organize dektop............................................................................18
Settings-Increment...........................................................................................42
OPTIONS - Configuration.................................................................................19
SETUP - Anti-intrusion......................................................................................42
OTHER / LIGHTS / IRRIGATION / AUTOMATIONS............20
FUNCTION SCHEDULING...................................................20
DOOR ENTRY MONITORS..................................................22
Immediate scenarios........................................................................................42
Scenario activation...........................................................................................43
Creating new scenarios....................................................................................43
DOOR ENTRY MONITORS - Intercoms..........................................................22
Delay a scenario...............................................................................................44
DOOR ENTRY MONITORS - Open doors.......................................................22
Rename a scenario..........................................................................................44
DOOR ENTRY MONITORS - Call divert..........................................................23
Modify a scenario.............................................................................................45
DOOR ENTRY MONITORS - Audio message.................................................24
Favourites page................................................................................................45
ADVANCED FUNCTION SCHEDULING..............................24
TIMED FUNCTIONS.............................................................24
DIMMER LIGHTS..................................................................25
Creating a new scheduled scenario.................................................................45
DOOR ENTRY MONITORS - Cameras...........................................................22
Advanced scenario functions...........................................................................44
DOOR ENTRY MONITORS - Messages..........................................................23
Move a scenario...............................................................................................45
DOOR ENTRY MONITORS - Video memory...................................................23
Delete a scenario.............................................................................................45
DOOR ENTRY MONITORS - Multiple addresses............................................24
Scheduled scenarios........................................................................................45
Advanced scheduled scenario functions..........................................................45
Conditioned scenarios......................................................................................46
DIMMABLE LIGHTS.........................................................................................25
Creating a new conditioned scenario...............................................................46
DIMMABLE LIGHTS WITH PRESENCE SENSOR..........................................26
SETUP-Key......................................................................................................46
RGB LIGHTS SCHEDULING...........................................................................27
Advanced key functions...................................................................................47
CLIMATE FORCING.........................................................................................29
Move a key.......................................................................................................47
DIMMER LIGHT SCHEDULING.......................................................................25
Advanced conditioned scenario functions........................................................46
RGB DIMMABLE LIGHTS................................................................................27
Register a new key...........................................................................................46
CLIMATE CONTROL............................................................28
Rename a key..................................................................................................47
2
Modify a key.....................................................................................................47
Delete a key.....................................................................................................48
Alarm................................................................................................................48
SETUP - Audio broadcast.................................................................................48
IP address........................................................................................................48
Port...................................................................................................................49
Username.........................................................................................................49
Password..........................................................................................................49
SETUP - Protection..........................................................................................49
User password.................................................................................................49
Advanced passwords.......................................................................................49
Home automation limits....................................................................................50
SETUP - Configure event messages................................................................50
SETUP - Advanced..............................................................50
Programming keys...........................................................................................50
Total reset.........................................................................................................51
Update configurations......................................................................................51
Import/export....................................................................................................51
Create backup..................................................................................................51
Import backup...................................................................................................51
Export configuration.........................................................................................51
Import scenarios...............................................................................................52
Import settings..................................................................................................52
Import home automation..................................................................................52
Import home automation scheduling................................................................52
Update product.................................................................................................52
Disable / Enable Vedo alarm............................................................................52
SETUP - Home automation..............................................................................53
Home automation - Reset configurations.........................................................53
Door entry monitors..........................................................................................54
Door entry monitors - Addresses......................................................................54
Door entry monitors - Actuators directory.........................................................54
Door entry monitors - Cameras directory.........................................................55
Door entry monitors - Intercoms directory........................................................56
Door entry monitors - Set tone repetition.........................................................57
Door entry monitors - Set call times.................................................................57
Door entry monitors - Call divert.......................................................................57
Door entry monitors - Alarms............................................................................58
Door entry monitors- Doors directory...............................................................58
Door entry monitors - Import audio message...................................................58
Door entry monitors - Hands-free.....................................................................59
Door entry monitors - Always record................................................................59
Door entry monitors - Configure multiple addresses........................................59
3
INTRODUCTION
WARNING
• Install the equipment by carefully following the instructions given by the manufacturer and in compliance with the standards in force.
• All the equipment must only be used for the purpose it was designed for.
• Comelit Group S.p.A. declines any responsibility for improper use of the apparatus, for any alterations made by others for any reason or for the use of non-original
accessories or materials.
• All the products comply with the requirements of Directive 2006/95/EC (which replaced Directive 73/23/EEC and subsequent amendments) as certified by the CE
mark they carry.
• Do not insert objects or pour liquids into the device.
• Do not route the riser wires in proximity to power supply cables (230/400V).
• Installation, mounting and assistance procedures for electrical devices must only be performed by specialised electricians.
• Cut off the power supply before carrying out any maintenance work.
• Clean using a damp cloth. Do not use alcohol or other aggressive products.
Fonts are © Bitstream (see below). DejaVu changes are in public domain.
Glyphs imported from Arev fonts are © Tavmjong Bah (see below)
Bitstream Vera Fonts Copyright
Arev Fonts Copyright
------------------------------
Copyright (c) 2006 by Tavmjong Bah. All Rights Reserved.
Copyright (c) 2003 by Bitstream, Inc. All Rights Reserved. Bitstream Vera is a trademark of Bitstream, Inc.
Permission is hereby granted, free of charge, to any person obtaining a copy of the fonts accompanying this
license ("Fonts") and associated documentation files (the "Font Software"), to reproduce and distribute the
modifications to the Bitstream Vera Font Software, including without limitation the rights to use, copy, merge,
publish, distribute, and/or sell copies of the Font Software, and to permit persons to whom the Font Software
is furnished to do so, subject to the following conditions:
------------------------------
Permission is hereby granted, free of charge, to any person obtaining a copy of the fonts accompanying this
license ("Fonts") and associated documentation files (the "Font Software"), to reproduce and distribute the Font
Software, including without limitation the rights to use, copy, merge, publish, distribute, and/or sell copies of the
Font Software, and to permit persons to whom the Font Software is furnished to do so, subject to the following
conditions:
The above copyright and trademark notices and this permission notice shall be included in all copies of one or
more of the Font Software typefaces.
The Font Software may be modified, altered, or added to, and in particular the designs of glyphs or characters in
the Fonts may be modified and additional glyphs or characters may be added to the Fonts, only if the fonts are
renamed to names not containing either the words "Bitstream" or the word "Vera".
This License becomes null and void to the extent applicable to Fonts or Font Software that has been modified and
is distributed under the "Bitstream Vera" names.
The Font Software may be sold as part of a larger software package but no copy of one or more of the Font
Software typefaces may be sold by itself.
THE FONT SOFTWARE IS PROVIDED "AS IS", WITHOUT WARRANTY OF ANY KIND, EXPRESS OR IMPLIED,
INCLUDING BUT NOT LIMITED TO ANY WARRANTIES OF MERCHANTABILITY, FITNESS FOR A PARTICULAR
PURPOSE AND NONINFRINGEMENT OF COPYRIGHT, PATENT, TRADEMARK, OR OTHER RIGHT. IN NO
EVENT SHALL BITSTREAM OR THE GNOME FOUNDATION BE LIABLE FOR ANY CLAIM, DAMAGES OR
OTHER LIABILITY, INCLUDING ANY GENERAL, SPECIAL, INDIRECT, INCIDENTAL, OR CONSEQUENTIAL
DAMAGES, WHETHER IN AN ACTION OF CONTRACT, TORT OR OTHERWISE, ARISING FROM, OUT OF THE
USE OR INABILITY TO USE THE FONT SOFTWARE OR FROM OTHER DEALINGS IN THE FONT SOFTWARE.
Except as contained in this notice, the names of Gnome, the Gnome Foundation, and Bitstream Inc., shall not
be used in advertising or otherwise to promote the sale, use or other dealings in this Font Software without prior
written authorization from the Gnome Foundation or Bitstream Inc., respectively. For further information, contact:
[email protected]
The above copyright and trademark notices and this permission notice shall be included in all copies of one or
more of the Font Software typefaces.
The Font Software may be modified, altered, or added to, and in particular the designs of glyphs or characters
in the Fonts may be modified and additional glyphs or characters may be added to the Fonts, only if the fonts
are renamed to names not containing either the words "Tavmjong Bah" or the word "Arev".
This License becomes null and void to the extent applicable to Fonts or Font Software that has been modified
and is distributed under the "Tavmjong Bah Arev" names.
The Font Software may be sold as part of a larger software package but no copy of one or more of the Font
Software typefaces may be sold by itself.
THE FONT SOFTWARE IS PROVIDED "AS IS", WITHOUT WARRANTY OF ANY KIND, EXPRESS OR IMPLIED,
INCLUDING BUT NOT LIMITED TO ANY WARRANTIES OF MERCHANTABILITY, FITNESS FOR A PARTICULAR
PURPOSE AND NONINFRINGEMENT OF COPYRIGHT, PATENT, TRADEMARK, OR OTHER RIGHT. IN NO
EVENT SHALL TAVMJONG BAH BE LIABLE FOR ANY CLAIM, DAMAGES OR OTHER LIABILITY, INCLUDING
ANY GENERAL, SPECIAL, INDIRECT, INCIDENTAL, OR CONSEQUENTIAL DAMAGES, WHETHER IN AN
ACTION OF CONTRACT, TORT OR OTHERWISE, ARISING FROM, OUT OF THE USE OR INABILITY TO USE
THE FONT SOFTWARE OR FROM OTHER DEALINGS IN THE FONT SOFTWARE.
Except as contained in this notice, the name of Tavmjong Bah shall not be used in advertising or otherwise to
promote the sale, use or other dealings in this Font Software without prior written authorization from Tavmjong
Bah. For further information, contact: [email protected]
MONITOR DESCRIPTION
1
2
13
3
12
4
11
4
CONTENTS
10
9
8
7
6
5
1. Microphone
2. 4.3" touch screen
3. RFID key sensor
4. Door lock key [programmable]
5. Privacy / Doctor key [programmable]
6. Self-ignition key [programmable]
7. Open doors key
8. Video memory key
9. Key "3" [programmable]
10.Key "2" [programmable]
11.Key "1" [programmable]
12.Audio key
13.Micro SD card
FUNCTION KEYS
SOFT-TOUCH KEY ACTIVATION
INTRODUCTION
Audio key: activates or deactivates conversation with the
external unit.
• See SETUP menu-General parameters-Soft touch keys
Door lock key: opens the corresponding door lock.
[programmable] lock release / actuators
Programmable key 1:
[programmable] intercom / self-ignition / alarm / lock-release /
actuators / scenarios
default = deactivated
Swipe keys
Programmable key 2:
[programmable] intercom / self-ignition / alarm / lock-release /
actuators / scenarios
default = deactivated
Programmable key 3:
[programmable]
intercom
/
self-ignition
/
lock-release
/
call priority
1-4 /
actuators
Swipe keys
Soft touch keys
/
scenarios
• In ADDITION to the programmable functions for keys 1 - 2 - 3 it
is possible to assign one SCENARIO that will be activated at the
same time as the associated function is activated by pressing the
corresponding key (1 - 2 - 3).
Video memory key:
PRESSED allows access to the messages section.
LIT STEADILY video memory or absent message active.
FLASHING new message waiting.
Open doors key:
LIT STEADILY signals the opening of one or more of the doors
listed in the directory
PRESSED allows access to the open doors section.
Self ignition key: switches on the monitor and displays video
from an external unit.
[programmable]
intercom / self-ignition / lock-release / actuators / scenarios
Privacy / Doctor function key[programmable]
• The PRIVACY function disables calls from the external unit and
from the switchboard.
• The DOCTOR function enables automatic activation of the
lock-release in response to a call from the external unit.
• The PRIVACY + DOCTOR function, in addition to disabling
the door-entry phone ringtone in the same way as the Privacy
function, also enables automatic activation of the lock-release in
response to a call from the external unit.
SWITCHING OFF THE SCREEN
√√ The screen on the device is switched on.
Use the zoom out gesture to switch off the screen.
• If the device is displaying a screen where the gesture
is associated with a specific function, the screen
switch-off function will be automatically disabled.
CONTENTS
5
ICONA MANAGER MENU
The icons in the Icona Manger menu vary according to the type of
system installed and the functions available.
To navigate the menu, simply use your finger to touch the icon
corresponding to the desired function.
Press the icon to immediately return to the main menu.
Touch the display to access the main menu.
Press the icon to return to the previous screen.
MENU
ALARM MENU STATUS ICONS
The “Alarm” icons in the home page provide information on the status
of the alarm system.
Alarms
Alarms
Video System
Climate
5
30
Other
Blinds
Lights
Irrigation
Automations
Loads
0
0
Alarms
Alarms
Alarms
Alarm deactivated
across the entire
system
Alarm activated across
the entire system
Alarm partially
activated:
only some of the areas
and/or partial sets are
activated
Alarms
Alarms
Alarms
Sabotage/anomaly
Alarm memory
In alarm
Thermo
20,0°
17:36
02/10/14
Navigate through the available screens by swiping with your finger
to the left or right
STATUS ICONS MENU
Alarms
Alarms
Video System
Climate
5
30
Other
Blinds
Lights
The icons in the home screen provide feedback about the status of
the active elements within the respective sections.
0
0
Thermo
Automations
Loads
Scenarios
Audio broadcast
0
0
Thermo
Setup
20,0°
17:36
02/10/14
6
CONTENTS
Climate
Climate
Other
Other
Blinds
Blinds
Lights
Lights
Irrigation
Irrigation
Automations
Automations
Audio broadcast
Audio broadcast
02/10/14
Alarms
Consumptions
AT LEAST 1 ACTIVE ELEMENT
20,0°
17:36
Irrigation
NO ACTIVE ELEMENTS
FAVOURITES BAR, FAVOURITES PAGE AND
ADVANCED INFO
Hold pressed one of the icons in the main menu to open the
corresponding favourites bar / favourites page / advanced info
panel.
5|30
Scenario 1
Scenario 2
Full set
Full unset
Alarms
Video System
Climate
5
30
Other
Blinds
0
0
Thermo
17:36
Irrigation
Automations
02/10/14
Loads
17:43
System off
17:43
5|30
20,0°
Lights
System off
MENU
Alarms
Scenario 1
Scenario 2
Full set
Full unset
Allarme
Favourites bar
Allarme
Videofonia
Favourites page
0
0
Clima
0
30
Altro
Advanced
info
Tapparelle
Luci
Irrigazione
Carichi
Consumi
Termostato
20,0°
5|30
NIGHT
bedroom
17:36
02/10/14
bathroom
bedroom 2
disco
FAVOURITES
LIGHTS
0|4
0|4
0|4
0|3
OFF
ON
OFF
ON
OFF
ON
OFF
ON
Select the Favourites bar to create a link to the selected
function in the favourites bar.
»» The link allows you to display the corresponding page simply by
pressing the icon in the top bar from any screen page.
Select the Favourites page icon to create a link to the
selected function in the favourites page.
»» The link allows you to display the relative page simply by pressing
the icon in the favourites page.
• You can create a link to a function or to a room.
• CAUTION! You cannot create a link to a single element!
• Maximum number of links in the favourites bar = 4
»» Maximum number of links in Favourites page = 18
If there are more than 9 links, they will be displayed over 2 screens.
Navigate through the available screens by swiping with your finger
to the left or right
Allarme
Alarm
Other
Do you want to add the element
Videofonia
to your bookmarks?Clima
Lights
Tapparelle
YES
0
0
0
30
NO Luci
Thermo
20,0°
17:36
Irrigation
Loads
Consumptions
02/10/14
CONTENTS
7
ADVANCED INFO
Alarms
5
30
Lights
Setup
Scenarios
0
0
Thermo
2
4
When a function is activated, the advanced info relative to that
function is displayed.
»» The fraction displayed indicates how many elements relative to the
function are available and how many are active.
20,0°
Room 1
17:36
MENU
02/10/14
»» No info displayed.
Lights
5
30
Lights
MOVING AND REMOVING FAVOURITES
Hold pressed the icon of the desired favourite (either in the
favourites bar or in the favourites page) to open the relative menu.
Lights
• Favourites bar (max. 4 icons)
1
2
30
30
3
»» Info displayed:
30 elements available - 5 elements active
»» Info displayed:
30 elements available - 30 elements active
• The function can be activated on:
ALARMS / CLIMATE / OTHER / BLINDS / LIGHTS / IRRIGATION /
AUTOMATIONS / LOADS / AUDIO BROADCAST.
4
5|30
WIDGET BAR
Scenario 1
»» The Home page has a customisable "widget" side bar with various
functions:
Scenario 2
Full set
Full unset
Alarms
17:43
System off
Alarms
Video System
Climate
5
30
• Favourites page (max. 18 icons)
Other
Blinds
Lights
Irrigation
Automations
Loads
2
6
Thermo
20,0°
17:36
1
2
3
4
5
6
7
8
9...
Alarms
0
0
Thermo
20,0°
17:36
02/10/14
Press the Move icon to rearrange the positions of the
various favourites in the favourites bar.
»» You can choose one of the 4 possible positions (0 - 1 2- 3) in the favourites bar; confirm the selection.
»» You can choose one of the 18 possible positions (0 >
17) in the favourites page; confirm the selection.
Press the Remove icon to delete the selected icon from
the favourites; confirm your selection.
8
CONTENTS
02/10/14
• ALARM - the widget shows the alarm status of the system
(with or without advanced info)
• METER - you can associate a widget with one of the meters in the
home automation system. The widget shows the instantaneous
reading of that specific meter.
• CLIMATE - the widget displays the temperature of the selected
climate zone and the status of the climate control system (off heating - cooling)
• AUDIO BROADCAST - the widget displays a single player and
information (title and subtitle) about the track currently playing;
play/pause button; player status button (also the player connection)
• DATE AND TIME
• Only the AUDIO BROADCAST widget is interactive
• All the other widgets do NOT respond when clicked on!
ALARM
ALARM STATUS
√√ An alarm is tripped.
Press the icon to access the alarms menu.
Alarms
1
Scenario 2
2
A L A R M LO G
02/10/2014 17:49:41
Full set
3
Full unset
17:43
System off
7
6
4
8
5
2
3
Disins.
7
1.
2.
3.
4.
5.
6.
7.
1
Alarm
The f t
Ex pa ns i o n 1 | 1
A re e
2
9
ALARMS
Scenario 1
Settings menu icon
View camera icon
Customisable icons (x2) - Shortcut commands
Clock
Area status
System status
Customisable icons (x4) - Activation command
• A flashing icon signals the presence of anomalies. Press the icon to
view the details!
1.
2.
3.
4.
5.
6.
7.
8.
9.
6
5
4
Events scrolling icons
Date and time of selected event
Event details
Switch off system icon
Reset alarms icon
Reset phone calls icon
Stop alarms icon
View camera icon
View camera snapshots icon
5|30
Scenario 1
AREA 4
AREA 1
Press the VIEW CAMERA icon to view in real time images
from the camera connected to the alarm zone.
Scenario 2
Full set
Press the VIEW SNAPSHOTS icon to view snapshots
taken by the camera connected to the alarm zone at the
moment the alarm was tripped.
Full unset
AREA 3
System off
AREA 2
17:43
• Each segment represents one are of the alarm system.
• The colour of the segments gives an immediate indication of the
status of each individual area!
•
•
•
•
AREA 1
AREA 2
AREA 3
AREA 4
Press the DEACTIVATE ALARMS button to deactivate
the alarm system.
> Area activated
> Area partially activated
> Area in alarm
> Area deactivated
Press the RESET ALARMS to reset the alarms log.
ALARM SYSTEM STATUS ICONS - 6 -
Press the RESET PHONES icon to delete the emergency
phone calls log.
System off
Alarm deactivated
Alarm log
Unset
Insert total
Alarm activated across the
entire system
Alarm in progress
Insert partial
Alarm partially activated
Press the STOP ALARMS icon to stop the selected
alarm (the system remains activated).
In Tamper
CONTENTS
9
The ALARMS MENU keeps track of the alarm in progress.
RESET ALARMS
The alarm system can be reset in any of the following 3 ways:
1. From the main screen of the alarms menu, press the
RESET ALARMS icon
Scenario 1
ALARMS
Scenario 2
2. If the icon is not present, access the Alarms menu and
press the icon to access the alarm settings.
Full set
Full unset
17:43
Alarm in progress
Access the SHORTCUTS function by pressing the corresponding
icon.
Press the RESET ALARMS icon to reset the alarm
system.
Press the icon to open the event details window.
3. Perform an ACTIVATION (even partial) of the areas in alarm.
• The system does not provide any messages to inform you that the
operation was completed successfully!
A LA R M LOG
02/10/2014 17:49:41
A l l ar m s
Th eft
Exp . 1 | 1
A ree
2
I D : 19
ALARM
Reset alarms
Reset phone calls
Request assistance
Enable installer
√√ The icon indicates that the system is loading the
captured images.
Press the icon to view the images captured by the
camera in the area in alarm (optional function).
• There must be at least one camera connected to the system.
• This function can be configured and activated from Safe
Manager.
• you must wait until the images captured at the moment the alarm
was tripped have finished loading before you can view them.
Press the icon to start live streaming from the camera.
10
CONTENTS
ACTIVATING THE ANTI-INTRUSION SYSTEM
# OPTION A
# OPTION B
This takes you to the Alarms menu, and then press the
icon to access the options menu.
Press the icon in the main ALARM screen
ALARMS
Press the CUSTOMISED ACTIVATION icon.
• CAUTION!
The icon varies according to the status of the alarm system!
ALARM
Scenario 1
Ca m e ra s
Scenario 2
Customised activation
Full set
A c t i v a t i o n c o n t ro l
Full unset
System off
Ev e n t l o g
17:43
ALARM
A LA R M
Area 1
A rea 2
Area 3
A rea 4
A rea 4
Select the desired area.
A re a 1
A re a 2
A re a 3
A re a 4
A re a 4
Press the total activation icon.
»» The activated area is highlighted in green; the type of activation
performed is also indicated.
CONTENTS
11
DEACTIVATING
THE ANTI-INTRUSION SYSTEM
# OPTION A
# OPTION B
Access the Alarms menu and then press the icon to
access the options menu.
ALARMS
Press the icon in the main ALARM screen
• CAUTION!
The icon varies according to the status of the alarm system!
Press the CUSTOMISED ACTIVATION icon.
ALARM
Scenario 1
Ca m e ra s
Scenario 2
Customised activation
Full set
A c t i v a t i o n c o n t ro l
Full unset
Insert partial
Ev e n t l o g
17:43
ALARM
A LA R M
Area 1
A rea 2
Area 3
Full set
A rea 4
Select the desired area.
12
CONTENTS
A re a 1
A re a 2
A re a 3
Fu l l s e t
A re a 4
A re a 4
Press the total deactivation icon.
PARTIAL AREA ACTIVATION
ALARM SETTINGS
Access the Alarms menu and then press the icon to
access the options menu.
Press the partial activation icon.
Navigate through the available alarm areas by swiping with your
finger to the left or right
ALARM
A re a 4
A rea 3
P1
P2
A rea 4
P1+P2
IMM
RIT
IMM
RIT
IMM
RIT
Ca m e ra s
ALARMS
Are a 3
Customised activation
A c t i v a t i o n c o n t ro l
Ev e n t l o g
Select the desired function by pressing the corresponding option.
• Each time an ALARM function parameter is modified, it will be
relayed to the control panel. In this case the configuration update
screen will be displayed.
Select the desired area for partial activation and the activation
type.
Cameras
ALARM SETTINGS - Cameras
Press the icon of the desired camera to start playback.
• IMM = immediate
• RIT = delayed
»» The activated area is highlighted in green; the type of activation
performed is also indicated.
ALARM
Camera 1
Camera 2
A LA R M
Area 1
A rea 2
Area 3
Full set
A rea 4
Camera 3
SELF-IGNITION
Camera 1: In communication
Swipe with your finger to the left or right to switch between the
available cameras.
Press the OFF icon to stop playback and return to the
previous screen.
CONTENTS
13
Customised activation
Event log
ALARM SETTINGS - Customised activation
ALARM SETTINGS - Event log
SCHEDULING
The function allows you to display the areas of the system, the status
of each area and to activate/deactivate the alarm system in the
chosen areas.
LOG
Event log
A LA R M
Area 1
A rea 2
Area 3
A rea 4
A rea 4
Alarm log
Select the desired category by pressing the corresponding name.
»» See "ACTIVATING THE ANTI-INTRUSION SYSTEM" on page 11
and "DEACTIVATING" on page 12
Activation control
ALARM SETTINGS - Activation control
EVENT LOG
The function allows you to launch previously created activation
scenarios.
2
3
13/11/2014 15:14:08
Set
General
User logged
Aree
ID:00
Aree
1234
1
2
ALARM
1. Selected event/alarm (date + time)
2. Event/alarm navigation icons
3. Event/alarm details
Scenario P1
Scenario P2
»» Information about the selected event is displayed on the screen.
Scenario P1+P2
Scenario 4
[A]
[B]
Press icon [A] with the activation name to launch the corresponding
scenario.
You can add links to the activation controls in the alarm home page.
Press icon [B] to add the activation control to the home
page of the alarm function.
»» The icon is labelled.
• You can insert a maximum of 4 different activation controls in the
alarm home page!
14
CONTENTS
Zone and area status
Shortcuts
ALARM SETTINGS - Zone and area status
ALARM SETTINGS - Shortcuts
The function is used to check the status of the various zones/areas of
the system configuration.
This function can be used to select which shortcut buttons (alarm
command) to move to the alarm home page, or to execute a command
(or trigger an alarm) from those listed.
ALARM
ALARMS
ALARM
Theft
Omitted
H24
24
Isolated
Fire
Open
Panic
Tampered/Faulty
ALARM
Press the icon to open the list of Excluded / Isolated / Open /
Sabotaged - Faulty zones.
Robbery
√√ If there are no zones that meet the criteria.
Flooding
Gas
ALARM
Medical
Escluse
No zone
Isolate
to indicate
Aperte
ALARM
Tampered/Faulty
√√ If there are zones that meet the criteria.
Event1
1
Event2
2
Non-routine
Stop alarms
Area 1
Area 2
Area 3
Exp. 1 I1
A LA R M
R eset alarms
R eset phone calls
R equest assistance
Enable installer
Swipe with your finger to the left or right to move between the
available areas.
Press the icon to add the SHORTCUT to the home page
of the alarm function.
»» The icon is labelled.
• You can insert a MAXIMUM OF 2 SHORTCUTS in the alarm home
page!
CONTENTS
15
Exit controls
Phone book
ALARM SETTINGS - Exit controls
ALARM SETTINGS - Phone book
This function enables you to change the status of the system outputs.
This function allows you to edit the phone book memorised on the
control panel.
Telephone 1
ALARMS
ALARM
Exit 1
Exit 2
TELEPHONE
Telephone 2
Telephone
ABC
TELEPHONE
0123456789
TELEPHONE
[email protected]
ABC
ABC
Exit 3
Exit 4
Swipe your finger up or down to view all the available menu
options.
Swipe with your finger to the left or right to move between the
phone book entries.
Press the icon to add the SHORTCUT to the home page
of the alarm function.
Press the icon to edit the value of the corresponding
entry.
»» The icon is labelled.
Telephone 1
Press the icon of the desired output to edit its status.
q
w
a
ALARM
Exit 1
Set
Exit 2
Unset
Exit 3
Aa
e
r
t
y
u
i
o
s
d
f
g
h
j
k
z
x
c
v
b
n
m
l
123
Toggle
Exit 4
0123456789
Select the desired status.
• SET: to activate the output
• UNSET: to deactivate the output
• TOGGLE: to change the status (if the output is activated, it will be
deactivated and vice-versa)
»» The system confirms the changes made.
16
CONTENTS
1
2
3
4
5
6
7
8
9
0
p
ALARM OPTIONS
OPTIONS - Voice menu
The OPTIONS panel contains a series of submenus dedicated to the
various settings of the alarm system.
ALARM SETUP
SETUP-Anti-intrusion-Voice menu
This function - if activated - allows you to partially control and to
monitor the control panel via a phone call.
√√ In order to use this function, it is first necessary to install
a VOICE MESSAGE MODULE Art. 30001303.
Change PIN
ALARMS
Voice menu
Installer
ALARM SETUP
Timer
Change PIN
Swipe your finger up or down to view all the available menu
options.
Voice menu
Press the desired option to open the corresponding panel.
Installer
Timer
OPTIONS - Change PIN
SETUP-Anti-intrusion-Change pin
The CHANGE PIN panel allows you to edit or delete the pin codes
associated with the various users.
ALARM SETUP
»» Indicates the function is ACTIVE
»» Indicates the function as INACTIVE
User 1
»» The system CONFIRMS and UPDATES the settings.
User 2
User 3
OPTIONS - Installer menu
User 4
SETUP-Anti-intrusion-Installer menu
The options enables/disables installer mode in the system
parameters of the control panel.
Select the desired user to edit the PIN.
Select the icon to activate a new user.
ALARM SETUP
Change PIN
Voice menu
ADVANCED SETUP
ENTER NEW
PIN
REPEAT NEW
PIN
Installer
1
2
3
4
5
6
7
8
9
0
Enter the PIN 2 times, then confirm.
»» The system is updated.
Timer
»» Indicates the function is ACTIVE
»» Indicates the function is INACTIVE
»» The system CONFIRMS and UPDATES the settings.
CONTENTS
17
OPTIONS - Auto-activation
OPTIONS - Organize dektop
SETUP-Anti-intrusion-Auto-activation
SETUP-Anti-intrusion-Organize desktop
ADVANCED FUNCTION - requires login as INSTALLER/
MANUFACTURER!
This option allows you to delete the links to Activation controls /
Shortcuts / Output controls previously added to the alarms home
page.
This option allows you to enable/disable auto activations created
using the ACTIVATIONS option of the SAFE MANAGER program.
ALARMS
Scenario P1
ALARM SETUP
Auto-activation 1
Full set
Full unset
Auto-activation 2
Auto-activation 3
Set
total
Auto-activation 4
Press the icon to delete the corresponding link.
»» Indicates the function is ACTIVE
ScenarioP1
»» Indicates the function is INACTIVE
Ins. Totale
Dis. Totale
»» The system CONFIRMS and UPDATES the settings.
REMOVE ICON
FROM DESKTOP?
YES
NO
Inserito
totale
»» The system CONFIRMS and UPDATES the settings.
OPTIONS - Timer
Press the icon to insert the link to the function TIMED
ACTIVATIONS.
SETUP-Anti-intrusion-Timer
This option allows you to enable/disable the alarm system activation
timer.
Press the icon to insert the link to the function VIEW
CAMERAS.
ALARM SETUP
Timer 1
OPTIONS - Tones
Timer 2
SETUP-Anti-intrusion-Tones
Timer 3
ADVANCED FUNCTION - requires login as INSTALLER/
MANUFACTURER!
Timer 4
Select the desired user to edit the PIN.
The function allows you to manage (by activating or deactivating) the
alert sounds of the control panel.
ALARM SETUP
Select the icon to activate a new user.
Timer
»» The system CONFIRMS and UPDATES the settings.
Set up desktop
√√ The timers are programmed using the TIMING/
ACTIVATIONS function of the SAFE MANAGER
program.
18
CONTENTS
Tones
Configuration
Press the icon corresponding to the TONES function to activate/
deactivate system sounds.
»» Indicates the function is ACTIVE
OPTIONS - Configuration
SETUP-Anti-intrusion-Configuration
ADVANCED FUNCTION - requires login as INSTALLER/
MANUFACTURER!
»» Indicates the function is INACTIVE
»» The system CONFIRMS and UPDATES the settings.
ALARMS
ALARM SETUP
RS485 bus address
RS485 bus speed
Device password
ALARM SETUP
User code
Timer
Select the desired option.
Set up desktop
Configuration - RS485 bus address
Tones
SETUP-Anti-intrusion-Configuration-RS485 bus address
Configuration
1
Press the TONES icon to enter the sub-menu.
In the sub-menu you can select which sounds you want the control
panel to play.
1
2
3
4
5
6
7
8
9
0
ALARM SETUP
Input
Output
Enter the desired address and confirm by pressing the
icon.
Configuration - User code
SETUP-Anti-intrusion-Configuration- User code
Alarm
******
Chime
Swipe your finger up or down to view all the available menu
options.
Select or de-select the desired options.
1
2
3
4
5
6
7
8
9
0
»» Indicates the function is ACTIVE
»» Indicates the function is INACTIVE
Enter the desired code, then confirm.
• It is not advisable to change the BUS ADDRESS and USER
CODE parameters as this could cause a malfunction of the alarm
system. CONTACT QUALIFIED PERSONNEL!
CONTENTS
19
OTHER / LIGHTS / IRRIGATION /
AUTOMATIONS
1
Alarms
FUNCTIONS
Alarms
Video System
Climate
5
30
Other
Blinds
Lights
Irrigation
Automations
Loads
0
0
room 1
2
room 2
light 1
OFF
ON
light 2
OFF
ON
OFF
ON
OFF
ON
light 3
25
Thermo
T
light 4
20,0°
room 3
17:36
02/10/14
1. Selected room
2. Devices in the selected room
Swipe with your finger to the left or right to move between the
available rooms.
Blinds
Other
Irrigation
Lights
Automations
Swipe your finger up or down to view all the available menu
options for the selected room.
Activate/deactivate the selected device by pressing the ON/OFF
buttons
FUNCTION SCHEDULING
Press to access the relative sections.
LIGHTS
8
room 1
OFF
ON
room 2
3|4
OFF
ON
room 3
4|4
OFF
ON
room 4
3|4
OFF
ON
7
1.
2.
3.
4.
5.
6.
7.
8.
LIGHTS
0|4
6
5
4
3
2
room 1
0|4
OFF
ON
room 2
3|4
OFF
ON
room 3
4|4
OFF
ON
room 4
3|4
OFF
ON
1
ON/OFF icons
Status indicator
Advanced info indicator
All the room devices are ACTIVE
Some of the room devices are ACTIVE
All the room devices are INACTIVE
List of available rooms
Selected function
• The indicator turns blue if AT LEAST 1 DEVICE IS
ACTIVE/ON.
Long press the desired ROOM or DEVICE to open the advanced
panel, then select the option SCHEDULING to open the
corresponding panel.
LUCI
Favourites page
ambiente 1
Videofonia
Scheduling
Move
Tapparelle
ambiente 3
ambiente 4
20
CONTENTS
Clima
3|4
ambiente 2
Activate/deactivate the selected room by pressing the ON/OFF
buttons
0|4
Carichi
4|4
OFF
ON
0
30 OFF
ON
OFF
ON
OFF
ON
Luci
3|4 Consumi
Mon
Tue
5
Wed
Fri
Thu
Sun
Sat
STATE
05:00
ON
09:00
OFF
PROG
Tue
Wed
Fri
Thu
Sat
TIME
STATE
05:00
ON
09:00
OFF
Sun
PROG
4
2
ON
3
1.
2.
3.
4.
5.
Mon
SCHEDULING
TIME
1
ON
Days of the week bar
Time/Status table
Programming On/Off icon
Copy program icon
Programming mode icon
PROG
Once you have returned to the main page, you can copy the
programmed activity from one day to another:
Select the day of the week to copied in the band at the top.
»» The source day is highlighted in blue.
Press the icon to copy the programme, then select
the destination days to which the programme is to be
copied.
Press the programming icon to enter PROGRAMMING
MODE
»» The selected destination days are highlighted in red.
Press to confirm.
Mon
Tue
Wed
24:00
Thu
Fri
Sat
FROM
TO
°T
00:00
07:00
17,5
07:00
15:00
21,0
15:00
24:00
19,0
Sun
Mon
Tue
Wed
Thu
Fri
Sat
TIME
STATE
05:00
ON
09:00
OFF
Sun
You can select the day/s to be modified by pressing the corresponding
icon on the top bar.
»» The selected day/s will be highlighted in red.
Press to add a programme to the list
Set the desired time/status.
Press to confirm.
»» The value being modified is highlighted in yellow.
Press to DELETE a programme.
Press the icon to return to the previous screen.
CONTENTS
21
DOOR ENTRY MONITORS
DOOR ENTRY MONITORS - Open doors
DOOR ENTRY MONITORS-Open doors
Press the icon to access the door entry monitors
menu.
DOOR ENTRY MONITORS
Video System
This function allows you to interrogate a directory of doors (see "Door
entry monitors- Doors directory" on page 58) to check their status
(open/closed).
Doors open
Alarm
Intercoms
Cameras
2
6
Doors open
Anti-intrusion
Ans. serv. setup
Messages
Call divert
Video memory
Audio message
Multiple addresses
Doors open
20,0°
17:36
02/10/14
Press the icon to access the function, then select
from the directory the door to be interrogated in
order to start viewing the cameras associated
with the door.
»» The icon changes to indicate that the door is
open.
DOOR ENTRY MONITORS - Answering
service setup
DOOR ENTRY MONITORS-Answering service setup
This function allows you to manage the parameters for the device's
video memory function
Actuators
• If enabled (via ViP Manager), the ACTUATORS
DIRECTORY will be displayed with the actuators icon.
Ans. serv. setup
Press the icon to access the dedicated submenu.
DOOR ENTRY MONITORS - Intercoms
DOOR ENTRY MONITORS-Intercoms
This function allows you to call up a directory of addresses (see "Door
entry monitors - Intercoms directory" on page 56).
VIDEO SYSTEM
Video memory
Press the icon to access the function, then select
from the directory the device to which the call is
to be diverted via intercom call.
Intercoms
Audio message
Record Message
Listen Recorded Message
INTERCOMS
123
Tick the VIDEO MEMORY box to activate the
corresponding function.
Carlo
Jack
Paola
Video memory
»» The icon
Press the icon to enter the ViP address to call.
DOOR ENTRY MONITORS - Cameras
DOOR ENTRY MONITORS-Cameras
This function allows you to interrogate a directory of cameras (see
"Door entry monitors - Cameras directory" on page 55) to start live
streaming.
Cameras
22
Press the icon to access the function, then select
from the directory the camera to be interrogated.
CONTENTS
»» The icon changes status.
on the soft touch key lights up.
Tick the AUDIO MESSAGE box to activate the voice
message automatic playback function.
Short press RECORD MESSAGE to start recording the AUDIO
MESSAGE.
Short press LISTEN RECORDED MESSAGE to play the recorded
AUDIO MESSAGE.
Audio message
»» The icon
»» The icon changes status.
on the soft touch key lights up.
DOOR ENTRY MONITORS - Messages
DOOR ENTRY MONITORS-Messages
Press the icon VIDEO MESSAGES to access the video memory
sub-menu.
This function allows you to manage the ViP messaging system of the
device.
Press the icon to access the dedicated submenu.
VIDEO MEMORY
[1]
[2]
[3]
01/01/2015 17:30
01/01/2015 17:45
01/01/2015 20:45
1
1
2
MESSAGES
DOOR ENTRY
CLIMATE
MONITORS
Message
Common messages
1. Previously viewed video recording
2. New video recording resolution
Video messages
Press the icon COMMON MESSAGES to access the ViP message
sub-menu.
• [1] [2] [3] are previews of the video recordings recorded in the
video memory.
• Each video is labelled with the date and time it was recorded.
Short press on the recording preview to start playback.
Long press (and confirm) to delete the video recording.
MESSAGES
12345678 message #1
26 Feb 10:45
12345678 message #2
26 Feb 12:37
1
1.
2.
3.
4.
5.
2
3
4
5
Delete message icon
Sender ViP address
Message title
New message
/ previously read message icon
Date message received
Short press on the message title to open the message.
12345678
Message #1
26 Feb 10:45
Id mi, quam ea suntis reri volorec earciaes volorum fugiti dolum quidustet est que maios
dollabo. Luptae doluptaque il explitibusam ni im quodis aligentia et doluptatio volor repel
illatio blaceatqui sus, autent prerunt, sus nonsequo omnihic ienihit odis atectiu ntorrum
quis modi ne periant.
Ossi nat. Orrovid quid millorro dis modias aut autae re entur? Culpa dolumquos alignam
nobis minum laborepudis magname niminum nia doluptum faceatatem de voloritatur sus
aliqui nemolorum, qui ute volumet volupta corepudae aliquat ecusciunt.
Evel il imil eiciis et aboreru ptatur sitiuntium vellupt atiuntur?
Es dit quodio. Itatem ni quos numet eiumqua tecepe volupienis volo omnis mi, sero esci
bea sum net voluptur magnient occupta nem essimpo rporecu ptataspedita nobitium
fuga. Et re, te dolor ab is venimin enimus expedi dunderunt maximagnim ventionsed ut as
doluptur aut molut hit, sendita tatiusdaere int dollenihil ex enet veratur?
DOOR ENTRY MONITORS - Call divert
DOOR ENTRY MONITORS-Call divert
This function allows you to enable call diversion to another ViP device
(see "Door entry monitors - Call divert" on page 57) if there is no
response from the original device or if it is in use.
Call divert
Call divert
Press the icon to activate the function.
»» The icon changes status (call divert activated).
DOOR ENTRY MONITORS - Video memory
DOOR ENTRY MONITORS-Video memory
This function allows you to enable the video memory on the device.
(See "DOOR ENTRY MONITORS - Answering service setup" on page
22).
Video memory
Video memory
Press the icon to activate the function.
»» The icon will change status (video memory
activated).
CONTENTS
23
DOOR ENTRY MONITORS - Audio message
ADVANCED FUNCTION SCHEDULING
DOOR ENTRY MONITORS-Audio message
DOOR ENTRY MONITORS
The function allows you to enable audio message playback on the
device on receipt of an incoming call.
(See "DOOR ENTRY MONITORS - Answering service setup" on page 22).
Audio message
SCHEDULING ICONS
Press the icon to activate the function.
scheduling
NOT PRESENT
»» The icon changes status (audio message
activated).
Audio message
saved schedule NOT
ACTIVE
saved schedule
active
Some icons allow you to identify the presence of a schedule
associated with a specific functions.
DOOR ENTRY MONITORS - Multiple addresses
DOOR ENTRY MONITORS-Multiple addresses
The function allows you to configure the device to manage multiple
addresses, thereby permitting the reception of calls directed to other
ViP devices.
(See "Door entry monitors - Configure multiple addresses" on page 59).
TIMED FUNCTIONS
Some functions can be timed, i.e. an activation time for the
function can be set.
TIMED FUNCTIONS
Press the icon to access the dedicated submenu.
Multiple addresses
T
other timed function
T
timed light
T
timed irrigation
Press the required icon to access the timer menu.
VIDEO SYSTEM
2
LIGHT 2
3
1
Tick the desired device to activate the function in
combination with its previously configured address.
(See “Door entry monitors - Configure multiple
addresses” on page 59).
Multiple addresses
If at least one multiple address is activated, the
icon will change status.
4
3
11:00
1.
2.
3.
4.
Cursor for timer setting
Icons for precision timer setting
Timer setting indicator
Confirm icon
2
Press and drag the cursor to set the timer.
• YOU can also press and hold on a point of the arc to move the cursor to
the required point.
You can set the timer with precision by pressing the
buttons.
Confirm.
24
CONTENTS
DIMMER LIGHTS
DIMMABLE LIGHTS
LIGHT 2
room 1
3
room 2
ADVANCED FUNCTIONS
65%
OFF
room 3
light 1
25
OFF
ON
light 2
25
OFF
ON
light 3
OFF
ON
light 4
OFF
ON
Press the cursor and drag it to set the desired timer value.
• YOU can also press and hold on a point of the arc to move the cursor to the
required point.
2
1
You can set the timer with precision by pressing the
buttons.
1. ON/OFF icons
2. Dimmable light icons
3. List of available lights
Confirm.
DIMMER LIGHT SCHEDULING
DIMMABLE LIGHT ICONS - KEY
Minimum
brightness
Maximum
brightness
Hold pressed the desired ROOM or DEVICE to open the
advanced panel, then select the option SCHEDULING to open the
corresponding panel.
Programmed scheduling
is deactivated
Mon
Tue
Wed
1
Programmed scheduling
is activated
25
Fri
Thu
Sun
Sat
TIME
STATE
%
05:00
ON
35%
09:00
OFF
35%
1
2
3
PROG
100
ON
Output
inactive
Output
active
1. Time column
2. Status column (ON/OFF)
3. Brightness setting column
ON
Press the ON/OFF icon (SHORT PRESS) to switch the
corresponding output on or off.
OFF
Set the
paragraph
times and
"FUNCTION
status as described in
SCHEDULING"
on
page
the
20
Set the brightness desired in the same way.
ON
Press the ON/OFF icon (LONG PRESS) to increase or
reduce the brightness.
OFF
25
Press the dimmable light icon to access the advanced
brightness control screen.
CONTENTS
25
DIMMABLE
SENSOR
LIGHTS
WITH
PRESENCE
• With PRESENCE SENSOR ACTIVATED
DIMMABLE LIGHTS WITH PRESENCE SENSOR
ADVANCED FUNCTIONS
• You cannot control the function with short presses of the ON/OFF icon.
Press the ON/OFF icon (LONG PRESS) to increase
or reduce the brightness. ONLY WITH THE OUTPUT
OFF
ACTIVE!
ON
room 3
room 2
dimmer/presence detection
room 4
25
OFF
ON
Press the dimmable light icon to access the advanced
brightness control screen.
25
1
2
Hold pressed the desired ROOM or DEVICE to open the
advanced panel, then select the option SCHEDULING to open the
corresponding panel.
1. Dimmable lights with presence sensor icon
2. ON/OFF icons
DIMMABLE LIGHTS WITH PRESENCE SENSOR ICON - KEY
Mon
Presence
sensor
deactivated
Tue
Wed
Presence
sensor
activated
Fri
Thu
Sun
Sat
TIME
STATE
%
05:00
ON
35%
09:00
OFF
35%
1
2
3
PROG
Minimum
brightness
Programmed scheduling
is deactivated
ON
1
Programmed scheduling
is activated
25
Maximum
brightness
100
Output
inactive
Output
active
• With PRESENCE SENSOR DEACTIVATED
ON
Press the ON/OFF icon (SHORT PRESS) to switch the
corresponding output on or off.
OFF
ON
OFF
25
26
Press the ON/OFF icon (LONG PRESS) to increase or
reduce the brightness.
Press the dimmable light icon to access the advanced
brightness control screen.
CONTENTS
1. Time column
2. Status column (ON/OFF)
3. Brightness setting column
Set the
paragraph
times and
"FUNCTION
status as described in
SCHEDULING"
on
page
Set the brightness desired in the same way.
the
20
RGB DIMMABLE LIGHTS
RGB LIGHTS SCHEDULING
DIMMABLE COLOUR CHANGING LIGHTS
Hold pressed the desired ROOM or DEVICE to open the
advanced panel, then select the option SCHEDULING to open the
corresponding panel.
ADVANCED FUNCTIONS
RGB light
3
1
Mon
Tue
Wed
2
Fri
Thu
Sun
Sat
TIME
%
09:00
35%
09:45
100%
PROG
ON
1. Brightness control cursor
2. Selected colour indicator
3. Chromatic spectrum
1
Press and hold the cursor to move it along the bar and
adjust the brightness.
Select the desired colour by pressing the corresponding area of
the chromatic spectrum.
2
3
1. Time column
2. Colour column
3. Brightness setting column
Set the
paragraph
times and
"FUNCTION
status as described in
SCHEDULING"
on
page
the
20
Set the desired colour and brightness in the same way.
RGB light
255
0
109
Press the selected colour indicator to open the advanced colour
setting screen.
The screen shows the RGB composition of the selected colour
CONTENTS
27
CLIMATE CONTROL
ON
From the climate section you can monitor, set and program room
temperatures.
CLIMATE
Climate
room 1
22,0°C M 18,0°C
room 2
20,0°C
A 27,0°C
room 3
24,0°C
22,0°C
room 4
22,0°C M 18,0°C
1
2
3
4
Press the ON/OFF icon to switch the climate zone on
or off.
Press one of the icons to select the desired operating mode:
Press the icon to access the climate menu.
Climate
OFF
A
AUTOMATIC mode
M
MANUAL mode
MANUAL FORCING mode
Press the icons to set the desired temperature;
alternatively use the cursor, holding it pressed and
dragging it.
5
Press one of the icons to select the desired seasonal operating
mode:
1.
2.
3.
4.
5.
List of rooms for climate control
Heating/cooling icons
Temperature setting
Automatic, Manual and Forcing mode icons
Temperature reading
SUMMER mode (cooling)
Swipe your finger up or down to view the available options.
Select the desired room by pressing the corresponding icon.
room 2
room 1
20,0 °
12
21,0 °
1
A
2
M
3
21,0 °
4
5
11
10
9 8
7
6
WINTER mode (heating)
1. List of rooms for climate control
2. AUTOMATIC mode
3. MANUAL mode
4. MANUAL FORCING mode
5. Programming mode icon
6. Icons for precision setting
7. Rapid heat control cursor
8. Heating/cooling active icon
9. Temperature setting
10.On/Off icon
11.Winter/Summer operating mode icon
12.Temperature reading
Swipe with your finger to the left or right to view the available
climate zones.
28
CONTENTS
21,0 °
CLIMATE FORCING
• Daily climate control programming must apply to the whole 24hour cycle; any hours not programmed by the user will be set by
the system automatically.
It is possible to force programming (both automatic and manual) for a
set period of time (hours or days).
Press the icon to access the climate forcing function.
Mon
Tue
Wed
new
current
HOURS
20,0 °
20:00°
DAYS
00:00
START
Fri
Sat
FROM
TO
°T
00:00
07:00
17,5
07:00
15:00
21,0
15:00
24:00
19,0
Sun
CLIMATE
24:00
Thu
Select the day and the value to be changed.
»» The selected day will be highlighted in red.
»» The selected times and temperatures will be highlighted in yellow.
Set the temperature and the duration of operation in forcing mode.
START
Press the icons to set the start and end times of the time
period and the desired temperature.
Press the icon to start operation in forcing mode.
»» The icon is replaced by the RESET icon
RESET
Press the icon to confirm the set/modified value.
Press the icon to suspend/resume operation in
forcing mode.
Press the icon [3] to copy the programme, then select
the destination days to which the programme is to be
copied.
• Once the forcing cycle has finished the system will revert to the
mode set previously (Automatic or Manual).
»» The selected destination days are highlighted in red.
CLIMATE SCHEDULING
Press to confirm.
1
2
Mon
Tue
Wed
PROG
3
Thu
Fri
Sat
FROM
TO
00:00
07:00
17,5 °
07:00
15:00
21,0 °
15:00
24:00
19,0 °
5
6
7
Sun
°T
Press icon [4] to access the graph display mode for
climate programming.
4
1.
2.
3.
4.
5.
6.
7.
Days of the week bar
Programming mode icon
Copy program icon
Graph mode icon
Start time
End time
Selected temperature
Mon
Tue
Wed
Thu
17,5 °
00:00
Fri
Sat
Sun
07:00
21,3°
17,1°
13,0°
8,8°
4,7°
0
6
12
18
24
Press the icon to access scheduling mode.
CONTENTS
29
LOADS
CONSUMPTION
From the loads section you can activate or deactivate the automatic
shutdown function for the loads monitored by the home automation
system.
The consumption function allows you to monitor energy consumption
through graphs and tables.
Press the icon to access the loads menu.
LOADS
Loads
Press the icon to access the consumption menu.
Consumptions
load 3
06/10/14
191
8
load 2
Day
255
load 1
• The system constantly monitors the power absorbed by the system.
• If the reading reaches or exceeds the preset level, the system will shut down
active loads to reduce the overall power absorption.
• The function will then automatically re-activate the loads in accordance with
changes in the system's power absorption level.
Activate or deactivate the function on the desired loads by
selecting/deselecting the corresponding checkbox.
2
3.99kWh
127
1300W
3
63.8
Wh
0.00
0
load 4
Swipe your finger up or down to view all the available menu
options.
1
Meter 1
319
LOADS
4
8
12
7
16
20
24
6
5
4
1. Selected meter
2. Information about the time period (day/month/year) and the relative
energy consumption.
3. Real-time consumption
4. Change units of measurement/currency
5. Change between graph/table display mode
6. Time axis
7. Consumption axis
8. Consumption graph
Swipe yourConsumi
finger up or down to view the available meters.
• If you set the maximum consumption thresholds, the
consumption limits will appear:
• In "graph" mode: yellow line 75% of the consumption
threshold; red line 100% of the consumption
threshold.
• In "table" mode: the boxes are coloured to indicate
15/04/2014
the
consumption level.
CARICHI
»» AUTOMATIC SHUTDOWN FUNCTION ACTIVE
»» AUTOMATIC SHUTDOWN FUNCTION INACTIVE
Giorno
Tabella
€
Period
kWh
0-1
0.001
from 0% to 75%
1-2
475.0
from 75% to 100%
2-3
596.0
over 100%
3-4
0.001
4-5
0.001
5-6
0.001
6-7
0.001
7-8
Zoom with
0.0442 fingers to change the time period
displayed.
(historic / year / month / day).
8-9
0.088
9-10
0.089
10-11
0
11-12
0
12-13 Swipe
0
with your finger to the left or right to
13-14
30
CONTENTS
0
move
through the selected time period.
14-15
0
15-16
0
16-17
0
17-18
0
CONSUMPTION/PRODUCTION COMPARISON
Meter 2
2.33M
Log
1.86M
If the system includes production units (e.g. solar panels), it can
provide a comparison between energy production and consumption.
2011
1.39M
4.15MWh
932k
880W
Wh
0.00
2011
2012
2013
2014
2015
CONSUMPTION
466k
Meter 2
493k
Year
394k
2014
296k
758kWh
197k
98.7k
0.00
Meter 2
251k
Year
201k
Wh
J
F
M A M J
J
A S
O N
D
»» The production value is represented by a red line over the
consumption figures.
2014
150k
2.12MWh
100k
880W
50.3k
0.00
Wh
J
F
M A M J
J
A S
O N
D
Meter 2
10.7k
Month
8.58k
September 2014
6.44k
136kWh
4.29k
880W
2.14k
0.00
Wh
1
6
11
16
21
26
Meter 2
1.42k
Day
1.13k
10/03/15
853
10.4kWh
569
880W
284
0.00
Wh
0
4
8
12
16
20
24
CONTENTS
31
SCENARIOS
The scenarios function allows you to activate previously programmed
scenarios (i.e. a set of conditions relative to the devices of the home
automation system).
SCENARIOS
Scenarios
Press the icon to access the scenarios menu.
Press the icon of the desired scenario type to open the relative
screen.
SCENARIO
scenario 1
scenario 2
1
scenario 3
2
scenario 4
1. Conditioned scenario (CONDITION ACTIVE)
2. Conditioned scenario (CONDITION NOT ACTIVE)
»» The icon will change status if the scheduling
of at least one scenario is activated.
ACTIVATE A SCENARIO
»» The icon will change status if the condition
on at least one scenario is activated.
Swipe your finger up or down to view all the available menu
options.
Press the icon of a non-active scenario to activate it.
SCENARIO
Instant
Scheduled
SCENARIO
scenario 1
Conditioned
scenario 2
• To
create
/
rename
/
change
"SETUP - Scenarios" on page 42.
/
delete
scenarios,
see
scenario 3
scenario 4
SCENARIO
scenario 1
Confirm activation.
scenario 2
1
scenario 3
2
scenario 4
DEACTIVATE A SCENARIO
Swipe your finger up or down to view all the available menu
options.
1. Immediate scenario
2. Immediate scenario with function linked to the anti-intrusion
system
Press the icon of an active scenario to deactivate it.
SCENARIO
scenario 1
SCENARIO
scenario 1
1
scenario 2
scenario 2
2
scenario 3
scenario 3
scenario 4
scenario 4
1. Scheduled scenario (SCHEDULING NOT ACTIVE)
2. Scheduled scenario (SCHEDULING ACTIVE)
32
CONTENTS
Confirm deactivation.
AUDIO BROADCAST
AUDIO BROADCAST - Player screen
The audio broadcast function allows you to play music and audio files
in the various rooms connected to the home automation manager.
Short press on a player to open the play panel.
1
3
Press the icon to access the function.
4
5
Player 1
Playlist
1. Song_1
Artist - Album
15
Audio broadcast
6
7
8
1. Player_1
1. Song #1
9
2. Player_2
3
10. Song #10
14
3. Player_3
13
12
11
10
22. Song #22
4. Player_4
13. Song #13
2
1
1. Player status icon*
2. Sync icon: number shown (e.g. 1) = master player
3. List of available players
* PLAYER STATUS TABLE
Player OFF
Player ON but not playing
Player ON and playing
1.
2.
3.
4.
5.
ON / OFF icon Repeat icon (see table R)
Shuffle icon (see table)
Selected player
Playlist icon
6. Scroll to view all the available players
7. Volume + icon
8. Volume level indicator
9. Volume - icon
10.Next track icon
11.Play icon
12.Previous track icon
13.Track progress bar
14.Scroll to view (Player - Playlist - Library)
15.Album artwork
Press the icon to activate the REPEAT function
(each touch activates a different status* of the function).
Long press on a player to open the advanced info panel.
R TABLE - REPEAT ICON STATUS*
Repeat IDLE (no repeat)
Favourites page
Repeat playlist (repeats current playlist)
Synchronise
Repeat song (repeats an individual song)
Press the icon to activate the SHUFFLE function
(each touch activates a different status* of the function).
S TABLE - SHUFFLE ICON STATUS
Press the icon to add the player to the favourites page.
Standard order (as per playlist)
Random shuffle by song
Press the icon to synchronise the player with another
player.
• Press the icon until the id of the desired synchronisation master
player is shown, then confirm.
Player
NOT
SYNCHRONISED
1
N
Player SYNCHRONISED
with the master player
indicated by the number
N
Random shuffle by album
Press the play icon to start playback.
»» The icon changes status.
Press the pause icon to pause playback.
CONTENTS
33
AUDIO BROADCAST
Audio broadcast
2
AUDIO BROADCAST - Playlist screen
AUDIO BROADCAST - Scenarios
You can enter up to 10 audio broadcast actions in a home automation
scenario.
Scroll to the left to display the PLAYLIST screen
Select the desired player from those available.
AUDIO BROADCAST
1
Player 1
2
3
Playlist
Library
1. Song_1
SCENARIO
4
Player_1
Artist - Album
2. Song_2
Player_2
Artist - Album
5
3. Song_3
Player_3
Artist - Album
4. Song_4
Artist - Album
1.
2.
3.
4.
5.
Player_4
Player page icon
Selected playlist
Library page icon
Scroll to view all the available songs
Songs contained in the playlist
Select the desired actions from those available.
SCENARIO
Short press on a song to start playback.
Self-ignition
»» The active playback icon will appear next to the song
being played.
Play or pause
Set volume
AUDIO BROADCAST - Library screen
Enable or disable speaker
Scroll to the left to display the LIBRARY screen
1
2
Playlist
Library
3
1. Song_1
Artist - Album
2. Song_2
5
»» On selecting an action, an advanced panel opens containing
options related to the action selected.
SCENARIO
4
Switch-on
Play or pause
Artist - Album
3. Song_3
Set volume
Artist - Album
4. Song_4
Artist - Album
1.
2.
3.
4.
5.
Enable or disable speaker
Playlist page icon
Library page (current page)
Playlist / album mode icon
Scroll to view all the available songs
Songs contained in the library
R TABLE - REPEAT ICON STATUS*
PLAYLIST mode
the library displays all the playlists available
ALBUM mode
the library displays all the albums available
Press the icon to toggle between PLAYLIST
and ALBUM library mode.
34
CONTENTS
Adjust the setting, then confirm.
On completion of the operation, return to the scenario
screen.
SETUP MENU DESCRIPTION
General parameters-Language
SETUP-General parameters-Language
Setup
Press the icon to access the setup menu.
You can change the interface language.
Language
SETUP
Italiano
Widgets
English
Conditions
Deutsch
Consumption
Español
Swipe your finger up or down to view all the available menu
options.
To
access the desired sub-menu, press the corresponding icon.
»» The available options are: General parameters / Widgets /
Conditions / Consumption / Anti-intrusion / Scenarios / Key
/ Audio broadcast / Protection / Configure event messages /
Advanced.
SETUP - General parameters
SETUP-General parameters
SETUP
General parameters
Select the desired language by pressing the relative icon, then
confirm the selection.
LINGUA
Italiano
Confirm language choice?
English
YES
NO
Deutsch
Español
• If the system includes a Vedo control panel, the language is
automatically set to that used by the control panel itself, regardless
of the language selected.
GENERAL SETUP
Language
General parameters-Lock keypad and touch
screen
Lock keys and touch
SETUP-General parameters-Lock keypad and touch screen
Set date and time
The function can be used to lock the device touch screen for 60
seconds, for cleaning purposes.
Information
GENERAL SETUP
Confirm lock keypad and
Language touch-screen for 60 seconds?
Swipe your finger up or down to view all the available menu
options.
Lock keys and touch
To access the desired sub-menu, press the corresponding icon.
YES
Set date and time
»» The available options are: Language / Lock keys and touch / Set
date and time / About.
NO
Information
Confirm the operation.
»» After 60 seconds, the device is unlocked automatically.
CONTENTS
35
General parameters-Set date and time
General parameters-Volume control
SETUP-General parameters-Set date and time
SETUP-General parameters-Volume control
This function allows you to set the time and date of the device.
The menu allows you to manage and control the audio volumes
associated with the various functions of the device.
SET DATE AND TIME
SETUP
SETUP
1
12
2014
17
13
Audio
Ringtone
1.
2.
3.
4.
5.
6.
DD
MM
YYYY
1
2
3
4
HH
MM
5
6
Day setting
Month setting
Year setting
Confirm icon
Hours setting
Minutes setting
Keys
Alarm
Select the desired function.
√√ If the system includes an alarm control panel, then setting the time
becomes a function of the alarm system; this requires the alarm
password and any changes made will be applied to the control
panel.
Set the desired values for day / month / year / hours /
minutes.
SETUP
VOL = 0
VOL = 7 VOL = 9
Audio
7
Suoneria
Tasti
Save the configuration.
• If the system includes a Vedo control panel, the device automatically
receives the time and date settings from the alarm control panel
(however, changes made will affect the device and any other connected
supervisors).
• Otherwise a function will be activated for setting automatic changeover
between summer/winter time, with the choice to customise the date or
use the European standard.
Allarme
Press and drag the cursor to adjust the volume.
Save the configuration.
General parameters-Information
General parameters-Set ringtones
SETUP-General parameters-Information
SETUP-General parameters-Set ringtones
This menu provides technical information about the device (e.g. type
of device, versions, addresses, etc.).
Toolbar
Valuta
K CO2
VER.SW: 1.0.0
CONSUMI
VER.EE:
1.0.0
MASTER
IP: 169.254.156.131 (A/16)
MAC: 00:25:29:03:AA:BB
GW: 192.168.1.1
ID: 00000001, SUB: 0
ICONA MANAGER
Visualizzazione
The menu allows you to manage the ringtones and control the audio
volumes associated with the call functions of the device.
VIDEO DOOR ENTRY SETUP
External call
Intercom call
Floor door call
Alarms
Select the desired function.
Press the icon to exit the screen.
36
CONTENTS
SETUP-Widgets
SETUP-Widgets
The menu allows you to select which widgets are to be shown on the
HOME page.
VIDEO DOOR ENTRY SETUP
Melody 1
Melody 2
Melody 3
SETUP
SETUP
Melody 4
Meter 1
1
2
Thermo 1
Alarm
Press the name of the melody hear a preview.
Select/deselect the desired option by pressing the corresponding
box.
Press the icon to open the volume control panel.
Swipe your finger up or down to view all the available menu
options.
Select/deselect the desired option by pressing the corresponding
box.
Press and drag the cursor to adjust the volume (as
described in "General parameters-Volume control" on
page 36)
Save the configuration.
Option DESELECTED
Option SELECTED
General parameters-Soft touch keys
SETUP menu-General parameters-Soft touch keys
This function allows you to decide how to activate the device's soft
touch keys (short press/swipe).
Alarms
Swipe keys
Alarms
Video System
Climate
5
30
Other
Blinds
Lights
Irrigation
Automations
Loads
2
6
Thermo
20,0°
17:36
Swipe keys
02/10/14
• MAX number of widgets that can be selected simultaneously = 2
CONTENTS
37
SETUP-Conditions
Consumption-Toolbar
SETUP-Conditions
SETUP-Consumption-Toolbar
You can activate/deactivate
conditions.
certain
previously
programmed
You can select which meter to display - choosing from those available
- in the FAVOURITES BAR toolbar of the device. See "FAVOURITES"
on page 7.
SETUP
CONDITION SETUP
12W
S 41-6
OFF
ON
Sup 41-7
OFF
ON
Sup 41-8
OFF
ON
Sup 42-8 NC
OFF
ON
CONSUMPTIONS
Meter 1
Meter 2
Meter 3
Meter 4
Swipe your finger up or down to view all the available menu
options.
Swipe your finger up or down to view all the available menu
options.
Press the icon to ACTIVATE the corresponding function
Select/deselect the desired option by pressing the corresponding
box.
»» The condition field is highlighted.
Press the icon to DEACTIVATE the corresponding
function
Option DESELECTED
Option SELECTED
• Only one meter may be selected at a time!
SETUP-Consumption
SETUP-Consumption
The consumption menu allows you to manage various options related
to energy consumption.
Consumption-Currency
SETUP-Consumption-Currency
You can select the currency to use for the display of consumption
costs.
CONSUMPTIONS
√√ To display the consumption figures you need to set the tariffs (see
SETUP / CONSUMPTION / TARIFFS)
Toolbar
Currency
CONSUMPTION
K CO2
Display
€
$
Swipe your finger up or down to view all the available menu
options.
Press the name of the desired function to open the relative menu.
»» The available options are: Toolbar / Currency / K CO2 / Display /
Tariffs / Limits / Reset / Settings.
38
CONTENTS
Fr
R
Swipe your finger up or down to view all the available menu
options.
Select/deselect the desired option by pressing the corresponding
box.
Consumption-Display
SETUP-Consumption-Display
You can choose which of the available meters to display.
Option DESELECTED
CONSUMPTION
√√ By selecting the CUSTOMISED option, you can assign a
customised name to the currency consisting of 3 letters/digits.
SETUP
Meter 1
Option SELECTED
Meter 2
Meter 3
Meter 4
asd
q
w
a
Aa
e
r
t
y
u
i
o
s
d
f
g
h
j
k
z
x
c
v
b
n
m
p
Swipe your finger up or down to view all the available menu
options.
l
Select the desired meter by touching and ticking the
relative icon.
123
The icon changes status.
• More than one meter may be selected at a time!
Enter the desired name, then confirm.
Consumption-KCO2
Consumption-Tariffs
SETUP-Consumption-KCO2
SETUP-Consumption-Tariffs
If the system includes energy production systems (such as solar
panels), you can enter the constant CO2 to monitor the quantity of
CO2 not emitted into the atmosphere.
You can the meter tariffs according to the time band.
»» The information will then be used to construct the consumption
graphs in the Consumption menu.
O.531000
CONSUMPTION
1
2
3
4
5
6
7
8
9
.
0
Enter the desired value for KCO2, then confirm.
√√ Consult your system installer to determine the KCO2 value.
Consumption 1
Production 1
Consumption 2
Consumption 3
Swipe your finger up or down to view all the available menu
options.
Select the desired meter.
CONTENTS
39
Set the desired unit price.
• EXAMPLE: set the cost of 1 kWh to a value of 53.10 cents € per unit.
• 53.10 cents/Euro = 0.531000 €
• enter the value 0.531000 in the screen
Mon
Tue
4
Wed
Fri
Thu
Sun
Sat
FROM
TO
€/kwh
00:00
06:59
0.15
07:00
20:00
0.25
1
O.531000
PROG
3
SETUP
2
1.
2.
3.
4.
Days of the week bar
Times/Tariffs table
Copy program icon
Programming mode icon
Press
the
programming
PROGRAMMINGMODE
PROG
icon
to
enter
1
2
3
4
5
6
7
8
9
.
0
Enter the desired value, then confirm.
Once you have returned to the main page, you can copy the
programmed activity from one day to another:
Mon
Tue
Wed
23:59
Thu
Fri
Sat
FROM
TO
€/kwh
00:00
06:59
0.15
07:00
20.00
0.25
20.01
23:59
0.15
Sun
Mon
Tue
Wed
Thu
Fri
Sat
TIME
STATE
05:00
ON
09:00
OFF
Sun
You can select the day/s to be modified by pressing the corresponding
icon on the top bar.
»» The selected day/s will be highlighted in red.
Press to add a programme to the list
Set the desired time/status.
Select the day of the week to copied in the band at the top.
»» The source day is highlighted in yellow.
Press to confirm.
»» The value being modified is highlighted in yellow.
Press the icon to copy the programme, then select
the destination days to which the programme is to be
copied.
»» The selected destination days are highlighted in red.
Press to DELETE a programme.
Press the icon to return to the previous screen.
• Daily tariff programming must apply to the whole 24-hour cycle!
Any hours not programmed by the user will be set by the system
automatically.
40
CONTENTS
Press to confirm.
Consumption-Limits
Consumption-Settings
SETUP-Consumption-Limits
SETUP-Consumption-Settings
You can set the maximum consumption limits by Hour / Day /
Month / Year in order to obtain an immediate visual indication in the
consumption graph and table if the set limit for the period is exceeded.
This function allows you to change certain characteristics of the
meters installed.
»» In "graph" mode: yellow line 75% of the set limit; red line 100% of
the set limit.
»» In "table" mode, the boxes are coloured using the same criteria to
indicate the consumption level.
CONSUMPTION
SETUP
Meter 1
Meter 2
Meter 3
Meter 1
Meter 3
Meter 2
1
Meter 4
1
2
3
5
6
7
9
0
.
2
4
8
kwh
Time
3
Day
4
Month
Select the desired meter from those available.
»» A panel opens containing the meter characteristics that can be
changed.
Year
5
1.
2.
3.
4.
5.
CONSUMPTION
Available meters / selected meter
Value entered
Value being edited
Confirm icon
Set values column
Unit of meas.
Pulses
Swipe your finger to the left or right to view the available meters.
Step
Select the option you wish to edit and enter the value.
Scale factor
Confirm the operation.
Select the characteristic to be changed:
Consumption-Reset (meters)
Settings-Units of measurement
SETUP-Consumption-Settings-Units of measurement
SETUP-Consumption-Reset
The function resets all the meters.
mc
q
Consumption
Tarifs
Reset count
on all meters?
Thresholds
YES
NO
w
a
Aa
e
r
t
y
u
i
o
s
d
f
g
h
j
k
z
x
c
v
b
n
m
p
l
123
Reset
Settings
Enter the desired value, then confirm.
Confirm the reset.
CONTENTS
41
Settings-Pulses
SETUP - Anti-intrusion
SETUP-Consumption-Settings-Pulses
SETUP-Anti-intrusion
√√ EXAMPLE the pulse counter measures 1 mc every 10 pulses; set
the PULSES and INCREMENT values to respectively 10 and 1.
Enter the alarm password to access the area.
ALARM SETUP
SETUP
28
1
2
3
4
5
6
7
8
9
Change PIN
Voice menu
Installer
Timer
0
See "ALARM SETTINGS" on page 13.
Enter the desired value, then confirm.
SETUP - Scenarios
SETUP-Scenarios
Settings-Increment
From the menu you can create, rename, edit or delete one or more
scenarios in one of the three available categories.
SETUP-Consumption-Settings-Increment
256
1
2
3
4
5
6
Climate
7
8
9
Other
SCENARIO
0
Blinds
Lights
Enter the desired value, then confirm.
Press the desired function to open the specific menu.
Settings-Scale factor
Immediate scenarios
SETUP-Consumption-Settings-Scale factor
SETUP-Immediate scenarios
• This parameter serves to setup conversion of the units of measurement
displayed. For example, your heating system meters use calories but you
want to display the values in Joules.
SCENARIO
1.000000
one
1
2
3
two
4
5
6
three
7
8
9
four
.
0
Enter the desired value, then confirm.
42
CONTENTS
1
2
1. New scenario icon
2. List of available scenarios
3. Alarm scenario icon
3
Scenario activation
Press the scenario you wish to activate.
SCENARIO
SCENARIO
Scenario 1
room 1
0/4
room 2
0/4
room 3
0/4
room 4
0/3
Activate scenario?
NO
1
1.
2.
3.
4.
Confirm the selection.
Creating new scenarios
2
3
ENTIRE ROOM selection icon
List of associable functions available
Functions advanced info column
Selected function identification icon
new
w
a
Aa
e
r
t
4
Press to select the entire room.
Press the icon to create a new scenario.
q
SETUP
YES
SCENARIO
y
u
i
o
s
d
f
g
h
j
k
z
x
c
v
b
n
m
p
room 1
l
123
0/4
room 3
0/4
room 4
0/3
1
SCENARIO
1.
2.
3.
4.
ON
room 2
Assign a name to the scenario, then confirm.
»» The screen shows the functions available for insertion in the
scenario.
0/4
OFF
2
3
4
Off icon
Confirm icon
On icon
Delay scenario icon
Select the desired status and press the icon to confirm.
Climate
Other
Blinds
Lights
»» The functions that can be associated with a scenario are: Climate
/ Other / Blinds / Lights / Irrigation / Automations / Door entry
monitors / Notifications / Alerts / Audio broadcast*.
Press the icon of the desired function to associate it with the
scenario
»» The panel relative to the selected function opens, from which
you can choose which specific characteristics of the function to
activate (e.g. zones, schedules, status...)
»» For more information on inserting audio broadcast actions see
"AUDIO BROADCAST - Scenarios" on page 34
• You can select multiple functions to add to the scenario!
• In the case of the BLINDS, the ON/OFF icons are replaced respectively
by the icons
.
• In the case of RGB and DIMMER LIGHTS, the colour adjustment and
brightness control icons are also shown.
• In the case of the ALARM function, it is necessary to ENTER THE ALARM
CODE in order to be able to activate the desired alarm function.
• For a detailed description of each function (Alarm / Climate / Other / Blinds
/ Lights / Irrigation / Automations) see the specific chapters in this manual.
When you have finished entering the desired functions,
press the icon to exit.
CONTENTS
43
Advanced scenario functions
»» A confirmation screen opens.
SCENARIO
Irrigation
SCENARIO
Confirm exit from
scenario creation?
one
Auton
YES
NO
two
SETUP
Video System
three
Alarm
four
SCENARIO
Irrigation
Long press on a scenario to open the advanced functions menu.
Can now save
the scenario
Auton
C
Video System
Alarm
Rename
Move
Edit
Delete
Favourites
page
Press to confirm.
Delay a scenario
By setting a time delay, you can delay the execution of the commands
in the scenario. For example, you can switch on the outdoor lights
along a driveway in sequence, one very 5 seconds.
Rename a scenario
From the scenario function insertion window, press the
icon and select the desired time delay.
Press the icon to rename the scenario.
SCENARIO
room 1
one
0/4
00:00
room 2
0/4
room 3
0/4
room 4
0/3
q
w
a
Aa
e
r
t
y
u
i
o
s
d
f
g
h
j
k
z
x
c
v
b
n
m
p
l
123
1
2
1. Time setting panel
2. Confirm icon
»» The icon changes status.
44
CONTENTS
Name the scenario and confirm by pressing the icon.
When you have finished entering the desired functions,
press the icon to exit.
Move a scenario
Favourites page
Press the icon to move the scenario (from the position in
which it appears in the list of available scenarios).
Press the icon to add the scenario to the favourites.
SCENARIO
SCENARIO
Position
TERMO 29 Do
INVERNO
you want to add the element
to your bookmarks?
1
two
SETUP
one
TERMO 21.2 INVERNO
YES
NO
three
four
Define the desired position and confirm by pressing the
icon, then exit.
Confirm the operation.
Scheduled scenarios
SETUP-Scheduled scenarios
Modify a scenario
Press the icon to modify the functions associated with
the selected scenario.
SCENARIO
SCENARIO
Scheduled 1
1
Scheduled 2
2
Climate
Scheduled 3
Other
Scheduled 4
Blinds
Lights
Press the desired function to open the specific menu.
Delete a scenario
1. Scheduled scenario deactivated
2. Conditioned scenario activated
Press on a specific scenario to ACTIVATE / DEACTIVATE the
scheduled scenario.
Creating a new scheduled scenario
Press the icon to delete a previously created scenario.
See "Creating new scenarios" on page 43
• You need to add a schedule to the scenario using the same as
procedure as "FUNCTION SCHEDULING" on page 20
SCENARIO
Scenario 1
Advanced scheduled scenario functions
Confirm removal
of camera?
YES
NO
See "Advanced scenario functions" on page 44
• The option "Favourites page" is replaced by the option
"Scheduling", which allows you modify the scheduling of individual
scheduled scenarios.
Press to confirm.
CONTENTS
45
Conditioned scenarios
Advanced conditioned scenario functions
SETUP-Scenarios-Conditioned
See "Advanced scenario functions" on page 44
• The option "Favourites page" is replaced by the option
"Conditions", which allows you modify the conditions associated
with individual conditioned scenarios.
SCENARIO
Conditioned 1
1
SETUP
Conditioned 2
SETUP-Key
Conditioned 3
2
SETUP-Key
The menu allows you to manage the proximity keys and their
associated functions.
Conditioned 4
• If there are already keys registered with the VEDO control panel,
the system requires you to enter the ALARM PASSWORD!
1. Conditioned scenario deactivated
2. Conditioned scenario activated
Creating a new conditioned scenario
• You need to activate at least one of the available conditions in
the categories HOME AUTOMATION / ALARM / DOOR ENTRY
MONITORS.
KEY
REC
Key 1
Key 2
• HOME AUTOMATION: allows execution of a scenario when an input in the
home automation system opens or closes.
• ALARM: allows execution of a scenario when one or more sensors of the
anti-intrusion system remain/s in a certain condition (open or closed) for the
time period set by the user.
• DOOR ENTRY MONITORS: allows execution of a scenario on receipt of an
incoming EXTERNAL, INTERCOM or FLOOR DOOR call or ALARM.
Key 3
Key 4
1
SET CONDITIONS
2
1. New key registration icon
2. List of registered keys
Home automation
Register a new key
Alarm
Press the registration icon then pass the new key next to
the proximity sensor of the device.
Video System
KEY
REC
Press the desired category to open the dedicated sub-menu.
And
Or
• The following characteristics apply only to the conditions in the
ALARM category.
Key 3
The AND/OR function determines whether a number off
conditions must be met SIMULTANEOUSLY or if only
ONE of the selected conditions need to be satisfied for the
scenario to be activated.
Key 4
Press the icon to toggle between AND and OR mode.
SET CONDITIONS
Condition
00:00
Condition
Or
Condition
Condition alarm 4
• You can set an expiry time for the conditioned scenario (activated
by the condition/s or by the alarm) after which the scenario will be
deactivated again.
46
Key 2
CONTENTS
»» The system
Key 5confirms.
Pass new key
C
Advanced key functions
Modify a key
SETUP-Key
SETUP-Key-Advanced functions-Modify
KEY
REC
Press the icon to modify the scenarios associated with
the selected key.
Key 1
SETUP
Key 2
• 2 scenarios may be selected: one IN and one OUT.
• Only IMMEDIATE scenarios can be selected!
Key 3
Key 4
KEY
Long press on a key to open the advanced functions menu.
Scenario In
Scenario Out
REC
Chiave 1
Chiave 2
Rename CHIAVETTA
Move
Edit
Delete
Alarm
Chiave 3
Press the desired function to open the dedicated menu.
Chiave 4
SCENARIO
one
two
Rename a key
SETUP-Key-Advanced functions-Rename
three
four
Press the icon to rename the key.
Carry out the operations as for the "Rename a scenario" on page
44.
Select the scenario by pressing the icon.
Move a key
»» The icon changes status.
SETUP-Key-Advanced functions-Move
Press the icon to move the key (from the position in
which it appears in the list of available keys).
When you have finished entering the desired functions,
press the icon to exit.
Carry out the operations as for the "Move a scenario" on page
45.
CONTENTS
47
Delete a key
SETUP - Audio broadcast
SETUP-Key-Advanced functions-Delete
From this menu you can manage the operating parameters of the
audio broadcast function.
Press the icon to delete a previously registered key.
SETUP
• Do not throw away the key! The key has now been reset and is
ready to configured anew.
• For configuration of the media server, refer to the technical
documentation available online at the address
http://wiki.slimdevices.com/index.php/Logitech_Media_Server
• For configuration of the player, refer to the manual art 20004500 /
20004501 / 20004502
Carry out the operations as for the "Delete a scenario" on page
45.
SETUP
Alarm
SETUP-Key-Advanced functions-Alarm
• This function allows you to register the key in the VEDO alarm
control panel.
• Once registered, the key can be used to execute scenarios that
contain commands addressed to the VEDO control panel.
Enable
Address IP
Port
Username
KEY
User 1
Tick the ENABLE box to activate the audio broadcast
function.
User 2
User 3
User 4
»» The parameters that can be configured are:
IP address / Port / Username / Password.
Press the desired parameter to open the dedicated menu.
IP address
SETUP-Audio broadcast-IP address
Select the user to be associated with the key.
Enter the IP address of the desired audio broadcast
server, then confirm.
192.168.1.226
1
2
3
4
5
6
7
8
9
.
0
• DEFAULT VALUE: 192.168.1.226
48
CONTENTS
Port
SETUP - Protection
SETUP-Audio broadcast-Port
Enter the port of the desired audio broadcast server,
then confirm.
From this menu you can manage the system passwords and security
parameters.
PROTECTION
9000
1
2
3
4
5
6
7
8
9
SETUP
User password
Advanced password
Home automation limits
0
Press the desired option to open the relative menu.
User password
SETUP-Protection-User password
• DEFAULT VALUE: 9000
HOME AUTOMATION PASSWORD
Username
123456
SETUP-Audio broadcast-Username
Enter the desired username, then confirm.
1
2
3
4
5
6
7
8
9
0
admin
q
w
e
r
t
y
u
i
o
p
Enter the required password and confirm.
a
Aa
s
d
f
g
h
j
k
z
x
c
v
b
n
m
l
ADVANCED SETUP
123
ENTER NEW
PIN
Password
SETUP-Audio broadcast-Password
REPEAT NEW
PIN
1
2
3
4
5
6
7
8
9
Enter the password associated with the username and
confirm.
0
Enter the NEW password and confirm.
Enter the password again.
*****
q
w
a
Aa
123
e
r
t
y
u
i
o
s
d
f
g
h
j
k
z
x
c
v
b
n
m
p
• Max. password length is 8 digits!
l
Advanced passwords
SETUP-Protection-Advanced passwords
See "User password" on page 49.
CONTENTS
49
SETUP - Advanced
Home automation limits
SETUP-Protection-Home automation limits
This function allows you to choose which functions (from those
available) to password protect.
SETUP
HOME AUTOMATION LIMITS
ADVANCED SETUP
Touch lock
Prog. Keys
Scheduling lock
Total reset
Setup lock
Update configurations
Import/Export
Press the icon of the desired function to activate
password protection.
SETUP - Configure event messages
From this menu you can configure the email addresses of the
recipients of automatic messages sent on activation of a previously
configured input.
Swipe your finger up or down to view all the available menu
options.
To access the desired sub-menu, press the corresponding icon.
»» The available options are: Programming keys / Total reset / Update
configurations / Import/Export / Product update / Disable-Enable
VEDO alarm/ Home automation / Door entry monitors.
• Maximum of 4 recipients!
Programming keys
SETUP-ADVANCED-Programming keys
SETUP
From this menu you can assign one of the available functions to each
of the PROGRAMMABLE KEYS.
Configure recipient 1
Configure recipient 2
Configure recipient 3
Configure recipient 4
KEY SETUP
Press on the desired recipient to enter or edit the address.
Key
Key 1
Key 2
[email protected]
q
w
e
r
t
y
u
i
o
s
d
f
g
h
j
k
Aa
z
x
c
v
b
n
m
123
.
@
a
p
Key 3
l
Swipe your finger up or down to view all the available menu
options.
Enter the address and confirm.
To access the desired sub-menu, press the corresponding icon.
• For a list of the available functions that can be associated, refer to
"FUNCTION KEYS" on page 5.
50
CONTENTS
Total reset
Create backup
SETUP-ADVANCED-Total reset
SETUP-ADVANCED-Import/Export-Create backup
This function deletes all user, door entry monitor, home automation
and alarm system settings, plus calibration settings, restoring the
default settings of the product.
This function allows you to create a complete system backup and to
save it on an SD card.
ADVANCED SETUP
Prog. tasti
Total reset
Create backup
Confirm
backup creation?
SETUP
Confirm user and system
configuration reset?
IMPORT/EXPORT
Import backup
YES
Update configurations
NO
Import/Export
YES
Export configurations
NO
Import scenarios
Import backup
Confirm the operation.
SETUP-ADVANCED-Import/Export-Import backup
Update configurations
SETUP-ADVANCED-Update configurations
The function updates all the home automation settings of the
system, loading the current settings in the micro SD configured using
SimpleProg.
This function allows you to import a complete system backup from
an SD card.
IMPORT/EXPORT
ADVANCED SETUP
Prog. Keys
Do you confirm
configuration updating ?
Total reset
YES
Update configurations
NO
Create backup
Confirm
backup restore?
Import backup
YES
Export configurations
NO
Import scenarios
Import/Export
Confirm the operation.
Import/export
SETUP-ADVANCED-Import/Export
The function can be used to save or load all user, home automation
and alarm system configurations.
• An SD card with sufficient memory to save the backup file is
required. Otherwise the system will display an error message.
Export configuration
SETUP-ADVANCED-Import/Export-Export configuration
This function allows you to export the device configurations
(scenarios; settings; home automation; home automation schedules)
to an SD card.
IMPORT/EXPORT
Create backup
Confirm
export?
Import backup
IMPORT/EXPORT
Create backup
YES
Export configurations
NO
Import scenarios
Import backup
Export configurations
Import scenarios
To access the desired functions, press the corresponding icon.
»» The available options are: Create backup / Import backup /
Export configurations / Import scenarios / Import settings / Import
door entry monitors / Import home automation / Import home
automation schedule.
CONTENTS
51
Import scenarios
Update product
SETUP-ADVANCED-Import/Export-Import scenarios
SETUP-ADVANCED-Update product
This function allows you to import previously saved immediate,
scheduled and conditioned home automation scenarios.
• SLAVE devices do not import conditioned scenarios!
This function allows you to update the product firmware from an SD
card.
√√ Before proceeding with the update, you must insert an SD card
containing at least one set of updated firmware.
SETUP
• ONLY one set of firmware can be loaded at a time.
• The user must have the necessary privileges to perform the
operation! Otherwise it can be enabled from Safe Manager.
ADVANCED SETUP
SCENARIO
Prog. Keys
Scenario 1
Confirm
product update?
Total reset
Scenario 2
YES
Update configurations
Scenario 3
Scenario 4
2
NO
Import/Export
Confirm and proceed with the update.
1
Disable / Enable Vedo alarm
SETUP-ADVANCED-Disable Vedo alarm / Enable Vedo alarm
Swipe your finger up or down to view all the available menu
options.
1. Select one or more scenarios by pressing the corresponding icon.
2. Confirm the operation.
Import settings
SETUP-ADVANCED-Import/Export-Import settings
• The function imports favourites, audio/video import and language.
• Only data exported from a device of the same type may be
imported!
Import home automation
SETUP-ADVANCED-Import/Export-Import home automation
• The function imports meter settings including the limits and tariffs
table
• Imports consumption settings
• Imports home automation settings
Import home automation scheduling
SETUP-ADVANCED-Import/Export-Import home automation scheduling
• The functions serve to import the timer settings of the home
automation outputs to the device.
Select the desired function by pressing the relative icon; confirm
the operation.
IMPORT/EXPORT
Create backup
Confirm
import?
Import backup
YES
Export configurations
Import scenarios
52
CONTENTS
NO
This function allows you to disable or enable the alarm function of
the Vedo control panel and all the characteristics associated with it
in the system.
Confirm the enable/disable operation.
SETUP - Home automation
SETUP-ADVANCED-Home automation
The section allows you to manage the home automation system
parameters.
HOME AUTOMATION
SETUP
Reset configurations
Transmission time
No. of transmissions
Polling time
To access the desired functions, press the corresponding icon.
Home automation - Reset configurations
SETUP-ADVANCED-Home automation-Reset configurations
This function allows you to reset the home automation configuration
previously loaded on the system.
Confirm the operation in order to proceed.
CONTENTS
53
Door entry monitors
SETUP-ADVANCED-Door entry monitors
The section allows you to manage the parameters of the door entry
monitor system.
SETUP
00000001
VIDEO SYSTEM
Addresses
1
2
3
4
5
6
7
8
9
0
Actuator directory
Cameras directory
Intercom Directory
Enter the desired value, then confirm.
Swipe your finger up or down to view all the available menu
options.
To access the desired function, press the corresponding icon.
»» The available options are: Addresses / Actuators directory /
Cameras directory / Intercoms directory / Set tone repetition /
Set call times / Call divert / Alarms / Doors directory / Set audio
messages / Hands-free / Always record / Configure multiple
addresses.
Door entry monitors - Addresses
Door entry monitors - Actuators directory
SETUP-ADVANCED-Door entry monitors-Actuators directory
This function allows you to add and manage actuators connected to
the ViP system.
ACTUATORS
Actuator 1
SETUP-ADVANCED-Door entry monitors-Addresses
This function allows you set the Vip address of the device.
Actuator 2
Actuator 3
Actuator 4
ADDRESS
Configure ViP address
Press the icon to add a new element.
Master
Slave
1
ACTUATORS
Configure name
Configure ViP address
Press CONFIGURE VIP ADDRESS to open the panel in which you
can enter the ViP address.
Select the device category of MASTER or SLAVE.
54
CONTENTS
Module
255
Output
1
• CONFIGURE NAME
Door entry monitors - Cameras directory
allows you to enter or edit the name of the device to be entered in
the list.
SETUP-ADVANCED-Door entry monitors-Cameras directory
This function allows you manage a directory of the cameras connected
to ViP systems or via RTSP protocol.
CAMERAS
q
w
Aa
r
t
y
u
i
o
s
d
f
g
h
j
k
z
x
c
v
b
n
m
p
l
Camera 1
SETUP
a
e
123
Camera 2
Camera 3
123
Camera 4
Press on the name of the camera, then confirm the operation to
start playback of the camera images.
Enter the desired name, then confirm.
Press the icon to call a specific ViP address.
Enter the address in the field to start the communication.
• CONFIGURE VIP ADDRESS
Allows you to enter or edit the ViP address of the device to which you
want to connect.
Press the icon to add a new element.
√√ VIP MODE
00000001
1
2
3
4
5
6
7
8
9
CAMERAS
0
• MODULE
1
Configure name
Configure ViP address
Camera automatic
Camera number
Enter the desired value, then confirm.
ViP
1
1. ViP / RTSP mode toggle icon
• CONFIGURE NAME
see "CONFIGURE NAME" on page 55
enter the code of the desired relay module / interface.
• Code 255 = art. 1443 with 1 relay + 1 open collector output
• If the interface module SK9071 is used (equipped with 10 relays), it
will be necessary to enter the code of the module itself.
• OUTPUT
enter the code of the output, chosen from those available.
• With 1443 you can select 1 for on-board relay or 2 for open
collector output.
• With the SK9071 module you can select one of its 10 relay
contacts.
• CONFIGURE VIP ADDRESS
see "CONFIGURE VIP ADDRESS" on page 55
• CAMERA AUTOMATIC / CAMERA NUMBER
Select the type of camera you wish to add.
• Example CAMERA AUTOMATIC = telecamera external unit
camera connected to ViP address.
• Example CAMERA NUMBER = camera connected to art. 1445.
IT is necessary to set the number of the terminal (1-2-3-4)
corresponding to the camera in question!
CONTENTS
55
Door entry monitors - Intercoms directory
Press the icon (1) to move to the next mode.
ViP > RTSP
RTSP > ViP
SETUP-ADVANCED-Door entry monitors-Intercoms directory
This function allows you to add and manage the intercoms connected
to the ViP system.
√√ RTSP MODE
INTERCOMS
SETUP
CAMERAS
123
RTSP
Intercom 1
Configure name
Intercom 2
Configure RTSP address
Intercom 3
Configure RTSP user name
Intercom 4
Configure RTSP password
Press on the name of the intercom, then confirm the operation to
start the call.
• CONFIGURE NAME
see "CONFIGURE NAME" on page 55
Press the icon to call a specific ViP address.
Enter the address in the field to start the communication.
• CONFIGURE VIP ADDRESS
• CONFIGURE RTSP USER NAME
• CONFIGURE RTSP PASSWORD
Press the icon to add a new element.
value
q
w
a
e
r
t
y
u
i
o
s
d
f
g
h
j
k
z
x
c
v
b
n
m
p
INTERCOMS
l
Configure name
Aa
Configure ViP address
123
Master
Enter the desired value, then confirm.
Slave
1
• The options CONFIGURE VIP ADDRESS, MASTER and SLAVE are
mutually exclusive.
• If CONFIGURE VIP ADDRESS is selected (and an address is
entered), the call will be directed to entire system of the apartment
(MainAddress)
• If Master is selected (from a slave device), the call will be directed
to the system designated the MASTER DEVICE
• If Slave is selected and the sub address is specified (from the
Master or another Slave device), the call will be directed to the
SLAVE DEVICE in the same system identified by the specified sub
address.
• CONFIGURE NAME
see "CONFIGURE NAME" on page 55
• CONFIGURE VIP ADDRESS
see "CONFIGURE VIP ADDRESS" on page 55
56
CONTENTS
Door entry monitors - Set tone repetition
Door entry monitors - Call divert
SETUP-ADVANCED-Door entry monitors-Set tone repetition
SETUP-ADVANCED-Door entry monitors-Call divert
This function allows you to set the number times the tone is repeated
for each of the applicable events.
From this menu you can set and manage call diversion to another ViP
device in the event of no reply or absence.
SETUP
SET TONE REPETITION
External call
1
Intercom call
1
Floor door call
1
CALL DIVERT
Configure ViP address
Waiting time
10
Activate timed divert
Activate divert when busy
Set the desired value by pressing the icons "+" and "-".
Door entry monitors - Set call times
SETUP-ADVANCED-Door entry monitors-Set call times
This function allows you set the durations of some of the timers (in
seconds) associated with door entry monitor functions.
• CONFIGURE VIP ADDRESS
Allows you to enter the address of the device to which the
emergency call is to be directed. See "CONFIGURE VIP
ADDRESS" on page 55
• WAITING TIME
is the time interval (in seconds) between the arrival of a call and
its diversion (in the case of no reply) to another ViP device. Adjust
by pressing "+" and "-".
• The waiting time value only applies when the ACTIVATE TIMED
DIVERT function is enabled (see below).
SET CALL TIMES
Awaiting Reply
60
Conversation
90
Intercom Conversation
90
Reset wait time
10
• ACTIVATE TIMED DIVERT
Selecting this function activates call divert in the event of no
replay of absence.
• ACTIVATE DIVERT WHEN BUSY
Selecting this function activates call divert if a call is received
when the device is already busy with another call.
• If the CALL DIVERT function has been CONFIGURED, then the
DOOR ENTRY MONITORS menu will display an icon for the rapid
activation/deactivation of the function.
Alarm
Set the desired value by pressing the icons "+" and "-".
Intercoms
Cameras
Doors open
2
6
Anti-intrusion
Ans. serv. setup
Messages
Video memory
Audio message
Call divert
20,0°
17:36
Multiple addresses
02/10/14
CONTENTS
57
Door entry monitors - Alarms
Door entry monitors- Doors directory
SETUP-ADVANCED-Door entry monitors-Alarms
SETUP-ADVANCED-Door entry monitors-Doors directory
From this menu you can set and manage a series of previously
programmed emergency/alarm calls to a control panel.
This function allows you to add and manage electronic locks (doors)
connected to the door entry monitor system.
• YOU can also associate a pre-recorded audio message on an SD
card to an emergency call.
• Consult your installer for configuration of alarm calls!
SETUP
Doors open
Door 1
ALARM
Alarm
Panic
Door 2
Door 3
Door 4
Fire
Priority call 4
Press next to the required call type to open the corresponding
sub-menu.
Press on the name of the door, then confirm the operation to start
the call.
Press the icon to add a new element.
00000001
Configure ViP address
Audio message
Call received audio message
1
2
3
4
5
6
7
8
9
0
• CONFIGURE VIP ADDRESS
Allows you to enter the address of the device to which the
emergency call is to be directed.
See "CONFIGURE VIP ADDRESS" on page 55
• AUDIO MESSAGE
This function - when selected - allows you to send a prerecorded audio message as an emergency call.
• The message must saved on the SD card.
• Consult your installer for configuration of the audio message and
alarm calls!
• CALL RECEIVED AUDIO MESSAGE
When selected, this function allows a pre-recorded message to
be launched automatically if a priority emergency message is
received by the monitor.
58
CONTENTS
Enter the desired value, then confirm.
Door entry monitors - Import audio message
SETUP-ADVANCED-Door entry monitors-Import audio message
This function allows you import audio messages from an SD Card
for use with the function "Door entry monitors - Alarms" on page 67.
• Consult your installer for configuration of the audio message and
alarm calls!
Door entry monitors - Hands-free
SETUP-ADVANCED-Door entry monitors-Hands-free
The function - when active - automatically opens audio on receipt of
a call from an external unit.
Press the icon to activate the function.
SETUP
»» The icon changes status.
Door entry monitors - Always record
SETUP-ADVANCED-Door entry monitors-Always record
When activated, the function automatically starts audio/video
recording on receipt of a call from an external unit.
Press the icon to activate the function.
»» The icon changes status.
• Recordings are saved to the SD card
• Go to DOOR ENTRY MONITORS - Video memory - to view and
manage recordings.
Door entry monitors - Configure multiple addresses
SETUP-ADVANCED-Door entry monitors-Configure multiple addresses
This function allows you to respond (in addition to calls directed to
the device) to calls directed to one or more additional devices in the
same network.
Press the icon to add a device.
MULTIPLE ADDRESSES
Configure ViP address
Slave
1
Enter the ViP address of the desired device by pressing the
corresponding icon; then select the slave address using the +/keys.
• To quickly enable/disable the function, see the DOOR ENTRY
MONITORS menu
CONTENTS
59
1st edition 05/2015
code 2G40001384