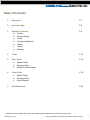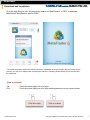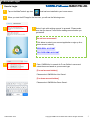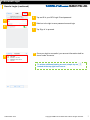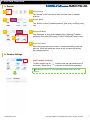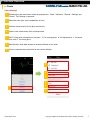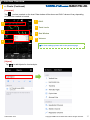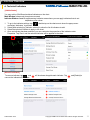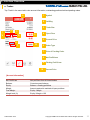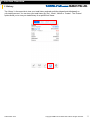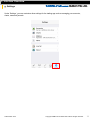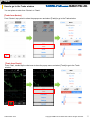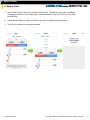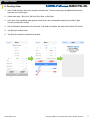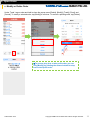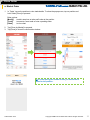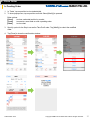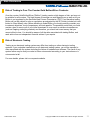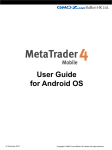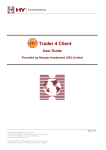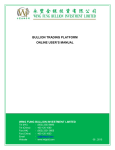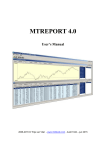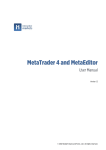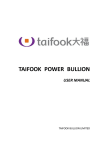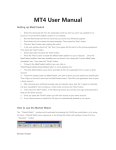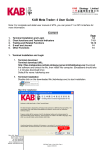Download MT4 USER GUIDE for iOS
Transcript
User Guide
for iOS
14 November 2015
Copyright © GMO-Z.com Bullion HK Limited. All rights reserved.
Table of Contents
1.
Download
P.3
2.
Account Login
P.4
3.
Interface Overview
a. Quotes
b. Quote Settings
c. Charts
d. Technical Indicators
e. Trades
f. History
g. Settings
P.6
4.
Trade
P.15
5.
Open Order
a. Market Order
b. Pending Order
c. Modify or Delete Order
P.16
6.
Close Order
a. Market Order
b. Pending Order
c. Auto-Closeout
P.19
7.
Risk Disclosure
P.22
※Please note that images used in this user manual may be different from the actual screen image.
14 November 2015
Copyright © GMO-Z.com Bullion HK Limited. All rights reserved.
2
1. Download
Download and Installation
Go to the App Store on your iOS device and search for ‘MetaTrader 4’ or ‘MT4’ to download
MetaQuotes’ MetaTrader 4 app for FREE.
*The mobile application requires an internet connection. Depending on the service plan with your mobile service
provider, you may incur charges when accessing the Internet. For details, please contact your service provider
for clarification.
[How to navigate]
Tap
Flick
: Touch the screen lightly with your finger.
: Touch the screen lightly with your finger and drag across the touch-screen surface.
Flick left or right
14 November 2015
Flick up or down
Copyright © GMO-Z.com Bullion HK Limited. All rights reserved.
3
2. Account Login
How to Login
1
Tap on the MetaTrader 4 app icon
2
When you start the MT4 app for the first time, you will see the following menu:
3
that has been installed to your home screen.
3
Select ‘Login with existing account’ to proceed. *Please make
sure that you have a Z.com Bullion trading account before you
get started.
Do not have an account?
Click below to submit your account application or sign up for a
demo account instantly.
OPEN REAL ACCOUNT
TRY FREE DEMO ACCOUNT
4
4
Enter ‘GMOBullion’ to search for Z.com Bullion’s server and
select the server based on your account type.
[For real account holders]
Please select ‘GMOBullion-Live Server’.
[For demo account holders]
Please select ‘GMOBullion-Demo Server’.
14 November 2015
Copyright © GMO-Z.com Bullion HK Limited. All rights reserved.
4
2. Account Login
How to Login (continued)
7
5
Tap and fill in your MT4 Login ID and password.
6
Slide bar to the right to save password on each login
7
Tap ‘Sign In’ to proceed.
5
6
8
8
Once your login is successful, your account information shall be
shown under ‘Accounts’
To add an additional trading account, simple tap on
located at the top right hand corner.
14 November 2015
Copyright © GMO-Z.com Bullion HK Limited. All rights reserved.
5
3. Interface Overview
a. Quotes
1
1
View Quotes
Tap “Quotes” in the menu bar to view real-time rates of tradable
products.
2
2
Simple Mode
Tap ‘Simple’ to show [Tradable products], [Sell price], and [Buy price]
only.
3
3
Advanced Mode
Tap ‘Advanced’ to show [Last updated price], [Spread], [Tradable
products], [Sell price], [Buy price], [Today’s High] and [Today’s Low].
4
4
Color Indicators
When the quotes are shown in blue, it means the sell/buy price has
gone up. When the quotes are shown in red, it means the sell/buy
price has gone down.
b. Quotes Settings
[Add Tradable Products]
To add a symbol, tap on
located at the top right hand corner of
the screen. Select the symbol of product to add (where applicable).
※Products are shown in order from the smallest trade size to the
largest.
14 November 2015
Copyright © GMO-Z.com Bullion HK Limited. All rights reserved.
6
3. Interface Overview
b. Quotes Settings (Continued)
[Remove Tradable Product]
Click on the edit icon
to remove.
After selection, tap
to select the product which you would like
to remove.
※The selected product cannot be removed if there are any open
positions, pending orders or active chart.
[View Product Details]
1
From ‘Quotes’, tap product and hold to view popup menu to trade, open chart or contract specification of
the selected product.
2
Tap ‘Details’ to view contract specifications.
2
1
3
2
3
Tap ‘Chart’ to view product chart. For more information on the Chart function, please go to the next page.
14 November 2015
Copyright © GMO-Z.com Bullion HK Limited. All rights reserved.
7
3. Interface Overview
c. Charts
[Interface]
Tap ‘Chart’ in the menu tab to show chart.
2
3
4
5
1
1
Periodicity
Select from 9 timeframes: M1 (one minute), M5 (five minute), M30 (30
minute), H1 (one hour), H4(4 hour), D1 (one day), W1 (one week),
and MN (one month).
6
2
Crosshair
Show the time (vertical axis), rate (horizontal axis) of current price
quotes.
3
Indicators
Add or remove technical indicators to the chart and customize
indicator settings.
4
Objects
Add objects to the chart.
5
Trade
Select ‘Trade’ to open trade window.
6
Chart Area
The chart area will always show the current symbol you have selected.
7
Chart Type
Select to view latest market data in bars, candlesticks or lines.
8
Chart Settings
Tap to show and customize chart properties.
Rotate device to view full-screen
chart in landscape mode.
1
6
7
2
3
4
8
14 November 2015
Copyright © GMO-Z.com Bullion HK Limited. All rights reserved.
8
3. Interface Overview
c. Charts
[Chart Settings]
1
Double tap on the chart area to show the popup menu: ‘Trade’, ‘Indicators’, ‘Objects’, ‘Settings’ and
‘Cancel’. Tap ‘Settings’ to proceed.
2
Select the chart type : bars, candlesticks or lines.
3
Volumes: show amount of tick (price movement).
4
Trade Levels: show trades, limit and stop orders.
5
OHLC: show price information on the chart – ‘O’ for opening price, ‘H’ for highest price, ‘L’ for lowest
price, and ‘C’ for closing price.
6
Data Window: show data window of selected indicator on the chart.
7
Colors: customize the color theme for the custom indicator.
2
3
4
5
1
6
7
14 November 2015
Copyright © GMO-Z.com Bullion HK Limited. All rights reserved.
9
3. Interface Overview
c. Charts (Continued)
[Crosshair]
Tap
to show crosshair on the chart. Data window will be shown and OHLC values will vary depending
on where the crosshair is located.
1
OHLC
2
Trade Levels
3
Data Window
4
Volumes
1
2
3
4
※For chart settings, please refer to the previous page.
[Objects]
Tap
to add objects for chart analysis.
14 November 2015
Copyright © GMO-Z.com Bullion HK Limited. All rights reserved.
10
3. Interface Overview
d. Technical Indicators
[Add Indicator]
You may add up 30 different technical indicators on the chart.
Main Window: shows real-time price movement
Indicator Window 1 and 2: supplementary indicator areas where you can apply indicators that do not
depend on price values.
1. To go to the indicator settings, tap
or double tap on the chart area to show the popup menu
and select ‘Indicators’ to proceed.
2. Select [Main window] or [Indicator window] to show the list of indicators to add.
3. Select the technical indicator to apply to the chart.
4. Once an indicator has been selected, you can customize the properties of the indicator under
Properties. Tap ‘Done’ and the selected indicator will be applied to the chart.
[Remove Indicator]
To remove indicator, tap
and
remove the indicator off the chart.
14 November 2015
will be shown alongside each indicator. Tap
and [Delete] to
Copyright © GMO-Z.com Bullion HK Limited. All rights reserved.
11
3. Interface Overview
e. Trades
Tap ‘Trade’ in the menu tab to view account information, outstanding positions held and pending orders.
8
1
2
1
Symbol
2
Sell/Buy
3
Trade Size
4
Open Price
5
Current Price
6
Order Type
7
Price of Pending Order
8
Net Profit/Loss
9
Floating Profit/Loss
3
5
4
6
7
9
10
10
Current Price
[Account Information]
Net Profit/Loss
Net profit/loss from all closed trades
Balance
Current account balance
Equity
Balance + floating profit/loss
Margin
Amount required to maintain all open positions
Free Margin
Equity - Margin
Margin level (%)
Equity / Margin x 100
14 November 2015
Copyright © GMO-Z.com Bullion HK Limited. All rights reserved.
12
3. Interface Overview
f. History
Tap ‘History’ in the menu tab to view your trade history and cash activities (deposit and withdrawal) on
your trading account. You can view your trade history by ‘Day’, ‘Week’, ‘Month’ or ‘Custom’. The ‘Custom’
option allows you to view your trade history for a specific time frame.
14 November 2015
Copyright © GMO-Z.com Bullion HK Limited. All rights reserved.
13
3. Interface Overview
g. Settings
Under ‘Settings’, you can customize other settings for the trading app such as managing your accounts,
charts, news and journals.
14 November 2015
Copyright © GMO-Z.com Bullion HK Limited. All rights reserved.
14
4. Trade
How to go to the Trade window
You can place an order from ‘Quotes’ or ‘Charts’.
[Trade from Quotes]
From ‘Quotes’, tap symbol to show the popup menu and select [Trade] to go to the Trade window.
[Trade from Charts]
From ‘Chart’, double tap the chart area to show the popup menu and select [Trade] to go to the Trade
window.
14 November 2015
Copyright © GMO-Z.com Bullion HK Limited. All rights reserved.
15
5. Open Order
a. Market Order
1. In the Trade window, select your symbol and trade size. To select an order type, tap [Market
Execution] to show the list of order types – Market Execution, Buy Limit, Sell Limit, Buy Stop,
and Sell Stop.
2. Select [Sell by Market] or [Buy by Market] to go short or long by market execution.
3. Tap [Done] to close the confirmation window.
14 November 2015
Copyright © GMO-Z.com Bullion HK Limited. All rights reserved.
16
5. Open Order
b. Pending Order
1. In the Trade window, select your symbol and trade size. To select order type, tap [Market Execution] to
show the list of order types.
2. Select order type – Buy Limit, Sell Limit, Buy Stop, or Sell Stop.
3. Set a price for the pending order (please note that you are not allowed to specify price within 5 pips
from the current price shown).
4. Set an Expiration date and time for the order. If the field is left blank, the order will be Good-Till-Cancel.
5. Tap [Place] to submit order.
6. Tap [Done] to close the confirmation window.
14 November 2015
Copyright © GMO-Z.com Bullion HK Limited. All rights reserved.
17
5. Open Order
c. Modify or Delete Order
Under ‘Trade’, tap on order and hold to show the popup menu [Delete], [Modify], [Trade], [Chart], and
[Cancel]. To modify a selected order, tap [Modify] to continue. To remove a pending order, tap [Delete].
※To remove stop loss or take profit order, you can
only [Modify] by deleting the entered values for stop
loss or take profit order.
14 November 2015
Copyright © GMO-Z.com Bullion HK Limited. All rights reserved.
18
6. Close Order
a. Market Order
1. In ‘Trade’, tap on the position to view trade details. To show the popup menu, tap on position and
hold. Select [Close] to proceed.
Other options:
[Modify]
to add a stop loss or take profit order to the position
[Trade]
to execute a new trade or enter a pending order
[Chart]
to view chart
2. Tap [Close by Market] to proceed.
3. Tap [Done] to close the confirmation window.
※You can specify the number of lots you would like to
close for the position.
14 November 2015
Copyright © GMO-Z.com Bullion HK Limited. All rights reserved.
19
6. Close Order
b. Pending Order
1. In ‘Trade’, tap on position to view trade details.
2. To show popup menu, tap on position and hold. Select [Modify] to proceed.
Other options:
[Close]
to close a selected position by market
[Trade]
to execute a new trade or enter a pending order
[Chart]
to view chart
3. Specify a price for the Stop Loss and/or Take Profit order. Tap [Modify] to submit the modified
order.
4. Tap [Done] to close the confirmation window.
14 November 2015
Copyright © GMO-Z.com Bullion HK Limited. All rights reserved.
20
6. Close Order
c. Auto-Closeout
The Auto-Closeout is a built-in feature on our MT4 system that helps users to minimise trading risk exposure.
An Auto-Closeout is triggered when the account net equity falls below the pre-set percentage of the required
margin. When this happens, all open positions in the account will be automatically closed by the system.
Please be noted that in a fast moving market or market gaps, your position may be closed at a less
favourable price.
14 November 2015
Copyright © GMO-Z.com Bullion HK Limited. All rights reserved.
21
7. Risk Disclosure
Risk of Trading in Over-The-Counter Gold Bullion/Silver Contracts
Over-the-counter Gold Bullion/Silver ("Bullion") trading carries a high degree of risk, and may not
be suitable for all investors. The high degree of leverage can work against you as well as for you.
Bullion is not regulated by the Securities and Futures Commission ("SFC") and therefore trading
Bullion will not be subject to rules or regulations promulgated by the SFC which include but is not
limited to Client Money rules. Before deciding to trade Bullion you should carefully consider your
investment objectives, level of experience, and risk appetite. The possibility exists that you could
sustain a loss of some or all of your initial investment or even more in extreme circumstances
(such as Gapping underlying markets) and therefore, you should not invest money that you
cannot afford to lose. You should be aware of all the risks associated with trading Bullion, and
seek advice from an independent financial advisor if you require.
Risk of Electronic Trading
Trading on an electronic trading system may differ from trading on other electronic trading
systems. If you undertake transactions on an electronic trading system, you will be exposed to
risks associated with the system including the failure of hardware and software. The result of any
system failure may be that your order is either not executed according to your instructions or is
not executed at all.
For more details, please visit our corporate website.
14 November 2015
Copyright © GMO-Z.com Bullion HK Limited. All rights reserved.
22