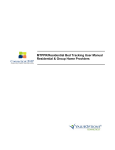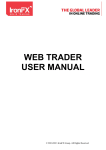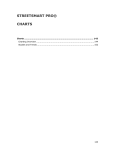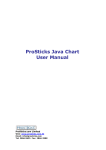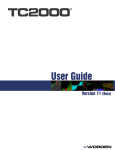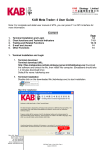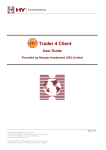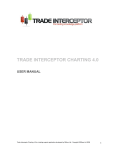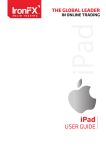Download Contents IronFX iDeas Workspace User Guide
Transcript
Contents IronFX iDeas Workspace User Guide................................................................. 2 1. How to get started ...................................................................................... 2 User Settings .................................................................................................. 3 Status bar ....................................................................................................... 3 Adding new panel to your workspace ........................................................... 4 2. Ideas Board ................................................................................................. 5 Sorting options ............................................................................................... 6 3. Idea Preview Window ................................................................................. 7 4. Ideas Timeline ............................................................................................. 8 5. User Profile ................................................................................................. 9 6. Ideas Tab ................................................................................................... 11 7. Publishing an idea from the chart ............................................................. 12 8. Financial Chart User Manual ..................................................................... 14 Drawing Channel .......................................................................................... 22 Drawing Fibonacci ........................................................................................ 24 Drawing Eliot Waves .................................................................................... 26 Drawing Geometric objects.......................................................................... 29 Chart timeframe ........................................................................................... 34 Indicator settings ......................................................................................... 36 IronFX iDeas Workspace User Guide 1. How to get started When starting the application you will have a default layout in front of you: User Settings The User Settings can be found in the top right corner of the application. 1. Login/Logout - If you are a registered user you can login with your username (login number) and password. If the “Remember Me” option is checked you will be logged in automatically upon the next login. If you are not a registered user click “Join” to register If you have forgotten your password you can restore your password by selecting the “Forgot your password” option. 2. Profile - Here you can manage the settings of your profile: your name, about me information, and your account avatar. You can also check your published ideas, people that you follow and who is following you. When clicking on the “Settings” within your profile, you can change your existing password. 3. Language – From here you are able to set your Terminal to your required language. 4. Add layout - To save your current workspace, just click on “Add Layout” and add the name for the new workspace. The workspace will be saved in the browser for next time when you want to come back to this layout. To select the workspace, simply select it from the list within the user settings. Status bar The status bar is located at the bottom of the application and indicates the following information: Your login name Server name Incoming and outgoing data traffic Adding new panel to your workspace By clicking on this button in the left top corner of the terminal, you will open the following dialog window. Choose one of the available tiles and drag and drop it onto your workspace. You can also resize and move existing tiles, on your workspace, to get the best layout for your needs. 2. Ideas Board The Ideas board shows you the list of trading ideas published by registered users: Forecasts or Signals (Buy or Sell). You can create more than one Ideas Board (check the Platform overview manual) with different sorting and filtering options. Forecast – A forecast related to certain financial instrument and timeframe, describing where the market should move. Signal (Buy/Sell) – A signal to buy or sell a certain financial instrument related to the timeframe and describing the reason for a buy or sell position. Such ideas always have Stop Loss (Risk), Take Profit levels and Rate of Return (RoR). RoR = Profit (pips) / Stop Loss (pips) Sorting options You can sort and filter ideas in different ways. Sort by time - Shows the latest published ideas. Sort by performance – Shows the ideas with the best performance. For Active ideas the current performance is taken and you can always refresh sorting to have the latest Top ideas. The filtering options allow you to filter the ideas you wish to view: “All”, “Signals (Buy or Sell)” or “Forecasts” only. “Active” (open, not yet completed ideas), “Successful” or “Unsuccessful” ideas. “All” ideas or only ideas of Authors that you are subscribed to. Ideas published by All authors, authors that you are following or your ideas only You can select the specific Timeframe (Range) of Ideas to show and select specific financial instruments (Symbols) which you want ideas for. 3. Idea Preview Window When you click on an idea you open an idea preview window. In the header of the preview window, you can find detailed information about the signal or forecast. Below the chart there is the description, comments and view counter in the right bottom corner. Click to follow if you want to include this user to your following list. Only registered users can follow other users. Click to share your idea within any of the 250 social networks available. Click to download more bars, and to check the market after the idea was published. This will give you a clearer picture of the idea`s result. Drag and drop this button to your workspace. A new chart will be created with the technical analysis that you copied. 4. Ideas Timeline The Ideas Timeline is another representation of published trading ideas. In the menu on the left you can see the same filtering options like on the Ideas Board. You can hide and show options. In the Timeline you can see published ideas related to the timeline at the bottom. The blue vertical line represents the current time. Scrolling left you can check ideas published earlier. The toolbar of Ideas Timeline has the following buttons: 1. Zoom in the timeline 2. Zoom out the timeline 3. Play button returns you to the current time. 5. User Profile User Profile shows all the details of the User. Below the avatar you can switch between different tabs of user profile. Default Tab – User information When you open a user profile the default tab indicates user information. At the top of the page you can see how many ideas this user published, how many followers this user has and his rating. Rating is calculated based on successfully completed signals, active forecasts, followers and views of each trading idea. In the About section below, you can see some information that the user published about himself, including links to his LinkedIn, Twitter or Facebook accounts. In the Instruments used section you can see detailed statistics for published ideas (signals and forecasts). For signals you can see the following statistics: Net Result in pips for active and completed signals of each Symbol. Loss – total Loss in pips for active and completed ideas / number of negative signals in regards to each Symbol. Profit – total Profit in pips for active and completed ideas / number of positive signals in regards to each Symbol. You can select to display signal statistics for All, last Month, last Week or Today. For forecasts you can see the following statistics: The list of all Symbols this user published forecasts for and percentage to total number of published forecasts. 6. Ideas Tab In the Ideas Tab, you can see all published ideas by this user. At the top of the window you have different filtering options in the Ideas Board. You can filter ideas published by this user using different parameters. Below the filtering options you can see Active and Completed Ideas which can expand and collapse, as well as apply different sorting options (sorting by time or performance). Following Tab Is the list of all users that this user follows. Followers Tab Is the list of all users who follow this user. 7. Publishing an idea from the chart Enable/Disable trading ideas on the charts. Ideas are displayed as dots: Yellow dot – Forecast Red dot – Signal to sell Green dot – Signal to buy By clicking this button you can share your idea with community users. The following ideas types are available for publishing: 1. Forecast 2. Signal to Buy 3. Signal to Sell Forecast – To publish a forecast you simply specify an idea title and description. A forecast doesn’t have Profit/Loss calculation and should be completed by the author manually at any given point of time. When completing a forecast, an author selects manually whether it was successful or not. Signal to Buy/Sell – To publish a signal you must specify Stop Loss and Take Profit along with the title and a description. SL or TP can be setup up in pips or absolute values. It is not possible to change these values after the idea is published. A signal has the following parameters: (pips) Profit – In pips Rate of Return (RoR) = Profit (pips) / Stop Loss 8. Financial Chart User Manual Below you can see the maximized tile of financial chart in the terminal. Charts settings Right click on the chart area pops up the chart settings menu. - Zoom in the chart - Zoom out the chart - Refresh. Update chart data from the server - Symbol. Opens the Select Symbol dialog - Chart type. Select the chart type: line, bars, candlesticks, area - Intervals. Select the timeframe - Objects. The list of all TA objects placed on this chart - Indicators. Select an indicator to add to this chart - Properties. Opens chart properties dialog. Charts properties Annotations. Here you can add current ask price of the instrument on the chart and change the line color. Charts. Here you can customize chart background view, show chart legend in the left top corner and session breaks Volume. Enable or disable volume bars on the chart. Volume bar indicates number of ticks per bar. Candles. Here you can customize candlestick colors. Bars. Here you can change settings for bar chart type Line. Here you can change settings for Line chart type. You can Apply the chart line for: Close – close price of the bar Open – open price of the bar Low – low price of the bar High – high price of the bar HL/2 – (high price + low price)/2 HLC/3 - (high price + low price + close price)/3 HLOC/4 - (high price + low price + open price + close price)/4 Area. Here you can customize settings for Area chart type. Settings are the same like for Line type Main Chart Tabs This is the list of technical analysis objects that can be applied to the chart Symbol Selector. To change the symbol (instrument) on the chart click on the instrument in the chart tab and you will open a dialog window: On the left window you can expand instrument groups. On the right window you can see all the instruments in selected group. You can search for specific instrument in the search line below the header. To add the instrument -select it in the dialog menu. You can add more than one instrument to one chart. To remove the instrument – remove it from Selected Symbol list. Crosshair. This button activates the crosshair mode. In this mode you can see the charts legend even if it is disabled and detailed parameters of chart and indicators. If you hover the right bottom corner of the button a dropdown menu comes with options to select: Drawing lines. If you hover the right bottom corner of the button a dropdown menu comes with options to select. Select one of the following options: To start drawing left-click on the chart and draw. To customize settings right click on the object. For each line you can customize color, width, dash. You can extend the line left and right. Snap anchors to bar (high, low, open, close). And save these options as default by checking the default box In the Anchors tab you can set absolute value (time and price) for each anchor Drawing Channel If you hover the right bottom corner of the button a dropdown menu comes with options to select. Select one of the following options: To start drawing left-click on the chart and draw. To customize settings right click on the object. For Channel you can customize lines color, width, dash, transparency of the fill. You can extend the line left and right. Snap anchors to bar (high, low, open, close). And save these options as default by checking the default box Drawing Fibonacci If you hover the right bottom corner of the button a dropdown menu comes with options to select. Select one of the following options: To start drawing left-click on the chart and draw. To customize settings right click on the object. For Fibonacci you can show levels and prices on the chart, customize lines, color, width, dash. You can extend the Fibonacci lines right. Snap anchors to bar (high, low, open, close). Invert Fibonacci levels and save these options as default by checking the default box. In the Levels tab you can customize each Fibonacci Level, its color and transparency. Drawing Eliot Waves If you hover the right bottom corner of the button a dropdown menu comes with options to select. Select one of the following options: To start drawing left-click on the chart and draw. To customize settings right click on the object. In this tab you can select Eliot Waves sequence type, customize line dash, width, color. Snap anchors to bar (high, low, open, close). And save these options as default by checking the default box For each anchor you can setup absolute value in time and price Drawing Geometric objects If you hover the right bottom corner of the button a dropdown menu comes with options to select. Select one of the following options: To start drawing left-click on the chart and draw. To customize settings right click on the object. Direction buttons and price label If you hover the right bottom corner of the button a dropdown menu comes with options to select. Select one of the following options: To place an arrow or label on the chart just left click on the mouse To customize settings right click on the object. Inserting Textbox on the chart If you hover the right bottom corner of the button a dropdown menu comes with options to select. Select one of the following options: Text – this text label is assigned to specific time and price on the chart. The textbox moves relatively when you scroll or scale the chart. Static Text – this text label is assign to screen position and it doesn’t change when you scroll or scale the chart. To customize settings right click on the object. Select color Here you can select default color for drawing objects on the chart. Chart timeframe If you hover the right bottom corner of the button a dropdown menu comes with timeframes to select. Select one of the following timeframe. You can setup your custom timeframe. Chart types If you hover the right bottom corner of the button a dropdown menu comes with different chart types to select. Adding a technical indicator If you hover the right bottom corner of the button a dropdown menu comes with all available technical indicators to add. Just select the indicator and it will be added to your chart. Each indicator has its own configuration options. To access these settings right click on the indicator after you added it to the chart. Indicator settings Below is an example of MACD settings How to remove TA objects from the chart To remove a TA object from the chart select it on the chart and press Del key. Or you can use the other option: If you hover the right bottom corner of the button a dropdown menu comes with all existing TA on the chart. You can remove objects one by one or all of them by selecting the last menu item. How to show and hide Trading ideas from the chart Click this button to hide/show trading ideas on the chart. The chart indicates only trading ideas related to chart instrument and timeframe.