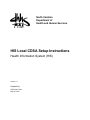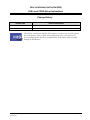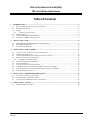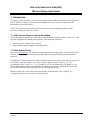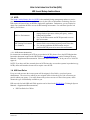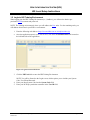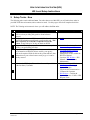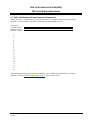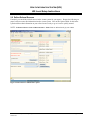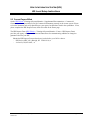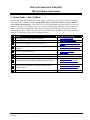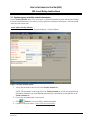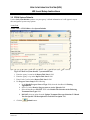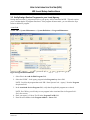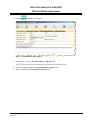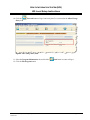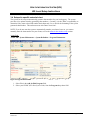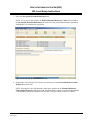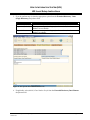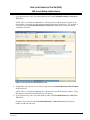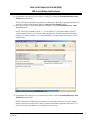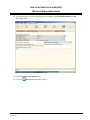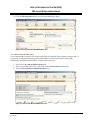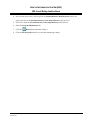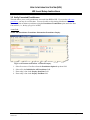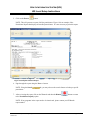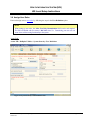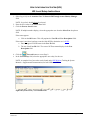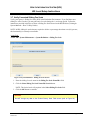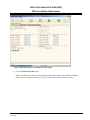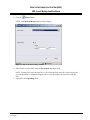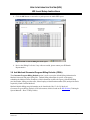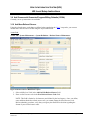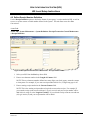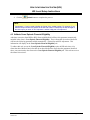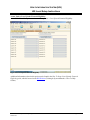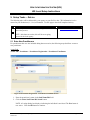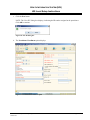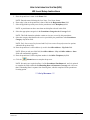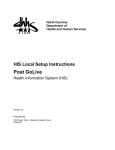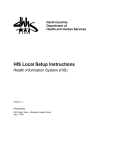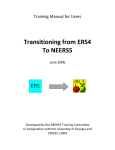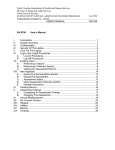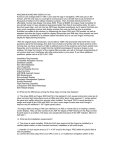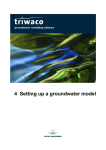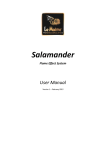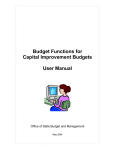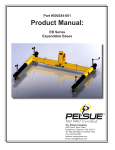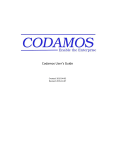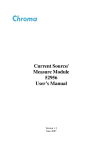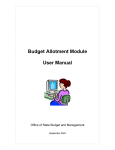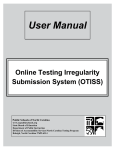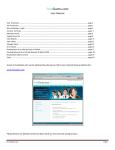Download CDSA Local Set Up Instructions - Now through Go Live
Transcript
North Carolina Department of Health and Human Services HIS Local CDSA Setup Instructions Health Information System (HIS) Version 1.1 Prepared By: HIS Project Team May 26, 2010 HEALTH INFORMATION SYSTEM (HIS) HIS Local CDSA Setup Instructions Change History Version Date Version Description V1.0 – May 18, 2010 Original document. V1.1 - May 26, 2010 Updated for clarification. Your PHLive environment and How To document screenshots may not always match due to the dynamic nature of HIS. If any modification to the system impacts the process outlined in this document, an updated How To document will be available through the HIS Website. How To Local Setup Instructions_now-golive-cdsa-locals052610.doc Page 2 of 42 HEALTH INFORMATION SYSTEM (HIS) HIS Local Setup Instructions Table of Contents 1. INTRODUCTION ...............................................................................................................................................4 1.1 HIS CUSTOMER SUPPORT CONTACT INFORMATION .......................................................................................4 1.2 WORK STATION SET UP .................................................................................................................................4 1.3 NCID .............................................................................................................................................................5 1.3.1 NCID Access Instructions......................................................................................................................5 1.4 HIS USER ROLES ............................................................................................................................................5 1.5 LOGIN TO HIS TRAINING ENVIRONMENT .......................................................................................................6 1.6 LOGIN TO YOUR PHLIVE ENVIRONMENT ........................................................................................................7 2. SETUP TASKS - NOW .......................................................................................................................................8 2.1 2.2 2.3 3. DEFINE PERFORMING PROVIDER INSURANCE COMPANIES .............................................................................9 DEFINE REFERRAL SOURCES ........................................................................................................................10 CURRENT PAYORS BILLED ...........................................................................................................................11 SETUP TASKS – ONE (1) WEEK...................................................................................................................12 3.1 UPDATE AGENCY’S FACILITY DEFAULT INFORMATION .................................................................................13 3.2 CDSA SYSTEM DEFAULTS ...........................................................................................................................14 3.3 VERIFY/ASSIGN SERVICE PROGRAMS TO YOUR LOCAL AGENCY .................................................................15 3.4 SETUP SITE SPECIFIC EXTENDED CHART ........................................................................................................18 3.4.1 Manual Chart Number Setup ...............................................................................................................24 3.5 VERIFY CONVERTED PRACTITIONERS...........................................................................................................26 3.6 ASSIGN USER ROLES ....................................................................................................................................28 3.7 VERIFY CONVERTED SLIDING FEE SCALE ....................................................................................................30 3.8 ADD MEDICAID GUARANTOR/PROGRAM BILLING DEFAULTS (CDSA) ........................................................33 3.9 ADD COMMERCIAL GUARANTOR/PROGRAM BILLING DEFAULTS (CDSA)...................................................34 3.10 ADD NEW REFERRAL SOURCE ......................................................................................................................34 4. SETUP TASKS – WEEKEND BEFORE GOLIVE .......................................................................................36 4.1 4.2 4.3 5. CLOSE TRANSACTION CONTROL DATE .........................................................................................................36 DEFINE RECEIPT NUMBER DEFINITION .........................................................................................................37 VALIDATE CROSS EPISODE FINANCIAL ELIGIBILITY ....................................................................................38 SETUP TASKS – GOLIVE ..............................................................................................................................40 5.1 ENTER NEW PRACTITIONERS ........................................................................................................................40 How To Local Setup Instructions_now-golive-cdsa-locals052610.doc Page 3 of 42 HEALTH INFORMATION SYSTEM (HIS) HIS Local Setup Instructions 1. Introduction The purpose of this document is to assist local health departments (LHDs) and Children’s Developmental Service Agencies (CDSAs) in setting up and maintaining their root system code within the Health Information System (HIS) options. NOTE: Please note that this document will be organized into task groupings depending upon the timeframe in which the tasks need to occur. 1.1 HIS Customer Support Contact Information For all HIS questions and support needs, please contact the DHHS Customer Support Center (CSC). You can reach the DHHS CSC Monday through Friday, 8:00 am through 5:00 pm at: Phone: (919) 855-3200 and select Option 5 Email: [email protected] 1.2 Work Station Set Up Refer to the HIS Website for the minimum desktop requirements to support HIS. This information can be found by accessing the System Requirements folder and then selecting the HIS System Requirements document. The HIS Project Team has worked to identify the highest and lowest versions of JAVA that an agency can run for HIS to work successfully. The lowest version an agency can run is JAVA v1.5_8. The recommended JAVA version is v1.5_12. If you have a JAVA version higher then 5.0 update 12, your System Administrators will need to install the JAVA Runtime Fix Applet. Additional Java instructions are available on the HIS Website under the HIS System Requirements page. Whenever changes are made in the system requirements, the HIS Website will be updated. It is recommended to reference this resource often for updates. How To Local Setup Instructions_now-golive-cdsa-locals052610.doc Page 4 of 42 HEALTH INFORMATION SYSTEM (HIS) HIS Local Setup Instructions 1.3 NCID The North Carolina Identity Service (NCID) is the standard identity management and access service provided to state, local, business and citizen users by the Office of Information Technology Services. HIS requires all users to have an NCID to login to the application. Furthermore, you are required to obtain a pre-production NCID to access the HIS training environment. For each Root System Code (RSC), you will have: HIS Live Environment HIS Training Environment (i.e., Sandbox) This is the live HIS environment that you will use to manage business processes within your agency, such as billing and client data. Use your NCID username and NCID password to access this environment. This is a practice environment where you can practice and interact with Avatar without impacting actual client data. Use your pre-production NCID username and preproduction NCID password to access this environment. 1.3.1 NCID Access Instructions For instructions on obtaining an NCID or pre-production NCID, please refer to the NCID Registration Instruction document located on the HIS Website (http://his.dhhs.state.nc.us) under Training & System Manuals > Supplemental Documentation. Please note that it can take up to 30 days to receive an NCID approval. NOTE: If you have staff who currently have an NCID since they access other systems in production (e.g., NCIR), those staff members do not need to acquire a new NCID. 1.4 HIS User Roles Every user who accesses the Avatar system will be assigned a User Role by your local system administrator. The user role to which you are assigned will be tied to the type of job or function you provide within your agency. User roles dictate what you have access to in the Avatar system, which dictates the type of functionality available to you. HIS user roles for both LHD and CDSA agencies can be found on the HIS Website (Training & System Manuals > Supplemental Documentation): HIS User Roles for CDSAs How To Local Setup Instructions_now-golive-cdsa-locals052610.doc Page 5 of 42 HEALTH INFORMATION SYSTEM (HIS) HIS Local Setup Instructions 1.5 Login to HIS Training Environment When logging into the HIS Training Environment (i.e., Sandbox), you will need to obtain a preproduction NCID username and password. NOTE: The Training environment is where you will address the Now tasks. For the remaining tasks, you will address these items in your PHLive environment. 1. Enter the following web address: https://his-uats.dhhs.state.nc.us/radplus/index.jsp 2. Once the application opens in your web browser, click the User Authentication link located on the left-hand side of the application. Figure 1: Login Screen for PH Train. 3. Click the PH Train link to enter the HIS Training Environment. NOTE: You will be directed to the Login screen, which requires you to include your System Code, User ID and Password. 4. Enter your Root System Code into the System Code field. 5. Enter your NCID pre-production username in the User ID field. How To Local Setup Instructions_now-golive-cdsa-locals052610.doc Page 6 of 42 HEALTH INFORMATION SYSTEM (HIS) HIS Local Setup Instructions 6. Enter your NCID pre-production password in the Password field. NOTE: All three fields are required. Once data is included in all three fields, the Login button will become active. Figure 2: User Authentication screen. 1.6 Login to your PHLive Environment When logging into your PHLive Environment (i.e., Production), you will need an NCID username and password. DO NOT use your NCID pre-production username and password, which grants you access to your training environment. NOTE: The PHLive environment is where you will address all remaining tasks (tasks that occur after the Now tasks). 1. Enter the following web address: https://his-prod.dhhs.state.nc.us/radplus/index.jsp 2. Once the application opens in your web browser, click the User Authentication link located on the left-hand side of the application. 3. Enter your Root System Code into the System Code field. 4. Enter your NCID username in the User ID field. 5. Enter your NCID password in the Password field. NOTE: All three fields are required. Once data is included in all three fields, the Login button will become active. How To Local Setup Instructions_now-golive-cdsa-locals052610.doc Page 7 of 42 HEALTH INFORMATION SYSTEM (HIS) HIS Local Setup Instructions 2. Setup Tasks - Now The following tasks can be addressed now. For tasks that occur within HIS, you will tackle these tasks in your RSC PHTrain environment, unless otherwise noted. Use this page to check off completed activities. NOTE: The Training environment is where you will address the Now tasks. Task Address work denials, negative balances and write-offs before GoLive so that you bring only positive client balances forward. Verify that future users of HIS have an NCID. Note: Your local NCID administrator will need to perform this task. This task is a priority as an NCID is required to access the system. It may take up to 30 days to obtain an NCID. Prepare the following on paper. List the insurance companies used by your performing providers. Prepare the following on paper, but do not enter at this time, the information on Referral Sources used by your agency. Look at the required fields for this in the system and have that information on your referral sources ready to go so it can be quickly entered. Submit to the HIS Project Team a list of current Payors billed in the last three (3) months. Associated Instruction(s) NCID 2.1 Define Performing Provider Insurance Companies 2.2 Define Referral Sources See Referral Source Management section within the HIS User Manual. Location: HIS Website > HIS Manual > Referral Source Maintenance 2.3 Current Payors Billed HIS Website > Training & System Manuals > Supplemental Documentation > Commercial Guarantor HIS Website > Training & System Manuals > Forms > HIS Request Form How To Local Setup Instructions_now-golive-cdsa-locals052610.doc Page 8 of 42 HEALTH INFORMATION SYSTEM (HIS) HIS Local Setup Instructions 2.1 Define Performing Provider Insurance Companies Identify the insurance companies that your performing providers use. Examples include: Aetna, BCBS, Cigna, MedCost, NC State Health Plan, TRICARE, United Healthcare and WellPath Select, Inc. CDSA Name: Root System Code: Submitter’s Name: Insurance companies: 1. 2. 3. 4. 5. 6. 7. 8. 9. 10. 11. 12. 13. 14. 15. 16. 17. 18. 19. 20. After identifying the insurance companies, submit this page to EI Branch Central Office c/o Catasha Williams via email ([email protected]) or fax (919-870-4834). How To Local Setup Instructions_now-golive-cdsa-locals052610.doc Page 9 of 42 HEALTH INFORMATION SYSTEM (HIS) HIS Local Setup Instructions 2.2 Define Referral Sources If needed, you can define referral sources in the Avatar system for your agency. Prepare the following on paper, but do not enter this information into the Avatar system. Look at the required fields for this in the system and have that information on your referral sources ready to go so it can be quickly entered. NOTE: The Referral Source Code and Referral Source - Name fields are defined locally by each CDSA. Figure 3: Referral Source Maintenance option How To Local Setup Instructions_now-golive-cdsa-locals052610.doc Page 10 of 42 HEALTH INFORMATION SYSTEM (HIS) HIS Local Setup Instructions 2.3 Current Payors Billed On the HIS Website (Training & System Manuals > Supplemental Documentation > Commercial Guarantor), we have provided a list of all Commercial Guarantors currently in the Avatar system. Please review the document and verify that all Payors your agency has billed are listed in the spreadsheet. If not, please complete the HIS Request Form, which is located on the Forms page. The HIS Request Form (HIS Website > Training & System Manuals > Forms > HIS Request Form) provides your agency with the mechanism and instructions for communicating additions or changes to guarantors listed in your RSC. Submit the HIS Request Form no later than 4 weeks before your GoLive date to: - HIS Project, MSC 1919, Raleigh, NC 27699-1919; or - via fax to (919) 870-4851; or How To Local Setup Instructions_now-golive-cdsa-locals052610.doc Page 11 of 42 HEALTH INFORMATION SYSTEM (HIS) HIS Local Setup Instructions 3. Setup Tasks – One (1) Week The following tasks will be addressed by your agency 1 week prior to your GoLive date in your PHLive environment, unless otherwise noted. Do not modify data in your PHLive RSC if you were asked to verify a data conversion task. Your objective is to verify that the data conversion properly occurred for that item. The data conversion process is a two part process and making changes to certain items in your PHLive environment can negatively impact the entire data conversion process. For those tasks in this grouping that are not a “verify” task, you can enter information into your PHLive environment specific to that task. Use this page to check off the completed activity. Task(s) Update agency’s facility default information Update CDSA System Defaults Assign service programs to your local agency. Setup site specific extended chart (i.e., system generated chart numbers). Verify converted practitioners. Assign user roles. Verify converted sliding fee scale. Associated Instruction(s) 3.1 Facility Defaults 3.2 Set System Defaults 3.3 Assign Service Program to Agency 3.4 Setup Site Specific Charts Add Medicaid Guarantor/Program Billing Defaults (LHD). Add Commercial Insurance Guarantor/Program Billing Defaults (LHD). Add new referral sources. How To Local Setup Instructions_now-golive-cdsa-locals052610.doc 3.5 Verify converted practitioners 3.6 Assign user roles 3.7 Verify SFS 3.8 Add Medicaid Guarantor/Program Billing defaults 3.9 Add Commercial Insurance Guarantor/Program Billing defaults 3.10 Add new referral source Page 12 of 42 HEALTH INFORMATION SYSTEM (HIS) HIS Local Setup Instructions 3.1 Update agency’s facility default information Use the Facility Defaults option to set your agency’s default information for paper and electronic billing. If your default information is not correct, you may update the information at this point. This task should occur after data conversion 1. Avatar Path to Facility Defaults: Avatar PH > System Maintenance > System Definition > Facility Defaults Figure 4: Facility Defaults option 1. Verify only the fields on the left side of the Facility Defaults tab. NOTE: The information on the right side of the Facility Defaults tab will be pre-populated with information from data conversion. Do not enter/modify any information on the right side of the Facility Defaults tab. 2. Correct any information that is not accurate. Submit to save your facility default information. 3. Click 4. Continue to the next section – Enter CDSA System Defaults. How To Local Setup Instructions_now-golive-cdsa-locals052610.doc Page 13 of 42 HEALTH INFORMATION SYSTEM (HIS) HIS Local Setup Instructions 3.2 CDSA System Defaults Use the Set System Defaults option to set your agency’s default information as it will appear in report titles and general system setup options. Avatar Path: Avatar CWS > CWS Utilities > Set System Defaults Figure 5: CDSAs Set System Defaults – System Defaults Tab. 1. 2. 3. 4. Enter the agency’s name in the Report Title Line 1 field. Enter the agency’s city in the Report Title Line 2 field. Enter North Carolina in the Report Title Line 3 field. For Progress Notes Setup do the following: a. In the Disable Progress Notes of Type field, select the checkbox for Existing Appointment. b. Select Yes in the Restrict Progress notes to Active Episodes field. c. Select all checkboxes EXCEPT IFSP in the Disable The Selection of the Following Treatment Plan Types field. d. DO NOT select an option from the Update Treatment Plan type Selections To Match The Site Specific Tab Description For Tab1 Of The Option field. 6. Click the Submit button. How To Local Setup Instructions_now-golive-cdsa-locals052610.doc Page 14 of 42 HEALTH INFORMATION SYSTEM (HIS) HIS Local Setup Instructions 3.3 Verify/Assign Service Programs to your Local Agency During data conversion 1, programs specific to your agency will be transferred to HIS. This task requires you to validate that the EI program transferred. If the program did not transfer, you can follow the steps below to add the EI program. Avatar Path: Avatar PH >> System Maintenance >> System Definition >> Program Maintenance Figure 6: Program Maintenance Tab. 1. Select Edit in the Add Or Edit Program field. 2. Select the PHRSC – local agency program in the Program drop-down field. NOTE: Look for the program that reads “PH + Root System Code – Agency” from the Program drop-down field. 3. In the Associated Service Program field, verify that all applicable programs are selected. NOTE: For CDSAs, you will only see one program in the Associated Service Program field – Early Intervention. 4. Enter your agency’s Federal Tax ID in the Program Tax ID field. 5. Enter the street address in the Program Address – Street field. How To Local Setup Instructions_now-golive-cdsa-locals052610.doc Page 15 of 42 HEALTH INFORMATION SYSTEM (HIS) HIS Local Setup Instructions 6. Click the Forward button to Page 2. Figure 7: Program Maintenance – Page 2 7. Enter the zip code in the Program Address – Zipcode field. NOTE: Tab out of this field to automatically populate the city and state fields. 8. Enter the telephone number in the Program Phone Number field. 9. Enter fax number in the Program Fax Number field. How To Local Setup Instructions_now-golive-cdsa-locals052610.doc Page 16 of 42 HEALTH INFORMATION SYSTEM (HIS) HIS Local Setup Instructions 10. Click the Entry field. Forward button to Page 3 and verify that Yes is selected in the Allow Charge Figure 8: Allow Charge Entry field 11. Select the Program Maintenance tab and click the 12. Click the File Program button. How To Local Setup Instructions_now-golive-cdsa-locals052610.doc Back button to return to Page 1. Page 17 of 42 HEALTH INFORMATION SYSTEM (HIS) HIS Local Setup Instructions 3.4 Setup site specific extended chart The system can be setup to automatically generate chart numbers for your local agency. The system provides a few options related to generating chart numbers. Currently, it is the CDSA’s responsibility to determine if they want to have HIS number their charts and, if so, to decide the formatting of the system generated chart number. This task must occur after Data Conversion 1. NOTE: If you do not want the system to automatically number your charts; however, you want to manually enter the chart number for your clients, refer to the manual chart number setup section. Avatar Path: Avatar PH > System Maintenance > System Definition > Program Maintenance Figure 9: Program Maintenance 1. Select Edit in the Add Or Edit Program field. 2. Select your PHRSC (PH+Root System Code) from the Program drop-down field. How To Local Setup Instructions_now-golive-cdsa-locals052610.doc Page 18 of 42 HEALTH INFORMATION SYSTEM (HIS) HIS Local Setup Instructions 3. Select the Site Specific Extended Dictionaries tab. NOTE: As you set up each variable, the Defined Extended Dictionary Values field (located on the Site Specific Extended Dictionaries tab) will reflect the generated chart number parameters established as you complete the steps below. Figure 10: Site Specific Extended Dictionaries tab 4. If applicable, select (60100) Chart Numbering Defaulting from the Extended Dictionary Data Element drop-down field. NOTE: Selecting this value will determine what values populate in the Extended Dictionary Value (Single Dictionary) drop-down field, which determines whether a sequential chart number is automatically generated or manually entered and, if auto-generated, whether it is editable. How To Local Setup Instructions_now-golive-cdsa-locals052610.doc Page 19 of 42 HEALTH INFORMATION SYSTEM (HIS) HIS Local Setup Instructions 5. If you do perform step 4, select the appropriate option from the Extended Dictionary Value (Single Dictionary) drop-down field. Option None Sequential (Locked) Sequential Action System will not provide chart number automatically. System generates your local agency’s chart numbers; the chart numbers are not editable. System generates your local agency’s chart numbers; the chart numbers are editable. Figure 11: Site Specific Extended Dictionaries tab 6. If applicable, select (60101) Chart Number Prefix from the Extended Dictionary Data Element drop-down field. How To Local Setup Instructions_now-golive-cdsa-locals052610.doc Page 20 of 42 HEALTH INFORMATION SYSTEM (HIS) HIS Local Setup Instructions 7. If you perform step 6, enter your chart number prefix in the Extended Dictionary Value (Free Text) field. NOTE: This is a 10 character alphanumeric value that will succeed the numeric portion of the chart number. Using this option is determined and defined by the local agency. For example, if you entered 2010 in the Extended Dictionary Value (Free Text) field, your chart numbers would start with 2010. Figure 12: Site Specific Extended Dictionaries tab 8. If applicable, select (60102) Chart Number Suffix from the Extended Dictionary Data Element drop-down field. NOTE: This is a 10 character alphanumeric value that will succeed the numeric number. Using this option is determined and defined by the local agency. 9. If you perform step 8, enter your chart number suffix in the Extended Dictionary Value (Free Text) field. Example: If you enter 2010 in the Extended Dictionary Value (Free Text) field, all chart number would end with 2010. How To Local Setup Instructions_now-golive-cdsa-locals052610.doc Page 21 of 42 HEALTH INFORMATION SYSTEM (HIS) HIS Local Setup Instructions 10. If applicable, select (60103) Chart Number Leading Zeros from the Extended Dictionary Data Element drop-down field. NOTE: This option will display the number of leading zeroes that will be appended when the user generates or enters a chart number using the Generate Chart Number option. 11. If you perform step 10, enter the number of leading zeroes in the Extended Dictionary Value (Free Text) field. NOTE: This will be a number such as “5.” If you entered a 5, your chart numbers will add a specific number of zeros to your chart number until there are five total characters for the chart number (e.g., 00001 or 09000). Leave this field blank if you do not want the system to include leading zeroes. Figure 13: Site Specific Extended Dictionaries tab 12. If applicable, select (60104) Next Available Chart Number from the Extended Dictionary Data Element drop-down field. NOTE: This option will allow the next number to be provided to the chart. If you use another number system, this will allow the system to continue the number sequentially from where you left off. Leave this field blank if you want the system to start at 1. How To Local Setup Instructions_now-golive-cdsa-locals052610.doc Page 22 of 42 HEALTH INFORMATION SYSTEM (HIS) HIS Local Setup Instructions 13. If you perform step 12, enter the appropriate next number in the Extended Dictionary Value (Free Text) field. Figure 14: Site Specific Extended Dictionaries tab 14. Select the Program Maintenance tab. 15. Click the Back button and return to Page 1. How To Local Setup Instructions_now-golive-cdsa-locals052610.doc Page 23 of 42 HEALTH INFORMATION SYSTEM (HIS) HIS Local Setup Instructions 16. Click the File Program button to save the chart numbering settings. Figure 15: Site Specific Extended Dictionaries tab 3.4.1 Manual Chart Number Setup If you completed the steps above for setting up Site Specific Extended Chart, continue to the next task. If your agency would like to manually generate chart numbers for the client instead of having HIS automatically establish the chart numbers, complete these setup steps. 1. Select Edit in the Add Or Edit Program field. 2. Select your PHRSC (PH+Root System Code) from the Program drop-down field. 3. Select the Site Specific Extended Dictionaries tab. Figure 16: Site Specific Extended Dictionaries tab How To Local Setup Instructions_now-golive-cdsa-locals052610.doc Page 24 of 42 HEALTH INFORMATION SYSTEM (HIS) HIS Local Setup Instructions 4. Select (60100) Chart Number Defaulting from the Extended Dictionary Data Element drop-down list. NOTE: This activates the Extended Dictionary Value (Single Dictionary) drop-down list. 5. Select None from the Extended Dictionary Value (Single Dictionary) drop-down list. 6. Select the Program Maintenance tab. 7. Click the Back button and return to Page 1. 8. Click the File Program button to save the chart numbering settings. How To Local Setup Instructions_now-golive-cdsa-locals052610.doc Page 25 of 42 HEALTH INFORMATION SYSTEM (HIS) HIS Local Setup Instructions 3.5 Verify Converted Practitioners This task allows you to verify practitioners converted from HSIS to HIS. If you need to add a new practitioner, you may do so at this time. You are also able to edit existing practitioner information. However, do not terminate a practitioner using the Practitioner Termination option until after Data Conversion 2 (i.e., the day you go live in HIS). Avatar Path: Avatar PH>Practitioner>Practitioner Information>Practitioner Inquiry Figure 17: Practitioner Information – Practitioner Inquiry 1. 2. 3. 4. Select Practitioner Enrollment from the Practitioner Option drop-down field. Select All in the Individual or All Practitioner field. Enter today’s date in the Inquiry State Date field. Enter today’s date in the Inquiry End Date field. How To Local Setup Instructions_now-golive-cdsa-locals052610.doc Page 26 of 42 HEALTH INFORMATION SYSTEM (HIS) HIS Local Setup Instructions 5. Click on the Process button. NOTE: This will generate a report of all the practitioners. Figure 18 is an example of the Practitioner Report that displays all enrolled practitioners. It is not necessary to print this report. Figure 18: Sample Practitioner Report 6. Page through the report using the Next >> button. NOTE: Using the Search practitioner. tab, you may also use the search feature to lookup a specific 7. After reviewing the report, click on the View tab and then the Dismiss to the Practitioner Inquiry option. button to return NOTE: If any programs in the report need to be inactivated, please contact your EI Branch representative. How To Local Setup Instructions_now-golive-cdsa-locals052610.doc Page 27 of 42 HEALTH INFORMATION SYSTEM (HIS) HIS Local Setup Instructions 3.6 Assign User Roles Enter and assign users to user roles by following the steps in the User Definition option. NOTE When setting up user roles, the Allow User Role Customization field is active and required. The field will default with No selected. DO NOT select Yes. Customizing your user role can create issues with accessing functionality in the system. Avatar Path: Avatar PH > RADplus Utilities > System Security> User Definition Figure 19: System Security – User Definition Tab. How To Local Setup Instructions_now-golive-cdsa-locals052610.doc Page 28 of 42 HEALTH INFORMATION SYSTEM (HIS) HIS Local Setup Instructions 1. Select Login Only in the Associate User To Network ID Through Avatar Identity Manager field. NOTE: Login Only should always be selected. 2. Enter the user’s name in the Select User field. 3. Click the Process Search button. NOTE: If multiple matches display, select the appropriate user from the Select User drop-down field. If the name appears: a. Click on the OK button. This will populate the User ID and User Description fields. If the name is not found, perform a search within NCID to obtain the user’s NCID. a. Enter the approved NCID name in the User ID field. b. Tab out of the User ID field. The correct NCID username displays in the User Description field. 4. Click the Forward button to access Page 2. 5. In the User Roles(s) field, select the appropriate user role(s) for the user. NOTE: A complete list of user roles can be found on the HIS Website (Training & System Manuals > Supplemental Documentation) for both LHDs and CDSAs. Figure 20: System Security – User Definition Tab How To Local Setup Instructions_now-golive-cdsa-locals052610.doc Page 29 of 42 HEALTH INFORMATION SYSTEM (HIS) HIS Local Setup Instructions 3.7 Verify Converted Sliding Fee Scale Verify your agency’s Sliding Fee Scale (SFS) in the Production Environment. If you find that a new sliding fee scale is needed, you may add a new fee scale during the 1 week setup period. Follow the instructions provided in the How to Enter a Sliding Fee Scale located on the HIS Website (Training & System Manuals > How To Help Guides). NOTE: In HIS, sliding fee scales that are required to slide to a percentage other than zero (0%) percent, this functionality is currently not available. Avatar Path: Avatar PH > System Maintenance > System Definition > Sliding Fee Scale Figure 21: System Definition – Sliding Fee Scale Search 1. Enter the sliding fee scale name in the Sliding Fee Scale Name/ID # field. 2. Click the Select Sliding Fee Scale Name/Id# Search button. NOTE: The desired scale will populate in the Select Sliding Fee Scale field. 3. Click the OK button to continue. CAUTION! Do NOT change any data on the Federal Poverty Scale Table screen (refer to Figure 22). How To Local Setup Instructions_now-golive-cdsa-locals052610.doc Page 30 of 42 HEALTH INFORMATION SYSTEM (HIS) HIS Local Setup Instructions Figure 22: System Definition – Federal Poverty Scale Table. 4. Click the Print Scale Table button. NOTE: The Sliding Fee Scale report may display with illegible links under the Program heading. If this is the case, continue with step 5. If your crystal report is legible, continue to step 9. How To Local Setup Instructions_now-golive-cdsa-locals052610.doc Page 31 of 42 HEALTH INFORMATION SYSTEM (HIS) HIS Local Setup Instructions 5. Click the Export button. NOTE: An Export the Report dialog window displays. Figure 23: Export the Report dialog window 6. Select Adobe Acrobat (PDF) from the File Format drop-down field. NOTE: You may also select Microsoft Excel (XLS) from the drop-down list, which will provide you with the ability to enlarge the Program cell to verify all programs are associated with the SFS. 7. Select All in the Page Range field. How To Local Setup Instructions_now-golive-cdsa-locals052610.doc Page 32 of 42 HEALTH INFORMATION SYSTEM (HIS) HIS Local Setup Instructions 8. Click the OK button to convert the crystal report to an Adobe PDF report. Figure 24: PDF version of Sliding Fee Scale report 9. Review the Sliding Fee Scale, if any edits are needed, please contact your EI Branch Representative. 3.8 Add Medicaid Guarantor/Program Billing Defaults (CDSA) The Guarantor/Program Billing Defaults option is used to set up the default billing information for Medicaid electronic and paper billing files. Default billing information is specific to the agency submitting the Medicaid claim. Examples of this information would be the agency’s Medicaid billing provider number, billing provider name, federal employer identification number (EIN) and special entries required by North Carolina Medicaid. Medicaid default billing setup information can be found in the How To Set Up Medicaid Guarantor/Program Billing Defaults (CDSA) document, which is found on the HIS Website (Training & System Manuals > How To Help Guides). How To Local Setup Instructions_now-golive-cdsa-locals052610.doc Page 33 of 42 HEALTH INFORMATION SYSTEM (HIS) HIS Local Setup Instructions 3.9 Add Commercial Guarantor/Program Billing Defaults (CDSA) Currently, no set up instructions are available. 3.10 Add New Referral Source Using the referral source codes that you defined when completing the “Now” setup tasks, you can now include these referral sources in HIS using the steps outline below. Avatar Path: Avatar PH > System Maintenance > System Definition > Referral Source Maintenance Figure 25: Referral Source Maintenance option 1. Select Add Referral Code in the Add Or Edit Referral Source field. 2. Enter a referral source code in the New Referral Source Code field. NOTE: This field is limited to 10 characters, and defined by the local agency. Once you define, enter and then submit the referral source code, you cannot change the referral source code. Before submitting your data, verify that your agency has finalized its decision regarding the format of your referral source codes. How To Local Setup Instructions_now-golive-cdsa-locals052610.doc Page 34 of 42 HEALTH INFORMATION SYSTEM (HIS) HIS Local Setup Instructions 3. Enter the referral source name in the Referral Source – Name field. NOTE: This field is defined by the local agency. 4. Select an appropriate category from the Referral Source Category drop-down field. NOTE: If you require an additional category added to this drop-down field, please complete the HIS Request Form. The form is located on the HIS Website (Training & System Manuals > Forms). 5. Click the File Referral button to save the referral to the system. How To Local Setup Instructions_now-golive-cdsa-locals052610.doc Page 35 of 42 HEALTH INFORMATION SYSTEM (HIS) HIS Local Setup Instructions 4. Setup Tasks – Weekend Before GoLive The following tasks will be addressed by your agency the weekend prior to your GoLive date. This information is to be verified in the PHLive (i.e., Production) environment, unless noted otherwise. Please note that you will not have access to the system until after 12:00 pm on the Sunday before your GoLive date. Use this page to check off completed activity. Task(s) Close Transaction Control Date Receipt Number Definition Validate Cross Episode Financial Eligibility Associated Instruction(s) 4.1 Close Transaction Control Date 4.2 Receipt Number Definition 4.3 Validate Cross Episode Financial Eligibility 4.1 Close Transaction Control Date Use the Close Transaction Control Date option to specify a date as no longer valid to be used as the Transaction Date in any of the cash posting options in the system. The close date will be the day prior to your GoLive date (i.e., the day you complete the Weekend Before GoLive tasks). For example, if your GoLive date is 05/05/10, your Transaction Control Close date is 05/04/10. Avatar Path: Avatar PH > System Maintenance > System Definition > Receipt/Transaction Control Maintenance > Close Transaction Control Date Figure 26: Close Transaction Control Date option 1. Enter the close date in the Date To Close field. 2. Click the Submit button to complete the process. How To Local Setup Instructions_now-golive-cdsa-locals052610.doc Page 36 of 42 HEALTH INFORMATION SYSTEM (HIS) HIS Local Setup Instructions 4.2 Define Receipt Number Definition Use the Receipt Definition option to define the format of your agency’s receipt number in HIS, as well as to set or re-set the current or initial number defined in the system. This task must occur after Data Conversion 2. Avatar Path: Avatar PH > System Maintenance > System Definition >Receipt/Transaction Control Maintenance > Receipt Definition Figure 27: Receipt/Transaction Control Maintenance – Receipt Definition Tab. 1. Select your RSC from the Site drop-down field. 2. Enter a two-character number in the Length of Counter field. NOTE: This two-character number defines how many digits your local agency wants the counter to incorporate. For example, if you want a receipt number that is five (5) digits long type in 05. 3. Enter a starting receipt number in the Current Counter field. NOTE: This is the starting receipt number to begin the count on the receipts. For example: If you want the receipt count to start with one (1) type in zero (0) and your receipt number will be 00001 (this is using 05 as the Length of Counter). If you want the receipt count to start with ten (10) type in nine (9) and you receipt number will be 00010. How To Local Setup Instructions_now-golive-cdsa-locals052610.doc Page 37 of 42 HEALTH INFORMATION SYSTEM (HIS) HIS Local Setup Instructions 4. Click the Submit button to complete the process. NOTE Components 1-3 can be used to define the format of the receipt number. For example: if you want the receipt number for a specific site to start with a letter “A” followed by the last two digits of the current year, you enter “A” as Component 1 and the 2-digit year in Component 2. 4.3 Validate Cross Episode Financial Eligibility After data conversion from HSIS to HIS, clients with Medicaid will have this guarantor automatically included in the client’s Cross Episode Financial Eligibility. Those clients that do not have Medicaid will have the following guarantors added automatically – Patient Pay and SFS Adjustment. This information will display on the Cross Episode Financial Eligibility tab. To address this task, access the Cross Episode Financial Eligibility option in HIS and select a few clients that have Medicaid and a few that do not have Medicaid to ensure that the guarantors identified above were associated to the client on the Cross Episode Financial Eligibility tab. This task must occur after Data Conversion 2. How To Local Setup Instructions_now-golive-cdsa-locals052610.doc Page 38 of 42 HEALTH INFORMATION SYSTEM (HIS) HIS Local Setup Instructions Avatar Path to Cross Episode Financial Eligibility: Avatar PH > Client Management > Account Management > Cross Episode Financial Eligibility Figure 28: Cross Episode Financial Eligibility Additional information related to this option can be found in the How To Setup Cross Episode Financial Eligibility guide, which is located on the HIS Website (Training & System Manuals > How To Help Guides). How To Local Setup Instructions_now-golive-cdsa-locals052610.doc Page 39 of 42 HEALTH INFORMATION SYSTEM (HIS) HIS Local Setup Instructions 5. Setup Tasks – GoLive The following tasks will be addressed by your agency on your GoLive date. This information is to be entered in your Production (i.e., live) environment. Use this page to check off completed activity. Task(s) Enter new practitioners not included during the data conversion process. Associated Instruction(s) 5.1 Enter New Practitioners NOTE: After data conversion, this will be an on-going process for the local agency. 5.1 Enter New Practitioners For practitioners that were not included during data conversion, the following steps detail how to enter a new practitioner. Avatar Path: Avatar PH > Practitioner > Practitioner Registration > Practitioner Enrollment Figure 29: Practitioner Registration – Practitioner Enrollment Search 1. Enter the practitioner’s name in the Staff Name/ID# field. 2. Click the Select Staff Name/Id# Search button. NOTE: A Lookup dialog box displays, indicating the individual is not found. The New button is now active. Click the OK button to continue. How To Local Setup Instructions_now-golive-cdsa-locals052610.doc Page 40 of 42 HEALTH INFORMATION SYSTEM (HIS) HIS Local Setup Instructions 3. Click the New button. NOTE: The “New ID” dialog box displays, indicating the ID number assigned to the practitioner. Click OK to continue. Figure 30: New ID dialog box 4. The Practitioner Enrollment option displays. Figure 31: Practitioner Enrollment option How To Local Setup Instructions_now-golive-cdsa-locals052610.doc Page 41 of 42 HEALTH INFORMATION SYSTEM (HIS) HIS Local Setup Instructions 5. Enter the practitioner’s name in the Name field. NOTE: Enter the name following the Last Name, First Name format. 6. Enter today’s date or the practitioner’s date of hire in the Registration Date field. 7. Select all applicable specialty areas for the practitioner in the Discipline(s) field. NOTE: A practitioner can have more than one discipline selected in this field. 8. Select the appropriate categories in the Practitioner Categories for Coverage field. NOTE: This field determines whether certain services are covered by this practitioner. 9. Select the category that identifies the service provided by the practitioner in the Practitioner Category drop-down field. NOTE: Early Intervention Professional and Early Intervention Paraprofessional are options within this drop-down field. 10. Enter the practitioner’s office address zip code in the Office Address – Zip Code field. NOTE: When you tab out of this field, the Office Address - City and Office Address - State fields will automatically populate. 11. Enter the practitioner’s office telephone number in the Office Telephone (1) field. 12. Click the Submit button to complete the process. NOTE: No entries are required on Page 2 of the Practitioner Enrollment tab, and it is optional to complete the fields within the Credentialing Data and Insurance Coverage tabs. Also note that Credentialing Data is separate from licensing data, which is completed on the practitioner licensing option. *** End of Document *** How To Local Setup Instructions_now-golive-cdsa-locals052610.doc Page 42 of 42