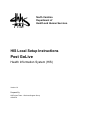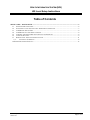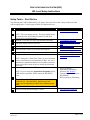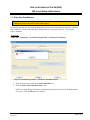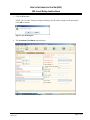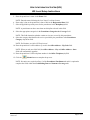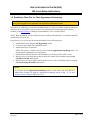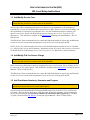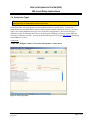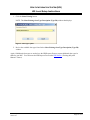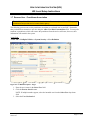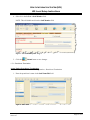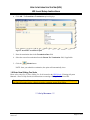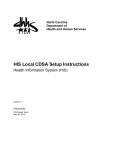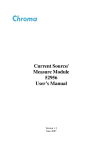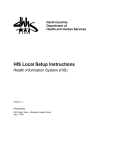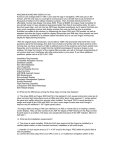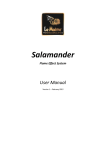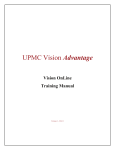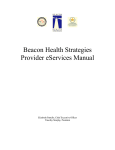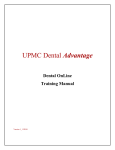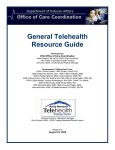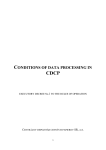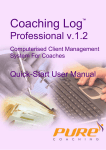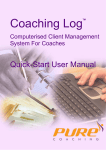Download Local Setup Instructions - Post Go Live Tasks for LHD
Transcript
North Carolina Department of Health and Human Services HIS Local Setup Instructions Post GoLive Health Information System (HIS) Version 2.0 Prepared By: HIS Project Team – Business Support Group 4/29/2010 HEALTH INFORMATION SYSTEM (HIS) HIS Local Setup Instructions Table of Contents SETUP TASKS – POST GOLIVE.............................................................................................................................3 1.1 ENTER NEW PRACTITIONERS ..........................................................................................................................4 1.2 ESTABLISH A CLINIC SITE FOR CLINIC APPOINTMENT SCHEDULING ..............................................................7 1.3 ADD/MODIFY SERVICE FEES ..........................................................................................................................8 1.4 ADD/MODIFY FLAT FEE SERVICE CHARGE ....................................................................................................8 1.5 ADD PRACTITIONER NUMBER BY GUARANTOR AND PROGRAM .....................................................................8 1.6 VERIFY ALERT TYPES ....................................................................................................................................9 1.7 REMOVE USER - PRACTITIONER ASSOCIATION .............................................................................................11 1.7.1 Practitioner Termination .....................................................................................................................12 1.8 ENTER NEW SLIDING FEE SCALE ........................................................................................................................13 Local Setup Instructions - Post GoLive Tasks for LHD042910.doc Page 2 of 13 HEALTH INFORMATION SYSTEM (HIS) HIS Local Setup Instructions Setup Tasks – Post GoLive The following tasks will be addressed by your agency after your GoLive date. Many of these activities will be ongoing tasks. Use this page to check off completed activity. Task(s) Enter New Practitioners NOTE: This is an ongoing activity. The steps detailed below are identical to the steps outlined in section 5 of the Now through GoLive Setup document. Establish a Clinic Site for Clinic Appointment Scheduling Add and/or modify Service Code fees Add/Modify Flat Fees to a Service Code Add Practitioner Number by Guarantor and Program Associated Instruction(s) 1.1 Enter New Practitioners Verify Alert Types that currently exist in your RSC Modify user association as practitioner as needed. NOTE: During the 1 Week Setup Tasks, you were instructed on how to associate users as Practitioners in HIS. If a user is identified as a practitioner and does not need this association, please refer to this section on how to modify the practitioner association. Enter new appointments into HIS. NOTE: If you are using the Appointment Scheduling option in HIS and have questions, please contact the HIS Project Team. 1.2 Establish Clinic Sites 1.3 Add/Modify Service Code Fees 1.4 Add/Edit Flat Fee 1.5 Add Practitioner Number by Guarantor and Program 1.6 Verify Alert Types 1.7 Remove user - practitioner association HIS User Manual – Appointment Scheduling (location: HIS Website > Training & System Resources > HIS Manual) HIS eLearning on Scheduling District Setup Note: This task should be handled at the local level (i.e., 100 level RSCs). Make sure you are logged into the applicable sub-RSC before addressing this task. Enter new locally defined Sliding Fee Scale. Local Setup Instructions - Post GoLive Tasks for LHD042910.doc 1.8 Enter New Sliding Fee Scale Page 3 of 13 HEALTH INFORMATION SYSTEM (HIS) HIS Local Setup Instructions 1.1 Enter New Practitioners District Setup Note: This task should be handled at the District level (i.e., 200 level RSCs) as practitioners can provide service in each district agency. For practitioners that were not included during data conversion, the following steps detail how to enter a new practitioner. These are the same steps detailed in the Local Setup Instructions – Now through GoLive document. Avatar Path: Avatar PH > Practitioner > Practitioner Registration > Practitioner Enrollment Figure 1: Practitioner Registration – Practitioner Enrollment Search 1. Enter the practitioner’s name in the Staff Name/ID# field. 2. Click the Select Staff Name/Id# Search button. NOTE: A Lookup dialog box displays, indicating the individual is not found. The New button is now active. Click the OK button to continue. Local Setup Instructions - Post GoLive Tasks for LHD042910.doc Page 4 of 13 HEALTH INFORMATION SYSTEM (HIS) HIS Local Setup Instructions 3. Click the New button. NOTE: The “New ID” dialog box displays indicating, the ID number assigned to the practitioner. Click OK to continue. Figure 2: New ID dialog box 4. The Practitioner Enrollment option displays. Figure 3: Practitioner Enrollment option Local Setup Instructions - Post GoLive Tasks for LHD042910.doc Page 5 of 13 HEALTH INFORMATION SYSTEM (HIS) HIS Local Setup Instructions 5. Enter the practitioner’s name in the Name field. NOTE: Enter the name following the Last Name,First Name format. 6. Enter today’s date or the practitioner’s date of hire in the Registration Date field. 7. Select all applicable specialty areas for the practitioner in the Discipline(s) field. NOTE: A practitioner can have more than one discipline selected in this field. 8. Select the appropriate categories in the Practitioner Categories for Coverage field. NOTE: This field determines whether certain services are covered by this practitioner. 9. Select the category that identifies the service provided by the practitioner in the Practitioner Category drop-down field. NOTE: For Dentists, use Other PH Professional. 10. Enter the practitioner’s office address zip code in the Office Address – Zip Code field. NOTE: When you tab out of this field, the Office Address - City and Office Address - State fields will automatically populate. 11. Enter the practitioner’s office telephone number in the Office Telephone (1) field. 12. Click the Submit button to complete the process. NOTE: No entries are required on Page 2 of the Practitioner Enrollment tab and it is optional to complete the fields within the Credentialing Data and Insurance Coverage tabs. Local Setup Instructions - Post GoLive Tasks for LHD042910.doc Page 6 of 13 HEALTH INFORMATION SYSTEM (HIS) HIS Local Setup Instructions 1.2 Establish a Clinic Site for Clinic Appointment Scheduling District Setup Note: This task should be handled at the local level (i.e., 100 level RSCs). Make sure you are logged into the applicable sub-RSC before addressing this task. Instructions on establishing a clinic and scheduling clients to a clinic are available within the following document: How To Establish A Clinic Site for Clinic Appointment Scheduling document, which is available on the HIS Website (Training & System Manuals > How To Help Guides). NOTE: When establishing a clinic in HIS, the process outlined within this How To document should be replicated for each clinic site. In this resource, you will be provided setup information for the following tasks: Establish clinic sites using the Site Registration option. Create time slots within your established clinics. Establish site hours of operation. NOTE: This process is required only if you are using the Appointment Scheduling option. See the note below regarding the use of this option. Establish clinic holiday schedule, which identifies specific time a clinic will be closed. Identify users in your local agency that are allowed to modify clinic schedule using the Site Schedule Allowable Users option. Identify user in your local agency that are allowed to access the overbooking function using the Site Overbooking Allowable Users option. NOTE If you plan to use the Appointment Scheduling option in Avatar, please refer to the HIS User Manual and eLearning on using the Appointment Scheduling option in HIS. If you have questions, please contact the HIS Project Team. Local Setup Instructions - Post GoLive Tasks for LHD042910.doc Page 7 of 13 HEALTH INFORMATION SYSTEM (HIS) HIS Local Setup Instructions 1.3 Add/Modify Service Fees District Setup Note: This task should be handled at the District level (i.e., 200 level RSC) to ensure that only one fee for a service exists for all sub-RSCs. Service codes will be maintained at the State level and service fee maintenance is the local agency’s responsibility. Service fees in HSIS will be converted over to HIS. However, as service fees change, it is the responsibility of each agency to update their fees. For more information on how to manage your agency’s service fees, please refer the following resource: Manage Service Fees Using Service Fee Maintenance. This document is available on the HIS Website (Training & System Manuals > How To Help Guides). The HIS Project Team recommends that you contact the Help Desk should you require any modifications to your service fees to ensure that management of your service fees occurs properly in HIS. NOTE: Service fees will not display on the Service Fee Definition Report until the service fee is defined (i.e., effective date, fee type and fee amount). Instructions on how to set-up or edit a service see is located on the HIS Web site in the Manage Service Fees Using Service Fee Maintenance 040910 document. 1.4 Add/Modify Flat Fee Service Charge District Setup Note: This task should be handled at the District level (i.e., 200 level RSC) to ensure that only one fee for a service exists for all sub-RSCs. Please reference the following resource for assigning a flat fee to a service code: How to Manage Service Fees through the File Import Option. This document is available on the HIS Website (Training & System Manuals > How To Help Guides). The HIS Project Team recommends that you contact the Help Desk should you require any modifications to your service fees to ensure that management of your service fees occurs properly in HIS. 1.5 Add Practitioner Number by Guarantor and Program District Setup Note: This task should be handled at the District level (i.e., 200 level RSCs) as practitioners can provide service in each district agency. If your local agency bills Medicaid for behavioral health, please refer to the How To Set Up Medicaid Guarantor / Program Billing Defaults for LHD document. Within this document, specific instructions are provided for setting up the Practitioner Numbers by Guarantors and Program option. The How To guide is located on the HIS Website (Training & System Manuals > How To Help Guides). Local Setup Instructions - Post GoLive Tasks for LHD042910.doc Page 8 of 13 HEALTH INFORMATION SYSTEM (HIS) HIS Local Setup Instructions 1.6 Verify Alert Types District Setup Note: This task should be handled at the District level (i.e., 200 level RSCs) as alert types may be standardized across all sub-RSCs. Client alerts allow your local agency to associate defined alerts to a specific client. A client alert is initiated when the associated client is selected. HIS currently contains client alerts; however, your local agency may require additional alert types due to local policy and procedures. Review the alert types within the system. If additional alert types are needed, use the HIS Request Form to request additional alert types be added to your RSC. You can locate the HIS Request From on the HIS Website (Training & System Manual > Forms). Avatar Path: Avatar PH > RADplus Utilities > Client Alert Management > Client Alerts Figure 4: Alert Types option Local Setup Instructions - Post GoLive Tasks for LHD042910.doc Page 9 of 13 HEALTH INFORMATION SYSTEM (HIS) HIS Local Setup Instructions 1. Click the Select Existing button. NOTE: The Select Existing Alert Type Description (Type ID) window that displays. Figure 5: Alert Types option 2. Review the available alert types listed in the Select Existing Alert Type Description (Type ID) window. Again, if additional alert types are needed, use the HIS Request Form to request additional alert types be added to your RSC. You can locate the HIS Request From on the HIS Website (Training & System Manual > Forms). Local Setup Instructions - Post GoLive Tasks for LHD042910.doc Page 10 of 13 HEALTH INFORMATION SYSTEM (HIS) HIS Local Setup Instructions 1.7 Remove User - Practitioner Association District Setup Note: This task should be handled at the District level (i.e., 200 level RSCs) as practitioners can provide service in each district agency. The following process removes the practitioner association to a selected user in your RSC. Remember that you should not customize a user role using the Allow User Role Customization field. You may also terminate a practitioner, which will remove the practitioner from the active staff roster; however, their information will remain in the system. Avatar Path: Avatar PH >> RADplus Utilities >>System Security >>User Definition Figure 6: User Definition option – Page 1 1. Enter the user’s name in the Select User field. 2. Click the Process Search button. NOTE: If multiple matches appear, select the intended user from the Select User drop-down field. 3. Select the User Caseload tab. Local Setup Instructions - Post GoLive Tasks for LHD042910.doc Page 11 of 13 HEALTH INFORMATION SYSTEM (HIS) HIS Local Setup Instructions 4. Select No in the Is User a Staff Member field. NOTE: This will disable and clear the Staff Member field. Figure 7: User Definition option – Page 2 5. Click the Submit button to save changes. 1.7.1 Practitioner Termination Avatar Path to Practitioner Termination: Avatar PH > Practitioner > Practitioner Registration > Practitioner Termination 1. Enter the practitioner’s name in the Staff Name/ID# field. Figure 8: Select Staff Local Setup Instructions - Post GoLive Tasks for LHD042910.doc Page 12 of 13 HEALTH INFORMATION SYSTEM (HIS) HIS Local Setup Instructions 2. Click OK. The Practitioner Termination options displays. Figure 9: Practitioner Termination option 3. Enter the termination date in the Termination Date field. 4. Select the reason for termination from the Reason For Termination field, if applicable. 5. Click the Submit button. NOTE: Once you submit the termination, the option will automatically close. 1.8 Enter New Sliding Fee Scale Please refer to the How To Enter Sliding Fee Scale located on the HIS Website (Training & System Manuals > How To Help Guides) for instructions on entering a Sliding Fee Scale into HIS. District Setup Note: This task should be handled at the District level (i.e., 200 level RSCs) as the sliding fee scales used by a District should be consistent across all sub-RSCs. *** End of Document *** Local Setup Instructions - Post GoLive Tasks for LHD042910.doc Page 13 of 13