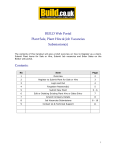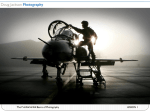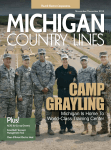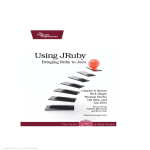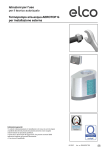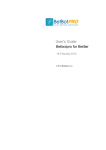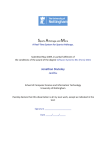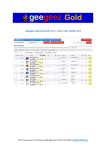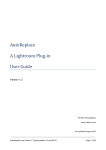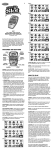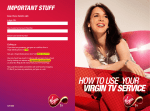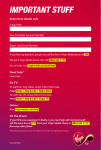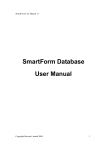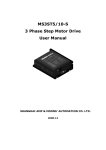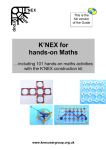Download Watch Mode - BetTornado
Transcript
BetTornado User Manual BetTornado User Manual Page 1 BetTornado User Manual 1. Introduction to BetTornado!..................................................................3 2. General Information!..............................................................................4 3. Basic Layout!..........................................................................................6 4. Quick Navigation – The Menu!..............................................................7 5. The Market Area!.....................................................................................9 Bet Mode!..................................................................................................10 Trade Mode!..............................................................................................12 Watch Mode!.............................................................................................13 6. Placing Bets Via the Bet Slip in Bet and Watch Modes !...................14 7. Placing and Hedging Bets in Trade Mode!.........................................15 8. Editing Bets -The Bet Editor!...............................................................17 9. Watch Mode and Mini Watch!..............................................................19 10. Browser Mode!....................................................................................22 11. Training Mode !....................................................................................23 12. Settings !..............................................................................................24 13. Shortcuts and Tips!............................................................................25 14. Tornado FAQ!......................................................................................27 15. Troubleshooting!................................................................................30 16. API, Polling Rates and Betfair Data Charges!..................................31 17. Betfair Provisioning Process!...........................................................32 Appendix 1 - Basic Guide to Using Betfair via Tornado.!.....................34 Appendix 2 - Horse Racing!.....................................................................35 BetTornado User Manual Page 2 1. Introduction to BetTornado WARNING — BetTornado is an API application designed to get prices from Betfair fast. If you run another API application alongside BetTornado you risk incurring data charges from Betfair. See section 16 of this manual for more information about this and how to avoid it. BetTornado is an innovative new betting application which uses the Betfair API to give you a fast new interface through which to place your bets or trades. The application has been designed by people with years of experience of using both the Betfair website and trading software, and it is user friendly while retaining enough of the features of Betfair to be familiar and easy to learn. We believe this is the only Betfair application with the facility to load selections from different markets onto the same betslip and then place those bets with one click. To use BetTornado you need a Betfair account and also to permission yourself to use the API. This is done the first time you use the application only. Because of this, although you can view prices for the markets while logged out, these prices will not update. This version of BetTornado is designed specifically for the iPad, and has several fresh and interesting features. These include a revolutionary new menu which makes navigation vastly quicker, a mini watch window holding up to 4 selections which can be from different markets, and a unique bet editor to enable you to alter stake and price quickly before placing your bet. BetTornado is designed to help you get your bets on fast without the danger of one click betting which could easily lead to mistakes on a device like the iPad. There are 3 separate modes to suit different requirements: bet, trade and watch. Each is designed for a specific purpose but we have kept the same appearance throughout. Bet Mode A simple interface for betting on Betfair, with 3 back and 3 lay prices showing. Tap on the odds to bring up a betslip on the right — blue to place a back bet and pink for a lay at the chosen odds. View and bet on different markets from the same event at the same time. Trade Mode Designed with the trader in mind, horizontal ladders can scroll sideways to enable you to move through the prices quickly. All the features you need are there — prices which update quickly, back or lay at chosen odds, hedge function, last price matched, p&l figures and many more. Again several markets from the same event can be viewed at the same time. Watch Mode This has the same appearance as bet mode, but allows you to view selections from different markets and different events at the same time. The top 4 selections also appear in the mini watch which is visible in landscape view in all 3 modes. You can bet directly through both the main watch and the mini watch without having to load a market first. All 3 modes can be used in either landscape or portrait orientation. In Portrait view more selections can be displayed, and the left menu disappears. The menu can be viewed as an overlay by clicking the Tornado icon at the top left of the screen. Tornado also has a training mode enabling you to practise using the app or test your betting or trading system on real markets without risking real money. BetTornado User Manual Page 3 2. General Information Loading and login Tornado may take a few moments to load. This is because it is loading markets from Betfair so that it is ready to go to them straight away. Once the application has loaded you will see the power symbol at the top. Tap the power symbol to open the login boxes. Type in your Betfair username and password and tap the tick to log in. ! N.B. If you have not already done so you will need to permission yourself to use the Betfair API. This only needs to be done once - see section 16 of this manual. Please note that the Betfair API does not recognize passwords containing characters which are not English letters or numbers. If your password contains a character such as & you will need to go into your Betfair account and change it. Similarly the API does not work for Betfair accounts in which the language is not English UK. You will need to change this setting too, if necessary. You will remain logged in even if you close the app or your iPad goes to sleep. We strongly recommend that you log out of Tornado at the end of your session for security reasons. To log out tap the power symbol again. A popup appears asking if you want to log out. 3G / WiFi An iPad may run on either a 3G connection or on WiFI. When the application first loads, before you log in, you will see the status on the bottom left in landscape orientation. There will also be a warning popup if you are in 3G mode. As an API application Tornado will use a fair amount of bandwidth and you may need to adjust the settings to slow it down if you are using 3G. Using the touch screen • • • • • • Tornado recognizes several different inputs tap, a firm pressure from one finger. double tap, two taps in quick succession sideways swipe, a horizontal swipe with one finger across the screen vertical scroll, a vertical swipe from one finger. 2 fingers together can be used to rearrange selections within markets and in watch mode Orange and Grey Throughout the application items and features which are on or selected show in orange. Items which are not selected show in grey. BetTornado User Manual Page 4 Popups Touching various buttons produces popups containing options or information. To close an unwanted popup, simply tap a different part of the screen. Landscape and Portrait views The BetTornado betting screen is divided into 2 areas — the menu panel and the betting area. In landscape view both are visible on the screen with the menu panel on the left. In portrait view more selections can be seen, and the menu panel is hidden. This can be viewed as a popup by clicking on the Tornado icon in the top left corner. BetTornado User Manual Page 5 3. Basic Layout When viewing markets in Tornado, the screen is divided into 3 sections – the left menu, the market and the bet slip. The left menu panel is further divided into Quick Nav, Menu and Mini Watch areas. All of these are explained in full elsewhere. 1. Login/logout button 2. Event Title 3. Browsing History – a popup contains your market history for easy navigation 4. Bookmarks – you can bookmark particular markets for easy navigation 5. Wallet Information and session P&L 6. Stake Buttons – default stake shown in orange. Swipe for more stake options. 7. Home Button 8. Bet Mode 9. Trade Mode 10. Watch Mode 11. Browser Mode 12. Settings 13. Information about us 14. Training The Left Menu is the same in Bet, Trade and Watch modes and the Bet Slip is the same in Bet and Watch modes, while in Trade mode a popup bet slip is used to allow more prices to be displayed in a larger market area. BetTornado User Manual Page 6 4. Quick Navigation – The Menu Quick Menu In landscape view the menu is displayed on the left. In portrait view it can be overlaid as a popup by tapping on the Tornado icon in the top left corner of the screen. At the top of the menu panel there are 10 icons which are quick links to the most popular menus. Soccer Fixtures and Soccer, Horse Racing Today's Card and Horse Racing, Greyhound Racing Today's Card and Tennis, Cricket and Basketball, Golf and All Sports. Tapping the relevant icon will immediately load that menu. In the screenshot above, Football Fixtures is selected. BetTornado User Manual Page 7 Market Menu Once loaded menus can be scrolled up and down very quickly. Select the event you want by tapping on the menu. All markets for that event will be loaded into the betting area. The menu is designed for quick navigation. Unlike the Betfair menu, which loads each section separately as you click on it, Tornadoʼs menu opens sub menus within the original list. So if you look at Soccer, you can open English Soccer and Premiership, but still see the other countries in the menu (as above). To collapse a sub menu again simply double tap on its title. Tornado also remembers what you had open before, so if you open English soccer and Premiership and then close English Soccer, if you open it again, Premiership will automatically be open and ready. For each item in the menu the total money matched on all items within that category is displayed. For individual events a coloured square indicates whether the event: goes in play (green) is currently in play (green with a white tick), not going in play (grey) suspended/finished (orange). Dates and start times are also shown. Below the menu is the Tornado mini watch. For more information about this see the section on the Watch Mode. When you are logged in, at the bottom of the menu panel you will see your wallet information. Underneath this your P&L / liability for the current login session which will be displayed in red or green. In the bottom right hand corner of the menu panel is the training icon. Tapping on this selects training mode. BetTornado User Manual Page 8 5. The Market Area This section describes the general layout of the market area of the screen in Bet, Trade and Watch modes. For all of these, the market area will scroll vertically to allow you to view selections or markets which are off the screen. Each Market area can be used in either Landscape or Portrait mode. BetTornado User Manual Page 9 Bet Mode This screenshot shows a horse race in Bet Mode. When the race is selected from the menu the markets load in collapsed form. Open a market by tapping on the title bar. To collapse the market tap on the title bar again. You can view and bet on several different markets on the same event at the same time — in this screenshot I have opened both win and place markets and I am about to place £5 win and £5 place bets on Eltheeb. Title Bar (screenshot showing Green 2m Juv Hrd 0.02.09) The in-play status of the market. A green circle shows a market which will go in play. This changes to a white tick in a green circle once the market is in play. A grey circle is a market which will not go in play. A red triangle with an orange ! shows a market which is suspended, and a red circle with an orange cross shows a market which is closed. The market title The countdown clock showing how much time remains before the event starts. Once the market goes in play this starts to count upwards showing how long the event has been running. BetTornado User Manual Page 10 The watch/hide button On the right of the title bar is a circle with a number in it. This button produces a popup for adding to the watch list and hiding individual selections. It will only work if the market is opened to view. Add to watch by tapping the magnifying glass icon. or hide a selection by tapping on the selection name in the popup. The number of hidden selections appears in the circle on the title bar (I have hidden 3 horses in the win market so that I can see the place market here). To retrieve a hidden selection open the popup and tap the greyed out name. Main Markets When opened a market displays the following information: The name of each selection, and for horses only, racecard number precedes the name, draw, jockey, trainer and owner details and the jockey silks. 3 back prices with the odds in blue and the amount of money available underneath in white. 3 lay prices with the odds in pink and the amount of money available underneath in white. The cancel bets button, marked x, which will cancel all unmatched bets on that selection. This button also shows the amount of money matched on that selection in white and the last price matched, which will show in red if it was lower than previously, green if it was higher and yellow if the same. The down arrow button opens a popup which allows you to view (from left) your unmatched bets, your matched bets, the Betfair graph for that selection only or the market rules. When you have matched bets on the market your P&L shows in red or green above the arrow on this button. Graphs update as the odds change, although there may be a slight delay. Tapping on any odds loads a bet with the default stake and those odds into the betslip - a back bet for a tap on blue odds and a lay bet for tap on pink. The bet can then be submitted straight away or edited - see the section on placing bets for more details. When the market is suspended the background turns pink and when the market is closed the background turns dark grey. BetTornado User Manual Page 11 Trade Mode This screenshot shows the market area from trade mode, illustrating a few further points. This was taken in portrait view so the menu is not visible (tap the Tornado icon, top left, to produce the menu popover) and the market is suspended, so the background is pink and the market status shows as a red triangle. Trade mode shows 10 prices for each selection on a continuous horizontal ladder. Because it is designed for trading in fast markets, there is no set division between back and lay, all the odds being shown in white. The money available is shown underneath in the blue or pink colour, blue being money which people have placed as a back bet and which can be taken if you place a lay, and pink being money waiting which you can take as a back. Unmatched bets show in white above the odds on the ladder, and when they are matched the red and green hedge figures appear here. The ladders can be moved from side to side with a horizontal swipe, allowing you to quickly move the last matched price back into view. To help identify this point, the last matched price is shown in orange on the ladders as well as appearing above the x on the right. The title bars and the two buttons to the right behave in exactly the same way as those in bet mode. The racecard info and jockey silks are displayed for horse racing in trade mode. Bets are placed by tapping on the required odds, producing a popup bet slip. For more information about the popup bet slip see section 7, on Placing and Hedging Bets in Trade Mode. BetTornado User Manual Page 12 Watch Mode Watch mode will initially load blank. You cannot add markets to the watch list from the menu. If you try to do this, Tornado will take you to Bet Mode. Selections are added to the Watch list from Bet Mode or Trade Mode using the watch/hide button on the market title bar. They can be removed from the watch list using the same button. Click on the orange magnifying glass icon in the popup for the runner you wish to remove. The main difference between Bet Mode and watch mode is that watch mode can contain individual selections from a variety of chosen markets on different events. The layout of the market area of the screen is otherwise the same. Placing a bet is the same as for Bet Mode. You can have as many selections from as many different markets as you like in watch mode. The top 4 will be shown in the mini watch, at the bottom of the menu panel in each mode. The order of the selections in the watch mode can be changed by placing 2 fingers onto a selection and moving it vertically. You can simultaneously place bets not only on different markets for the same event, but also on different events and even completely different sports, using the same betslip. This can be done from the watch window with no navigating between markets required. There is more information on watch mode and the mini watch in Section 9. BetTornado User Manual Page 13 6. Placing Bets Via the Bet Slip in Bet and Watch Modes To place a back bet tap odds which are blue, to place a lay tap odds which are pink. The price you have selected appears in the bet slip on the right along with your pre-selected stake (this will be in orange on the stake button at the bottom of the screen). The betslip shows the following information for each bet (from left to right): • A padlock, indicating whether the bet will be kept in play or not. The padlock will show as gold when closed (keep) and silver when open (don't keep) - default is don't keep. • The P&L should your selection win, green for a back bet and red for a lay • The selected stake and odds of the bet, in blue for a back bet and pink for a lay • The event and name of the selection • The P&L should your selection lose, red for a back and green for a lay • A red x to cancel the unsubmmitted bet. Bets are submitted by tapping the tick at the top — this will submit all bets on the betslip together. The slip can be cleared by tapping the x next to the tick. Bets are edited using the Bet Editor - see section 8. Bets can also be submitted directly via the mini watch, at the odds shown and with your default stake, by tapping the back or lay odds. A popup appears asking if you want to place this bet. You can't edit bets placed in this way. Swiping the Betslip title sideways allows you to view all your unmatched bets or all your matched bets. The orange lights below change depending on which you are looking at: BetTornado User Manual Page 14 7. Placing and Hedging Bets in Trade Mode When you click on a price in trade mode a popup appears allowing you to select whether you wish to place a back or lay bet at that price. You can choose to take the money available or to join the queue with just one further tap. The popup loads with your default stake. The left and right arrows on the popup allow you to change the odds in either direction very quickly. To remove the popup simply tap anywhere on the screen. When you submit a bet the stake will appear in white above the odds on the ladder, initially with square brackets around it. This means that the bet has been submitted by BetTornado, when it is acknowledged by Betfair the brackets will disappear. If you already have an unmatched bet at the price you choose the popup will load with a cancel button instead of the stake, enabling you to cancel unmatched bets very quickly. If you want to place a further bet at those odds, tapping back or lay will place your default stake. To move an unmatched bet, click on the price where the bet is, as on the left, then click the arrow on the popup to move the bet up or down. The popup will move along the ladder and the unmatched stake value will appear in orange as on the right. Tap on the orange button to move the bet. BetTornado User Manual Page 15 If you have a matched bet on the selection the red and green hedge figures will show across the top of the ladder, above the prices. Opening a betslip for this selection will show the hedge amount in green or red, instead of your default stake, and tapping this button will submit the correct stake to hedge the bet at the selected odds. You can submit another bet with your default stake by tapping back or lay when the hedge figure is showing. You can also cancel all unmatched bets on a selection by clicking on the x button to the right of the prices. To edit a bet in trade mode, tap the down arrow on the right, then tap the bet in the unmatched bets list and the Bet Editor will appear. For information on using the Bet Editor see section 8. In trade mode the ladders are set to auto-centre as the odds change. You can alter the sensitivity of this in the settings panel (see section 12). When you tap a price to place a bet the auto-centering stops until the bet has been placed. You can stop a selection auto-centering by touching the ladder. To start it again swipe your finger right and left on the ladder a few times. BetTornado User Manual Page 16 8. Editing Bets -The Bet Editor Tornado has a unique bet editor enabling you to edit unmatched and un-submitted bets quickly. This feature enables you to change both stake and odds of unmatched bets without editing the bet twice - something that the Betfair website does not allow you to do. The bet editor can be used in all 3 modes. It is opened by tapping on a bet in the bet slip, or on an unmatched bet in the bet list (see below). The bet editor enables you to rapidly change the odds or price at which you wish to submit your bet. The orange light shows which of stake (top) or price (bottom) is active — this will default to price when the editor is first opened. Just tap on the top bar if you wish to edit the stake. Price or stake can be changed by using the arrows on the circle or by moving your finger around the dial to increase or decrease more rapidly. The top and bottom arrows increase and decrease prices by 5 ticks and stakes by £1, the right and left arrows increase and decrease prices by 1 tick and stakes by 1p. There are also options to lock the padlock to set the bet to keep in play and to cancel the bet. Once you are happy with the bet, close the bet editor by tapping the arrow in the centre of the circle and the information on the bet slip or the unmatched bet will be updated. BetTornado User Manual Page 17 Matched and Unmatched Bet Lists The list of individual bets on a selection can be found by tapping the down arrow on the right hand button. This opens a popup showing unmatched bets by default, and these can be cancelled by tapping the red x or edited by tapping on the bet to open the bet editor. The price and stake can then be altered as required. The selection you are editing is greyed out in the list of bets. Matched bets can be viewed in this popup, but these cannot be cancelled or edited. You can also look at the graph for the selection and the market rules here. BetTornado User Manual Page 18 9. Watch Mode and Mini Watch Watch mode has been created for those who are interested in betting on several different markets or sports, and do not want to continually switch between markets. Individual selections from as many markets as you like can be loaded into the watch window and watched on one screen. You can place or edit your bets on this screen in exactly the same way as you can in Bet mode, and you can submit bets from more than one event or sport on the same bet slip at the same time. There are several advantages to this. You can keep an eye on selections on which you have unmatched bets, and move your bet if the market moves away. You can keep an eye on the odds of a selection if you are waiting for a particular price or for more money to arrive. And once the required conditions are reached you can take advantage of them very quickly. As in bet mode and trade mode you can rearrange selections on the screen using 2 fingers to move the selection vertically. This way selections which are likely to reach the required conditions faster can be arranged near the top, and the top 4 of them will be shown in the mini watch. This allows you to view a whole market in bet or trade mode while keeping an eye on your most important watches, and knowing that the main watch mode is just one tap away. BetTornado User Manual Page 19 To add selections to the watch tap on the circle at the right end of the market title bar. A popup opens with a list of the selections. Tap on the magnifying glass icon for the selections you want to watch and the first 4 of these will appear in the mini watch window at the bottom. You can watch as many selections as you like from any markets you choose. To remove selections from the watch open the popup again and tap on the orange magnifying glass icon. Removing selections can be done from the original market or from watch mode. Rather than show the whole market title for each event, a market status indicator appears to the left of each selection in watch view. This is green for a market which is going in play, green with a white tick for a market which is in play, grey for not going in play and orange for suspended. Unlike in bet and trade mode, the background colour does not change when a market is suspended or closed. BetTornado User Manual Page 20 Because a market suspension is a very important event and can affect the status of your bets, when the market suspends the selection name in the mini watch shows red. This may indicate that a match has started, or there has been a goal, or as in the case below, a non runner is being removed from the market. Selections disappear from watch and mini watch when the market is closed. You can bet through the mini watch as well, although you can only do this at the available odds and with your selected default stake. Tap on blue odds to place a back bet or pink odds to place a lay. BetTornado User Manual Page 21 10. Browser Mode Tornado has the facility to visit websites in browser mode without closing down the app. This means that you can check your gmail, read the news, check on scores or visit other bookies while keeping the markets for the last event you were looking at loaded and one tap away. In browser mode and landscape view the menu panel remains open, allowing you to keep an eye on your watches at the same time. This is particularly useful if you are arbing, since you can bet with the bookie and still see the odds on your selection in the mini watch. To load a webpage in browser mode simply tap on the browser bar and enter the url, exactly as you would in Safari. Note that sites with flash will not fully load on the iPad - livescore had trouble with the flash banner on the top right here. At the top of browser mode the market title remains in view and tapping the icons at the bottom for bet or trade mode will take you straight back to the markets you were viewing for that event. Tapping on another event in the menu while in browser view will take you to the markets for the new event in either bet mode or trade mode depending on which you were viewing last. BetTornado User Manual Page 22 11. Training Mode Tornado has a training mode, allowing you to practice placing bets and find out how everything works without risking any money. This is also useful for testing ideas for trading systems. Training works in bet, trade and watch modes and all the functions work in exactly the same way as when using your real money, except that you can play with imaginary money and no bets are actually submitted to Betfair. Enter training mode by tapping the training icon at the bottom right of the menu panel: You will see this icon turn orange, and "Training Mode" will appear in orange above the market name: You will also see that your wallet now contains £5,000 training money (bottom left). To alter this amount double tap on the training icon and enter the amount you want. Training mode is designed to look as real as possible, so if you place a bet in the queue it will appear to be matched after the money in front of it has been matched, but not before. Obviously if you "take" money which is there, Betfair does not know about this, so that money will not vanish from the queue. Betfair API does not send results of events, so winnings are calculated based on the last selection to hit 1.01. This can result in errors under certain circumstances and you will find that your training balance does not reflect your winnings in markets where prices never reach 1.01. BetTornado User Manual Page 23 12. Settings Australian Sports Exchange The default setting for this is OFF. Betting on Australian sports requires money in the Australian wallet, and since many people do not want to bet on Australian markets, Tornado saves time and menu space by not reading them. This will also save on bandwidth. If you wish to see Australian markets, simply change this setting to ON. 3G and WiFi refresh settings Because bandwidth may be an issue with 3g usage, you can select to turn off watch window updates and reduce the refresh rates when using 3g, while keeping the refresh rate faster for wifi connection. Menu refresh delay You may not wish to use some of the allowed refreshes or bandwidth on refreshing the menu, so this setting allows you to choose how often it is updated. Auto Centre options In trade mode the ladders are set to centre themselves around the current activity. You can choose how sensitive this is by adjusting the auto centre laziness setting. Auto centre priority sets your choice to centre on last traded price, last back price or last lay price. For most markets this will make little difference but for volatile in play markets you may have a preference. BetTornado User Manual Page 24 13. Shortcuts and Tips Browsing History and Bookmarks These 2 buttons in the top right corner of Tornado allow you to return to markets you have visited before very quickly. Events remain in the browsing history until the market is closed. Tapping on the event you want to go back to loads all the markets for that event instantly. You can also bookmark markets you are likely to visit often by tapping on the + icon in the bookmarks popup. To remove a market from this list tap the orange magnifying glass icon. Customizing the Stake Buttons To set your own values for the stake buttons, simply double tap on each to load the editor. Type in the required stake and tap the tick to save your new stake. Tornado will remember your settings for next time. BetTornado User Manual Page 25 Matched and Unmatched Bet Lists There are 2 places where you can view your matched and unmatched bets. For bets on an individual selection click on the down arrow to the right of the prices in any of the 3 modes: For bets across all markets swipe across the top of the bet slip: Double tapping on a bet in the unmatched bets list will take you to that market. If the market is closed or not available the double tap will be ignored. BetTornado User Manual Page 26 14. Tornado FAQ What is the Betfair API, is this safe to use? The Betfair API allows software developers like us to create tools to allow Betfair customers to access Betfair prices in real time to place Bets. We are a security tested and licensed Betfair API vendor, you can see our Betfair listing at http://solutions.betfair.com/ Why do I need to tell you my location? Betting with Betfair.com is illegal in some countries and you will not be able to use it or BetTornado if you are located there. This applies even if you are for example English but on holiday in France. BetTornado is currently available in: Australia, Bulgaria, Brazil, Canada, Czech Republic, Denmark, Finland, Germany, Greece, Ireland, Malta, New Zealand, Norway, Poland, Portugal, Russian Federation, Spain, Sweden and the United Kingdom. I have loaded a market but the odds are not updating. Why? You need to be logged in to Tornado to see updating prices. Markets will load when you are logged out, but the odds will not update. If you are logged in it is likely that your internet connection has dropped. I will be using Tornado on a 3G connection. Is it going to use a lot of bandwidth? Tornado can be set to use different refresh rates when using 3G or WiFi. You can alter these in the settings panel (see section 12 of this manual). We recommend that you do not update the watch window and keep the refresh rates low if you are using 3G. Why do I have to permission/how do I permission? Betfair require you to have permission to use the API via our software. You will be taken through this process when you first log into BetTornado. This is a once-only procedure on first use of the app. Is my Betfair account secure? Do you store my Betfair details? BetTornado does not store your Betfair account details. Like all Betfair licensed API products, BetTornado has successfully completed the exhaustive security certification process operated by Betfair. This is your guarantee that your Betfair credentials are only used by BetTornado to establish your connection to the Betfair API. How do I place a bet? To load a bet into the bet slip simply tap on the odds. The slip will load with your default stake at the selected odds, blue for a back bet and pink for a lay. To submit the bet tap the tick at the top of the bet slip, or tap the back or lay button on the popup in trade mode. For more information about placing bets see sections 6 and 7 of this manual. How do I edit/move a bet? To change the odds or stake for a bet in the bet slip, or edit an unmatched bet, simply tap the bet in the bet slip or bet list. The bet editor will open and you can edit the bet. For more information on using the bet editor see section 8 of this manual. BetTornado User Manual Page 27 How do I hedge a bet? Sometimes you may want to "hedge" your bet so that you win or lose an equal amount whatever the result. There is a hedge function in trade mode allowing you to do this quickly and easily. You will see the green and red figures along the top of the ladder in trade mode. Simply tap the odds you want to hedge at and tap the green or red figure in the popup. For more information on using trade mode see section 7 of this manual. Where can I see my matched/unmatched bets? At the top of the Bet Slip, if you swipe right to left on the words Bet Slip you will see the list of your unmatched bets. Swipe left again to see your matched bets, swipe back again to return to the Bet Slip. Where do I find the Betfair graphs? Tap on the down arrow to the right of the odds in any of the 3 modes to open the popup. Tap on the graph icon (3rd icon along) in the popup and the graph for that selection will open. Where can I see the market rules? Tap on the down arrow to the right of the odds in any of the 3 modes to open the popup. Tap on the rules icon (4th icon along) in the popup and the rules for the market will open. Where do I see my account balance? Your balance is shown at the bottom left of the menu panel. If you are using Tornado in portrait mode you will need to tap the Tornado icon in the top left corner of the screen to view the menu panel. Can I deposit/withdraw money via Tornado? Not directly, in order to deposit or withdraw use the built in web browser to visit mobile.betfair.com where you can login directly to Betfair and deposit or withdraw funds. Why can't I see my settled bets/account statement etc.? Tornado uses the Betfair API to get information from Betfair. Details of your settled bets and account statement, Betfair points etc. are not provided by the API and you will need to log into your Betfair account on the Betfair website to see them. Where has the menu gone in portrait view? In order to allow enough space for the market area and Bet Slip in portrait view the menu is not displayed. To view the menu simply tap on the Tornado icon in the top left corner. How do I change my default stakes? If the default stake that you would like to use is not in any of the groups (swipe the list of stakes sideways to see more options), double tap on one of the stake buttons and edit it in the popup. Why can't I find Australian markets? In order to be more efficient, use less bandwidth and update prices faster, by default Tornado does not poll the Australian exchange. You can turn this option on by tapping on the settings icon and changing "Include Australian Sports Exchange" to ON. Why can't I see the non runner info in the market rules? Tornado gets its data from the Betfair API. Unfortunately the API does not provide this information. BetTornado User Manual Page 28 Why do I see a ? after all of the horse names in some races? The draw (stall which the horse will come from) appears in this position. Some races are not started from stalls and for these the draw will appear as "?". I can't find the answer to my question here, how do I contact you? If you can't find the solution to your problem in this manual please email [email protected]. We will endeavor to answer your question as soon as we can. BetTornado User Manual Page 29 15. Troubleshooting App opens and closes again immediately You are not connected to the internet. If the problem persists when you are connected, delete the app from both your iPad and from itunes and download it again. In order to delete Tornado from the iPad you will need to press the round button on the iPad twice and remove Tornado from the recently used apps shelf as well as removing it from the main screen. The odds are not updating You are not logged in, or your internet connection has dropped. If your internet connection drops for more than 5 seconds a popup warning will appear. I can't log in — my Betfair username and password don't work The Betfair API does not recognize unicode characters. If your password contains characters such as & which are not English letters or numbers it will not be recognized. You will need to change your password in your Betfair account before you can use Tornado. I see broken characters or the display looks wrong The Betfair API does not recognize unicode characters. You need to have your language set as English UK in your Betfair account before Tornado will work properly. Menu seems not to work or looks wrong. Sometimes the Betfair API sends nonsense for the menu. A menu reload can be forced by double tapping on the relevant icon at the top of the menu, or by closing and re-opening the app. Bets remain on the ladder for a long time before the brackets disappear If you are betting in play there is an in play delay imposed by Betfair. During this delay the bet will appear with brackets round it. This delay will be 3 times as long if your bet is less than £2. Bets appear briefly on the ladder then disappear. This happens if you don't have sufficient funds in your account, or if you are trying to bet on an Australian event with no funds in your Australian wallet. Countdown clock is fast. This relates to a problem with the clock on iPads without a 3G connection. The Wifi only iPads never check the time, and the clock tends to become fast. It can gain several minutes. Tornado compares the start time for the event with the iPad clock, so if the clock is fast the countdown time will be wrong. Go into settings and adjust the clock to the correct time. Odds stop updating, WiFi connection seems to be unavailable If this happens after using the app for quite a while, the chances are that it is due to the iPad thinking it is going to sleep and disconnecting the wifi. You can reconnect and will still be logged in if you close and reload by pressing the round button on the iPad then tapping the tornado icon. This is a general problem with the iPad and can sometimes be resolved by going into settings and turning off the automatic brightness setting. BetTornado User Manual Page 30 16. API, Polling Rates and Betfair Data Charges For security, the sake of your bandwidth use and for safety regarding Betfair data charges (see below) you should always log out of BetTornado when you have finished using it. Tornado is designed to operate within the limits imposed by Betfair on calls to the API. If you use Tornado on maximum polling rate you will not incur data charges unless you are running some other software which also reads Betfair. However you should be aware that if you run a bot or trading software on Betfair on your computer at the same time as running BetTornado, you must restrict your total API calls per second between all of them to no more than 20. Betfair link accounts in the same name for the purposes of charges, so even if you are using BetTornado on one Betfair account and another form of software on another you will still be charged unless you set the total maximum at 20 RPS. We strongly recommend that when you finish your session on BetTornado you log out and close the app. This will stop it from continuing to poll the markets, as well as preventing someone else from using your Betfair account should you mislay your iPad. Polling will cease when you log out, close the app, load another app or turn off your iPad. You will remain logged in however until you log out or reboot the iPad. This means that you can close the app and do something else, then return to the logged in market instantly by loading BetTornado again. You can control the maximum refresh rate using the sliders in the settings panel (see section 12 of this manual). There are two sliders, one for prices and one for bets. When the sliders are over to the extreme right (maximum) they each represent a maximum of 20RPS. If moved over to the extreme left (minimum) they represent a maximum of 1RPS. The sliders are linear so the midpoint will be around 10 RPS. This does not mean that the app will poll at that rate, it means that it will not exceed that rate. The refresh rate you actually see will depend on various factors including your internet connection. BetTornado can only read and display what is supplied by the Betfair API. Occasionally certain data may be missing, which can result in apparently unusual behavior of the odds, or a lack of some information. BetTornado has been designed to cope with as much of this as possible. If you encounter errors, the easiest solution is to go to another market and back again, which reloads the data. BetTornado User Manual Page 31 17. Betfair Provisioning Process When you attempt to login BetTornado automatically detects whether you are provisioned on Betfair. If you are not already provisioned then the Betfair provisioning page is displayed in place of the home page. You must provision your Betfair account to use the API before you can use BetTornado. You just enter your username and password (case sensitive) and submit. BetTornado User Manual Page 32 When you have successfully provisioned your account with Betfair.com for use on the API you will briefly see this screen: Tornado then displays a welcome message and logs you in. BetTornado User Manual Page 33 Appendix 1 - Basic Guide to Using Betfair via Tornado. Betfair is a betting exchange. Unlike when you bet with a conventional bookmaker, when you use Betfair you are betting against other people with the opposite opinion to your own. If you are new to Betfair there are a few points which you need to be aware of. Backing and Laying With a conventional bookmaker you can only bet to win. On Betfair you can back (bet to win) or lay (bet to lose). To place a back bet on Tornado tap on prices which are blue. The bet will be shown on the bet slip in blue. To place a lay bet tap on prices which are pink. The bet will be shown on the bet slip in pink. In each case the bet slip clearly shows how much you win or lose depending on the result. Notice how much bigger your potential loss is than your stake for the lay bet. This figure is called your liability, and you need this amount in your account in order to place this bet. Decimal odds BetTornado displays odds as decimals, which are slightly different from the traditional fractional odds that you may be used to at bookmakers. Decimal odds are calculated by adding 1 to the fractional odds, so 4-1 becomes 5.0 in decimal. The easiest thing to remember is that if you place a £1 back bet at decimal odds of say 5.0 you will get back £5 which includes your £1 stake. Money available Looking at a market on BetTornado you can see that there are 2 numbers in each square: The top one is the price, and underneath is the money available to take. This is money put up at that price by other people. If you try to bet more than this some of your bet will be matched and the remainder will appear in the queue. You will see the break between blue and pink prices move, and the money appearing on the other side is yours. There is no guarantee that money in the queue will be matched and you may need to move the bet to a different price in order to match it. Commission You need to be aware that Betfair charges commission on winning bets. This starts at a level of 5% on winnings, dropping slightly if you bet a lot. 5% commission means that if you bet £1 at 5.0 and win you will be charged 5% on your £4 winnings, which means that you will actually win £3.80. BetTornado User Manual Page 34 Appendix 2 - Horse Racing There are some features of BetTornado which are specific to horse racing, the most obvious of these being the jockey silks visible on the left hand side of each runner. (These do not appear in watch mode.) One of the major differences in horse racing is the fairly frequent occurrence of non runners. Unfortunately Betfair does not send non runner info for the market rules tab via the API, so the only way you can tell that a horse is not running is by its absence from the market. If a non runner occurs while you are looking at a race market the market will suspend. When it comes back, unless you have used the keep bets function, all unmatched bets will disappear. Matched bets and unmatched bets set to keep in play will have their odds reduced by the Betfair reduction factor for the withdrawn horse - this is the Betfair equivalent of the bookies rule 4. Unfortunately reduction factor information is another thing which is not sent via the API. A non runner on a race market which you have previously viewed will show as follows: In bet mode: In trade mode: Non runners will disappear from watch mode when the market un-suspends. BetTornado User Manual Page 35 BetTornado User Manual Page 36