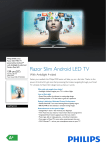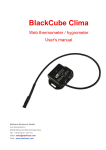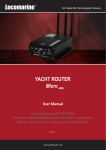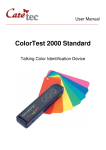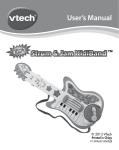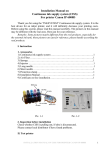Download User Manual
Transcript
Expense Tracker User Manual 3.3 Expense Tracker The Complete User Manual 3.3 This Document will help user to understand all the possible features available with this android app. Developed @ RD-Labs 8/31/2015 (Last updated) Expense Tracker can do, all this for you Expense Tracker User Manual 3.3 A Summary Dashboard B C Account + Settings 01 Set Pin 08 D E F Analysis Reports Income+ Add Account 9 02 IncomeCat+ 11 Weekly 17 Category 20 Category Monthly 18 Calculator 21 Calculator 06 07 Account+ Payments Dropbox 62 63 I Budget+ 22 Menu Add Budget 23 Edit Budget Comparison Statement 15 05 Add expense 13 ExpenseCat+ + 61 19 Daily 14 04 Expense+ 12 Add Income H Spending chart Feedback 10 03 16 G 24 Settings 25 Dropbox 26 Feedback Yearly Add Payment Edit Payment List Payments Expense Tracker User Manual 3.3 Contents EXPENSE TRACKER CAN DO, ALL THIS FOR YOU 1 1. GETTING STARTED 4 1.1 1.2 1.3 1.4 OVERVIEW ADD NEW ACCOUNT EDIT AN ACCOUNT/CHANGE CURRENCY DELETE AN ACCOUNT 2. MANAGING TRANSACTION 2.1 ADD INCOME/EXPENSE TRANSACTION 2.2 UPDATE TRANSACTION 2.3 DELETE TRANSACTION 3. MANAGING BUDGETS 3.1 ADD NEW BUDGET 3.2 UPDATE BUDGET 3.3 DELETE BUDGET 4 5 5 5 6 6 7 7 8 8 8 8 4. VIEW REPORTS 9 5. VIEW ANALYSIS 10 5.1 SPENDING ANALYSIS 5.2 COMPARE EXPENSES 5.3 ACCOUNT STATEMENT 6. SETTINGS - ADD-ON UTILITIES 6.1 6.2 6.3 6.4 6.5 6.6 BACK UP DATABASE RESTORE DATABASE GENERATE REPORT IN PORTABLE EXCEL SPREADSHEET EMAIL REPORTS INCOME CATEGORIES EXPENSE CATEGORIES 10 11 12 13 14 14 14 14 14 15 Expense Tracker User Manual 3.3 6.7 6.8 6.9 6.10 6.11 6.12 6.13 6.14 6.15 6.16 FEEDBACK. CREDITS FAQ SYNCHRONIZING WITH DROP-BOX ACCOUNT. SETUP PASSWORD RECURRING PAYMENTS END USER LICENSE AGREEMENT (EULA) USER MANUAL ABOUT ME CHANGE THEME 7. HOME-SCREEN WIDGET 15 16 16 17 17 17 18 18 18 18 20 Expense Tracker User Manual 3.3 1. Getting Started 1.1 Overview To start using Expense Tracker, first you need to have at least one account setup. Default installation comes with a sample account as “Personal AC”; you can either edit it or delete it. However, note that, to use this application, you will need at least one account under which you can mark all your income/expense transactions. It is recommended to name your account after your bank name which will help you to identify & trace transactions easily. Of course, you can password protect data by setting your pin. We will discuss it in the later section of this app. The screenshot above will help you understand function of each button on the main screen of Expense tracker v3.2. If you need any further help, feel free to write us - RDLabs Support ([email protected]) Expense Tracker User Manual 3.3 1.2 Add new account You can add an account by clicking on the plus sign on main screen. It will take you to the list of existing account screen. After clicking “Add an account button” , you will get a form asking for below shown details. 1.3 Edit an account/Change Currency To edit an account, click on the account to be edited from the list of accounts screen, it will take you to the editable screen, where you can edit all the details of account & save it. You can setup account currency as shown in the picture above. Please note if account name has to be unique, you will not be allowed to setup 2 different accounts with same account name. 1.4 Delete an account To delete an account, click on the account to be deleted from the list of accounts screen, it will take you to the editable screen. Click on the delete button. Caution: This will delete account as well as all the transactions recorded on this account. Expense Tracker User Manual 3.3 2. Managing transaction 2.1 Add income/expense transaction On the main screen click on the “Add Income” button, as shown below, which will open a new screen where you can input details as shown below & click on the add button. By clicking on the button next to type label, you can choose from the various income categories. Please note, all the fields on this form are mandatory except description Expense Tracker User Manual 3.3 2.2 Update transaction Transactions can be updated in 2 ways as explained below Option 1 - To update a existing transaction, go to reports as shown below, it will open monthly tab, select the day for which you want to edit transaction & click on the transactions from the list as shown below. This will open new update form as shown below. Update the details and click update button, that’s it you are done! Option 2 - You can update the transaction by choosing it from Account statement screen as well. Account statement screen is discussed later in this manual. 2.3 Delete transaction An existing transaction can be deleted in a same way as of updating a transaction. On the same form shown above you can see delete button. Once you have chosen the transaction, you want to delete, click on the delete button & confirm the deletion dialog… bingo! Transaction deleted. Expense Tracker User Manual 3.3 3. Managing budgets 3.1 Add new budget You can start adding budget by clicking on the add budget button on main screen as shown below. This will open a screen to show a list of existing budgets if any. At the top, you will be able to see “Add” button. Click on this, it will open add budget form, fill in the details & click on add button. Screenshots below show, update form but add form is identical to add button, except that it has different buttons. 3.2 Update budget To update an existing budget detail, click on the detail from the list as shown above & update details. Once this is done, click on update. 3.3 Delete budget To delete an existing budget follow the steps similar to update, except that, click on delete button at the end. Expense Tracker User Manual 3.3 4. View reports Account transaction reports can be viewed by clicking “View Reports” button on the main screen. Basically, there are 3 different types of reports viz. Monthly, Yearly & daily. “View Reports” button will launch monthly report with total amount displayed on each day of the month respectively. To view the detail of each transaction, click on the day, it will open the daily report tab with all the details. Yearly tab shows the monthly breakup of sum spent in each month. Refer to the screenshots below for further clarification. Expense Tracker User Manual 3.3 5. View analysis View analysis function actually lets you analyze your spending pattern along with comparing your expense with 2 consecutive months. Also, it shows you a complete account statement similar to the actual bank statement. You can open analysis screen by clicking on View Analysis button on the main screen. It will open a screen with 3 tabs as explained below. 5.1 Spending analysis This tab will show a graphical representation for the breakup of sum spent on various categories which will let you analyze the area on which you have spent the most & the least. See the screenshot shown below. It opens with pie chart, gives an option of switching over to bar graph as well with toggle. Isn’t that cool!!! Expense Tracker User Manual 3.3 5.2 Compare Expenses Ok now this is really very powerful screen, which compares data for you with the previous months & shows on which category, extra amount has been spent. The amount in red indicates, larger amount spent in a particular cateogry on a particular month. It supports navigation across months , which easily lets you compare data not only for current month but also for previous months, too. Expense Tracker User Manual 3.3 5.3 Account Statement This is nothing but account statement identical to the standard bank account statement with closing balance displayed at each transaction level. Every item on this list is editable & after clicking on any row will open the EDIT TRANSACTION screen which will let you edit that specific transaction. Sort using arrow toggleAscending/descending order Filter by Monthly/yearly/All or even set for a specific date range Expense Tracker User Manual 3.3 6. Settings - Add-on Utilities Ok, now let’s discuss some add on utilities bundled with this app. You can open the settings screen by choosing it from the menu on the main screen. It should open up something similar to below : Expense Tracker User Manual 3.3 6.1 Back up database As the name itself indicates, this is a one touch utility, which will let you back up your entire database file on you internal phone storage. This file can be used later if you change your handset in future. 6.2 Restore database This will let you restore your database from an existing backup file i.e. one backed up in step 6.1. This is again a one touch utility. 6.3 Generate report in portable excel spreadsheet Now, you want to print your reports, correct? Ok, nothing to worry, we got a very informative excel spreadsheet for you which is in the ready to print format. Sounds easy? Yes it is!!! Just click on the “Generate Excel Report” button as shown in the screenshot & you are done. Your report is saved on your internal memory, copy it or print it! See below the screenshot of actual test report generated by Expense tracker app. 6.4 Email reports You want to mail your report to your spouse? Alright, do it here. Click on the “Email Excel button” & it will open the mail client on your phone with excel report attached to draft. 6.5 Income categories This will let you add, update, delete income categories. Basically to customize your application & graphs will be based on these categories. Expense Tracker User Manual 3.3 6.6 Expense categories This will let you add, update, delete expense categories & subcategories. Basically to customize your application & graphs will be based on these categories. Let's see how new categories can be added with some quick screenshots. 1. Go to settings 2. Click on "Expense Categories" Button. 3. Click on "Menu" button of your phone i.e. button to the left of your Home hard button. 4. This will open "New Category menu" as shown in the screenshot below. 6.7 Feedback. If you like our app & want to share your feedback with us, you may find several social networking options here. you may directly interact with us & let us know your suggestions. Also, we will be really grateful if you support us by rating us on Playstore. That will be really encouraging & will help us to serve you better & improve further. You may directly mail us via app using this option. Expense Tracker User Manual 3.3 6.8 Credits This is a thank you note & acknowledgement to those helped me & encouraged me during the initial design & development phase of this app. All those wonderful people certainly deserve a place here, my sincere thanks to each one of them. 6.9 FAQ This section contains some frequently asked user question which will give you a fair idea of common queries related to account setup, recurring payments. However, of course, you can always reach out to us for any doubts. Expense Tracker User Manual 3.3 6.10 Synchronizing with Drop-box account. You wish to use multiple android devices & retain the data at the same time? Not a problem, here is the solution. App will synchronize data between your DropBox account, this will include your entire database with settings & now just sync the data on the other device before you proceed on the destination devices. 6.11 Setup password This will let a user setup password & protect app with all its data. This can be disabled at any time. 6.12 Recurring payments This is one of the most convenient way to simplify/avoid tedious task of data entry for repetitive routine expenses/payments. It is a one-time task to set up a routine payment which supports 4 different modes viz, Daily, Monthly, weekly & bi-weekly. Once the payment is setup as shown below, app will remember the dates of payment & will take care of transactions, user won't need to add those transactions. Expense Tracker User Manual 3.3 6.13 End User License Agreement (EULA) This is mutual license agreement which lets user understand the limitations & features of this app. 6.14 User Manual You are already viewing this so this is the all information you want. This manual will give you complete information about the app… Online copy can be accessed directly via app which will updated regularly to keep it in line with latest version. It is recommended to use latest copy. 6.15 About me This section will provide you with few background details of developer & that’s me. 6.16 Change Theme You may choose from 5 vibrant themes available with this app. Expense Tracker User Manual 3.3 High Definition Themes Expense Tracker User Manual 3.3 7. Home-Screen Widget This app comes with very simple, multipurpose home-screen widget which lets you add quick tasks without launching the main app from your home screen. For e.g. you did some shopping & want to add the expense transaction quickly without getting into the app. You may do so from the home screen itself. Once you install the app, you will automatically get the "Expense Tracker" widget in widgets section on your device. Refer to the screenshots below which will give you quick idea about this cool widget. Expense Tracker Widget Quick Add - Widget Statement - Widget Expense Tracker User Manual 3.3 Quick Compare - Widget Download Lite Version of Expense Tracker Analyze - Widget Expense Tracker User Manual 3.3 Download Pro Version of Expense Tracker (Pro) Watch our YouTube video - https://www.youtube.com/watch?v=BjOEWORxhMM Like us on Facebook - https://www.facebook.com/expensetrackerbyrdlabs Recommend us on Google+ - https://plus.google.com/u/0/115886877017056232387/posts Follow us on Twitter - https://twitter.com/intent/user?screen_name=expensetracker1 Contact us - Click here