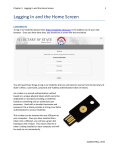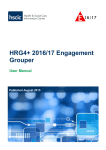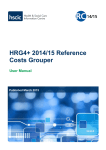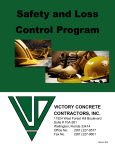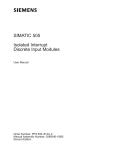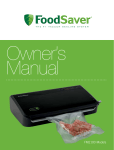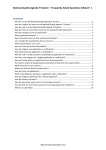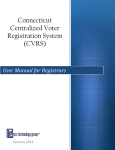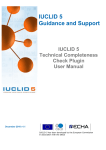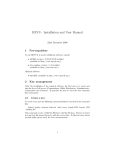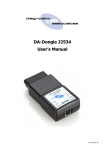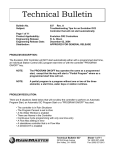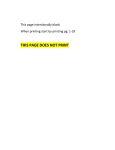Download 6. Possible Duplicates and List Maintenance
Transcript
Chapter 6: Possible Duplicates and List Maintenance 1 Possible Duplicates and List Maintenance POSSIBLE DUPLICATES The Possible Duplicates screen shows voters that are in your county that possibly have more than one record in TotalVote. To view and process these voters, select Possible Duplicates from the County Utilities drop-down menu. The list that generates is a list of possible duplicates that you are responsible for processing. Your records are always the records with the oldest “Last Registration Date,” (making you the ‘old’ county). For each match, you have the ability to merge your voter’s old record with his or her newer, more recent record in another county. The matches are listed in order by (ARSD 5:04:06:04): Perfect: First name, last name, and social security/driver’s license number; Probable: First name, date of birth, and social security/driver’s license number; or Possible: Last name, date of birth, and social security/driver’s license number. Updated October, 2015 Chapter 6: Possible Duplicates and List Maintenance 2 At the top of the screen is the Merge Statistics box that displays how many voters have been merged or ignored and how many notices have been created. After every time you perform an operation, it will be reflected here. Each match is distinguished by the alternating shaded lines. The two matched records are stacked directly above/below each other and the voter’s information can easily be viewed in each column. The column headers are as follows: Match Type (black box below), Voter Link, Name, DOB, SSN (last four numbers), Driver’s License, Party, Voter Status, County, Last Change Date and Last Voted. The Match Type column displays the type of match (perfect, probable or possible) and is only present on the row that represents your county. As with all reports in TotalVote, you can export or print this list – those buttons are located in the blue box above. To get started, click the hyperlinked match type (blue arrow) for the voter you want to review. Possible Duplicate Work Screen This screen will show two records: Main Record and Your Record. Updated October, 2015 Chapter 6: Possible Duplicates and List Maintenance 3 This is a perfect match because the voter’s first name, last name and driver’s license number match, as well as the date of birth. When looking at this screen, your eyes should immediately be drawn to the yellow highlighted record. That is your record and is the record that needs to be processed. It will always be listed at the bottom of the page, with the main record it needs to be combined with on top. Your record is the record with the older “Last Change Date” (green circles below) and after the merge it will become the non-surviving record, as it will become merged with the record at the top of the page. All possible duplicate work screens look like the one above. For each match, you have three options (red boxes above): 1. Merge your record with the Main Record (to combine them together); 2. Ignore the match if the voters are not the same person (to leave the records separate); or 3. Create a Potential Duplicate Notice if you cannot determine if it is a match or not. In order to easily navigate through the list, there are navigation buttons on the page (blue boxes above). There are Next and Previous buttons at the top of the page so you can scroll through your list of possible duplicates. There is also a Close button at the bottom that will take you to the main Possible Duplicates screen again, and also a Back to List button that will take you back to the exact page you were working on in the Possible Duplicates list (so if you were on page 16 of your Possible Duplicates report, you will be taken back to page 16, rather than back to the beginning of the list). At any point, you can click on the Voter’s Link (black arrows above) to go to the voters’ records. That can be very useful if you need to go to the voters’ Imaging tab to view their original voter registration cards to compare signatures, for example (which can be a big help when determining if the voters are indeed the same people). Updated October, 2015 Chapter 6: Possible Duplicates and List Maintenance 4 MERGING Let’s say that we know for sure that these two voters (Jessica Conolly) are the exact same person. We will click “Merge With Main” at the bottom of the screen. After you do, you will get a confirmation window that reaffirms what you are about to do. If you are sure of the merge, click “OK”. After clicking “OK,” the page will update. You will get a few messages in green writing. At the bottom of the screen, you will get a message saying “Voters merged successfully.” Also, you will see the new status of the records. The top record keeps its original status (in this case “Active”, purple boxes) and the bottom record now has a status of “Merged” (purple boxes). You are now free to click on the Next button (red box) to proceed to the next match on your possible duplicates list. Updated October, 2015 Chapter 6: Possible Duplicates and List Maintenance 5 VOTER RECORDS This is to help you understand what happened to the two Jessica Conolly records: If you click on the main (surviving) record voter ID link, you will see the screen below. This is the surviving record and has an “Active” status. There is also a message (red box below) at the top of the screen, stating that this is the surviving record of a merge. There is also the ability to undo a merge if one has been performed by mistake (purple arrow). If you ever want to refer back to the old merged record, you can click the Voter ID that is hyperlinked there (red box). This surviving record not only has all its original information, but also will have any Voter History, Images, Validations, and Notifications from the older (non-surviving) record. Lastly, if you click on the Change Log, you will be able to see the date and time that the merge took place, and who performed the merge. If you click on the voter link to the old (non-surviving) record, you will see a message at the top (red box below) that says the record has been merged with another, and it has a “Merged” status. This record is now unable to be edited or altered in any way. It is now only available for reference—in case it ever needs to be viewed. Updated October, 2015 Chapter 6: Possible Duplicates and List Maintenance 6 As mentioned before, merging is reflected in the Change Log on both records. If you click on the Change Log for the non-surviving record, this is what you’ll see: 1) Blue box: At the bottom of the page, there is a table called “Voter Action Items.” The merge is stated there, and lists who did it and at what date/time. 2) Red box: You can see that the Status was changed from Active (old value) to Merged (new value). 3) Green box: Both the SMID and the split was cleared for this record. You can see the old values (Split: 62000705 and SMID: 7741) were replaced by blank values. This is because these records do not need to be in the Street Master or linked to any voting jurisdiction anymore. We don’t want these merged records to count towards any registered voter counts, appear in any registration lists, print out on any voter lists, or show up in any reports. All the applicable information from these old records has been moved to the voter’s Main (surviving) record. Updated October, 2015 Chapter 6: Possible Duplicates and List Maintenance 7 IGNORING MATCHES Inevitably, there will be matches on your possible duplicate list that will not be the same voter. These matches have been generated by TotalVote using matching data fields, so voters with similar information may be matched. Example: It is not uncommon to find twins in this possible duplicate list—you will need to ignore these if they have been matched together. Some of you may be able to clearly see that a match is not the same voter because a match has generated between a man and a woman. It is quite obvious to you that it is not a match, so why is it being flagged as a potential duplicate? Answer: The state of South Dakota does not collect any gender data on its voter registrations, so this information is not stored in TotalVote. The computer cannot distinguish a man from a woman. It is no easier for the computer to assign a gender to first names like Jamie, Taylor, Kelly, than it is for it to determine between a Michael or Michelle. Therefore, you can determine if two voters are a match or not much easier than the computer can. Feel free to ignore those matches. The good thing about TotalVote is that once you process a match as ignored, the system will permanently store your choice, and the records will not be matched a possible duplicates ever again. Although working through this list may be tedious at first, you will never have to view all these matches again in future purges. Generally, these matches will be further down on your duplicate list, like as a “possible” match (blue circle below) instead of a perfect match. When comparing these possible matches, be sure to look at the information in the columns on the screen. I have marked some conflicting data (black arrows) on the screen below. I can see that Union County’s Stanford M. Peterson is probably not the same man as Davison County’s Stanley D. Peterson. Also I can use the Party field when comparing data (but be careful, because a voter can change their political affiliation at any time.) If you come across a match that isn’t the same voter, click “Ignore Match.” Updated October, 2015 Chapter 6: Possible Duplicates and List Maintenance 8 Once again, you will get a confirmation window, asking you to confirm your choice. Click “OK.” You will get the screen below, stating that the match has been ignored (blue box). You can now proceed on to the next set of matched records. When you return to your main Possible Duplicates list, this match will no longer be there. Also, since you have claimed that the two voters are not the same person, TotalVote will permanently ignore the match on these two voter IDs and they won’t be possible matches again. Updated October, 2015 Chapter 6: Possible Duplicates and List Maintenance 9 CREATING A POTENTIAL DUPLICATE NOTICE If you absolutely cannot determine if the voter is the same person, you can create a “Potential Duplicate Notice” to be sent to your voter as outlined in South Dakota Administrative Rule 5:02:03:20. Example: Below we are looking at a ‘probable’ match for voters Amy J. Olson. The voters have the same birthdate, but one record has a SSN, while the other has a DL#. Amy Olson is a common name, so it is very possible that there could be two women named Amy J. Olson in the state of South Dakota. You could go to the voter links to see if they have images in their Imaging tab (to look at old voter registration cards to compare signatures), but if you are unable to do so, you really can’t determine for sure if this is the same woman or not. Therefore, I can click “Create Duplicate Notice” at the bottom of the screen. I immediately get a message on the screen saying “Duplicate Notice Created.” I would then click the “Next” button to proceed onto the next match on my list. Updated October, 2015 Chapter 6: Possible Duplicates and List Maintenance 10 This match (for the two Amy J. Olson records) will continue to stay on the “Possible Duplicates” list until you can determine whether or not they are a match. The Potential Duplicate Notice was created, and you can see the unsent notice on the Notifications tab if you go to that voter’s record. Also, you can keep track of the notices you create from your Home queue under the “Unsent Notices – Potential Duplicate” queue item (see the unsent notice for Amy J. Olson below, marked by the blue arrow). After these have been sent out, you will need to wait and see if the notice is returned to you. A good rule of thumb would be to wait 30 days. At that time, you can then return to your Possible Duplicates list, find the match again, and either A) merge the records, or B) ignore the match. Updated October, 2015 Chapter 6: Possible Duplicates and List Maintenance 11 SWITCHING THE SURVIVING RECORD It is possible that you may come across a match where the record with the most recent Last Registration Date has an “Unregistered” status. This has happened in TotalVote because of the inability to delete a record. Over the past several months, counties may have already found some duplicate registrations in their voter lists, so it is possible that they might have edited the record they didn’t want to keep as “Unregistered,” while keeping the other record as Active. However, since the record they didn’t want now has the most recently changed registration date; it is automatically flagged in your Possible Duplicates as the “Main” record. We understand that you probably don’t want to take an Active voter and change their status to Unregistered—you probably want to keep the older record as the surviving record. For such situations, we have a “Switch” button. Let’s use the example below. Union county has two records for the same man: Chris E. Benson. One has been marked as “unregistered” (probably because it was detected earlier as a duplicate), while the other is still Active. When you click on the match, you are taken to the screen below. Since the Main record has an unregistered status (red circle), there is a warning message at the bottom of the screen (blue box), stating that you should double-check to make sure you want to continue with the merge. If you want to continue as normal, proceed as you have in other steps. Otherwise, if you want to switch the main and merged records, there is a “Switch” button (green box) that appears, which will allow you to ‘reverse’ the merge—allowing you to keep the older record as the surviving record and merging the newer record into it. Updated October, 2015 Chapter 6: Possible Duplicates and List Maintenance 12 After you have clicked on the “Switch Merge” button, you will get a window that appears, asking you to confirm your decision. To proceed, click “OK.” The screen will refresh, and again you will see green messages on the screen, saying that the voters have been merged successfully. You will also see that the record on top now has a status of “Merged” whereas the bottom record is now the “Active” (surviving) record. Updated October, 2015 Chapter 6: Possible Duplicates and List Maintenance 13 HOME SCREEN After all counties have worked through their lists, there will be new queue items displayed on the Home Screen. They will be called “Merges Destined for This County” and “Merges Originating in This County.” The “Merges Destined for This County” will be the merges that other counties have processed, where your county’s record was kept as the main (or surviving) record. You will have the ability to view each merge and have the ability to either approve or reject each one. As you process each one, they will drop away from your Home Screen. The “Merges Originating in This County” will be simply an FYI queue item. You will be able to see all the merges that you have processed. These are voters that have been removed from your voter lists. E-MAILS In addition to displaying the merges on your Home Screen, TotalVote will also generate emails that Auditors can opt to receive when a merge occurs on one of their voters. The Auditor with the surviving record will have the ability to approve/reject the merge right from the email, rather than doing it from your Home Screen. Updated October, 2015 Chapter 6: Possible Duplicates and List Maintenance 14 LIST MAINTENANCE Every other year in the odd-numbered years, per Federal law, our state needs to run our registered voters through the NVRA List Maintenance process. Every Auditor is in charge of their voters and will be conducting the purge themselves. TotalVote will not automatically purge or update any of your voters. However, it will help you sort your voters (based on their information), to make the process as easy and simplified as possible. To start the process, select List Maintenance from the County Utilities drop-down menu. Your screen should look similar to the picture below. We are using Hyde County for this manual. Every county will have different data, but the concepts will be the same. Updated October, 2015 Chapter 6: Possible Duplicates and List Maintenance 15 The color-coded instructions below describe the features on this page, what you will see, and how to navigate through the process: About the list: Updated October, 2015 Chapter 6: Possible Duplicates and List Maintenance 16 The list will default to sort alphabetically by last name. However, you can sort the list however you choose by simply clicking on the column headings. You can sort by Name, Status, DOB, Last Reg Date, or Date Last Voted (you cannot click on the Time Elapsed columns, as they are tied to the value in the Last Reg Date or Date Last Voted columns). When this list is generated, all names on the list are defaulted as checked. If you agree with the names that are generated by TotalVote; you can move forward and process them. You have the option to manually uncheck names to remove anyone from the list. (Also—especially for big counties with long lists—it is nice to break your list up and process smaller segments at a time. That is where it is helpful to select only certain voters at once.) If you unselect a voter, nothing will happen with that voter. Example below: After unselecting of the voters on the list, I then manually placed checks next to the voters I wanted to process. The number of voters you have selected, 8 (red circle), is reflected at the top of the page. Selected voters on the list are highlighted yellow, whereas the voters that aren’t selected appear white. At all times, you have the ability to control which voters are on the lists by using the checks next to their names. Purge Process Updated October, 2015 Chapter 6: Possible Duplicates and List Maintenance 17 Let’s work through Steps 1 and 2 of the List Maintenance Process. Again, we are using Hyde County. They have a very small number of voters, so it is a good, simple example to use for this demonstration. Click the Step 1 button, “Review Inactive Voters” to get started. Hyde County’s list appears at the bottom of the page. They only have 23 voters appear on this list (and, since their list is so short, all of their Inactive voters appear on one page.) Many other counties will have more. The 23 voters that are listed in the Voters Selected at the top of the list (red arrow) are all defaulted as checked at the bottom of the screen. The screen shot below does not show all 23 voters to save room on this page. As the Hyde County Auditor, I would want to review those 23 names and be sure that I want to purge them. I can click on the columns (like Date Last Voted, for example) to sort the list in different ways. Also, I can click on the Voter ID links to open each voter’s Voter Info tab (which will open up in a new window, so I can conveniently see their information without having to close and leave this page). If there is anyone on this list that I don’t want to purge, I can simply remove the check mark next to their name before proceeding. Updated October, 2015 Chapter 6: Possible Duplicates and List Maintenance 18 For simplicity’s sake, let’s say you have reviewed all 23 names and want to purge everyone on this list. Click the Step 2 button, “Purge Inactive Voters.” You will get a pop-up message on the screen (red box below), telling you that you are about to purge those 23 voters. You can proceed by clicking “OK” or cancel. After you have clicked “OK,” the page will refresh. Updated October, 2015 Chapter 6: Possible Duplicates and List Maintenance 19 The list is now gone. There will be a message on your screen (red box) letting you know the number of voters that were just purged from your files. FYI: The voters you just purged in Step 2 can be viewed on your Home Screen under the “Recently Added or Updated” list. There are four things that happened with each of these voters: 1. Their Status has been changed from “Inactive” to “Unregistered Purged for Non-Voting”. 2. Their “Last Reg Date” has been changed to reflect today’s date (so you will always know when they were unregistered). 3. Their Split was cleared. (These people no longer need to be showing up on any report or voter lists or need to be assigned a polling place or ballot, etc.) 4. Their SMID field was cleared (if they were in your County’s Street Master before the purge). We don’t want unregistered voters in the Street Master. Now that the purge is over, we are ready to move on to the next steps: the Address Verification Process. Updated October, 2015 Chapter 6: Possible Duplicates and List Maintenance 20 Address Verification Process Continuing from where you left off, click the Step 3 button, “Review Active Voters.” Your screen will have a new list at the bottom. This time, you will see your county’s Active voters without recent activity. They have not updated their voter registration and have not voted in the past two General Election cycles. This list operates just like the list that generated in Step 1. All buttons and columns still perform the same way. I am still using Hyde County for my example, as their list is very small and manageable. There are only 129 Active voters on their list (red arrow). Updated October, 2015 Chapter 6: Possible Duplicates and List Maintenance 21 For simplicity’s sake, let’s say you agree with the list and have reviewed all 129 voters. You will continue with all the voters selected on your list and are now ready to move to Step 4. If the voter were to be unselected, they would remain “active” and would not receive a notice. NCOA According to the National Voter Registration Act of 1993, “a State may utilize change of address information supplied by the United States Postal Service through its National Change of Address program (NCOA) to identify registrants whose addresses may have changed.” This page in TotalVote has a built-in function that will take your selected voters and check them against the USPS NCOA database. The NCOA tracks moves for the past 48 months (four years). Therefore, if any of the voters you have selected in Step 3 have moved and registered their new address with the post office, they will be flagged in this step. FYI: For those voters that have moved and have a new address on file with the post office, you will not need to send them an Address Verification notice in Step 5. Therefore, they will be removed from the list on the page. However, these voters will show up on your Home Screen under either a queue item called “NCOA moves within County” or “NCOA moves outside County.” The voters will stay in that queue until you are ready to process them. At any time, you can view the voters and see the results of the NCOA validation, including their new address and the date of their move. Updated October, 2015 Chapter 6: Possible Duplicates and List Maintenance 22 Click the Step 4 button, “Check Against NCOA”. Again, you will get a pop-up message on your screen (red box). This message shows that all 129 of my voters that are selected (green circles and arrows) are going to be run through the NCOA process. It will also give you a warning that the NCOA process may—and for large counties with long lists, probably will—take several minutes to run. (For large counties, it might be a good idea to run only part of your list at a time.) After you click “OK,” please be patient and let the process work. Click “OK” to proceed. When the process is complete, you will get another pop-up message on your screen (red box on the next page) saying how many of your voters were a match with the NCOA database. For Hyde County, 8 (black arrow) of the 129 voters were found to have moved and registered a new address with the USPS. Those 8 voters have been removed from the list at the bottom of the page (they are now marked on your Home Screen to process later), and you can move forward. Updated October, 2015 Chapter 6: Possible Duplicates and List Maintenance 23 After you click “OK”, your screen will refresh and you will be left with the remaining voters. In this case, there are still 121 voters left (orange circle) below. Updated October, 2015 Chapter 6: Possible Duplicates and List Maintenance 24 It is important to realize that after you’ve completed Step 4, you are now unable to place (or remove) a check mark next to the voters’ names on the list (green box). These voters have already been processed in Step 4, and their addresses have been run through the NCOA database. Since the NCOA is a service that costs money, we are paying to validate these addresses. Therefore, we want to be sure that we are only validating each address only one time. (Now that all these voters have been through Step 4, there is an entry in each of their Validate tabs with the results of the NCOA search. Since this validation becomes part of their permanent voter record, you will always be able to see the results of the NCOA check you perform). You are now ready for the last step on this page. Click the Step 5 button, “Create Address Verification Notices”. You will get a pop-up message on the screen (red box) saying that you are about to create Address Verification Notices for all the voters that are selected (green circle and arrows). Updated October, 2015 Chapter 6: Possible Duplicates and List Maintenance 25 After you click the “OK” button, your page will refresh. The list will be gone from the bottom of your screen and there will be a message on your screen (red box), saying how many notices were created. Home Screen Now that you have finished working on your List Maintenance page, you can return to your Home Screen. There are several things here that reflect what you have just done. There are four or five home screen items that have changed as a result of the List Maintenance process: NCOA within County: This lists your voters that were flagged by the NCOA who have moved within your county and have registered a new address with the USPS. These voters physical and mailing address should be updated and a Confirmation Notice sent to the updated address. TotalVote automatically creates the Confirmation Notice when you either update or reject the new address. You will need to process these voters by either accepting or rejecting the new address. Click the arrow next to the queue item and click select next to the voter. You will then be brought to the NCOA Address Change Within County work screen. Updated October, 2015 Chapter 6: Possible Duplicates and List Maintenance 26 If you approve the new address, the Confirmation Notice will be sent to the new address. Also, if you approve the address, you will need to click on the “Go To Edit Voter Tab” button and assign a new SM ID and Split for the voter. If you reject the new address, the Confirmation Notice will be sent to the current mailing address for the voter. If the new address listed is not within your county, click on the “click here” button directly below the “Approve New Address” and “Reject New Address” buttons. The voter will then be moved to the “NCOA moves outside County” queue item on your Home Screen. NCOA moves outside County: This lists your voters that were flagged by the NCOA who have moved outside your county and have registered a new address with the USPS. A Confirmation Notice should be sent to these voters. Blue arrow: Recent Street Master Change. These are your voters (from Step 2) that have been changed in your Street Master. An SM ID was removed from these voters because their status changed to Unregistered – Purged for non-voting. Green arrow: Recently Added or Updated. These are your voters (from Step 2) that have changed/updated information. They have all been updated from Inactive to Unregistered – Purged for non-voting. Purple arrow: Unsent Notices - Address Verification. These are the notices that you created in Step 5. Updated October, 2015 Chapter 6: Possible Duplicates and List Maintenance 27 NCOA Effective note in the Notes field on the Voter Info tab When you view any voter that was flagged in Step 4 (Check against NCOA), the “Notes” field, (red box below), will reflect why the voter was flagged. In the example below, the voter was verified as having a Residence Address move from NCOA. The first thing listed is the date of the move (blue box on the previous page). The NCOA tracks all moves for the past 48 months. This move occurred in 09/2011, or in September 2011. (You will only get the month and year of the move; not the actual day.) Next is the new address. According to the post office, this voter updated her residence to 1076 Sitting Bull Ct, Box Elder, SD 57719. For further clarification, every voter that was run through the NCOA database (whether they were flagged as a move or not) will have something in their Validate tab. Let’s continue with Tracy Lennick. Click the “Validate” tab (red box). As you can see, there is now a NCOA record listed there, dated 8/19/2013. In the next column are the response codes that came back from Melissa Data (a company that provides a web service with USPS data), and a description of what each code means is listed in the Note field. There is some extra data displayed here that is not needed, but it is important to see that this voter has a CS01 code, meaning “Submitted record is a move and new moved to address provided” (green line). The next step in the List Maintenance process is the handling of the notices that are returned to your office. Updated October, 2015 Chapter 6: Possible Duplicates and List Maintenance 28 List Maintenance Returns This portion of the manual is designed to batch scan in the notices that are created and sent as part of the List Maintenance process. The Secretary of State’s office will send the Address Verification Notices but the counties are responsible for sending all other notices. It will save you time from handling each voter notice separately. Step 1: Select the Notice Type There are two types of notices that you can process using this page: Address Verification and Confirmation. Step 2: Select Return Type There are two “return” options for Address Verification notices (Originally sent by the SOS office): marked as “No Longer Here” marked as Undeliverable by Post Office There are three “return” options for Confirmation notices (Originally sent from the Co. Aud. office): marked as Voter - Confirmed registration marked as Voter - Canceled registration marked as Undeliverable by Post Office Each of those five options listed above do something different to your voters. Here is what happens when each is selected: Address Verification notices marked as “No Longer Here”: The voter is changed to a Status of “Inactive” and the Last Registration Date changes to today. Address Verification notices marked as Undeliverable by Post Office: There are no changes to the voter file. The only thing that happens is a Confirmation notice is digitally created for the voter, then you must go to the home screen & print it. Confirmation notices that get marked as Voter - Confirmed registration: There are no changes to the voter file except the “Last Registration Date” changes to today. Confirmation notices that get marked as Voter - Canceled registration: The voter gets changed to a Status of “Unregistered Voter Request” and the “Last Registration Date” changes to today. Also, the voter’s Split and SMID field gets cleared (that happens any time a voter becomes unregistered). Confirmation notices that get marked as Undeliverable by Post Office: The voter gets changed to a Status of “Inactive” and the “Last Registration Date” changes to today. Updated October, 2015 Chapter 6: Possible Duplicates and List Maintenance 29 Step 3: Scan Notices You will need to separate your notices into stacks of the 5 different return types above. Do not mix different types of notices and return types. When you batch scan in the notices, they all need to be the same type to record properly. Stack the notices in your printer and click the “Scan” button**. **NOTE: Remember, you should be placing your notices on your scanner face-down, top-down. There is a picture on your scanner in case you need visual instructions. After the images are scanned, you can scroll through and review each image to make sure everything looks correct (red circles). You also have some other options at the right-side of the page in case you need to edit the images after you have scanned them. (You also have the ability to view the images larger, as well as discard the images if you want to re-scan.) Also, there is an information box that gives helpful information in case you want to review your batches. The image shows 10 images scanned and total of 5 notices. That is because the scanner will scan the back of the notice. When you are ready, click “Process Scanned Return(s)” (blue box). If you select the “Show Scanner Interface?” checkbox, the following box on the left will display: This screen will allow you to change options that are associated with your scanner. For example, you can choose “Black and White” from the Mode drop-down menu to scan the notices in black and white instead of color. You can select “200 dpi” from the Dots per inch dropdown menu instead of 300 dpi so the notices scan faster and the resolution is less. Once you have selected the options you want, click the “Scan” button. Again, the notices will be displayed as previously stated and you may edit the images accordingly. When you are ready, click “Process Scanned Return(s).” Updated October, 2015 Chapter 6: Possible Duplicates and List Maintenance 30 The voters that you process here will show up on your Home Screen under the queue item of “Recently Added or Updated.” If there are changes to the voter file, they follow the guideline above for each return type. Also, the voters’ Change Log will record the Employee’s name, as well as the date and time that the change took place. The notices are all marked as returned on the voters’ Notifications tab, and the images that are scanned on this page are all saved in the voters’ Imaging tabs. Confirmation Notices – Over 30 days Once a Confirmation Notice has been sent, a voter has 30 days to respond to it. TotalVote tracks when the notice is sent and will flag you by adding the voter to your “Confirmation Notices – Over 30 days” queue item. To process these voters, click the arrow next to the queue item to view the voters and click “Update.” A message will appear confirming whether or not you would like to proceed. If so, click “OK.” Once you click OK, the voter will be moved to Inactive and the Last Registration Date will be updated to today’s date. You can also update all the voters in this queue item by clicking “Update All.” Updated October, 2015