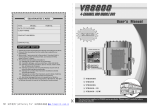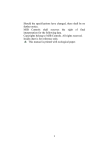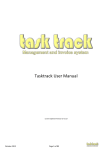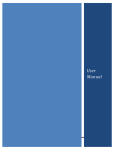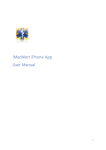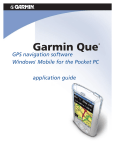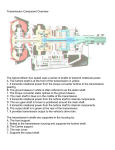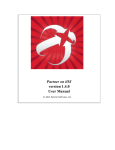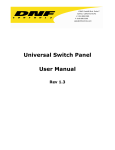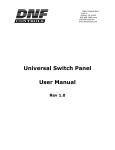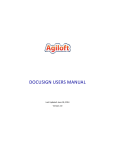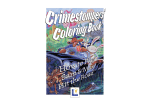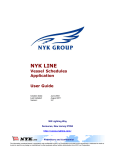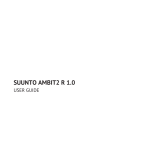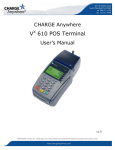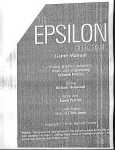Download TABLE OF CONTENTS
Transcript
TABLE OF CONTENTS LOGGING INTO THE SECURE-RES RESERVATION SYSTEM Page 2 Accessing Your Account Vizergy Client Login EDIT SETTINGS Page 3 Setting Up Your Property Information Page 37 Disclaimer / Terms Cancellation Policies Online Cancellations Additional Options Selecting the Secure-Res Reservation System Page 41 Integration Links Language Translations ROI/Ad Tracking RESERVATION REVIEW Page 44 Page 3 Property Information Reservations Management Basic Information Customizations Fees Rooms Travel Agents New Reservations Search Reservations Cancelling a Reservation Page 7 Reservation Modules Page 25 Promotional Tools Low Inventory Messages Rate Display Order Step Promotions Setting Up Your Email Messages Courtesy Email Email Harvesting Email Templates Property Email Information Reservation Email 800-201-1949 RATE ADMINISTRATOR Page 47 Setting Up Your Rates and Seasons Corporate Negotiated Rates Discount Rates/Promos Dynamic Packaging Group Rates Package Rates Retail Vizergy Customer Support Reservation Terms Setting Rates View/Print Rates/Inventory/Minimums Edit Current Data Edit by Room Type Without Seeing Current Data Setting Package Rates REPORTS REVIEW Producing Reports Page 32 Summary Reports Ad Tracking Look /Book Report Dynamic Packaging Custom Report Generator Travel Agents Reports Scheduled Reports Denials Report [email protected] Page 51 LOGGING INTO THE SECURE-RES RESERVATION SYSTEM Accessing all of your Vizergy provided services is easy and available to you anywhere that you might have internet access. You have one password to access everything from your reservations systems, form submissions, website page management, email marketing, Social Mentions, and many more useful tools. You will simply login to our Vizergy Client Login portal site. You can find a login link at the top right corner of the Vizergy.com website. If you do not have a login, you can ask someone at your property that does have a login to add you as a User. If no one at your property has a login, please contact Vizergy Customer Support at 904-389-1130 x0 to request a login, or you may request one from your Vizergy Account Executive. After logging in to Vizergy Client Login you will select the Reservation Systems navigation tab, and then you will select the Secure-Res Website Reservation System link. If you forget your password for the Vizergy Client Login, you can reset it by going to the Vizergy Client Login screen and selecting the “Forgot Your Password” link. A new password will be sent to your email address. If you do not receive it, please check your Spam Folder to ensure that it wasn’t marked as a Spam email. Adding a new user or changing your password can be done in the My Account section in the top right hand corner of the home page.. Now that you know how to access your Secure-Res Reservation System, let’s take a look inside and review all of the tools available to you. After selecting the Secure-Res Reservation System link, you will see the Database Home page. This page offers you navigation to other areas of the booking engine. You will also see your Revenue at a Glance summary report. This is a quick look at the Month to Date and Year to Date revenue numbers. You will see some Helpful Hints to help you increase your revenue. You also will see System Updates to learn more about any recent or past changes to the booking engine. Our developers are always evaluating your requests for enhancements, and are adding features and improvements that our clients ask for. Don’t forget to sign up for an upcoming training session if you have not yet attended a Secure Res Booking Engine Introductory Training. Vizergy Customer Support 800-201-1949 [email protected] 2 EDIT SETTING GS Prop perty ■ Reserv vation Module es ■ Promotio onal Tools ■ Email E Messag ges ■ Reservvation Terms ■ Additional O Options all of the Selecting the Edit Settings link will bring yo ou into the Ed dit Settings p page. This pa age contains n navigation to a setup p areas of your booking en ngine, with the e exception of o adding yourr rates. There e is a lot of infformation to a add here, but you w will notice tha at each featurre is grouped into sections. P Property R Reservation Modules P Promotional Tools E Email messa ages R Reservation Terms A Additional Options O You can c navigate to any page e in the Edit S Settings sectio ons through the navigati on panel on the left, or a as listed d on the centter of the pag ge. PRO OPERTY Basic Information ■ Custom mization ■ Fees ■ Rooms ■ Travel Agen nts Bas sic Informa ation Basic Infformation is a page that allows a you to edit e property information w which includess Property Na ame, Address, Phone Numb ber and webs site URL. The section at the e bottom of th he page unde er the Other In nformation header is s very importa ant to set your lead time (how many dayys in advance e that you require guests to o book), as well as yo our tax rates, and other op ptions. In the Other Informattion section you y will select your time zo ne. The nextt option is the e Advanced R Reservation Time – sometimes ca alled Lead Tiime. Here you will specify whether you accept Same e Day reserva ations, or if you require that guests book a certain number of o days in advvance. Please e keep in mind d that selectin ng days in advance may cause you to miss so ome last minu ute reservation ns, so this is a choice that you will wantt to put some thought in nto before de eciding what you y want to re equire. Cutoff tim me for same e day booking gs is only nee eded if you se elect Same D Day as a lead time. The tim me you select here will be the cutoff time for acce epting same day reservatio ons. Please be e careful whe en selecting noon time. This shou uld display as s 12PM and not n 12AM. If you select 12A AM you will acctually be forccing the syste em to not allow sam me day reserv vations, because 12AM is midnight, so e essentially ass soon as it becomes a new w day, your cutoff com mes into effec ct. Tax Rate es allows you to set your Total T Room Ta axes and you ur Sales Tax. In the Room Tax field put the total of all taxes tha at are to be ap pplied to each h reservations s as a percen tage. This w ill include yo our Sales Tax x. In the Sales Tax field put only your Sales Tax. When th he booking en ngine calcula ates the taxes it will pull from the Room Tax field.. If additional items are add ded at the point of sale (if yyou use Dyna amic Packaging, or taxable e fees) the Sales Tax field will be used for the calculation. If I you wish fo r taxes to be applied to yo our package ra ates, check the Includ de taxes for packages p option. Promotio on code is an n optional item m to turn on or o off by seleccting No or Ye es from the drropdown. Thiss option when n enabled will w add an ad dditional field to your guestt reservation fform. The folllowing field to o customize tthe promotio on field, allow ws you to sele ect the text orr label next to o the field, so you actually ccan use the fiield for any purpose by changing the t label. Child Ag ge is the age limit l that you consider a pe erson to be a child. So if yo our Child Age e is 16, any ch hild 16 years or younge er would be charged c at the e child rate orr stay free if th hat is your po olicy. A person n that is 17 orr older would be consid dered to be an adult and be charged ac ccording to yo our adult occu upancy rules. The last option o on this s page is the Currency C Co ode. You will n need to selecct the currencyy that you acccept. This selection will display your y rates in the correct currency for you ur country. Vizerrgy Customer Support S 80 00-201-1949 [email protected] 3 PROPERTY Basic Information ■ Customizations ■ Fees ■ Rooms ■ Travel Agents Customizations The Customizations page allows you to configure options for the following items; Require Terms/Conditions Acceptance – This area allows you to require that your guests accept the terms and conditions you specify in order to make a reservation. Newsletter Opt in – You may select an option to display an email newsletter opt in, and whether or not the newsletter opt in is checked by default Package System Header – You can specify header text to appear on your Packages page. Unit Type – Select what type of units you have at your property. Example: Rooms, Cabins, Villas, Suites, Condos, or Houses. Default Language – Select the default language that will be used for the booking engine. Language Translation Status – This must be turned on if you wish to setup translations for your booking engine. Enable Corporate/Promotion Code Text Box on Check Availability Form – Check this box if you wish to have a field added to your booking engine search box page for entering promotion or corporate password codes. No Results/Rate Available Text – You can configure the message displayed when no results are found for a search on the booking engine. Reservation Form Custom Fields – You may add up to 5 additional fields to be added to your reservation form. You can also mark which fields will be required to complete the reservation. Fees If your property has additional fees in addition to your taxes that may apply to any or all of your room types, you may configure the fee as a currency amount. You will need to add a price, select the room or rooms that it applies to, and whether or not any taxes apply. You will also set the frequency that the fee will be charged. NOTE: Fees cannot be a percentage. Any fees that are a percentage of the room price should be added to the Total Tax field on the Basic Information page. Vizergy Customer Support 800-201-1949 [email protected] 4 PROPERTY Basic Information ■ Customization ■ Fees ■ Rooms ■ Travel Agents Rooms Selecting the Rooms link in Edit Settings will bring you to the Room Admin page. On this page you can select a room to edit, manage your photos, or change the priority (order) of the rooms list. You can also add a new room by selecting the Add a new room link. ADDING A ROOM – clicking the Add a new room link will open a new screen to add your room description, occupancy rules and Smoking and Bedding options. Smoking and Bedding Options are provided for you to specify the following Smoking – select Yes to specify that this is a Smoking room. Bedding – select Yes if this room offers a choice between a King bed or two single beds. If this room does not offer that option, select No to turn it off. Vizergy Customer Support 800-201-1949 [email protected] 5 PROPERTY Basic Information ■ Customization ■ Fees ■ Rooms ■ Travel Agents Your Adult Standard Occupancy should be the total adults allowed without incurring extra adult charges. Your Child Standard Occupancy should be the total number of children allowed without incurring extra child charges. Your Max Occupancy should be the total number of people (Adult and Children) allowed in the room. The Extra Adult Charge and Extra Child Charge would be the amount charged for any number exceeding the Standard Occupancy number. Editing an Existing Room is easily done by clicking the Edit button on the Room Admin page. You will see the room displayed just as it did when you were creating it, and all fields will be available for editing. Room Photo Management – From the Room Admin page, select Room Photo Management. Select the Room that you wish to upload photos for from the drop down. Click the Upload Photos link to add photos from your computer. The Uploading page will give you specifics on the preferred width and file size. You can drag and drop the photos to re-sort the order of appearance. To delete a photo, check the box on the left and click the Delete Select Photos. To save changes click the Update Photos button. To add or update photos for another room, select the correct room from the dropdown field to switch to another room. ROOM SORT PRIORITY From the Room Admin page you will see a link for Change Priority. This area allows you to change the order that the rooms appear in searches. So if you wish to highlight a particular room you can change it to be listed at the top, or make other changes to your list order. Travel Agents You may opt to allow or disallow Travel Agents from using your booking engine to place reservations for their clients. If you opt to allow it, you will want to add a message for Travel Agents so that they know what to expect from you in regard to commission, or any other information that you wish to add. The Travel Agent Administration page will offer you the ability to allow travel agents or not, and to add a Value Message to agents who use your system. If you allow travel agents to use the booking engine to place reservations, you may run a report in the Reports Review section to view all travel agent reservations. This will allow you to pay commissions as needed. Vizergy Customer Support 800-201-1949 [email protected] 6 RESERVATION MODULES Corp Negotiated Rate ■ Disc. Rates / Promo ■ Dynamic Packaging ■ Groups ■ Packages ■ Retail Your Reservation Modules allow additional features that expand the rate types that you can offer your guests. The Corporate Negotiate Rate, Dynamic Packaging, Groups, and Packages modules are optional and can be added to your booking engine. Please contact Vizergy Customer Support to inquire about adding these powerful modules. Corporate Negotiated Rate The Corporate Negotiated Rate module allows you to infinitely expand your booking engine options to include the following; Password Protected Rates – this allows you to offer rates with a promo code, or offer rates to a private group of guests who you have negotiated a special rate with that is accessed via a unique password. Rate Tiers – You may create stand alone rate tiers that can have separate rates and / or inventory that are not connected to your other rates. This would allow you to always offer rates to anyone with the password even if your other rates are closed out or discounted. You may also mix and match rates and inventory from other rate tiers – for example, you might offer a discounted rate that offers a special rate to a specific corporate group, but will pull the inventory from your retail, so that if you close out your retail rates, this rate would also be closed out. The options are endless and allow you to configure your rates however you need them to be offered. With no limit on rate tiers you can create simple to complex offerings. Expanded Discount Promo Rates – Your Secure-Res booking engine comes with a limit of two promotional rate plans. When you add the Corporate Negotiated Rate Module, the limit is removed and you can have an unlimited number of Discount Promotional Rates. SETTING UP A CORPORATE RATE PLAN When creating a Corporate Rate, or other password protected rate, you will need to decide how you want to configure your rate offering. If you only want to pull rates and inventory from your existing retail rate, or any other previously created rate tier, you will only need to setup the rate plan. CREATING A NEW RATE TIER If you wish to create a new rate tier you will need to contact Vizergy Customer Support to add a new rate tier to your booking engine for you. You may call the number at the bottom of this page, or you may simply send an email to [email protected] to request the new rate tier. If sending an email please provide the following information. Name of the Property Booking Engine number (if you know it) Whether the Rate Tier you are requesting will need to be password protected (corporate tier), or whether it will be used publicly with no password (promotional tier). The name you would like to call the new rate tier. This would be for your eyes only – and not be visible to your guests. Your rate tier will be created and a confirmation email will be sent to let you know that your new rate tier is ready for use. If you call us, we generally will do it for you while we have you on the phone. Please have the above information ready for us to create the tier. BUILDING A RATE PLAN In Edit Settings you will select Corp Negotiated Rate from the Reservation Modules section of the navigation. On the Rate Plan Management page you will see a small link to Add a corporate/negotiated rate plan. Select this link to begin setting up your rate plan. Now you will see the setup page for your new Corporate/Negotiated Rate Plan. Fill in all of the fields presented which will include the following; Vizergy Customer Support 800-201-1949 [email protected] 7 RESERVATION MODULES Corp Negotiated Rate ■ Disc. Rates / Promo ■ Dynamic Packaging ■ Groups ■ Packages ■ Retail Name – this is the name of the Rate Plan. This is the name that your guest will see when logging in with the password that you supply to them. It should describe the promotion or the name of the company if this is a corporate rate. Password – this will be the password that your guest will enter to access this rate plan. Require Credit Card – If this is checked your guest will be offered fields to add credit card information during the reservation process. In the instance where other arrangements for payment have been made and guests will not be paying directly, the box should be unchecked so that credit card information will not be gathered. Discount Type – If the rate tier that will be used is going to offer the exact rate you wish to use your discount amount would be 0 (zero) and discount type would not matter. If this rate plan will be configured to discount off of an existing rate tier, then your discount type would be either a dollar off or percentage off. Select the appropriate type. Discount Amount – You will enter the amount (either percentage or dollar off, depending on what you selected for the discount type). To ADD an increase instead of a discount, enter a minus (-) before the amount. The booking engine will add that amount to the rate you select. Booking Window – This area allows you to select the dates that you want to allow your guests to begin and end making reservations. Even if the availability will be in the future, you can allow those future reservations to be made in advance by configuring the booking window to start allowing the reservations to be booked. Availability Window – These are the dates that the rates will be offered. Guests will be able to make reservations for anytime during the start and end date in the time frame you set. Advanced Booking – You may set a unique advance booking (lead time) for this rate plan. If you do not set a specific advance booking time frame in this field, the booking engine will use whatever advance booking setting you have created in your Basic Information page. Minimum Length of Stay – You may set a number of nights that is required in order to book this rate. If you do not set a minimum length of stay then your default settings will be used. Default Cancellation Policy – You must select a default cancellation policy to be used with this rate plan. From the drop down field, select an existing policy to assign to this rate plan. If you wish to use a new cancellation policy for this rate, you will need to set up the cancellation policy before creating this rate plan. You will not be able to save your rate plan without selecting a cancellation policy. Short Rate Description – You will need to create a short rate description for your rate. You may use up to 50 characters for your description. This description will show next to the rate name on the booking engine when guests view your rate. This is a required field. Rate Terms – This is a required field that allows you to specify custom rate terms for this rate. Show Low Inventory Remaining Message - You can select a number that is a threshold that will cause the number of remaining rooms available at this rate to display once that threshold is met. This feature helps your guests determine whether they need to put in the reservation soon if there are a limited number of rooms left that are available. If you wish to disable this feature, simply select NO to turn it off. Select the Add button at the bottom of the form. After completing the above information, you will then select the rate tier and inventory tier that you wish to use for this rate plan. You will be asked to choose a rate tier to use, select the rate tier you wish to use, and click the Proceed button. Vizergy Customer Support 800-201-1949 [email protected] 8 RESERVATION MODULES Corp Negotiated Rate ■ Disc. Rates / Promo ■ Dynamic Packaging ■ Groups ■ Packages ■ Retail Next you will be asked which tier to use for your inventory, and click the Proceed button again. If you do not have additional rate tiers added to your booking engine and only have your retail rate available this process will be skipped and you will be moved directly to the next step. On the next page you will select the rooms you wish to use for this rate. Selecting the Proceed button finishes your selection process. Your rate plan is now completed, and you can now add rates to your rate tier on the Rate Administrator page and your inventory tier, if needed. See the Rate Administration section for information on adding rates and inventory. VIEWING THE CORPORATE/NEGOTIATED RATE ON YOUR WEBSITE Your Corporate Negotiated Rate plan will be accessed via a password on the main search page of your booking engine, or through your custom search box on your website. When logging in, your guests who have a password will see the rates you have enabled for them. The password is entered in the Corp/Promo Code field in order to access the rates. If you configured a minimum night stay either in the rate plan, or in Rate Administrator, your guest will need to meet the minimum stay requirement to view the rates. This screenshot shows how a rate might be displayed to your guests who enter the pass code. You can display the rate by itself, with no other rates visible, or you may allow other rates to display along with them. You can also control the order in which rates types appear. All of these options are controlled through your Rate Display Order option, which is found under Promotional Tools in Edit Settings. Vizergy Customer Support 800-201-1949 [email protected] 9 RESERVATION MODULES Corp Negotiated Rate ■ Disc. Rates / Promo ■ Dynamic Packaging ■ Groups ■ Packages ■ Retail Discounted Rates / Promotional Rates Discount and Promotional rates are almost identical to the Corporate Negotiated Rate plan. However, without the addition of the Corporate Negotiated Rate plan, the booking engine will only allow two (2) Discounted Rate Promotions. Discount Rates or Promotional Rates do not require a password to access, however when setting up a promotional rate you will add a promotion code even if you do not intend to require that your guests use a pass code. The promotion code will give you the flexibility to configure a hidden promotion that is available only to guests who have the pass code. To hide the promotion, you would hide the promotion in the hidden column in Rate Display Order. Entering the pass code would allow access to the hidden promotion. SETTING UP A DISCOUNTED PROMOTIONAL RATE When creating a Promotional Rate you will need to decide how you want to configure your rate offering. If you have the Corporate Negotiated Rate module, you have the option to pull rates and inventory from your existing retail rate, or any other previously created rate tier – or by requesting a new rate tier. If you do not have the Corporate Negotiated Rate module, you will have the ability to discount rates off of your Retail rate. In Edit Settings you will select Disc. Rates / Promo from the Reservation Modules section of the navigation. On the Promotional Rate Plan Discounts page you will see any Promotional rates you have previously added. You will also see a link to Add a new promotion / discounted rate plan. Clicking this link will bring you to the setup page. Now you will see the Add New Promotion / Discounted Rate Plan page. Fill in all of the fields presented which will include the following; Add New Promotion / Discounted Rate Plan >> STEP 1 Name – this is the name of the Promotion. This is the name that your guest will see when viewing this rate. Promotion Code –the promotion is code required on this form; however will only be necessary to use if you opt to hide the promotion from public view in Rate Display Order. Require Credit Card – If this is checked your guest will be offered fields to add credit card information during the reservation process. The box should be unchecked if a credit card is not required before booking this rate. Discount Type – If the rate tier that will be used is going to offer the exact rate you wish to use, your discount amount would be 0 (zero) and discount type would not matter. If this rate plan will be configured to discount off of an existing rate tier, then your discount type would be either a dollar off or percentage off. Select the appropriate type. Discount Amount – You will enter the amount (either percentage or dollar off, depending on what you selected for the discount type). To ADD and increase instead of a discount, enter a minus (-) before the amount. The booking engine will add that amount to the rate you select. Vizergy Customer Support 800-201-1949 [email protected] 10 RESERVATION MODULES Corp Negotiated Rate ■ Disc. Rates / Promo ■ Dynamic Packaging ■ Groups ■ Packages ■ Retail Booking Window – This area allows you to select the dates that you want to allow your guests to begin and end making reservations. Even if the availability will be in the future, you can allow those future reservations to be made in advance by configuring the booking window to start allowing the reservations to be booked. Availability Window – These are the dates that the rates will be offered. Guests will be able to make reservations for anytime during the start and end date in the time frame you set. Advanced Booking – You may set a unique advance booking (lead time) for this rate plan. If you do not set a specific advance booking time frame in this field, the booking engine will use whatever advance booking setting you have created in your Basic Information page. Minimum Length of Stay – You may set a number of nights that is required in order to book this rate. If you do not set a minimum length of stay then your default settings will be used. Default Cancellation Policy – You must select a cancellation policy to be used with this rate plan. From the drop down field, select an existing policy to assign to this rate plan. If you wish to use a new cancellation policy for this rate, you will need to set up the cancellation policy before creating this rate plan. You will not be able to save your promotion without selecting a cancellation policy. Short Rate Description – You will need to create a short rate description for your rate. You may use up to 50 characters for your description. This description will show next to the promotion name on the booking engine when guests view your promotion. This is a required field. Rate Description – When a guest clicks on the rate name in the booking engine, a pop up window will display the description you enter here. This is your opportunity to fully describe this promotion and make it sound attractive to your guest. This is a required field. Rate Search Display – This is a quick and easy way to select which rates (if any) that you wish for this promotion to display on the same page with. This will save the extra step of configuring this option in your Rate Display Order settings. Show Low Inventory Remaining Message - You can select a number that is a threshold that will cause the number of remaining rooms available at this rate to display once that threshold is met. This feature helps your guests determine whether they need to put in the reservation soon if there are a limited number of rooms left that are available. If you wish to disable this feature, simply select NO to turn it off. Select the Add button at the bottom of the form. After completing the above information, you will then select the rate tier and inventory tier that you wish to use for this promotion. You will be asked to choose a rate tier to use, select the rate tier you wish to use, and click the Proceed button. If you do not use the Corporate Rate Module, the promotions you create will only use your Retail rate to discount from and these steps will be skipped. Vizergy Customer Support 800-201-1949 Next you will be asked which tier to use for your inventory, and click the Proceed button again. If you do not have additional rate tiers added to your booking engine and only have your retail rate available this process will be skipped and you will be moved directly to the next step. [email protected] 11 RESERVATION MODULES Corp Negotiated Rate ■ Disc. Rates / Promo ■ Dynamic Packaging ■ Groups ■ Packages ■ Retail DISCOUNT PROMOTIONS – STEP 2 Select Rooms to Use - On the next page you will select the rooms you wish to use for this rate. Selecting the Proceed button finishes your selection process. Your promotion is now completed, and you can now add rates to your rate tier on the Rate Administrator page and your inventory tier, if needed. If this promotion is based on your existing Retail rates, you will not need to add rates or inventory. See the Rate Administration section for information on adding rates and inventory. Step Promotions – you may want to add Step Promotions to add additional features and functionality to your promotional rate. See the section on Step Promotions for more information. Vizergy Customer Support 800-201-1949 [email protected] 12 RESERVATION MODULES Corp Negotiated Rate ■ Disc. Rates / Promo ■ Dynamic Packaging ■ Groups ■ Packages ■ Retail Dynamic Packaging The Dynamic Packaging module allows guests who are placing a Secure-Res reservation to select additional a la carte items during the reservation process. The items are selected from a list offered after selecting a room and prior to the final charge detail page. You can create a list of items that are offered all of the time, which do not need a specific inventory to be managed, called Static Items, or items that are available on a limited basis, called an Inventoried Item, or an item that is available only on certain days, called a Fully Inventoried Item. Static items will be offered to every guest who books, no matter when they book, as they are always available. Inventoried items must be given an inventory and price on the Item Inventory calendar to enable an item to be offered. If an item has a price and available inventory on the day the guest arrives, the item will be offered for selection. Fully Inventoried items are offered at any point during the guests stay. For example if a holiday meal, basket of cookies, or theater tickets are available on only certain days of the week or month, and the guest’s stay includes those days, the item will be offered. In another example, if an item is offered on Wednesdays only, and the Guest arrives on Thursday and leaves on Saturday the item will not be offered because the stay does not include a Wednesday. This allows the hotel to manage items offered in accordance with their availability. As in the inventoried items, price and inventory must be added to the inventory/rates calendar to enable the item for booking. ADDING DYNAMIC PACKAGING ITEMS TO YOUR RESERVATIONS Dynamic Packaging is found in Edit Settings, under the Reservations Modules section of the Navigation bar. 1. Select Dynamic Packaging from the Edit Settings page 2. Click Add a new product/Service 3. Give the product a name, price, tax (if applicable), short description, and extended description, which may include an image. 4. Select the radio button to specify whether the item is Static, Inventoried or Fully Inventoried. 5. Set the minimum amount bookable and maximum bookable. 6. Enable the item by checking the Enable box. 7. Save your product by pressing the Add new product button. ADDING INVENTORIES Once your new item is added, you can add rates and inventory for inventoried items. It is not necessary to perform this step if your item is created as a Static item that does not require an inventory. 1. Return to the Dynamic Packaging page 2. Click the inventory/rates link next to your new item If all Days within a Range are priced the same and with the same inventory you can easily set the rate and inventory by adding a rate and inventory amount to the Fields to Update fields. Then select the date range to quickly save the data to all days within the selected range. You can further restrict your entry by selecting the days of the week to apply your entries to. If you want to offer an item on some days and not others, uncheck the days that the item is not available. See the examples below. Vizergy Customer Support 800-201-1949 [email protected] 13 RESERVATION MODULES Corp Negotiated Rate ■ Disc. Rates / Promo ■ Dynamic Packaging ■ Groups ■ Packages ■ Retail If items are not uniformly available during a date range, you can instead edit the calendar fields manually to enter in the price and allotment for each day individually. SETTING PRICES/INVENTORIES THAT DIFFER FROM DAY TO DAY You can manually add or adjust the prices and/or inventories in the fields on the calendar. Enter the information only on the days you want that price and inventory to be available, you can leave days blank. NOTE: The “P” signifies a price field, and an “A” signifies allotment or inventory. Vizergy Customer Support 800-201-1949 [email protected] 14 RESERVATION MODULES Corp Negotiated Rate ■ Disc. Rates / Promo ■ Dynamic Packaging ■ Groups ■ Packages ■ Retail ADDING IMAGES Each Dynamic Packing item can have multiple photos. 1. 2. 3. 4. In the Dynamic Packaging Administration page/main page, click on Photos Select the item, from the drop down, that you would like to add photos to Click on the Upload Photos link Choose the Browse… button to find your photos and the click on upload. You may upload multiple images. File types allowed are jpg, jpeg, gif, png, and bmp. Maximum image size is 50MB. LIST PRIORITY You can control the order of the items in your Dynamic Packaging list. 1. In the Dynamic Packaging Administration page/main page, click on Change Priority 2. On the next page, you can sort the items by numbers from 0 – 1000. The highest priority number will be listed first and the lowest number at the bottom of the list. Here is an example of how your item will display to your guest. Vizergy Customer Support 800-201-1949 [email protected] 15 RESERVATION MODULES Corp Negotiated Rate ■ Disc. Rates / Promo ■ Dynamic Packaging ■ Groups ■ Packages ■ Retail Group Reservations Module The Groups Module allows you to setup Group events with rates and rooms that are created especially for individual groups. In addition the Group’s Coordinator can post announcements and agendas that can be seen by the attending guests during the reservation process. This makes the online reservation process very individualized to the group and enhances communication between the attendees and their coordinator. THE GROUP COORDINATOR HAS THE ABILITY TO LOGIN TO VIEW THE FOLLOWING ITEMS Current Rooming List –shows all reservations that have been made and which rooms have been booked as well as the guest name. Inventory Remaining – this area shows all rooms that are available to their group, listed on a day by day basis. This is helpful in ensuring that enough rooms are available for the group. Agenda – the group coordinator can post an agenda for the guests to see during their reservation process. This allows the group coordinator to communicate information or a schedule of events, if desired. Announcements – this is an area to offer information to the group attendees, which can be edited by the group coordinator. Book a Reservation – the group coordinator can also book a reservation from the group administration screen THE GROUP ATTENDEES CAN LOGIN WITH AN ATTENDEE PASSWORD TO VIEW THE FOLLOWING Group image or logo on their group page. Announcements Agenda Rooms and Rates that are offered specifically to their group. All of these features are accessed by the group via a password for the attendees and a separate password for the Group Coordinator. STEP 1 – CREATING A GROUP 1. In the Group Module, click on Add a New Group 2. On the Group Information form you will see a form to add the details of the group information, including reservation password, Group Coordinator information and password, Hotel Contact Information, Meeting Dates, Dates to Offer Rates as well as a Cutoff date for making reservations. 3. You can also create rate descriptions, both short and long, and the low inventory remaining threshold. 4. Click the Submit button when you have added all of the group information to save your changes. Group Coordinator Password and Group Password should be different passwords or it will cause errors in the booking engine. Passwords should be at least 6 characters. Meeting dates typically include “shoulder” dates, if you want to offer the groups rates a day or two prior to arrival or after departure. The meeting dates and dates to offer rates can also be the same time frame . After completing Step 1, you will then see the Step 2 page to continue adding the needed information. Vizergy Customer Support 800-201-1949 [email protected] 16 RESERVATION MODULES Corp Negotiated Rate ■ Disc. Rates / Promo ■ Dynamic Packaging ■ Groups ■ Packages ■ Retail STEP 2 – CREATING A GROUP 1. Select the Credit Card option, Max number of rooms that can be booked at one time online, option to allow online cancellations, send a copy of the reservations to group coordinator and the default cancellation policy. 2. You will also select the room types to be offered, the group rate, allotment/inventory and Minimum length of stay (if required). 3. Click the Submit button to save your changes. After submitting this page, you will see a summary page confirming that your new group has been setup. Vizergy Customer Support 800-201-1949 [email protected] 17 RESERVATION MODULES Corp Negotiated Rate ■ Disc. Rates / Promo ■ Dynamic Packaging ■ Groups ■ Packages ■ Retail MAKING CHANGES TO YOUR GROUPS 1. Navigate to the Groups page in Edit Settings 2. Choose the group you want to work with and click the submit button. 3. You can edit information on this page, like general group information or changing meeting dates. You may only edit information until the first group member logs in using the password. If changing meeting dates or cutoff dates please be sure to click on the Change Meeting Dates link. It is important to note that if you do change this information it will reset your rates and inventory to zero and would need to be added again in Rate Administrator. 4. Group Room Edit – allows you to add or remove rooms to be available for use in this group. 5. Cancellation/Rate Description - options for allowing online cancellation, changing your short or long rate description and option for showing low inventory remaining message. 6. Agenda – adjustments to the Agenda - typically handled by Group Coordinator 7. Group Image – upload an image to the group login page. 8. Group Manager – brings you back to the page where you can select another group to work with. MAKING CHANGES TO THE GROUP RATES You will need to navigate to the Rate Administrator page to make changes to group rates or inventory. On the Rate Administrator page, follow the procedure listed below. 1. Click on Groups in the left navigation panel and then choose a Group to manage. 2. Verify that rate name is displaying the name of the Group that you wish to edit. You can update the Rate and Inventory in the Edit by Room Type without seeing current data portion of the page, or if only a small change is needed you can edit either rate or inventory or minimum night stay in the Edit Current Data portion of the page. Vizergy Customer Support 800-201-1949 [email protected] 18 RESERVATION MODULES Corp Negotiated Rate ■ Disc. Rates / Promo ■ Dynamic Packaging ■ Groups ■ Packages ■ Retail Creating & Editing Packages Packages are a great incentive for guests to book with your property. In this section, you will learn how to create packages to promote online, how to set descriptions associated with your packages and how to edit them later as your needs change. You will find a Packages link to create and edit packages on the Edit Settings navigation menu. Clicking the Packages link will direct you to the Package Admin page. From this Package Admin page you can select an existing package to Edit, Add a Package, Upload Photos for your Packages, or Sort Priority of the display order. From this page you will also have the ability to Add New packages. CREATING A NEW PACKAGE 1. Click on Add a Package from the Package Admin page to begin setting up your new package. Vizergy Customer Support 800-201-1949 [email protected] 19 RESERVATION MODULES Corp Negotiated Rate ■ Disc. Rates / Promo ■ Dynamic Packaging ■ Groups ■ Packages ■ Retail 2. Package Name — Enter the name of your package. Maximum length for package names is 30 characters. 3. Package Length — Enter the number of minimum number of nights required to book the package. The maximum package length is 14 days. Guests can still book additional nights past the standard package length, if you choose that option (see Accept Extra Room Nights, below). 4. Short Rate Description — Enter the short description of the package here. This text will appear directly to the right of the package name on your website reservation page. Maximum length for the package short rate description is 50 characters. 5. Rate Description – Enter the description of the package here. This text will appear when the guest clicks on the name of the package to open up a description window. Maximum length for the package description is 1600 characters. OCCUPANCY RULES 1. Adult Standard Occupancy — Specify how many adults can stay at this package rate in the room selected. If the number of adults exceeds the standard occupancy for the room, the extra adult charge will be added for each adult over the standard occupancy. 2. Extra Adult Charge — Enter the total charge to add an extra adult. 3. Child Standard Occupancy — Specify how many children can stay at this package rate in the room selected. If the number of children exceeds the standard occupancy for the room, the extra child charge will be added for each child over the standard occupancy. 4. Extra Child Charge — Enter the total charge to add an extra child. Vizergy Customer Support 800-201-1949 [email protected] 20 RESERVATION MODULES Corp Negotiated Rate ■ Disc. Rates / Promo ■ Dynamic Packaging ■ Groups ■ Packages ■ Retail OPTIONS – the following options are available 1. Enable Package— This feature allows you to activate, or enable your package on your booking engine by simply checking the box. A package that is not enabled will not display on the booking engine and cannot be used to book a reservation. 2. View Package — This option allows this package show on the page that displays all of your packages together. 3. Accept Extra Room Nights — Check the box to accept room nights past the standard package length. Rates for extra nights will be drawn from the retail room rates. This feature can be turned on or off for each package. 4. Use Daily Rates – This feature allows you to load your package rate at a nightly rate, rather than a total package price. So rather than adding the total package price, you would need to add a nightly rate instead. 5. Default Cancellation Policy – You can select the cancellation policy you would like associated with this package from the dropdown. By doing this, the selected policy will automatically be assigned to the rate. Vizergy Customer Support 800-201-1949 [email protected] 21 RESERVATION MODULES Corp Negotiated Rate ■ Disc. Rates / Promo ■ Dynamic Packaging ■ Groups ■ Packages ■ Retail 6. Show Low Inventory Remaining Message – This option will allow the guests to be alerted to the number of rooms remaining in a specific room type. By selecting the NO option, this feature will be deactivated. 7. Rate Search Display – By checking any of the boxes below, this new package will appear with the selected rate when a guest searches availability. By keeping all boxes unchecked, it will not display during a search. ADDING ROOMS TO YOUR PACKAGE After filling in all of the information on the package setup page, you will click the Associate Rooms link on the confirmation page to add your rooms to this package. In the Associate Rooms screen you will be offered the ability to select the room types you want to use for the package. IMPORTANT: When done select the Click to save Changes button to save changes. If you do not click this button, changes will not be recorded. If successful, the screen will report “The changes have been made.” Associated Frame this package directly – Each package, when created, is given a unique URL that can be used to send a guest directly to the package to make a reservation. This link is found at the bottom of the Package setup page after the package is saved. submit Name Standard Single Standard Twin Superior Single SETTING THE PRIORITY ORDER On the Package Admin page you have a Sort Priority option. This option allows you to set the order in which your packages display when they display as a list. You can use this feature to show your seasonal or promotional packages at the top for maximum visibility. SETTING AND CHANGING PACKAGE RATES In Rate Administrator there will be a section called Packages on your navigation bar. There you will select the package you want to set rates for. You will see the familiar View/Print Rates report tool at the top of the page, as well as an Edit Current Data section. These are used exactly in the same way you would in your Retail Rate Administrator page. The Edit by room type without seeing current data section is where you set your rates. This area will also look very similar to the page you see when adding other rates. There is a big difference however. After choosing a room type in the Select the type of room section, you will notice that the Fields to Update section only contains a field for the rate. Here you enter the rate for the entire package or the nightly rate (dependant on whether you opted to check the Use Daily Rates box during Package setup). You will not need to select inventory because your Package inventory is controlled by your retail availability. Your minimum night stay is controlled by your package length settings. Vizergy Customer Support 800-201-1949 [email protected] 22 RESERVATION MODULES Corp Negotiated Rate ■ Disc. Rates / Promo ■ Dynamic Packaging ■ Groups ■ Packages ■ Retail You will also see a check box to perform a full blackout for all rooms for this package. Selecting this check box will erase all rates for all rooms in this package for the dates you select in the Select Date Options section. To black out one room or only some of your rooms, you would first select the room you want to black out, and then enter a rate of “0”. This will effectively make the room you selected unavailable for the date range you enter in the Select Date Options section. Select Date Options and the Days of Week to Update: Select dates and days of the week you wish to offer this package at this price. Click Submit when finished to save changes. If successful, the screen will report “The changes have been made.” If you do not receive this screen, do not assume that the changes were made. Check your work by viewing the View/Print Rates section at the top of the Rate Administrator page. You can make changes to any of your package rates by returning to Package Settings or Package Rate Administrator. . Note: For any packages offering a free night, an additional step promotion would need to be created. See “Adding a Step Promotion” for additional steps Here is an example of how your package will be displayed, complete with Package Name, Description and Photo. You can see how adding a photo and a full description can make your package more attractive to your guests. Vizergy Customer Support 800-201-1949 [email protected] 23 RESERVATION MODULES Corp Negotiated Rate ■ Disc. Rates / Promo ■ Dynamic Packaging ■ Groups ■ Packages ■ Retail Retail Description The last item in the Reservation Modules section is your Retail Rate. On this page you will be able to customize the name of your Retail rate. You may want to call it something other than Retail in order to make your guests feel that they are seeing your internet rate rather than your standard RAC rate. Additionally, you can give your rate a short description which will display next to the rate name on your booking pages. Lastly, you will want to give your rate a description. These fields allow your guests to view details about the retail rate while making their selection. Here is an example of how it will appear on your website. In this example the Retail rate name was edited to display as Internet Rate. You can change the name to display any name or description you choose. Vizergy Customer Support 800-201-1949 [email protected] 24 PROMOTIONAL TOOLS Low Inventory Messages ■ Rate Display Order ■ Step Promotions Low Inventory Messages Low Inventory Messages allow you to inform your guests who are looking at rates on your website booking engine pages when there are a limited number of rooms available for a specific rate / room combination. This feature helps to make your guests aware when there is limited availability and it might be advisable not to wait to place the reservation. You can configure your Low Inventory messages to not display at all, or to display when thresholds of 1, 2, 3, or 4 rooms are available for a particular rate. Each rate, promotion and package in the Secure-Res booking engine offers the ability to set a Low Inventory Message. The setting can be selected in each rate setup page. You can also set the Low Inventory Message from the Low Inventory Messages page in the Promotional Tools section of Edit Settings. On this page you can select a rate to apply your Low Inventory Message. You may also select a general threshold to apply to all rates by selecting a threshold from the Change All field instead of using the rate specific drop down field. Low inventory messages will look like the following example when displayed on your website reservation pages. In this example the Jacuzzi Suite has only 3 rooms available. Since the threshold for this rate was set to 4, the Low Inventory Message will be displayed as there are fewer than 4 rooms available. Vizergy Customer Support 800-201-1949 [email protected] 25 PROMOTIONAL TOOLS Low Inventory Messages ■ Rate Display Order ■ Step Promotions Rate Display Order Rate Display Order is a powerful tool that allows you to control which rates show in searches, and which rates do not. While Rate Display Order is a great tool in managing how your rates are displayed, it is an often forgotten step in the rate setup process. This section should help you to fully understand its functionality so that you have ultimate control of which rates are displayed and in which order they appear. On the Rate Display order page, you will see a Rate Type drop down menu, and two columns. The example above shows that in a general Retail rate search, the Disc/Promo rates will also show, along with the selected Packages. The column on the left shows that rates that do not show up with Retail rates in a search. So keep in mind that the right hand column shows the rates that will display, while the left hand column shows rates that do not display with the selected rate type. Vizergy Customer Support 800-201-1949 [email protected] 26 PROMOTIONAL TOOLS Low Inventory Messages ■ Rate Display Order ■ Step Promotions When creating a new Package or Promotional Rate you will need to assign the rate to display in the Rate Display Order page. When creating a promotional rate or package, you will see a Rate Search Display tool that allows you to set the Rate Display option without having to set it on the Rate Display Order page. However, subsequent changes to the rate display order can only be done in the Rate Display order page. Corporate/Negotiated Rates can only be displayed if the guest enters the password associated with the rate, and will not display otherwise; however, you may opt to have other rates display with the corporate rate after the password is entered. Promotional Rates can be displayed in a variety of ways. If you want a specific promotion to only display to guests who have a pass code, make sure that the promotion does not display with any other rate types. This will ensure that only a pass code will display the promotional rate. Package Rates – Some hotel websites have links on the website to specific packages and only wish to display that package alone, while others prefer to present all of their packages together for comparison. Either scenario is controlled through the Rate Display Order page. If your Packages are not selected to display with any of your rates, then when they are linked to directly, no other packages will display (see Packages for details on direct links). If all of your Packages are grouped to display together under the Package Rate Type, then any package that is linked to directly will display along with the other packages selected. You can see now how you can mix and match which rates display with other rates and which rates do not display at all unless a direct pass code or link is used to find them. If a rate is not displaying on your booking engine check your Rate Display Order page to ensure that the rate is selected to display with the rates that you want it to display with. Vizergy Customer Support 800-201-1949 [email protected] 27 PROMOTIONAL TOOLS Low Inventory Messages ■ Rate Display Order ■ Step Promotions Step Promotions Step Promotions allow greater flexibility in the way that you can offer discounted rates to your guests. You might want to offer a free night stay with a minimum length of stay. Or perhaps you want to display strike through pricing on a promotional rate or package to show your guest the savings that they are receiving. Adding a step promotion allows those options, plus a number of other options also. SETTING UP A STEP PROMOTION To add a step promotion to an existing rate or package you can select “Manage Step Promotions” from the edit screen of the Promotion or Package. You will see a section that looks like the example below. Manage Step Promotions (0) Click Here You can also setup your Step Promotions by selecting the Step Promotions link in your Promotional Tools in Edit Settings. Begin by selecting the rate, package or promotion that you wish to add a step promotion to Click on Add a new step promotion link. Choose Arrival Start and End Date for this promotion to be available during. Select Weekdays on which the guest may arrive for this promotion. Choose Length of Stay. This area will allow you to set a minimum night stay as well as a maximum night stay. Effective Night is the night during the stay that the discount will begin applying (i.e. 1 for first night, 2 for 2nd night or Last for Last night). Effective length is how many additional nights the discount will apply to. Effective night and effective length can not add up to more then the Maximum Length of Stay. If the discount applies for the full stay then the Effective night would be 1 and the effective length (remaining nights) would be 13, for a total of 14 nights. Vizergy Customer Support 800-201-1949 [email protected] 28 PROMOTIONAL TOOLS Low Inventory Messages ■ Rate Display Order ■ Step Promotions Choose Discount type $ or % and enter amount or percent in the text box. A positive number gives a discount (Do not enter a negative sign here). This number must be a full number, and cannot contain decimal points. Choose weekdays to exclude the discount from if applicable Check Strikethrough box if you would the guest to see the original price crossed out with the discounted price below. Enter Promo Message (i.e. Stay 3 Nights and Get 1 Free) EXAMPLE: CONFIGURING A FREE NIGHT PROMOTION Below is an example of configuring a free night stay for guests who stay 4 nights or more. Length of Stay would be 4 - 14 Effective night would be the 4th night, Effective length would be 0 - No additional nights would receive the discount Discount would be 100%. Your promotion may have different rules, but you can use the same process to set up discounts or free nights. Below you will see how the promotion with the free night shown above will look to the guest when they select a stay of 4 or more nights. Vizergy Customer Support 800-201-1949 [email protected] 29 PROMOTIONAL TOOLS Low Inventory Messages ■ Rate Display Order ■ Step Promotions Example: 4th Night Free Step Promotion This screen shot shows how the 4th night free step promotion would display to a guest who meets the requirements of the stay. Example: Setting Up a 20% discount for stays 3 nights or more of the Retail Rate To add a step promotion to your Retail Rate, select the Retail Rate on your Step Promotions page. Follow the options listed on the right, using your specific requirements. This setup will offer 20% off to guests who stay 3 nights or more. Vizergy Customer Support 800-201-1949 [email protected] 30 PROMOTIONAL TOOLS Low Inventory Messages ■ Rate Display Order ■ Step Promotions The step promotion setup page allows you to also control the arrival days as well as to exclude certain days. So if you did not want to offer the promotion to guests who arrive on a certain day, check the box for that day and the promotion will not be displayed for guests arriving on that day. If you wish to exclude a day, whether or not it an arrival date, you may select it in the Weekdays to exclude area. These exclusions allow you to keep your prime days from receiving a discounted rate. Low Inventory Messages, Rate Display Order, and Step Promotions can all work together to make sure that your promotions are displayed just the way you want them to. The strike through feature and descriptions make your guests aware of the savings that they are receiving, while the Low Inventory messages encourage booking sooner, and Rate Display Order ensures that your rates display together with other rates, or alone without other rates. Vizergy Customer Support 800-201-1949 [email protected] 31 EMAIL MESSAGES Courtesy Email ■ Email Harvesting ■ Email Templates ■ Property Email Information ■ Reservation Email Courtesy Email You can easily setup automated messages to be sent out to guests who book, prior to their arrival and after their departure. This feature allows you to make your guest feel welcomed and appreciated. To enable messaging select Courtesy Email from the Email Messages section in Edit Settings. From the selection tool you may select the number of days prior to the guest’s arrival to send the Pre-Stay Courtesy Email, and how many days after departure to send the Post Stay Courtesy Email. If you wish to disable this feature, select “NO” instead of the number of days option. Keep in mind that for last minute reservations, you guest would not receive the Prior to Arrival email if the lead time is less than the number of days that is set. This section enables or disables the Courtesy Emails. You will customize the content in the Email Templates area shown later in this section. You may select the default template, or create a custom template using the Email templates settings. Email Harvesting When guests book a reservation on your booking engine it captures their email address for you. However, you may wish to increase the ability to capture emails from other visitors to your website, even if they don’t make a reservation. Emails from both sources can be used to send newsletters, email blasts, or other announcements. The Email Harvesting tool allows you to create an incentive for guests to provide you with their email address, like an sign-up for a newsletter, or discount or giveaway of some kind. Guests will register for the incentive by filling out the form. Of course, your incentive will need to be valid, but is a great tool to provide something special in return for building your email database. SETTING UP YOUR EMAIL HARVESTER Select Email Harvesting from Your Email Messages section of Edit Settings. Create Header, Body, and Footer text to describe your offer. Add your “Thank You” message that will be displayed after the guest submits the information. Select Font face and color. A field for email address will be provided in the form. You may also select other fields you wish to gather information for, such as Name, Address, City, etc. You may also upload a background image for the form – and you will see a field to specify the location of an online image to be added. Vizergy Customer Support 800-201-1949 [email protected] 32 EMAIL MESSAGES Courtesy Email ■ Email Harvesting ■ Email Templates ■ Property Email Information ■ Reservation Email ADDING THE FORM TO YOUR WEBSITE Click to Save Changes after completing the form. On the confirmation page you will see a link for Email Capturing integration. Click on the integration link. Copy and paste the code in Step 1 into a document to forward to your webmaster. Copy and paste the code in Step 2 into the document to forward to your webmaster. The step 2 code is the direct link to the form you created. Your webmaster should be able to easily implement the code into your website. You will then be able to immediately begin gathering email addresses from guests who fill out your form. Below is an example of how the form might appear online. ACCESSING YOUR SUBMISSION INFORMATION You will be able to view all of your email submissions either via a reservation or through the Email Capturing Form in your Emails report in Reports Review. You can view more information regarding this report in the Reports Review section of this guide. Vizergy Customer Support 800-201-1949 [email protected] 33 EMAIL MESSAGES Courtesy Email ■ Email Harvesting ■ Email Templates ■ Property Email Information ■ Reservation Email Email Templates Email templates are available for you to customize the email messages that your guest and property will see when reservations are made or cancelled. You will also be able to customize the message in your Pre-Stay and Post Stay emails. You can also customize the copy of the reservation email or cancellation email that is delivered to your reservations desk if desired. You can also create your own custom templates instead of using a default template if desired. CREATING AN EMAIL TEMPLATE Click the Email Templates link in your Email Messages section of Edit Settings Here you will view a list of the available email templates. Select an email template using the Edit link. You will see a field for Name and Subject. The name of the template is just for your identification and is not displayed to the guest. The subject line however will show as the subject line of the email that the guest receives. You will also see a tool to select a Data Field to insert automated text into your email template. This tool makes it very easy to add information about the reservation, guest or property that will automatically import into your email template. To insert a data field, choose an option from the drop down select field. Once a field is selected, you will see the code to insert displayed in the right hand column. Simply place your curser in the location on the page that you wish to insert the code, and then click the Insert button to add the code to the page. Alternately, you can simply copy and paste the code also. This procedure allows you to add information automatically to the email that is specific to each reservation. You will note that the default emails already contain the information that is generally needed for each email template. But if for example, you wanted to remove the Total and Tax information from a cancellation, you can simply remove it from the page, or add other information instead. You can also customize each email template with your text. Perhaps on the reservation email you would like to include a welcome paragraph, or links to your local visitors’ bureau website. You can add this information just by typing in the text you wish to add. You may also want to include a signature at the bottom, so that the guest has a name to contact with any concerns. Vizergy Customer Support 800-201-1949 [email protected] 34 EMAIL MESSAGES Courtesy Email ■ Email Harvesting ■ Email Templates ■ Property Email Information ■ Reservation Email HTML EMAIL MESSAGES In addition to customizing the content that is displayed in your email templates, you have the option of converting the template to an html format that allows you to add images, logos, and any other options that might be possible on a web page. While it is best to keep the design simple, it is an added plus for your emails that confirm reservations, cancellations, and pre and post stay emails to look like your website or contain your logo. To convert the email template to html, simply check the HTML Template check box below the Subject line. You will see a new set of tools appear, that allow you to easily insert images, links, tables, horizontal rule, as well as to format your font type, size, boldness, etc. Here is an example of a customized html template. You could insert a table, center it and then copy and paste your text into it. This will allow you to create a margin on the left and control where the text is positioned by resizing the table. Add a logo to the top of the page Change the header text for each section to bold. The Vizergy Design team can create a custom html email template design for you, or your own webmaster can login and create templates for you. It’s easy and available to anyone with a login to your account. Vizergy Customer Support 800-201-1949 [email protected] 35 EMAIL MESSAGES Courtesy Email ■ Email Harvesting ■ Email Templates ■ Property Email Information ■ Reservation Email Property Email Information The Property Email Information page is a place to set up your important email address information for reservations and reports. The sections on this page include Contact Information, Reservation Delivery, and Additional email contact addresses. Contact Information – this area provides Vizergy with current information for contacts at your property should there be a question or a call from one of your guests. We will refer them to the contact person listed here. Reservation Delivery – This very important area controls where reservation emails are sent when a new reservation or cancellation is made. Additional Email contact addresses – This area provides additional addresses that can be used for contact or for setting up scheduled reports – more information on scheduled reports can be found in the Reports Review section of this guide. Reservation Email The Reservation Email area of Email Messages provides a tool to select which email template will be used for Reservation Property Email, Reservation Guest Email, Cancellation Property Email, and Cancellation Guest Email. The Default Email Template will be selected if you have not created additional templates to select. For more information on using Email Templates, see the Email Template section of this chapter. Vizergy Customer Support 800-201-1949 [email protected] 36 RESERVATION TERMS Disclaimer / Terms ■ Cancellation Policies ■ Online Cancellations Disclaimer / Terms The Disclaimer / Terms page offers you the ability to list any terms or conditions for reservations. You can type the information directly into the box provided, or if you want to include a bullet list, you can type them in a Word document and then copy and past it into the text box for Disclaimer / Terms. The Disclaimer / Terms will display on the reservation form page of your booking engine, and will include the selected rate description, and the Deposit / Cancellation policy associated with the rate that was selected. You have the option to require that the guest check the box stating that they have read and accept all terms and conditions before allowing them to proceed with the reservations. This option is enabled in the Edit Settings / Customization page. Above is an example of how the Reservations Terms box will display on your booking engine page. Below is an example of the Cancellation Policy Display Vizergy Customer Support 800-201-1949 [email protected] 37 RESERVATION TERMS Disclaimer / Terms ■ Cancellation Policies ■ Online Cancellations Deposits and Cancellations Whether you have a single cancellation policy or a deposit requirement and many cancellation policies, you will be able to configure policies to suit you needs. CREATING A SIMPLE POLICY WITH NO DEPOSIT REQUIRED 1. In Edit Settings, select Cancellation Policies from the Reservation Terms section. Select the Add New Policy button to add a policy. 2. Select the Do Not Calculate a Deposit option (one text field only). Click the Submit button. 3. Assign your Policy a Code or name – a limit of 10 characters applies. You can change the name of your policy at any time. If you have policies that have assigned numbers, it is easier to recognize which policy you are selecting if you give it a descriptive name. 4. Add your policy to the Policy Text field, then click the update button. CREATING A POLICY THAT INCLUDES A DEPOSIT 1. In Edit Settings, select Cancellation Policies from the Reservation Terms section. Select the Add New Policy button to add a policy 2. Select Calculate and display deposit information. Custom text may still be used for display purposes. 3. Fill out the form to define your policy. See instructions in this example. This tool will write your policy for you, and is a great way to avoid the issue of creating the correct wording for your policy. You may use this tool to allow the booking engine to write your policy for you even if you choose not to include a deposit. Vizergy Customer Support 800-201-1949 [email protected] 38 RESERVATION TERMS Disclaimer / Terms ■ Cancellation Policies ■ Online Cancellations ADDING TAX TO YOUR DEPOSIT OR CANCELLATION / NO SHOW CHARGES After creating your calculated policy, you can add taxes to your deposit or no show charges. To add taxes to these charges follow these steps. Re-open the policy using the Edit link found on the Cancellation Policies page. Check the Include Tax check box under either the Deposit or Cancellation / No Show sections. Checking these options will cause the booking engine to apply your Room Tax charges to your Deposits or Cancellations. Vizergy Customer Support 800-201-1949 [email protected] 39 RESERVATION TERMS Disclaimer / Terms ■ Cancellation Policies ■ Online Cancellations After creating a policy, you must select which rates to apply it to in the Update Policy Assignments for Room Reservations section at the bottom of the page. Select the Policy Name Apply the Policy to a Rate, Group, Promotion or Package – or All. Select a date range that the policy will be in effect. Select the days of the week that will apply to this policy. IMPORTANT NOTE If you do not assign a policy to a rate, and add effective dates, the default cancellation policy that was set when you created the rate will be used. Online Cancellations You may choose whether or not to allow guests who book online to also cancel online. The Online Cancellations section of Reservation Terms offers the ability to turn this feature on or off by checking the Allow online Cancellations box. Secondly, you will allow the option of allowing the booking engine to add back inventory into your available inventory for each reservation that is cancelled. This second check box can be selected to enable this feature. Threshold: You may select a threshold to add back inventory only if a certain level of available inventory is available. This allows you control when inventory will be added back into availability. If you fall below that threshold no inventory will be added back. Advanced Cancellation Time: You may set the number of days prior to arrival that cancellations will be enabled. You may choose Same Day and up to 30 days. If you select Same Day, you may set a cutoff time to stop taking Same Day reservations. Vizergy Customer Support 800-201-1949 [email protected] 40 ADDITIONAL OPTIONS Integration Links ■ Language Translations ■ ROI / Ad tracking Integration Links From time to time you might wish to distribute direct links to particular areas of your booking engine. The Integration links page makes it easy to find the links that you need. The integration links page shows links for the following areas. Standard Booking Engine Retail IBE Engine Reservations Modify (this is the cancellations link) Travel Agent Entry (this is the login link for travel agents) Packages – each package will be listed separately so that you can use a link that goes to a specific package if desired. Discount Rates/Promotions – each promotion that you have created will appear with its own unique link, and can be used in banner ads, emails, Call to action banners or anywhere you want to link back to a promotion. Corporate Negotiated Rate Logins – this link goes directly to the login page for password protected corporate rates. If your also have the Group Reservation Module, a link for your Group Login will also be included. Language Translations The Secure-Res booking engine can enable the following language translations: German Spanish French Italian Japanese To enable a new language to be used from a retail booking engine, you must add translations for the following fields: Disclaimer/Terms Room Names Room Descriptions Package Disclaimer/Terms Package Names Package Descriptions All translations must be loaded before enabling the language. The following fields are optional for translation: Package System Header Reservation Email Header Reservation Email Footer Prior To Arrival Courtesy Email Subject Prior To Arrival Courtesy Email Message After Departure Courtesy Email Subject After Departure Courtesy Email Message Vizergy Customer Support 800-201-1949 [email protected] 41 ADDITIONAL OPTIONS Integration Links ■ Language Translations ■ ROI / Ad tracking ENABLING LANGUAGE TRANSLATION FUNCTIONALITY On the Customizations page in the Property section of Edit Settings, you will find a Language Translation Status option. To enable the use of the translation pages you will need to first enable the Language Translation option by selecting the On option. Return to the Language Translations page under Additional Options in Edit Settings. At the bottom of the page, select the language that you wish to enable by clicking on the translation link. This will begin the translation process. You will be presented with fields showing all of the text that needs to be translated, with the English version in a shaded field, and an empty field below it to allow you to add the translation for the existing description. Add your translations for each field presented on the page. Each field will be labeled to identify where the area being translated is coming from. At the bottom of the page Save your work first, and then click the Next button to proceed to the next page of translations. You may save the page and not continue if you need to stop without finishing the translations. This will allow you to return to the page again and pick up where you left off. On the last page of the translations there is a Check to enable booking engine check box. You must check this box to enable the booking engine translation. Save your changes on this page to complete the process. SENDING YOUR TRANSLATIONS TO SOMEONE ELSE TO TRANSLATE If you are having a translation service or another person translating the booking engine fields for you, you can create a report of all of the text that will need translation by selecting the Printable Version of English Translations link. You can print this from your browser, or highlight and copy the information on the report page and paste into a document or email. Commonly Asked Questions – The booking engine includes some pages with more information in our Commonly Asked Questions section of the Language Translations page. Please take a few moments to review these pages for more details and information about translating your booking engine. Vizergy Customer Support 800-201-1949 [email protected] 42 ADDITIONAL OPTIONS Integration Links ■ Language Translations ■ ROI / Ad tracking ROI / Ad Tracking The ROI Ad Tracking link allows you to ensure that you never have to advertise with other websites or send an email blast without knowing exactly how much revenue was earned for your efforts. The ROI/Ad Tracking tool allows you to create a link that will re-direct to your website, or booking engine that will track the reservations that were made by people who clicked on the link. It’s easy and convenient to use, and you can create as many links as you will need. In Additional Options, click on the ROI / Ad tracking link to open the tool. Select the “Site” name. This name will appear on your tracking report to help you identify the results for this link. In the Name field, describe this promotion. This is handy when you might have multiple links on one site. Add the page link that you wish to have your visitors directed to. This could be a page on your website, or a direct link to your booking engine pages. After you have added your information, click the Add button to create your tracking link. You will see your tracking link appear on the next screen. You can copy this link to use it wherever you wish to place a link to your website or booking engine pages. If you wish to come back later to get the link, just open the ROI / Ad Tracking page again. You will see your tracking links displayed at the top of the page. To see your link, click the generate link. To change the link attributes, click the Edit link to make changes. You may delete the tracking link by selecting the DEL box and clicking the Remove selected button. You will be able to view the results of your tracking links in the Report Review section of your booking engine. Vizergy Customer Support 800-201-1949 [email protected] 43 RESERVATION REVIEW New Reservations ■ Search Reservations ■ Cancelling a Reservation New Reservations VIEWING YOUR RESERVATIONS Once your reservation system is set up, you can manage and review all your online reservations. When logging into the Secure-Res booking engine, select the Reservations Review section to manage your reservations. After logging in you will see your new reservations displayed with a brief summary of the reservation details. To open the reservation, click on the reference number to see the full details of the reservation. This will give you full access to guest contact information, daily rates, taxes, credit card number, extra items like additional fees, dynamic packaging items, guest comments, travel agent information (if booked by a travel agent), and rate type. Below is an example of your new reservation list. MANAGING YOUR RESERVATIONS Managing your Reservations is simple and with a very few steps you can keep your new reservation queue current and easy to manage. When you arrive at the New Reservations section you will see reservations that have not been processed. To view a reservation: 1. Click on the Reservation number on the left. This will open the full reservation for viewing 2. When viewing the full reservation page, you may print a copy to have a hardcopy to use for reference, or for copying into your property PMS system. To Process a reservation: After viewing and/or printing your new reservation, it is important that you select the check box next to the reservation and click the Submit button to process the reservation. This will move it out of the New Reservation queue. This will ensure that every time you come into the Reservation Review page you will see only your new reservations. The benefit of keeping this area clear of old reservations is that you can quickly identify new reservations and avoid possibly missing one because it was buried in a big list. Search Reservations On the left hand search tool on the Reservations Review page you can search by New, Date Placed, or Arrival Date. You may also search by guests Last Name, Reference Number or Group Name (if you use the Groups Module). Vizergy Customer Support 800-201-1949 [email protected] 44 RESERVATION REVIEW New Reservations ■ Search Reservations ■ Cancelling a Reservation To the right is a screen shot of a reservation that was opened using the reference number link. You can see that all of the reservation details are available to you. NOTE: This screen shot does not show the full credit card number, however you will be able to see the full number until 30 days after the guest departs. After that the number will be hidden, so it is important that you capture that information before that time. Vizergy Customer Support 800-201-1949 [email protected] 45 RESERVATION REVIEW New Reservations ■ Search Reservations ■ Cancelling a Reservation Cancelling a Reservation The Secure-Res booking engine has both a flat monthly fee version, and a transactional fee version. If you have the Secure-Res Transactional booking engine you will be charged per reservation rather than a flat rate fee. You will want to be able to cancel reservations in the booking engine to avoid being charged for a guest that cancels with the hotel rather than online, or if a guest does not show. The steps below detail how to accomplish a cancelled reservation. During the cancellation process, you will have the option to cancel the pre and post stay emails so that the guest no longer will receive these automated emails, however if the reservation status is Cancelled, the courtesy emails will not be sent. 1. Log into Vizergy Client Login to access your Secure-Res Booking Engine. 2. Once inside Vizergy Client Login, select the “Reservations” button and click on SECURE-RES Website Reservation System. 3. After logging into the Secure-Res Booking Engine, click on the Reservations Review link. 4. If the reservation is not showing in the New Reservations page, you may search for the reservation using the search tool on the left. Once the reservation is located, click on the reservation number to open the reservation details. 5. On the top-right hand corner of the Reservation Details, click on the “Options” button. 6. You will have the option to cancel the reservation by selecting the “Cancel Reservation” button. You may cancel reservations up to, and including, the date of arrival. 7. Once cancelled, the guest and Reservations Delivery contact(s) will receive the standard cancellation email* from the booking engine and the cancellation number and time/date cancelled will appear within the Reservation Details. The status of the Reservation will also be changed to “Cancel”. 8. To spot the difference between a guest-cancelled reservation vs. a property-cancelled reservation, the reservation cancelled by the property will not have information in the field labeled “Cancel Reason”. 9. You may also de-select the Pre-Stay and Post-Stay emails at the time of cancellation, so that the guest will not receive these automated emails. You may cancel the Pre and Post Stay emails for both flat fee and transactional Secure- Res booking engines. Vizergy Customer Support 800-201-1949 [email protected] 46 RATE ADMINISTRATOR Setting Rates ■ View/Print Rates / Inventory / Minimum Length of Stay ■ Edit Current Data ■ Edit by Room Type without Seeing Current Data ■ Setting Package Rates Setting Rates The Rate Administrator section is where all of your rates are stored and managed. Your retail rate page will be shown by default. If you have other rates, like Package Rates, Group Rates, Corporate Rates, or other Rate Tiers you will need to select the rate that you want to work with before proceeding. If you do not have any additional booking engine modules added to your booking engine, you will only have a Retail Rate and no additional selection is necessary. If applicable, select the rate that you wish to edit from the left navigation bar. Once the rate is selected, verify that you are seeing the correct rate on the gold Rate Administrator header area. This helps to ensure that your correct rate is selected. The three sections on this page allow you to: Run a report to view your rates, inventory, and minimum stay settings (View/Print Rates / Inventory/Minimum Length of Stay) – located at the top of the page. Edit a short time frame for Rate, Inventory, or Minimum Length of Stay (MLOS) (Edit Current Data) Set your rates and seasons, or apply blackouts to all of your rooms at one time. (Edit by room type without seeing current data) View/Print Rates / Inventory / Minimum Length of Stay This report located at the top of the Rate Administrator page allows you to view the Rates, Inventory and MLOS that have been entered. This is a very useful feature that allows you to check your work, or verify where your last season’s dates left off. Below is an example of a report that was run for the following dates. It shows Rate, Availability (Inventory), and Minimum Length of Stay for each of the room types associated with this rate. NOTE: It is not necessary to set a MLOS for one night. One night is assumed. Date Standard View Jacuzzi Suite Honeymoon Suite Rate Avail MLOS Rate Avail MLOS Rate Avail MLOS 4/22/2011 - Fri 179 25 0 259 5 2 255 10 0 4/23/2011 - Sat 179 25 0 259 5 2 255 10 0 4/24/2011 - Sun 179 25 0 259 5 2 255 10 0 4/25/2011 - Mon 179 25 0 259 3 2 255 10 0 4/26/2011 - Tue 179 25 0 259 3 2 255 10 0 4/27/2011 - Wed 179 25 0 259 3 2 255 10 0 4/28/2011 - Thu 179 25 0 259 3 2 255 10 0 4/29/2011 - Fri 179 25 0 259 5 2 255 10 0 4/30/2011 - Sat 179 25 0 259 5 2 255 10 0 Vizergy Customer Support 800-201-1949 [email protected] 47 RATE ADMINISTRATOR Setting Rates ■ View/Print Rates / Inventory / Minimum Length of Stay ■ Edit Current Data ■ Edit by Room Type without Seeing Current Data ■ Setting Package Rates Edit Current Data The Edit Current Data tool allows you to make edits to existing rates, inventory, or MLOS. This tool was intended to allow you to make small changes to existing data. It is not however the most efficient way to enter rates and inventory initially, as it requires an edit for every day, for every room type. Using this method to enter multiple rates or close out large segments of dates does have the potential to miss a date which could result in an unwanted reservation. This tool is best used for small changes only. 1. To begin editing your current data, select the type of data that you wish to edit, from the Rate, Inventory, or Minimum Length of stay options. 2. Enter the dates that you wish to edit data. 3. Edit the data directly in each day and each room type that needs editing. If you are editing inventory, adding a zero will close out the room for the date you edit. 4. Click to save your changes. Be sure to check your work using the View/Print Rates tool. Vizergy Customer Support 800-201-1949 [email protected] 48 RATE ADMINISTRATOR Setting Rates ■ View/Print Rates / Inventory / Minimum Length of Stay ■ Edit Current Data ■ Edit by Room Type without Seeing Current Data ■ Setting Package Rates Edit by Room Type without Seeing Current Data This section of Rate Administrator is located at the bottom portion of the page. It is the tool that you will use to set all of your rates. For Retail Rates, Rate Tiers, and Group Rates the process is identical. See the image below for details. If your weekday rates are different than your weekend rates, you would enter your weekday rates, deselect the weekend days from the Days of the Week Update, add your date range and submit. Come back to enter your weekend rates, de-select your weekday rates and enter the same date range. This will give you weekend and weekday rates for the same date range. Vizergy Customer Support 800-201-1949 [email protected] 49 RATE ADMINISTRATOR Setting Rates ■ View/Print Rates / Inventory / Minimum Length of Stay ■ Edit Current Data ■ Edit by Room Type without Seeing Current Data ■ Setting Package Rates Setting Package Rates Setting Package rates are only slightly different than entering other rates. The only difference is that you are not setting inventory or minimum night stay data. You are only setting rates. For Packages your inventory will always pull from your available retail inventory. So if there is available inventory in your retail rates it will be available to book a Package also. This will make it easy to close out Retail rates as well as packages by closing out your Retail rates. Your minimum night stay is set when you create your Package and specify a package length. This leaves only your rates that need to be set. PACKAGE RATES vs. DAILY RATES When you created your Package; you had an option to select Use Daily Rates. If you selected this option the rate you would be entering would be the rate that applies to each day of the stay for the entire Package length. If you did not select Use Daily Rates, then the rate you enter is the rate for the Package length. The rate that applies on the day of arrival will be used for the Package rate. A Package Using Daily Rates with a Package Length of 2 nights – the rate you add will be charged for each of the 2 days. Example: Golf Package with Daily Rates for two nights $225. + $225. = $450. for the two night stay. A Package Using Package Rates the rate you added would be charged once for the two day stay. Example: Golf Package using Package Price for a two nights package would be charged $225 for entire stay. Extra Nights: If your Package allows extra nights, your guest could stay past the Package Length, however the Extra Nights would be charged the Retail rate. This will apply to both daily and package rate structures. Example: Golf Package using Package Price for a two night package would be charged $225 for the package length, plus the retail rate of $145 per night for the remainder of the stay. -ORExample: Golf Package using Daily Rates for two nights would be charged $225. + $225. = $450, plus $145 per night for the remainder of the stay. CLOSING OUT YOUR PACKAGE RATES You already know that closing out your Retail Rates will close out your Packages also. However, there will be times when you only want to close out your Package. This is easily done by adding a zero price “0” for your package. Without a price your package is not available. Simply change your price for each room type in the package that you wish to close out to zero, set the date range and your package is closed. As always, check your work in the View /Print tool at the top of the page. Vizergy Customer Support 800-201-1949 [email protected] 50 REPORTS REVIEW Summary Reports ■ Summary Package Reports ■ Retrieve Emails ■ Ad Tracking ■ Look to Book ■ Dynamic Packaging ■ Custom Report Generator ■ Travel Agent ■ Schedule Reports ■ Denials Report When you select the Reports Review navigation link you will see a page with 2 or 3 reports showing. If you do not have the Package Module added to your booking engine, you will see the Summary Report and the Retrieve Emails report. If you have the Package Module, you will also see a Summary Package Report also. Summary Reports Your Summary Report allows you to create a reservation and revenue report of all reservations during a time frame. You can run the report for the previous two years, and for one year in the future. You may configure the report to run by Date Made, Arrival Date or Check Out date, depending on the kind of data you are looking for. If you have a mobile site, you can also choose reservations from your Mobile Website, or your Full Website, or both. If you have the Package Module you can include Package reservations in this report, or you may run a separate report for packages by using the Package Summary Report. The Summary report will show the number of reservations, room nights and total revenue, along with the number of cancelled reservations. Vizergy Customer Support 800-201-1949 [email protected] 51 REPORTS REVIEW Summary Reports ■ Summary Package Reports ■ Retrieve Emails ■ Ad Tracking ■ Look to Book ■ Dynamic Packaging ■ Custom Report Generator ■ Travel Agent ■ Schedule Reports ■ Denials Report Retrieve Emails The Retrieve Emails Report allows you to access all of the emails that have been submitted for reservations. The guest’s email address will show along with the date that it was provided. You will also see a field for Type. If the email address came in through a reservation the type will display as Res. If the email came in through the Email Harvesting tool the type will show as Req. It is important to note that there is an Opt In field, for guests to specify whether or not they choose to receive emails from you or not. It is important that you only send emails to guests who select “Yes” in the Opt In option. Ad Tracking Report If you setup an Ad Tracking link in the Secure-Res Booking Engine, you will be able to access the Ad Tracking Report to view the results of your link. You will see the cookie or Site, Name, #Reservations, Room/Nights, and Revenue Amount. The example above does not show a Name description, as it is not required; however it is recommended that you describe your Ad for reporting purposes. While this is a great way to identify reservations and revenue coming in when someone clicks this link, it also has an additional benefit of identifying other Ad Tracking links that are setup by your competitors. The reason for this is that any Secure-Res Booking Engine will identify and report on any Secure-Res Ad Tracking links. So when your competitors who might also be using the Secure-Res Ad Tracking link sets up a link, potential guests who click on it will have the tracking cookie implanted on their computer. When they look at your competitors booking page but decide to instead book a reservation with your hotel instead, the tracking link is recorded on your booking engine. So if you see a tracking site name that is not one that you setup, it is one that was setup by one of your competitors and you essentially took that reservation instead. So smile when you see them – it means that you are more attractive to guests looking at hotels in your area! Vizergy Customer Support 800-201-1949 [email protected] 52 REPORTS REVIEW Summary Reports ■ Summary Package Reports ■ Retrieve Emails ■ Ad Tracking ■ Look to Book ■ Dynamic Packaging ■ Custom Report Generator ■ Travel Agent ■ Schedule Reports ■ Denials Report Look to Book Report The Look to Book Report counts visits to your booking engine, number of rate searches, No Availability results, Reservations, and Unique Visits to Reservations Ratio. Unique Visits - This number reflects the number of visitors who came to your booking engine pages during the timeframe you are reporting on. A Unique Visit is one visit per half hour. So if a guest comes back within a half hour after leaving, it will not be counted again. However if they return later after the half hour cutoff, they will be counted again as a Unique Visit. Rate Searches - This number shows how many rate searches were performed during the time frame that you have selected. Most visitors perform more than one rate search and the rough rule of thumb is two rate searches per visitor, so this number will be generally twice as big as the Unique Visits number. In this example it is a bit less than twice, and you will see some variance to this rule. No Availability Results – This number is always a concern to hotels and can be a bit confusing, especially if you know you always had rooms available during the period you are reporting on. In order to qualify as a No Availability Result, there must be no rooms available that match exactly the search that the guest put into the booking engine. Below are some reasons that will cause a No Availability Result, even though rooms and rates are available in the booking engine. Occupancy Rules - Guests are requesting a room for more people than your room occupancy rules allow. Consecutive Day Availability - Guests are requesting a date range that no single room has continuous availability for. For example, if during a two week period there are always rooms available but no single room is available for 14 days in a row, and the guests puts in a search for 14 days, no availability will be displayed because a single room must be available for the full stay. Even though other rooms would overlap, a reservation cannot be booked that would require the guest to move to another room during their stay. No Arrival Restriction – If you have configured a No Arrival for the first day of the guests intended stay, then a No Availability Result will display because they are looking for a stay that begins on a day that you have set as a No Arrival date. Advance Reservation Restriction – If you have an Advance Reservation Restriction that does not match the guest’s request, a No Availability Result will occur. So if for example you have a 2 day lead time set on your booking engine, and the guest wants to book a reservation for tomorrow, the booking engine will not allow them to book before your lead time requirement and a No Availability Result will occur. Advance Searches – If searches are done for a date that is well in the future, you may not have entered availability for some dates yet. This will cause a No Availability Result, even though you may have availability later when you add your rates and inventory. Keep in mind that an Exact Match for the search is required in order for rooms to be offered in the results page. Vizergy Customer Support 800-201-1949 [email protected] 53 REPORTS REVIEW Summary Reports ■ Summary Package Reports ■ Retrieve Emails ■ Ad Tracking ■ Look to Book ■ Dynamic Packaging ■ Custom Report Generator ■ Travel Agent ■ Schedule Reports ■ Denials Report Dynamic Packaging Report If you have added the Dynamic Packaging Module to your booking engine you will be able to run this report to track sales and revenue from your Dynamic Packaging items. You may Search by Date Placed or Arrival Date, and select either a Summary or Detailed Report. Below is an example of a Detailed Report by Arrival Date. From 4/25/2008 To 4/25/2011 No. Qty Product Arrival Item Date 2635430 3 Dolphin Games Shuttle 12/13/2008 12/13/2008 45.00 2637554 2 Chocolate Covered Strawberries 9/6/2008 9/6/2008 2648937 2 Champagne Breakfast for Two 11/22/2008 11/22/2008 50.00 Total Status 30.00 Each order in the Detailed Report includes the reservation number, the arrival date as well as the date the item is to be offered. A Summary Report will total all similar items into a single line item, rather than by each order separately, and will not include the reservation number, or guest arrival dates. Custom Report Generator The Custom Report Generator allows you to select the fields that you wish to include in your own custom report. This report is completely custom in nature and allows you to build a report that includes only the data that you need. Select a field from the 5 categories to setup your custom report. Customer Information Reservation Information Rate Information Tracking Information View Report by Dates Be sure to select all of the information that you need. A maximum time frame of one year can be entered. The report will open on your screen when you submit your desired report. You will be able to print your report or you will have the option to open your report in Excel if desired. Vizergy Customer Support 800-201-1949 [email protected] 54 REPORTS REVIEW Summary Reports ■ Summary Package Reports ■ Retrieve Emails ■ Ad Tracking ■ Look to Book ■ Dynamic Packaging ■ Custom Report Generator ■ Travel Agent ■ Schedule Reports ■ Denials Report Travel Agent Reports If you have opted to allow Travel Agents to book reservations on your booking engine you will see a Travel Agent Report. This report allows you to view reservations during the previous 3 months that were made by travel agents, based on guest check-out date. You will see the Agency Name, address, IATA#, phone number, fax number, email address and contact name. Below is an example of a reservation made by a travel agent, and reported in the Travel Agent Report. Agent: Harmon Travel IATA# 13684985 1529 W. Washington PH: 208-388-3000 Boise, Id FAX: 208-388-3003 83702 United States Email: [email protected] Contact: Bob Harmon Ref 4298969 First Name Last Name Status Room Check In Nights Total Comm. Total Dawn Iwakiri Consumed Elvis '56 Package 3/4/2011 2 $ 1,080.00 $ 1,080.00 Total $ 1,080.00 $ 1,080.00 You will only be able to pull up a report for the previous 3 months. You will not be able to see a report for the current month. Be sure to run this report monthly to allow you to pay out any commissions applicable to travel agents who placed a reservation during the previous month. Vizergy Customer Support 800-201-1949 [email protected] 55 REP PORTS REVIEW Sum mmary Reports s ■ Summary y Package Re eports ■ Retrie eve Emails ■ Ad Tracking ■ Look to Bo ook ■ Dynamic Packaging ■ Cu ustom Report Generator ■ Travel Agentt ■ Schedule e Reports ■ Denials Repport Sch hedule Rep ports Sche edule Reportts allows you to setup repo orts that are automatically a delivered via a email accord ding to a sche edule that you u speccify. These reports are designed to keep p you informe ed on the statu us of your generated reven nue as well as your inven ntory remaining statistics, so that you don’t miss rese ervations due e to your inven ntory running low. The following repo orts are availa able to be delivered autom matically to an ny email addre ess that you sspecify. Year to Date D Summarry Reservation ns by Date Placed Year to Date D Consumption by chec ck-out date Previous Month reserv vation by Date e Placed. Previous Month Consu umption by Check–out C Datte Group Le eads Past 30 days Inventory y Remaining (30, ( 60 or 90 days) Inventory y with Rates (30, 60 or 90 days) d Each h of these rep ports can be delivered d via a PDF docum ment, or as an n html docume ent. You will ffind that the P PDF docu ument is best for printing, or o emailing. To View w PDF version ns of reports you y will need to download Adobe PDF reader. To V View graphs in n HTML versions of revenu ue reports, Ad dobe SVG Vie ewer is requirred if you do n not already ha ave them insta alled TING UP A SCHEDULE SETT S REPORT R If you u have sched duled reports already, you will w see them listed when yyou first click on the Sched dule Report navigation ge where you link. To add a rep port, select the e Add a Repo ort button to access the pag u can configure your reportt. The process will be the same as de escribed in the e steps below w. If yo ou do not have reports alre eady configure ed, you will se ee a page witth a list of ava ailable reportss. To configurre a new repo ort, the following steps are needed. 1 1. Select th he report you wish to schedule 2 2. Select th he Report Forrmat (PDF orr HTML) 3 3. Select an n email addre ess to send th he report to. If I the email ad ddress you w wish to use is n not displayed d, select the Add new email addres ss link to add a new addres ss. 4 4. Schedule e your reportt by selecting g the Monthly y or Weekly O Option. of the month to run the rep The T Monthly Option O will allow you to se elect the day o port. The T Weekly Option O will allow you to sellect the day o of the week to o run the repo ort. 5 5. Select a Delivery Metthod. The Send HTML No ow button will send the rep port to the sele ected email a address now. The Scre een Only HTM ML button willl display the report r on scre een but not se end it via ema ail. The Sched dule button will setup the report to be delivered according to the time fram me you selectted. Vizerrgy Customer Support S 80 00-201-1949 [email protected] 56 6 REPORTS REVIEW Summary Reports ■ Summary Package Reports ■ Retrieve Emails ■ Ad Tracking ■ Look to Book ■ Dynamic Packaging ■ Custom Report Generator ■ Travel Agent ■ Schedule Reports ■ Denials Report MANAGING YOUR SCHEDULE REPORTS To manage your Scheduled Reports that have already been setup, navigate to your Schedule Reports page in Reports Review. You will see a list of reports that are scheduled. You may Delete, Edit, or Run a specific report. To delete, check the box on the left, and click the Delete Selected button. To Edit the details of the report, click on the name of the report to open the editing page. To run the report click on the Run link on the right Denials Report The Denials Report is a day by day breakdown of the reservation searches that resulted in a No Availability and is based on the check-in date. This is an extension of your Look/Book Report discussed earlier. The same reasons that would cause a No Availability Results would apply to your Denials Report. See the Look to Book section of this chapter for a description of No Availability causes. The Denials Report breaks the data down into a daily report, with the data for each day, plus the added field of Potential for Lost Room Nights. It is important to remember that if guests are requesting something that cannot be offered it will result in a Denial. If you had rooms and rates for each of the dates listed, the reason would be one or more of the reasons listed in the above Look to Book section. This data is cumulative, and will include ALL searches for each date, even if they were made many months in advance, possibly before your rates were updated. Vizergy Customer Support 800-201-1949 [email protected] 57