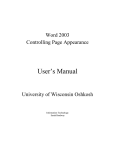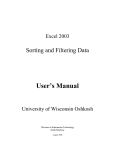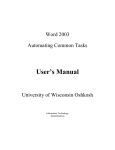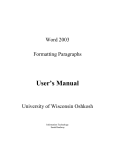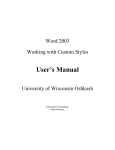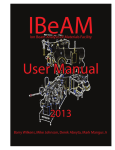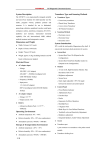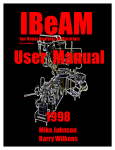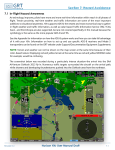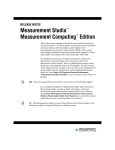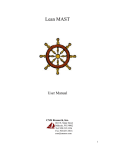Download Word 2003 Formatting Text Manual - University of Wisconsin Oshkosh
Transcript
Word 2003 Formatting Text User’s Manual University of Wisconsin Oshkosh Information Technology Sarah Bradway Table of Contents CHANGE THE FONT AND FONT SIZE .............................................................................................................................. 1 CHANGE TEXT COLOR ........................................................................................................................................................ 1 APPLY STYLES AND EFFECTS ........................................................................................................................................... 1 ADD TEXT EFFECTS.............................................................................................................................................................. 2 CHARACTER SPACING ........................................................................................................................................................ 3 HIGHLIGHT TEXT ................................................................................................................................................................. 3 COPY TEXT FORMATS ......................................................................................................................................................... 4 Change the Font and Font Size Imagine that you have just completed typing a document. You realize that some of the text would be much easier to read if it could be emphasized in some way. Word allows you to quickly and easily change how text appears on the page. Change Text Font 1. 2. 3. 4. Select the text you would like to change. Click the Font dropdown menu on the formatting toolbar. Drag down to the type of font you would like to use and click it. NOTE: Use the scroll bar to see more choices of fonts. Your text will immediately change. Font drop down Change Text Size 1. 2. 3. 5. Select the text you want to change. Size drop Click the size dropdown menu on the formatting toolbar. down Drag down to the size font you would like to use and click the number. NOTE: Use the scroll bar to see more choices of sizes. You may also type your own size into the box. Word will allow sizes from 1 to 409. Your text will immediately change. Change Text Color 1. Select the text you want to affect. 2. 3. Click the font color button on the Formatting Toolbar. Select the color for the font. NOTE: If you don’t see a color you like, drag down to “more colors.” The Colors dialog box will appear, click the color from the palette you would like to use and click OK. Apply Styles and Effects Word allows you to change your text in even more ways than just adjusting the font, size and color. Word has built in styles and effects you can apply to your text. Apply Styles There are three main styles you can use to change the way your text looks: bold, italic, and underline. All three have buttons on the formatting tool bar. The buttons work as an on or off switch. 1. Select the text you want to modify 2. Click the button on the Formatting toolbar according to which style you want a. Bold = b. Italic = 3. c. Underline = Your text will immediately change to reflect the modification. Page 1 of 4 Format Font Dialog Box The toolbar buttons and dropdown menus are great tools that let you change one aspect of your text at time. If you would like to make multiple changes, the Format Font dialog box may be more helpful. 1. Click Format Menu 2. Click Font 3. The Font Dialog Box will appear. 4. Click the Font tab. 5. Use the scroll bars to view different options of Font and Size. 6. Click the Font, Style or size you like. 7. Click OK to apply changes Apply Effects Effects are one more way you can make your text stand out. 1. Select the text you want to affect. 2. Click Format Menu 3. Click Font 4. The Font Dialog Box will appear. 5. Click the Font tab. 6. Click the checkbox next to the effect you would like to use. 7. Click OK to close the Font dialog box and apply the effect to your text. Add Text Effects Word 2003 has some effects that are strictly used in electronic versions of documents. 1. Select the text you want to affect 2. Click the Format Menu 3. Click Font 4. The Font Dialog Box will appear. 5. Click the Text Effects Tab 6. Click the checkbox next to the text effect you would like to use 7. Click OK to close the Font dialog box Page 2 of 4 Character Spacing You can also change the way text in a document looks by modifying the character spacing. 1. Select the text you want to modify 2. Click Format Menu 3. Click Font 4. Click Character Spacing Tab 5. Use the dropdown menus to modify the following text spacing characteristics. a. Scale: Increases or decreases character size by a given percentage b. Spacing: Moves characters in selected text closer together or farther apart by a given number of points c. Position: Raises or lowers text by a given number of points. Position is different from Superscript or Subscript because font size does not change. d. Kerning: Certain pairs of letters appear closer together or farther apart than normal spacing. Kerning Expands or condenses individual pairs of letters to create the appearance of even spacing. This phenomenon is more apparent with larger font sizes. Example: Tap Highlight Text 1. 2. 3. 4. 5. Select the text you want to affect. Apply a highlight color. e. To apply the default color, click the Highlight button on the Formatting toolbar. f. Or, to apply a different color, click the Highlight button’s drop-down arrow and select the desired color from the color palette. Highlight text by dragging and holding down the left mouse button over the text to be highlighted. Click the highlighter button on the toolbar to turn the highlighter off. NOTE: You can highlight multiple sections of text by turning the highlighter on before you select any text. Your mouse pointer will then turn into an Ibeam with a little pen, highlight the text by selecting the text you want highlighted. The highlighter will remain active until you press the button again. To remove highlighting, select the highlighted text. Click the Highlight button’s drop-down arrow. Select “None.” Page 3 of 4 Copy Text Formats Occasionally you may want to apply the same formatting to several different areas of your document. Instead of using the font dialog box or toolbars over and over again it is much easier to copy and paste the formatting onto a new piece of text. The format painter tool is especially helpful in these situations. Copy Text Formatting to One Text Selection 1. Select the text with the formatting you want to copy. 2. On the standard toolbar, click the Format Painter button once. This copies the existing text formatting. Select the text to which you want to apply the copied formatting to. The format painter immediately applies the copied formatting to the new selection. 3. Copy Text Formatting to Several Text Selections 1. Select the text with the formatting you want to copy. 2. 3. 4. 5. Double-click the format painter button. Drag to select the first text section of text to apply the copied text formatting. Repeat step 3 as needed. When finished applying the copied text formatting, click the Format Painter button to turn it off. Page 4 of 4