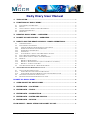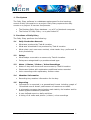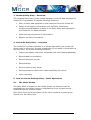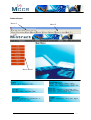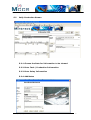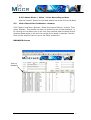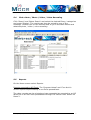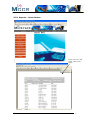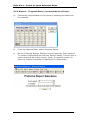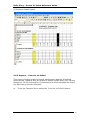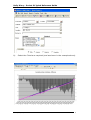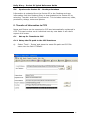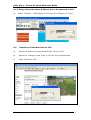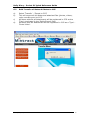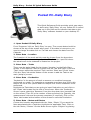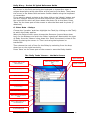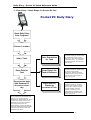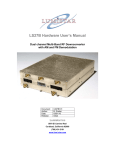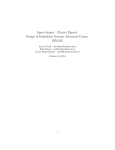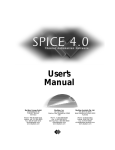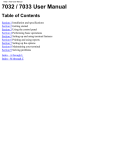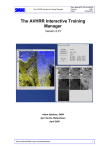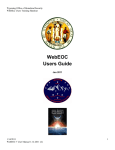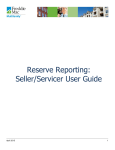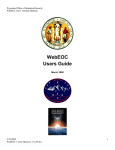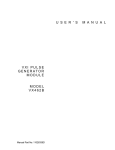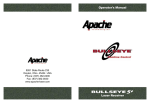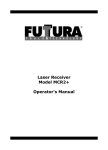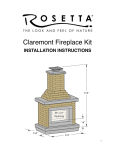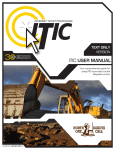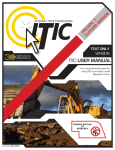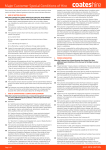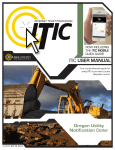Download Daily Diary User Manual
Transcript
Daily Diary User Manual 1. THE SYSTEM ..............................................................................................................................2 2. FUNCTIONS OF DAILY DIARY.........................................................................................2 2.1 2.2 2.3 2.4 2.5 DAILY PRODUCTION RECORDS ..................................................................................................2 DELAYS .....................................................................................................................................2 NOTES / PHOTOS / VIDEOS / VOICE RECORDINGS......................................................................2 WEATHER INFORMATION ..........................................................................................................2 REPORTING................................................................................................................................2 3. DESKTOP DAILY DIARY - OVERVIEW ........................................................................3 4. POCKET PC DAILY DIARY - OVERVIEW.....................................................................3 5. HOW TO USE THE DESKTOP DIARY - BASIC OPERATIONS ...........................3 5.1 5.2 5.2.1 5.2.2 5.2.3 5.2.4 5.2.5 5.3 5.4 5.5 5.5.1 5.5.2 5.5.3 5.6 6. THE HOME SCREEN ...................................................................................................................3 DAILY PRODUCTION SCREEN ....................................................................................................5 CHOOSE THE DATE FOR INFORMATION TO BE VIEWED...........................................................5 ENTER TASK / PRODUCTION INFORMATION ...........................................................................5 ENTER DELAY INFORMATION ................................................................................................5 ADD NOTES ...........................................................................................................................5 ATTACH PHOTO / VIDEO / VOICE RECORDING TO NOTE........................................................6 FIND A RECORD FOR PRODUCTION - BROWSE ...........................................................................6 FIND A NOTE / PHOTO / VIDEO / VOICE RECORDING .................................................................7 REPORTS ...................................................................................................................................7 REPORTS - HOME SCREEN .....................................................................................................8 REPORTS - 'PROGRESS STATUS' (NOT AVAILABLE TO ALL USERS) .........................................9 REPORTS - 'CUM ACT VS SCHED' ........................................................................................10 SYNCHRONISE POCKET PC - DESKTOP DATABASE..................................................................12 TRANSFER OF INFORMATION TO CCS..............................................................................12 6.1 SET-UP FOR TRANSFER TO CCS...............................................................................................12 6.1.1 SETUP THE FILE PATH TO THE CCS DATABASE....................................................................12 6.1.2 SETUP WHERE THE NOTES & PHOTOS ARE TO BE EXPORTED IN CCS...................................13 6.2 TRANSFER AN INDIVIDUAL NOTE TO CCS...............................................................................13 6.2 BULK TRANSFER OF NOTES & PHOTOS TO CCS......................................................................14 POCKET PC–DAILY DIARY ......................................................................................................15 1. OPEN POCKET PC DAILY DIARY ..................................................................................15 2. ENTER DATA – LOCATION...............................................................................................15 3. ENTER DATA – TASKS........................................................................................................15 4. ENTER DATA – PRODUCTION........................................................................................15 5. ENTER DATA – NOTES AND PHOTOS ........................................................................15 6. ENTER DATA – DELAYS.....................................................................................................16 FLOW CHART – BASIC STEPS FOR POCKET PC USE.................................................17 Desktop Daily Diary Manual rev5.doc 1 1. The System The Daily Diary software is a database replacement for the hardcopy record of daily information on a project. Daily Diary captures the daily events on a project. It has two components. • The Desktop Daily Diary database - on a PC or Notebook computer • The Pocket PC Daily Diary - on a pda Pocket PC 2. Functions of Daily Diary The Daily Diary performs the following: 2.1 Daily Production Records • What was produced by Task & Location • What was scheduled to be produced by Task & Location • What plant and resources worked, what tasks they performed & their productivity. 2.2 Delays • What delays occurred to a resource by Task & Location. • Delays are categorised by a predetermined type. 2.3 Notes / Photos / Videos / Voice Recordings • Notes on key work items and occurrences by Task & Location. • Photos and videos with explanatory additional notes recorded • Voice recordings with explanatory written notes. 2.4 • 2.5 Weather Information Recording key weather information for the day. Reporting • Information is exported in a spreadsheet format including graph of 'Scheduled versus Actual' performance of resources on tasks. • A schematic progress chart showing each task by its location and its status against scheduled production. • A user defined report on daily activities. • A listing of all notes and photos / videos / voice recordings Desktop Daily Diary Manual rev5.doc 2 3. Desktop Daily Diary - Overview The Desktop Daily Diary is the central database to which data collected by Pocket PCs is uploaded. It has the following functions: • Entry of daily data separate to that imported from the Pocket PC. • Setup of the project information such as Tasks, Resources, Locations and Schedules is done in the Daily Diary and exported to the Pocket PC for data collection. • Quick and easy access to all information. • Reports on Daily information. 4. Pocket PC Daily Diary - Overview The Pocket PC's primary function is to collect data easily out on the site where work is occurring. It holds a maximum of one week's information at any one time. It has the following functions: • Import new tasks, resources, schedules from the Desktop database. • Record data for production • Record resources on site • Record delays • Record notes on key issues • Record photos & videos with notes amplifying the record • Voice recording 5. How to Use the Desktop Diary - Basic Operations 5.1 The Home Screen The Main Menu is located on the Home screen. All functions can be accessed from the Home screen or alternatively from the two menus located at the top of each screen. Each Menu item has a description of the menu contents by placing the mouse over the Menu item. Desktop Daily Diary Manual rev5.doc 3 Home Screen Menu 1 Menu 2 Menu Items Desktop Daily Diary Manual rev5.doc 4 5.2 Daily Production Screen 5.2.1 Choose the Date for Information to be viewed. 5.2.2 Enter Task / Production Information 5.2.3 Enter Delay Information 5.2.4 Add Notes Desktop Daily Diary Manual rev5.doc 5 5.2.5 Attach Photo / Video / Voice Recording to Note Use the 'Attach" button to find and attach the photo file to the Note. 5.3 Find a Record for Production - Browse Click 'Search' and then 'Browse'. Select the desired filters / criteria. Then press 'Display'. The results can then be sorted by any of the headings. ie by clicking on the Date once it will sort from earliest date to latest and by pressing Date again it will sort the results from latest to earliest. Double click on the required item to go to the Daily production. BROWSER Screen Sort by Headers Desktop Daily Diary Manual rev5.doc 6 5.4 Find a Note / Photo / Video / Voice Recording Click 'Search' and 'Notes Search' and select the desired filters / categories and press 'Display'. The results can then be sorted by any of the headings. Double click on the desired Note to go to the Note details and attached photo / video / voice recording. 5.5 Reports On the Home screen select Reports. Reports exported to MS Excel. The 'Progress Actual' and 'Cum Act Vs Sched' reports export directly to an Excel spreadsheet. The other reports can be printed and can separately be exported to an MS Word file or an MS Excel spreadsheet through the 'Office Links' button on Menu 2. Desktop Daily Diary Manual rev5.doc 7 5.5.1 Reports - Home Screen Export to Excel or MS Word - Office Links Button Desktop Daily Diary Manual rev5.doc 8 Daily Diary – Pocket PC Quick Reference Guide 5.5.2 Reports - 'Progress Status' (not available to all Users) a) Choose the required date for the report by selecting the date from the calendar. b) From the 'Reports Menu' select 'Progress Status' c) On the 'Proforma Reports Selection' screen leave the 'From location' 'To location' fields blank and click the 'Report' button. This will give a report across all the entire project. (Note: If a specific location or from one location to another is required fill in these fields.) Desktop Daily Diary Manual rev5.doc 9 Daily Diary – Pocket PC Quick Reference Guide d) Progress Status Report 5.5.3 Reports - 'Cum Act Vs Sched' This report provides graphs of actual performance against scheduled performance, together with pie graph of delays broken down into various categories. All the information is exported to an Excel spreadsheet where the data can be further analysed. a) From the 'Reports' Menu select the 'Cum Act Vs Sched' button. Desktop Daily Diary Manual rev5.doc 10 Daily Diary – Pocket PC Quick Reference Guide b) Select the Criteria as required (and as shown in the example above). Desktop Daily Diary Manual rev5.doc 11 Daily Diary – Pocket PC Quick Reference Guide 5.6 Synchronise Pocket PC - Desktop Database Information is uploaded from the Pocket PC to the Desktop and new information from the Desktop Diary is downloaded to the Pocket PC by selecting 'Transfer' and then 'Synchronise'. This includes resources, tasks, production, delays, notes and photos. 6. Transfer of Information to CCS Notes and Photos can be exported to CCS and automatically registered in CCS. This can be done on an individual note by note basis or as a bulk export of all notes. 6.1 Set-up for Transfer to CCS 6.1.1 Setup the file path to the CCS Database a) Select 'Tools' - 'Setup' and place the exact file path and CCS file name into the field 'CCSPath'. Desktop Daily Diary Manual rev5.doc 12 Daily Diary – Pocket PC Quick Reference Guide 6.1.2 Setup where the Notes & Photos are to be exported in CCS. a) Select 'Transfer' - 'SetUp Export' & choose the 'Category' & 'Type' 6.2 Transfer an Individual Note to CCS a) Select the Note to be exported & Select 'Send to CCS' b) Select the 'Category' and 'Type' in CCS for the exported Note c) Press 'Export to CCS' Desktop Daily Diary Manual rev5.doc 13 Daily Diary – Pocket PC Quick Reference Guide 6.2 Bulk Transfer of Notes & Photos to CCS a) b) Select 'Transfer' - 'Export to CCS' This will export all the Notes and attached files (photos, videos, voice recording etc) to CCS. All Notes without an Attachment will be registered in CCS as the 'Type' nominated in the 'SetUp Export' field. All Notes with an Attachment will be registered in CCS as a 'Type' 'Photo-Video'. c) d) Desktop Daily Diary Manual rev5.doc 14 Daily Diary – Pocket PC Quick Reference Guide Pocket PC–Daily Diary This Quick Reference Guide provides quick easy steps to start using ‘Daily Diary’ on your Pocket PC to record data out in the field and to transfer that data to the ‘Daily Diary’ software located on your desktop PC. 1. Open Pocket PC Daily Diary From ‘Programs’ click on ‘Daily Diary’ to open. The current date should be shown at the top of the screen when open. If the date is incorrect or you need to change the date click on ‘Cal’ tab and choose the date from the Calendar. 2. Enter Data – Location The ‘Location’ of the work activity must be chosen from the drop down ‘Location’ box prior to entering any data. The ‘Location’ specifies where the actual work to be statused is located on the project. 3. Enter Data – Tasks There may be tasks listed for the chosen ‘Location’ on the Daily Diary screen. If the required Task isn’t listed click the Tab ‘Add Task’. From the ‘Task’ screen select the required ‘Task’ and the ‘Start’ and ‘Finish’ times. Click the ‘Save’ tab at the bottom of the screen to add the Task to the main (today’s) screen. 4. Enter Data – Production ‘Production’ is the amount of work a resource or combined resources performed on a task. For example an excavator may have dug 2500 cubic metres for the 8 hour period and this maybe 50% of the excavation to be performed. Highlight the Task that you are going to input Production on and click on the ‘Prodn’ tab located on the side of the screen. When the ‘Production Screen’ opens select the ‘Resource’ from the drop down box (second field on the screen) Then fill in the number of hours worked, the Quantity, the measurement units and the percent complete (if required). Click on the ‘Save’ tab located at the bottom of the screen to save the Production. 5. Enter Data – Notes and Photos Choose the Location associated with the ‘Note / Photo’. If you want the Note associated with a Task then highlight the applicable Task. Click on the tab ‘Notes / Photos’. On the Notes screen type a ‘Subject’ by placing Desktop Daily Diary Manual rev5.doc 15 Daily Diary – Pocket PC Quick Reference Guide the cursor in this field and using the keyboard or transcriber enter a subject description which should be a brief precis of the Note. Then place the cursor in the Notes field and enter further details using the keyboard or transcriber. If you want to attach a photo to the Note click on the ‘Attach’ button and use the ‘explore’ function to find the required file. Once located click on the required file which will then attach the photo file to the Note. Press ‘Save’ on the lower part of the screen to save the Note and its photo (if attached). 6. Enter Data – Delays Choose the ‘Location’ and then highlight the Task (by clicking on the Task) to which the Delay applies. When the Delay screen opens choose the Resource (second drop down box) for the Resource to which the Delay is assigned. Next select the type of Delay from the ‘Reason’ drop down box. Enter the extent in time of the Delay by placing the cursor in ‘Time’ and using the keyboard or transcriber. Then choose the unit of time for the Delay by selecting from the drop down box on the right hand side. Press ‘Save’ on the lower part of the screen to save the Delay details. The ‘Daily Tasks’ Screen – the Main Screen Open Calendar Today’s date or the selected date Move to the next day’s date Choose Location Move to the Day before Enter Weather Enter Production Enter Delays Enter Notes & Photos Add a Task to the list for Today Enter a New Task not in the Desktop list Enter a New Resource not in the Desktop list Desktop Daily Diary Manual rev5.doc 16 Daily Diary – Pocket PC Quick Reference Guide 7. Flow Chart – Basic Steps for Pocket PC Use Pocket PC Daily Diary Open Daily Diary from Programs Choose 'Location' Add a 'Task' Enter 'Production' for Task Enter Data for Task Enter Delays for Task & Resource Synchronise data with Desktop PC at least once per day Enter Notes & Photos by Location & Task Ensure Location and Task are selected & click on ‘Prodn’ Tab. In Production screen select Resource, fill in Hours worked, Quantity, Units, % Complete (if reqd) & press Save to save the record. Ensure Location and Task are selected & click on ‘Delay’ Tab. In Delay screen select Resource, Reason and fill in extent of time (Time), choose unit of Time. Press Save to save the record. Ensure Location and Task are selected & click on ‘Notes / Photo’ Tab. In Notes / Photo screen fill in Subject & then further amplify in Notes section. I photo is to be associated click Attach and choose photo. Press Save to save the record. Ensure Daily Diary on the Pocket PC is closed prior to transfer and that you are on the correct Desktop PC. Place Pocket PC in the cradle. Open Daily Diary on the Desktop PC and select Transfer and Synchronise This will automatically upload information from the Pocket PC and download the latest information from the Desktop Daily Diary. Desktop Daily Diary Manual rev5.doc 17