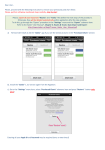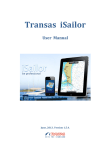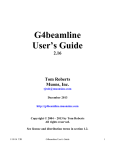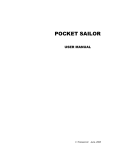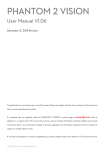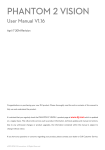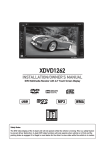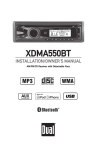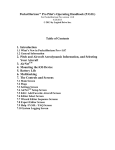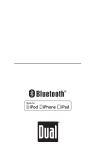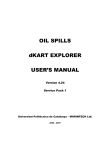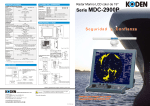Download Quick User Manual for Transas iSailor Contents General information
Transcript
Transas iSailor. User Manual Beta version, February 2013 www.isailor.us Quick User Manual for Transas iSailor Contents General information about Transas iSailor. ................................................................... 2 Chart layout. ................................................................................................................... 5 Monitoring layout. .......................................................................................................... 5 Routes & Tracks layout. ................................................................................................. 7 Settings panel. ................................................................................................................ 9 How to install Transas iSailor app on the device. ........................................................ 10 How to purchase charts for Transas iSailor app. ......................................................... 11 How to restore all previously purchased charts for the Transas iSailor app................ 13 Installation of Transas iSailor app from App Store on the device. .............................. 15 How to add the “User Object” on the chart.................................................................. 19 How to delete the User Object from the chart. ............................................................ 22 Cursor / Locator Tool. .................................................................................................. 26 Chart Info Function. ..................................................................................................... 27 ERBL Function............................................................................................................. 28 How to create a Route. ................................................................................................. 30 Using AIS in the Transas iSailor app. .......................................................................... 35 Own Ship Data from AIS ............................................................................................. 50 Default settings for Digital Yacht devices ................................................................... 51 Copyright © 2013 Transas Marine Limited. All rights reserved. Page 1 of 52 Transas iSailor. User Manual Beta version, February 2013 www.isailor.us General information about Transas iSailor. Transas iSailor determines location using Apple’s internal “Location Service”. The app can receive a signal about current position from the cell tower, internal Apple’s “Assisted GPS” or external GPS which can work as an internal service. While being out of range of cell towers, the device defines the position using GPS. iPhone 4, iPhone 4S and iPhone5 are by default equipped with internal “Assisted GPS” unit, which is compatible with iSailor. There are two new models of an iPad: 1. iPad Wi-Fi or iPad mini Wi-Fi (without “Assisted GPS” unit. Compatible with iSailor, but always requires an additional external GPS receiver). 2. iPad Wi-Fi + Cellular or iPad mini Wi-Fi + Cellular (with internal “Assisted GPS” unit. Compatible with iSailor). If you have an iPad Wi-Fi model you still may run iSailor on it as internal location service in this device is available. In this case you have to use any external GPS devices such as: http://xgps150.dualav.com/ http://bad-elf.com/products/gps/ etc. Please switch on "Location Service" on your device. Sometimes after the installation of iSailor app on device, information about iSailor is unavailable in the list of apps in Location Services. In this case it is necessary to Power OFF the device. After switching ON please check information about iSailor app in Location Services list again. Additional important information. Assisted GPS (A-GPS or AGPS) is a very fast system which can improve the startup performance or "cold startup" of the device with integrated GPS satellite-based positioning system. But in some cases a new devices need to be up to 30 min. (in average 15-25 min.) under the clear sky at first time to receive "almanac" and other information directly from GPS satellites. Work of internal GPS unit in iPad device inside of the ship, boat, etc. depends on the individual material properties of the hull, which in some cases can block the radio signals from GPS satellites on the path to the Apple's device. Copyright © 2013 Transas Marine Limited. All rights reserved. Page 2 of 52 Transas iSailor. User Manual Beta version, February 2013 www.isailor.us Run iSailor app. Three general layouts "Chart", "Monitoring", "Track & Route" and additional menu “Settings” are implemented into the application. Access to the switcher area is carried out in the bottom part of the screen. Chart Monitoring Track & Route Settings Copyright © 2013 Transas Marine Limited. All rights reserved. The layout is intended for the simple and most complete displaying of chart data. The layout is intended for monitoring of the own ship data and its proceeding along the route (with the route available and selected for monitoring). Also it enables user to plot the User Info objects on the chart. The own ship motion parameters panel is always displayed. If a route is loaded, there is also an additional panel for monitoring the passage along the route. The layout is intended for work with routes and tracks. The menu is intended for work with general settings Page 3 of 52 Transas iSailor. User Manual Beta version, February 2013 www.isailor.us To select the required functional layout, touch the screen at the bottom and choose one. Each layout has the following elements: Button for quick back to the current ship position Button for quick access to Alarms settings panel (only available if the function turned ON in the Settings\Location\Alarms monitoring) The following functions: Cursor/Locator Tool, Chart objects info, ERBL, Own Ship ERBL can be used on each layout. Copyright © 2013 Transas Marine Limited. All rights reserved. Page 4 of 52 Transas iSailor. User Manual Beta version, February 2013 www.isailor.us Chart layout. Monitoring layout. Copyright © 2013 Transas Marine Limited. All rights reserved. Page 5 of 52 Transas iSailor. User Manual Beta version, February 2013 www.isailor.us “Own ship parameters” panel North indicator Chart orientation Latitude Longitude Course Speed Additional “monitoring” panel Available only if the route selected for view and monitoring WP Name Course to WP XTE from leg Distance to WP ETA to WP “Add user object” button Copyright © 2013 Transas Marine Limited. All rights reserved. Page 6 of 52 Transas iSailor. User Manual Beta version, February 2013 www.isailor.us Routes & Tracks layout. The screen is intended for work with routes and tracks. It allows the use of the following functions: Chart Info, ERBL, Own Ship ERBL. There is a button for the prompt return to the current position and the alarms control panel (if turned ON). Routes: “Route” panel “Create new route” button “Add new way point (WP)” button. Button is unavailable without selected route for viewing and monitoring. Route in list Copyright © 2013 Transas Marine Limited. All rights reserved. Page 7 of 52 Transas iSailor. User Manual Beta version, February 2013 www.isailor.us The route selected for viewing and monitoring is displayed in the blue colour. Only one route can be selected for viewing and monitoring! “Detailed information” button - display of the route list ; creating a route by using the graphic and tabular method; capability to edit the route name, names of waypoints, coordinates of waypoints; selecting a route for monitoring; obtaining reference information about the route; deleting a route Tracks: Tracks panel “Track record” button is OFF “Track record” button is ON “Detailed information” button Indicator of track colour Track in list The track selected for viewing is displayed in the blue colour - display of the track list; current track recording; capability to edit the track name, track colour; selecting tracks for the display; obtaining reference information on the track; deleting a track Copyright © 2013 Transas Marine Limited. All rights reserved. Page 8 of 52 Transas iSailor. User Manual Beta version, February 2013 www.isailor.us Settings panel. The panel is intended for work with the built-in chart shop and making user settings. Copyright © 2013 Transas Marine Limited. All rights reserved. Page 9 of 52 Transas iSailor. User Manual Beta version, February 2013 www.isailor.us How to install Transas iSailor app on the device. We strongly recommend that the app should be loaded with your device connected to the Internet via Wi-Fi and to the power supply unit. Open the App Store; Find the Transas iSailor app; Check that the correct current iTunes login account (Apple ID) is used on the device; Install the Transas iSailor application on the device. Copyright © 2013 Transas Marine Limited. All rights reserved. Page 10 of 52 Transas iSailor. User Manual Beta version, February 2013 www.isailor.us How to purchase charts for Transas iSailor app. You can purchase charts for iSailor only via the “Chart store” in-app. We strongly recommend that the data should be purchased and downloaded with your device connected to the Internet via Wi-Fi and connected to the power supply unit. The iTunes has information on all the in-app purchases you made in the “Chart store” section of the Transas iSailor app. Please use the correct current iTunes login account (Apple ID). Always use the same iTunes login account (Apple ID), because it is only in this case that you can use the free "Restore" procedure for free downloading and installation of all the previously purchased charts in future. Before starting the purchasing process please check the “Restrictions” and “In-App Purchases” settings on the device: Copyright © 2013 Transas Marine Limited. All rights reserved. Page 11 of 52 Transas iSailor. User Manual Beta version, February 2013 www.isailor.us Run the iSailor app. Check that the price information are available for the all the "Paid folios". Find the necessary chart folio in the “Paid folio” section and purchase it. Installation usually takes a few minutes, but sometimes the process is interrupted by network failures or exit from the program, etc. In such cases, the purchased folio is available in the "Folios already paid for" section with the "Free" status. If the status is "Free" the download process should be restarted manually. Just tap on the status and wait until it changes to “Installed”. Please don't close the application until the loading process is completed! Copyright © 2013 Transas Marine Limited. All rights reserved. Page 12 of 52 Transas iSailor. User Manual Beta version, February 2013 www.isailor.us How to restore all previously purchased charts for the Transas iSailor app. We strongly recommend that the app and any other data should be downloaded with your device connected to the Internet via Wi-Fi and connected to the power supply unit. Two main parts: - Correct installation of the iSailor app, - Restore the previously purchased charts. Technically, if you have only one iTunes login account (Apple ID) you can go on to the second part (“Restore” procedure), but before that it is advisable to carefully read the instructions. The iTunes has information on all the in-app purchases you made in the “Chart store” section of the Transas iSailor app. Please use THE SAME iTunes login account (Apple ID) as was previously used for the installation of the Transas iSailor app and all the in-app purchases of chart folios in the Chart Store section of the Transas iSailor app. It is only in this case that you can use the free "Restore" procedure for the free download of all the previously purchased folios. Please follow this rule, and you will not receive extra invoices from the iTunes for the chart folios which were already bought before. Part one. Correct installation of the iSailor app: Open the iTunes Receipt and find the iTunes login (Apple ID) which was used for the in-app purchase. If you have several different chart folios and various Receipts from the iTunes, please carefully check all of them. This iTunes login account (Apple ID from iTunes Receipts) should be set in the device store and used for installation of the iSailor app. It is only in this case that you can use the free "Restore" procedure for the free download of all the previously purchased folios. Copyright © 2013 Transas Marine Limited. All rights reserved. Page 13 of 52 Transas iSailor. User Manual Beta version, February 2013 www.isailor.us Where to set iTunes login (Apple ID) on device. If you do not remember the iTunes login (Apple ID) which was used for the iSailor app installation, please delete the app and install it again with the correct iTunes login (Apple ID) available in the iTunes Receipt. Copyright © 2013 Transas Marine Limited. All rights reserved. Page 14 of 52 Transas iSailor. User Manual Beta version, February 2013 www.isailor.us Installation of Transas iSailor app from App Store on the device. We strongly recommend that the app should be loaded with your device connected to the Internet via Wi-Fi and to the power supply unit. Open the App Store; Find the Transas iSailor app; Check that the correct current iTunes login account (Apple ID) is used on the device; Install the Transas iSailor application on the device. Copyright © 2013 Transas Marine Limited. All rights reserved. Page 15 of 52 Transas iSailor. User Manual Beta version, February 2013 www.isailor.us Part two: Restoration of previously purchased charts. You can only restore charts for the Transas iSailor via the “Chart store” in-app. Please check the “Restrictions” and “In-App Purchases” settings on the device: Follow the “Restore” procedure: - Run the iSailor; - Check that the price information is available for the all the "Paid" folios; - Tap the lower right corner of the screen; - In the Settings menu select the “Chart store” item; - Tap the “Re-install initially purchased folios(s)” button; - Tap the “Restore” button. Please don't close the application until the Restore process is completed. We strongly recommend that the data should be restored (downloaded) with your device connected to the Internet via Wi-Fi and to the power supply unit. Copyright © 2013 Transas Marine Limited. All rights reserved. Page 16 of 52 Transas iSailor. User Manual Beta version, February 2013 www.isailor.us Copyright © 2013 Transas Marine Limited. All rights reserved. Page 17 of 52 Transas iSailor. User Manual Beta version, February 2013 www.isailor.us Please don't close the application until the Restore process is completed. We strongly recommend that the data should be restored (downloaded) with your device connected to the Internet via Wi-Fi and to the power supply unit. Check that all the previously purchased folio will be available in the "Folios already paid for" section. As soon as the folio status changes to "Installed", the charts are successfully installed on the device. Usually the installation takes a few minutes, but sometimes interrupted by network failures or exit from the program, etc. the process is In such cases the purchased folio is available in the section "Folios already paid for" with the "Free" status. If the status is "Free" the download process should be restarted manually. Just tap on the status and wait until it changes to “Installed”. Copyright © 2013 Transas Marine Limited. All rights reserved. Page 18 of 52 Transas iSailor. User Manual Beta version, February 2013 www.isailor.us How to add the “User Object” on the chart. To add new “User Object”, drag icon from the relevant button and drop it on the chart in the required position. After that, select the object type from the list. Copyright © 2013 Transas Marine Limited. All rights reserved. Page 19 of 52 Transas iSailor. User Manual Beta version, February 2013 www.isailor.us Copyright © 2013 Transas Marine Limited. All rights reserved. Page 20 of 52 Transas iSailor. User Manual Beta version, February 2013 www.isailor.us Copyright © 2013 Transas Marine Limited. All rights reserved. Page 21 of 52 Transas iSailor. User Manual Beta version, February 2013 www.isailor.us How to delete the User Object from the chart. To delete object call Cursor / Locator Tool (short tap on the screen if it is ON or long tap if it is OFF), press and hold the cursor center (intersection of lines) and move it to the necessary object on the screen. Short tap on the object, select objects info on the list and delete it. Copyright © 2013 Transas Marine Limited. All rights reserved. Page 22 of 52 Transas iSailor. User Manual Beta version, February 2013 www.isailor.us For text user objects, set center of Cursor / Locator Tool on the first letter. Copyright © 2013 Transas Marine Limited. All rights reserved. Page 23 of 52 Transas iSailor. User Manual Beta version, February 2013 www.isailor.us Short tap on the Cursor/Locator tool for displaying chart objects info panel. Short-tap cursor crosshairs for displaying chart objects info panel. Copyright © 2013 Transas Marine Limited. All rights reserved. Page 24 of 52 Transas iSailor. User Manual Beta version, February 2013 www.isailor.us Copyright © 2013 Transas Marine Limited. All rights reserved. Page 25 of 52 Transas iSailor. User Manual Beta version, February 2013 www.isailor.us Cursor / Locator Tool. The function is intended for obtaining information about the latitude and longitude of a point on the screen, and also indicates the place of applying other functions, e.g., Chart Info. It is turned on/off by a long tap. It represents a north-oriented intersection of two lines. To use it, touch the screen to acquire (press and hold) the cursor centre (intersection of lines) and move it to the required place on the screen. When the cursor moves on the screen, latitude and longitude of the cursor centre point (intersection of lines) are shown in the orange-coloured oval. Copyright © 2013 Transas Marine Limited. All rights reserved. Page 26 of 52 Transas iSailor. User Manual Beta version, February 2013 www.isailor.us Chart Info Function. The function is intended for obtaining reference information about the electronic chart objects. It operates jointly with the information cursor: Free cursor / Locator tool. To use it, put the cursor intersection on the necessary point and short-tap the object. On the displayed window, view the reference information about the object. Copyright © 2013 Transas Marine Limited. All rights reserved. Page 27 of 52 Transas iSailor. User Manual Beta version, February 2013 www.isailor.us ERBL Function. The function is intended for obtaining bearing and distance for the centre of the information cursor to the selected point. It operates jointly with switched ON the information cursor: Free cursor / Locator tool. To use it, touch the screen to acquire (press and hold) the cursor centre (intersection of lines) and move it to the necessary point on the screen. Touch the screen with the thumb in an arbitrary point. In the touch point, an orange-coloured circle and reference point will appear. As any of the points moves on the screen, values of bearing and distance from the cursor centre point (intersection of lines) to the point on the circle are displayed in the orange-coloured oval. To turn off, short-tap the cursor centre or reference point on the circle. Copyright © 2013 Transas Marine Limited. All rights reserved. Page 28 of 52 Transas iSailor. User Manual Beta version, February 2013 www.isailor.us Own ship referenced ERBL. The function is intended for obtaining values of bearing and distance from the own ship to the selected point. As the own ship moves, the reference point moves together with the ship. To use it, touch the own ship symbol and by keeping the finger on the screen move it to the necessary direction. A blue-coloured circle and reference point will appear. As the own ship or reference point moves on the screen, values of bearing and distance from the own ship current position to the reference point on the circle are displayed in the blue oval. To turn off, short-tap the own ship symbol or reference point on the circle. Copyright © 2013 Transas Marine Limited. All rights reserved. Page 29 of 52 Transas iSailor. User Manual Beta version, February 2013 www.isailor.us How to create a Route. Go to the “Routes & Tracks” layout. You can operate with route and WP flags only at “Routes & Tracks” layout!!! In Routes panel tap “Create new route button”. New “empty” route will appear in route list. By default each new route selected as “loaded for view and monitoring”. Copyright © 2013 Transas Marine Limited. All rights reserved. Page 30 of 52 Transas iSailor. User Manual Beta version, February 2013 www.isailor.us To add new way point (WP), drag WP flag button from panel and drop it on the chart in the required position. To change WP flag position, please touch it and you move. Also you can change WP name if necessary. To add additional new way point (WP), drag WP flag button from panel again and drop it on the chart in the required position, etc. Also you can use the “detailed information” button for route creation in a tabular view, change of WPs coordinates, etc. Copyright © 2013 Transas Marine Limited. All rights reserved. Page 31 of 52 Transas iSailor. User Manual Beta version, February 2013 www.isailor.us Copyright © 2013 Transas Marine Limited. All rights reserved. Page 32 of 52 Transas iSailor. User Manual Beta version, February 2013 www.isailor.us Copyright © 2013 Transas Marine Limited. All rights reserved. Page 33 of 52 Transas iSailor. User Manual Beta version, February 2013 www.isailor.us Copyright © 2013 Transas Marine Limited. All rights reserved. Page 34 of 52 Transas iSailor. User Manual Beta version, February 2013 www.isailor.us Using AIS in the Transas iSailor app. The iSailor now supports the real-time display of AIS targets on the Transas charts. To enable AIS, it is necessary to make an In-App Purchase from the Apple Store, but once it is done, you will be able to receive AIS target data from any Wi-Fi enabled AIS transponder or receiver. The data connection can be via TCP (single device) or UDP (multiple devices), and its passes the standard VDM sentences, so that all Class A and Class B AIS targets are displayed on the chart. In addition, GPS data on your own boat position, course and speed can be received over the same Wi-Fi connection, providing a more accurate and reliable boat position than you get from the iPad/iPhone’s internal GPS. This also has the benefit of allowing non-3G iPads that do not have an internal GPS to be used for navigation, or even a low cost iPod Touch. NOTE - Currently only the VDO sentence output by AIS Class B transponders is used to provide your boat position, but in the future other GPS messages will be supported. To get AIS data in the iSailor you just need two things: 1) AIS transmitter or receiver 2) Wi-Fi transmitter In some cases both elements can be available in one device. In what follows you can find the following information: How to connect Apple device to Wi-Fi transmitter How to connect or disconnect iSailor to/from Wi-Fi transmitter How to look up information on AIS objects (targets) How to look up Own Ship Data from AIS Default settings for Digital Yacht devices Switch ON device. Copyright © 2013 Transas Marine Limited. All rights reserved. Page 35 of 52 Transas iSailor. User Manual Beta version, February 2013 www.isailor.us Run “Settings”, select a Wi-Fi group and switch the Wi-Fi option ON. Connect the AIS equipment to the Wi-Fi transmitter and apply power to both devices. Copyright © 2013 Transas Marine Limited. All rights reserved. Page 36 of 52 Transas iSailor. User Manual Beta version, February 2013 www.isailor.us Select a Wi-Fi from the list. Set the “Auto-Join” option to ON. Copyright © 2013 Transas Marine Limited. All rights reserved. Page 37 of 52 Transas iSailor. User Manual Beta version, February 2013 www.isailor.us Run the iSailor app. Copyright © 2013 Transas Marine Limited. All rights reserved. Page 38 of 52 Transas iSailor. User Manual Beta version, February 2013 www.isailor.us Go to “Settings”. Select the “AIS” item from the list. Copyright © 2013 Transas Marine Limited. All rights reserved. Page 39 of 52 Transas iSailor. User Manual Beta version, February 2013 www.isailor.us Tap on the “Price” button. Confirm your choice, press the “Buy now” button. Copyright © 2013 Transas Marine Limited. All rights reserved. Page 40 of 52 Transas iSailor. User Manual Beta version, February 2013 www.isailor.us Confirm your purchase and press the “Buy” button. Check the Apple ID, enter the correct password and press the “OK” button. Copyright © 2013 Transas Marine Limited. All rights reserved. Page 41 of 52 Transas iSailor. User Manual Beta version, February 2013 www.isailor.us Once the AIS option is unlocked, switch on “AIS enabled”. Copyright © 2013 Transas Marine Limited. All rights reserved. Page 42 of 52 Transas iSailor. User Manual Beta version, February 2013 www.isailor.us Select the “Add source” item. Select the protocol type, enter the Name, Address and Port. Copyright © 2013 Transas Marine Limited. All rights reserved. Page 43 of 52 Transas iSailor. User Manual Beta version, February 2013 www.isailor.us Check data and press the “AIS” button. Copyright © 2013 Transas Marine Limited. All rights reserved. Page 44 of 52 Transas iSailor. User Manual Beta version, February 2013 www.isailor.us Wait for the connection to be made. As soon as a tick appears the data link is ready. Copyright © 2013 Transas Marine Limited. All rights reserved. Page 45 of 52 Transas iSailor. User Manual Beta version, February 2013 www.isailor.us Check that the AIS data is now available on the chart. Copyright © 2013 Transas Marine Limited. All rights reserved. Page 46 of 52 Transas iSailor. User Manual Beta version, February 2013 www.isailor.us Switch the “Information cursor/Locator tool” ON (use a long tap) and then select an AIS target. Tap on the cursor. Copyright © 2013 Transas Marine Limited. All rights reserved. Page 47 of 52 Transas iSailor. User Manual Beta version, February 2013 www.isailor.us Scroll through all of the data on the AIS target. Copyright © 2013 Transas Marine Limited. All rights reserved. Page 48 of 52 Transas iSailor. User Manual Beta version, February 2013 www.isailor.us To delete a source go to the AIS settings and select the source to be deleted. Press the “Delete” button. Copyright © 2013 Transas Marine Limited. All rights reserved. Page 49 of 52 Transas iSailor. User Manual Beta version, February 2013 www.isailor.us Own Ship Data from AIS If you have an AIS class B transponder, you can use its GPS to provide the boat position, speed and course over the ground in the iSailor. Please note that the boat position data can only be received via the TCP or UDP from the VDO sentence. Set the “Use position from AIS” option to ON. You will then see the data from the AIS on the Monitoring window. Copyright © 2013 Transas Marine Limited. All rights reserved. Page 50 of 52 Transas iSailor. User Manual Beta version, February 2013 www.isailor.us Default settings for Digital Yacht devices TCP: UDP: Copyright © 2013 Transas Marine Limited. All rights reserved. Page 51 of 52 Transas iSailor. User Manual Beta version, February 2013 www.isailor.us Best regards, iSailor Support Team www.iSailor.us Copyright © 2013 Transas Marine Limited. All rights reserved. Page 52 of 52