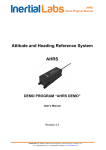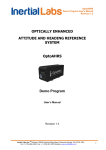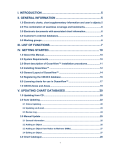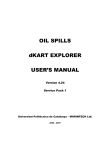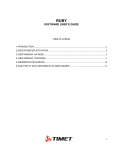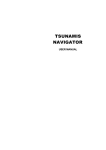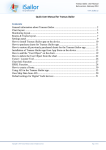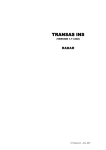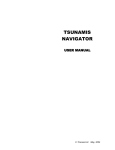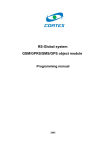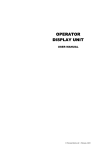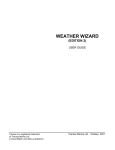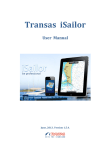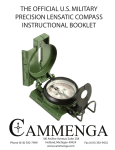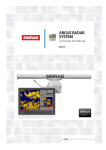Download Pocket Sailor User Manual
Transcript
POCKET SAILOR USER MANUAL © Transas Ltd. June, 2008 © 2008 Transas Ltd. All rights reserved. The information contained herein is proprietary to Transas Ltd. and shall not be duplicated in whole or in part. The technical details contained in this manual are the best that are available at the date of issue but are subject to change without notice. Transas Ltd. pursues the policy of continuous development. This may lead to the product described in this manual being different from the product delivered after its publication. The names of actual companies and products mentioned herein may be the trademarks of their respective owners. This document contains: Introduction ....................................................................................................3 Abbreviation.......................................................................................................3 System Requirements.......................................................................................3 Printing House Conventions..............................................................................4 Installation .....................................................................................................5 Pocket Sailor SW Installation ............................................................................5 Activating Charts/Chart Folio ............................................................................6 Deleting Pocket Sailor SW ................................................................................7 Pocket Sailor Screen.....................................................................................8 Chart Panel........................................................................................................8 Toolbar...............................................................................................................8 COG/SOG/BRG/RNG Panel ........................................................................10 Info Panel .....................................................................................................10 Route Editing Panel ....................................................................................11 User Chart Object Editing Panel................................................................12 Chart Layers Adjustment Panel.................................................................13 Screen Palette Setup Panel........................................................................13 Application Setup Panel .............................................................................14 Permits Page ...................................................................................................14 Chart Settings Page ........................................................................................14 Multi Units Page...............................................................................................15 Other Settings Page ........................................................................................16 Satellite Status Panel ..................................................................................17 GPS Setup Panel .........................................................................................18 GPS Monitor Page ..........................................................................................18 Auto Search Page ...........................................................................................19 Handling Routes..........................................................................................20 Creating New Route ........................................................................................20 Editing Route ...................................................................................................22 Changing Coordinates of Existing Waypoint....................................22 Changing Coordinates of Existing Waypoint in the Table................23 Setting New Waypoint ......................................................................24 Deleting Waypoint ............................................................................24 Deleting and Adding Route .............................................................................24 Handling Tracks ..........................................................................................25 Setting COM Port for GPS Receiver ..........................................................25 Manual Setup of COM Port for GPS Receiver...............................................25 Automatic Setup of COM Port for GPS Receiver...........................................26 POCKET-SAILOR. User Manual 1 Introduction INTRODUCTION Transas has developed software which allows the pocket digital assistant to be used with the electronic chart system. Software is installed from the SD card. Abbreviation • GPS – Global Positioning System; • NMEA – National Marine Electronics Association; • SD – Secure Digital; • XTE – Cross Track Error; • WP – Way Point; • PDA – Pocket Digital Assistant; • PF – Position Fix; • SW – Software; • RMSE – Root Mean Square Error. System Requirements • Pocket digital assistant (PDA) under the operating system: – Microsoft Windows Mobile 5; – Microsoft Windows Mobile 5 Phone Edition; – Microsoft Windows Mobile 6 Classic; – Microsoft Windows Mobile 6 Professional. • Touchscreen supporting the following resolution: – 320×240; – 240×320; – 640×480; – 480×640. • ARM processor: – Intel; – Samsung. • Processor clock rate: 300 MHz and higher; • RAM: 64 MB and more; • Built-in Secure Digital Card; POCKET-SAILOR. User Manual 3 Introduction • For the installation of SW and charts: – free memory in the device: 15 MB; – a free slot for the Secure Digital (SD) card. • For the GPS connection: – Built-in GPS receiver; – External GPS receiver and a free system COM port for connection; – Built-in Bluetooth controller and a free system СОМ port for connection. Printing House Conventions 4 Sample of notation Usage comments Chart Settings Page To highlight sections of a document Add new permit To highlight, in a printed document, user interface elements and the Pocket Sailor objects “Yes” To highlight names of windows, pages, buttons, etc. Pocket Sailor To highlight messages, commands, files and other Windows OS information \SD card\Pocket Sailor To highlight path to a file, folder START\SETTINGS\REMOVE PROGRAMS To highlight menu items <Enter> To highlight names of keyboard keys POCKET-SAILOR. User Manual Installation INSTALLATION Pocket Sailor SW Installation Insert the SD card with the SW into the PDA slot. Use the browser to select the \SD card\Pocket Sailor folder. In the folder, run the Pocket Sailor file. The program will start preparation for the Pocket Sailor installation. Specify the Pocket Sailor program installation place: The program will install the Pocket Sailor whereafter it will be necessary to restart the PDA. POCKET-SAILOR. User Manual 5 Installation Press the “Yes” button to restart the computer after the end of the Pocket Sailor installation. Select “No” to cancel the PDA restart immediately after the end of the Pocket Sailor installation. The program installation is completed. Activating Charts/Chart Folio After the restart, run the Pocket Sailor program. Press the on the control button toolbar. button On the “Permits” page of the application settings panel, press the Add new permit button. 6 POCKET-SAILOR. User Manual Installation Use the line to enter the activation code which consists of twenty digits. Press the Enter button. If the activation code is entered correctly, the Licensed items box will display a list of licensed chart collections. In the case of the successful activation code input, the licensed charts/chart collection will also appear on the list in the chart panel. If the activation code is entered incorrectly, the program will provide the following message: Try to enter the activation code correctly. Deleting Pocket Sailor SW To delete the Pocket Sailor program, use the PDA START\SETTINGS\REMOVE PROGRAMS function. The Pocket Sailor folder is deleted manually in the PDA (\Programs Files\Pocket Sailor). After the program deleting, the Pocket Sailor data files remain in the directory. POCKET-SAILOR. User Manual 7 Pocket Sailor Screen POCKET SAILOR SCREEN The main purpose of the Pocket Sailor screen is to display chart information. In addition, the Pocket Sailor screen can display additional data and control tools. The screen is divided into two panels: chart panel and toolbar. Chart Panel The chart area is intended for the following main purposes: • To display electronic charts with an indication of the chart information classes; • To display the own ship symbol with motion vectors; • To display the route loaded for proceeding along in the navigation mode. The selected scale is shown in the left bottom corner. The graduated scale is shown along the left hand edge. Toolbar The toolbar contains the following control buttons: 8 • To call prompt on the control buttons; • To return to the display of the own ship symbol. As this is done, the screen is re-drawn with the ship symbol moving in the direction opposite to the current course; • To call the Pocket Sailor ERBL; POCKET-SAILOR. User Manual Pocket Sailor Screen • To return to the previous on-chart position; • To call the “COG/SOG/BRG/RNG” panel; • To call the “Info” panel; • To load a route from the file; • To create a route; • To load and edit a route; • To navigate through the toolbar; • To turn on the “Man overboard” manoeuvre mode, the point recorded on the ship track; • To call the user chart object editing panel; • To turn on the chart autoload mode whereby the largest scale chart will be automatically loaded under the chart position; • To promptly select the chart layers display mode; • To choose the screen palette; • To choose the colour for the recorded track; • To obtain information on the Pocket Sailor program; • To exit from the Pocket Sailor program; • To call the application setup dialogue box; • To turn on/off the GPS positioning mode, this turns off the manual positioning mode; • To call the “Satellite Status” panel; • To call the GPS receiver adjustment panel; • To switch to the manual mode, this turns off the GPS positioning mode; • To set the source and speed in the manual positioning mode. POCKET-SAILOR. User Manual 9 COG/SOG/BRG/RNG Panel COG/SOG/BRG/RNG PANEL The “COG/SOG/BRG/RNG” panel is called by pressing the button. The panel contains the following items: toolbar • The top line shows the coordinates received from the positioning system; • COG – course value received from the positioning system; • SOG – speed value received from the positioning system; • BRG – bearing to the route point; • RNG – distance to the route point; • In the top right corner, the time set on the PDA is shown; • Stb – distance from the route leg; • WP – waypoint number. INFO PANEL The “Info” panel is called by pressing the toolbar button. The panels displays information on the navigational vector chart objects and on the charts themselves. The panel is a set of windows which can be viewed by navigating through the text with the aid of links. 10 POCKET-SAILOR. User Manual Route Editing Panel ROUTE EDITING PANEL The route editing panel is called by pressing the is loaded, or by pressing the toolbar button. button if the route The panel contains the following items: • To add route points; • To delete route points; • To move route points; • To return to the previous route editing operation; • To call the route table: – Lat – waypoint latitude coordinate; – Lon – waypoint longitude coordinate. • To call the Pocket Sailor ERBL; • To return to the previous move-on-chart operation; • To save the route; • To close the editing panel setting the route for navigation and saving route changes; • To close the editing panel without setting the route for navigation. POCKET-SAILOR. User Manual 11 User Chart Object Editing Panel USER CHART OBJECT EDITING PANEL The user chart object editing panel is called by pressing the The panel contains the following buttons: 12 • To call prompt on the control buttons; • To call the table of objects: • To add objects to the chart; • To remove objects from the chart; • To return to the previous operation; • To turn on/off the on-chart display of objects; • To close the panel. POCKET-SAILOR. User Manual toolbar button. Chart Layers Adjustment Panel CHART LAYERS ADJUSTMENT PANEL The chart layers adjustment panel is called by pressing the toolbar button. The panel contains the following buttons: • to display all the layers; • to display the first user-created set of chart layers; • to display the second user-created set of chart layers (see Application Setup Panel section, Chart Settings Page paragraph). SCREEN PALETTE SETUP PANEL The screen palette setup panel is called by pressing the toolbar button. This panel is designed for the selection of the screen palette to suit the external illumination conditions: • daylight; • dusk; • night time; POCKET-SAILOR. User Manual 13 Application Setup Panel APPLICATION SETUP PANEL The application setup panel is called by pressing the toolbar button. This panel contains four pages: • “Permits”; • “Chart settings”; • “Multi units”; • “Other settings”. Permits Page The “Permits” page is intended for setting the activation codes of charts/chart collections. The page contains the following items: • Add new permit – to add a new activation code for a chart/chart collection; • Licensed items – to display the previously licensed charts and chart collections. Chart Settings Page 14 POCKET-SAILOR. User Manual Application Setup Panel This page is used for configuring two user sets of displayed chart layers: • Custom settings 1/2 – to select the current set of displayed chart layers for editing; • Spot soundings to – to display sounding whose values are smaller than that set in the box to the right (if “0” is set, all the soundings are displayed); • Isolated dangers – to display isolated dangers with depths over them smaller than the safe depth; • Cables, pipelines – to display submerged cables and pipelines; • Ferry routes – to display ferry cross; • Names – to display names; • All depth contours – to display all the depth contours; • Seabed – to display seabed characteristics; • Other information – to display other information; • Select All – to check all the aforementioned checkboxes simultaneously; • Clear All – to uncheck all the aforementioned checkboxes simultaneously. Multi Units Page This page is used for selecting measurement units for the set parameters: • Parameter – to select parameters: – Long distance – to set distance measurement units as nautical miles, kilometers or status miles; – Short distance – to set distance measurements units as meters, feet or yards; POCKET-SAILOR. User Manual 15 Application Setup Panel – Speed – to set the ship speed measurement units as knots, meters per second or kilometers per hour; – Depth/height – to set the depth, height measurement units as meters, feet or fathoms. • Units – to select measurement units. Other Settings Page The page is intended for setting parameters necessary for work with routes. The page contains the following items: 16 • Track time stamps frequency – time stamp plot interval on the track; • Track time – recorded track maximum visibility time; • Bridge elevation – to set the bridge elevation; • XTE limit – to set the value of the cross track error; • XTE from Route table – to set the cross track error value from the routes table. POCKET-SAILOR. User Manual Satellite Status Panel SATELLITE STATUS PANEL The “Satellite Status” status panel is called by pressing the button. toolbar The “Satellite Status” panel is intended for the display of information on accuracy of positioning by the navigation satellite positioning system. Shown in the top left part of the display is a circle corresponding to the celestial sphere, with symbols of visible satellites in it. Corresponding to the centre of the circle (+ 90) is the zenith point in the ship position. Rings 45 and 10 stand for the relevant altitude in degrees. The N symbol shows the northward direction. Symbols of satellites are shown in purple if they are taken into account in the ship positioning. Satellite numbers correspond to their numbers in the navigation satellite system. The top right part of the display shows the following parameters: • LAT – waypoint latitude coordinate; • LON – waypoint longitude coordinate; • COG – value of the course of the ground received from the positioning system; • SOG – value of the speed over the ground received from the positioning system; • SAT – number of satellites taken into account; • HDOP – horizontal dilution of precision factor in the ship positioning; • 95% RMS – ship position 95% root mean square value. POCKET-SAILOR. User Manual 17 GPS Setup Panel In the bottom part of the display there is an SNR Value diagram showing quality of the signal received from the satellites. The diagram column colours and satellite numbers correspond to the satellite symbols colours and numbers shown on the celestial sphere. Satellites are displayed from the left to the right as they appear in the visibility range. The diagram can simultaneously show twelve visible satellites. GPS SETUP PANEL The GPS Setup Panel is called by pressing the toolbar button. This panel consists of two pages: “GPS Monitor” and “Auto search”. GPS Monitor Page This page is intended for the display of NMEA 0183 format sentences which are supplied to the Pocket Sailor by the external GPS sensor for checking the connection parameters: 18 • COM – number of the COM port which the selected external device or sensor is connected to; • 8-5 – data byte size setting; • 110-256000 – baud rate setting; • 1-2 – stop bit setting; • None – parity bit setting; • Monitor – to turn on logging of data from the GPS sensor. The received NMEA sentences are saved to the NMEALog.txt file in the device; • Stop – to suspend logging of data from the GPS sensor; • Status – to open the “Satellite Status” panel; • Save – to save the COM port settings for the reception of GPS data. POCKET-SAILOR. User Manual GPS Setup Panel Auto Search Page This page is intended for the automatic search for and setup of the GPS receiver COM port. Start – to start the automatic setup of the COM port for the GPS receiver. POCKET-SAILOR. User Manual 19 Handling Routes HANDLING ROUTES Creating New Route Press the toolbar button. On the route editing panel which will appear, select the button. The chart panel will display the start point and its number “0”. Select coordinates of the next point and indicate it with the aid of the stylus on the chart panel. The next point number “1” and the plotted route leg will appear. 20 POCKET-SAILOR. User Manual Handling Routes If it is necessary to set several waypoint, repeat the procedure described above as many times as there are waypoints to be set. To save the route, press the button on the route editing panel. Enter the route name in the Name input line. Press the OK button. The route has been created and saved. The routes are saved in the PDA in the \My Documents\Pocket Sailor directory. POCKET-SAILOR. User Manual 21 Handling Routes Editing Route Load the route to be edited by pressing the toolbar button. In the window which will open up, select a previously created route: The route will be loaded, the route editing panel will open up. Changing Coordinates of Existing Waypoint Press the button on the route editing panel. Use the stylus to select the waypoint whose coordinates will be changed. 22 POCKET-SAILOR. User Manual Handling Routes Acquire the selected point with the stylus and, without removing the stylus from the PDA screen, move the acquired point to the necessary place. The adjacent route legs will be changing along with the altering of the waypoint coordinates. Remove the stylus from the PDA screen. A new waypoint will be set in the specified coordinates. To save the route changes, press the button on the route editing panel. Changing Coordinates of Existing Waypoint in the Table Press the button on the route editing panel. A table with waypoint coordinates will open up. POCKET-SAILOR. User Manual 23 Handling Routes Edit the existing routes by using the following procedure: • Use the stylus to set the cursor in the Lat item cell. Activate the cell with a double click; • Edit the latitude coordinate via the keyboard; • Press <Enter> keyboard key to confirm the changes you have made; • Use the stylus to set the cursor in the Lon item cell. Activate the cell with a double click; • Edit the longitude coordinate via the keyboard; • Press <Enter> keyboard key to confirm the changes you have made. Edit other waypoint. To save route changes, press the the route editing panel. button on Setting New Waypoint Press the button on the route editing panel. A waypoint can only be added to the end waypoint of the loaded route. Select coordinates of the next point and indicate it with the stylus on the chart panel. The next point with the number and a newly plotted route leg will appear. If it is necessary to set several waypoints, repeat the aforementioned procedure as many times as there are waypoints which should be added. To save the route changes, press the button on the route editing panel. Deleting Waypoint Press the button on the route editing panel. Select a waypoint to be deleted. Use the stylus to press on the waypoint selected for deleting. The point will be deleted, and the adjacent route legs will merge to form one. To save the route changes, press the button on the route editing panel. Deleting and Adding Route All the routes are stored in the My Documents\Pocket Sailor folder and have the *.rt3 extension. The deleting of the necessary route is done by deleting/moving to another folder the file with the route in question by using the Windows Mobile standard facilities. The already existing routes are added by adding a file with the necessary route to the My Documents\Pocket Sailor folder. 24 POCKET-SAILOR. User Manual Handling Tracks HANDLING TRACKS All the tracks are saved in the \My Documents\Pocket Sailor folder and have the *.pd2 extension. The deleting of the necessary track is done by deleting/moving to another folder the file with the track in question. Tracks added by adding a file with the necessary track to the My Documents\Pocket Sailor folder. Tracks are recorded automatically. The track parameters are set on the “Other settings” page of the application parameters adjustment panel. SETTING COM PORT FOR GPS RECEIVER Press the toolbar button. The GPS receiver setup panel will open up. The GPS receiver can be set up manually or automatically. Manual Setup of COM Port for GPS Receiver The manual setup is made on the GPS Monitor page of the GPS setup panel. Make the necessary settings for the GPS receiver COM port. For the description see GPS Setup Panel section, GPS Monitor Page paragraph. POCKET-SAILOR. User Manual 25 Setting COM Port for GPS Receiver Automatic Setup of COM Port for GPS Receiver The automatic setup is made on the “Auto search” page of the GPS setup panel. Press the Start button. The program will search for and set up the COM port intended for the reception of the GPS data. When external GPS receivers are connected, their additional adjustment may be required for matching with the device as described in their standard documentation. 26 POCKET-SAILOR. User Manual