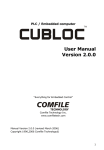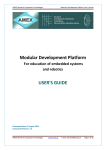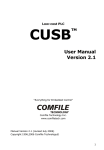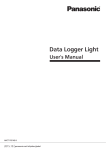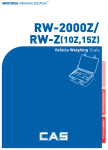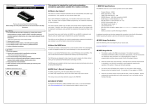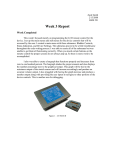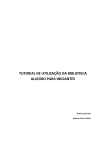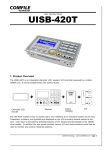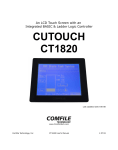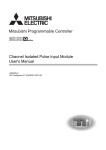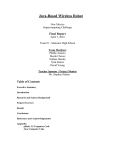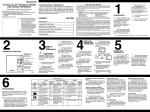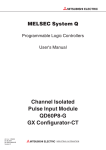Download CUTOUCH - Comfile Technology
Transcript
About CUTOUCH is an integration of Touch panel, graphic LCD, and CUBLOC embedded computer. In the recent years, there has been increase of use of touch screens in the industrial field. But to use one, the user required connecting to a PLC and learning to manipulate complex methods in order to use it. In addition, cost of touch screen has been very expensive. Our CUTOUCH is a new type of embedded controller that integrates Touch screen, PLC, and graphic LCD into one. CUTOUCH user’s manual The biggest difference between CUTOUCH and other touch screens is that it’s the only Visual Touch screen controller that can be programmed with BASIC and LADDER in the world today. BASIC language can be used to draw graphics and print characters to the LCD and receive input from the touch screen before processing the x and y positions. Sensor input RS232 through I/O, turning relays on/off, AD/DA conversion, and communication are very easy to implement in comparisons to traditional non-BASIC ***Warning!!!!!!! Please be careful to not touch the inverter with label DANGER. PLCs. With the LADDER LOGIC side of CUBLOC, the user may do sequential processing and real-time logic processing as in traditional PLCs. CUTOUCH has a flash memory for BASIC and LADDER programs. can be used to download and debug. A serial port After downloading is done, it can run in a “Stand-alone” state. If you are thinking about developing a device that uses a touch screen, please review CUTOUCH and we guarantee you that it will let you spend more time designing, and less time to develop. Comfile Technology Inc. 1 2 CuTOUCH About CUTOUCH * DANGER!!!!!!! Please be careful near the inverter, where a DANGER label is located, large current flows through there! CUTOUCH is an integration of CUBLOC core module, graphic LCD, and a touchpad. The graphic LCD portion is GHLCD. Front You can use the CUBLOC’s GHLCD native commands to draw, and print to the CUTOUCH. GRA PHIC LCD MODULE To implement a touch screen and PLC, it can add up to a big sum of money. But with CUTOUCH you do not need two different devices, you just need all-in-one device Back that will be less money in the long run. TOUCH SCREEN + PLC I/O PORT Connecter CuTOUCH DC 9~30V 3 4 RS232 Channel 1 Download cable I/O PORT Menu System Library CuTOUCH Dimensions CuTOUCH supports extra commands for easy-to-use menus. make for easy creation and manipulation of the menus. These commands With the menu system library, a menu system shown in the below picture can be made in less than 10 minutes. Comfile Automobile gas pressurizer Select gas Gas pressure Gas left Initialize Auto type Total cost MENU Commands CUTOUCH has memory space for about 100 MENU buttons. Use MENUSET command to set the x and y axis positions and the style of the MENU. MENUTITLE command can be used to name the MENU. Then When touch input is received, MENUCHECK command can be used to find the appropriate MENU. 0 CuTOUCH Mounting Instruction CuTOUCH comes with mounting brackets. 99 Please install the mounting brackets as shown below before installing CuTOUCH. Each MENU button can be reset to another x and y axis positions and style by using MENUSET command. The only restriction is that up to 100 button can be inputted at time, meaning usually in one screen. another usage after each screen. 5 6 But you are free to reset each button to Menucheck( ) Menuset MENUSET Variable = MENUCHECK( index, touchx, touchy) index, style, x1, y1, x2, y2 Variable : Variable to store results (1 if selected, 0 if unselected) Index : Menu Index Number Index : Menu Index Number Style : Button Style; 0=none, 1=Box, 2=Box with Shadow Touchx : Touch pad x axis point X1,y1,x2,y2 : Menu Button location Touchy : Touch pad y axis point Index value must be between 0~99. Style is the shape of the button where 0 is no box, 1 is for a box, and 2 is for a showed box. Use this command Menucheck to see which menu is selected. are the user’s touchpad input points. If the Menu is selected, 1 is returned, otherwise 0 is returned. 0 1 If Menucheck(0,TX1,TY1) = 1 Then 2 Menureverse 0 Beep 18,180 x1,y1, x2, y2 are the x and y axis positions of the left upper and lower right corners. End If When this command is executed, the set part of the screen becomes part of the button’s area. Menureverse Menutitle MENUTITLE MENUREVERSE index index, x, y, string Index : Menu index number Index :Menu index number X,y : Title location based on left upper corner of button Selected menu box is inverted. string : Name of the menu Menuset only draws the box itself. Use Menutitle command to set the name of the Initialize menu. Menutitle 0,13,13,”Gas Left” Menutitle 1,16,13,”Initialize” Menutitle 2,13,13,”Total Cost” Gas left Initialize Total cost 7 8 Total cost Touchx and Touchy Touch Pad Input Example Waitdraw You can use SETPAD, ON PAD, and GETPAD commands to find out which menus WAITDRAW were pressed from the user. This command will wait for a drawing command to finish before resuming execution. ELFILL 200,100,100,50 WAITDRAW All PAD commands are geared for receiving and processing touch input. ‘ Fill an ellipse We can use ON PAD interrupts to receive touch inputs. ‘ Wait until drawing is finished. The following is an example program that uses the touch pad: This command is especially useful for animations and when you have trouble ' displaying graphics because of the speed. ' DEMO FOR CUTOUCH ' CuTOUCH has an internal buffer for receiving graphic commands from CUBLOC. this buffer fills up and data is sent to it, the data could get corrupted. If Const Device = CT1700 In order to Dim TX1 As Word, TY1 As Word avoid these situations, you can use the WAITDRAW command to wait until the buffer Set Pad 0,4,5 ‘Å (1) Activate Touch PAD Input has enough space before sending graphic commands. On Pad Gosub abc ‘Å (2) Declare pad interrupts Do Loop If you need to draw graphics repeatedly, we recommend you use WAITDRAW to abc: avoid situations where the LCD might get blurry or received noise. TX1 = Getpad(2) ‘Å (3) Interrupt Service routine TY1 = Getpad(2) This command can only be used with CuTOUCH. Circlefill TX1,TY1,10 ‘Å (4) Draw a circle where it ‘ was touched Return (1) SET PAD 0, 4, 5 : This command will activate the PAD inputs. (Syntax: SET PAD mode, packet size, buffer size). CuTOUCH has a separate touch controller that will sense touch input and send back to the CPU through SPI protocol. controller” will create a signal that is equal to mode = sampling) This “touch 0. (MSB, RISING EDGE Input packets are 4 bytes each ( X and Y each get 2 bytes). Buffer size is 5, 1 more than the actual packet size. (2) ON Pad Gosub ABC: This command is for PAD interrupt declaration. input occurs, it will jump to label ABC. 9 10 When PAD Pulsout 18,300 (3) This is interrupt service routine. until return will be executed. When PAD input occurs, this is part of the code End If Getpad will read the data received from touch pad, 2 If Menucheck(2,TX1,TY1) = 1 Then Menureverse 2 bytes for x position and 2 bytes for y position. Pulsout 18,300 End If (4) Draw a circle where touch input was received. Return When this program is executed, you will be able to see that wherever you press on the screen, a circle will appear. Please use this program as a skeleton for your touch programs. The following is MENU command and ON PAD command example: When button is pressed, a beep will sound from the piezo and the button will be inversed. Start End Restart ' ' DEMO FOR CuTOUCH ' Const Device = CT1700 Dim TX1 As Integer, TY1 As Integer Dim k As Long Contrast 550 Set Pad 0,4,5 On Pad Gosub abc Menuset 0,2,8,16,87,63 Menutitle 0,13,13,"Start" Menuset 1,2,96,16,176,63 Menutitle 1,13,13,"End" CuTOUCH I/O Ports Menuset 2,2,184,16,264,63 The CT1720 model CuTOUCH has 82 I/O ports while the CT1700 has 18 I/O ports. Menutitle 2,13,13,"Restart" Low 18 Model Name Input Only Output Only A/D Input High Counter Input Other I/Os Total Do Loop abc: TX1 = Getpad(2) TY1 = Getpad(2) Circlefill TX1,TY1,10 If Menucheck(0,TX1,TY1) = 1 Then Menureverse 0 Pulsout 18,300 ‘ Send out beep to piezo End If If Menucheck(1,TX1,TY1) = 1 Then Menureverse 1 11 12 CT1700 8 2 8 18 CT1720 32 32 8 2 8 82 CT1720 CT1700 With 82 I/O ports, the CT1720 has connectors as shown below. GND 15 14 13 12 11 10 9 3 2 1 0 J2 J1 J12 13 J2 14 8 GND 7 J13 6 5 4 3 2 1 J12 J1 Vss Vss Vss Vss Vss N/C N/C Vdd Vdd Vdd D T CN 1 T0 J14 GND 15 14 13 12 11 10 9 Vss Vss Vss Vss Vss N/C N/C Vdd Vdd Vdd Block 1 J3 J4 CN Block 0 Explanation ADC0 ADC1 ADC2 ADC3 ADC4 ADC5 ADC6 ADC7 PWM0 PWM1 PWM2 PWM3 PWM4 / INT0 PWM5 / INT1 INT2 INT3 HIGH COUNT INPUT 0 HIGH COUNT INPUT 1 Internally connected to Piezo (Can’t be accessed with Ladder) GN Port Block Vss Vdd P7 P6 P5 P4 P3 P2 P2 P0 K14 4 Cnt1 Cnt0 P15 P14 P13 P12 P11 P10 P9 P8 K13 I/O I/O I/O I/O I/O I/O I/O I/O I/O I/O I/O I/O I/O I/O I/O I/O I/O I/O I/O OUT 5 Vdd Vdd N/C N/C P39 P38 P37 P36 P35 P34 P33 P32 P31 P30 P29 P28 P27 P26 P25 P24 J12 Name P0 P1 P2 P3 P4 P5 P6 P7 P8 P9 P10 P11 P12 P13 P14 P15 P16 P17 P18 6 Vss Vss N/C N/C P55 P54 P53 P52 P51 P50 P49 P48 P47 P46 P45 P44 P43 P42 P41 P40 Connectors J13 GND 7 24V 24V 24V N/C P71 P70 P69 P68 P67 P66 P65 P64 P63 P62 P61 P60 P59 P58 P57 P56 J14 8 Vss Vss N/C N/C P87 P86 P85 P84 P83 P82 P81 P80 P79 P78 P77 P76 P75 P74 P73 P72 GN D CN T CN 1 T0 With 18 I/O ports, the CT1700 has connectors as shown below. J4 J3 0 CuTOUCH add-on board. Connector Name I/O P0 P1 Port Block Explanation *If you input more than 5V into a CuTOUCH I/O port, it could cause the product to I/O ADC0 mal-function so please be careful. I/O ADC1 ADC2 Warning : CT1720 Output ports ADC3 Please be aware of the following when using CT1720 with output ports (24 through I/O ADC4 55). When using CT1720 with a backup battery the data memory is saved during I/O ADC5 power OFF. Even the output on the I/O ports are saved to memory. P6 I/O ADC6 When powered ON, the output ports will recover from the status it was in at power P7 I/O ADC7 OFF. P8 I/O PWM0 This is to let the modules be able to continue their existing processes in case of P9 I/O PWM1 power outage. P10 I/O PWM2 Please be aware that when there are unknown values and battery backup is used, PWM3 there can be garbage values at power ON, meaning unknown values outputting on the output ports. P2 I/O J12 P3 I/O (J3) P4 P5 Block 0 J13 P11 I/O (J3) P12 I/O PWM4 / INT0 P13 I/O PWM5 / INT1 J14 Block 1 P14 I/O INT2 Please use regular I/O ports if you need to make sure that the output needs to be P15 I/O INT3 OFF at power ON. P16 I/O HIGH COUNT INPUT 0 P17 IN HIGH COUNT INPUT 1 P18 OUTPUT Internally connected to Piezo BUZZER (Cannot be accessed from Ladder) P19~P2 N/C 3 J2 J4 P24~31 OUTPUT Block 3 8 Output Ports P32~39 OUTPUT Block 4 8 Output Ports P40~47 OUTPUT Block 5 8 Output Ports P48~55 OUTPUT Block 6 8 Output Ports P56~63 INPUT Block 7 8 Input Ports P64~71 INPUT Block 8 8 Input Ports P72~79 INPUT Block 9 8 Input Ports P80~87 INPUT Block 10 8 Input Ports N/C (No Connection ) means it’s not used.. CuTOUCH I/O ports are natively 5V friendly, to input 24V or use relay, please use our 15 16 There are extra RS232 connectors as shown below so you have the flexibility to be Relays able to access CuTOUCH when in an enclosed area. Relays that can be used in CuTOUCH are shown below. CuTOUCH has same structure as the CB290. Relay Range Units Input/Output Relay P P0~P127 1 bit Feature Internal Relay M M0~M1023 1 bit Internal status Special Relay F F0~F127 1 bit System status Timer Relay T T0~T255 16 bit (1 Word) Timers Counter C C0~C255 16 bit (1 Word) Counters Step-Enable S S0~S15 256 Steps( 1 Byte) Step-enable Data D D0~511 16 Data Storage Interface with external devices bit (1 Word) P,M,F is in units of bits and T, C, and D are in units of Words. To access P, M, and F in units of Words, please use WP, WM, and WF, respectively. RS232 Addtional Connector RS232 Channel 1 Download cable The Download RS232 Channel is a 4 pin type connector and RS232 Channel 1 is a 3 pin type connector as shown below. Relay Range Units WP WP0~7 16 bit (1 Word) Feature P Access in units of Words WM WM0~WM63 16 bit (1 Word) M Access in units of Words WF WF0~WF7 16 bit (1 Word) F Access in units of Words You can connect them to the PC SIDE RS232 WP0 is equal to P0 through P15 put together. Pins as shown below: P0 is placed in the LSB (Least Significant Bit) and P15 is placed in the MSB (Most Significant Bit). 1 6 2 7 3 8 4 9 5 RD GND DTR TD RD WMOV can be used to easily manipulate these relay areas. Download / Monitoring TD DTR GND PC SIDE GND TD RD RS232 Channel 1 17 18 WP0 P15 P0 WP1 P31 P16 WP2 P47 P32 WP3 P63 P48 Commands like KEEP Timer and KEEP Counter Backup Battery KEEP timer will retain its data values when powered off and restart from the data CuTOUCH will maintain data in its data memory after power OFF by using its backup values when power is turned on. battery. of CTU and CTD commands in order to make use of this KEEP timer and KEEP If backup is not needed, the program must clear the memory at the beginning of the program. In BASIC, RAMCLEAR command can be used to clear all counter. data memory at the start of the program. ' ' DEMO FOR CUTOUCH ' Const Device = CT1700 Dim TX1 As Word, TY1 As Word TX1 = 0 TY1 = 0 RAMCLEAR ‘ Clear just this variable ‘ Clear all RAM For LADDER, all relays S, M, C, T, and D are backed up by the backup battery. Relay P is cleared at power ON by default. If you only want to clear parts of the relay, not all relays, you can use the following method to clear: Const Device = CT1700 Dim I As Integer For I=0 to 32 ‘ Clear only relay M0 to M32 _M(I) = 0 Next Set Ladder On Most traditional PLCs have KEEP memory for storing and restoring data in case of power down. CuTOUCH also has this feature by using a super capacitor, which recharges itself and acts as a backup battery. You also have the option of using larger capacity capacitor or an actual battery. 19 20 KCTU and KCTD commands can be used in place Please refer to KCTU, KCTD commands for detailed information. MEMO MEMO 21 22 CUTOUCH Sample Program MEMO SAMPLE 1 Let’s make a simple counter that will print to the screen. are in your CUBLOC Studio installation directory. The source files used here (Usually C:\Program Files\Comfile Tools\CublocStudio) <Filename : CT001.CUL> Const Device = Ct1700 Dim I As Integer Contrast 550 ' LCD CONTRAST SETTING Do Locate 15,6 Print DEC5 I Incr I Delay 200 Loop Please adjust your screen’s contrast accordingly using CONTRAST command. * Depending on the model, you may be able to adjust the contrast using a adjustable knob on the back of CuTOUCH. manually. 23 24 In this case, you have the option to set the contrast I = 0 SAMPLE 2 End If The following example program will display RESET button and will increment number Return shown every time the button is pressed. SET PAD command activates touch input. label when touch input is received. ON PAD command is used to jump to a MENUSET command is used to set the desired touch input area and MENUTITLE command is used to set the name of the button itself. PULSEOUT outputs BEEP sound to the piezo. <Filename : CT002.CUL> Const Device = Ct1700 Dim I As Integer Dim TX1 As Integer, TY1 As Integer Contrast 550 Set Pad 0,4,5 On Pad Gosub GETTOUCH Menuset 0,2,120,155,195,200 Menutitle 0,20,14,"RESET" Do Locate 15,6 Print DEC5 I Incr I Delay 200 Loop GETTOUCH: TX1 = Getpad(2) TY1 = Getpad(2) If Menucheck(0,TX1,TY1) = 1 Then Pulsout 18,300 25 26 SAMPLE 4 SAMPLE 3 Make a virtual keypad and accept numerical values. Draw a circle where your finger touches. 1234 1 2 3 4 5 6 7 8 9 0 ENTER <Filename : CT004.CUL> <Filename : CT003.CUL> Const Device = Ct1700 Const Device = Ct1700 Dim TX1 As Integer, TY1 As Integer Dim TX1 As Integer, TY1 As Integer Dim I As Integer Contrast 550 Contrast 550 Set Pad 0,4,5 Set Pad 0,4,5 On Pad Gosub GETTOUCH On Pad Gosub GETTOUCH Do Menuset 0,2,165,50,195,75 Loop Menutitle 0,11,4,"1" Menuset 1,2,205,50,235,75 GETTOUCH: Menutitle 1,11,4,"2" TX1 = Getpad(2) Menuset 2,2,245,50,275,75 TY1 = Getpad(2) Menutitle 2,11,4,"3" Circlefill TX1,TY1,10 Menuset 3,2,165,85,195,110 Pulsout 18,300 Menutitle 3,11,4,"4" Return Menuset 4,2,205,85,235,110 Menutitle 4,11,4,"5" Menuset 5,2,245,85,275,110 Menutitle 5,11,4,"6" Menuset 6,2,165,120,195,145 Menutitle 6,11,4,"7" Menuset 7,2,205,120,235,145 Menutitle 7,11,4,"8" 27 28 I = I + 7 Menuset 8,2,245,120,275,145 Pulsout 18,300 Menutitle 8,11,4,"9" Elseif Menucheck(7,TX1,TY1) = 1 Then Menuset 9,2,165,155,195,180 I = I << 4 Menutitle 9,11,4,"0" I = I + 8 Menuset 10,2,205,155,275,180 Pulsout 18,300 Menutitle 10,17,4,"ENTER" Elseif Menucheck(8,TX1,TY1) = 1 Then I = I << 4 I =0 I = I + 9 Do Pulsout 18,300 Loop Elseif Menucheck(9,TX1,TY1) = 1 Then I = I << 4 GETTOUCH: Pulsout 18,300 TX1 = Getpad(2) Elseif Menucheck(10,TX1,TY1) = 1 Then TY1 = Getpad(2) I = 0 If Menucheck(0,TX1,TY1) = 1 Then Pulsout 18,300 I = I << 4 End If I = I + 1 Locate 3,3 Pulsout 18,300 Print HEX4 I Elseif Menucheck(1,TX1,TY1) = 1 Then Return I = I << 4 I = I + 2 The final value I is stored as BCD code, you can use BCD2BIN command to convert Pulsout 18,300 back to a binary number. Elseif Menucheck(2,TX1,TY1) = 1 Then I = I << 4 I = I + 3 Pulsout 18,300 Elseif Menucheck(3,TX1,TY1) = 1 Then I = I << 4 I = I + 4 Pulsout 18,300 Elseif Menucheck(4,TX1,TY1) = 1 Then I = I << 4 I = I + 5 Pulsout 18,300 Elseif Menucheck(5,TX1,TY1) = 1 Then I = I << 4 I = I + 6 Pulsout 18,300 Elseif Menucheck(6,TX1,TY1) = 1 Then I = I << 4 29 30 SAMPLE 5 Let’s try using CuCANVAS to make some menus. To create the virtual keypad shown in the previous page, it would take a longer time to just code it. We can save ourselves time by using CuCANVAS. Please run CuCANVAS and press Add Form button on the upper right hand corner. Enter a desired name for your new form. (Here we used NUMKEY) You can make the rest of the buttons and the keypad like the one shown below can be made in less than 5 minutes. On the left side of CuCANVAS, you will see a tool bar with an arrow, box, filled box, circle, filled circle, line, text, and menu box. Please select the last button, menu box, and draw a small box on the screen. The 0 on the button means the menu number is 0. will not be displayed. In the actual screen, this number Type “1” in the Title field on the top. You have successfully made a “1” button. 31 32 Click “Save to File” button and save as an include (*.inc) file. Now is the fun part. Code”. Simply click on Generate on the menu bar and click “View Basic CuCANVAS will generate a sub function that includes the button that you have just created. Simply copy(Ctrl+C) and paste(CTRL+V) to CUBLOC Studio and wala! You have a menu in couple minutes. For copying, you can either press Ctrl+C or press on the “To Clipboard” button at the bottom. Using the include file, you will be able to save lots of time and be able to make changes to your menus without making it a big copy and paste hassle. The following program is exactly same as SAMPLE4 except we use include file for the virtual keypad. <Filename : CT005.CUL> Const Device = Ct1700 Dim TX1 As Integer, TY1 As Integer Dim I As Integer Contrast 550 Set Pad 0,4,5 On Pad Gosub GETTOUCH ‘ Execute the Sub-routine in INCLUDE file NUMKEY I =0 Do Loop You can also use include files instead of copying and pasting for repetitive menu GETTOUCH: creations. TX1 = Getpad(2) TY1 = Getpad(2) If Menucheck(0,TX1,TY1) = 1 Then I = I << 4 I = I + 1 Pulsout 18,300 Elseif Menucheck(1,TX1,TY1) = 1 Then 33 34 I = I << 4 Return I = I + 2 Pulsout 18,300 End Elseif Menucheck(2,TX1,TY1) = 1 Then I = I << 4 #INCLUDE "CT005.INC" I = I + 3 Pulsout 18,300 Elseif Menucheck(3,TX1,TY1) = 1 Then We must include #include command at the end of the code. I = I << 4 Slightly different from other languages such as C++, but it works. I = I + 4 Pulsout 18,300 You can see a call to the NUMKEY function at the beginning of the program, which Elseif Menucheck(4,TX1,TY1) = 1 Then calls the created source code to generate the virtual keypad. I = I << 4 I = I + 5 Pulsout 18,300 Elseif Menucheck(5,TX1,TY1) = 1 Then I = I << 4 I = I + 6 Pulsout 18,300 Elseif Menucheck(6,TX1,TY1) = 1 Then I = I << 4 I = I + 7 Pulsout 18,300 Elseif Menucheck(7,TX1,TY1) = 1 Then I = I << 4 I = I + 8 Pulsout 18,300 Elseif Menucheck(8,TX1,TY1) = 1 Then I = I << 4 I = I + 9 Pulsout 18,300 Elseif Menucheck(9,TX1,TY1) = 1 Then I = I << 4 Pulsout 18,300 Elseif Menucheck(10,TX1,TY1) = 1 Then I = 0 Pulsout 18,300 End If Locate 3,3 Print HEX4 I 35 36 Errata Please refer to this errata file for bugs and fixes no shown in the manual. Disclaimer of Liability: We will not be responsible for any damage occurring from reader’s neglect of reading the errata file. Please read the errata carefully in order to be aware of version changes. Warning : CB290 / CT1720 Output ports Please be aware of the following when using CB290 or CT1720 with output ports (24 through 55). When using CB290 or CT1720 with a backup battery (CB290 Proto-Board, BaseBoard 64T, and CT1720), the data memory is saved during power OFF. Even the output on the I/O ports are saved to memory. When powered ON, the output ports will recover from the status it was in at power OFF. This is to let the modules be able to continue their existing processes in case of power outage. Please be aware that when there are unknown values and battery backup is used, there can be garbage values at power ON, meaning unknown values outputting on the output ports. Please use regular I/O ports if you need to make sure that the output needs to be OFF at power ON. 37