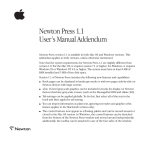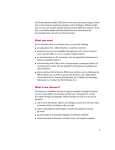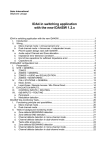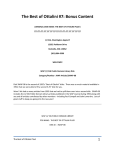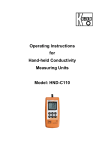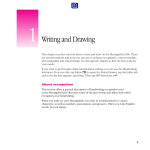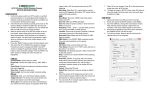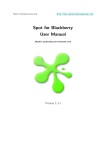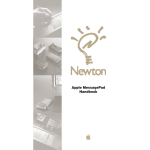Download Upgrading Your MessagePad 2000
Transcript
Upgrading Your MessagePad 2000 Important Before you send your MessagePad to Apple, you need to back up all of the information that’s stored in the internal memory. When you send your MessagePad to Apple for the upgrade, all of your information is deleted. If you don’t make a backup copy of your information, you won’t be able to restore it and use it on your upgraded MessagePad. This document describes how to upgrade your MessagePad 2000. The upgrade process provides your MessagePad with a total of four megabytes (MB) of DRAM (dynamic random-access memory). It also provides newer versions of software that came with your MessagePad, as well as additional system software, such as modem setups, fonts, and printer drivers. For a successful upgrade, read through all of the instructions in this booklet to find out what you must do for the upgrade, including m backing up your information m removing cards, the battery holder or battery pack, and the stylus m sending your MessagePad to Apple m receiving your upgraded MessagePad m selectively restoring information onto your upgraded MessagePad m learning about new features and software m installing desired software from the MessagePad Upgrade CD 1 Please keep this booklet for future reference. When you receive your upgraded MessagePad, there won’t be any documentation included with it. Important Don’t install any of the software from the MessagePad Upgrade CD onto your MessagePad before you upgrade. Wait until you get your upgraded MessagePad to install any of these applications. If you do install software onto your MessagePad, it will be deleted during the upgrade process and you’ll have to install it again on your upgraded MessagePad. Backing up information Before you send your MessagePad to Apple, you need to back up all of the information that’s stored in the internal memory. The information that you need to back up includes m system information m personal data (such as Names, Dates, and Notes information) m all applications, or packages m Internet setups created using the Newton Internet Enabler (NIE) version 1.1 or earlier that you want to use in the future (This information is stored in the Internet Setups file in the Storage folder, within the Extras Drawer. Don’t confuse this information with the Internet Setup application, which is stored in the Setup folder in the Extras Drawer.) Note: You don’t need to back up information that’s stored on PC cards, since you’ll still be able to use those PC cards with your upgraded MessagePad. You can back up information two ways: m using a PC card Make sure the card has enough free space to store all of your information. For more information, see Chapter 9, “Using Storage and Application Cards,” in the MessagePad 2000 User’s Manual. m using connection software, such as the Newton Connection Utilities (NCU) If you use NCU to back up your information and this is the first time you’ve backed up, it may take a while. Once you create an initial backup, subsequent backups require less time. 2 Backing up large Newton Works documents If you have Newton Works documents that are larger than 32 kilobytes (K), they won’t get backed up. If you want to back up this information, create several smaller documents, then do a backup. To create several smaller documents from one large document, select some information from the large document. Then press and hold the stylus on the selection and drag it to the side or top of the screen. The selection is placed in the clipboard and is represented by a small darkened box. Now create a new Newton Works document, then press and hold the stylus on the darkened box (the information in the clipboard) and drag it where you want in the new document. For more information, see the documentation that came with Newton Works. Backing up items in the In Box Some items in the In Box may not get backed up. To make sure these items get backed up, go to the In Box. Tap on an item, then tap the Tag button. In the pop-up list, tap Put Away. Do this for each item in the In Box. After all of the items are put away, you can back up your information. If you’ve used NCU before If you’ve backed up your MessagePad information before using NCU, you already have a backup folder. However, Apple recommends that you perform a fresh backup. To do that, follow these steps: 1 On your computer, find your backup folder. To find the backup folder, open NCU and choose Preferences from the Edit menu. The location of your backup folder is shown in the Backup Folder section. 2 Open your backup folder. 3 Create a new folder within this folder (such as “Old Backups”) to store your old backup files. 4 Move all of the files in your backup folder to the Old Backups folder. Your backup folder should now only include the Old Backups folder. For more information, see the documentation that came with the connection software. 3 When you upgrade your MessagePad, all of your information is deleted. If you don’t make a backup copy of your information, you won’t be able to restore it and use it on your upgraded MessagePad. Apple is not responsible for any lost data. Important Removing cards, the battery holder or battery pack, and the stylus Before you send your MessagePad to Apple, make sure you leave the card slots empty; remove any PC cards or plastic cards (that came with your MessagePad) that are in the card slots. You’ll also need to remove the battery holder with the alkaline batteries or the NiMH Rechargeable Battery Pack. Make sure you remove the stylus that came with your MessagePad, as well. For information on how to do these things, see the documentation that came with your MessagePad 2000. Apple is not responsible for lost PC cards, plastic cards, battery holders, batteries, or styluses during the upgrade process. Important Sending your MessagePad to Apple The upgrade kit includes bubble wrap, a shipping box, and a waybill return pouch so you can send your MessagePad to Apple. Follow these steps to package your MessagePad and send it to be upgraded: 4 1 Remove the MessagePad shipping box from the upgrade kit box. Note: Make sure the card slots and battery slot of your MessagePad are empty, and that you’ve removed the stylus. 2 Remove the bubble wrap from the shipping box and wrap your MessagePad securely in the bubble wrap. 3 Place your wrapped MessagePad into the shipping box. 4 Close the lid and tuck in the flaps of the box. 5 Remove the provided tape from the bottom of the shipping box by pulling the tape tab, then tape the box shut. 6 To send the package to Apple, please refer to the Dispatch booklet that came with the upgrade kit. Receiving your upgraded MessagePad When you receive your upgraded MessagePad from Apple, there are several things you’ll need to do before you can start working with it. You’ll need to m selectively restore your backed up information and applications m verify that your owner information is correct m learn about new features and software, such as Newton Internet Enabler (NIE) and using electronic mail m install desired software from the MessagePad Upgrade CD Selectively restoring information You need to selectively restore your information when you receive your upgraded MessagePad. m If you backed up your information on a PC card, insert the card into a card slot. When the card slip appears, tap Restore. m If you backed up your information using connection software, such as NCU, see the documentation that came with the connection software for information about how to restore. Restore this information: m all of your personal data (such as information from Names, Dates, Notes, and Owner Info) m system information m packages you backed up, except for certain packages listed next 5 Do not restore this information: When you restore information, make sure there is no checkmark in the checkbox next to each of the packages listed below. m EnRoute™ Core m EnRoute Internet m EnRoute Rule Editor m inet Text Encoding m Internet Enabler m Internet Setup (This is not the package that contains any Internet setups you created with an earlier version of the Newton Internet Enabler.) m ISP Templates (This is not the package that contains any Internet setups you created with an earlier version of the Newton Internet Enabler.) m Message Rules Filter m Message Signature m Message Size Filter m POP List Manager m Resolve inet URL Important You don’t need to restore these packages, since the latest versions are already installed on your upgraded MessagePad. If you do restore these applications, you’ll be restoring the earlier versions. To use the latest software, you’ll then have to delete the restored packages and install the latest software from your MessagePad Upgrade CD. Learning about new features and software About memory Your upgraded MessagePad has 4 MB of DRAM. Because some of this memory is used for internal operations, such as system software extensions and software applications, the amount of memory specified in the Extras Drawer will be lower. 6 Verifying your owner information You’ll need to check the owner information on your upgraded MessagePad to make sure it’s correct and to add any Internet setups to a worksite. To do this, follow these steps: 1 Tap Extras to open the Extras Drawer E. 2 Tap Owner Info 8. 3 Tap an owner or worksite to verify the information. If you want to use a particular Internet setup with a worksite, you’ll need to add it to the worksite. Tap Add and in the pop-up list, tap Internet Access. In the slip that appears, tap Internet Setup and in the pop-up list, tap the Internet setup you want to use with this worksite. If any of the information is not correct, change it. For more information on how to do this, see the documentation that came with your MessagePad. 4 When you’re finished, tap X to close the slip. 5 Repeat steps 3 and 4 until you’ve checked all owners and worksites to make sure the information is correct. Finding out about the Newton Internet Enabler 2.0 Your upgraded MessagePad comes with a new version of the Newton Internet Enabler (NIE) software. This software allows you to connect to the Internet using Ethernet, LocalTalk, a modem, or a serial connection. For information on what’s new with this version of NIE, read the NIE Readme file that’s available in the NIE 2.0 folder on the MessagePad Upgrade CD. For detailed information about using NIE, see the Newton Internet Enabler User’s Manual in Portable Document Format (PDF) in the NIE 2.0 folder on the MessagePad Upgrade CD. Finding out about using electronic mail If you want to know more about using electronic mail, or e-mail, see the booklet that came with the upgrade, Using E-Mail With Your Newton Device. 7 Recentering the contrast slider If you want, you can recenter the contrast slider by setting a different middle point. This allows you to refine the standard contrast range. For example, the factory preset contrast slider range goes from light gray to dark gray. You might want the contrast range to go from light gray to medium gray; to do this, you’d set the middle point slightly towards the lighter end of the slider. To change the middle point of the contrast slider, follow these steps: 1 Tap Extras E to open the Extras Drawer. 2 Tap the contrast slider to move the diamond to the desired middle point. Tap towards this end of the slider to make the middle point darker. This is the current middle point of the contrast slider. After you set the middle point, double-tap the word “Contrast.” Tap towards this end of the slider to make the middle point lighter. 3 Double-tap the word “Contrast” below the slider. 4 When the message appears asking if you want to center the slider, tap Yes. The diamond on the slider returns to the middle. The middle point of the contrast slider is now at the desired contrast setting. Do not set the middle point so that the contrast is too light or too dark. If you do so, you may not be able to read anything on the screen. To return to the factory setting, you must do a hard reset. (This will erase all of your data.) For detailed information about resetting, see the MessagePad 2000 User’s Manual. Important 8 Using the Newton Works word processor Your MessagePad came with the Newton Works word processor. If you want to use the word processor, you’ll need to use the Newton keyboard with your MessagePad. For more information, see the appendix “Using the Newton Keyboard” in the MessagePad 2000 User’s Manual. Using PC card modems When using a PC card modem, it is best to use the Newton Rechargeable Battery Pack or plug in the optional Newton 9W Power Adapter. Most modem cards require a lot of power and significantly shorten the life of batteries. This problem occurs less with the rechargeable battery pack. Printing Using StyleWriter printers When printing directly from your MessagePad to a StyleWriter 1500 or 2500 series printer, connect your MessagePad to the printer using a serial cable. Printing items to a networked printer If you print to a networked printer and your document contains the Simple font, has right- or full-justified text, and includes italic or bold styles, some pixels may be cut off. To make your document print correctly, change all the text to the Fancy font or to the Simple font and don’t use bold or italic styles. Using a LaserJet 6MP printer If you want to print to a LaserJet 6MP printer, use the LaserJet 5MP printer setup option. To do this, open the print routing slip, tap Printer, and in the pop-up list, tap LaserJet 5MP. Compatibility Information If you set up worksites on a different Newton device and then restore them to your MessagePad, they may show up as different cities. You’ll need to change the listed city back to the original city. To do this, tap Extras, then tap Owner Info. Tap a worksite, then tap the city information. If necessary, tap Closest City and in the list that appears, tap your choice. When you’re done, tap X to close the slip, then tap X again to close the worksite slip. If you need to change another worksite, follow the steps above. 9 Support for your upgraded MessagePad 2000 For United States customers Your upgraded MessagePad will come with service and support information that explains who to contact when you need assistance. For customers outside the United States For service and support questions, please call the appropriate phone number. 10 Country Support telephone number Austria 0660-67 64 Australia 1300 300 995 Belgium (Flemish) 0800 713 94 Belgium (French) 0800 713 95 Canada 1-800-263-3394 France 1-69-86-3411 Germany 0180-35018 Italy 02 273 26292 Japan 0120-61 5800 Luxembourg 0800 2069 Netherlands 06 022 1517 Nordic region +46 (0) 46 31 21 01 Spain 902 1000088 Switzerland 0800-833 33 10 United Kingdom 0800 639866 Problems with your upgraded MessagePad for customers outside the United States If you have problems with your upgraded MessagePad, please call one of the following telephone numbers: Country Telephone number France and Germany (Free Phone) +44 800 6737 2000 United Kingdom (Free Phone) 0800 163 230 All other countries +44 1707 396 901 For additional information, please see the Newton Upgrade page on the World Wide Web at: http://www.euro-adt.com/newton/mp2000upgrade.html Installing software from the MessagePad Upgrade CD After you receive your upgraded MessagePad, you can install software from the MessagePad Upgrade CD. This CD contains m backup copies of the newer versions of software that were installed on your MessagePad as part of the upgrade process m Newton Press 1.1 m Newton Internet Enabler 2.0 Extras m Newton Internet Enabler User’s Manual m EnRoute i-net User’s Manual Note: Some software on the CD can only be installed on your computer, such as the Newton Press 1.1. If you don’t have access to a CD-ROM drive, you can request the software on floppy disks. You will be responsible for materials, shipping, and handling fees. To request disks, call one of the following telephone numbers: m In the United States or Canada, call 800-211-1537. m In the United Kingdom, call 01707-396901. m In Europe (except the United Kingdom), call 00-44-800-67372000. 11 Installing software onto your computer To install software onto your Windows- or Mac OS–based computer, follow these steps: 1 Open the CD-ROM drive on your computer and place the MessagePad Upgrade CD into the drive with the label side facing up, then close the tray. 2 If necessary, double-click the CD icon to open it. 3 If you are using a Windows-based computer, double-click the Windows folder to open it. If you are using a Mac OS–based computer, double-click the Macintosh folder to open it. 4 Double-click the folder that contains the software you want to install on your computer. 5 Double-click the Installer icon and follow the onscreen instructions to install the software onto your computer. If there is no Installer icon, click the close box to close the folder, then drag the entire folder to your hard disk icon to copy its contents onto your computer. Installing software onto your MessagePad You use connection software, such as the Newton Connection Utilities, to install software from your computer onto your MessagePad. For more information, see the documentation that came with your connection software. 12 © 1997 Apple Computer, Inc. All rights reserved. Apple, the Apple logo, LocalTalk, Mac, Macintosh, MessagePad, Newton, and StyleWriter are trademarks of Apple Computer, Inc., registered in the U.S. and other countries. EnRoute is a trademark of Netstrategy Software, Inc. LaserJet is a registered trademark of Hewlett-Packard Company. Windows is a registered trademark of Microsoft Corp. All other trademarks and company names are the intellectual property of their respective owners. Z033-0679-A Printed in U.S.A. Upgrading Your MessagePad 2000