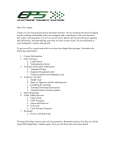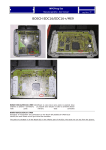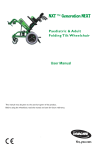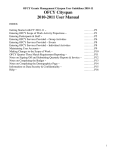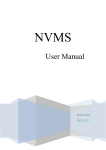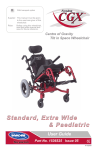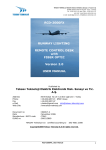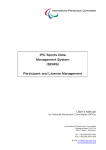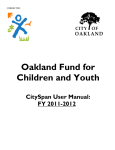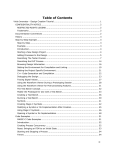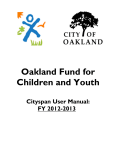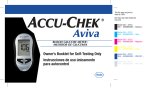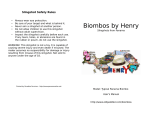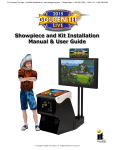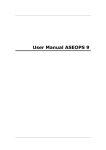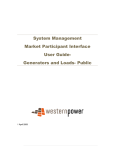Download Premiership Rugby Views User Manual
Transcript
USER GUIDE 1 CONTENT PAGE 2 TRAINING VIDEOS ABOUT VIEWS NAVIGATING VIEWS PAGE 3 LOGGING INTO VIEWS PAGE 5 CREATING A VENUE PAGE 6 SECTION A PAGE23 SECTION B PAGE 21 ADDING A SESSION DETAILS PAGE 24 REGISTERING A PARTICIPANT INTO A SESSION GROUP (SO THEY APPEAR ON ATTENDANCE REGISTERS) PAGE 27 CREATING SESSIONS (ACTIVITY SESSIONS) PAGE 31 HOW TO UPDATE WEEKLY ATTENDANCE REGISTERS PAGE 33 HOW TO DOWNLOAD HARD COPY REGISTERS FOR YOU CLASSES PAGE 36 TIME SAVING! 2 VIEWS ONLINE REPORTING SYSTEM USER MANUAL FOR COACHES Please note this is a basic guide and it is a working document and the content will be updated as we develop the system. TRAINING VIDEOS There are series of online videos and a support manual to help answer your questions and queries about Views. You can access the manual by going to http://www.views.coop/support there are videos on here which tell you how to do questionnaires, media, reports etc. which are not covered in this guide. ABOUT VIEWS The Views system is an online project reporting tool that is used by Premiership Rugby to collect and collate information on participants and groups it works with. Views is able to record personal information on each participant attending a session. It can also record participant’s weekly attendances etc. It is this information that Premiership Rugby has a responsibility to collect to feed in statistics to project funders. As a coach working directly with participants it is your responsibility to complete the necessary administration on the system to ensure your records are up to date. The Views system automatically collates data to then be exported into reports etc. This user manual has been written to help guide you through the features of the system and how to use it most efficiently and effectively. If you are unsure of how to maintain your section of the system, please first consult this guide. Alternatively, please contact Sophie Hartley [email protected] 02088317907/07792251350 or Helen Clayton – [email protected] NAVIGATING VIEWS The Views system is broken down into 4 key sections. Each section has a sub menu to it. These are as follows: Contacts – this is the section to record details of participants, groups, staff and volunteers that are involved in projects Work – this is the section to records details of individual projects, sessions and venues within projects Evidence – this is the section to upload evidence that supports the success of the projects delivered such as photos, videos, questionnaires and case studies Reports – this is the section that pulls the data and evidence from the other 3 sections to create reports. Reports can be filtered to show data for individual sessions, a whole project, a collection of sessions e.g. Hitz session 3 LOGGING INTO VIEWS 1. Go to https://app.views.coop 2. You will be prompted with this screen: 3. Complete the username and password field (as supplied by your Community Manger/Admin user) 4. Click log in 5. You will be promoted to this home screen 6. Use the colour coded menus to navigate which part of the system you wish to go to 4 CREATING A VENUE (YOU ALWAYS NEED TO DO THIS BEFORE YOU ADD ANY SESSION/EVENT) 1. Hover over the contacts menu and click participants 2. This screen will appear:Click on the Add Venue button 3. This screen will appear:4. Click on Add+ All information must be filled in this section, it is essential you add in the email address so surveys can be completed. Please put in the description - Rugby Club, Primary School etc. 5 SECTION A For the following programmes- Follow section A Aviva Premiership Schools programme JP Morgan Asset Management Landrover Premiership Rugby Cup Tackling numbers in partnership with MBNA Try Rugby Brazil Other club programmes which are just counting particpant numbers For the following programmes- Follow Section B Hitz Get Started Or other programmes where you want to record individuals progress SECTION A 1. Hover over the contacts menu and click session groups 2. This screen will appear 6 3. Please click on add session group 7 4. Please fill out all the sections below; 5. Fill out all sections – for Title complete the programme name and the venue eg. Aviva Prem Schools – St Johns 6. Click Group in Type and the revelent agency project 7. Premiership Rugby box needs to be ticked 8. Click Add + For Tackling Numbers schools you need to enter 6 x coaching sessions and 6 x classroom sessions You need to enter the name as Tacking Number School Name_ Coaching Session or Classroom Session 8 9. Once clicked add please check all details are correct and click on session groups, if not correct click on the pencil symbol to change Please note you can add media files, pictures, press releases, film etc. via the media section associated to this session 9 Example Showpeice event Session Example Festival Event 10 Example Teacher Education Day 1. Click on session and add an event, this is for all programme which are head counting i.e. Aviva or Tackling numbers, showpiece event, festival etc. Please note that you will need to add mascot /player visits as separate events 11 2. Please enter all information required and click add when completed Gender, Ethnicity and Disability must always be recorded 12 13. Check all dates are correct and enter weekly repetition if relevant and number of session/end date and click save 14. Check all dates are correct, change if you see any mistakes then click confirm 13 15. You will return to the below page which you can change the view of click the Full List, Month or Week View You can search for your session using the Search bar *Please note it is essential that you label your session correctly i.e. Aviva Premiership Rugby Schools ProgrammeSt John’s 14 16. Click on the relvent date of the sesison you have completed 17. You will be taken to this page You then need to add in the total number of Attendees 15 18.Then click on Gender split and add information and repeat for Ethniciy and Disablity then Save. You have then completed the data entry! If you would like to add a note to the session i.e. Player name if you have done a player visit or a participant was particularly good 16 SECTION B – ADDING A SESSION GROUP 1. Hover over the contacts menu and click session groups 2. This screen will appear 17 3. Please click on add session group 18 4. Please fill out all the sections below; 5. Fill out all sections – for Title complete the programme name and the venue eg. Queens Park Wedneday Night- Hitz- Queens Park 6. Click particpants in Type and the revelent agency project 7. Premiership Rugby box needs to be ticked 8. Click Add + 19 9. Once clicked add please check all details are correct and click on session groups, if not correct click on the pencil symbol to change Please note you can add media files, pictures, press releases, film etc. via the media section associated to this session 20 ADDING A SESSION DETAILS OF A NEW PARTICIPANT 1. Hover over the contacts menu and click participants. 2. This screen will appear:Click on the ‘add participant’ button: 21 3. You will then see this screen: 22 4. Complete all of the details for the new participants (these should be taken from the registration form the participant has completed in the session). For HITZ engagement on referral should always be entered as ‘engagement’ 4. Complete all of the details for the new participants (these should be taken from the registration form the participant has completed in the session). For HITZ engagement on referral should always be entered as ‘engagement’ 5. Ensure all details are accurate and every field that has ‘required’ written next to it is completed, the more information you put in the easier it makes it for tracking and working with the individuals. 6. If details are missing on the form, please ensure that in future sessions the information is secured. 7. Click add at the bottom of the page. The person will then become live in the system with all of their details stored. 8. The next step is to create sessions 23 REGISTERING A PARTICIPANT INTO A SESSION GROUP (SO THEY APPEAR ON ATTENDANCE REGISTERS) 1. Hover over the work section and click on session groups The following screen will appear 2. Search the name of the session group you want to view – you should have already completed this in previous section. (if it is not there you will need to create a session group – see above) Click the name of the group in the search results 24 3. The following screen will appear. Click on registered people tab in the left hand menu. The following screen will appear 4. Search the name of the participant using the ‘add new participant’ search tool 25 The following screen will appear 5. You will see a list of possible results. Select the correct person and click add. 6. Once you have completed these steps and the new person has been registered into their session group, they will then appear on the weekly register. To carry this information through to each of the weekly sessions click on ‘import registered participants’. 26 CREATING SESSIONS (ACTIVITY SESSIONS) 1. Hover over the work section and click on session groups The following screen will appear; 2. Search the name of the session group you want to view – you should have already completed this in previous section. (if it is not there you will need to create a session group – see above) The following screen will appear; 3. Click on sessions 27 The following screen will appear; Click on Add session The following screen will appear; Complete details this will allow you to state it is a weekly or monthly session Click Add 28 The following screen will appear This will allow you to set the frequency of the sessions by either a defined number or until the end of date. Click Save The following screen will appear Check all dates and click Confirm 29 The following screen will appear This is all the activity sessions for that session group 30 HOW TO UPDATE WEEKLY ATTENDANCE REGISTERS 1. Hover over the work section and click on session groups 2. The following screen will appear Search the name of the session group you want to view Click the name of the group in the search results 3. The following screen will appear. Click on ‘sessions’ tab in the left hand menu. 31 4. The following screen then appears You will see a list of dates that relate to when your sessions are held Click the date you want to view Please note that if you click the up and down arrows next to the start date heading you can sort the list of date ascending or descending. 5. Once you have clicked a date, the following screen appears. It pulls down the list of participants that you have added to the ‘registered people’ section. If not all participants are showing in the list you will need to refresh it. You do this by scrolling to the button of the page and clicking a button called ‘import registered participants’. 32 6. Once all participants are visible in the list simple tick all of those that attended on the specific date and click save. 7. Repeat the same process for each session you wish to update. HOW TO DOWNLOAD HARD COPY REGISTERS FOR YOU CLASSES 1. Hover over the work section and click on session groups 2. The following screen will appear Search the name of the session group you want to view Click the name of the group in the search results 5. The following screen will appear 6. Click on the session 33 6. The following screen will appear 7. Click on ‘registers’ tab in the left hand menu. 8. A list of all registered participants will appear along with their phone numbers. To download a PDF copy of weekly attendances. Click the ‘by session’ button on the left hand menu. Ensure that the choose field section is on mobile phone 34 9. Select the dates you wish to view from the list available and click print. 10. A PDF file will then download and will look like the image below 35 TIME SAVING! 19. To save time you can duplicate the session group and edit the relevent information 20. Click on view session on the session group you would like to dublicate 21. Click on Duplicate 36 22. Click confirm 23. You will then come to the below screen, please click on edit 37 24. Edit Name, venue and other relevant information and click Update 25. It will then be added into the rest of your sessions groups in your work area 38