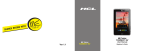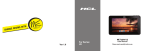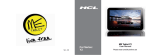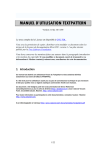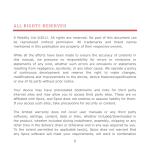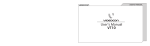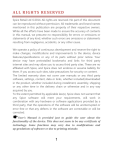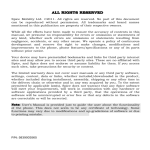Download For Series: U1 - Amazon Web Services
Transcript
For Series: U1 ME Tablet U1 User Manual Please read carefully before use For Series: U1 ME Tablet U1 User Manual Please read carefully before use For Series: U1 ME Tablet U1 User Manual Please read carefully before use Table of Contents THANK YOU...............................................................................................................................4 Features......................................................................................................................................4 CONNECTING TO PROXY SERVER THROUGH WI-FI ...................................................17 BROWSING THE WEB..............................................................................................................22 KNOW YOUR ME TABLET..........................................................................................................5 About the Touchscreen......................................................................................................7 Protective Film.................................................................................................................7 Touchscreen Actions................................................................................................................7 About the Orientation Sensor.............................................................................................8 Charging the Tablet.................................................................................................................9 Inserting a Memory Card.............................................................................................9 GETTING STARTED...................................................................................................................11 Turning the Tablet On and Off.........................................................................................11 Turning the Screen On and Off (Standby)......................................................................12 Unlocking the Screen........................................................................................................12 Home Screen at a Glance..........................................................................................13 About Menus..................................................................................................................14 About Notifications...............................................................................................................14 CONNECTING TO THE INTERNET...........................................................................................15 Requirements.........................................................................................................................15 Connect to a Wi-Fi Network..................................................................................................15 Page 1 Table Of Contents MAIL CONFIGURATION ........................................................................................................24 APPLICATIONS IN YOUR ME TABLET.....................................................................................25 OPTIONAL CONNECTIONS................................................................................................31 Connecting to a Computer.............................................................................................31 Connecting Earphones......................................................................................................32 Connecting 3G Dongle........................................................................................................33 Accessing USB Drive and Micro SD Card.......................................................................39 SETTING THE SYSTEM OPTIONS..............................................................................................40 SPECIFICATIONS.....................................................................................................................43 HCL 24 X 7 SUPPORT.............................................................................................................44 BASIC TROUBLE SHOOTING.................................................................................................45 IMPORTANT HANDLING INSTRUCTIONS..............................................................................46 Page 2 Table Of Contents Thank You Congratulations on your purchase of a ME Tablet. This guide is provided to help you get started quickly with your Tablet; please read it carefully and save it for future reference. Disclaimer Specifications and information found in this guide are subject to change without notice. Any changes therefore will be incorporated in future editions. The manufacturer assumes no responsibility for errors or omissions in this document. Actual product may vary from photos shown in this guide. Menu screen and its application shown in the picture may vary from actual product. Trademarks All brand and product names are trademarks or registered trademarks of their respective companies. Page 3 Table Of Contents Page 4 Features Browse the web, watch videos , check e-mail, and more on a generous 7.0"LCD screen Intuitive touchscreen controls powered by Android OS Connect to the Internet with high-speed networking support (Wi-Fi 802.11 b/g/n) Play popular video, music, and photo formats View pages in portrait or landscape with automatic orientation detection Expandable memory with optional microSD card Rechargeable lithium-polymer battery Thank You Know your ME Tablet 4 Power key 3 2 VOL+ 1 VOL- 8 6 Camera Touch screen LCD 7 9 Reset Key/ MIC 10 11 LED 12 5 Page 5 Know your ME Tablet Page 6 Know your ME Tablet You can perform the following actions on the About the Touchscreen touchscreen using your fingertip. Your tablet comes equipped with an easy-touse touchscreen which allows access to the tablet's functions. Use your finger tip to touch To activate an on-screen item (e.g., the area of the screen where a control icon is application icons, buttons, menu displayed. If you touch and hold the screen, it TOUCH: items, and the letter/symbols of the will register as a continuous button press. on-screen keyboard), simply touch them with your finger. ! To avoid damaging the screen, do not touch it with excessive force or with any object other than your finger. For best response, make sure your hands are clean before using the touchscreen controls. Protective Film A thin film has been applied to the touchscreen to protect it during shipping. The protective film should be removed before use. To remove it,simply take a corner of the film and peel it away from the screen. Touchscreen Actions You can control the functions of the tablet by using the touchscreen. To control the tablet with the touchscreen, use your finger to manipulate icons, buttons, menu items, the onscreen key-board, and other items displayed on the screen. Page 7 TOUCH AND HOLD: DRAG: Some on-screen items have an alternate action if you touch and hold it (e.g., opening an alternate menu, or to activate the drag function). to touch and hold an item, touch the item and do not lift your finger until the action occurs. Drag an on-screen item to change its position (e.g., an application icon on the home screen). To drag an item, touch and hold it for a moment, then without lifting your finger, move your finger on the screen until the item reaches its target destination. Know your ME Tablet About the Orientation Sensor (G-Sensor) SWIPE: Swipe up/down on the screen to scroll through a list. On some screens, you may be able to swipe left/right to change the view. To swipe, touch the screen and then quickly move your finger across the screen without lifting your finger. Do not pause on the screen with your finger at the initial point of contact or you may accidentally drag an item instead. Double- Quickly tap the screen twice on a tap: webpage or other application screen to zoom (the application must support the double-tap/zoom function). Within the browser, double-tapping a webpage section will cause the browser to zoom and fit that section to the width of the screen. Page 8 The tablet contains a sensor that will automatically change the orientation of most screens as you rotate the tablet. The sensor works best when the tablet is rotated perpendicular to the ground (i.e., when the tablet is held upright and not flat on its back). The orientation sensor can be turned on and off in the Display settings menu. ! Note: All screens may not support screen orientation feature and also screen orientation depends upon apps too. Know your ME Tablet Charging the Tablet Play media files stored on the memory card (e.g., music, video, or photo files). The tablet comes with a built-in rechargeable To insert a memory card: lithium-polymer battery. 1.Align the memory card with the card slot. The metal contacts of the memory card should face Before using the tablet, the battery should be down towards the back panel. charged fully. The Status Indicator will light 2.Slide the card into the spring-loaded slot. green once the battery is charged fully. Push the card in until it clicks into place. To charge the battery: 1.Plug one end of the included power adapter into an AC 100-240V outlet. 2.Plug the other end of the included power adapter into the Power jack on the tablet. 3.Disconnect the power adapter when the tablet is fully charged. ! ! Do not attempt to insert objects other than a microSD memory card into the card slot. A compatible memory card should fit easily into the card slot; if you encounter resistance, check the alignment of the card To release and remove a memory card: 1.UNMOUNT the memory card. a. Go to Settings menu (In Home screen press menu virtual key and select system settings) b. Select Storage c. Select Unmount SD card to unmount the micro SD card. The card can be removed once you see the "SD card Will be unmounted" . ! Tablet won't support USB charging mode. To avoid damage and data corruption, do not remove a memory card while data is being written to or read from the card. For example, do not remove a card while playing a music file stored on the card. Inserting a Memory Card The tablet supports microSD memory cards. Insert a memory card into the microSD card slot to: Increase the memory capacity of your tablet. Page 9 Know your ME Tablet Page 10 Know your ME Tablet Getting Started Turning the Tablet On and Off To turn the tablet on: Turning the Screen On and Off(Standby) Unlocking the Screen 2.Touch Power off on the screen. A confirmation message will appear. Press and hold the Power key until the LCD screen turns on. Wait until the Home screen appears; the tablet is now ready for use. When the tablet is on, you can turn off the screen When the screen turns off you will have to to conserve battery power. Simply press the unlock the screen when you turn it back on. Power key once to turn the screen off. Press the To unlock the screen, touch & hold lock icon Power key again to turn the screen back on. and slide towards unlock icon. ! To turn the tablet off: 1. Press and hold the Power key until the Device Options menu appears. To conserve battery power, the screen can be set to turn off automatically when the tablet is not in use (between 15 seconds and 30 minutes). This Screen timeout option can be found in the display settings menu: if a password been set, enter the password to finish unlocking the screen. The Screen Unlock password can be set in the security settings menu. 3.Press OK to turn off the tablet. ! Page 11 Charge the Tablet for 5 Hours before start to use it Getting Started Page 12 Getting Started About Menus Home Screen at a Glance No The home screen is the starting point for all of the features of your tablet. 1 Name Description Notification window Shows notification icons; touch over the notification window to open it. Under notifications window you can find the status of time, battery level, wifi signal strength, mail etc... 2 Virtual buttons in the system Bar Virtual buttons in the System Bar let you navigate instantly to Back, Home, RecentApps and menu. The system Bar and virtual buttons are present across all apps, but can be dimmed by applications for full screen viewing. 3 Widgets Widgets let you check email, flip through a calendar, play music, check social streams, and more ¡ right from the home screen, without having to launch apps. To add widget press & hold any apps from all apps launcher and you put it at home screen at empty space 4 All Apps Launcher 2 Open the Launcher to view a list of all applications installed on the t a b l e t . To u c h t h e A l l A p p s L a n u c h e r t o o p e n t h e L a n u c h e r. (Note:You can swipe left and right to view additional screens.) Page 13 Getting Started 4 3 1 There are two types of menus used by the tablet. 1.Option menus. Option menus contain items related to the current screen or application. To view an option menu, press the Menu key. For eg: If user press virtual menu key at home screen, user notice pop-up of wallpaper, manage apps and system settings. Context menus. Context menus contain items related to a specific item on the screen. To view a context menu, touch and hold an item on the screen. For eg; If user touch & hold home screen, option to change wallpaper appears ! ! Not all items have a context menu; if a menu does not exist, nothing will happen if you touch and hold the item. Not all screens or applications have an option menu; if a menu does not exist, nothing will happen if you press the Menu key. Page 14 Getting Started Connecting to the Internet This tablet can utilize Wi-Fi data networks to connect to the Internet. Requirements In order to connect to the Internet, you will need the following: 1. A wireless router or access point with a broadband Internet connection 2.The wireless router network settings ! You may encounter open Wi-Fi networks, or "hotspots."These networks are usually configured so that you can simply connect to them without needing to know its settings; the tablet will obtain all the information it needs from the router automatically a. Press virtual home key from home screen b.Touch system settings c.Touch wi-fi to turn-on d. Once wi-fi turned on, it will list available access points in the range. User can do force scan by touching scan option When Wi-Fi is on, the tablet will look for and display a list of available Wi-Fi networks. Connect to a Wi-Fi Network You will need to know the name of your network(SSID), as well as the password or The Notification window displays icons that other credentials if your network is secured. indicate your tablet's Wi-Fi status. These settings can usually be found on the Connected to a Wi-Fi network (waves indicate connection strength). administration webpage of your wireless router. Please refer to your wireless router's [no icon] There are no Wi-Fi networks in range, or the Wi-Fi radio is off. documentation for help, or ask your network administrator for details. 2.Select an available Wi-Fi network to connect to: In the same Wi-Fi settings menu above, touch a network in the list. If the network is open, tablet connects to the router once you touch the desired Wi-fi network. If the network is secured (as indicated by a Lock icon), the tablet will prompt you to enter a password to connect. Touch the Wireless password box to show the onscreen keyboard and then use it to enter the password. Touch Connect to confirm. When you have successfully connected to a Wi-Fi network, the Notifications window at the bottom of the screen will show a Wi-Fi signal indicator. 1.Turn on the Wi-Fi radio if it is not already on. To turn on Wi-Fi: ! Page 15 Connecting to the Internet Page 16 To learn about how to add a Wi-Fi network when it is not in range or when the router is set to obscure the network name (SSID); or to configure advanced Wi-Fi options, please refer to the manual. Connecting to the Internet Connecting to proxy server through wi-fi Step 3: In the following screen, make sure Wi-Fi is switched on Step 1: Press the Menu Button Step 4: Now long press on the network with which the proxy settings is to be used Step 2: Select the System settings option. Page 17 Connecting to proxy server through wi-fi Page 18 Connecting to proxy server through wi-fi Step 7: In the following screen, in the Proxy Settings option please select Manual Option Step 5: In the following screen select Modify Network option Step 8: Now, enter the proxy details (Proxy Hostname & Proxy Port) as given by the network administrator Step 6: Now click on Show Advanced option Page 19 Connecting to proxy server through wi-fi Page 20 Connecting to proxy server through wi-fi Browsing the Web The Android Browser offers an experience that’s as rich and convenient as a desktop browser. Step 9: Also please ensure that the correct IP settings are done, as provided by the network administrator To use Browser, the tablet must be connected to the Internet. Read the section "Connecting to the Internet" to learn how to connect to the Internet. 2 1 Description Browser 3 Page 21 Connecting to proxy server through wi-fi Page 22 2 To open new tab (max 16 tabs) 3 To bookmark the visited web page 4 Search tool 5 To view book marked pages, To history & saved pages 4 5 Step 10: Now click on Save option. 1 Address bar Browsing the WEB Mail Configuration To bookmark a webpage. Bookmark your favorite webpages in order to visit them quickly without entering a URL. 1. Select the Mail from All apps Launcher. 2. Enter the email address and password. 1. Go to the webpage that you want to bookmark 3. Select Next for auto configuration of mail settings 2. Touch the Bookmark icon to the right of the Address bar. 4.If auto configuration fails manually im a p settings has to be fed by selecting Manual setup 3. Touch the Add tile. 4. If desired, you can modify the name of the bookmark or its location (URL address). Note: For setting details contact your network administrator. Otherwise, touch OK to finish adding the bookmark. Page 23 Browsing the WEB Page 24 Mail Configuration Applications in your ME TABLET Your ME Tablet now comes with over 25 applications spanning about 20 usage categories. The applications are smartly organized across the below Five screens for your convenience: Home Entertainment Social Smart India Utilities These applications help you get the best experience out of your tablet. i Application listed below may vary in the actual Be it watching movies on the go, viewing and editing documents , product planning your travel your ME tablet gives you what you need and more! Sl.No Application LinkedIn 1. 2. 3. Page 25 Sl.No Application Gallery View photos and play videos. 5. ThinkFree Office View and edit Office documents 6. Hungama.com Browse and download through a library of over 4,50,000 songs, videos, ring tones and wallpapers. 7. Cleartrip Book domestic & international flight tickets, trains tickets and domestic hotel rooms. 8. Camera Take pictures or videos with the front face camera 4. Description Get on-the-go access to your professional network with LinkedIn for Android Twitter Tweet with your friends via ME Tablet Clock View the current time, or set an alarm. Applications in your ME Tablet Description Page 26 Applications in your ME Tablet Sl.No Application Description 9. 10. 11. 12. Page 27 Sl.No 13. Browser Browse the web. SweetNSpicy Is the largest collection of Indian Foods and Recipe 3D Digital Weather Clock Clock widget with Calendar, Time, System Info, Weather & Forecast 15. HCL Touch Enables the user to access the HCL Touch service e-centre. 16. 14. Applications in your ME Tablet Page 28 Application Description ME Apps Download from more than 10,000 applications Money control Gateway to all critical real-time information about the Indian and global markets through your Android device Ninja Rush Rush to the end of this ninja world File manager File manager - File manager that helps manage pictures, music, videos and files on ME Tablet Applications in your ME Tablet Sl.No Application Description Description Application 21. 17. iBrowser Fastest Indian Mobile Browser. Rummy ibibo online Rummy will test your card skills to the very limit. What’s On India Online TV channel guide for Indian TV channels. Vortex Player Play your favorite videos on the go. Music Play Music. Naukri.com Search for Jobs on Naukri.com-India’s biggest job search portal. Saavn Listen to your favorite Hindi Music with Saavn. 22. 18. 19. 23. 20. 24. TeenPatti Page 29 Sl.No ibibo TeenPatti is the fastest and the most exciting Indian card game, similar to poker. Applications in your ME Tablet Page 30 Applications in your ME Tablet Optional Connections Your tablet will be recognized by the computer as a Removable Storage drive. Drag and drop files between your tablet and the computer. To learn more about copying files, please refer to the documentation included with your computer or operating system. Connecting to a Computer Connect the tablet to a computer to transfer files. 1. Connect your tablet to the computer. With the included USB cable: Plug the small end of the cable into the USB 2.0 Hi-speed connector of the tablet. Plug the large end of the cable into an available USB 2.0 Hi-speed port on the computer. Connecting Earphones Connect a pair of Earphones to the tablet to enjoy media in private. Lower the volume level of the tablet before connecting Earphones, and then slowly raise the volume to a comfortable listening level. 2.When your tablet is connected, a USB icon will appear in the Notification window. The Earphones must have a 3.5 mm (1/8 in) plug. Touch Notification window to expand. When Earphones are connected, speaker output will be disabled automatically. 3. Mount the storage drive. Touch USB connected to mount the tablet's built-in storage, then touch Turn on USB storage when prompted to confirm. When mounted, you can copy files to/from your computer to it. Page 31 ! Optional Connections Constant exposure to high volumes can lead to hearing loss. If you should experience ringing in the ears or hearing loss, discontinue use and seek medical advice. Page 32 Optional Connections Connecting 3G Dongle Step 1: Press the Menu Button Step 3: In the following screen, make sure Wi-Fi is switched OFF. Wi-Fi and internet dongle cannot be operated simultaneously Step 5: Now connect the USB Dongle to ME U1 in about 1-2 minutes, the signal strength indicator will show up (to the left of the battery status indicator as shown here). Step 4: Now click on More option Step 6: Now click on Mobile Networks option Step by step procedure to connect to Internet on ME U1 Tablet using an USB Internet Dongle Things you will need ME U1 tablet A USB Internet Dongle (from among the list of compatible USB dongles provided in below) Page 33 Step 2: Select the System settings option. Optional Connections Page 34 Optional Connections Step 7: In the following screen ensure, "Data enabled" option is switched ON. If not, switch it ON by selecting the same. Step 8: Now, Click on Access Point Names Option Page 35 In the following screen depending upon the USB Dongle connected if there is an existing APN settings available, the same will be shown in the list of APNs. OR If no APN settings is shown then skip to Step 14 Step 10: Enter data card specific Information in the fields provided. Appendix A below has this information for various commonly used dongles. Step 11: Once you are done entering the data card specific information, press Menu button Step 9: To edit the existing APN click on the same Optional Connections Page 36 Step 12: Select the Save option to save the entered settings Step 13: Now, you will see the APN you just created in the list of APNs as shown here. Select the radio button next to it to enable it. Once enabled, the radio button will go green as shown here. Now skip to Step 17 Optional Connections Step 14: If no APN settings is shown then click the MENU button Step 15: Select "New APN" Appendix A For details regarding APN settings details for various Internet Service Providers in India please refer to the link below www.hclsupportservice.in/metablet/connectusbdongle.htm Step 16: Please follow Steps 10-13 Appendix B For the list of supported USB dongles for HCL ME Tab Step 17: About 1-2 minute's time after the APN is enabled, the status bar will show the 3G logo as shown here. This indicates that the internet connection has been successfully established. www.hclsupportservice.in/metablet/connectusbdongle.htm Your ME U1 tablet is now connected to the internet. Page 37 Optional Connections Page 38 Optional Connections Setting the System Options Accessing USB Drive and Micro SD Card Follow the steps given below to access USB Pen drive: Step 1: For accessing USB Pen drive, open file manager from all apps launcher and touch Udisk. Open the system settings menu to adjust how the tablet looks and functions. To open the Settings menu: 1.From the Home screen, press the virtual Menu key. 2.Select system Settings to open the Settings menu. The settings are grouped by category. Select a category to open and customize the settings. System settings Wireless & Networks Access SD Card: To open SD Card open /sdcard/tflash/. Page 39 Optional Connections Wi-Fi Used to turn on and off the wi-fi and options available to set the wi-fi settings Data usage Data usage controls let you monitor total usage by network type and application and then set limits if needed. More Option available to configure the 3G dongle (for detail refer "Connecting 3G dongle section") Page 40 Setting the System Options Device Language & Used to select the language, keyboard layout input and to add the new words to the dictionary. Sound Used to customize the sound settings of your Tablet. Display Used to control brightness, sleep time & auto rotate screen. Storage Used to view storage details of device and external micro SD card if used and also option available to mount & un-mount the micro SD card. Battery Used to view battery level & split up details of power consumption of the device. Date & Time Used to set the date, time, time zone etc... Apps Used to manage the applications in terms of viewing current running apps, installed apps, un-installing etc...) Accessibility Option to enhance the accessibility of Android 4.0 for blind or visually impaired users, supportable apps are required for its full functionality. Developer Option Options available for de-bugging purpose. Note: Suggesting not to change any settings. HCL ME Tablet Info Used to view system information. Personal Account & sync Used to add an account & to control the sync status of your device with configured Accounts. Security Options available to secure your device. Page 41 Setting the System Options Back up & reset Used to back up your data & to do factory data reset. System Page 42 Setting the System Options Specifications HCL 24x7 Support Design, specifications, and manual are subject to change without notice. Audio formats Image formats MP3/WMA/EAAC/OGG/ AAC3/WAV Processor 1GHz ARM Cortex A8 32-bit processor core RAM 512 MB DDR3 Storage Built-in flash memory 4GB Support external TF card, maximum capacity of 32GB PC Interface USB 2.0 Hi-speed and USB 2.0 (OTG) 7.0" touchscreen(Capacitive) TFT LCD (800 x 480), WVGA Widescreen 16M color Additional Features Built-in microphone Front facing camera(0.3MP) Built-in speaker Operating System Android 4.0.3 Power Rechargeable Li-poly battery (3.7V, 3600mAh) Display JPEG/BMP/PNG For Customer Use: Wi-Fi Networking Audio Output Video formats Page 43 IEEE 802.11 (b/g/n) 3.5 mm headphone AVI/WMV/MP4/MKV/RMVB/FLV up to 30fps @ 1080P (1920x1080) Enter below the serial number that is located on the rear of the unit. Retain this information for future Model Number Power Adapter(DC 5V) Serial Number Specifications Page 44 HCL 24 X 7 Support Important Handling Instructions Basic Troubleshooting If the product suddenly has no response or powers off, an electrostatic discharge may be the cause. In this circumstance, please follow the procedures below for recovery: Reset the Tablet (use a paper clip to gently ress the Reset button on the bottom of the Tablet). Turn on the unit again. Below is the process to do factory reset, by doing this it will restore the default optimal setting and clear the applications which are residing at data memory space (Follow this instruction if system seems to work unstable, after doing this also problem didn't solve then please contact HCL support Centre). Touch system settings Scroll down to Backup & Reset and select it Touch Factory data reset & follow on-screen instruction Page 45 2. Retain Instructions: The safety and operating instructions should be retained for future reference. 3. Heed Warnings: All warnings on the product and in the operating instructions should be adhered to. 4. Follow Instructions: All operating and usage instructions should be followed. 5. Cleaning: Unplug product from the wall outlet before cleaning. Do not use liquid cleaners or aerosol cleaners. Use a damp cloth for cleaning which is bundled along with Tablet. Touch virtual menu key from home screen ! 1. Read Instructions: All the safety and operating instructions should be read before the product is operated. Warning: By doing Factory data reset, application which are installed will be erased. Basic Troubleshooting 6. Water and Moisture: Do not use this product near water (e.g., near a bath tub, washbowl, kitchen sink, laundry tub, in wet basements, or near a swimming pool and the like). 7. Power Sources: This product should be operated only from the type of power source indicated on the rating label. If you are not sure of the type of power supply to your home, consult your product dealer. For products intended to operate from battery power or other sources, refer to the operating instructions. Page 46 Important Handling Instructions 8. Overloading: Do not overload wall outlets, extension cords, or integral convenience receptacles as this can result in a risk of fire or electric shock. 12.Replacement Parts: When replacement parts are required, be sure that your service technician has used replacement parts specified by the manufacturer or have the same characteristics as the original part. Unauthorized substitutions may result in fire, electric shock, or other hazards. 9. Object and Liquid Entry: Never push objects of any kind into this product through openings as they may touch dangerous voltage points or shout-out parts that could result in a fire or electric shock. Never spill liquid of any kind on the product. 13.Safety Check: Upon completion of any service or repairs to this product, ask the service technician to perform safety checks to ensure that the product is in proper operating condition. 10. Servicing: Do not attempt to service this product yourself as opening or removing covers may expose you to dangerous voltage or other hazards. Refer all servicing to qualified service personnel. 14.Heat: The product should be situated away from heat sources such as radiators, stoves, or other products (including amplifiers) that produce heat. 11.Damage Requiring Service: Unplug this product from the wall outlet and refer servicing to qualified service personnel under the following conditions: a) when the power-supply or plug is damaged; b) if liquid has been spilled or if objects have fallen into the product; c) if the product has been exposed to rain or water; d) if the product does not operate normally by following the operating instructions. Adjust only those controls that are covered by the operating instructions as improper adjustment of other controls may result in damage and will often require extensive work by a qualified technician to restore the product to its normal operation; e) if the product has been dropped or damaged in any way; f) when the product exhibits a distinct change in performance. This indicates a need for service. 15. Dropping: Don't drop the product over hard surface or strike the product with hard substance which leads to damage of the product because some parts are made up of glass. Page 47 Important Handling Instructions 16.Usage during charging: While changing, your tablet may get warm on connecter end side. For prolong usage hold the tablet to opposite end of connecter side for better comfort. Page 48 Important Handling Instructions Getting Started Turning the Tablet On and Off To turn the tablet on: Turning the Screen On and Off(Standby) Unlocking the Screen 2.Touch Power off on the screen. A confirmation message will appear. Press and hold the Power key until the LCD screen turns on. Wait until the Home screen appears; the tablet is now ready for use. When the tablet is on, you can turn off the screen When the screen turns off you will have to to conserve battery power. Simply press the unlock the screen when you turn it back on. Power key once to turn the screen off. Press the To unlock the screen, touch & hold lock icon Power key again to turn the screen back on. and slide towards unlock icon. ! To turn the tablet off: 1. Press and hold the Power key until the Device Options menu appears. To conserve battery power, the screen can be set to turn off automatically when the tablet is not in use (between 15 seconds and 30 minutes). This Screen timeout option can be found in the display settings menu: if a password been set, enter the password to finish unlocking the screen. The Screen Unlock password can be set in the security settings menu. 3.Press OK to turn off the tablet. ! Page 11 Charge the Tablet for 5 Hours before start to use it Getting Started Page 12 Getting Started Getting Started Turning the Tablet On and Off To turn the tablet on: Turning the Screen On and Off(Standby) Unlocking the Screen 2.Touch Power off on the screen. A confirmation message will appear. Press and hold the Power key until the LCD screen turns on. Wait until the Home screen appears; the tablet is now ready for use. When the tablet is on, you can turn off the screen When the screen turns off you will have to to conserve battery power. Simply press the unlock the screen when you turn it back on. Power key once to turn the screen off. Press the To unlock the screen, touch & hold lock icon Power key again to turn the screen back on. and slide towards unlock icon. ! To turn the tablet off: 1. Press and hold the Power key until the Device Options menu appears. To conserve battery power, the screen can be set to turn off automatically when the tablet is not in use (between 15 seconds and 30 minutes). This Screen timeout option can be found in the display settings menu: if a password been set, enter the password to finish unlocking the screen. The Screen Unlock password can be set in the security settings menu. 3.Press OK to turn off the tablet. ! Page 11 Charge the Tablet for 5 Hours before start to use it Getting Started Page 12 Getting Started