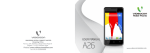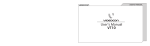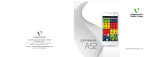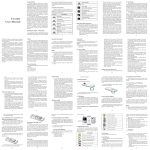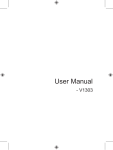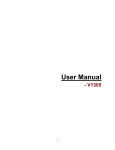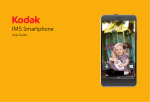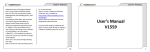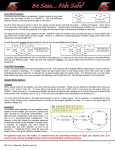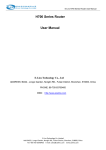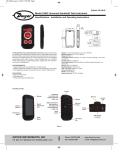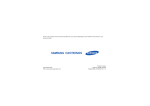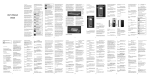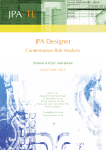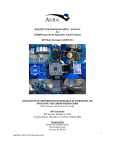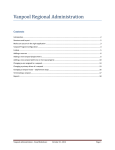Download User Manual A55 qHD
Transcript
User Manual A55 qHD Table of Contents Legal Notices ............................................................ 1 Safety Precautions ................................................... 1 Important safety measures...................................... 2 Software Update Information.................................. 3 SAR ........................................................................... 4 Getting Started ........................................................ 4 Assembling the device ............................................. 4 Charge the battery ................................................... 5 Battery Use .............................................................. 6 Know your device .................................................... 6 Phone Layout ........................................................... 6 Key Layout ............................................................... 7 Using the touch screen ............................................ 7 Soft Buttons ............................................................. 8 Home Screen............................................................ 8 Notification Icons ..................................................... 8 Managing Widgets ................................................... 9 Add Functions to Home Screen ............................. 10 Changing Wallpaper............................................... 10 To change the wallpaper on the Home screen: ..... 10 Using Headset ........................................................ 10 Enter text using the onscreen keypad ................... 11 Basic Operations .................................................... 11 Switch On or Off the Device................................... 11 Screen Lock and Unlock ......................................... 11 Secured screen lock ............................................... 12 Make a Call ............................................................ 12 Using Contact ......................................................... 12 Using Call Log ......................................................... 12 Answer Calls ........................................................... 13 To Set Home Page .................................................. 14 To use the Google Search Widget .......................... 15 Using the CAMERA ................................................. 16 Clicking a Photo ..................................................... 16 Viewing Images ...................................................... 17 Viewing Videos ...................................................... 17 To Add a Contact ................................................... 18 Importing Contacts ................................................ 18 Searching contacts ................................................. 18 Editing a Contact .................................................... 18 Deleting a contact .................................................. 19 Contact groups....................................................... 19 Account Synchronize ............................................. 22 Facebook ................................................................ 23 Maps ...................................................................... 23 Places ..................................................................... 24 Navigation .............................................................. 24 YouTube ................................................................. 24 G-Talk ..................................................................... 24 Music ..................................................................... 26 Sound Recorder ..................................................... 27 Wireless and networks .......................................... 27 Device .................................................................... 28 Personal ................................................................. 29 Accounts ................................................................ 29 System ................................................................... 29 Care and maintenance ........................................... 30 Legal Notices Safety Precautions All rights reserved. Reproduction, transfer, distribution or storage of part or all of the contents in this document in any form without the prior written permission of VIDEOCON is prohibited. Please comply with these precautions to avoid putting yourself or other around you in a dangerous or illegal situation, and ensure peak performance of your device. Icon Description ROAD SAFETY Do not use your phone while driving. VIDEOCON operates on a policy of continuous development. VIDEOCON reserves the right to make changes and improvements to any of the products described in this document without prior notice. INTERFERENCE All wireless devices could affect your device performance. HOSPITALS Switch off your device near hospitals and medical equipment. AIRCRAFT Switch off your device in aircraft. Wireless devices can cause interference in aircraft. REFUELLING Switch off the device when refueling. Do not use the device at refueling point. BLASTING AREAS Switch off the device near blasting areas. Under no circumstances shall VIDEOCON be responsible for any loss of data or income or any special, incidental, consequential or indirect damages howsoever caused. The contents of this document are provided as it is. Except as required by applicable law, no warranties of any kind, either deselected or implied, including, but not limited to, the implied warranties of merchantability and fitness for a particular purpose, are made in relation to the accuracy, reliability or contents of this document. VIDEOCON reserves the right to revise this document or withdraw it at any time without prior notice. The availability of particular products may vary by region. Please check with VIDEOCON Executive. 1 When buying a cell phone, make sure it has a low SAR (Specific Absorption Rate). USE SENSIBLY Use in normal condition, as explained in the User’s manual. Do not touch the antenna unnecessarily. QUALIFIED SERVICE Only qualified personnel may install or repair phone. BATTERIES Use only approved batteries. Do not connect incompatible products. WATER-RESISTANCE Your device is not water-resistant. Keep it dry. Use a wireless hands-free system (headset) with a low power Bluetooth emitter. Either keep calls short or send a SMS instead. This advice applies especially to children, adolescents and pregnant women. Whenever possible, use cell phone only when the signal quality is good. People having active medical implants should keep their cell phone at least 15cm away from the implant. The FCC advice: “Many people mistakenly assume that using a cell phone with a lower reported SAR value necessarily decreases a user’s exposure to RF emissions, or is somehow “safer” than using a cell phone with a high SAR value. While SAR values are an important tool in judging the maximum possible exposure to RF energy from a particular model of cell phone, a single SAR value does not provide sufficient information about the amount of RF exposure under typical usage conditions to reliably compare individual cell phone models.” Important safety measures Your phone is designed to comply with all the necessary precautions and requirements and should be treated with care. The suggested safety measures will help you to use this product without causing you any health hazards. Your phone is designed to comply with all the necessary precautions and requirements and should be treated with care. The suggested safety measures will help you to use this product without causing you any physical hazards. World Health Organization (WHO) Advice: Organizations such as the World Health Organization and the US Food and Drug Administration have stated 2 that if people are concerned and want to reduce their exposure they could use a hands-free device to keep the phone away from the head and body during phone calls, or reduce the amount of time spent on the phone. medium any content or services displayed through this device. “Third party content and services are provided “as is”. VIDEOCON does not warrant content or services so provided, either expressly or impliedly, for any purpose. VIDEOCON expressly disclaims any implied warranties, including but not limited to, warranties of merchantability or fitness for a particular purpose. VIDEOCON does not guarantee the accuracy, validity, timeliness, legality, or completeness of any content or service made available through this device. Under no circumstances, including negligence, shall VIDEOCON be liable, whether in contract or tort, for any direct, indirect, incidental, special or consequential damages, attorney fees, expenses, or any other damages arising out of, or in connection with, any information contained in, or as a result of the use of any content or service by you or any third party, even if advised of the possibility of such damages.” Third party services may be terminated or interrupted at any time, and VIDEOCON makes no representation or warrantee that any content or service will remain available for any period of time. Videocon reserves the right, in its sole discretion to change/modify/update the software (including Software Update Information To enhance device performance, we recommend that you get in touch with the nearest VIDEOCON Authorized Service Center, regarding the availability of updated firmware for your device. Please see the enclosed Service Center Directory for the VIDEOCON Authorized Service Center nearest to your location. Third Party Applications Disclaimer Some applications accessible through your mobile belong to third parties and are protected by patent, copyright, trademark and/or other intellectual property laws. Those applications are provided solely for your personal non-commercial use. You may not use any application in a manner that has not been authorized by the application owner or provider. Without limiting the foregoing, unless expressly authorized by the applicable content owner or service provider, you may not modify, copy, republish, upload, post, transmit, translate, sell, create derivate works, exploit, or distribute in any manner or 3 without limitation, the availability of any feature or content) of the phone at any time without prior notice. Content and services are transmitted by third parties by means of networks and transmission facilities over which VIDEOCON has no control. Without limiting the generality of this disclaimer, VIDEOCON expressly disclaims any responsibility or liability for any interruption or suspension of any content or service made available through this device. VIDEOCON is neither responsible nor liable for customer service related to the content and services. Any question or request for service related to content or services should be made directly to respective content and service providers. “It is recommended to install the third party applications on memory card rather than phone memory for best performance.” “Memory Capacity - Memory capacity is dependent on Operating System usage. Available storage capacity may be less as it includes pre-installed operating system, such as Android and/or preinstalled applications, or media content, shared video/system memory.” SAR Your phone meets the SAR requirements for exposure to radio waves, recommended by Govt. of India. Your mobile phone is a radio transmitter and receiver. It is designed and manufactured so as not to exceed the limits for exposure to radio-frequency (RF) energy, as recommended by the Govt. of India. These limits are part of comprehensive guidelines and establish permitted levels of RF energy for the general population. The limits include a substantial safety margin designed to ensure the safety of all persons, regardless of age and health. The exposure standard for mobile phones employs a unit of measurement known as SAR (Specific Absorption Rate). The SAR limit recommended by the Govt. Of India is 1.6 Watt/kg taken over a volume containing a mass of 1 gram of tissue. The highest SAR value for A55 qHD is 0.720 W/Kg. Press *#07# to check the SAR value on your phone display. Getting Started Assembling the device 1. Locate the groove at the bottom of the device and gently remove the back cover by pulling it up from the device. 4 2. Insert the SIM cards into their respective slots as shown below. 4. Replace the battery. Align the contacts of the battery with the corresponding connectors in the battery compartment & place the back cover. Charge the battery To charge the device battery: 1. Take the USB cable from the device packaging, and attach it to power adapter. Now connect the power adapter into a standard AC wall outlet. 3. Insert memory card. Take compatible micro SD card, and place it into its respective slot. 2. Connect the mini USB connector on the cable into its designated port in the device. The battery level indicator on the device screen will start scrolling horizontally to indicate that the battery is being charged. 5 Avoid keeping the device on vibrate mode. Note: Exercise extreme caution while connecting the charger to the device. The connectors on the charger and on the phone may get damaged if too much force is applied while connecting them. Know your device Phone Layout If the battery is completely discharged, it may take a while before the on-screen charging indicator starts scrolling. 3. When the battery is fully charged, the battery level indicator on the device screen will stop scrolling. 4. Once the charging is complete, disconnect the charger from the device and then from the wall outlet. Battery Use To extend the battery life of your device: Use the standard wall charger to charge the battery for the first time. During the first 3-4 charge cycles, charge the battery until the battery indicator on the display stops scrolling. Avoid partial charging. Also, wait for the battery to discharge completely before charging it again. Charge the battery using the USB cable only if the recommended wall charger isn’t readily available. 6 Key Layout Using the touch screen Key Function Power Key Use your finger to use the icons, buttons, menu items, the onscreen keyboard, and other items on the touch screen. Hold to switch audio profiles, or to turn on or off Airplane mode, or to power off. Touch: Launch screen items such as application and setting icons. You can enter the text via onscreen keyboard. Press to switch your phone to Sleep mode. Touch & hold: Touch and hold an item on but not lifting your finger until an action occurs. For example, touch and hold an application to display its options. Press to wake up your phone. Home Key Drag: Touch and hold icons for a few seconds and then, without lifting your finger, move your finger on the screen until you reach the target position. Press to return to the Home Screen from any application or screen. Swipe or Slide: To swipe or slide, you quickly move your finger across the surface of the screen, without pausing when you first touch it. Menu Key Back Key Volume Keys Hold to see recently used applications Press to get the options for the current screen. Press to go to the previous screen. Press or hold to turn the volume up or down. Double-tap: Tap quickly twice on a webpage, map, or other screen to zoom. Pinch: In some applications (such as Maps, Browser, and Gallery), you can zoom in and out by placing two fingers on the screen at once and pinching them together (to zoom out) or spreading them apart (to zoom in). 7 Rotate the screen: On most screens, the orientation of the screen rotates with the phone as you turn it from upright to its side and back again. Navigating the Home screen Touch and scroll horizontally on the home screen to display the available screens in your device. On the extended Home screen, you can add, delete and access other menu applications and phone functions. Touch and hold Home key to view recently used applications. Extending the Home screen Touch and swipe your finger horizontally to view the extended Home screen. These extensions provide additional space for icons, widgets, shortcuts, and other items. Deleting applications from the Home screen To delete an application, touch and hold an application, the icon of the application enlarges, and Remove displays at the top of the Home screen. Without lifting your finger, drag the widget over Remove to delete it. Soft Buttons Dialer In Home Screen, touch to launch virtual Dialing Keypad. Contacts Touch to display Contacts screen Menu Touch to display Menu applications Messages Touch to display Messages screen Browser Touch to display Internet Browser Notification Icons Notification icons on the status bar state the arrival of new messages, shows calendar events, alarm activation, and so forth. You can also view ongoing settings, such as call forwarding or current call status. Home Screen The Home screen allows you to quickly access menu applications, such as Dialer, Contacts, Menu, Messages, and so forth. 8 You can open the message, reminder, or an event notification in the Notification Panel. It also allows you to see the name of mobile operator. When a new notification icon displays in the status bar, press and hold the status bar, then slide your finger tip in the direction of arrow to open the Notification icons panel. Icon Missed Call Alarm is activated Time New Message is received Description New Google Talk Message Network Signal Strength Synchronization is in progress Battery Level Indicator New Gmail Message Connected to Wi-Fi More Notifications Phone is connected to the Computer via USB cable Managing Widgets Data is Downloading Widgets are like windows into your apps. Touch Headset is connected Widgets tab to access widgets. From the main Widgets screen, you can: Bluetooth is On Move between screens by swiping horizontally. 9 Drag a widget to a home screen by touch and hold the Widget’s icon, slide your finger where you want to place it and lift your finger. Note that, you can only drag and place the widget at the available space on the home screen. Manage Applications: Access the list of the applications installed on the device and check the application information. Add Functions to Home Screen Using Headset You can add the different functions to the blank Use the headset for hands-free conversations or listening to music. Take the headset from the product packaging and plug it in its designated slot on the top of the phone. NOTE: Home screen by pressing apps and system settings. System Settings: Allows you to customize your system settings. Wallpaper, Manage Wallpapers: Add wallpapers to your Home screen. Changing Wallpaper Using a headset limits your ability to hear outside sounds. Therefore, the use of the headset while driving may endanger you or other commuters on the road. To change the wallpaper on the Home screen: Touch Wallpaper to select Wallpaper from Gallery, Live Wallpapers and Wallpapers. You can use the images captured via phone, images saved on memory card, images that have been transferred from your computer to your phone. Touch Wallpapers to open a screen which displays default Wallpapers. Slide the images horizontally to view all available options. Touch a wallpaper option to view its large image. Touch Set Wallpaper to change the wallpaper. Setting the headset volume to its maximum levels may impact your hearing. To accept a call, press & hold answer/end button on the headset. To end a call, press the answer/end button again. 10 Enter text using the onscreen keypad Basic Operations Displaying on-screen keypad Touch an editable field in an application to display Switch On or Off the Device To switch on your device, Press and hold the Power key of the phone. To switch off your device Press and hold the Power key to display Phone Options menu. Touch Power Off followed by OK to confirm. the on-screen keypad. To hide the keypad, touch . Copy and Paste Text While you are entering text, you can use the copy and paste feature to use text in other applications. 1. Place the cursor from where you want to start typing the text. 2. Tap and hold the text input field. 3. Select the Select text from the option list. 4. Drag your finger across the text you want to highlight. 5. Select Copy to copy, or Cut to cut the text onto the clipboard. 6. In another application, tap and hold the text input field. 7. Select Paste to insert the text from the clipboard into the text field. Screen Lock and Unlock The device phone screen is set to lock automatically after configurable time delay when the device is in the idle mode and no function has been used. It is recommendable to lock the screen, when it is not in use to avoid any unwanted device operations. Lock the Screen To prevent launching applications inadvertently, press the Power Key once to lock the touch screen. The touch screen is set to lock automatically after configurable time delay when it is in the idle mode and no function has been used. 11 Unlocking the Screen To unlock the device screen, press the Power Key once to wake up the device and then, swipe the Lock Icon to the right to Unlock the phone. Make a Call Secured screen lock On the Home screen, touch numeric keypad. Using Virtual Keypad In the idle mode If you are concerned about securing your phone data, you can choose to set a more complex lock for the touch screen. to display virtual Enter the phone number including the area code. Touch to erase a digit. For international calls, insert the “+” sign followed by the country code, area code (without the initial zero) and phone number. Touch Settings Security Screen Lock Touch to configure your phone to require a Pattern, PIN, password & so forth to unlock your screen. Follow the on-screen instructions to choose a Pattern for unlocking the touch screen. Once enabled, press the Power key to lock the touch screen. The next time, when you turn on your phone or wake up the touch screen, draw the unlock pattern as selected by you to unlock the screen. WARNING: If you forget the unlock pattern, touch Forgot Pattern. It will request you to login on your primary Google account, which is configured on the phone and this will unlock the screen lock. After entering the number, you can touch and then select desired SIM to make a call by the desired SIM card. Using Contact Touch People icon on the Home screen to view the contacts list. Scroll, touch and tap to select the contact you wish to call, and then tap on the contact number to make a call after choosing the desired SIM card. Using Call Log Touch the Home screen, and then touch , select the phone number to call by choosing the 12 desired SIM card. You can also send a message and add the number to the Contacts list. templates will pop up. You can select the message from the templates list or can Custom Message your own message. Touch Send to send the message to the caller. Working with Call Options During an active call, your phone allows you to perform various actions: You can press Volume keys on the right side of the phone to increase and decrease the call volume. Call options are: Answer Calls If the phone is on ringing mode, press the Volume keys on the left side of the phone to put the phone on silent mode. To answer an incoming call, drag the until it reaches at the to the right . To cancel an active call, touch panel. Reject a Call To reject an incoming call, drag on the display : Allows you to open Virtual Dialing Keypad to initiate conference call, a new call or to view Contacts list or call logs. to the left until it reaches at the . Reject With Message When you can't receive a call or don't want to talk to the caller, you can just send them a quick SMS with pre-programmed message or can type your own message. During an incoming call, you can drag upwards until it reaches at : To put the call on speaker, touch Speaker. : Touch Mute to enable and disable the microphone during an active call. to the and the SMS 13 : Use to put the call on Hold. call. : Use to initiate a new call during an existing : Use to disconnect an active call. Touch on the Name of your device to make your device visible to other Bluetooth devices. Clock Enables you to view time and date and set the alarm. To Set an Alarm Touch the Clock are: Touch to perform additional functions: o Rename phone – Allows you to rename your Bluetooth name. o Visibility timeout – Allows you to select the visibility timeout time. o Show received files – Allows you to show the received files via Bluetooth. Browser .The available options in alarm Turn on alarm: Touch to turn On the alarm. Time: Touch to set the alarm time. Repeat: Touch Repeat to set the days when you want the alarm to be repeated. Ringtone: Touch and browse a sound file, which will play when the alarm is activated. Touch Vibrate: Touch to let the phone vibrate in addition to playing the ringtone. Browser, or you can also open Browser from the Home screen, by touching . On the displayed Address Bar, enter the URL of the webpage you want to visit, and then touch “Go” (blue Go button on the Android keyboard). Label: Touch to enter a name for the alarm. Bluetooth Touch Settings Bluetooth to access Bluetooth. Touch Toggle button at the top right corner of the display screen to turn on or off the Bluetooth. To Set Home Page 1. While viewing a webpage, touch Settings General Set homepage. You can choose from current page, blank page, default page, most visited sites and other. Once the Bluetooth is on, you will see the list of available Bluetooth devices. Touch and tap on the searched device to pair. 14 2. Choose other and then enter the URL of the page that you want to set as home page. Touch OK to Save. Touch to Clear history and open Advanced panel. Use Advanced panel to use Scientific calculator. While browsing a webpage, touch to access additional options like Refresh, Bookmarks, Share page and so forth. Calendar The Calendar lets you schedule and set sound alarms for appointments, meetings and other events. Scheduled appointments for the day can be displayed on Home screen. Accessing Calendar To use the Google Search Widget Surf the Internet or the device data from the Home screen. 1. On Home screen, Press to display the Google search box. 2. Enter what you want to search for either the device data or on the web. Touch Calendar. Calendar screen is displayed in your device screen. Creating an Event To create an event: 3. Touch again. Calculator Learn to perform mathematical calculations directly on your device like a desktop calculator. To use calculator: In the idle mode, touch Touch o o o o o Calculator. Use the keys that correspond to the calculator display to perform basic mathematical operations. 15 Calendar. Touch New Event to enter event details. Enter the name of event in Event Name field. Enter the location in Location field. Select the dates and enter in From and To field. Touch to select All Day. Select the Time zone o Enter event description in Description field. o To set Repetition, select the repetition from the list. o To set Reminders, select the reminder time from the list. o Touch Done to return to the calendar. Setting an Event Reminder To set an event reminder: Using the Camera and Video In addition to being a communication device and a personal assistant, your mobile phone also provides you with endless entertainment possibilities. You can take photos, create videos and audio clips, and download and listen to music. The camera is a combination of camera and camcorder that you can use to shoot, and share pictures and videos. On any calendar view, touch an event to view its details or event summary. Using the CAMERA To access Camera: Touch Add reminder, to add a reminder. Touch the (X) button to delete it. From the Home screen, touch Camera. Or, you can also quickly access Camera application, by pressing Camera key on the right-side of the device. Or, you Touch the Selected Reminder Time, to choose from the list of time. When the time comes, you will receive a notification at the selected reminder time about the event. Camera. can also touch Touch Touch Delete to delete the selected event. to close the camera. On the camera screen, pinch to show Zoom in or out. On any Calendar view, touch . Calendar Menu is displayed. You can add new event, refresh the calendar, search the event, choose calendars to display and configure the calendar settings. Clicking a Photo To take a photo: Access your Camera, and then switch to the camera mode. 16 Touch Camera settings to customize settings for capturing the image. The preview image changes as you change the settings. To click the image, touch Capture icon on the phone. Touch to perform additional functions, such as delete, slideshow, edit, and so forth. Recording Videos located Touch Camera switch to video to launch the video camera. The photo you just took is displayed for a moment. You can preview the photos at right end corner thumbnail. To start recording, touch Icon. To stop recording, touch the same again. NOTE: Do not move your hand until the image is captured. NOTE: You can touch and toggle between Camera and Camcorder icon. Click on the to click a photo while recording. Viewing Videos To view video: After recording a video, a thumbnail of the video you have just recorded is shown in the lower right corner of the Capture screen. Touch the thumbnail to view it. Viewing Images On the Camera screen, touch Gallery button. Touch and scroll the images to choose. After taking a photo, a thumbnail of the photo you have just taken is shown in the upper right corner of the Captured screen. Touch the thumbnail to view it. Touch the on-screen buttons to do any of the following: Touch the video to view it in full screen. If you want to view more videos, touch and scroll on the screen to left and right to view recorded videos. Touch top-right corner icon to share the photo in a message or post it online. Touch to perform additional functions, such as delete and details. 17 People The people application lets you store names, phone numbers, e-mail addresses, and other information. Phone contacts are stored in the phone memory. You can save information such as names, pictures, phone numbers, e-mail addresses, and so forth. You can also add the frequently used contacts to the favourites list. To import contacts, in the contacts list, touch Import/Export. Select required option from, Import from SIM card, Import from SD card, or Export to SD card. Note: You can add contacts on your phone and synchronize them with the contacts in your Google Account. Searching contacts To Add a Contact Touch searching. In Contacts, 1. If you have more than one account with contacts, touch the account to which you want to add the contact. 2. Enter Name and Number for the desired contact. 3. Touch a category of contact information, such as phonetic given name and email address, address, to enter that kind of information about your contact. in the name of the contact you are As you type, contacts with matching names get displayed below the Search box. Editing a Contact You can always make changes to the information you have stored for a contact. In the contacts list, touch the contact whose Importing Contacts details you want to edit, and then touch Edit in the options menu. Alternatively, you can also touch If you have contacts stored as vCard on a micro SD card or SIM, you can import them into your phone. Similarly, you can export contacts in vCard format onto a micro SD card, to back them up. , and then touch Edit while viewing a contact’s details. 18 Touch a category of contact information, such as contact’s name, phone number or email address, to enter that kind of information about your contact. Before you can start using the Email function of the phone, you must configure your email account. Configuring an Email Account When you launch Email for the first time, a wizard will display, which will help you to add your account for many popular email systems, so that you can read and work on the same email as you do on a computer. Change the contact information and touch Done. To cancel the changes, touch Cancel Deleting a contact To delete a contact: Touch In the contacts list, touch Delete in the options menu. Touch and tap to select the contact numbers need to be deleted. Email. Answer the on-screen prompts and then touch Next. Or touch Manual setup if you prefer configuring it yourself. Touch OK to confirm that you want to delete the contact. Enter the username and password for the account. Note: For Manual Setup, you would need to know the server type that the network service provider uses, such as POP3, IMAP, or MS Exchange. If your provider is using a POP3 setup, you would need to know the incoming and outgoing server address, and their respective port numbers. Contact groups In People, touch Contacts to display and touch an account to open the groups associated with it. Downloads Downloads allows you to view the download history of the phone. Email Adding an Email Account Touch Done. Your phone starts downloading your email messages and you can start using the phone to send and receive email messages. Sending an Email To send an email from the account added to E-mail account: 19 From Home screen, touch Touch the icon Open the Inbox folder and click a message to read it. The options are: Email. Compose. Touch Touch To, Subject and compose mail sections to compose the Mail and send. Receiving emails E-mails are automatically received in Inbox folder when the device is connected to the network. Checking emails manually Launch the email application and touch Refresh. Attaching files as attachments Before sending your message, touch Attach File. Reply to send a reply for the email. Touch Forward or Reply all, and enter the recipient in the To field. Compose your message, touch Send to finish. Managing Email folders Each account has Inbox, Outbox, Sent, Drafts and Trash folders. Depending on the features supported by your account’s service provider, you may have additional folders. To view an account’s folders, while viewing its Inbox or other folder, open the account from the Email screen. Touch a folder to view a list of the messages it contains. File Explore File Explorer is a pocket-sized personal assistant, which lets you organize, edit, and delete files and folders. Accessing File Explorer Browse to the folder in which the file you want to attach is stored. NOTE: Do not delete the attached file you attached before the message is completely sent (sent label displays, and not the Outbox label). Touch Send. Reply or forwarding an Email Touch File Explorer. Tab displayed under File Explorer is: 20 Phone: Display files and folders saved in your phone memory. Micro SD card: Displays files and folders saved in your micro SD card. Creating Folder To create a folder: To access FM Radio: On the File Explorer screen, access the directory of the folder, where you want to create New folder. • Touch to display the operations panel and settings of FM Radio options. • Touch the arrows buttons to search and play next searched FM stations. • Touch FM Radio, to open the application. • If you are the first time user, the device will automatically scans for available FM channels, save them as presets, and play the first FM channel found. Touch to open the options panel, and then touch New Folder. Enter Name of the new folder in the text box. • Touch button to stop FM radio broadcasting. Gallery Viewing Photos & Videos To view photos in the album: Touch OK, and then new folder is displayed with the desired name. Copying a File To copy a file: • Touch Gallery. • Touch Camera to view the images in thumbnails. • Touch an image to view. • To view previous/next image, touch and scroll the images horizontally on the screen. Launching slideshow On the File Manager screen, touch hold the file or folder you want to copy, and then touch Copy icon. FM Radio Listening to FM Radio FM Radio uses the wired stereo headset, which comes in product packaging as the antenna, therefore, connect the headset first to the audio jack of your phone before accessing FM radio. 21 Add a label to a message Touch key to access camera options like slideshow. Playing Video files In the Gallery application, touch the Video thumbnail which you like to play. Gmail Google Mail is configured when you first set up this device. Depending on your synchronization settings, Google Mail on this device is automatically synchronized with your Google Mail account on the web. To open Gmail: Touch From the Inbox screen, tap and hold a message. Select Change labels. Select a label to add and select OK. Filter messages From the Inbox screen, touch Go to labels. Select the label of the messages you want to view. Customizing email settings You can configure the general settings of your email account such as account name, email checking frequency, default account, notifications, and server settings. For more information on how to modify email settings, see “Accounts & Sync Settings”. Gmail. Touch Create or Sign in your Google account. Follow the on screen instructions to login or create your Gmail username and password. Account Synchronize Configuring account sync and display options You can configure background data use and synchronization options for all of the applications on your phone. You can also configure what kinds of data you want to synchronize for each account. Some applications, such as Gmail and Calendar, have their own synchronization settings. Applications, like Contacts, Once logged in, you can begin reading and sending emails from your Gmail account. Organize email by labels You can organize your email by labeling your messages or adding stars to mark important messages. You can sort messages by label filter. 22 Gmail, and Calendar, can sync data from multiple applications. Others sync data only from the first Google Account, you sign into on your phone, or from an account associated specifically with that application. For some accounts, syncing is twodirectional; changes that you make to the information on your phone are made to the copy of that information on the web. Your Google Account works this way. Other accounts support only one-way sync; the information on your phone is read-only. To change an account’s sync settings: Facebook To launch Facebook, touch Facebook. Use your Facebook username and password to access your Facebook profile from the phone. Maps Maps are Google’s mapping service to search for places of interest. To open Maps: Touch Open the Accounts option in Settings. Touch the account whose sync settings you want to change. The Data and Synchronization screen appears, displaying a list of information the account can sync. Checked items are configured to sync to your phone Check or uncheck the kinds of information you want to sync to the phone. The Unchecked option will not remove the information from your phone; it will simply stop it from being kept in sync with the version on the web. To remove the information previously synced with the account, you must remove the account. Internet Applications Maps. Do any of the following: • To search for a place of interest, touch Search, and then type the name of the place search. • To get direction, touch Directions. • Join Latitude, touch Join Latitude. • To clear the map, touch More Clear Map. • To view terms, privacy, and for notices, you can touch More Terms, Privacy & Notices. • To view information about Google Map, touch More About. 23 more. Touch a category to see the available videos of that category. Places Places are a shortcut menu from the Map or Latitude, which is used to search for a place around you. This feature may be unavailable depending on your region or service provider. • In Idle mode, open the application list and select Places. • Select a category. Your device searches for places around your current location that are related to the category. • Select a place name to view its details. Touch a video to play it. You can play video on YouTube only in Normal mode. To view video in Normal mode, check the HQ option displayed on top right corner in landscape mode. G-Talk G-Talk is Google’s instant messaging program. To Sign in to Talk Touch Follow the on-screen instructions to login or to create your Gmail username and password. Navigation is a shortcut menu from the Map or Latitude. In Idle mode, touch Navigation; you can get directions to a specific destination. Once logged in, you can begin chatting by using Talk. Play Store The Play Store helps you to discover the perfect applications for your mobile. Play Store can guide you to the highest quality, most ideal apps for your interests, needs, and tastes at any given moment. Messages Text Messages YouTube YouTube is an online video streaming service that allows you to view, search, and upload videos. To start using YouTube: Touch Talk. Touch Create or Sign in your Google account. Navigation YouTube. Videos are grouped into categories, such as Featured, Most popular, Most viewed, Top rated, and 24 • In To field enter the recipient’s phone number. Use Messages to exchange messages (text, multimedia, or email) with contacts. Composing text message Touch • Touch to transmit the message. Deleting messages To delete an entire thread, open the message and Messages to display the Messaging window. Touch to compose a new message or open an ongoing message thread. Receiving and Managing Messages Messages sent to and received from a contact are grouped as a message thread. A message thread looks like an exchanged conversation. Replying to a text message touch Delete thread, and touch Delete to confirm. To delete a message in a thread: • Touch the message thread to open it. • Touch and hold the message, and touch Delete message and touch Delete to confirm. Multimedia Message Attach audio, video, or image files with a message to send it as a multimedia message. Composing MMS On the Messages screen: • Touch Messages and touch a message thread to open it. Touch Type message to enter your message. • Touch to transmit the message. Forwarding a text message • Touch to compose a new message and enter a phone number in the To field. As you start typing, the matching contacts display in a list. Touch the required contact. You can also enter the name of a contact. • Touch Messages. • Touch to view a message thread. • Touch and hold a message to display the message options. • Touch Forward. 25 • Touch Type to compose to start typing your Changing Playback Options message. Touch to add pictures, capture picture, videos, capture video, audio, record audio and so forth. It converts the message in multimedia message. • While in Playback screen, touch . • Touch Library to go to the Music Library screen. • Touch Add to playlist to add the song to a preferred playlist. • Touch Use as ringtone to set this song as ringtone. • Touch Delete to delete this song. • Touch Sound effect for equalizer settings. • Access more options like shuffle & Search. Creating a Playlist Add songs to a specific playlist or create a playlist. • Touch to transmit MMS. Changing Message settings • In Messages window, touch Settings. Use the Settings screen to modify settings specific to storage, SMS, MMS, and notifications etc. Music You can transfer music files from your computer to your phone. Playing Music To play audio files on your device: • Touch Music. • Touch and hold the song you want to add. • Touch Add to playlist. • Select from the current playlist or touch New to create a new playlist. • The song has been added to the playlist. Removing tracks from a playlist • Touch Music. • Touch Songs, and all songs on the device are displayed. • Touch to select the song. The music playback starts automatically. • Touch Music. • Touch and hold the song you want to delete. • Touch Delete. 26 • The song is now removed from the playlist SIM Toolkit (STK) Short for SIM Toolkit, it is a standard for providing value added services and e-commerce over the GSM networks, using the phone to make the necessary transactions. Services depend on your network service provider. The available options for customizing settings are: Wireless and networks Change the settings for wireless & network connections. SIM management Access & change your SIM information, Call settings & other settings. WI-FI Touch the toggle button to turn on/off the WI-FI. Once WI-FI is on, the list of available WI-FI will show. Touch and tap on the selected network to set up the Sound Recorder Sound recorder is useful for the quick recording of sounds. You can also record your voice and set it as a ringtone. Start Recording To start recording: connection. Touch to perform additional functions: Bluetooth Allows you to turn on or off the Bluetooth device. To read more information about Bluetooth, please refer to the “Bluetooth” section mentioned earlier in this document. Data Usage Allows you to view the data usage by your phone. Data is network service provider based service. For more information on plans and costing, check with your network service provider. • Touch Sound Recorder. Sound Recorder screen is displayed. • Touch to start recording. The recording time is also displayed in the screen. • Record your desired message. • Touch Settings to stop recording. To launch settings, touch Settings. 27 Touch More to perform more functions: Airplane mode Disable all wireless functions on your device. You can use only non-network services. VPN settings Set up and manage Virtual Private Networks (VPN). Tethering & portable hotspot • USB tethering: Activate the USB tethering feature to share your device's mobile network connection with PCs via USB. When connected to a PC, your device is used as a wireless modem for a PC. • Wi-Fi hotspot: Activate the WI-FI hotspot to use the phone as a WI-FI modem and connect to other devices like PC, Laptop, and Phones. Configure WI-FI hotspot for different types of security. • Bluetooth tethering: Activate the USB tethering feature to share your device's mobile network connection with PCs via Bluetooth. Note: Drivers can be downloaded from www.videoconmobiles.com Mobile Networks Allows you to manage Network connection settings and Data settings. You can enable data usage and data usage in roaming. Device Audio profiles Change the settings for various profiles on your device. Customize your profiles ringtones, volumes Vibrate, notification sounds etc. Display Brightness: Set the brightness of the display. Wallpaper: Allows you to select the wallpaper. Lock screen notification: It notifies you with arrived/ missed messages, calls & mails on locked screen. Flip silent: Flip your device to silent during calls. Auto-rotate screen: Check to automatically switch the orientation of the screen as you turn the phone sideways or even upside down. Sleep: Set the length of time the device waits before turning off the display's backlight. Brightness: Set the brightness of your device.. Font size: Allows you to choose the font size of all the icons in phone display. Storage 28 Check memory information of memory cards and your device, and format the external memory. Battery Allows you to check the battery status, battery level and batter usage. Applications Change the settings for managing installed applications. your phone. You can also select Spelling correction and Personal Dictionary Manage applications: Access the list of the applications installed on the device and check the application information. Change the settings for the auto sync feature or manage accounts for synchronization. Keyboard & input methods: Allows you to choose default language, enable voice search and pointer speed. Reset Allows you to factory reset the device. Accounts System Personal Date & time Access and alter the following settings to control how time and date are displayed on your device: Location access Allow Google’s location service, GPS satellites and location & Google search for determining your approximate location. Security Set the unlock security by Screen lock, and set up SIM card lock settings. You can also administrate device and credential storage option. Language & input Automatic date and time: Automatically update the time when you move across time zones. Automatic time zone: Set the time zone. Use 24-hour format: Set the time to be displayed in 24-hour format. Choose date format: Select a date format. Accessibility Check to enable all installed accessibility plug-ins. About phone Language: Open the Language screen, where you can select the language to use for the text input on 29 Access information about your device, check the device’s status, and so forth. strong detergent to clean the phone. Do not paint the phone or the paint may obstruct the removable parts and affect operation. Use only the supplied or an approved replacement antenna. Unauthorized antennas, modifications, or attachments could damage the phone Do not hold the external antenna when the phone is in use. Holding the external antenna affects call quality and may cause the phone to operate at a higher power level than needed. In addition, use of unauthorized antennas may result in non-compliance with the local regulatory requirements in your country. The above instructions apply to your phone, battery, charger and other accessories. If any of them does not work properly, please send it to a qualified service provider. Care and maintenance Thank you for choosing our phone. Should you encounter any problem with the phone, please contact our dealer or qualified service provider. Your phone is a finely designed and crafted product. Please use it with care. The following instructions will help you comply with the terms of the warranty and enjoy this product for many years: Keep the phone and all its parts and accessories out of the reach of children. Keep the phone dry, all kinds of liquid will erode the electronic circuit. Do not use or store the phone in a dusty place to avoid damaging the removable parts. Keep the phone away from hot places, high temperature can shorten the life of electronic device, warp or melt certain plastic and damage batteries. Do not attempt to open or disassemble the phone, non-expert handling may damage it. Do not drop, crush or shake the phone to avoid damaging the internal circuit board. Do not use harsh chemicals, cleaning solvents or 30