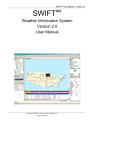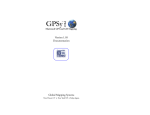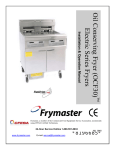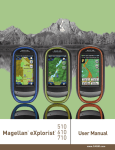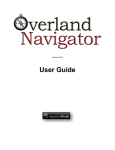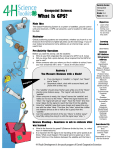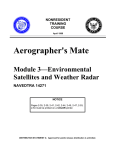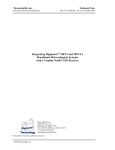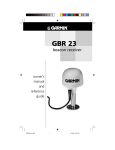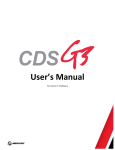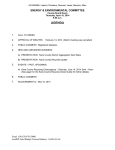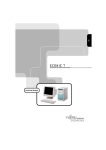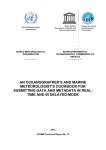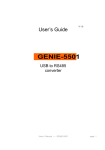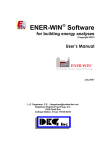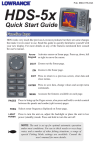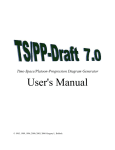Download SWIFT WX Version 2.0 User Manual
Transcript
SWIFT WX Version 2.0 User Manual Copyright © 2002-2003, SWIFT WX, LLC. All rights Reserved. 1 SWIFT WX User Manual – Version 2.0 Copyright © 2002-2003, SWIFT WX, LLC. All rights Reserved. 2 Published April, 2003 About SWIFT WX SWIFT WX is an automated Internet downloading and GPS integration tool written for Storm Chasers, Storm Spotters, and Emergency Management Personnel. About SWIFT WX, LLC SWIFT WX, LLC is a premier developer of location-based decision support systems. SWIFT WX, our flagship product, empowers Storm Chasers to focus on what they do best: pursuing severe weather. Integrating with GPS technology, SWIFT WX is the only software available that can plot your current position over any weather map. To get in touch with us, visit our website online: http://www.swiftwx.com Or, e-mail us at: [email protected] SWIFT WX™ is a trademark of SWIFT WX, LLC. Copyright © 2003, SWIFT WX, LLC. No portion of this work may be duplicated in any form, other than “Fair Use”excerpts for the purposes of critique, without the express written consent of SWIFT WX, LLC. Copyright © 2002-2003, SWIFT WX, LLC. All rights Reserved. 3 SWIFT WX User Manual – Version 2.0 Table of Contents Table of Contents................................................................................................................................ 4 What is SWIFT WX?............................................................................................................................ 7 Version History ................................................................................................................................... 8 Getting Started ................................................................................................................................... 9 Quick Tour.......................................................................................................................... 10 Connecting to the Internet .................................................................................................. 12 Downloading Maps............................................................................................................. 13 Viewing Maps ..................................................................................................................... 14 MAP TOOLBAR.............................................................................................................. 14 MAP LAYERS WINDOW ................................................................................................ 14 SWIFT WX Professional Additional Data Types ............................................................. 15 Tracking Your Position with GPS...................................................................................................... 16 GPS Requirements ............................................................................................................ 17 GPS RECEIVERS .......................................................................................................... 17 DATA CABLE ................................................................................................................. 17 MAP CALIBRATION ....................................................................................................... 17 ADDITIONAL ACCESSORIES ....................................................................................... 18 GPS Settings...................................................................................................................... 19 GPS Operating ................................................................................................................... 20 GPS Troubleshooting ......................................................................................................... 21 Storm Tracking Settings ................................................................................................................... 22 Warnings Settings .............................................................................................................. 22 Watches Settings ............................................................................................................... 22 Storm Attributes Settings.................................................................................................... 22 Mesoscale Discussions Settings ........................................................................................ 23 Convective Outlooks Settings ............................................................................................ 24 Surface Observations Settings ........................................................................................... 24 Storm Alert Perimeter......................................................................................................... 25 Storm Data Console .......................................................................................................................... 27 Surface Observations......................................................................................................... 27 Warning Summary.............................................................................................................. 27 Mesoscale Discussions ...................................................................................................... 27 Copyright © 2002-2003, SWIFT WX, LLC. All rights Reserved. 4 Watch Summary................................................................................................................. 27 Convective Outlooks .......................................................................................................... 28 Storm Attributes Table........................................................................................................ 28 Creating Custom Catalogs ................................................................................................................ 29 Using the Catalog Editor .................................................................................................... 30 Creating & Modifying Catalogs ........................................................................................... 31 CREATING CATALOGS................................................................................................. 31 MODIFYING CATALOGS ............................................................................................... 31 Creating & Modifying Maps ................................................................................................ 32 Calibrating a Map ............................................................................................................... 33 Finding Maps...................................................................................................................... 34 Setting Animation Frames .................................................................................................. 35 Setting Download Intervals................................................................................................. 36 Changing Other Map Properties......................................................................................... 37 Changing Map Title and URL.......................................................................................... 37 Changing Map ID and Password .................................................................................... 37 Changing Headers.......................................................................................................... 38 Changing Map Coordinates/Calibrating a Map ............................................................... 38 Viewing Animations.......................................................................................................................... 39 Using the Console ............................................................................................................................. 40 Using Custom Layers ........................................................................................................................ 41 Download Engine.............................................................................................................................. 43 Program Reference........................................................................................................................... 44 The Interface ...................................................................................................................... 45 Menu Bar & Toolbar ........................................................................................................... 46 File Menu ........................................................................................................................ 46 View Menu ...................................................................................................................... 46 Settings Menu................................................................................................................. 46 Window Menu ................................................................................................................. 47 Help Menu ...................................................................................................................... 47 GPS Icon ........................................................................................................................ 47 Map Toolbar.................................................................................................................... 47 Map Toolbar ....................................................................................................................... 48 System Requirements....................................................................................................................... 49 Copyright © 2002-2003, SWIFT WX, LLC. All rights Reserved. 5 SWIFT WX User Manual – Version 2.0 Basic System Requirements: ............................................................................................. 49 GPS Integration Requirements:.......................................................................................... 49 Mobile/Travel Requirements:.............................................................................................. 49 Product Activation ............................................................................................................................ 50 REQUIREMENTS .............................................................................................................. 50 FREQUENTLY ASKED QUESTIONS ................................................................................ 50 ERROR MESSAGES ......................................................................................................... 51 OTHER............................................................................................................................... 51 Copyright © 2002-2003, SWIFT WX, LLC. All rights Reserved. 6 What is SWIFT WX? SWIFT WX is an automated Internet downloading and GPS integration tool written for Storm Chasers, Storm Spotters, and Emergency Management Personnel. Track your position over any weather map SWIFT WX integrates with GPS technology to plot your current position over radar, satellite, surface maps, or any other conceivable weather product. Overlay topographical features like roads and cities, storm attributes, surface observations, mesoscale discussions, convective outlooks, watches, and warnings onto your map. Know where the storm is and how to intercept it. Plot the path of tornadoes and thunderstorms With SWIFT WX's exclusive storm tracking technology, you can know what the storm is "thinking." The paths of severe storms are plotted over any weather map, indicating bearing, intensity, and velocity. You can also drill down into storm data, viewing reporting station, cell ID, direction, speed, and other important variables Automatically download Internet weather data SWIFT WX is geared for storm chasers in pursuit of severe weather, spotters observing and reporting, and emergency managers acting with safety. Using predefined catalogs, users can download only the pertinent weather data without browsing through pages of irrelevant information. Users can also animate a time series of maps to view a storm’s progression. Copyright © 2002-2003, SWIFT WX, LLC. All rights Reserved. 7 SWIFT WX User Manual – Version 2.0 Version History Version 2.0 ?? ?? ?? ?? ?? Advanced, highly customizable user interface Industrial Geographic Information System Custom Geographical overlays (Shapefiles) Storm Alert Perimeter Comprehensive storm tracking data: ? ? Warnings ? ? Watches ? ? Mesoscale Discussions ? ? Convective Outlooks ? ? Surface Observations / METARs ? ? Storm Cell Attributes ? ? Schedule individual map download times ? ? Dedicated Download Engine Version 1.5 ?? ?? Warnings plots cities near and around warnings Additional GPS Icons Version 1.3 ?? ?? ?? ?? ?? ?? Enhanced Nowcasting Features Waypoint Overlays Storm cell movement indicators New Warning options Proxy support added Redundant warning data streams Version 1.02 ?? ?? ?? DeLorme Tripmate now supported Adjusted DeLorme Earthmate satellite lock signal colors Improved breadcrumb spacing and options Version 1.01 ?? Initial public release Copyright © 2002-2003, SWIFT WX, LLC. All rights Reserved. 8 Getting Started To quickly get started using SWIFT, select from the following topics: ?? Quick Tour Take a virtual tour of SWIFT WX’s features and capabilities. ?? Connecting to the Internet How to configure your Internet connection. ?? Downloading Maps The basics of downloading weather maps. ?? Viewing Maps How to view and manipulate the images you download. Copyright © 2002-2003, SWIFT WX, LLC. All rights Reserved. 9 SWIFT WX User Manual – Version 2.0 Quick Tour SWIFT WX includes a few sample catalogs with the default installation. Using one of these, we'll take a quick tour of SWIFT WX's features and capabilities. STEP 1: Connect to the Internet You must be connected to the Internet to start the program. STEP 2: Load Program After installing SWIFT WX, run the program. The main interface components are menus, toolbars, several informational panels, and the map display space. Common functions are contained on the toolbar. Appearing on the left are two windows: the catalog, containing weather maps and status indicators, and the download queue, listing maps that are scheduled for download. Downloaded weather maps are displayed in the map display area in the center, and underneath is the Storm Attributes Table, which has several tabs for various data types. On the right, a listing of various map layers appears at the top, followed by the GPS position summary, and the Detail/Query table, which shows details of any weather object selected either on the map or in the Storm Attributes Table. STEP 3: Open Catalog Open the "NWS Radar" catalog from the “/Catalogs”directory where SWIFT WX was installed. Click File > Open Catalog and browse to the Catalogs directory under the SWIFT WX program directory. Select “NWS Radar.swx". STEP 4: Open Map Double-click the first map listed, Blank Map. STEP 5: Manipulate Image You can click and drag to reposition the image using the Hand tool. Or use the Zoom tool to zoom in (left-click) or out (right-click) on an image. By clicking and holding, you can draw a rectangle around an area to zoom or un-zoom. You will notice that the weather map is placed upon a larger US map, and you can use either the hand tool or the scroll bars on the sides of the map area to view other areas. STEP 6: Automated Downloading Check off several maps in the Catalog to enter them into the Download Queue. You can set the interval at which each map is downloaded individually using the Catalog Editor. To download a map immediately, double click its entry in the Download Queue. If you use a modem to connect to the Internet, you must connect first before using SWIFT WX. To bring another map into focus in the map display area, either double click its listing in the Catalog window, or click on its tab at the top of the map display area. STEP 7: GPS Integration If you own a GPS receiver, turn it on and let it initialize. If your GPS supports it, set the output mode to NMEA format (see GPS Settings for help on this). Once the GPS has initialized, connect it to the computer and click the green arrow icon on the toolbar to begin tracking your position over the open map. If your GPS receiver requires computer software to initialize, such as the DeLorme Earthmate, connect it to the computer first, then Copyright © 2002-2003, SWIFT WX, LLC. All rights Reserved. 10 click the icon. STEP 8: Getting Information on Storms When SWIFT WX detects storm observations, it plots them on the map. Select the arrow tool and click one of the small white circles. The reporting station is highlighted in the Storm Attributes Table and detailed information about its observations appears in the Detail/Query window. Copyright © 2002-2003, SWIFT WX, LLC. All rights Reserved. 11 SWIFT WX User Manual – Version 2.0 Connecting to the Internet SWIFT WX can use any method to access the Internet including modem, DSL, cable modem, and satellite. In most cases, no settings will have to be changed. INTERNET CONNECTIONS To use SWIFT WX connect to the Internet the way you usually do. SWIFT WX will automatically use your existing connection. However, SWIFT WX will not automatically dial your modem or set up your Internet connection. You must manually establish your connection before starting SWIFT WX. STEP 1: Configuring Internet Explorer On Win32 platforms, certain Internet Explorer (IE) settings can affect your Internet connection. Start an instance of IE and open the Internet Options menu. This should be located under Tools on the menu bar. Select the Connections tab. If you use a modem to connect to the Internet, make sure Dial-up settings are correct. On the Connections tab, the Dial-up setting should be set to Dial whenever a network connection is not present or Always dial my default connection. SWIFT WX will automatically use whatever Internet connection you have established. STEP 2: Disconnecting SWIFT WX will not automatically disconnect from the Internet after downloading is complete. You will need to disconnect manually. You may want to do this, for example, when using a cell phone to connect to the Internet since minutes must be kept to a minimum. Copyright © 2002-2003, SWIFT WX, LLC. All rights Reserved. 12 Downloading Maps With SWIFT WX's pre-configured catalogs, downloading weather maps from the Internet has never been easier. The following instructions outline a few different ways to download weather maps. DOWNLOADING MULTIPLE MAPS STEP 1: Start Program STEP 2: Open Catalog Click File > Open Catalog and browse to the directory where the catalog is located SWIFT WX catalogs are denoted by the .SWX extension and are stored in the Catalogs sub directory of the SWIFT WX installation. Select the catalog you wish to view and click Open. The SWIFT WX installation includes several sample catalogs. STEP 3: Select Maps After loading the catalog, click the checkbox next to the maps you wish to download (see picture). This enters them into the Download Queue. STEP 4: Begin Download You can set the interval at which each map is downloaded individually using the Catalog Editor. See the Catalog Editor section for more information. To download a map immediately, double click the entry in the Download Queue. Note: You can display the most recently downloaded version of a map by double clicking the map name in the Catalog window. This does not schedule automatic download, however; you must click the map’s checkbox in the Catalog window to place it in the download queue. The maps in the Download Queue download according to their individual schedules, which you can set using the Catalog Editor. For example, some maps may be set to download every two minutes, while others may download every five minutes. While downloading, a Download Progress panel indicates the status of the map and other element downloads. DOWNLOADING INDIVIDUAL MAPS Double-click on any map in the Download Queue to download only the individual map. You must first put the map in the queue by selecting its checkbox in the Catalog window. Copyright © 2002-2003, SWIFT WX, LLC. All rights Reserved. 13 SWIFT WX User Manual – Version 2.0 Viewing Maps SWIFT WX offers several advantages over typical browsers while viewing weather maps. Animating, panning, zooming, and displaying the map superimposed over a US map are just a few of the available features. MAP TOOLBAR Use the Arrow tool to display information about objects on the map such as mesoscale discussions, warnings, and watches. Position the pointing hand over the object’s icon on the map and click. Information is displayed in the Detail/Query window and the corresponding entry is highlighted in the Storm Attributes Table. Use the Hand tool to reposition the map by clicking and dragging. Use the Zoom tool to zoom in (left-click) or out (right-click) on an image. ANIMATION TOOLBAR Use the Image Animation Controls to control map animation. You use them like a VCR. Press the arrow to start animation; press the square to stop. Clicking the double-left icon will slow down map animation, and clicking the double-right will speed up. This assumes the map has been configured for animation using the Catalog Editor. See the Using the Catalog Editor section for help. MAP LAYERS WINDOW Use this window to control the information overlaid on the map. The types of information you can overlay depend on whether you have the standard installation or SWIFT WX Professional. Both versions have the following data types. You control the display by checking or unchecking the boxes for: GPS – Overlays your current position information from your GPS device (if installed). If Show Trail is enabled in Application Settings, breadcrumb icons track your previous positions. Storm Attributes – Connected round icons representing observations made by reporting stations can be overlaid on the map. Using the arrow tool icons displays details in the Detail/Query window. Copyright © 2002-2003, SWIFT WX, LLC. All rights Reserved. to click on the 14 Surface Observations – Stickpin icons are overlaid on the map indicating surface observation data made by reporting stations. Use the arrow tool to display details in the Detail/Query window. to click on the icons Warnings – Colored, shaded polygons representing warning areas are overlaid on the map. Use the arrow tool the Detail/Query window. to click on the warning area edges in to display details in Watches – Overlays colored, shaded polygons representing watch areas on the map. Use the arrow tool Detail/Query window. to click on the watch area edges to display details in the Mesoscale Discussions –Colored, shaded, rounded shapes representing mesoscale discussion areas are overlaid on the map. Use the arrow tool to click on the description in the mesoscale discussion area to display details in the Detail/Query window. Convective Outlooks – Overlays colored, shaded, rounded shapes representing to click on the description in convective outlook areas on the map. Use the arrow tool the convective outlook area to display details in the Detail/Query window. SWIFT WX Professional Additional Data Types In addition to the standard data overlay types, SWIFT WX Professional adds the following Custom Overlay types as well as the ability to create your own overlay types: ?? Interstates ?? Highways ?? Major Cities ?? Midsize Cities ?? Minor Cities Copyright © 2002-2003, SWIFT WX, LLC. All rights Reserved. 15 SWIFT WX User Manual – Version 2.0 Tracking Your Position with GPS To track your position with GPS, review the following topics: ?? GPS Requirements Minimum requirements before you can start tracking your GPS position. ?? GPS Settings How to configure your GPS receiver and SWIFT WX settings. ?? GPS Operating The basics of using GPS technology in SWIFT WX. ?? GPS Troubleshooting Troubleshoot common GPS-related errors. Copyright © 2002-2003, SWIFT WX, LLC. All rights Reserved. 16 GPS Requirements To take advantage of SWIFT WX's integrated GPS technologies, your unit must meet the following requirements. GPS RECEIVERS You may use any GPS model as long as it conforms to these requirements and can interface to your computer. The following GPS Receivers are supported: ?? ?? ?? DeLorme Earthmate (http://www.delorme.com/earthmate) DeLorme Tripmate (http://www.delorme.com) Any NMEA-compatible GPS NMEA-compatible GPS receivers include most Garmin, Magellan, and Lowrance units. Check your GPS manual for reference. Below are some of the compatible models and manufacturers’ Web sites: ?? Garmin 12 / 65 / 76 / II+ / III+ / V / eMap / StreetPilot / NavTalk / GPSMAP / eTrex (http://www.garmin.com/mobile/products.html) ?? Magellan 310 / 315 / 320 / 330 / (http://www.magellangps.com) ?? Lowrance GM1600 / GM3000 / LMS-160 (http://www.lowrance.com/) DATA CABLE The data cable connects your GPS to your computer. The cable is proprietary and can usually be obtained from the manufacturer. MAP CALIBRATION The final requirement is a software prerequisite. In order to display your GPS position over a particular weather map, the map must first be calibrated. This basically means that the map must be configured using the Catalog Editor with the proportionate latitude and longitude dimensions for its geographical location. In most cases, catalogs you use with SWIFT WX will already have every map calibrated. But if you add your own maps they will need to be calibrated. See the Catalog Editor section for more information on calibration. Copyright © 2002-2003, SWIFT WX, LLC. All rights Reserved. 17 SWIFT WX User Manual – Version 2.0 ADDITIONAL ACCESSORIES Most GPS receivers that operate on batteries usually only last about 4-8 hours. If you are mobile, you may want to get a DC power supply cable that will allow your GPS receiver to run off the car battery. Power supply cables, like data cables, are custom to your make and model of GPS. Contact the manufacturer for assistance. ?? ?? Garmin cables and accessories can be obtained at: http://shop.garmin.com Lowrance cables and accessories can be obtained at: http://www.lowrance.com/accessories/default.asp ? ? DeLorme cables and accessories can be obtained at: http://www.delorme.com/bargains/earthmate/moreinfo.asp Copyright © 2002-2003, SWIFT WX, LLC. All rights Reserved. 18 GPS Settings Depending on your make and model, you may have to configure your GPS before using it with SWIFT WX. The following instructions will help you get started. STEP 1: Configuring your GPS receiver for NMEA-output Most GPS receivers use a proprietary data format. In order to use your GPS with SWIFT WX, you must configure it to output data in NMEA-format. Consult your GPS manual for assistance. Note: this step does not apply for the DeLorme Earthmate and Tripmate. STEP 2: Configuring SWIFT WX Click Settings > Application Settings >GPS. Select either NMEA-0183 Protocol or the appropriate Delorme receiver from the drop-down list labeled Device Protocol. Next, select the Comm Port that your GPS is communicating over. In most cases, this will be COM1 or COM2. The rest of the settings on the GPS tab, such as Baud Rate and Parity will automatically default to the correct settings. Do not change these settings unless you have a reason to do so. Select Show Trail if you want SWIFT WX to plot a breadcrumb trail to mark your path. Select OK or Apply to save the settings. Copyright © 2002-2003, SWIFT WX, LLC. All rights Reserved. 19 SWIFT WX User Manual – Version 2.0 GPS Operating The following instructions will help you get started using your GPS with SWIFT WX. You may need to configure your GPS settings before attempting to use it with SWIFT WX. Please consult GPS Settings for more information. STEP 1: Connect your GPS to your computer Using the data cable, connect your GPS receiver to your computer. In most cases, the cable will connect to the 9-pin serial port on your computer. Consult your GPS manual for assistance. STEP 2: Turn on the GPS If applicable, turn on the GPS and let it initialize. STEP 3: Activate the GPS If you have not already started SWIFT WX, do so. Then click on the toolbar. This initiates communication with the GPS unit. Click the icon again to disconnect. STEP 4: Stop GPS To stop tracking your GPS position, click the green arrow Copyright © 2002-2003, SWIFT WX, LLC. All rights Reserved. on the toolbar. 20 GPS Troubleshooting Things can go wrong trying to get your GPS to talk to your computer. The following are solutions to several common problems you might encounter. If your GPS never makes a valid connection, please verify that: ?? ?? ?? ?? ?? Batteries are charged (if applicable) Cables are securely connected COM port and other GPS settings are correct GPS receiver is turned on (if applicable) GPS receiver is in the correct output mode (i.e., NMEA) Please keep in mind that some GPS models take several minutes to initialize. According to the DeLorme Earthmate manual, initialization may take up to 15 minutes the first time. If you still need assistance, contact your manufacturer to determine if your receiver is defective. For issues that might be related to SWIFT WX, contact us via our website: ?? http://www.swiftwx.com Or send e-mail to: ?? [email protected] Copyright © 2002-2003, SWIFT WX, LLC. All rights Reserved. 21 SWIFT WX User Manual – Version 2.0 Storm Tracking Settings SWIFT WX users can plot the actual path of a tornado or thunderstorm as well as several other types of weather data. Use the following steps to configure the various Storm Tracking options. STEP 1: Start SWIFT WX STEP 2: Open Storm Tracking Setting. Click Settings > Storm Tracking Settings. Warnings Settings STEP 3: Click the Warnings listing. Here you can change the URL from which to download storm warnings and the download interval. Click on the plus sign (+) next to the Warnings listing to see individual settings for Tornado, Severe Thunderstorm, and Flash Flood warnings. For each warning type you can set: ?? ?? ?? ?? ?? ?? ?? ?? Warning Box Color Warning Box Border Width Box Opacity (whether other map features show through box) Show Description Show Direction Show Speed Show Time Expires Alert Sound STEP 4: Click OK or Apply to save your settings Watches Settings STEP 5: Click the Watches listing. Here you can change the URL from which to download storm watches and the download interval. Click on the plus sign (+) next to the Watches listing to see individual settings for Tornado, Severe Thunderstorm, and Flash Flood warnings. For each watch type you can set: ?? ?? ?? ?? ?? ?? Watch Box Color Watch Box Border Width Border Opacity (whether other map features show through box border) Show Description Show Effective Time Alert Sound STEP 6: Click OK or Apply to save your settings Storm Attributes Settings STEP 7: Click the Storm Attributes listing. Here you can change the URL from which to download storm attributes and the download interval. Copyright © 2002-2003, SWIFT WX, LLC. All rights Reserved. 22 Click on the plus sign (+) next to the Storm Attributes listing to see individual settings for Filter, Centroid, TVS, Meso, and Hail. Each data type has its own particular settings. Filter – You can control the geographies for which you get storm attributes. Check the geographies and either Include to get attributes for the area, or Exclude to not get attributes. Click Apply filter to turn on filtering. Centroid – You can control: o o o o o o Centroid Color Line Width Show Centroid Show Track Show Cell ID Alert Sound TVS – You can control: o o Show TVS (Tornado Vortex Signature) Alert Sound Meso – You can control: o o Show Mesocyclones Alert Sound Hail – You can control: o o Show Hail Alert Sound STEP 8: Click OK or Apply to save your settings Mesoscale Discussions Settings STEP 9: Click the Mesoscale Discussions listing. Here you can change the URL from which to download mesoscale discussions and the download interval. Click on the plus sign (+) next to the Mesoscale Discussions listing to see individual settings for Tornado Watch, Severe Watch, Severe Potential, Heavy Rain, Heavy Snow, Freezing Rain, Mixed Precip, and Other. For each element type you can set: ?? ?? ?? ?? ?? Element Color Element Border Width Opacity (whether other map features show through box) Show Description Show Effective Time Copyright © 2002-2003, SWIFT WX, LLC. All rights Reserved. 23 SWIFT WX User Manual – Version 2.0 ?? Alert Sound STEP 10: Click OK or Apply to save your settings Convective Outlooks Settings STEP 11: Click the Convective Outlooks listing. Here you can change the URL from which to download convective outlooks and the download interval. Click on the plus sign (+) next to the Convective Outlooks listing to see individual settings for General, Slight, Moderate, and High. For each outlook type you can set: ?? ?? ?? ?? ?? ?? Element Color Element Border Width Opacity (whether other map features show through element) Show Description Show Effective Time Alert Sound STEP 12: Click OK or Apply to save your settings Surface Observations Settings STEP 13: Click the Surface Observations listing. Here you can change the URL from which to download surface observations and the download interval. Click on the plus sign (+) next to the Surface Observations listing to see individual settings for Filter, Symbol, Temp Colors, Dew Colors, and Wind Colors. Each data type has its own particular settings. Filter – You can control the geographies for which you get surface observations. Check the geographies and either Include to get attributes for the area, or Exclude to not get attributes. Click Apply filter to turn on filtering. Symbol Settings – You can control: o o o o o o o o Show Station ID Show Cloud Cover Show Temperature Show Pressure Show Dewpoint Show Pressure Rise Show Wind Barb Show Weather Depiction Temp Colors, Dew Colors, Wind Colors – You can add temperature, dew point, or wind speed values and associated colors. Type the temperature (in Fahrenheit) in the Degree box, and click on the Color box. From the palette that appears, select the color to assign. Select Add to add the temperature to the grid. Select a temperature in the Copyright © 2002-2003, SWIFT WX, LLC. All rights Reserved. 24 grid and select Remove to remove. STEP 14: Click OK or Apply to save your settings Storm Alert Perimeter STEP 15: Click the Storm Alert Perimeter listing. Here you can change the local configuration file that sets the storm alert perimeter. A storm alert perimeter is a circle centered on particular coordinates. SWIFT WX sounds an alert whenever severe weather is reported inside the circle. Click on the box containing three dots to browse your local or network disks for an existing configuration file. Configuration files have a .config extension. Select Settings to view or modify existing storm alert perimeters, to add new ones, or remove existing ones. Select Add to create a new storm alert perimeter. You see a menu with several options: ?? Warnings – Select the types of warnings to include in the perimeter o Tornado o Severe Thunderstorm o Flash Flood ? ? Watches – Select the types of watches to include in the perimeter o Tornado o Severe Thunderstorm o Flash Flood ? ? Mesoscale Discussions – Select the types of mesoscale discussions to include in the perimeter o Tornado Watch o Severe Thunderstorm Watch o Severe Potential o Heavy Rain o Heavy Snow o Freezing Rain o Mixed Precipitation ? ? Surface Observations – Select the types of surface observations to include in the perimeter o Sky – Select the cloud type from the dropdown ?? Few ?? Scattered ?? Broken ?? Overcast o Wind Speeds > mph – Type the wind speed threshold o Wind Direction – Select the wind direction from the dropdown o Temperature > – Type the temperature threshold o Dewpoint > – Type the dewpoint threshold o Pressure < – Type the pressure threshold in millibars o Weather– Select the weather type from the dropdown Copyright © 2002-2003, SWIFT WX, LLC. All rights Reserved. 25 SWIFT WX User Manual – Version 2.0 ?? ?? ?? ?? ?? ?? ?? ?? Rain Snow Thunderstorm Storm Attributes – Select the types of storm attributes to include in the perimeter o Intensity > dbZ – – Type the intensity threshold o TVS – check to include Tornado Vortex Signature o Mesocyclones – check to include mesocyclones o Poss. Of Hail > – Type the percentage threshold o Hail Size > – Type the size threshold o VILs < – Type the Vertically Integrated Liquid threshold o Cell tops > kft– Type the cell top threshold in thousands of feet Convective Outlooks – Select the types of convective outlooks to include in the perimeter o High Risk o Moderate Rick o Slight Risk o General Thunderstorms Latitude – Type the latitude for the center of the perimeter circle Longitude – Type the longitude for the center of the perimeter circle City – Alternately, you can set latitude and longitude by selecting a city from the City Picker list by selecting the City button. Select the row for the city you choose. The latitude and longitude are populated into the boxes. You must close the City Picker before proceeding. To do so, click the X in the right upper corner of the box. Click OK to save your settings. A new storm alert perimeter entry shows in the Select Perimeter box. Select the boxes beside the perimeters you want to enable. Select Sound audible alarms on alert to play an alert sound when your criteria are met within your storm perimeter(s). Select Auto-center map on alert to center the map display on the area causing the alert. Click OK to save your settings STEP 16: Click OK or Apply to save your Storm Attribute settings Copyright © 2002-2003, SWIFT WX, LLC. All rights Reserved. 26 Storm Tracking Summary Windows You can see a consolidated list of all current warnings and other observations in the Storm Tracking summary window below the map window. The window has tabs across the bottom representing the various types of storm data SWIFT WX gathers. Surface Observations Surface weather observations are taken by the Automated Surface Observation System (ASOS) every hour (more often during active weather). The Surface Observations window has columns for Station, Sky, Wind Direction, Wind Speed, Temperature, Dewpoints, Pressure, and Weather type (Rain, Snow, Thunderstorm). If all columns don’t show in the current view, you can scroll right and left using the scroll bar at the bottom. The Surface Observations window has rows corresponding to the reporting stations. If all rows don’t show in the current view, you can scroll up and down using the scroll bar at the right. Warning Summary The Warning Summary window has columns for Type (Severe Thunderstorm Warning, Tornado Warning), Direction, Speed (in MPH), Reason (why warning was sounded: Radar Indicated, Spotter Indicated, etc.), Time Issued, Time Expires, and Station. The Warning Summary window has rows corresponding to the various active warnings. When a warning expires or is canceled, SWIFT WX removes it from the display. Mesoscale Discussions When conditions actually begin to shape up for severe weather, the Storm Prediction Center often issues a Mesoscale Discussion (MCD) statement that describes what is currently happening, what is expected in the next few hours, the meteorological reasoning for the forecast, and when/where SPC plans to issue the watch, if conditions warrant. The Mesoscale Discussions window has columns for Type (Severe Thunderstorm Watch, Tornado Watch), Time Issued, Time Expires, and ID. The Mesoscale Discussions window has rows corresponding to the various active MCDs. When an MCD expires or is canceled, SWIFT WX removes it from the display. Watch Summary The Watch Summary window has columns for Type (Severe Thunderstorm Watch, Tornado Watch), Time Issued, Time Expires, and ID. The Watch Summary window has rows corresponding to the various active watches. When a watch expires or is canceled, SWIFT WX removes it from the display. Copyright © 2002-2003, SWIFT WX, LLC. All rights Reserved. 27 SWIFT WX User Manual – Version 2.0 Convective Outlooks A Convective Outlook (SWO) is a forecast containing the areas of expected thunderstorm occurrence and expected severity. SWOs are issued several times daily by the Storm Prediction Center up to 52 hours in advance. Local National Weather Service offices sometime prepare local versions. The Convective Outlooks window has columns for Type (slight risk, moderate risk, high risk, General Thunderstorms, etc), Time Issued, and Time Expires. The Convective Outlooks window has rows corresponding to the various active SWOs. When an SWO expires or is canceled, SWIFT WX removes it from the display. Storm Attributes Table The Storm Attributes Table window has columns for Station, CellID, Latitude, Longitude, Direction, Speed, dbZ, TVS (Tornado Vortex Signature), Meso (Mesocyclones), POSH (Possibility of Severe Hail), POH (Possibility of Hail), Hail Size, VIL (Vertically Integrated Liquid), and Tops (altitude of the cell top). The Storm Attributes Table window has rows corresponding to the various active storms. Copyright © 2002-2003, SWIFT WX, LLC. All rights Reserved. 28 Creating Custom Catalogs To create or modify your own catalogs in SWIFT WX, review the following topics: ?? Using the Catalog Editor Using existing catalogs. ?? Creating & Modifying Catalogs How to create and modify catalogs. ?? Creating & Modifying Maps How to create and modify individual maps. ?? Calibrating a Map How to calibrate your maps for GPS use. ?? Finding Maps Where to look to find maps to add to your catalog. ?? Setting Animation Frames Determine the number of frames to use in map animations. ?? Setting Download Intervals Determine how often to download a map. ?? Changing Other Map Properties Changing map title, URL and other settings Copyright © 2002-2003, SWIFT WX, LLC. All rights Reserved. 29 SWIFT WX User Manual – Version 2.0 Using the Catalog Editor Use the SWIFT WX Catalog Editor to set up new maps to download and to change the properties of existing maps, including changing the download interval and animation. You can also create new catalogs and save copies of existing catalogs The following steps are common to all uses of the SWIFT WX. STEP 1: Start the SWIFT WX Catalog Editor. STEP 2: Using File > Open, locate and open the catalog containing the map you wish to animate. Catalogs are normally stored in the Catalogs subdirectory under the SWIFT WX installation directory. STEP 3: Select the map in the Catalog window to view the Map Properties in the Properties window. The window contains entries for Title, URL, Last Updated, ID, Username and Password (if required by the download Web site), Checked (whether the map is scheduled for automated download), Download Interval, Animation Frames, Headers, and map calibration coordinates (Left, Top, Right, Bottom). Copyright © 2002-2003, SWIFT WX, LLC. All rights Reserved. 30 Creating & Modifying Catalogs Follow these steps to put together your own catalog of weather maps: CREATING CATALOGS STEP 1: Start the SWIFT WX Catalog Editor. STEP 2: Create Catalog Click File > New Catalog. A blank catalog is created, entitled New Catalog. STEP 3: Name Catalog Select the name, New Catalog in the Catalog window, then click on it again (do not doubleclick). A box appears around the name. Type the new name and press Enter. STEP 4: Add Maps Now you are ready to add weather maps to your catalog. For instructions on how to do this, refer to the topic on Creating & Modifying Maps. STEP 5: Save Catalog Click File > Save Catalog. You are prompted where to save the catalog. The location is unimportant, as you can Open Catalogs from any location on your computer, but you may want to store them in the Catalogs subdirectory under the SWIFT WX program directory. MODIFYING CATALOGS Adding or updating maps is covered in the next section, Creating & Modifying Maps. To delete a map, select it and press the CTRL + Delete button on your keyboard. To change the order of maps, you can drag-and-drop the map to the desired position in the catalog. Copyright © 2002-2003, SWIFT WX, LLC. All rights Reserved. 31 SWIFT WX User Manual – Version 2.0 Creating & Modifying Maps Follow these steps to add weather maps to your catalogs: STEP 1: Start the SWIFT WX Catalog Editor. STEP 2: Open Catalog Click File > Open Catalog. STEP 3: Create Map Click Edit > Add Map, or press CTRL+Insert. A new map is added to your catalog entitled Untitled Map. STEP 4: Open Properties Select the map. The map’s properties appear in the Properties window. STEP 5: Change Properties Many options can be configured for a map. See the sections Map Animation: Animation Frames, Map Animation: Download Intervals, and Changing Other Map Properties for more information. At the very least, you'll need to specify: ?? ?? Title: Name of the map that will appear in the catalog list URL: URL to the map graphic on the Internet. NOTE: The URL must be the actual graphic and not the page that contains the graphic. Accepted graphic formats are: GIF, JPEG, and PNG. STEP 6: Save your changes The changes you make do not take effect immediately. Be sure to save your work by saving the catalog. Click File > Save Catalog If SWIFT WX is open, you will need to reload the catalog to see your changes. Copyright © 2002-2003, SWIFT WX, LLC. All rights Reserved. 32 Calibrating a Map In order to display storm tracking data over a map, it must first be calibrated. The following steps will show you how to do this. STEP 1: Open Map Start the SWIFT WX Catalog Editor and open the map you wish to calibrate (download it first by right-clicking on the map name if not already done). STEP 2: Enter approximate coordinates After the map has been opened, enter approximate latitude and longitude coordinates of the left, top, bottom, and right-most edges of the map in the Properties window. As you enter these numbers, the map will start adjusting in the view window. NOTE: Use decimal degrees, such as 45.12035 for latitude and –91.35519 for longitude. STEP 3: Refine the position. Once the map is approximated over the area it represents, fine tune the latitude/longitude so that the map lines up with the red state outlines shown on screen. STEP 6: Save Catalog Your map is now calibrated. Be sure to save your work by saving the catalog. Click File > Save Catalog Copyright © 2002-2003, SWIFT WX, LLC. All rights Reserved. 33 SWIFT WX User Manual – Version 2.0 Finding Maps The following information will help you locate and retrieve weather maps from the Internet to use with SWIFT WX. STEP 1: Find a Map The following sites provide extensive weather data and are a great resource to find maps to add to your custom catalogs: ?? ?? ?? ?? ?? ?? National Weather Service - http://www.nws.noaa.gov Unisys Weather - http://weather.unisys.com UCAR/NCAR - http://www.rap.ucar.edu/weather Ohio State University - http://twister.sbs.ohio-state.edu College of DuPage - http://weather.cod.edu StormTrack - http://www.stormtrack.org More links are available at http://www.swiftwx.com STEP 2: Obtain the URL Once you have identified a map you wish to include in your catalog, you must get the image URL. The easiest way to do this in Internet Explorer is to right-click on the image, and select Copy Shortcut. Sometimes the URL is not readily visible and you must view the HTML source code to find it. In Internet Explorer, right click on any part of the page that is not an image and select View Source. The page source opens in Notepad. STEP 3: Create the Map in SWIFT WX Once you have obtained the image URL, refer to Creating & Modifying Maps to add the map to your catalog. You will need to calibrate the map before you can use it in SWIFT WX. See the sections Calibrating a Map and Changing Other Map Properties for more information. Unisys is a registered trademark of Unisys Corporation. Copyright © 2002-2003, SWIFT WX, LLC. All rights Reserved. 34 Setting Animation Frames SWIFT WX can animate any map in a catalog by caching previously downloaded images. You control animation in the SWIFT WX Catalog Editor. STEP 1: Start the SWIFT WX Catalog Editor, locate and open the catalog containing the map you wish to animate. STEP 2: Select the map in the Catalog window to view the Map Properties in the Properties window. STEP 3: Adjacent to the Animation entry in the Properties window, type the number of frames to use in animations. The higher the number, the more disk space the system will require to store each map. STEP 4: The changes you make do not take effect immediately. Be sure to save your work by saving the catalog. Click File > Save Catalog If SWIFT WX is open, you will need to reload the catalog to see your changes. You can select another map property to change, select another map or save your catalog and close the Catalog Editor. Your map is now configured for animation. From now on, each time you download the map a frame will be added to the animation sequence. Review the section on Viewing Animations for details. Copyright © 2002-2003, SWIFT WX, LLC. All rights Reserved. 35 SWIFT WX User Manual – Version 2.0 Setting Download Intervals SWIFT WX can animate any map in a catalog by caching previously downloaded images. You control how often the system downloads new images using the SWIFT WX Catalog Editor. STEP 1: Start the SWIFT WX Catalog Editor, locate and open the catalog containing the map you wish to animate. STEP 2: Select the map in the Catalog window to view the Map Properties in the Properties window. STEP 3: Adjacent to the Download Interval entry in the Properties window, type the number of minutes between map downloads. The higher the number, the more often the system will download a new map. Type 0 to never automatically download the map. You will need to download the map manually. STEP 4: The changes you make do not take effect immediately. Be sure to save your work by saving the catalog. Click File > Save Catalog If SWIFT WX is open, you will need to reload the catalog to see your changes. You can select another map property to change, select another map or close the Catalog Editor. Your map is now configured for automatic download. Copyright © 2002-2003, SWIFT WX, LLC. All rights Reserved. 36 Changing Other Map Properties Using the SWIFT WX Catalog Editor, you can change other map properties, including the Title, URL, Last Updated, ID, Username and Password (if required by the download Web site), Checked (whether the map is scheduled for automated download), Headers, and map calibration coordinates (Left, Top, Right, Bottom). Changing Map Title and URL STEP 1: Start the SWIFT WX Catalog Editor, locate and open the catalog containing the map you wish to modify. STEP 2: Select the map in the Catalog window to view the Map Properties in the Properties window. STEP 3: Adjacent to the Title entry in the Properties window, type the desired title. This title will appear on the catalog entry as well as on the map tab in the map display window within SWIFT WX. STEP 4: If desired, you can change the URL used to download the map. You would do this ordinarily only if the URL changed, or if you are creating a new map. Be sure to test the URL in your browser and copy it exactly into the field adjacent to URL. NOTE: The URL must point to the actual graphic and not the page that contains the graphic. Accepted graphic formats are: GIF, JPEG, and PNG. Your map is now retitled and redirected to download from a different URL. The changes you make do not take effect immediately. Be sure to save your work by saving the catalog. Click File > Save Catalog If SWIFT WX is open, you will need to reload the catalog to see your changes. Changing Map ID and Password You may want to download maps from sites that require registration and user ID and password for access. After you register at the site, you can put your ID and Password into the SWIFT WX catalog for automated download. STEP 1: Adjacent to the ID entry in the Properties window, type the user ID for the download site. Note: the User ID and password are stored in plain text on your computer. STEP 2: Adjacent to the Password entry in the Properties window, type the password for the download site. Your map will now use the ID and Password to log-in on your behalf and download maps. The changes you make do not take effect immediately. Be sure to save your work by saving the catalog. Click File > Save Catalog. If SWIFT WX is open, you will need to reload the catalog to see your changes. Copyright © 2002-2003, SWIFT WX, LLC. All rights Reserved. 37 SWIFT WX User Manual – Version 2.0 Changing Headers You may want to download maps from sites that require registration or other information from you such as a Cookie. After you register at the site, you can enter the cookie information or other Web header information in the Headers section. STEP 1: Adjacent to the Headers entry in the Properties window, type or copy in the header or cookie information from download site. Note: this information is stored in plain text on your computer. Your map will now send the header information to the download site. The changes you make do not take effect immediately. Be sure to save your work by saving the catalog. Click File > Save Catalog If SWIFT WX is open, you will need to reload the catalog to see your changes. Changing Map Coordinates/Calibrating a Map If you add a new map to a catalog, you will need to calibrate it – indicate how it fits over the US map – before you can use it. You can manually type the latitude of the top and bottom edges of the map, and longitude of the left and the right edges. Alternately, you can drag the map into the proper position on the US map using the Catalog Editor’s Map window. To manually calibrate the map, follow the following procedures. STEP 1: Adjacent to the Left entry in the Properties window, type the longitude of the left edge of the map image. STEP 2: Adjacent to the Top entry in the Properties window, type the latitude of the top edge of the map image. STEP 3: Adjacent to the Right entry in the Properties window, type the longitude of the right edge of the map image. STEP 4: Adjacent to the Bottom entry in the Properties window, type the latitude of the bottom edge of the map image. NOTE: Use decimal degrees, such as 45.12035 for latitude and –91.35519 for longitude. Your map is now calibrated for use with SWIFT WX. The changes you make do not take effect immediately. Be sure to save your work by saving the catalog. Click File > Save Catalog If SWIFT WX is open, you will need to reload the catalog to see your changes. For more information on using the Map window to calibrate a catalog, see Calibrating a Map. Copyright © 2002-2003, SWIFT WX, LLC. All rights Reserved. 38 Viewing Animations SWIFT WX can animate any map in a catalog by caching previously downloaded images. To view animations you have created, review the following steps. STEP 1: Start SWIFT WX STEP 2: Open the map you wish to animate. Ensure that you have downloaded at least two versions of the map. Otherwise, animation won’t appear to work until two map iterations have been downloaded. STEP 3: Click the right facing Arrow button Your map will now begin animating. The length of the animation will depend on how many frames have been previously downloaded and the max number of frames set for the map using the Catalog Editor. To speed up the animation, click To slow down the animation, click Click the Animate button Click the square Stop button again the pause the animation. to stop the animation Copyright © 2002-2003, SWIFT WX, LLC. All rights Reserved. 39 SWIFT WX User Manual – Version 2.0 Using the Console The SWIFT WX Console displays information about the operation of the program, including logging downloads. Its primary purpose is for troubleshooting. STEP 1: Start SWIFT WX STEP 2: Click View > Console. A new window will appear. STEP 3: Select and copy any pertinent information into an email or other application. STEP 4: You may leave the window open to monitor the application, or close it. Copyright © 2002-2003, SWIFT WX, LLC. All rights Reserved. 40 Using Custom Layers SWIFT WX can overlay various types of graphical information onto a map. These overlays are vector graphics representing information such as Interstates and Major Cities. You control the display of these Custom Layers from the Settings selection on the menu bar. The current set of Custom Layers appears in the Menu Layers window. STEP 1: Start SWIFT WX STEP 2: Click on Settings > Custom Layers. STEP 3: Select the checkbox beside the overlay type to enable it. STEP 4: Select Add to add a new overlay, Remove to delete an overlay, and Modify to change an overlay. STEP 5: When you select Add or Modify, you can control the following parameters for the overlay: Copyright © 2002-2003, SWIFT WX, LLC. All rights Reserved. 41 SWIFT WX User Manual – Version 2.0 Title – What you type here displays in the Map Layers window when the layer is enabled Filepath – If you are loading the layer from a disk file, either type the file location or click on the box containing three dots to browse for the file. Min Zoom– Zoom factor at which the layer should be visible (0 = always visible) Max Zoom– Zoom factor at which the layer should no longer be visible (0 = always visible beyond Min Zoom) Query – Spatial query to select a subset of data from the shapefile. (e.g., NAME LIKE ‘n%’) Render – Expression to render. (e.g., (12*population)/100) Copyright © 2002-2003, SWIFT WX, LLC. All rights Reserved. 42 Download Engine With version 2.0, the download functionality is separate from the SWIFT WX program. Starting SWIFT WX also starts a second program called the SWIFT WX Download Engine (DLE). This program runs in the background and handles all the downloading of maps and other weather elements. When you close the main SWIFT WX program, it closes the Download Engine as well, so you rarely will need to concern yourself with the DLE. However, viewing the DLE can give you information about downloaded elements and the communications between your computing and the Internet. STEP 1: Start SWIFT WX STEP 2: You will notice a second program icon on the status bar at the bottom of your screen. This is the Download Engine. Click the icon to switch to the DLE. STEP 3: You see two windows containing green on black entries, a status indicator, some totals, and a Shutdown button. The top window, labeled Network Communications, lists all the communications between your computer and the Internet. You can scroll this window up or down using the scroll bar on the right. Be aware that if you try to scroll while new commands are being executing, the window will snap down to show the most recent communications. The bottom window is the Command Queue, which lists the URLs and other commands used to process Internet retrievals. You may want to use these displays to troubleshoot communications problems. The Status display indicates the status of the download engine. The Totals display shows how many files and how many bytes have been downloaded in the current session. You can use the Shutdown button to stop the DLE in special situations, if, for example, the main program terminates abnormally and leaves the DLE running, but you should ordinarily just shut down the main SWIFT WX program instead. Copyright © 2002-2003, SWIFT WX, LLC. All rights Reserved. 43 SWIFT WX User Manual – Version 2.0 Program Reference To learn more about the SWIFT WX features, review the following topics: ?? The Interface Overview of the main interface. ?? Menu Bar and Toolbar Reference to the main menu and toolbar. ?? Map Toolbar Reference to the map toolbar. Copyright © 2002-2003, SWIFT WX, LLC. All rights Reserved. 44 The Interface The following graphic identifies the various interface components for SWIFT WX: Catalog Download Queue Toolbars Summary Windows Map Window Detail/Query Window Map Layers GPS Position Each of the windows can be detached from the main layout by clicking on their title bars and dragging them to the position you desire. Copyright © 2002-2003, SWIFT WX, LLC. All rights Reserved. 45 SWIFT WX User Manual – Version 2.0 Menu Bar & Toolbar The SWIFT WX Menu Bar and Toolbar provide the primary means of interface navigation. File Menu ?? ?? ?? Open Catalog: Opens a catalog from disk Save Catalog [As]: Saves the current catalog to disk Exit: Quit program View Menu This selection controls what elements are displayed on the screen. You can check each element to show it, or uncheck it to hide it. The View Menu is divided into several sections. The first section controls the visibility of the various informational windows: ?? ?? ?? ?? ?? ?? Catalog: The active catalog window Download Queue: The download queue and download progress bar window Console: The console displays various program operational details Map Layers: Controls the various informational map overlays GPS Position: The GPS positional information window Detail/Query: The detail/query information window The next section of the menu controls the tabs in the Storm Data Console: ?? ?? ?? ?? ?? ?? Watch Summary Warning Summary Storm Attributes Table Mesoscale Discussions Convective Outlooks Surface Observations The next section of the menu enables you to: ?? ?? Show All: Show all windows and elements Hide All: Hide everything but the Map window The last two selections enable you to: ?? ?? Reset Layout: Return all windows and elements to their starting positions Refresh: Update all windows Settings Menu Copyright © 2002-2003, SWIFT WX, LLC. All rights Reserved. 46 ?? ?? Custom Layers: Open properties controlling the various informational map overlays Storm Tracking Settings: Provides quick access to the Storm Tracking Settings section of the Applications Settings menu ? ? Storm Alert Perimeter: Provides quick access to the Storm Alert Perimeter section of the Applications Settings menu ? ? Application Settings: Open the Applications Settings menu Window Menu ?? ?? ?? Tile Windows: Tile all open maps horizontally, top to bottom Tab Windows: Return all open maps to the default tabbed configuration Float Windows: Detach all open map windows from the rest of the interface so they can be dragged ? ? Close All Windows: Close all open maps Help Menu ?? ?? ?? Documentation: Open the program documentation Quickstart Tutorial: View the program tutorial About SWIFT WX: View version number and other program details GPS Icon Click the green arrow to start or stop communications with your GPS unit. Map Toolbar See the Map Toolbar section for more information. Copyright © 2002-2003, SWIFT WX, LLC. All rights Reserved. 47 SWIFT WX User Manual – Version 2.0 Map Toolbars SWIFT WX offers several advantages over typical browsers while viewing weather maps. Animating, panning, and zooming are just a few of the available features. Use the Arrow tool to display information about objects on the map such as mesoscale discussions, warnings, and watches. Position the pointing hand over the object’s icon on the map and click. Information is displayed in the Detail/Query window. Use the Hand tool to reposition the map by clicking and dragging. Use the Zoom tool to zoom in (left-click) or out (right-click) on an image. Use the Image Animation Controls to control map animation. You use them like a VCR. Press the arrow to start animation; press the square to stop. Clicking the double-left icon will slow down map animation, and clicking the double-right will speed up. This assumes the map has been configured for animation using the Catalog Editor. See the Using the Catalog Editor section for help. Copyright © 2002-2003, SWIFT WX, LLC. All rights Reserved. 48 System Requirements Basic System Requirements: ?? ?? ?? ?? ?? Windows 95/98/2000/NT Pentium III 500mhz or higher 128 MB RAM 100MB Disk Space Modem or direct Internet connection (e.g., DSL, Cable Modem) NOTE: You must be connected to the Internet in order to start SWIFT WX. This is so your product license can be verified. GPS Integration Requirements: ?? ?? NMEA-Compliant GPS Receiver GPS-to-PC connecting cable Mobile/Travel Requirements: ?? ?? ?? ?? ?? Laptop computer Power inverter or car battery power cable Laptop mount recommended Cell phone (dual-band recommended) and Cellular PC Card Modem, or Cell phone with built-in modem Copyright © 2002-2003, SWIFT WX, LLC. All rights Reserved. 49 SWIFT WX User Manual – Version 2.0 Product Activation In order to start using SWIFT WX, your product must first be activated. The following information addresses this topic. REQUIREMENTS ?? You have purchased a copy of SWIFT WX from SWIFT WX, LLC (at http://www.swiftwx.com or on CD). ? ? You are connected to the Internet FREQUENTLY ASKED QUESTIONS Why Product Activation? Product Activation is simply a method of copy protection. It helps to ensure that the software you are using was legitimately purchased and helps to protect the investment the author made in developing this software. Product Activation does not restrict you from installing multiple copies of the software on other computers you own, or re-installing the software on the same computer (for example, if your hard drive crashes). How does it work? When you purchase a copy of SWIFT WX, your e-mail address is stored in our customer database. The first time you run the software, you will be prompted for your e-mail address. After verifying that you did in fact purchase the software, the application will e-mail the Product Key to you. Use the Product Key to complete the Product Activation form and the software will be activated. After a successful activation, the Product Activation screen will not be displayed again. Where can I purchase SWIFT WX? SWIFT WX can be purchased online at http://www.swiftwx.com. What e-mail address should I use? Use the e-mail address that was supplied at the time of purchase, or the customer e-mail address for your account on http://www.swiftwx.com. What if my e-mail address changes? If your e-mail address changes after the software has been activated, you do not need to do anything. If your e-mail address changes before you activate the software, you will need to update your customer account at http://www.swiftwx.com with the new e-mail address. What if my Product Key never shows up? The Product Key should be instantly e-mailed to you after you submit your e-mail address. If it does not show up, you may have entered the wrong e-mail address. If the e-mail address is correct and you still have not received the Product Key, contact [email protected] for assistance. What if I bought a used copy of SWIFT WX? If you bought a previously-owned copy of the software, the previous owner must update his customer account at http://www.swiftwx.com to use your e-mail address. Copyright © 2002-2003, SWIFT WX, LLC. All rights Reserved. 50 ERROR MESSAGES Error contacting server. Please try again. This means there was an error contacting the SWIFT WX server. You must have a connection to the Internet to complete the Product Activation. If you already are connected to the Internet, there may be a temporary problem with our servers. In that case, just try again later. If several hours have passed and you are still unable to contact our servers, notify [email protected] and someone will follow-up with you. Please enter a valid e-mail address. This means you did not enter a well-formed e-mail address. Your e-mail address should look something like [email protected]. E-mail not found in customer records. This means you entered the wrong e-mail address or your e-mail address has changed since you purchased the software. If that is the case, you will need to update your customer account at http://www.swiftwx.com with the new e-mail address. If you did not purchase the software, you will need to do that first (see http://www.swiftwx.com to purchase the software). Invalid product key. This means the product key you entered does not match the Product Key that was emailed to you. Verify that you entered the most recently e-mailed Product Key. Also, do not include any dashes (-) when typing in the Product Key. You are not licensed for this product. This means that you are a customer of SWIFT WX, LLC but do not own a license to this particular product. SWIFT WX can be purchased online at http://www.swiftwx.com. Unspecified Error. This error is a catchall for all server-related issues. This indicates a temporary problem with our servers and will likely be remedied very soon. Try activating the product later. OTHER If you were not able to find the answer to your question here, please contact [email protected] for further assistance. Copyright © 2002-2003, SWIFT WX, LLC. All rights Reserved. 51