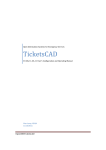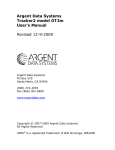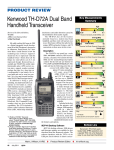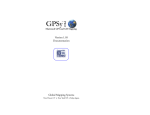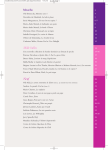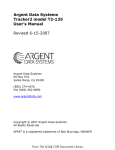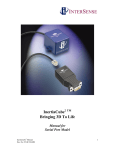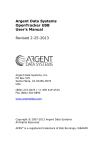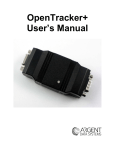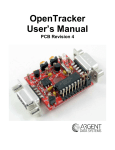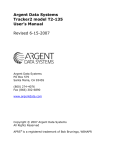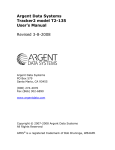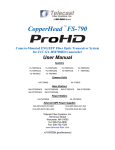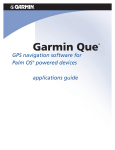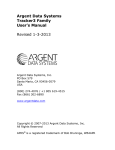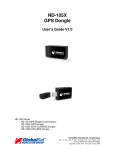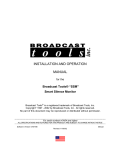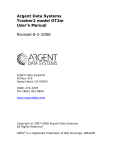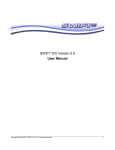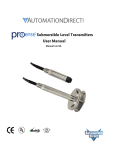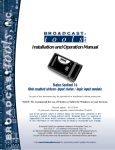Download - Squarespace
Transcript
Version 2.0.1 User Guide Credits Thank you to my wife Julie, and son Søren for their patience, love, and encouragement; you’re the best family a man could ever hope for. Thank you to Geoffrey Silverton who contributed ideas, code, and enthusiasm to Overland Navigator 2.0 and 2.0.1. Thank you to my parents for believing in me. And finally, thank you to my dog Khuno for keeping me company while working alone at home, and for loving me even when I didn’t take a break to take him for a walk. Legal Notices Copyright © 2009-2010 Spatial Minds, LLC. All rights reserved. No part of this publication may be transmitted, transcribed, reproduced, stored in any retrieval system or translated into any language or computer language in any form or by any means, mechanical, electronic, magnetic, optical, chemical, manual, or otherwise, without prior written consent from Spatial Minds, LLC 304 East Highland Avenue, Mount Vernon, WA 98273. Printed in the United States of America. The software and maps described in this book are furnished under license and may be used or copied only in accordance with the terms of such license. Important Notice Spatial Minds, LLC provides this publication “as is” without warranty of any kind, either express or implied, including but not limited to the implied warranties of merchantability or fitness for a particular purpose. Some states or jurisdictions do not allow disclaimer of express or implied warranties in certain transactions; therefore, this may not apply to you. Spatial Minds, LLC reserves the right to revise this publication and to make changes from time to time in the content hereof without obligation of Spatial Minds, LLC to notify any person of such revision or changes. Trademarks and Copyright Spatial Minds, Overland Navigator are trademarks of Spatial Minds, LLC. True Marble is a trademark of Unearthed Outdoors, LLC Overland Navigator 2.0.1 is Copyright © 2007-2010, Spatial Minds, LLC GDAL Copyright © 2000, Frank Warmerdam Anti –Grain Geometry – Version 2.4 is Copyright © 2002-2004 Maxim Shermanov True Marble is Copyright © 2008 Unearthed Outdoors, LLC Image Magick is Copyright 1999-2009 ImageMagick Studio LLC, a non-profit organization dedicated to making software imaging solutions freely available. All other company names or product names referenced herein may be the trademarks of their respective holders. Spatial Minds, LLC 304 East Highland Avenue Mount Vernon, WA 98273. ICU License - ICU 1.8.1 and later COPYRIGHT AND PERMISSION NOTICE Copyright (c) 1995-2010 International Business Machines Corporation and others All rights reserved. Permission is hereby granted, free of charge, to any person obtaining a copy of this software and associated documentation files (the "Software"), to deal in the Software without restriction, including without limitation the rights to use, copy, modify, merge, publish, distribute, and/or sell copies of the Software, and to permit persons to whom the Software is furnished to do so, provided that the above copyright notice(s) and this permission notice appear in all copies of the Software and that both the above copyright notice(s) and this permission notice appear in supporting documentation. THE SOFTWARE IS PROVIDED "AS IS", WITHOUT WARRANTY OF ANY KIND, EXPRESS OR IMPLIED, INCLUDING BUT NOT LIMITED TO THE WARRANTIES OF MERCHANTABILITY, FITNESS FOR A PARTICULAR PURPOSE AND NONINFRINGEMENT OF THIRD PARTY RIGHTS. IN NO EVENT SHALL THE COPYRIGHT HOLDER OR HOLDERS INCLUDED IN THIS NOTICE BE LIABLE FOR ANY CLAIM, OR ANY SPECIAL INDIRECT OR CONSEQUENTIAL DAMAGES, OR ANY DAMAGES WHATSOEVER RESULTING FROM LOSS OF USE, DATA OR PROFITS, WHETHER IN AN ACTION OF CONTRACT, NEGLIGENCE OR OTHER TORTIOUS ACTION, ARISING OUT OF OR IN CONNECTION WITH THE USE OR PERFORMANCE OF THIS SOFTWARE. Except as contained in this notice, the name of a copyright holder shall not be used in advertising or otherwise to promote the sale, use or other dealings in this Software without prior written authorization of the copyright holder. Contents Credits ........................................................................................................................................................... 2 Legal Notices ................................................................................................................................................. 2 Important Notice ...................................................................................................................................... 2 Trademarks and Copyright........................................................................................................................ 2 ICU License - ICU 1.8.1 and later ............................................................................................................... 3 Installation .................................................................................................................................................... 6 Overview ................................................................................................................................................... 6 Recommended System Requirements.................................................................................................. 6 GPS Requirements ................................................................................................................................ 6 Map Installation ........................................................................................................................................ 7 Software Installation ........................................................................................................................... 12 Minimum Setup .................................................................................................................................. 16 Usage........................................................................................................................................................... 17 Getting Started........................................................................................................................................ 17 Starting the Application ...................................................................................................................... 17 Overview ................................................................................................................................................. 17 Mode Toolbar...................................................................................................................................... 18 Map Zoom ........................................................................................................................................... 18 Status .................................................................................................................................................. 19 Recording Waypoints .......................................................................................................................... 20 Recording Tracks – AKA breadcrumb trail .......................................................................................... 21 Displaying GPS Tracks ......................................................................................................................... 21 Advanced Operation ................................................................................................................................... 22 Automated Position Reporting System (APRS) ....................................................................................... 22 Keyboard Control Input........................................................................................................................... 24 Remote Control Input – Windows Messaging API .................................................................................. 25 Appendix A: Settings .................................................................................................................................. 26 GPS Interface........................................................................................................................................... 26 NMEA Interface ....................................................................................................................................... 27 GPS Tracks ............................................................................................................................................... 27 Display Preferences................................................................................................................................. 28 Keyboard Control .................................................................................................................................... 31 Appendix B: Troubleshooting..................................................................................................................... 32 Unable to connect to GPS ....................................................................................................................... 32 Vista and Delorme PN-20 GPS ................................................................................................................ 33 Garmin 60CSx / 76CSx ............................................................................................................................. 33 Connecting Via the Four Pin Serial Port .............................................................................................. 34 Connecting via the Micro USB Port ..................................................................................................... 34 Blank/Black Screen.................................................................................................................................. 34 Appendix C: APRS Symbols ........................................................................................................................ 35 Primary Symbols ..................................................................................................................................... 35 Secondary Symbols ................................................................................................................................. 35 Appendix D: APRS Setup ............................................................................................................................ 35 Kenwood - D710x .................................................................................................................................... 35 Argent Data Systems - Tracker2 Model T2-301 ...................................................................................... 39 Argent Data Systems - OpenTracker+ ..................................................................................................... 41 Installation Overview Installing Overland Navigator requires that you: Review system requirements Install one or more map packs Install the Overland Navigator Software Application Run the Settings Program to Configure the GPS Recommended System Requirements Installation of the Overland Navigator software and maps is performed with automated installers. Prior to running the installers verify that your system meets the recommended system requirements. 1GHz 32-bit (x86) or 64-bit (x86) processor or preferably higher 1 GB free system memory DVD ROM Drive 40GB Hard Drive with 20mb free space for software and at least 10GB free space for maps. Maps and Imagery Packs: o 5 GB free disk space per regional map-pack o 15 GB free disk space for USA map-pack o 20 GB free disk space for True Marble satellite imagery map-pack NMEA0183 Compatible GPS connected to the PC Touch technology requires a Tablet PC or touch screen. GPS Requirements Overland Navigator expects that you have a GPS connected to your computer. While it will run without a GPS, having one connected enables a variety of features. You will be able to automatically position the map at your current location, record a waypoint, record a track, see the latitude/longitude/altitude of the GPS, and see your current location/heading on the map. This makes using a map easy and intuitive. Before these features will be available you need to connect a GPS to your computer. The GPS you select needs only minimal features, but must communicate with the computer using the NMEA0183 protocol. As Overland Navigator has maps and other features built in the GPS doesn’t require them. There are numerous GPS devices available that simply determine your position and transmit that position to the computer via USB, Bluetooth, or a serial cable using the NMEA0183 protocol. These simple GPS models are often called a “GPS Mouse”, or “GPS Puck”. If you don’t know what these terms mean, don’t worry; simply go into any electronics store show them this section of the manual, and they will be able to help you out. The requirements are bare bones features that come with nearly every GPS. Once you have a GPS you will need to install it following the manufacturer’s instructions, and verify that it is configured to communicate NMEA0183 on a physical or virtual COM port before proceeding with the installation of Overland Navigator. Map Installation Overland Navigator Maps are installed separately from the Overland Navigator application. This makes it possible to upgrade the application independent of the maps, install only those maps that you need, and to add additional maps as your travels require. These instructions are for the Utah Overland Navigator USGS Topographic Basemaps but the instructions are identical for all other states/regions. Simply substitute your state/regions abbreviation for “UT” in the dialogs below. 1. Locate Disk 1 of the map-pack to install; for example, “TOPO_UT_DISK1”. 2. Insert the disk into your PCs DVD Drive. Note: If auto run is disabled on your PC, open Windows Explorer and double click the DVD icon, and then double click on Setup.msi. 3. The Software Installer will run. 4. Follow the on-screen instructions as shown in the following steps. 5. Welcome Screen – Press Next 6. End User License Agreement – Read the entire license agreement. If you agree, check the box next to “I accept the terms in the License Agreement”, and press “Next”. 7. Destination Folder – Select a suitable destination folder and Press “Next”. If this is the first map-pack you’ve installed either install to the default directory shown, or press the “Browse” button and select the folder where you wish to have the maps installed. If you have purchased multiple map-packs, subsequent map-packs will be installed to the same destination. Be sure that you have enough disk space for all maps you wish to install before proceeding. For example, if you are installing Utah then Nevada you will be given a choice during the installation of Utah and Nevada will be installed to the same location. 8. Confirmation – If you are ready to install, press, “Install”. 9. User Account Control – You may be prompted for permission to run the “Overland Navigator Installer”. Press Continue to grant permission and continue with the installation. 10. Setup Progress – A dialog showing the progress will be displayed. Maps are quite large, and installing them can take up to 45 minutes on slower DVD drives. 11. Installation Complete – When the maps have been installed a dialog will be displayed. 12. If you have other map-packs, repeat from Step 1. Software Installation This section describes how to install the Overland Navigator Software. See the previous section for instructions on installing maps. Note: For license validation your computer must be connected to the Internet during installation (but not after) and Internet Explorer must be configured (but doesn’t have to be the default web browser). 1. Locate the Overland Navigator “Setup Disk” 2. Insert the “Overland Navigator Setup Disk” into your PC’s CDROM drive. Note: If auto run is disabled on your PC, open Windows Explorer and double click the DVD icon, and then double click on Setup.msi. 3. The Software Installer will run. 4. Follow the on-screen instructions. 5. Welcome Screen – Press “Next” 6. End User License Agreement – Read the entire license agreement. If you agree, check the box next to “I accept the terms in the License Agreement”, and press “Next”. 7. User Information and Registration – Enter your First and Last name, Organization, and Serial Number. The Serial Number is sent via email to the address used at purchase time. 8. Destination Folder – Browse or type the directory where you wish to install Overland Navigator. 9. Confirmation – If you are ready to install, press, “Install”. 10. User Account Control – You may be prompted for permission to run the “Overland Navigator Installer”. Press Continue to grant permission and continue with the installation. 11. Setup Progress – A dialog showing the progress will be displayed. 12. Installation Complete – When the software has been installed a dialog will be displayed. Minimum Setup Overland Navigator settings are configured with the Settings Utility that was installed along with the Overland Navigator Software. 1. Launch the Settings Utility via “Overland Navigator 2.0.1 Settings” shortcut that is installed to the Desktop and Start Menu. Overland Navigator 2.0.1 Settings The Settings Utility will start and you will be presented with a window. The Setting Name is in the left column and the Setting Value is in the right column. If you click on a Setting Name, a description is presented at the bottom of the window. In this example, the Port Setting has been clicked, and its description is presented at the bottom. At a minimum, it is recommended that you configure the GPS Interface “Port” and the “Baud” Settings. See Appendix A: Settings for a complete description of the various settings available. 2. When satisfied with your settings, press OK to Exit. Usage Getting Started Starting the Application Launch the application via “Overland Navigator 2.0.1 Settings” shortcut that is installed to the Desktop and Start Menu. Overland Navigator 2.0.1 By default, Overland Navigator will start in a window. If you prefer to run Overland Navigator in fullscreen mode you can adjust this via the “Run Fullscreen” option in the Settings Utility. Overview Assuming a GPS is properly configured Overland Navigator will startup similar to the screen below. If the toolbars disappear, simply click or touch the screen someplace and they will re-appear. The toolbars automatically hide when in “GPS” mode to display as much of the map as possible. The toolbar along the left side of the screen controls the Overland Navigator Mode. The toolbar on the top-right allows you to change the map scale, and the toolbar on the bottom right allows you to map (record) the route you are traveling and mark points of interest. Your current position is shown on the map as an X or a triangle with the lat/lon, elevation, and sunrise/sunset being displayed at the bottom of the screen in the Status Bar. Some of the information will be missing or different based on your zoom level, settings, and GPS status. Each of these features will be discussed in detail in the following sections. Mode Toolbar Exiting the Application To exit the application at any time, press the power button. If you are recording your GPS track it will be written to disk, and all of your current settings will be saved. For example, if you are recording a track on exit, Overland Navigator will resume track recording when the application restarts. The Mode, last known position, zoom level, etc will also be recorded. Panning Select “Pan Mode” to specify where the map is centered using a mouse, pen, or finger. To center the map at a specific location simply “click” or “touch” that location on the map. Alternately you can “click and drag” the map to pan an entire screen at a time. The GPS will remain active, and your position will continue to be displayed as you pan the map, zoom in/out, and otherwise explore the map. You will know the mode is selected when its’ button is highlighted. GPS Select “GPS Mode” to have the map automatically centered at the location of the GPS receiver attached to your computer. The map will automatically re-center anytime the GPS position gets close to the edge of the map. While in “GPS Mode” you can pan, zoom-in/out, etc except that the map will automatically be re-centered after 10 seconds with no map interaction. If the GPS isn’t connected for some reason, pressing this button will cause Overland Navigator to attempt to connect. If the GPS connection fails, a message will be displayed letting you know. Map Zoom The map scale can be zoomed in or out via the Map Level toolbar. The “+” causes the map to be zoomed in, and the “-” causes the map to be zoomed out. The maps will automatically switch to the maps most appropriate for the current scale. For example, a typical user with a USGS Topographic State Map Pack installed and the True Marble Satellite imagery installed will see the maps change through 1:24k, 1:100k, and 1:250k USGS Topographic maps and then change to the True Marble Satellite imagery as they zoom further and further out. Status GPS receiver accuracy, location, altitude, and fix quality information are all presented via the user interface. If the GPS is physically connected but the position and/or heading are unknown a red X will be shown. The red X can also be shown if satellite reception is temporarily lost. When the position and heading are accurately known, a triangle will be displayed at the current GPS position. The triangle will point in the direction the GPS indicates it is traveling. The location, altitude, and sunrise/sunset times are displayed in the status bar at the bottom of the screen. The location and altitude are displayed exactly as they are reported by the GPS. The format of the location is selectable between various lat/lon formats, UTM, or both UTM and Lat/Lon. The sunrise/sunset time is calculated for your current GPS location. The displayed times reflect the timezone offset and daylight savings offset in observation at your current GPS location. The accuracy of these values is dependent upon the specific GPS receiver being used and on the current state of the GPS satellite network. Elevation in particular is often very inaccurate. Be sure to research the accuracy of your GPS to insure that it is suitable for your application. Note that maps also have multiple sources of error that when compounded with GPS error can yield very unreliable information. You should always verify your position using current paper maps and charts. In addition to elevation error, GPS Elevation and Map contour elevation are measured against different vertical datums. A vertical datum is the approximate ellipsoidal shape used to model the earth when mapping it. USGS Maps and the GPS measure elevations against different vertical datums. You cannot compare GPS Elevation with the elevation reported on a USGS Topographic map and expect them to be the same. Recording Waypoints The “Record Waypoint” button allows you to mark your current GPS location with a symbol. This is a useful way to mark a point of interest (POI). For example, if you are traveling around and notice an interesting hiking trail you can record a “Hiker” symbol. Later, when you return to the area you’ll be able to quickly find your way back to the trail. The “Record Waypoint” button will only be displayed if there is a GPS connected to Overland Navigator. The waypoint is recorded to the daily GPX track in your “Track Directory” (See Appendix A: Settings). The daily track is named by the date. For example, if today is January 12, 2009 then the GPX file will be named 20090112.gpx. You can share the GPX files with others and they can view them and download them to their own GPS units to retrace your steps. To use the feature press the “Record Waypoint” button and a symbol chooser dialog will appear. Select the symbol you wish to mark your location with, and press “OK”. If you change your mind and don’t want to record a symbol, press “Cancel”. Recording Tracks – AKA breadcrumb trail The “Record Track” button allows you to record the path that the GPS is traveling. Press Record to begin recording the track and the button will change to a “Pause” button that is active (blue highlight). Press the “Pause” button to stop recording the track. The track that is currently being recorded will be displayed as a red line. The “Record Track” button will only be displayed if there is a GPS connected to Overland Navigator. The track is recorded to the daily GPX track in your “Track Directory” (See Appendix A: GPS Tracks). The daily track is named by the date. For example, if today is January 12, 2009 then the GPX file will be named 20090112.gpx. You can email these track to your friends and they can view them in popular free software, with online viewers, or download them to their own GPS units to retrace your steps. Displaying GPS Tracks Overland Navigator can display the contents of multiple GPS eXchange (GPX) files at the same time. These file can be located in your “Track Directory” or removable media devices such as USB thumb drives, memory sticks, and CDROMs. GPX files can be from any source including, but not limited to, those recorded with Overland Navigator, recorded with another GPS, created with a mouse in desktop mapping software, obtained from a friend, or downloaded from the Internet. There are two ways you can display a GPS track by placing it in your track directory or by inserting removable media that contains tracks. To display a GPX file in your track directory: Copy the GPX file to the configured “Track Directory” (See Appendix A: GPS Tracks). If Overland Navigator is running, the track will be displayed immediately. If Overland Navigator isn’t running, start it and the GPX file contents will be displayed. If the file already exists, but the copied file is newer, Overland Navigator will display the updated file. Note: You do not need to stop Overland Navigator to perform this operation. To display a track that is stored on removable media: 1. Copy the GPX file(s) to the root directory of removable media such as a USB Thumb Drive, CDROM, or memory stick. The root directory means that the file isn’t inside of a sub-folder. For example, if your thumb-drive is located at “F:\” then all GPX files must be located in “F:\” and not “F:\gpx” or some other sub-directory. 2. Verify that Overland Navigator is running. If it isn’t, start Overland Navigator before proceeding. 3. Insert the removable media device. 4. All of the GPX files on the device will be displayed on the map. Advanced Operation Automated Position Reporting System (APRS) APRS is an amateur radio based Automatic Position Reporting System for tracking and digital communications. APRS and amateur radio are frequently used in Search and Rescue (SAR), Research Expeditions, Vehicle Dependent Expeditions, Offroad Clubs, and Mountaineering Expeditions to keep track of people, vehicles, and other resources. While enthusiasts will note that APRS is much more, at the simplest level APRS allows users to share their current location, or the location of *something* via amateur radio so that other users can view it on a map/GPS. Here is a snapshot showing a Kenwood radio user, home user, pickup, a weather station, a repeater, and an Internet Radio Linking Project (IRLP) node. All of the symbols used by Overland Navigator are shown in Appendix C: APRS Symbols Overland Navigator supports APRS capable devices in several ways: 1. Overland Navigator has a bi-directional NMEA Interface that both outputs NMEA to your APRS device and listens for NMEA sentences as input . When you think about Overland Navigator, think of it as if it *is* a GPS. Just as many handheld GPS units support bi-directional NMEA0183 communication, so does Overland Navigator. When you configure the NMEA Interface in the settings application NMEA is streamed to the connected hardware. Supported NMEA sentences heard from the input GPS will be passed on to the NMEA Interface where your APRS device is attached. NMEA GPS Puck NMEA Computer Radio/TNC $GPWPL or $PKWDWPL 2. Overland Navigator can display stations that are heard by your APRS device if it outputs the $GPWPL or $PKWDWPL NMEA0183 sentence types. They are displayed as waypoints. Because they are heard live over the radio, we refer to these as “Live Waypoints” throughout the documentation and settings program. This is in contrast to a fixed waypoint that you might have in a GPX file. Many popular APRS devices, such as the Kenwood D7/D700/D710 radios, the Byonics TinyTracker 4, the Argent Data Systems Tracker2, and the Argent Data Systems OpenTracker+ support $GPWPL and/or $PKWDWPL sentences. Other devices do as well. 3. In contrast to most GPS units, when new stations are heard, Overland Navigator will update the location on the map instead of adding a new waypoint. This greatly reduces the amount of onscreen clutter and removes the need to manually delete waypoints. 4. These “Live Waypoints” automatically fade away and then expire on their own. This allows you to quickly see which stations haven’t sent a recent position report, and removes stale positions from the map. Below, the SEDRO repeater is just about ready to fade away completely and be removed. 5. Overland Navigator has complete support for APRS symbols, including the most recent overlay symbols. The symbols were designed from scratch to be consistent, high contrast, easy to read, and easy to distinguish from non-APRS waypoints (round vs square). Instructions for setting up Overland Navigator with a Kenwood D710, Argent Tracker2 Model T2-301, or an Argent OpenTracker+ are available in Appendix D: APRS Setup. As users configure additional devices, we’ll try and include the instructions on our website. To setup APRS on another device: Purchase a radio or tracker that can output heard stations to a GPS; preferably one that supports the $PKWDWPL sentence type. $GPWPL will also work, but all stations will use the same icon. Connect a cable from the Overland Navigator PC to the GPS input connection of the APRS device. You’ll know you have it right when your APRS device indicates that it has good GPS input. Assuming a DB9 serial connector for the PC side, wire the cable up to a connector that matches the GPS port of your APRS device. Use the following as a guide: PC (9 pin D-SUB terminal) GPS DB-9 pin 5 GND DB-9 pin 3 Rx (Receive) DB-9 pin 2 Tx (Transmit) Configure the Overland Navigator NMEA Interface port and baud rate settings to match your APRS device settings. Configure the Live Waypoint Expiration setting to something you find reasonable. This value controls how long an APRS waypoint will be displayed before being removed from the map. It will fade throughout its lifetime. Configure your APRS device following the manufacturer settings. Keyboard Control Input Most Overland Navigator functionality can be controlled via the keyboard. The keys used to execute an Overland Navigator action are configurable via the Settings application. See Appendix A: Keyboard Control for a list of the default key/function settings and instructions on how to create your own custom key mappings. Remote Control Input – Windows Messaging API Overland Navigator supports automation via a Windows Messaging API. Using programs such as Girder (http://www.promixis.com/) nearly all of Overland Navigators functionality can be controlled from other software or a wireless remote control. This enables Overland Navigator to be seamlessly integrated with other software and makes it ideal for map presentations such as expedition briefings and trip reports. Overland Navigator exposes the following commands via the Windows™ WM_COMMAND message. Configure your remote control software to send a WM_COMMAND to the OverNav window class. Specify the wParam value from the table below that corresponds to the function to be executed. Some commands can make use of an optional argument specified by lParam. Function OK Cancel Power Manual Pan Mode Auto Pan Mode Record Track Pause Track Record Waypoint [preset] Record Waypoint Dialog Zoom In Zoom Out Pan Up Pan Down Pan Left Pan Right Description Dismiss the current dialog, keeping any changes. Dismiss the current dialog, canceling any changes. Exit Overland Navigator. Turns off Auto Pan Mode. Map will only be centered if the map is clicked, touched, or dragged. Auto Pan Mode – Map is centered on GPS position. Record GPS track to daily GPX file. Pause GPS track recording. Record Waypoint with given Symbol Preset (specified in lParam), or the current default symbol (last picked in the Record Waypoint dialog) if the preset is 0. Record Waypoint – Shows dialog to select symbol. Zoom map to next larger scale. Zoom map to next smaller scale. Move the map view to the North. Move the map view to the South. Move the map view to the West. Move the map view to the East. wParam 100 101 110 120 121 130 131 132 133 140 141 150 151 152 153 Symbol Presets can be defined in the “HKEY_CURRENT_USER\Software\Spatial Minds\Overland Navigator\Symbols\Presets” registry key by putting the preset number in the Name field, and the symbol name (without file extension) in the Data field. Appendix A: Settings GPS Interface The GPS Interface settings specify how Overland Navigator should communicate with your GPS. Be sure to load any drivers and plug your GPS in before starting the Settings Utility . Port – COM port where the GPS receiver is connected and talking NMEA0183 protocol. Value None COM <n> Description No GPS is installed or connected to your computer. System dependent value. The Serial Port (COM Port) configured on your computer. Example None COM12 Many GPS units are connected via Bluetooh or a USB cable and create “Virtual” COM ports. These Virtual COM ports are not created until the GPS is plugged in. The Settings utility can only list COM ports that are created. You will need to have your GPS plugged in before performing the configuration. Note: Many SIRF III GPS receivers are capable of speaking either SIRF III Binary or NMEA0183. Please consult your GPS User Manual if you need to set your GPS to output NMEA0183. Baud – Speed at which GPS communicates Options: 110, 300, 600, 1200, 2400, 4800, 9600, 14400, 19200, 38400, 56000, 57600, 115200, 128000, 256000 (Default: 4800) NMEA0183 Supported Sentences The following sentences are supported by Overland Navigator on both the GPS and NMEA Interface. $GPRMC - Position, Speed, Course – REQUIRED $GPGGA - Altitude, Quality, HDOP – REQUIRED $GPGSA - Fix, Fix Dimensions (2d or 3D), HDOP $PGRME - Garmin Error - An accurate error circle will be displayed if this sentence is observed. $GPWPL - Waypoints heard on either the GPS Interface or NMEA Interface will be displayed. $PKWDWPL - Kenwood Radio Waypoints. Waypoints heard on either the GPS Interface or NMEA Interface will be displayed. $GPGLL – Not used, but passed through to output port when configured. $GPVTG – Not used, but passed through to output port when configured. $GPGSV – Not used, but passed through to output port when configured. NMEA Interface The NMEA Interface settings allow you to configure a COM port for bi-directional NMEA communication. This allows Overland Navigator to behave like any handheld GPS and exchange NMEA input/output with other NMEA compliant devices (E.g. An APRS tracker). See GPS Interface for a list of the supported NMEA0183 Sentences. Overland Navigator will send the GPS Input it receives out to this port and listen for $GPWPL and $PKWDWPL sentences that tell it to put a waypoint on the map dynamically. The settings specify where and what speed the data should be output. Be sure to load any drivers and plug your output device in before attempting to configure Overland Navigator to use it. Port – COM port where the NMEA0183 output should be sent. Value None COM <n> Description No GPS is installed or connected to your computer. System dependent value. The Serial Port (COM Port) configured on your computer. Example None COM12 Many devices are connected via Bluetooth or a USB cable and create “Virtual” COM ports. These Virtual COM ports are not created until they are plugged in. The Settings utility can only list COM ports that are created. You will need to have your hardware plugged in before performing the configuration. Baud – Speed at which communication over this serial connection should be made. Options: 110, 300, 600, 1200, 2400, 4800, 9600, 14400, 19200, 38400, 56000, 57600, 115200, 128000, 256000 (Default: 4800) GPS Tracks Track Directory – Directory where recorded tracks and waypoints will be saved. Any GPX files stored in this directory will be displayed on the map. Track Author – Your name or the name to credit when recording GPS tracks. Track Author Email – Email address of the track author. E.g. [email protected] Display Preferences Show Mouse Pointer – Determine if mouse pointer should be shown or not. Hiding the mouse pointer is useful when using a touch screen display. Value True Description Mouse pointer will be shown False Mouse pointer will be hidden Example Run Fullscreen – Specifies whether Overland Navigator should be run in a window or if it should be run fullscreen on top of all other applications. Value True False Description Overland Navigator will fill the entire screen and Overland Navigator will always be on top. Overland Navigator will be run in a window. Status Bar Size – Specifies how large to make the status bar. With UTM, Lat/Lon coordinates, and the Sunrise/Sunset times shown, a value of small will almost always be required. Options: Small, Medium (Default), or Large Position Arrow Size – Specifies how large to make the position indicator (X, circle, or arrow). Options: Small, Medium (Default), or Large Position Units - GPS Location Display Units. Value hddd.ddddd° hddd° mm.mmm' hddd° mm'ss.s" UTM(WGS84) UTM(WGS84) & hddd.ddddd° Description Latitude/Longitude displayed as decimal degrees on WGS84 datum. Latitude/Longitude displayed as Degrees and Decimal Minutes on WGS84 datum. Latitude/Longitude displayed as Degrees, Minutes and Seconds. Position displayed in Universal Transverse Mercator Coordinates (UTM) on the WGS84 Datum Both Universal Transverse Mercator and Lat/Lon in decimal degrees on the WGS84 datum are displayed. Example N45.50847° W121.50847° N45° 30.508’ W121° 30.508’ N45° 30’ 30.5” W121° 30’ 30.5” 10T 616635E 5111397N 10T 616635E 5111397N N45.50847° W121.50847° Altitude Units – Altitude Display Units Value Feet Meters Description Example Displays altitude as feet above Mean 1000ft Sea Level as reported by the GPS Displays altitude as meters above Mean 304m Sea Level as reported by the GPS Sunrise / Sunset Display – Specifies whether Overland Navigator should display the sunrise and sunset times in the status bar. The sunrise/sunset time is calculated for your current GPS location. The displayed times reflect the timezone offset and daylight savings offset in observation at your current GPS location. Value True False Description Sunrise/Sunset times are displayed in the status bar. Sunrise/Sunset times will not be displayed in the status bar. Waypoint Display – Specifies how waypoint symbols should be displayed on the map if the waypoint doesn’t already have a Display Mode. This setting is used as the Display Mode when recording a waypoint to a GPX file, and is used to determine how to display waypoints that don’t specify a Display Mode. Value Symbol Only Description Displays only the waypoint symbol without a text description. Symbol & Name Displays the waypoint symbol along with the text in the GPX files “Name” field. Symbol & Comment Displays the waypoint symbol along with the text in the GPX files “Comment” field. Example Waypoint Symbol Size – Specifies how large to make the waypoint symbols. Options: Small, Medium (Default), or Large Live Waypoint Expiration – When Overland Navigator receives a $GPWPL or $PKWDWPL sentence it displays a waypoint on the map. Each live waypoint is uniquely identified by their name. This setting specifies how many minutes may pass since the last time a position report was heard for each unique live waypoint before it is removed from the map. Overland Navigator will slowly “decay” the location by making it more and more transparent. This gives a visual cue that the waypoint is getting stale. If an updated position report is received, they live waypoints expiration time is reset. A lower value here will reduce map clutter. A higher value will keep more information on the map. Options: 10, 20, 30, 40 (default), 50, 60, 90, 120, 180, 24h. All values are in minutes except for 24h which is in hours. Keyboard Control Assign a new key to a command – Press this button to add a new control assignment of a keystroke to a command. The current list of key to command control assignments is shown below, with the keystrokes in the left column and the commands in the right column. You may double-click on the left column to change a keystroke. To delete an assignment, select “(Delete…)” from the command menu in the right column. Key ENTER ESCAPE G M R P W V PAGE UP CONTROL + PAGE DOWN CONTROL – UP ARROW DOWN ARROW LEFT ARROW RIGHT ARROW F1 F2 F3 F4 F5 F6 F7 F8 F9 F10 F11 F12 Function OK Exit Overland Navigator, or Cancel if in dialog (e.g. Waypoint Editor) Auto Pan Mode – Map is centered on GPS position. Manual Pan Mode – Map will only be centered if the map is clicked, touched, or dragged. Record GPS track to daily GPX file. Pause GPS track recording. Record Waypoint Dialog – Show dialog to select waypoint symbol. Record Waypoint, with the symbol last selected in the waypoint dialog. Zoom In – Zoom map to next larger scale. Zoom Out – Zoom map to next smaller scale. Pan Up – Move the map view to the North. Pan Down – Move the map view to the South. Pan Left – Move the map view to the West. Pan Right – Move the map view to the East. Record Waypoint, Trail – Easy Record Waypoint, Trail – Intermediate Record Waypoint, Trail – Difficult Record Waypoint, Gas Station Record Waypoint, Parking Record Waypoint, First Aid Record Waypoint, Picnic Area Record Waypoint, Campground Record Waypoint, Hiking Record Waypoint, Tower Record Waypoint, Viewpoint Record Waypoint, Waterfall Appendix B: Troubleshooting Unable to connect to GPS If the GPS is configured improperly, has become physically disconnected, or isn’t ready to communicate with an application you may receive an error message, “Unable to Connect to GPS”. To fix this you will need to determine what the underlying cause is, and then correct it. Verify the connection If the GPS connects via a cable, verify that the GPS is physically connected to the computer. If the GPS connects via Bluetooth, use your Bluetooth administration tools to verify that the GPS wireless connection has been made. Vehicles in particular have all sorts of electronic noise that can interfere with Bluetooth. You may need to reposition the GPS or computer so the connection can be made. Verify the COM port Go to the Control Panel If you are running Vista, switch to Classic View (left hand margin) Run Device Manager Click on the Plus sign next to “Ports” Verify that your GPS is displayed as a COM port. If it is missing, refer to your GPS and/or Bluetooth manuals for the steps necessary to configure your GPS. Verify Overland Navigator Settings If you are sure that you have the correct COM port configured, be sure to verify that the baud rate is correct. Refer to the Installation Section and Appendices for information on configuring Overland Navigator GPS Settings. Test with Overland Navigator again. If Overland Navigator is already running, press the “GPS” button and Overland Navigator will attempt to connect using the current settings. Verify that Overland Navigator has exclusive GPS access Only one application at a time can access the GPS. Verify that the GPS Settings or monitoring utility that came with your GPS is not running. Verify that other mapping applications aren’t running Verify that Overland Navigator isn’t running twice. Especially when running full-screen it can sometimes be difficult to realize that it was started twice. Verify the GPS is in NMEA0183 Mode Many GPS manufacturers support both a proprietary “binary” mode and the open/standard NMEA0183 mode. Refer to your GPS manual for instructions on setting the output mode to use the NMEA0183 protocol. Create a log file of the GPS/NMEA data To capture a log file, press ctrl-alt-l (lowercase L). Press it again to stop collecting. The logfiles will be in your Track Directory and will end in “nmea”. These are human readable files that you can inspect to determine if your devices are outputting proper NMEA0183 sentences. Please see the list of supported NMEA sentence types in Appendix A: GPS Interface Vista and Delorme PN-20 GPS To use a DeLorme Tripmate GPS with Vista 32 you will need to disable Vista’s User Access Control (UAC). If you are using a DeLorme Tripmate GPS under Vista 64 it will not work with Overland Navigator. If you are using Vista 32 it will work only if you disable Vista User Access Control (UAC). DeLorme includes a proprietary program that interfaces with the Tripmate GPS and creates a Virtual COM port. Vista’s UAC restricts non-DeLorme software from interfacing with it. Garmin 60CSx / 76CSx The Garmin 60CSx has both a mini USB port and a 4 pin serial port on the back of the unit. The USB port does not support NMEA0183. In order to use the 60CSx you will need to connect via the 4 pin serial port or use software to convert the USB port output to NMEA0183. Note: There are several USB GPS units available for about $35 that have the same chipset internally as the Garmin 60CSx. For example, the GlobalSat BU-353 magnetic mount GPS is in use by many of our customers. Connecting Via the Four Pin Serial Port To configure a Garmin 60CSx for NMEA output you will need a Garmin PC Interface Cable. If your computer doesn't have a serial port, you may need to use a Serial to USB adapter Once you have the GPS connected to the computer with a new COM port showing in Device Manager, follow these steps to configure the 60CSx to output NMEA. 1. 2. 3. 4. 5. 6. Turn on the GPS Press Page until you get to the "Main Menu" Select "Setup" and press Enter Select "Interface" and press Enter Select NMEA In/NMEA Out in the "Serial Data Format" field. Press the Quit button You can now use the Overland Navigator Settings utility on the computer to select which COM port the GPS is connected to. Connecting via the Micro USB Port The micro-usb port on the 60CSx communicates via the proprietary Garmin Binary protocol. Overland Navigator communicates via the industry standard NMEA0183 protocol. There are two potential options for getting the GPS to appear as an NMEA0183 compliant device to Overland Navigator: 1. There have been some reports of users installing the Garmin Spanner Software which converts from the Garmin Binary Protocol to NMEA0183. This has not been tested. The Garmin Spanner software is available as a free download from Garmin. http://www8.garmin.com/support/download_details.jsp?id=1627 2. Fransson GPSGate is a program that supports many GPS protocols, allows you to share the GPS amongst multiple applications, and much more. It can be configured to listen to the Garmin GPS and to convert from Garmin binary protocol to NMEA0183 that is output onto a "Virtual COM port". Overland Navigator can be configured to listen to the Virtual COM port that Fransson GPSGate creates. GPSGate has a free 30 day trial. Blank/Black Screen This usually happens when your GPS has positioned you someplace where you don’t have maps. If you have the Satellite Imagery installed, you can zoom out until the imagery appears, then zoom back in to the location where you have topographic map coverage. Overland Navigator will never allow you to pan beyond -180/180 degrees longitude, or -90/90 degrees latitude. Appendix C: APRS Symbols Primary Symbols Secondary Symbols Appendix D: APRS Setup The following configuration guides are provided for information purposes. While all of the devices have been verified to work, usually by the manufacturer, we don’t have hands-on experience with all of the equipment and cannot offer complete support for them. You will need to work with the manufacturer to resolve any hardware specific issues. We are of course happy to resolve any Overland Navigator specific configuration issues and help you gather a log files with the data being streamed across each interface (GPS Interface, NMEA Output, NMEA Input). Armed with the log file, we can help identify what the problem might be, which will help you when interacting with your equipment manufacturer. Kenwood - D710x The Kenwood D710 radio has support for APRS built in. Because of this, setup is simple and they can be connected to Overland Navigator using a single off-the-shelf cable. Configuration consists of three primary steps: 1. Connect the Overland Navigator computer to the radio. 2. Configure Overland Navigator to output NMEA data. 3. Configure the radio for APRS. Requirements: o An APRS capable Kenwood radio o Kenwood PC Programming Cable (PN: PG-4W). This cable has a DB-9 connector on one end that goes to your computer and a 3/32” 3 way plug on the other end that goes into the D710x’s headunit. If you decide to make your own, using one of the leads provided with your Kenwood radio, use the following pinouts: DB-9 pin 5 to 3/32" shield DB-9 pin 3 to ring DB-9 pin 2 to tip o An open 9 pin serial port Instructions: 1. Connect Overland Navigator computer to the radio: a. Power off both the radio and the Overland Navigator computer. b. Connect the Kenwood PC Programming Cable’s female DB-9 serial connector into the serial port of your computer. c. Connect the Kenwood PC Programming Cable’s 3/32” stereo jack to the GPS port of your radio. 2. Configure Overland Navigator to output NMEA0183 a. Start the Settings Utility b. In the “GPS Output” section specify the “Port” where the Kenwood PC Programming Cable is attached. c. Specify the “Baud” rate as 9600. 3. Configure the radio’s APRS settings Note: These instructions assume the radio is set to the factory default settings. a. Power the radio on. b. Use the volume button to put CTRL on the A side of the radio (left side). This is the side that will be used for APRS. c. Press the VFO button and use the tuning knob to adjust the frequency to 144.39MHz. Verify that neither the +, -, T, CT, or DCS icons are displayed. d. Adjust the squelch so that the APRS side of the radio is quiet when there is no APRS signal present. e. Press the TNC button until APRS12 is displayed at the top left of the screen. f. Press KEY, if necessary, then BCON to display BCON at the top right of the display g. If the radio is receiving GPS input (NMEA), GPS will be flashing at the top extreme right of the display h. Press the "F" key followed by the MHz knob to access the Setup Menu. i. Rotate and push the MHz knob, and use the BACK button to configure the settings in the following table. You only need to make the changes in the table. Leave most of the settings at their default value. Menu AUX DATE TIME TIME ZONE APRS BASIC SETTINGS My Callsign Beacon Type INTERNAL TNC Data Band Data Speed DCD Sense TX Delay GPS PORT Baud Rate Input Output WAYPOINT FORMAT Format Name Output BEACON INFORMATION Speed Altitutude Position Ambiguity STATION ICON BEACON TX ALGORITHM Menu # Setting Notes 524 525 526 Set to today’s date Set to local time Set to local time zone offset. Don’t forget to spring forward and fall back. Don’t forget to spring forward and fall back. 600 See the Kenwood APRS manual for details A-Band 1200 bps D or RxD BAND 150 ms Must match step 3b above. 601 602 9600 GPS WAYPOINT 603 KENWOOD 9-CHAR ALL 606 610 611 ON ON OFF Your choice AUTO or SmartBeaconing 2 min ON ON Method Initial Interval Decay Algorithm Proportional Pathing PACKET PATH Type Wide1-1 Total Hops Path is VIA WEATHER STATION Tx Your Callsign APRS See the Kenwood APRS guide for details. 612 *New-N PARADIGM ON 2 WIDE1-1, WIDE2-1 Increase if you are very remote Set Automatically based on Total Hops 615 OFF At this point, Overland Navigator and the radio are both configured for use. Press ESC to exit the APRS configuration menu on the radio, start up Overland Navigator and verify that GPS is flashing on the radio. You can view/verify your current GPS position by pressing the POS button (Press KEY if you don’t see POS). Press ESC to exit. As the radio hears new station position reports, they will appear on the radio screen and will show up on the Overland Navigator map. You may need to zoom out or pan to a different area of the map to see the stations. You can view a list of the stations on the radio by pressing LIST. You can verify that your position is being sent out to the world by visiting http://aprs.fi and looking up your callsign. Argent Data Systems - Tracker2 Model T2-301 The Tracker2 model T2-301 from Argent Data Systems is a 5 Watt radio transceiver with a Tracker2 unit built into the radio housing. The Tracker2 functions as a terminal node controller (TNC) fully optimized for APRS functions and applications. The Tracker2 model T2-301 will provide APRS position data output in the form of waypoints. The waypoints can be provided in several selectable NMEA formats. When the T2-301 is connected to Overland Navigator 2.0.1, those positions will be plotted on the moving map displayed as Live Waypoints (refer to the User Guide description of Automated Position Reporting System (APRS) features). The Live Waypoints may be displayed in the form of simple bubble icons or as APRS symbols if the Tracker2 T2-301 is instructed to use the $PKWDWPL NMEA format. To connect the Tracker2 T2-301 to Overland Navigator, use the following general steps: Configure the Tracker2 T2-301 for APRS operations using the T2-301 Serial + Power Cable and a power source as described on the Argent Data System website. For use with Overland Navigator 2.0.1, only the T2-301 Serial + Power cable is required. In this configuration, Overland Navigator 2.0.1’s ability to pass GPS NMEA data to the tracker eliminates the need to have a separate GPS unit dedicated to the tracker. Connect the Tracker2 T2-301 to your computer using a null modem serial cable. If you do not have a serial connection on your computer, a USB to Serial converter cable will be required. A driver may need to be installed prior to using the converter cable. Note: A null modem cable resembles other serial cables, but the internal wiring is modified to work with data devices. A null modem cable is often marked on the connector to indicate its unique configuration. Null modem adapters are also available to convert a serial cable to a null modem serial cable. Use the otwincfg.exe configuration utility provided by Argent Data Systems to configure the firmware in the Tracker2 T2-301 for APRS operations as explained in the Tracker2 User’s Manual. A callsign must be added, but the default settings for other parameters support typical APRS operations. Tactical callsigns such as “Leader” or “Chase1” may be used, but your amateur radio callsign must then be included in the comment block in order to meet FCC regulations for station identification. In the utility, verify that Serial Port A is set to “4800” and “Auto”. Note: In addition to the otwincfg.exe utility, the Tracker2 may be configured using a terminal emulation program such as HyperTerminal or PuTTY. A terminal emulation program will be needed to configure the Tracker2 T2-301 output waypoints in the $PKWDWPL format necessary to display APRS symbols for Live Waypoints created by Overland Navigator. The format for this command when using the terminal emulator is “PROPWPT ON”. Further information is available in the Tracker2 User’s Manual. Close the otwincfg.exe utility and any other program using the COM Port connected to the Tracker2 T2-301. Open the Overland Navigator settings utility. Under the “GPS Interface” item, enter the COM Port that is connected to the GPS unit providing position information to Overland Navigator (refer to GPS Interface in Appendix A: Settings). Select 4800 for the baud rate. In the Overland Navigator settings utility, expand the “NMEA Interface (Optional) item. Select the COM Port connected to the null modem cable from the Tracker2 T2-301. Select 4800 as the baud rate. Note: Due to the nature of the ‘virtual’ COM Ports created by USB to Serial converters, the COM port may not exist until the converter is connected. Make sure that the GPS and the converter cable are connected to your computer before attempting to configure Overland Navigator. Overland Navigator is now ready to use with the Tracker2 model T2-301. Vehicles or stations broadcasting APRS information will be displayed on your map screen along with their ID. Argent Data Systems - OpenTracker+ The OpenTracker+ from Argent Data Systems will receive APRS data from your existing mobile radio and output position data in the form of waypoints. When the OpenTracker+ is connected to Overland Navigator 2.0.1, those positions will be plotted on your moving map display as Live Waypoints (refer to User Guide description of Automated Position Reporting System (APRS)). Overland Navigator 2.0.1 is capable of passing GPS data to the OpenTracker+, thereby eliminating the need for a second GPS unit dedicated to APRS. To connect the OpenTracker+ to your mobile radio and Overland Navigator, use the following general steps: Connect your radio to the connector marked “RADIO” on the OpenTracker+ using an appropriate cable as described in the OpenTracker+ User’s Manual. The RADIO connector on the OpenTracker+ is similar to that used on the Kantronics KPC-3 and the Byonics TinyTrack3. Cables made to interface a radio to those units should also work with the OpenTracker+. Connect your computer to the connector marked “DATA” using a ‘null modem’ serial cable. If your computer does not have a serial port, connect the null modem cable to a USB to Serial converter cable and insert the USB end into your computer. A driver may need to be installed in your computer prior to using the converter cable. As noted in the OpenTracker+ User’s Guide, the PC does not provide power to the tracker. See the OpenTracker User’s Guide for suggested power sources. Note: A null modem cable resembles other serial cables, but the internal wiring is modified to work with data devices. A null modem cable is often marked on the connector to indicate its unique configuration. Null modem adapters are also available to convert a serial cable to a null modem serial cable. Using the utility otwincfg.exe provided by Argent Data Systems, configure OpenTracker+ for APRS operations as directed in the OpenTracker+ User’s Manual. No special settings are required to use the OpenTracker+ with Overland Navigator. Close the configuration program and any other programs using the COM Port connected to the OpenTracker+. Open the Overland Navigator setting utility. Under the “GPS Interface” item, enter the COM Port that is connected to the GPS unit providing position information to Overland Navigator (refer to GPS Interface in Appendix A: Settings). Select 4800 for the baud rate. In the Overland Navigator setting utility, expand the “NMEA Interface (Optional) item. Select the COM Port connected to the null modem cable from the OpenTracker+. Select 4800 as the baud rate. Note: Due to the nature of the ‘virtual’ COM Ports created by USB to Serial converters, the port does not exist until the converter is connected. Make sure that the GPS cable and the cable used to connect the OpenTracker+ to your computer are plugged in before attempting to configure Overland Navigator. Overland Navigator is now ready to use. Other vehicles or locations broadcasting APRS information will be displayed on your map screen. Due to the type of NMEA data word provided by OpenTracker+, Live Waypoints will not be displayed using APRS symbols. Live Waypoints will be shown as a round waypoint marker labeled with the station’s ID.