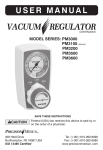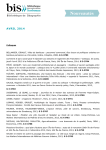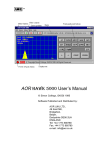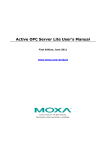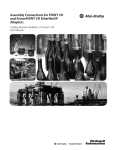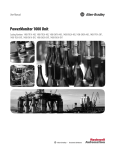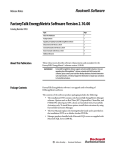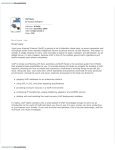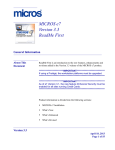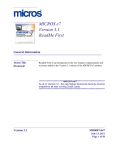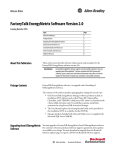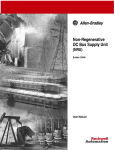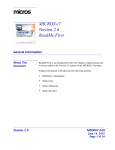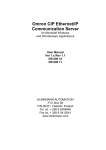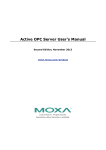Download rspwr-gr002 - Rockwell Automation
Transcript
RSPWR-GR001D-EN-P_Ttlepage 5/2/07 4:32 PM RSPower Page 1 ™ RSPOWER AND RSPOWERPLUS GETTING RESULTS GUIDE PUBLICATION RSPWR-GR002D-EN-P–May 2007 Supersedes Publication RSPWR-GR002C-EN-P bk.book Page 2 Thursday, May 3, 2007 12:56 PM Contact Rockwell Customer Support Telephone — 1.440.646.3434 Online Support — http://www.rockwellautomation.com/support Copyright Notice © 2007 Rockwell Automation Technologies, Inc. All rights reserved. Printed in USA. This document and any accompanying Rockwell Software products are copyrighted by Rockwell Automation Technologies, Inc. Any reproduction and/or distribution without prior written consent from Rockwell Automation Technologies, Inc. is strictly prohibited. Please refer to the license agreement for details. Trademark Notice Rockwell Automation, Allen-Bradley, Rockwell Software, PLC, PLC-5, RSLinx, and RSView are registered trademarks of Rockwell Automation, Inc. SLC, SLC 500, RSView32, RSPower32, RSPower, RSPowerPlus, Powermonitor, Powermonitor II, Powermonitor 3000, Data Highway Plus, and DH+ are trademarks of Rockwell Automation, Inc. All other trademarks are the property of their respective holders and are hereby acknowledged. Warranty This product is warranted in accordance with the product license. The product’s performance may be affected by system configuration, the application being performed, operator control, maintenance and other related factors. Rockwell Automation is not responsible for these intervening factors. The instructions in this document do not cover all the details or variations in the equipment, procedure, or process described, nor do they provide directions for meeting every possible contingency during installation, operation, or maintenance. This product’s implementation may vary among users. This document is current as of the time of release of the product; however, the accompanying software may have changed since the release. Rockwell Automation, Inc. reserves the right to change any information contained in this document or the software at anytime without prior notice. It is your responsibility to obtain the most current information available from Rockwell when installing or using this product. 2 bk.book Page 3 Thursday, May 3, 2007 12:56 PM Contents Preface • 5 Purpose of this book. . . . . . . . . . . . . . . . . . . . . . . . . . . . . . . . . . . . . . . . . . . . . . . . . . . . Intended audience. . . . . . . . . . . . . . . . . . . . . . . . . . . . . . . . . . . . . . . . . . . . . . . . . . . . . . Overview of RSPower product documentation . . . . . . . . . . . . . . . . . . . . . . . . . . . . . . . Document conventions. . . . . . . . . . . . . . . . . . . . . . . . . . . . . . . . . . . . . . . . . . . . . . . . . . Feedback . . . . . . . . . . . . . . . . . . . . . . . . . . . . . . . . . . . . . . . . . . . . . . . . . . . . . . . . . . . . 1 • Getting Started with RSPower and RSPowerPlus 5 5 5 5 6 7 Welcome to RSPower . . . . . . . . . . . . . . . . . . . . . . . . . . . . . . . . . . . . . . . . . . . . . . . . . . 7 What's New in Version 4? . . . . . . . . . . . . . . . . . . . . . . . . . . . . . . . . . . . . . . . . . . . . . . . 8 RSPower Components . . . . . . . . . . . . . . . . . . . . . . . . . . . . . . . . . . . . . . . . . . . . . . . . . . 9 2 • Installing RSPower software System requirements . . . . . . . . . . . . . . . . . . . . . . . . . . . . . . . . . . . . . . . . . . . . . . . . . . Contents of the RSPower Installation CD . . . . . . . . . . . . . . . . . . . . . . . . . . . . . . . . . . Installation . . . . . . . . . . . . . . . . . . . . . . . . . . . . . . . . . . . . . . . . . . . . . . . . . . . . . . . . . . Upgrading RSPower32 to RSPower . . . . . . . . . . . . . . . . . . . . . . . . . . . . . . . . . . . . . . Starting the RSPower application window . . . . . . . . . . . . . . . . . . . . . . . . . . . . . . . . . Starting and stopping the RSPower server. . . . . . . . . . . . . . . . . . . . . . . . . . . . . . . . . . Troubleshooting installation. . . . . . . . . . . . . . . . . . . . . . . . . . . . . . . . . . . . . . . . . . . . . 11 11 11 11 14 15 15 15 3 • Quick Start Steps 17 4 • Setting up RSLinx Communication 19 Communicating with power monitors . . . . . . . . . . . . . . . . . . . . . . . . . . . . . . . . . . . . . 19 5 • Setting up RSPower Projects Creating up a new project . . . . . . . . . . . . . . . . . . . . . . . . . . . . . . . . . . . . . . . . . . . . . . Organizing the RSPower project . . . . . . . . . . . . . . . . . . . . . . . . . . . . . . . . . . . . . . . . . Adding a power monitor . . . . . . . . . . . . . . . . . . . . . . . . . . . . . . . . . . . . . . . . . . . . . . . Editing a project . . . . . . . . . . . . . . . . . . . . . . . . . . . . . . . . . . . . . . . . . . . . . . . . . . . . . . Working with projects . . . . . . . . . . . . . . . . . . . . . . . . . . . . . . . . . . . . . . . . . . . . . . . . . 23 23 23 24 27 29 3 • • • • • bk.book Page 4 Thursday, May 3, 2007 12:56 PM GETTING RESULTS WITH RSPOWER AND RSPOWERPLUS 6 • Displaying power monitor data 31 Opening the Device Viewer . . . . . . . . . . . . . . . . . . . . . . . . . . . . . . . . . . . . . . . . . . . . . 31 Device Viewer tabs and controls . . . . . . . . . . . . . . . . . . . . . . . . . . . . . . . . . . . . . . . . . 32 Copying data from the Device Viewer. . . . . . . . . . . . . . . . . . . . . . . . . . . . . . . . . . . . . 38 7 • Configuring Power Monitors and RSPower Features 39 Opening the Device Configuration window . . . . . . . . . . . . . . . . . . . . . . . . . . . . . . . . 39 Device configuration tabs and controls . . . . . . . . . . . . . . . . . . . . . . . . . . . . . . . . . . . . 40 RSPower special functions. . . . . . . . . . . . . . . . . . . . . . . . . . . . . . . . . . . . . . . . . . . . . . 43 8 • Using RSPowerPlus Features 45 Viewing charts . . . . . . . . . . . . . . . . . . . . . . . . . . . . . . . . . . . . . . . . . . . . . . . . . . . . . . 45 Viewing reports . . . . . . . . . . . . . . . . . . . . . . . . . . . . . . . . . . . . . . . . . . . . . . . . . . . . . . 50 9 • Using the RSPower OPC Server 53 Using the RSPower OPC Server . . . . . . . . . . . . . . . . . . . . . . . . . . . . . . . . . . . . . . . . . 53 10 • Getting help Using RSPower online help . . . . . . . . . . . . . . . . . . . . . . . . . . . . . . . . . . . . . . . . . . . . . For more information . . . . . . . . . . . . . . . . . . . . . . . . . . . . . . . . . . . . . . . . . . . . . . . . . . Technical support services . . . . . . . . . . . . . . . . . . . . . . . . . . . . . . . . . . . . . . . . . . . . . . Troubleshooting . . . . . . . . . . . . . . . . . . . . . . . . . . . . . . . . . . . . . . . . . . . . . . . . . . . . . . A • Activation How activation works . . . . . . . . . . . . . . . . . . . . . . . . . . . . . . . . . . . . . . . . . . . . . . . . . Protecting your activation files . . . . . . . . . . . . . . . . . . . . . . . . . . . . . . . . . . . . . . . . . . Activating RSPower. . . . . . . . . . . . . . . . . . . . . . . . . . . . . . . . . . . . . . . . . . . . . . . . . . . Finding more information about activation . . . . . . . . . . . . . . . . . . . . . . . . . . . . . . . . . Some common questions . . . . . . . . . . . . . . . . . . . . . . . . . . . . . . . . . . . . . . . . . . . . . . . Terms . . . . . . . . . . . . . . . . . . . . . . . . . . . . . . . . . . . . . . . . . . . . . . . . . . . . . . . . . . . . . . 4 63 63 63 63 64 65 65 65 66 67 67 68 bk.book Page 5 Thursday, May 3, 2007 12:56 PM Preface Preface Purpose of this book This Getting Results Guide provides information on how to install and use RSPower. The guide includes troubleshooting information and tips on how to use RSPower effectively and also explains how to access and navigate the online help. Intended audience We assume you are a facility, power, or control engineer and are familiar with:: ! Intel based personal computers ! Microsoft Windows 2000 or XP, OLE for process control (OPC) ! Rockwell Software PLC programming software ! Rockwell Software RSLinx Classic software ! Rockwell Software RSView32 or RSView SE visualization software Overview of RSPower product documentation The Getting Results Guide is the entry point into the product documentation set. The documentation set contains pertinent, easily accessible product information and ships with the software product. The Getting Results book and online help make up the RSI documentation set. Online help The online help includes all overview, procedural, screen, and reference information for the product. The help contains four basic components: overview topics, quick start topics, step-by-step procedures, and screen element descriptions (for example, text boxes, dropdown lists, and option buttons). All of the help is context sensitive and provides immediate access to application tasks and screen element descriptions. Document conventions The conventions used throughout this document for the user interface comply with those recommended by Microsoft. If you are not familiar with the Microsoft Windows user interface, we recommend that you read the documentation supplied with the operating system you are using before using this software. 5 • • • • • bk.book Page 6 Thursday, May 3, 2007 12:56 PM GETTING RESULTS WITH RSPOWER AND RSPOWERPLUS Feedback Please use the feedback form, which you will find packaged with your software, to report errors and/or let us know what information you would like to see added in future editions of this document. 6 bk.book Page 7 Thursday, May 3, 2007 12:56 PM 1 Getting Started with RSPower and RSPowerPlus Welcome to RSPower RSPower and RSPowerPlus are Windows-based software packages. RSPower software is used to configure, display and serve data from Allen-Bradley power monitors, including: ! Bulletin 1400 Powermonitor ! Bulletin 1403 Powermonitor II ! Bulletin 1404 Powermonitor 3000 ! Bulletin 1408 Powermonitor 1000 RSPower is a single software program with several licensing options ! RSPower Works (configuration and runtime software) ! RSPower Runtime (runtime software only) ! RSPowerPlus Works ! RSPowerPlus Runtime Any of the above may be purchased bundled with communications drivers (RSLinx Classic Lite). RSLinx Classic provides communications between RSPower software and power monitors. If RSLinx Classic is not bundled with your RSPower software then you must furnish RSLinx Classic OEM, Professional or Gateway. RSPower Works license RSPower lets you configure power monitors and view, print, and save data from power monitors. With RSPower Works, you can: ! Download and upload power monitor configurations and save the configurations to disk. 7 1 • Getting Started In this manual, RSPower is used as the general term to describe the software. RSPowerPlus is used to describe additional functionality such as charts and reports included in RSPowerPlus. • • • • • bk.book Page 8 Thursday, May 3, 2007 12:56 PM GETTING RESULTS WITH RSPOWER AND RSPOWERPLUS ! View and print all of the real-time parameters in the power monitor ! Manually capture waveforms, view automatically captured waveforms and print waveforms. ! View, save, and print all of the logs in the power monitor. ! Detect, automatically save and clear captured waveforms from Powermonitor 3000 M6 or M8 models ! Serve data to RSView32, RSView SE and other applications using a browseable OPC interface RSPowerPlus includes all the functions of RSPower with the following additional functionality: ! View graphical charts based on real time or logged power monitor data ! View and print consumption and simple billing reports based on logged power monitor data RSPower Runtime license The run-time license of RSPower provides limited functionality. With RSPower Runtime, you may view power monitor data in a project created in RSPower Works. The Runtime versions do not allow you to: ! Create or save an RSPower project ! Configure power monitors What's New in Version 4? RSPower has been enhanced in Version 4 to add the following capabilities: 8 ! Browseable OPC server for point-and-click access to power monitor data for RSView32, RSView SE and other applications ! Point-and-click power monitor communications path selection through RSWho ! Support of Allen-Bradley Powermonitor 1000 and Powermonitor 3000 firmware version 3 ! Software configuration of power monitor communications ports ! Software configuration of Powermonitor 3000 user-configured data table ! Automatic detection, download, save and clear of Powermonitor 3000 waveform captures bk.book Page 9 Thursday, May 3, 2007 12:56 PM ! Project organization by user-configured groups ! Re-sizeable power monitor configuration and viewer windows ! Power monitor configuration windows may be launched from the command line, allowing integration with HMI packages, etc. ! Power monitor clock synchronization with computer running RSPower. 1 • Getting Started RSPower version 4 no longer supports the RSView32 Add-On Architecture. The browseable OPC interface and the stand alone device viewer application provide comparable functionality with greater flexibility. • • • • • 1 • GETTING STARTED WITH RSPOWER AND RSPOWERPLUS RSPower Components RSPower software includes several components. RSPower Server The RSPower server runs as a Windows service and does not open as a window. By default, it is set to run automatically using the Windows system account. Normally, you will not need to interact with the RSPower server. The Windows services control panel allows you to start, stop and otherwise interact with the RSPower server. RSPower Application Window The RSPower Application Window is the main program window that opens when the application is launched. It displays the group structure of all configured power monitors. From this window, you can call other windows to configure or view power monitors, select charts, and select reports. You can also add additional groups and power monitors from this window. Device Configuration window The Device Configuration window allows you to view, upload, change and download the configuration of a power monitor. Device Viewer window The Device Viewer is the real-time viewer for power monitor data. Clicking on any of the tabs across the top of the window displays the corresponding data for the power monitor. Each type and model of power monitor has a slightly different window. 9 • • • • • bk.book Page 10 Thursday, May 3, 2007 12:56 PM GETTING RESULTS WITH RSPOWER AND RSPOWERPLUS Charts window The Charts window is available with RSPowerPlus and displays selected real-time, trend log or time-of-use trend. Reports window The reports window is available with RSPowerPlus and displays selected billing and consumption reports. 10 bk.book Page 11 Thursday, May 3, 2007 12:56 PM 2 Installing RSPower software System requirements To install RSPower software, the requirements are: ! Personal computer (PC). Equipped with Intel Pentium 4 or compatible processor, 1 GHz or faster ! Memory (RAM) 256 megabytes minimum ! Hard disk space 100 megabytes minimum ! CD-ROM drive ! 3.5-inch floppy disk drive ! Operating system. Microsoft Windows XP Professional with Service pack 2, Windows 2000 Professional with Service pack 4 Contents of the RSPower Installation CD ! Microsoft .NET Framework version 2.0, required to install and run RSPower software ! Adobe Acrobat Reader 7.0 ! RSLinx Classic Lite version 2.51 ! This Getting Results Guide ! Readme and auto-run files Installation This chapter explains how to install and start RSPower software from the installation CD to your computer. Required user privileges The installation process creates program folders and modifies registry entries. In order to make these modifications, you must have administrator privileges on the computer on which RSPower software is to be installed. 11 2 • Install The program installation CD contains the following applications and documents: • • • • • bk.book Page 12 Thursday, May 3, 2007 12:56 PM GETTING RESULTS WITH RSPOWER AND RSPOWERPLUS To start installation 1. Close all open Windows programs. 2. Insert the RSPower installation CD into your CD-ROM drive. The RSPower installation menu should automatically open. 3. If the installation menu does not automatically open, then run D:\autorun.exe, where D is the drive-letter of your CD-ROM drive. The installation menu lists, from top to bottom, the order in which software should be installed. Adobe Acrobat Reader, RSLinx Classic, and Microsoft .NET Framework 2.0, are all prerequisites for installing RSPower. Click a menu item to install the selected item. Click Exit to close the menu. VIEW THE RELEASE NOTES This file may contain more up-to-date information than the Getting Results Guide. INSTALL ADOBE ACROBAT READER 7.0 Adobe Acrobat software is used for generating, reading and printing RSPowerPlus reports, and for reading and printing the user documentation. To install the Reader, click the menu item and follow the instructions on the screen. If Adobe Reader 7.0 is already installed, you may omit this step. INSTALL RSLINX CLASSIC LITE 2.51 RSPower software communicates with power monitors using RSLinx Classic communications software. If you have purchased RSPower software bundled with communications drivers, click this menu item and follow the on-screen instructions. If RSLinx Classic is already installed, omit this step. If you have purchased RSLinx Classic separately, install it now. 12 bk.book Page 13 Thursday, May 3, 2007 12:56 PM • • • • • 2 • INSTALLING RSPOWER SOFTWARE When you finish installing the required components of RSLinx Classic, you can view the release notes or install additional components listed in the install menu. INSTALL .NET FRAMEWORK 2.0 Microsoft .NET Framework 2.0 is required to install and run RSPower software. Click the Install NET Framework 2.0 menu item, and then follow the on-screen instructions. If Setup launches in maintenance mode, prompting you to repair or remove the software, then .NET Framework is already installed on your computer and you may cancel .NET Framework Setup. INSTALL RSPOWER/RSPOWERPLUS This step installs RSPower software. If you are upgrading from RSPower32 or RSPowerPlus version 3.00 or older, please refer to "Upgrading RSPower32 to RSPower" in the following section. Click the Install RSPower/ RSPowerPlus menu item, and then follow the on-screen instructions. 2 • Install If the following message opens, there is an existing installation of RSPower version 4. Click OK to remove the earlier installation. Existing RSPower project files will not be removed. When the existing version has been removed, click Install RSPower/ RSPowerPlus again in the installation menu. 1. Software License Agreement - Read the entire Software License Agreement. Click Yes to accept and continue installation or click No to decline and exit the installation. 2. Customer Information - Type your name, the name of your company, and the serial number of your RSPower software. Click Next. You may find the serial number on the product box label or on the master diskette. 3. Choose Destination Location - Click Next to install RSPower software in the recommended default location. If you want to install RSPower in another location, browse to the desired location and click Next to install the software in the alternative location. When prompted, click Yes to confirm or No to exit. 4. When setup is complete - Click Finish. Click Exit on the installation menu to exit the installation. 13 • • • • • bk.book Page 14 Thursday, May 3, 2007 12:56 PM GETTING RESULTS WITH RSPOWER AND RSPOWERPLUS 5. Activate RSPower software - to begin activation, insert the Master disk into the 3.5inch disk drive. From the Windows start button, launch the Rockwell Software > Utilities > Move Activation (32-bit) program. Follow the onscreen instructions to activate RSPower software. For more information on activation, see Appendix A. You do not need to restart your PC. When you are finished installing the software, remove the RSPower installation CD from the drive and the RSPower Master disk from the disk drive. Store them in a safe place. Upgrading RSPower32 to RSPower If you are upgrading from RSPower32 or RSPowerPlus, version 3.00 or earlier to RSPower, you will be prompted to remove RSPower32 during the installation. Your existing RSPower32 activations, project folder, and projects will not be deleted during the uninstall process. During the installation, the following message will open: Click Yes and follow the directions that appear on screen. When RSPower32 has been removed, the installation of RSPower will resume with Step 1 above. If you prefer, you may remove RSPower32 manually using the Windows Add/Remove Programs control panel. Converting existing RSPower32 projects RSPower will open and convert existing RSPower32 projects. To convert an RSPower32 project to an RSPower project, follow these steps: 1. Launch the RSPower application window. See the following section. 2. Open the existing RSPower32 project. If RSPower32 had been installed in the default location, the project file is located in C:\Program Files\Rockwell Software\RSPower32\Projects. 3. Save the project with the same or a new file name in the C:\Program Files\Rockwell Software\RSPower\Projects folder. RSPower project files can not be opened using RSPower32. 14 bk.book Page 15 Thursday, May 3, 2007 12:56 PM • • • • • 2 • INSTALLING RSPOWER SOFTWARE 4. RSPower will store an un-converted backup copy of the RSPower32 project in the "RSPower32 Project File Backups" subfolder. RSPower converts channels and nodes in the RSPower32 project to groups in the RSPower project. When you first open a device configuration window you will be prompted to upload the device configuration. Starting the RSPower application window The RSPower Server runs automatically as a Windows service. To open the RSPower application window do one of the following: ! Double-click the desktop icon ! From the Windows Start button, select Programs > Rockwell Software > RSPower > RSPower Starting and stopping the RSPower server The RSPower Server is set up to start and run automatically as a Windows service. If you need to manually control the service, follow these steps: 2. From the Windows Start button, open Settings > Control Panel > Administrative Tools 3. Open the Services control panel. Select RSPower Server in the list 4. Use the available controls to stop, start or restart the server Troubleshooting installation If RSPower does not start up or run properly, keep the following in mind: ! Do you have the correct version of RSLinx installed? RSPower requires RSLinx OEM, Pro, or Gateway version 2.51 or later. ! Is Microsoft .NET Framework 2.0 installed? ! Is the RSPower server running? Check with the Windows services control panel. ! Does RSPower launch in Demo Mode? Install the activations for the software. ! Does your computer have enough memory? Running RSPower requires a minimum of 256 MB RAM. 15 2 • Install 1. Close any open RSPower application windows, including the Device Viewer, Device Configuration, Report and Chart windows • • • • • bk.book Page 16 Thursday, May 3, 2007 12:56 PM GETTING RESULTS WITH RSPOWER AND RSPOWERPLUS 16 bk.book Page 17 Thursday, May 3, 2007 12:56 PM 3 Quick Start Steps Now that RSPower is installed, the following steps explain how to quickly configure RSPower and begin viewing data. For this quick start example, we will assume that you are communicating with a Powermonitor 1000 directly via Ethernet. Step 1 Set up required hardware and software Connect and configure all hardware and software. Set up the power monitor with an Ethernet IP address that is compatible with your computer's IP address. Configure an Ethernet Devices or Ethernet/IP driver in RSLinx to connect the power monitor and the computer. Enter the IP address in the Ethernet Devices driver as needed. Open RSWho and verify that you have established communications with the power monitor. Step 2 Create a New Project and Group Launch the RSPower application. Select New from the File menu, name and save your new project. If you plan to use the RSPower OPC server, note that it always uses the project named "default.pwr." Create and name a new Group from the Edit menu. Step 3 Configure a power monitor In RSPower, click Add Device on the Edit menu to add a new power monitor. The program will prompt you to select the communications path and upload the power monitor configuration. Select the communications port desired and click RSWho to browse to the device. 3 • Quick Start 17 • • • • • bk.book Page 18 Thursday, May 3, 2007 12:56 PM GETTING RESULTS WITH RSPOWER AND RSPOWERPLUS Since your power monitor is directly on the network, browse to it in RSWho and select it Click Upload to upload from the power monitor. Click OK to close the Device Configuration window and save the power monitor configuration to disk. Step 4 View power monitor data To view data, double-click the power monitor icon in the project tree. A tabbed window opens showing the data from the power monitor. Or, select the icon, then select Device Viewer in the menu. This has been a simplified example. The sections that follow provide detailed information on setting up projects with various combinations of power monitors and communications. 18 bk.book Page 19 Thursday, May 3, 2007 12:56 PM 4 Setting up RSLinx Communication Communicating with power monitors RSPower can communicate with power monitors through RSLinx Classic using a variety of communications methods: ! Ethernet, DeviceNet, ControlNet and serial RS-232/RS-485 ! Remote I/O and DeviceNet pass-through communications ! Communications through a ControlLogix Gateway The specific communications option depends on the model of power monitor, its communications options and the architecture of the communications network. In general, setting up communications requires configuring the network addresses of the devices, configuring the addresses in an RSLinx driver, and configuring any pass-through devices to enable communications to occur. Configuring direct communications To communicate with a power monitor directly using a serial, Ethernet, DeviceNet or ControlNet connection, configure a communications driver in RSLinx and then configure communications in RSPower. Communications through a ControlLogix Gateway is considered direct communications. RSPower allows you to browse through the ControlLogix Gateway to the power monitor to set the communications path. Before you begin, verify that the power monitor hardware is operating, configured and connected to the network. ETHERNET 1. Use the power monitor faceplate or display to manually set the Ethernet IP address, gateway IP address, and subnet mask. 3. Verify device communications using RSWho. 19 4 • RSLinx Communications 2. Configure an Ethernet Devices communications driver in RSLinx Classic. You may also use an Ethernet/IP driver with the 1404 Powermonitor 3000 with version 3.x host / 2.x communications firmware, and with the 1408 Powermonitor 1000. • • • • • bk.book Page 20 Thursday, May 3, 2007 12:56 PM GETTING RESULTS WITH RSPOWER AND RSPOWERPLUS DEVICENET OR CONTROLNET To communicate with a 1404 Powermonitor 3000 using a direct DeviceNet or ControlNet connection, configure the network using RSNetworx and configure a suitable communications driver in RSLinx. Then configure a new device in RSPower. RSPower does not support DeviceNet communications with the 1403 Powermonitor II. SERIAL (DF1 HALF-DUPLEX) 1. Use the power monitor display to configure its serial port settings 2. Configure a DF-1 Polling Master driver in RSLinx Classic. Refer to Rockwell Automation knowledgebase article 19842 (previous Tech Note # A20019) for assistance if needed. 3. Verify device communications using RSWho. SERIAL (DF1 FULL-DUPLEX) The 1408 Powermonitor 1000 and 1404 Powermonitor 3000 with version 3.0 or later host firmware support DF-1 full-duplex, for point-to-point serial communications between RSPower and one power monitor 1. Use the power monitor faceplate or display to configure its serial port settings. 2. Connect the computer to the power monitor using an RS-232 to -485 converter such as the 1761-NET-AIC module. 3. In RSLinx Classic, configure a RS-232 DF1 Devices driver. Use auto-configure to establish the correct communications settings 4. Verify communications using RSWho. Configuring pass-through communications To communicate with a power monitor on Remote I/O or DeviceNet through a programmable controller, configure a driver in RSLinx for the network connecting the computer to the controller. Use PLC or SLC programming software to configure the controller's Remote I/O channel or RSNetworx for DeviceNet to configure the DeviceNet network. No additional programming is required in the programmable controller apart from the configuration of the Remote I/O or DeviceNet network. Verify that the programmable controller hardware you are using supports pass-through communications. 20 bk.book Page 21 Thursday, May 3, 2007 12:56 PM • • • • • 4 • SETTING UP RSLINX COMMUNICATION The programmable controller and scanners must be in Run mode to support pass-through communications. REMOTE I/O PASS-THROUGH 1. Use the power monitor display to set the RI/O rack address, RI/O group number, and RI/O baud rate. 2. Configure a communications driver in RSLinx for the network connection from the computer to the programmable controller. RSPower can use any one of the following methods for Remote I/O pass-through communications: ! DH+ (for PLC-5 Enhanced series and SLC 5/04 processors) ! DH485 (for SLC 5/03 Enhanced processors) ! Ethernet (for PLC-5 Ethernet series, SLC 5/05, and PLC-5 Enhanced series with Ethernet Sidecar module processors) 3. Use PLC or SLC programming software to run Remote I/O auto configuration. This configures the programmable controller's RI/O image table, enabling it to successfully address the power monitor hardware. This operation can also be done manually. Refer to the appropriate PLC or SLC User Manual for more information on configuring the Remote I/O channel. 4. In RSPower, add a power monitor, then browse to and select the programmable controller pass-through parent device in RSWho. Complete the configuration by selecting the R/IO rack and group addresses of the power monitor. Upload and save. DEVICENET PASS-THROUGH 1. Use the power monitor display to set the DeviceNet node and baud rate. 2. Install the EDS file on the computer being used to configure the DeviceNet network. 3. Use RSNetworx for DeviceNet to place the power monitor on the scan list of the 1771-SDN or other DeviceNet scanner module. 4. Configure a driver in RSLinx for the network connection from the computer to the programmable controller. RSPower can use any one of the following methods for DeviceNet pass-through communications: DH+ (for PLC-5 Enhanced series and SLC 5/04 processors) ! DH485 (for SLC 5/03 Enhanced processors) ! Ethernet (for PLC-5 Ethernet series, SLC 5/05, and PLC-5 Enhanced series with Ethernet Sidecar module processors) 21 4 • RSLinx Communications ! • • • • • bk.book Page 22 Thursday, May 3, 2007 12:56 PM GETTING RESULTS WITH RSPOWER AND RSPOWERPLUS 5. In RSPower, add a new power monitor, browse to and select the programmable controller pass-through device. Complete the configuration by entering the MAC ID of the power monitor. Upload and save. 22 bk.book Page 23 Thursday, May 3, 2007 12:56 PM Setting up RSPower Projects 5 • RSPower Projects 5 Creating up a new project To create a new RSPower project, open the RSPower application window, then: 1. Click the New Project icon in the toolbar or select New from the File menu 2. Enter a name for the project and click Open If you plan to use the RSPower OPC server, note that the OPC server uses the project named "default.pwr". There is no limit to the number of RSPower project files, however, only one may be open at a time in the application window. Standard Windows file name conventions apply. 3. When you have opened a new project, click the Save Project icon in the toolbar or save the file from the File menu. Organizing the RSPower project You may add, rename, move and delete groups in RSPower to help organize your project and its power monitors. To add a group, select Add Group from the Edit menu. 23 • • • • • bk.book Page 24 Thursday, May 3, 2007 12:56 PM GETTING RESULTS WITH RSPOWER AND RSPOWERPLUS You may also access the Edit menu by clicking the right mouse button. Group and device names may be up to 100 characters long. The characters a-z, A-Z, 0-9, -, _, ( and ) are permitted in group and device names. Group and device names must be unique within an RSPower project. To add additional groups, select where you want the group to go and add a new group from the Edit menu. Once a group is added, you may rename it by selecting it and then clicking again on the name. A group may be moved by selecting it, holding down the left mouse button, dragging it to its desired location, and releasing the mouse button. Adding a power monitor To configure a new power monitor, add the power monitor in the Application window and then configure it using the Device Configuration window. Follow these steps: 24 bk.book Page 25 Thursday, May 3, 2007 12:56 PM 5 • RSPower Projects 1. From the Edit menu, select Add Device. Select the type of power monitor from the list. • • • • • 5 • SETTING UP RSPOWER PROJECTS 2. Enter a name for the new device and select the model designation. 3. Click OK. The Must Upload dialog box opens. 25 • • • • • bk.book Page 26 Thursday, May 3, 2007 12:56 PM GETTING RESULTS WITH RSPOWER AND RSPOWERPLUS 4. Click OK. The Device Configuration window opens. 5. Select the communications type, and then click RSWho. RSWho opens in a new window. 26 bk.book Page 27 Thursday, May 3, 2007 12:56 PM 7. When the communications path has been configured, click Upload and confirm. 8. The Device Configuration window is now updated with configuration parameters uploaded from the power monitor. Click OK to save the configuration to the project file. To change the configuration of the power monitor, make changes in the device configuration window and click Download to send them to the power monitor. To monitor real-time data immediately, exit the Device Configuration window, and then double-click the power monitor icon to open the Device Viewer window. You can have both the Device Configuration and Device Viewer windows open simultaneously; however, changes made to the configuration of the power monitor may not be reflected properly in the Device Viewer window until that window is closed and re-opened. Continue adding groups and power monitors until the project is complete. Open an existing project When your computer starts, RSLinx and the RSPower Server start automatically. To open an existing project, first open the RSPower application window, then open an existing project from the File menu or by clicking the open file icon. The project you are working on is shown as the root of the RSPower tree and in the title bar. You can open only one project at a time in an RSPower application window. Editing a project You may edit your RSPower project in the Application window. The editing features are described in the following sections. To retain the new changes, Save the project. To discard any new changes, close the RSPower application window without saving the project. 27 5 • RSPower Projects 6. Open a driver in the tree, select the desired device and click OK. If the device does not appear in the tree, then it has not been configured in RSLinx. Please review the previous chapter. If the device appears but with a red X through it, then troubleshoot communications to the device. If the device appears as a yellow question mark but without a red X, RSLinx does not recognize the device. You probably need to install an eds file for the device. • • • • • 5 • SETTING UP RSPOWER PROJECTS • • • • • bk.book Page 28 Thursday, May 3, 2007 12:56 PM GETTING RESULTS WITH RSPOWER AND RSPOWERPLUS Delete To delete a power monitor, select the item in the tree and select Delete Device from the Edit menu. To delete a group, select the group and then select Delete Group from the Edit menu. Deleting a group also deletes the power monitors it contains. The following prompt opens. Confirm to delete the group and its meters. You may not delete a group that contains subgroups. Move You may move a device or group by selecting the item with the mouse and then dragging it to its new location while holding down the mouse button. Release the mouse button to drop the item in its new location. 28 bk.book Page 29 Thursday, May 3, 2007 12:56 PM To rename a group or device, select the item in the tree, then click once more on the name of the item. Type within the editing box to make changes and then press Enter to save. Working with projects Multiple projects can be created on the same computer, but RSPower can open only one project at a time. Although you can only open one RSPower project for viewing and changing configurations, the device viewer and configuration components can operate on multiple projects at the same time. For example, one RSPower project can be open in the application window while another application opens a device viewer addressed to a power monitor in another project. The RSPower OPC server always uses the default.pwr project, however another project may be open in the application window at the same time. The RSPower project file has a .pwr file extension. The default file location is C:\Program Files\Rockwell Software \RSPower\Projects. Use Windows Explorer to copy, move or delete a project. You can also copy the project in the Device Manager of RSPower by saving the file under a new name. 29 5 • RSPower Projects Rename • • • • • 5 • SETTING UP RSPOWER PROJECTS • • • • • bk.book Page 30 Thursday, May 3, 2007 12:56 PM GETTING RESULTS WITH RSPOWER AND RSPOWERPLUS 30 bk.book Page 31 Thursday, May 3, 2007 12:56 PM 6 Displaying power monitor data Opening the Device Viewer When you open a project in RSPower, the project outline shows power monitors as icons organized into groups. To show data from any power monitor, double click its icon. The Device Viewer window opens. Or, select the power monitor icon and select Device Viewer from the View menu. 6 • Displaying Data The Device Viewer is a collection of tabs each of which displays a related group of data. The content and appearance of the device viewer change depending on the type and model of power monitor. You may maximize, minimize or resize the Device Viewer. Opening the Device Viewer from a command line The Device Viewer may also be opened from a command line or by another application such as RSView32. The command syntax is: C:\Program Files\Rockwell Software\RSPower\ Viewer.exe ProjFile PMName [/Xn][/Yn][/T] [/RTChart] [/TOUChart] [/TrendLogChart] 31 • • • • • bk.book Page 32 Thursday, May 3, 2007 12:56 PM GETTING RESULTS WITH RSPOWER AND RSPOWERPLUS Where: ! ProjFile - The name of the RSPower project file, with extention. Relative paths will be relative to the RSPower\Projects directory. An absolute path may also be specified. Required. ! PMName - The name of the power monitor. Required. ! /Xn - Positions the window n pixels from the left side of the screen. ! /Yn - Positions the window n pixels from the top of the screen. ! /T - Keep window on top of all other windows. Optional. ! /RTChart - Display the real-time trend chart. Optional. ! /TOUChart - Display the time-of-use trend chart. Valid only for Powermonitor 1000 and Powermonitor 3000 devices. Optional. ! /TrendLogChart - Display the trend log chart. Valid only for PM1000 and PM3000 devices. Optional. If any of the above parameters contain spaces (for example, the project file name has spaces in it) then the parameter must be enclosed in double-quotes. Device Viewer tabs and controls VI, Power, Energy, Demand tabs These tabs display real-time metering data from the power monitor. Data that is not supported by the power monitor or configuration is either not shown or displayed as zero. For example, line-to-neutral voltage and individual phase power values display as zero if the power monitor is configured in a Delta wiring mode. I/O tab The I/O tab displays information about the discrete inputs and outputs in the power monitor. Depending on the type and model of power monitor, this tab displays the status of inputs, input counters, outputs and setpoints. Buttons are provided to allow you to clear or set the status input counters and output contacts. Use caution before setting or clearing status counters, as doing so may cause data errors in applications reading their value. 32 bk.book Page 33 Thursday, May 3, 2007 12:56 PM • • • • • 6 • DISPLAYING POWER MONITOR DATA Do not set or clear a power monitor output without understanding the effect of doing so. Power monitor outputs may be connected to real world devices which may operate unpredictably resulting in equipment damage, injury or death. Waveforms tab This illustrates the Powermonitor 3000 M6 waveform display tab. Controls on the waveform display include: ! Capture selector radio buttons. Disabled radio buttons indicate that the capture location is available for a new capture in the power monitor. ! V and I buttons. Click a button to upload the respective voltage or current channel and display. If the selected channel is already displayed, click the button to remove it from the display. 33 6 • Displaying Data The Waveform tab displays waveforms captured by power monitors. Refer to the individual power monitor documentation to determine each type and model's waveform capture properties. This tab is unavailable if the power monitor does not support waveforms. • • • • • bk.book Page 34 Thursday, May 3, 2007 12:56 PM GETTING RESULTS WITH RSPOWER AND RSPOWERPLUS ! Trigger a Capture button. Click to manually capture a waveform. At least one capture location must be available. ! Clear button. Click to select one or all captures to clear. If automatic waveform download is enabled, only the Trigger a Capture control on the waveform tab is enabled. Right-click a blank area of the waveform display to open the chart menu. The chart menu provides a number of chart formatting options, including the Toolbar. 34 bk.book Page 35 Thursday, May 3, 2007 12:56 PM • • • • • 6 • DISPLAYING POWER MONITOR DATA The toolbar includes controls that let you modify the view of the waveform display. One such control is the zoom control. To zoom in on the waveform, click the Zoom control and then draw a box around the portion of the waveform to zoom while keeping the left mouse key pressed. The toolbar includes controls that also let you print and save the waveform as a bitmap or .csv file. 6 • Displaying Data Refer to the RSPower Help for information on viewing waveforms captured in other power monitor types and models. The Transients tab is available in the device viewer for the Powermonitor 3000 M8 model. Its operation is very similar to that of the Waveforms tab. 35 • • • • • bk.book Page 36 Thursday, May 3, 2007 12:56 PM GETTING RESULTS WITH RSPOWER AND RSPOWERPLUS Harmonics tab This tab displays harmonics measured by the power monitor. Harmonics data updates at the calculation rate of the power monitor, approximately every 30 seconds. The harmonics tab is hidden if the power monitor does not support harmonics. The content of the tab depends on the features of the power monitor type and model. Click a V or I button to upload the respective harmonic data. Select the grid view or graph view. The chart menu (described in the preceding section on Waveforms) is also available in the Graph view of the Harmonics tab. Additional harmonic data for the channel(s) selected is displayed above the grid or graph. The Meets IEEE 519 pass/fail calculation uses parameters configured in the power monitor. Power monitor configuration is discussed in a following section. 36 bk.book Page 37 Thursday, May 3, 2007 12:56 PM • • • • • 6 • DISPLAYING POWER MONITOR DATA Logs tab The Logs tab lets you select, upload, view, save and clear logs maintained in a power monitor. The content of this tab varies according to the type and model of power monitor. The common logs available include: Event log: a record of events detected by the power monitor. Also known as Unit Status log. The Event log may not be cleared by the user ! Trend log: A periodic data log of selected metering parameters. Depending on the power monitor, may also be called Snapshot or Energy log ! Min/Max log: A time-stamped record of minimum and maximum values of a group of metered parameters To download a log, select the log tab and then click the Refresh/Cancel button. To save the downloaded log as a .csv file, click Save Log and follow the prompts. To clear a log, click Clear and select the log to clear. Downloading a log from a power monitor involves a large number of indexed communications packets. If more than one client is downloading the same log concurrently, errors are likely to occur. 37 6 • Displaying Data ! • • • • • bk.book Page 38 Thursday, May 3, 2007 12:56 PM GETTING RESULTS WITH RSPOWER AND RSPOWERPLUS User tab The User tab is available for the Powermonitor 3000 only, and displays the data configured in the user-defined data table (File F31 or Assembly Instance 31). The User tab is not available for Powermonitor 3000 M4 Ethernet Series A units. Diagnostics tab This tab displays a collection of identity and diagnostic information that can assist in troubleshooting and maintaining the power monitor. Copying data from the Device Viewer You may copy tabular data displayed in any Device Viewer tab to the Windows clipboard. Examples of tabular data include logs, setpoints, user-configured data, transient metering data, etc. To copy data, click anywhere in the tabular data view. While holding down the Control key, press the A key. This is expressed <Ctrl>-A, and selects the entire table. Then press <Ctrl>-C to copy the selection to the clipboard. Once in the clipboard, you may paste the data into applications such as Microsoft Excel. 38 bk.book Page 39 Thursday, May 3, 2007 12:56 PM 7 Configuring Power Monitors and RSPower Features Opening the Device Configuration window Open a project in RSPower. To open the Device Configuration window, select the power monitor icon and then select Device Configuration from the View menu. You may also open the View menu by right-clicking on the power monitor icon. 7 • Configuring The Device Viewer is a collection of tabs containing related groups of configuration parameters. The content and appearance of the device configuration view change depending on the type and model of power monitor. You may maximize, minimize or resize the Device Configuration view. 39 • • • • • bk.book Page 40 Thursday, May 3, 2007 12:56 PM GETTING RESULTS WITH RSPOWER AND RSPOWERPLUS Opening the Device Configuration window from a command line The Device Configuration window may also be opened from a command line or by another application such as RSView32. The command syntax is: C:\Program Files\Rockwell Software\RSPower\ Configuration.exe ProjFile PMName [/Xn][/Yn][/T][/NoSave] Where: ! ProjFile - The name of the RSPower project file, with extension. Relative paths will be relative to the RSPower\Projects directory. An absolute path may also be specified. Required. ! PMName - The name of the power monitor. Required. ! /Xn - Positions the window n pixels from the left side of the screen. ! /Yn - Positions the window n pixels from the top of the screen. ! /T - Keep window on top of all other windows. Optional. ! /NoSave - Disable saving configuration changes to the project file. Optional. If any of the above parameters contain spaces (for example, the project file name has spaces in it) then the parameter must be enclosed in double-quotes. Device configuration tabs and controls Please refer to the power monitor user documentation for further information on configuration of your power monitor(s). The tab names and content vary depending on the power monitor type and model. Controls The lower row of control buttons is available on every tab. These include the following. ! Upload. Reads the configuration from the power monitor into the RSPower project. ! Download. Writes the configuration from the RSPower project to the power monitor. Always upload before making and downloading any changes to a power monitor configuration. This will help ensure that any changes made using the power monitor display will not be lost. ! 40 OK. Stores any changes to the RSPower project and closes the window. bk.book Page 41 Thursday, May 3, 2007 12:56 PM ! Cancel. Closes the Device Configuration window without saving changes to the RSPower project. ! Help. Opens the online Help screen for the selected Device Configuration tab. • • • • • 7 • CONFIGURING POWER MONITORS AND RSPOWER FEATURES General tab The general tab contains parameters related to device communications and general operation. The communications parameters are used to establish communications between RSPower and the power monitor. You may also change and download new communications settings in this tab. You may configure either port (serial or optional Ethernet, Remote I/O, etc.), regardless of the port used by RSPower If you download new communications settings to the port used by RSPower to connect to the power monitor, the download will time-out and an error message will open. You will need to configure the device in RSLinx and reconnect to it in RSPower to re-establish communications. Other controls on this tab include the following. Change Password. Allows you to change the power monitor password. ! Clock sync. Allows you to select an interval at which RSPower will synchronize the power monitor clock to the PC clock. Clock sync functions only in the default.pwr project. ! Sync Clock Now. Sets the power monitor clock to the PC clock manually. VI or Current/Voltage tab This tab lets you configure the voltage and current scaling for the power monitor. Depending on the type and model of the power monitor, other parameters may also be available, such as: ! Voltage / wiring mode (Wye, Delta, etc.) ! Metering resolution and averaging ! IEEE 519 calculation parameters ! Nominal voltage for sag/swell detection (Powermonitor 3000 M6 and M8 units only) 41 7 • Configuring ! • • • • • bk.book Page 42 Thursday, May 3, 2007 12:56 PM GETTING RESULTS WITH RSPOWER AND RSPOWERPLUS Demand tab This tab allows you to configure the demand calculation in the power monitor. Demand is typically set up to correspond with your electric energy supplier's demand meters. Demand configuration generally includes the following parameters. ! Period length and number of periods ! Source of demand end-of-interval signal Other parameters may be present on the Demand tab. The Device Configuration window for the Powermonitor 1000 combines VI and Demand in one tab. Setpoints tab This tab lets you view and configure setpoints in power monitors. To edit a setpoint, double-click the row corresponding to the desired setpoint. The Powermonitor 1000 does not support setpoints, so this tab is unavailable. Logs tab This tab allows you to configure the data logging functions of a power monitor. Since there are many differences between power monitor types and models, consult the product user manuals for further information. User tab This tab allows you to configure a Powermonitor 3000 user-configured table, including the user-configured I/O table (assembly instance 1). The tab provides a simple point-andclick interface to select parameters. Other tabs Other tabs are available for various type and models of power monitors: 42 ! Input/Output. Allows you to configure the operation of status inputs, relay outputs and KYZ outputs. For some models, this functionality is combined with other tabs. ! Advanced tab. Configuration parameters for waveforms, network demand and time synchronization, watchdog error response, etc. for the Powermonitor 3000. ! Transients. Allows automatically or manually setting up transient detection on Powermonitor 3000 M8 models. ! DST. Enables and sets spring-ahead and fall-back dates for daylight saving time. ! TOU. Allows you to set up time-of-use periods to support the TOU log and RSPowerPlus billing and consumption reports. bk.book Page 43 Thursday, May 3, 2007 12:56 PM • • • • • 7 • CONFIGURING POWER MONITORS AND RSPOWER FEATURES RSPower special functions Time synch You may synchronize the clock in your power monitor(s) to the clock in the computer on which RSPower is running in two ways. ! Manual. Open the Device Configuration window. Click the Sync Clock Now button. ! Automatic. Open the Device Configuration window. Select a period from the Clock sync. list. Click OK. Automatic time synchronization is only available for the default.pwr project. Automatic Waveform download 43 7 • Configuring RSPower supports automatic detection, downloading and storage of waveforms captured in Powermonitor 3000 M6 and M8 models. Automatic waveform download is only available for the default.pwr project. To set up automatic waveform download, open the Device Configuration window. In the Advanced tab, click the Enable automatic waveform download checkbox, and then click OK. • • • • • bk.book Page 44 Thursday, May 3, 2007 12:56 PM GETTING RESULTS WITH RSPOWER AND RSPOWERPLUS When automatic waveform download is enabled, waveform captures are detected within a few minutes after they are stored. RSPower downloads the captures and stores them in a folder named for the device under the Waveform Captures subfolder of the RSPower program folder. Files are stored as .csv files named with the date and time stamp of the capture. RSPower will automatically execute a batch file that you create when a waveform download is finished. The file must be named download_complete.bat and located in the RSPower program folder. The filename the most recent downloaded capture is passed as parameter %1. The following example copies the newly downloaded file to the C:\ root folder. xcopy %1 c:\ 44 bk.book Page 45 Thursday, May 3, 2007 12:56 PM 8 Using RSPowerPlus Features Reports and charts are features that are available only in RSPowerPlus and for only Powermonitor 1000 and Powermonitor 3000 device types. Viewing charts Select a device in the RSPower application window, then from the View menu, select Charts and then select the desired chart type. The charting toolbar is available on any of the ReportsPlus charts. The charting toolbar is described in the previous section on viewing waveforms. 8 • Using RSPowerPlus 45 • • • • • bk.book Page 46 Thursday, May 3, 2007 12:56 PM GETTING RESULTS WITH RSPOWER AND RSPOWERPLUS Real-Time Trend chart The Real-Time Trend chart displays up to 5 parameters (pens) from a Powermonitor in real-time. The sample rate is configurable from 1 second to 60 seconds. As data is read the current, minimum, and maximum values for each parameter are displayed. This chart is available for Powermonitor 1000 and Powermonitor 3000 devices only. The real-time trend chart provides the following controls: 46 ! Time span. Select 5 minutes, 1 hour or 1 day ! Scroll bar. Displays if the trend extends beyond the active window bk.book Page 47 Thursday, May 3, 2007 12:56 PM ! Pens. Click a color button to select or edit. Assign a metering parameter to the pen by selecting from the drop-down list. ! Sample Rate. Select a sample rate in the range of 1 to 60 seconds. Default is 2 seconds. ! Pause/Play button. Click to pause or resume the trend display ! Save Pens button. Click to store the pens configuration for the selected power monitor ! Clear Data button. Click to clear the trend display ! Export Data button. Click to export the trend data to a .csv file • • • • • 8 • USING RSPOWERPLUS FEATURES 8 • Using RSPowerPlus Time-of-use Trend chart The Time-of-use Trend chart displays a single energy or demand parameter recorded in the power monitor trend log. This chart is available only for Powermonitor 1000 and Powermonitor 3000 devices. The display is color coded: Off-Peak - Green, Mid-Peak Yellow, On-Peak - Red Color coding requires that you configure times of use in the Device Configuration window in the TOU tab and download them to the device. Only parameters configured in the power monitor trend or energy log are available to be selected. 47 • • • • • bk.book Page 48 Thursday, May 3, 2007 12:56 PM GETTING RESULTS WITH RSPOWER AND RSPOWERPLUS The Time-of-Use and Trend Log Trend charts each display data logged by the power monitor into its trend or energy log. This data is accessed using multiple communications messages and takes time to display fully. Also, if another application is trying to access data from the device log at the same time, communications errors will result. The TOU Trend chart provides the following controls: ! ! 48 Parameter selection. Use the drop-down list to select a trend log parameter to be displayed. The following parameters may be selected. ! Energy: net real and reactive energy and apparent energy ! Demand: real, reactive and apparent power demand Select date. Select the date of the day or starting day of the week to display bk.book Page 49 Thursday, May 3, 2007 12:56 PM ! Chart mode. Select Day or Week ! Max and Min limits. The chart draws horizontal upper and lower limit lines on the display corresponding to numbers you enter ! Start and End dates. These display the available dates in the power monitor trend / energy log. • • • • • 8 • USING RSPOWERPLUS FEATURES Trend Log Trend The Trend Log Trend displays up to 5 parameters (pens) from a power monitor trend (or energy) log. 8 • Using RSPowerPlus 49 • • • • • bk.book Page 50 Thursday, May 3, 2007 12:56 PM GETTING RESULTS WITH RSPOWER AND RSPOWERPLUS The trend log trend provides the following controls: ! Pens. Click a pen color button to select the parameter associated with that pen. Pen selection operates as described previously. Only parameters configured in the power monitor trend or energy log are available for selection. ! Min start and Max end dates. The earliest and latest dates in the trend log are displayed for your convenience ! Start and End dates. Select the dates to display. Viewing reports RSPowerPlus reports are run using data logged in the power monitor's Time-of-Use log. The TOU log should be set up with an automatic monthly logging day selected. Billing reports use TOU log data and apply rates stored in the RSPower project file. Enter rates for demand and energy in the Device Configuration window, TOU tab. You may enter individual rates for off-peak, mid-peak and on-peak times of use, for demand and energy. Reports are available for Powermonitor 1000 devices and Powermonitor 3000 devices with master module firmware 2.54 and later. Billing reports The Monthly Billing Report shows time-of-use demand and energy values and corresponding charges for the selected month. To view the report, select a device and from the View menu, select Reports, Billing by Month. Select any of the twelve months or select Current Month to view month-to-date values. 50 bk.book Page 51 Thursday, May 3, 2007 12:56 PM • • • • • 8 • USING RSPOWERPLUS FEATURES The Yearly Billing Report shows time-of-use demand and energy values and corresponding charges for the last thirteen months including the current month-to-date values. To view the report, select a device and from the View menu, select Reports, Billing by Year. Consumption Reports show consumption, demand and average power factor values for the selected month, month to date or last 13 months. View a consumption report in much the same way as you select a billing report, described in the preceding section, except select the monthly or yearly consumption report from the View menu. 51 8 • Using RSPowerPlus Consumption reports • • • • • bk.book Page 52 Thursday, May 3, 2007 12:56 PM GETTING RESULTS WITH RSPOWER AND RSPOWERPLUS 52 bk.book Page 53 Thursday, May 3, 2007 12:56 PM 9 Using the RSPower OPC Server Using the RSPower OPC Server The RSPower OPC server supports OPC (OLE for Process Control) versions 1.0A, 2.05, and 3.0. The OPC server serves data to OPC clients such as RSView32, RSView SE and other HMI applications. The OPC server bases its data structure on the RSPower project file default.pwr. The RSPower OPC server may be used as a local or remote server. The OPC server name is RSI.RSPower.4. Some OPC clients require the name RSI.RSPower. RSPower serves real-time metering and status results but does not provide access to complex data structures such as waveforms, harmonics, transients, data logs, etc. Because the RSPower OPC server may be used with a variety of OPC client applications, the descriptions in this manual will utilize the RSI (Rockwell Software) OPC Test Client as an example. Local OPC Server To connect to the local RSPower OPC server, open the OPC Test Client from the Windows Start button > Programs > Rockwell Software > RSLinx > Tools. When the test client opens, select Connect from the Server menu. 9 • OPC Server 53 • • • • • bk.book Page 54 Thursday, May 3, 2007 12:56 PM GETTING RESULTS WITH RSPOWER AND RSPOWERPLUS Select RSI.RSPower from the list that opens. Since this is a local server connection, leave the Node Name box blank. Click OK. Next, add a new group from the Group menu. The group may have any name. Leave the remaining configuration settings as default. 54 bk.book Page 55 Thursday, May 3, 2007 12:56 PM • • • • • 9 • USING THE RSPOWER OPC SERVER Right-click in the right-hand side of the window to open a menu, and then select Add Item. When the Add Item window opens, click the + sign next to the OPC server name RSI.RSPower (Node: <local>) to begin browsing OPC items. 9 • OPC Server 55 • • • • • bk.book Page 56 Thursday, May 3, 2007 12:56 PM GETTING RESULTS WITH RSPOWER AND RSPOWERPLUS The data structure in the item browser is based on the device names in the RSPower project file default.pwr. Group names are not used in this view. To finish selecting an OPC item, drill down to the desired table, select the metering parameter in the right-hand window, and then click Add Item. You may select additional items at this time. When finished, click OK. The item is added on the right side of the test client window. The item displays data and status information. If your OPC client does not support server or item browsing, you may use the RSI OPC test client to help determine the correct item address. 56 bk.book Page 57 Thursday, May 3, 2007 12:56 PM • • • • • 9 • USING THE RSPOWER OPC SERVER Remote OPC server Remote OPC describes the situation in which the RSPower OPC server resides on a different computer than its client. Remote OPC utilizes DCOM, the Distributed Component Object Model, a component of Microsoft Windows operating systems. In most cases, DCOM must be set up in other than its default configuration in order to support remote OPC communications. For example, the Windows Firewall is enabled and blocks remote OPC communications on a PC running a default installation of Windows XP SP2. Network security settings vary from user to user and from company to company, and change over time as security risks and countermeasures evolve. The recommendations listed in this section are not guaranteed to work in every situation. In general, it is best to begin with security set as open as possible to establish communications, and then carefully tighten security settings while checking that communications continue operating. FIREWALL CONFIGURATION If you enable the Windows firewall, the following programs and services must be added as exceptions: ! All OPC servers and clients (including RSPower) ! Microsoft Management Console mmc.exe ! OPCEnum.exe In addition, TCP Port 135 must be opened in the firewall. It may be best to disable the Windows firewall temporarily to establish communications. The firewall must be disabled or configured with the exceptions listed above on both the server and client computers. DCOM CONFIGURATION DCOM configuration involves setting up remote data access and launch/activate permissions for users and/or groups on each computer participating in OPC communications. 9 • OPC Server 57 • • • • • bk.book Page 58 Thursday, May 3, 2007 12:56 PM GETTING RESULTS WITH RSPOWER AND RSPOWERPLUS To configure DCOM, select Run from the Windows Start menu. Type DCOMCnfg into the Open box and then click OK. Click Component Services in the tree, and then open the Computers folder. Right-click My Computer, and then select Properties from the menu. 58 bk.book Page 59 Thursday, May 3, 2007 12:56 PM • • • • • 9 • USING THE RSPOWER OPC SERVER Select the Default Properties tab. Verify that Distributed COM is enabled on this computer. The Default Authentication Level should be Connect or None (None provides lower security). The Default Impersonation Level should be Identify. Select the COM Security tab. You will need to set Edit Limits and Edit Default permissions for both groups, Access Permissions and Launch and Activation Permissions. 9 • OPC Server 59 • • • • • bk.book Page 60 Thursday, May 3, 2007 12:56 PM GETTING RESULTS WITH RSPOWER AND RSPOWERPLUS In Access Permissions, all users or groups that take part in OPC communications must be permitted both Local Access and Remote Access at the server and client computer(s). The EVERYONE group includes all authenticated users and must be permitted remote access. The ANONYMOUS LOGIN group must have remote access allowed for OPCEnum to work. Other users may need to be granted remote access depending on your network architecture or OPC client application requirements. In Launch Permissions, the same users must be granted Remote Launch and Remote Activation permissions. The same Default Permissions should be set for each user and group as the settings for Security Limits. When you have completed configuring DCOM, reboot the computer. You may find more information on configuring and troubleshooting remote OPC and DCOM communications in the Rockwell Automation Knowledgebase. 60 bk.book Page 61 Thursday, May 3, 2007 12:56 PM CONNECTING TO THE REMOTE OPC SERVER USING THE • • • • • 9 • USING THE RSPOWER OPC SERVER RSI TEST CLIENT After DCOM is configured, launch the RSI OPC Text Client on the remote computer. Connecting to the RSPower OPC server is the same as previously described for the local server, except that you must enter the computer name hosting the OPC server into the Node Name (Optional) box. Add a group, and then add an item by browsing the tree to the desired item. 9 • OPC Server 61 • • • • • bk.book Page 62 Thursday, May 3, 2007 12:56 PM GETTING RESULTS WITH RSPOWER AND RSPOWERPLUS Click Add Item and then OK and the test client will begin displaying the value and status of the OPC item. If your OPC client does not support server or item browsing, you may use the RSI OPC test client to help determine the correct item address. 62 bk.book Page 63 Thursday, May 3, 2007 12:56 PM 10 • Help 10 Getting help Using RSPower online help RSPower online help provides overviews, reference information, and step-by-step instructions for working with all of the features in RSPower. To open online help while running RSPower in either stand-alone mode or from within RSView32, you can: ! Click the Help button on any window. ! Click Help on the RSPower menu bar and then click Contents or Search. ! Press the F1 key. For more information For information about Rockwell Automation hardware and Rockwell Software, go to www.rockwellautomation.com\literature to locate and order related publications. Technical support services If you have questions about RSPower, consult this guide or the RSPower online help. If you cannot find the answer to your question, contact Rockwell Software Technical Support: ! Telephone - 440-646-5800 ! Web - www.rockwellautomation.com Support is available Monday through Friday from 8 A.M. to 5 P.M. Eastern Time, except holidays. When you call When you call, you should be at a computer and prepared to give the following information: ! Product serial number on the Activation disk labels ! You can also find the serial number from RSPower Help > About. ! Product version number ! Hardware you are using ! Exact wording of any messages that appeared on the screen 63 • • • • • bk.book Page 64 Thursday, May 3, 2007 12:56 PM GETTING RESULTS WITH RSPOWER AND RSPOWERPLUS ! Description of what happened and what you were doing when the problem occurred ! Description of how you tried to solve the problem Troubleshooting Troubleshooting PLC-5 or SLC 500 Remote I/O When Remote I/O communications are configured correctly, the Remote I/O Channel LED on the programmable controller or scanner module and the RI/O light on the power monitor illuminate with a steady green. If some or all of the power monitors do not auto configure or cannot be configured manually, check the firmware, cabling, network terminations, and Remote I/O configurations in the power monitors. If the power monitors are configured, but you still cannot communicate between the programmable controller and the power monitor, check the following: ! Verify that the programmable controller is in run mode. ! Check that the programmable controller is a valid pass-through device. ! Determine if the cables are connected correctly. ! If Remote I/O communications works but is slow, evaluate other block transfer communications on the channel to determine if they can be scheduled at a slower rate. Troubleshooting serial communications If the computer and the power monitors are not communicating: ! Check the cable pin out. The pin numbers should match the wiring shown on the appropriate power monitor instruction sheet. ! Double-check the settings of the driver configured in RSLinx for serial communications. ! Verify that the data rate and station address configured in the driver match the settings configured in the power monitor. ! For RS485 serial communications, if you are using an RS232 to RS485 converter, verify the data rate configured between the power monitor and the driver is within the limit of the converter. When RS232/RS485 serial communications are configured correctly, the RX and TX indicators on the power monitor flash quickly. 64 bk.book Page 65 Thursday, May 3, 2007 12:56 PM A Activation How activation works Rockwell Software’s products are copy-protected. Only a computer with access to the activation key can run the software. The key is located in an activation file, which is located on the Master Disk supplied with the program. The activation file contains one activation key per product. Each key contains one or more licenses depending on how many copies of the product you have purchased. A • Activation Store your Master Disk in a safe place. If your activation becomes damaged, the Master Disk may be the only means to run your software in an emergency. During the setup process, the setup program gives you the opportunity to move the activation file from the Master Disk to the root directory of the drive on which you’re installing the software. Do not install activation on RAID or mirrored drives. You could lose the activation. When you launch a Rockwell Software product, the software first checks your local hard drives, then network hard drives, and finally local floppy drives for activation. Systems attached to extensive networks can take awhile to search for activation files on all available drives. You can use the CHECK DRIVES environment variable to specify the drives your software checks for activation files and to specify the order in which they are checked. Protecting your activation files Certain anti-virus software packages can corrupt the activation files. Configure your anti-virus software to avoid checking the files EVRSI.SYS, ICOM.SYS, EVICOM.SYS and 386SWAP.PAR. To avoid damaging your activation files, do not perform the following operations with activation files on the hard drive. 65 • • • • • bk.book Page 66 Thursday, May 3, 2007 12:56 PM GETTING RESULTS WITH RSPOWER AND RSPOWERPLUS ! Restore from backup ! Upgrade the operating system ! Reinstall the same version of DOS ! Uninstall DOS ! Compress or uncompress the hard drive ! Turn off Windows for Workgroups 32-bit file access. If activation files were moved to a hard drive with 32-bit file access on, turning off 32-bit file access results in activation files being lost. (You can turn on 32-bit disk access and 32-bit file access in Windows for Workgroups without harming the activation file.) Defragmentation utilities will not harm activation files. Before running any type of utility that may modify the structure or organization of the hard drive, remove activation from the hard drive: Use the Move Activation utility (EvMove) to move activation files from the hard drive to an activation disk. Run EVMOVE.EXE from your Master Disk or your hard drive (typically located in C:\PROGRAM FILES\ROCKWELL SOFTWARE\RSUTIL). Perform the hard disk operation. Move the activation files back to the hard drive. You must use the move utility, EvMove, to move activation files. Attempts to copy, move or e-mail an activation file by other means will damage the file. Activating RSPower Depending on your needs, you can activate RSPower from a: Hard drive. The activation key resides on your computer’s hard disk. Use this method if you will typically use RSPower on only one computer. This is the default method if you activate RSPower during installation. To run RSPower on a different computer, move the activation key back to the Master Disk, and then to the hard drive of the new computer. Diskette drive. The activation key resides on a floppy disk (activation disk). Use this method if you will typically use RSPower on more than one computer—for example, if you want to run RSPower on a desktop computer at some times and a portable computer at others. 66 bk.book Page 67 Thursday, May 3, 2007 12:56 PM • • • • • A • ACTIVATION Network drive. The activation keys reside on a network drive. Use this method if you have purchased multiple licenses of the software and want several users to be able to activate the software simultaneously over a network. Refer to the online help for instructions on moving activation to a network drive (see page 47 to access online help). Running the activation utilities Finding more information about activation The online help (COPYPROT.HLP) provides more extensive information on activation including subjects such as: KEYDISK set this environment variable to tell your computer to look for activation on floppy drives CHECKDRIVES specify which drives to search for activation network activation move activation to a network server to allow multiple users access to the activation moving activation see detailed instructions for moving activation resetting activation see detailed instructions for using the Reset utility to repair a damaged activation file troubleshooting look up error messages, get problem-solving suggestions You can access online help: ! from the Help button on one of the EvMove or Reset dialog boxes ! from RSPower. Select Help > Copy Protection Help. ! without running either RSPower or the activation utilities. Find and run the file COPYPROT.HLP on either your Master Disk or your hard disk Some common questions Following are some common problems that people encounter with activation and their solutions. 67 A • Activation The utilities for moving and resetting activation are called EvMove and Reset respectively. Reset is used when an activation file has been damaged. The files EVMOVE.EXE and RESET.EXE are located on your Master Disk and on your hard drive (typically in C:\PROGRAM FILES\ROCKWELL SOFTWARE\RSUTIL). One way to run these programs is with Start > Run. • • • • • bk.book Page 68 Thursday, May 3, 2007 12:56 PM GETTING RESULTS WITH RSPOWER AND RSPOWERPLUS MY ACTIVATION FILES WERE DAMAGED. WHAT SHOULD I DO? If you have lost the activation because the activation file is damaged, you need to reset activation. Call Rockwell Software Technical Support or refer to the Reset Codes instructions on the Rockwell Software Technical Support web page. The phone number and web address are listed on the inside front cover of this manual. If you cannot obtain a reset code immediately, follow the instructions below to use the Master Disk to activate the software as a temporary solution. I ACCIDENTALLY DELETED THE SOFTWARE DIRECTORY ON MY HARD DO I NEED TO CALL ROCKWELL SOFTWARE FOR REPLACEMENT ACTIVATION FILES? DISK. No. Deleting the program files does not delete your activation. The activation files are not stored in the program directory; they are located in the root directory. Your activation files won’t be lost unless you format the hard disk, tamper with hidden files in the root directory, or perform certain other hard disk operations (see “Protecting your activation files” on page 65). To get the software running again, simply reinstall the software, but do not move the activation when given the opportunity. Terms Activation disk. Any disk (floppy or hard) containing an activation file. An activation disk can be used to activate the software. Activation file. A hidden, read-only, system file that “activates” a Rockwell Software product. The software will run only if your system can find the correct activation file. Activation key. Activation files contain a database of activation keys. Each key is particular to a certain product and must be accessible on a local or remote drive for that product to run. Key disk. A floppy disk used to activate the software even if that disk contains zero licenses. The Master Disk is the only key disk. License. Authorization to use a specified number of instances of software. A product’s activation key contains a license for each copy of the software you have purchased. Master Disk. This disk is supplied with the software. It contains a database of keys in an “activation file” that enables the software to run. 68 bk.book Page 69 Thursday, May 3, 2007 12:56 PM A activate from diskette drive ! 66 from hard drive ! 66 on different computers ! 66 over a network ! 67 activation ! 65 file ! 65, 68 key ! 65, 68 online help ! 67 protecting ! 65 resetting ! 67, 68 searching drives for ! 67 troubleshooting ! 67 activation disk ! 68 advanced tab ! 42, 43 application window ! 9, 15 automatic waveform download ! 43 B C CD menu adobe acrobat reader ! 12 install .net framework ! 13 install RSPower ! 13 install RSPowerPlus ! 13 release notes ! 12 RSLinx classic lite ! 12 charts ! 10 real-time trend ! 46 time of use ! 47 trend log trend ! 49 CHECKDRIVES ! 67 COM security tab ! 59 command line ! 31, 40 communications direct ! 19 consumption reports ! 51 ControlNet configuring communications ! 20 convert existing RSPower32 projects ! 14 D damaged activation ! 68 DCOM ! 57 DCOM configuration ! 57 default file location ! 29 default properties tab ! 59 delete ! 28 deleted software directory ! 68 demand tab ! 42 device ! 25 device configuration ! 9, 26 device configuration tabs ! 40 device configuration window opening ! 39, 40 device viewer ! 9, 31 advanced tab ! 42 controls ! 40 copying data ! 38 current/voltage tab ! 41 demand tab ! 32, 42 diagnostics tab ! 38 dst tab ! 42 energy tab ! 32 general tab ! 41 harmonics tab ! 36 I/O tab ! 32 input/output tab ! 42 logs tab ! 37, 42 opening ! 31 power tab ! 32 setpoints tab ! 42 tou tab ! 42 transients tab ! 42 user tab ! 38, 42 VI tab ! 32 waveforms tab ! 33 DeviceNet ! 21 configuring communications DF1 full-duplex ! 20 configuring communications DF1 half-duplex ! 20 Index batch file ! 44 billing report ! 50 copy data ! 38 Copy Protection See Activation current/voltage tab ! 41 ! 20 ! 20 69 • • • • • bk.book Page 70 Thursday, May 3, 2007 12:56 PM GETTING RESULTS WITH RSPOWER32 AND RSPOWERPLUS configuring communications ! 20 diagnostics tab ! 38 direct communications configuring ControlNet ! 20 configuring DeviceNet ! 20 configuring ethernet ! 19 E edit ! 27 Ethernet ! 19 configuring communications EvMove ! 67 ! 19 ! 41 ! 36 I I/O tab ! 32 install ! 11 CD contents ! 11 required user privileges start ! 12 item browsing ! 56, 62 ! 11 key disk ! 68 KEYDISK ! 67 L license ! 65, 68 local server ! 54 logs tab ! 37, 42 M 70 online help ! 5, 63 OPC server ! 8, 53 local ! 53 remote ! 57 Other tabs ! 42 R K master disk ! 68 move ! 28 RSPower to another computer O pass-through ! 20 Powermonitor 1000 ! 8 project adding a device ! 24 copying ! 29 creating new ! 23 delete ! 28 edit ! 27 move ! 28 opening ! 27 organizing ! 23 rename ! 29 working with ! 29 protect activation ! 65 H harmonics tab help ! 63 NET framework ! 12 new project ! 23 P G general tab N ! 66 real-time trend ! 46 Remote I/O ! 21 remote OPC ! 57 connecting using RSI test client DCOM configuration ! 57 firewall ! 57 rename ! 29 reports ! 10, 50 billing reports ! 50 consumption report ! 51 reset activation ! 67, 68 reset codes ! 68 RSI documentation set online help ! 5 RSLinx classic ! 12 communication ! 19 ! 61 bk.book Page 71 Thursday, May 3, 2007 12:56 PM RSPower runtime license ! 8 works license ! 7 RSPower components ! 9 application window ! 9 charts window ! 10 device configuration window ! 9 device viewer window ! 9 reports window ! 10 server ! 9 RSPower server ! 15 RSPower32 ! 13 troubleshooting installation ! 15 RSPowerPlus features ! 45 viewing charts ! 45 RSWho ! 8, 26 runtime ! 8 S T tab advanced ! 42, 43 COM security ! 59 current/voltage ! 41 demand ! 42 Index serial ! 20 full-duplex ! 20 half-duplex ! 20 serial number ! 63 server ! 9, 15 set CHECKDRIVES environment variable ! 67 set KEYDISK environment variable ! 67 setpoints tab ! 42 special functions automatic waveform download ! 43 time synch ! 43 device configuration ! 40 diagnostics ! 38 general ! 41 harmonics ! 36 I/O ! 32 logs ! 37, 42 other ! 42 setpoints ! 42 time-of-use ! 47, 50 transients ! 35 user ! 38, 42 waveform display ! 33 waveforms ! 33, 34 tab default properties ! 59 technical support ! 63 time synchronization ! 43 time-of-use tab ! 47, 50 time-of-use trend ! 47 transients tab ! 35 trend log trend ! 49 troubleshoot activation ! 67 troubleshooting ! 15, 64 remote I/O ! 64 RSPower32 installation ! 15 serial communication ! 64 • • • • • INDEX U upgrading ! 13, 14 user privileges ! 11 user tab ! 38, 42 W waveform display tab ! 33 waveforms tab ! 33, 34 what’s new ! 8 windows firewall ! 57 works ! 7 71 • • • • • bk.book Page 72 Thursday, May 3, 2007 12:56 PM GETTING RESULTS WITH RSPOWER32 AND RSPOWERPLUS 72