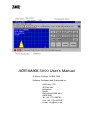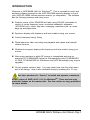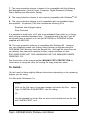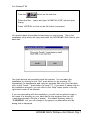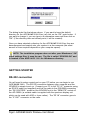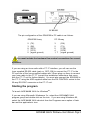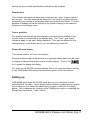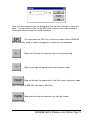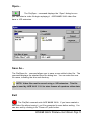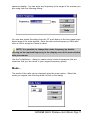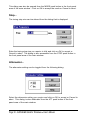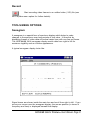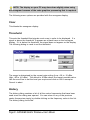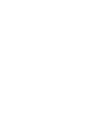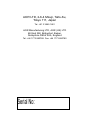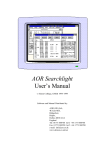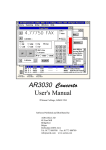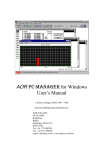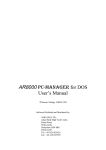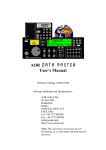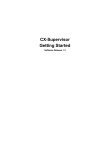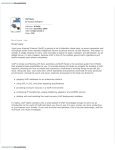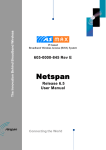Download AOR SDU-5000 User`s manual
Transcript
TM AOR Hawk 5000 User’s Manual © Simon Collings, G4SGI 1995 Software Published and Distributed by: AOR (UK) LTD., 4E East Mill, Bridgefoot, Belper, Derbyshire DE56 2UA ENGLAND Tel: +44 1773 880788 Fax: +44 1773 880780 e-mail: [email protected] AOR HAWK 5000 for WindowsTM User’s Manual - Page 1 CONTENTS INTRODUCTION ..................................................................... MINIMUM SYSTEM REQUIREMENTS .................................... INSTALLING THE PROGRAM ................................................ COPY PROTECTION .............................................................. TO INSTALL... ......................................................................... GETTING STARTED ............................................................... RS-232 CONNECTION ............................................................ STARTING THE PROGRAM .................................................... SETTING UP ........................................................................... FRONT PANEL PUSH BUTTONS ............................................ OBTAINING HELP ................................................................... FILE MENU OPTIONS ............................................................. NEW ....................................................................................... OPEN... ................................................................................... SAVE AS ................................................................................. EXIT ........................................................................................ SETUP MENU OPTIONS ......................................................... COMMUNICATIONS... ............................................................. CONFIGURATION... ................................................................ CENTRE FREQUENCY... ......................................................... MODE... .................................................................................. STEP... .................................................................................... ATTENUATOR... ...................................................................... SPAN... .................................................................................... RBW... ..................................................................................... VIDEO MENU OPTIONS ......................................................... REWIND .................................................................................. FORWARD .............................................................................. PLAY ....................................................................................... STOP ...................................................................................... PAUSE .................................................................................... RECORD ................................................................................. TOOLS MENU OPTIONS ........................................................ SONOGRAM ........................................................................... CLEAR .................................................................................... THRESHOLD .......................................................................... HISTORY ................................................................................ NEA ......................................................................................... MOVING COPY PROTECTION ............................................... Page 2 - AOR HAWK 5000 for WindowsTM User’s Manual 3 4 4 4 6 8 8 9 11 12 14 14 14 15 15 15 16 16 16 16 17 18 18 19 19 20 20 20 20 20 20 21 21 21 22 22 22 23 25 INTRODUCTION Welcome to AOR Hawk 5000 for WindowsTM. This is a powerful control and analysis software package for the AOR SDU5000 spectrum display unit and your AOR AR-3000A communications receiver (or compatible). The software has the following features and many more: l Remote control of the SDU5000 and radio using RS-232 commands for control of centre frequency, span, resolution bandwidth, attenuator (AR-3000A only), mode, step size, averaging, maximum hold, up, down, page up and page down. l Spectrum display with frequency and level readout using your mouse. l Centre frequency history listing l Digital spectrum video recording and playback with pause and forward/ reverse controls. l Wideband sonogram display with frequency and time readout using your mouse. l New energy analysis in which RF energy is channelised and may be exported in PC-MANAGER format for interoperability with PC-MANAGER for DOS, PC-MANAGER for WindowsTM and AOR Searchlight (may require upgrade). l On-line context sensitive help. You may obtain help from the main menu and in all dialogs. Help is also available simply by pressing the F1 key. You have purchased a “licence” to install and operate a maximum of two copies of AOR Hawk 5000 for WindowsTM. There are two copy protection tokens on the master disk. See the section on copy protection for more details. AOR HAWK 5000 for WindowsTM User’s Manual - Page 3 MINIMUM SYSTEM REQUIREMENTS l 80486 PC DX2/66 MHz (or higher) with fast colour graphics display l Microsoft® WindowsTM 3.x or Windows® 95 (WindowsTM NT is not currently supported) l 8M byte of system memory (640k bytes of base DOS memory) l Microsoft® mouse or equivalent (strongly recommended) l At least 1M bytes of free hard disk space l At least two RS-232 serial ports (one for mouse if used, highly recommended) l AOR AR-3000A with IF and AGC modifications or ICOM R7100, R7000, R9000 (with the Icom CT-17 RS-232 interface). It is planned to support the new AR5000 too. l Option: AOR PC-MANAGER for DOS (version 2.2.1 or higher) l Option: AOR PC-MANAGER for WindowsTM (version 1.7 or higher) l Option: AOR Searchlight (version 2.2.2 or higher) INSTALLING THE PROGRAM In this manual, it is assumed that you are familiar with Microsoft® WindowsTM 3.x or Windows® 95 and the hardware you are using with your computer. If you need further information on using specific WindowsTM features, consult your Microsoft® manuals. Copy Protection AOR Hawk 5000 for WindowsTM is copy protected. The protection does not use a dongle or other cumbersome devices, however, there are a few simple points that you may need to refer to. Please read this section carefully. Page 4 - AOR HAWK 5000 for WindowsTM User’s Manual AOR Hawk 5000 for WindowsTM is copy protected using a system which places a “token” on your hard disk when you install the program. The program will only work on the hard disk you installed it to. There is no dongle or keydisk, so once installed the program runs completely normally and you will not be inconvenienced (unlike other schemes). Specific points to remember: 1. The distribution disk contains two tokens. This means that you can install up to two complete copies of the software on separate machines at once. You cannot transfer the program to another machine without first moving one of the tokens back onto the original distribution disk then re-installing. The tokens can easily be moved with the program that is provided. Contact your AOR distributor if you need additional copies of the software. 2. You should keep your original disk in a safe place away from strong magnetic fields, high humidity or other environmental conditions that could damage it. You will not be able to re-install the software or move it to another machine without the distribution disk. 3. Two hidden files are copied to a hidden subdirectory of the AOR Hawk 5000 directory (SDU5000.CCC and CCONTROL.SYS) when you install the software. These contain configuration information for the copy protection scheme and are normal DOS format files. DO NOT DELETE THESE FILES UNDER ANY CIRCUMSTANCES. If these files are deleted, AOR Hawk 5000 will not run. 4. If you are using a backup utility, make sure that the two hidden files are not backed up. When restored, the copy protection scheme may not be able to validate the installation and AOR Hawk 5000 will not run. Most backup utilities do not touch these files because they have the hidden, system and read-only attributes set. The two copy protection files also do not have the archive bit set, so you should be able to exclude them from backups by setting up your backup software to ignore files without an archive bit. Remember, it is not the backup but the restore that can cause problems. 5. The /d+ option of the PC-Kwik disk cache software from Multisoft Corporation is not compatible with the copy protection scheme and should be temporarily disabled when installing AOR Hawk 5000 or moving the token. HyperCache also affects the copy protection scheme in the same way because of non-standard methods of accessing the floppy disk drive. Again, it should be temporarily disabled, but both caches may be used at other times. 6. The copy protection scheme is compatible with disk drives compressed with SuperStor, Stacker and DoubleSpace. However, you should temporarily remove the token from the hard disk when installing one of these compression utilities because the protection will appear invalid when the drives are compressed. The disk compression utilities warn you of this in their manuals. AOR HAWK 5000 for WindowsTM User’s Manual - Page 5 7. The copy protection scheme is known to be compatible with the following disk defragmenters: Central Point’s Compress, Digital Research’s Diskopt, Stac’s Sdefrag and Microsoft’s Defrag. 8. The copy protection scheme is not currently compatible with WindowsTM NT. 9. The copy protection scheme is not compatible with non-standard floppy disk systems. At present (7/95) this includes the following PCs: Evesham Vale Voyager laptop Zeos Pentiums It is possible to install onto a PC with a non-standard floppy disk (or no floppy disk) using a networked standard drive. The easiest way to do this if you do not already have a network is to use the INTERLNK or INTERSVR utilities supplied with MS-DOS. 10. The copy protection scheme is compatible with Windows 95. However, you can completely erase your tokens using Explorer to drag and drop the AOR Hawk 5000 directory onto the Recycle bin. Although the token files are not deleted, they cannot be restored to their original positions on disk. EXPLORER DOES NOT GIVE WARNINGS LIKE FILE MANAGER UNDER WINDOWS 3.X!. See the section of this manual entitled MOVING COPY PROTECTION for instructions on using the utility for moving the copy protection token. To Install... You will need to follow slightly different instructions depending on the operating system you are using. For Microsoft® WindowsTM 3.x Either... Click on the File menu of program manger and select the Run... option. Type “A:\INSTALL.EXE<ENTER>” into the dialog. Or... Use file manager to list the files on drive A and double-click on the line with “INSTALL.EXE” on it. Page 6 - AOR HAWK 5000 for WindowsTM User’s Manual For Windows® 95 From the button on the task bar... Select the Run... option and type “A:\INSTALL.EXE” into the open dialog. Press <ENTER> or click on the OK button to proceed. You should obtain the window shown below on your screen. This is the installation utility which will copy and install the AOR Hawk 5000 files to your hard disk: Two push buttons are provided inside the window. You can abort the installation by clicking on the “Quit” push button (or by pressing “Q”). Alternatively, to decompress and copy the program files onto your hard disk, click on the “Install...” push button (or press “I”). If you want to obtain help on the installation program, you can click on the “Help” menu option in the top right hand corner of the window. If you are proceeding with the installation, you will now be asked to type in the name of a directory on your hard disk for the program files (you will need approximately 1M byte of space). The default directory name is “C:\SDU5000”, but you can change it by typing in an alternative into the dialog that is displayed. AOR HAWK 5000 for WindowsTM User’s Manual - Page 7 The dialog looks like that shown above. If you want to keep the default directory for the AOR Hawk 5000 files, just click on the “OK” push button. If you want to change it, you can type in an alternative name and then click on “OK” (if the directory does not already exist, it will be created). Once you have selected a directory for the AOR Hawk 5000 files, they are decompressed and copied onto your system in a few moments (the exact amount of time required depends on your computer speed). NOTE: The installation program does not alter your WindowsTM “.INI” initial settings files; it uses its own. The file is called “SDU5000.INI” and is located in the AOR Hawk 5000 for WindowsTM directory. GETTING STARTED RS-232 connection You will need to setup a serial port on your PC before you can begin to use AOR Hawk 5000. The RS-232 connection between your computer and the SDU5000 is simple to set up. Connect your PC to the “PC I/F” connector using an RS-232 cable (not supplied) and link the radio to the SDU5000 connecting the “RX CONTROL” socket on the SDU5000 unit to the “REMOTE” socket on the AR-3000A (a suitable cable is supplied with the spectrum display unit which can be used with AOR or Icom radios). The “RF IN” connector goes to the “IF OUT” connector on the radio. Page 8 - AOR HAWK 5000 for WindowsTM User’s Manual The pin configuration of the SDU5000 to PC cable is as follows: SDU5000 9-way PC 25-way 2 3 8 7 5 3 2 5 4 1, 7 (TX) (RX) (RTS) (CTS) (signal ground) (RX) (TX) (CTS) (RTS) (signal ground) You must include the hardware flow control connections for correct operation. If you are using an Icom radio with a CT-17 interface, you will can use the Icom supplied RS-232 cable (part no. OPC-159) to connect the CT-17 to the PC and one of the Icom supplied cables with 3.5mm plugs on them to connect your Icom radio to the CT-17 (consult the installation instructions that come with the CT-17 unit for further details). You must also connect the SDU5000 to the CT-17 using the AOR supplied cable from the RX CONTROL socket to the 25-way RS-232C connector on the CT-17 unit. Starting the program To launch AOR Hawk 5000 for WindowsTM: If you are using Microsoft® WindowsTM 3.x, select the AOR Hawk 5000 program group and double-click on the icon. If you are using Windows® 95, select the AOR Hawk 5000 shortcut from the Programs menu option of task bar and the application’s icon. AOR HAWK 5000 for WindowsTM User’s Manual - Page 9 AOR Hawk 5000 should then appear on your screen. The main window has a number of components in it as follows (screen shots are for Windows® 95): Menu options: The main menu provides access to all the features of the program and is located just below the top edge of the window. Video controls: Underneath the main menu is a tool bar with video controls on the left. This includes a set of push buttons which provide rapid access to the options on the Video menu. Status: Next to the tool bar push buttons is a status display showing the current centre frequency, mode, step size, attenuator setting, span, resolution bandwidth and gain. Front panel push buttons: These emulate many of the SDU5000 front panel controls and include push Page 10 - AOR HAWK 5000 for WindowsTM User’s Manual buttons for some of the extra features offered by the software. Display area: This contains the spectrum data and is displayed as “video” frames (about 1 per second). You can measure the frequency and level of signals simply by positioning your mouse in the display area over features of interest. It is also possible to change the centre frequency by double-clicking on the required frequency in the display area. Cursor position: The position indicator shows the frequency and level at the location of the mouse when it is positioned in the display area. The “Cent:” and “Span:” indicators apply to the video being displayed. This may be different to the settings shown in the status area if you are replaying a video file. Power off push button: This can be used to exit from the software. Along the bottom edge of the window is a copyright notice which can be used to display a dialog showing the version of the program. Click on the or © symbol to display the dialog. You must set up RS-232 communications from your computer before starting to use AOR Hawk 5000 using the instructions given in the next section. Setting up AOR Hawk 5000 uses an RS-232 serial port on your computer to send instructions to the radio. Since all the communications parameters are preset, all you need to do is select the serial port you want to use from the dialog below. This is obtained by clicking on the COMM push button or selecting the Setup|Communications... menu option: AOR HAWK 5000 for WindowsTM User’s Manual - Page 11 Choose the serial port to use on your PC from those available (COM1 to COM4) by clicking on the required one then click on OK to accept or Cancel to abort. Once you have selected the PC serial port, you can begin to use AOR Hawk 5000. Front Panel Push Buttons A variety of push buttons are provided on the front panel area of the main window. Most of these are short cuts to the equivalent functions on the front panel of the SDU5000 unit; some are equivalent to menu options on the AOR Hawk 5000 package. The push buttons with equivalent software menu options are described in the relevant section of this manual. The other push buttons are as follows: This push button selects maximum hold operation. When maximum hold is in operation, the SDU5000 only displays the maximum signal level detected for each part of the spectrum. Press the ESC push button in the main window’s front panel area to restore normal operation. This push button sets the level of averaging that is used to display the data. You can enter the number of video frames that will be included in “the average” using the following dialog: Page 12 - AOR HAWK 5000 for WindowsTM User’s Manual Type the value required into the dialog and click on OK to accept or Cancel to abort. You will need to click on the ESC push button on the main window’s front panel area to return to normal operation. This duplicates the ESC key on the front panel of the SDU5000 and is normally used to cancel averaging or maximum hold operation Step down through the spectrum by one frequency step. Step up through the spectrum by one frequency step. Step up through the spectrum by half the current frequency span (eg if the span is 600 kHz, the step is 300 kHz). Step down through the spectrum by half the current frequency span. AOR HAWK 5000 for WindowsTM User’s Manual - Page 13 Obtaining Help AOR Hawk 5000 has an extensive context sensitive help available at all times. You can obtain help from the desktop simply by pressing [F1] or by selecting the “Help” option from the main menu. Help is also provided from a push button in each dialog. The help information that is provided is hypertext based and fully inter-referenced for your convenience. FILE MENU OPTIONS New The File|New command creates a new, untitled video file and begins recording immediately. It has the same affect as pushing the record push button control or selecting the Video|Record menu option. While recording, a “Recording” indicator appears in the display window with the time shown beneath it. Page 14 - AOR HAWK 5000 for WindowsTM User’s Manual Open... The File|Open... command displays the “Open” dialog box so you can select a video file begin replaying it. AOR Hawk 5000 video files have a .VID extension. Save As... The File|Save As... command allows you to save a new untitled video file. The command displays the standard Save As dialog box. You can enter the new file name, including the drive and directory. NOTE: Video files must be saved using a .VID extension. This file type is used by AOR Hawk 5000 to store frames of spectrum video data. Exit The File|Exit command exits AOR Hawk 5000. If you have created a new video file without saving it, you’ll be prompted to save before exiting. You can also exit by clicking in the “Power off” push button. AOR HAWK 5000 for WindowsTM User’s Manual - Page 15 SETUP MENU OPTIONS Communications... This menu option opens the Communications dialog which allows you to select the PC serial port to use for RS-232 communications with the SDU5000. Further details are given in the “Setting Up” subsection of the “GETTING STARTED” section. Configuration... You can select the “configuration” options of the SDU5000 using this option. It is also available from the CONF push button on the front panel area of the software. The following dialog is displayed: Select the communications receiver you are connected to from the “Receiver” panel. You can select the gain setting and plot mode from the “Gain” and “Plot mode” panels. Click on OK to accept or Cancel to abort. NOTE: The software will follow the SDU5000 plot mode using this dialog, but since the software cannot request the plot mode from the unit, it may differ on power up. This is a hardware limitation. Centre Frequency... The centre frequency is the frequency that appears in the centre of the Page 16 - AOR HAWK 5000 for WindowsTM User’s Manual spectrum display. You can enter any frequency in the range of the receiver you are using from the following dialog: You can also obtain this dialog from the CF push button in the front panel push button area of the main window. Enter the new centre frequency in MHz and click on OK to accept or Cancel to abort. NOTE: It is possible to change the centre frequency by doubleclicking on the required frequency in the display area of the main window with your mouse. Use the Tools|History... dialog to create a list of centre frequencies that are visited so that you can return to your original frequency quickly. Mode... The mode of the radio can be changed using this menu option. Select the mode you require from the drop down list box in the dialog: AOR HAWK 5000 for WindowsTM User’s Manual - Page 17 This dialog can also be opened from the MODE push button in the front panel area of the main window. Click on OK to accept the mode or Cancel to abort. Step... The tuning step size can be altered from the dialog that is displayed. Enter the tuning step size you require in kHz and click on OK to accept or Cancel to abort. The dialog is also accessible from the STEP push button in the front panel area of the main window. Attenuator... The attenuator setting can be toggled from the following dialog: Select the attenuator setting you require and click on OK to accept or Cancel to abort. This dialog is also obtainable from the ATT push button of the front panel area of the main window. Page 18 - AOR HAWK 5000 for WindowsTM User’s Manual Attenuator operation is only supported with the AR-3000A. Span... The display span can be changed from this dialog: Enter the span you require in kHz and click on OK to accept or Cancel to abort. This dialog can also be opened from the SPAN push button in the front panel area of the main window. RBW... You can alter the resolution bandwidth from the following dialog: Select the resolution bandwidth you require (either 5 kHz or 30 kHz) and click on OK to accept or Cancel to abort. This dialog can also be obtained by clicking on the RBW push button in the front panel area of the main window. AOR HAWK 5000 for WindowsTM User’s Manual - Page 19 VIDEO MENU OPTIONS The Video menu contains the options needed to control video recording and playback. The video push buttons on the tool bar also provide the same functions. Rewind While paused, step backwards one video frame. Forward While paused, step forwards one video frame. Play Open and start playing a video (.VID) file (see the File|Open menu option for further details). Stop Stop playing the current video file. If you have been recording, you will be prompted to save the video (.VID) file to disk. Pause Pause playing the current video file. You can rewind or forward through the video file while paused and resume playing by selecting pause again. Page 20 - AOR HAWK 5000 for WindowsTM User’s Manual Record Start recording video frames in an untitled video (.VID) file (see the File|New menu option for further details). TOOLS MENU OPTIONS Sonogram A sonogram is a special form of spectrum display which helps to make changes in the spectrum over long periods of time clear. It does this by displaying frames of video data as vertical raster lines with one line per frame. The AOR Hawk 5000 sonogram display scrolls data from right to left for maximum legibility and an intuitive appearance. A typical sonogram display looks like: Signal traces are shown inside the main box and scroll from right to left. If you move your mouse over the sonogram display, the mouse position (in terms of frequency and time) is displayed beneath the display. AOR HAWK 5000 for WindowsTM User’s Manual - Page 21 NOTE: The display on your PC may slow down slightly when using the sonogram because of the extra graphics processing that is required. The following menu options are provided with the sonogram display: Clear This blanks the sonogram display. Threshold This sets the threshold that signals must cross in order to be displayed. If a signal is above the threshold, it appears as a black trace on the sonogram display. If it is below the threshold, the signal does not appear on the display. The following dialog is used to set the threshold: The range is determined by the current gain setting (Low: -60 to -10 dBm, High: -90 to -40 dBm). The default is 6 dBm above the lowest possible value. Use the scroll bar to set the level you require and click on OK to accept or Cancel to abort. History The history dialog contains a list of all the centre frequencies that have been used since the dialog was opened. You can return to any of the previous centre frequencies simply by double-clicking on the frequency value in the list. The history dialog looks like: Page 22 - AOR HAWK 5000 for WindowsTM User’s Manual Click on the close push button to remove the History dialog. NEA The New Energy Analysis (NEA) is a powerful feature of the AOR Hawk 5000 software which allows you to extract active frequencies, correct for channelisation of the spectrum and export a PC-MANAGER format memory file (which can be read by PC-MANAGER for DOS, PC-MANAGER for WindowsTM and AOR Searchlight (may require an upgrade)). The NEA works with live and pre-recorded video data. The NEA dialog may be launched from the Tools menu or from the NEA push button in the front panel area of the main window. The dialog looks like: AOR HAWK 5000 for WindowsTM User’s Manual - Page 23 An array of push buttons are provided along the right hand side of the dialog for controlling operation. Click on the Start push button to begin analysing video for active channels. As new energy is found (ie it is at least 6 dBm above the noise floor), the frequency of the nearest channel is calculated. This is done on the basis of the tuning step size that is currently being used and the position of new energy appearing in the video data. This feature helps to pin-point active channels precisely. A list of active channels slowly builds up in the panel on the right hand side of the dialog. Click on the Stop push button to stop the analysis. Once stopped, you will be able to export the data to a PC-MANAGER format file. This file format is readable by PC-MANAGER for DOS, PC-MANAGER for WindowsTM and AOR Searchlight (although an upgrade may be required). AORSC does not currently support PC-MANAGER format. Page 24 - AOR HAWK 5000 for WindowsTM User’s Manual Note: The standard “Save As” dialog is used to save the exported file as follows: The exported file will be written in PC-MANAGER .MEM format to the directory you specify. Enter the name you require in the “File Name:” box, select the target directory required and click on OK to export the list of active channels or Cancel to abort. MOVING COPY PROTECTION A simple utility has been provided so you can move the copy protection “token” that is installed by the software back onto the distribution floppy disk or between hard disks. You may need to move the copy protection token back onto you original distribution disk in the following circumstances: F F When installing disk compression software. When upgrading AOR Hawk 5000 F F When moving the program to a new computer. When returning the original disk to your AOR distributor (for updates etc.) AOR HAWK 5000 for WindowsTM User’s Manual - Page 25 To transfer the token onto the distribution floppy disk, run the Copy Protection Move utility: When you have done this, the following window is displayed: To transfer the token onto the distribution floppy disk, click on the Move to master floppy... push button. If the token is already on the floppy disk, you can transfer it to hard disk using the Move from master floppy... push button. You can use this utility to have copies of the program on several computers at once, however the program will only work on the machine that has the copy protection token on it. This AOR software product comes with a single license and two tokens. Contact your AOR dealer to obtain additional copies of the software. Page 26 - AOR HAWK 5000 for WindowsTM User’s Manual AOR HAWK 5000 for WindowsTM User’s Manual - Page 27 AOR LTD, 2-6-4 Misuji, Taito-Ku, Tokyo 111, Japan Tel: +81 3 3865 1681 AOR Manufacturing LTD, AOR (UK) LTD 4E East Mill, Bridgefoot, Belper, Derbyshire DE56 2UA, England Tel: +44 1773 880788 Fax: +44 1773 880780 Serial No: Page 28 - AOR HAWK 5000 for WindowsTM User’s Manual