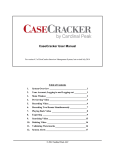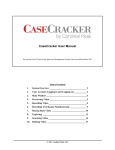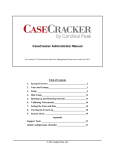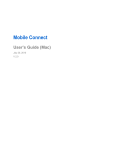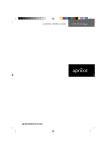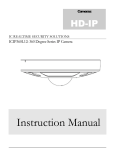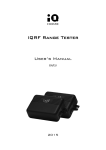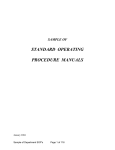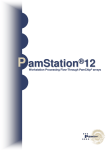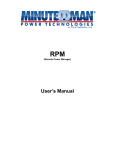Download CaseCracker Administrator Manual
Transcript
CaseCracker Administrator Manual For version 4.0 of CaseCracker Interview Management System; last revised December 2011 Table of Contents 1. System Overview __________________________________2 2. Users ____________________________________________2 3. Setup ____________________________________________5 4. Disk Usage ______________________________________11 5. Backing Up and Restoring Sessions __________________12 6. Setting the Time and Date __________________________14 7. Viewing the Event Log ____________________________16 Appendix: Support Tools ______________________________17 Appendix: Initial Configuration Checklist ________________18 © 2011 Cardinal Peak, LLC December 2011 • Page 2 1. System Overview The CaseCracker Interview Management System is intended for the recording of law enforcement interviews. It typically consists of an interview room, containing a covert microphone, one or two covert cameras, and a switch for marking points of interest (optional). Elsewhere in the building, an interview monitoring station contains a DVD recorder (optional), and the CaseCracker workstation: The operational mode of the system is that during an interview, two recordings of the video and audio are made: The DVD recorder creates a master evidentiary copy on a regular DVD. Typically, at the end of the interview, this DVD can be checked into evidence. The CaseCracker workstation creates a working copy of the video and audio, on the computer’s hard drive. This copy can be easily searched and annotated. Additionally, it is possible to burn a DVD from the working copy. The remainder of this document details the operation of the system from the perspective of an administrator of the system. User tasks are covered in a separate document. If you have not read it already, please familiarize yourself with the User Manual first. 2. Users a. The general mode of operation of the CaseCracker system is that each user, even an administrator, should log on to his or her own account. This preserves the integrity of event logs, since actions on the system are logged with the name of the currentlylogged-in user. Any individual account can be marked as having administration privileges. © 2011 Cardinal Peak, LLC December 2011 • Page 3 Note: Unless otherwise noted, the tasks outlined in this manual require you to be logged in to the system with administrator privileges. b. Special Accounts: In addition to individual user accounts, there are two special accounts that cannot be deleted. The ‘Administrator’ is the top-level (or master) administration account. By default, the password for the Administrator user is ‘welcome’, though this can be changed by logging in as Administrator and selecting Tools > Set Password from the menu bar. There is also a ‘root’ user. Logging in as this user provides privileged access to the underlying Linux operating system, and should be used only under the instruction of a Cardinal Peak support engineer. The password for the ‘root’ user is always the same as the password for the ‘Administrator’ user. Important: You should change the password of the ‘Administrator’ user immediately! c. To add, modify, and delete user accounts: Select Tools > Manage Users from the main menu. The following dialog will appear, showing all the currently-configured individual user accounts: To add a new user: Click the ‘Add New…’ button. The following dialog box appears: © 2011 Cardinal Peak, LLC December 2011 • Page 4 The Full Name of the user is typically their first and last names, potentially including their rank. The Sort By field is used for sorting this user’s name appropriately in lists. It is typically their last name. As you enter the user’s Full Name, the system will attempt to guess the appropriate value for the Sort By field, but you may need to correct it. The Password and Confirm Password fields allow you to set the user’s initial password. The default password is ‘welcome’. If the ‘Force user to change password on next login’ box is checked, the user will be required to change their password the next time they log in. If the ‘Grant this user administrator privileges’ box is checked, the user will have administrator level access to the system. (We recommend you limit the number of people who have this permission, as it is possible for a user with administration privileges to inadvertently misconfigure important system parameters.) d. To edit an existing user: Select the user’s name from the Edit User List dialog and click the ‘Edit…’ button. See the description under adding a new user for an explanation of this dialog box. e. To delete an existing user: Select the user’s name from the Edit User List dialog and click the ‘Delete…’ button. You will be prompted to confirm your action. Note: deleting a user will not delete video associated with that user. © 2011 Cardinal Peak, LLC December 2011 • Page 5 3. Setup To enter setup, select Tools > Setup and the following dialog will appear: a. Names: Select the Names tab to enter the name of the department and the names of up to two recording inputs. You may also customize the Incident Name field to be more specific to your agency, for example, Case Number. b. Recording: Select the Recording tab to configure recording parameters: The video quality setting controls the tradeoff between high video quality, on the one hand, and longer recording capacity, on the other. Good quality is designed to be sufficient for most applications. It is roughly equivalent to VCR quality. © 2011 Cardinal Peak, LLC December 2011 • Page 6 Better quality offers higher video resolution and clarity. It is better than VCR quality, but not quite as good as movie-level DVD quality. Best quality setting provides the highest resolution available, however, it places demand on the system’s CPU and results in large on-disk files. (This setting is not recommended for 2-room systems on GX520 hardware.) Picture-in-Picture allows two cameras in each interview room, picture-in-picture (PIP) is enabled and the setup is in this screen. For each room you can choose whether or not to have PIP on or off and where the small box appears on the screen. If the ‘Allow users to pause during recording’ box is checked, users will be permitted to pause recording. If the ‘Prompt user to start/stop external DVD recorder’ box is checked, the user will be prompted to start the external DVD recorder at the start of each session. If the ‘Allow users to swap the main and PIP images’ box is checked, users will be able to swap the main camera view with the PIP camera view during recording. c. Permissions: Select the Permissions tab to configure permissions: This dialog allows you to specify the permissions that an Interviewer has for his or her own sessions, and also allows you to specify the permissions that other people have for sessions they did not record. The meaning of columns is as follows: The View / Search permission allows a user to play back a session, and also to search it. If a user can play a session, they also have the ability to burn a DVD or burn the audio to CD. The Annotate permission allows a user to add, edit, and delete annotations and flags during playback. It is always possible to add annotations and flags during recording, regardless of the setting in this dialog. © 2011 Cardinal Peak, LLC December 2011 • Page 7 The Export permission allows a user to burn a DVD, or to export an audio file a video file, a snapshot, or the list of annotations. (It is always possible for users to export session information – though not the session’s contents – from the main window, regardless of the setting in this dialog.) The Delete permission allows a user to immediately delete a session, to change its deletion date, and to prevent it from being automatically deleted. If the “Enable streaming of live interviews over the network” box is checked, any user can remotely view any live recordings. To begin a remote viewing session on a PC, browse to the IP address (found at the bottom right of the main screen, see image below) of the CaseCracker recording the session. Note: Remote viewing is supported on Windows XP, Windows Vista, and Windows 7 running either Internet Explorer 8 or Internet Explorer 9. Note: administrators always have permission to perform all actions on the system. d. Controlling Deletion: Select the Automatic Deletion tab to configure deletion settings: The CaseCracker system allows you to set a policy regarding how long interviews are retained on the system by default. (You can override the default policy on a session-by-session basis.) Although it is possible to turn off automatic deletion, we recommend you set a department policy and stick with it. Aside from potential legal issues, a policy of automatically deleting old sessions makes it less likely you will run out of disk space. © 2011 Cardinal Peak, LLC December 2011 • Page 8 If the ‘Delete sessions automatically’ box is checked, then the system will automatically delete video the specified number of days after it was recorded. To override the automatic deletion for any particular session: Select the session in the main window, and then select Session > Change Deletion Date from the main menu. The following dialog box appears: From this dialog, you can select a new date and time for the session to be automatically deleted. You can also keep it until it is manually deleted, by turning off the ‘Delete this session automatically’ checkbox. To delete a session immediately: Select the session in the main window and then select Session > Delete Now from the menu. e. Exporting: CaseCracker allows exporting of video, audio, image snapshots, annotations, event log, and session report to a variety of different destinations. In order for this functionality to work, you will need to connect CaseCracker to your network and configure the following destination(s) per your department’s policy. Regardless of the settings on this tab, Users who are not administrators will only be able to export video, audio, image snapshots, and annotations if they have “Export” permission for the session in question; see the “Permissions” tab, above. © 2011 Cardinal Peak, LLC December 2011 • Page 9 Allow export via email: If you would like to enable email, check the “Allow export via email” box and click the “Configure” button to the right to view the window below. Enter in your department’s outgoing mail server, authentication (if necessary), and a “from” email address. Click the test button to send a test email to confirm settings. Note: Video file sizes are limited using this export option. Allow export to files: If you would like to enable export to the filesystem (which could be a location on your Department’s network if this CaseCracker workstation is configured as a network client), check the “Allow export to files” box and click the “Configure” button to the right to view the window below. Use the browse button to choose the default folder that files will be exported to. Checking the “Allow users to browse to other folders” box will allow users to change to other folders within the filesystem. © 2011 Cardinal Peak, LLC December 2011 • Page 10 Allow export to USB devices: If you would like to enable export to USB devices, check the “Allow export to USB devices” box. Allow export to FTP servers: If you would like to enable export to a FTP server, check the “Allow export to FTP servers” box and click the “Configure” button to the right to view the window below. Allow export to DIMS: If your department uses Linear Systems’ Digital Information Management System, check the “Allow export to DIMS” box and click the “Configure” button. f. Auto Export: Enabling this feature will allow CaseCracker to automatically export a session to DIMS or as an MP4 to a file location immediately after the session has finished recording. © 2011 Cardinal Peak, LLC December 2011 • Page 11 4. Disk Usage a. Your system has been configured with internal hard disk(s) for video and audio storage. (This is in addition to the system’s root hard disk, which stores the operating system and other software, as well as numerous configuration files.) It is possible to add external storage to the system by purchasing one or more Network-Attached Storage (NAS) devices. Note: Due to security considerations and the high data access rates that are required for proper operation, Cardinal Peak only certifies the system for use with certain approved NAS devices. Please contact Cardinal Peak for details. b. To see a list of the configured disks and NAS units: Select Tools > Manage Disk Storage from the main menu. The following dialog box appears: © 2011 Cardinal Peak, LLC December 2011 • Page 12 The first entry in the list, usually ‘/data1’, refers to the CaseCracker workstation’s internal data disk. Any NAS units you have configured will also appear in this list. c. To ascertain a particular session’s size and storage location: Select the session from the main window, and the select Session > Info from the menu. The size and storage location are listed in the bottom of the info window. d. To add a NAS to the system: First, add the NAS unit to the network. (Contact Cardinal Peak support for instructions on how to do this.) e. To delete a NAS from the system: Select the NAS from the list, and click the ‘Delete…’ button. You will be prompted to confirm your action. Important: When you delete a NAS from the system, you are also deleting all the video stored on that NAS! 5. Backing Up and Restoring Sessions a. Backup: To conserve storage on the hard disk, you can backup a session that can be loaded back to CaseCracker later. You may backup to DVD, file location, or USB device. Select one or more sessions and go to File > Backup session to view the window below. Select the destination and click OK. This will give you an archival copy of the interview with annotations and flags that can be restored to CaseCracker later. Note: This file can only be read by CaseCracker software. © 2011 Cardinal Peak, LLC December 2011 • Page 13 b. Restoring from a DVD backup: 1. Insert the DVD backup of the session that you would like to restore into the CDROM drive on the CaseCracker unit. 2. Log into CaseCracker as an Administrator or a user with administrative privileges. 3. From the “CaseCracker Main Window”, escape to the shell by selecting Help followed by selecting Escape to Shell (advanced). 4. Type the following into the shell window: sudo mount –t udf /dev/cdrom /media/cdrom Press Enter. 5. Enter your password and press Enter. 6. If you are restoring from a backup created with an earlier version than CaseCracker 3.0 than do the following. Otherwise, skip to step 7. Type the following into the shell window: mkdir /tmp/backup-restore Press Enter. cd /tmp/backup-restore Press Enter. tar xf /media/cdrom/session-XXX.nut NOTE: Substitute “XXX” with the session ID in the command above. 7. Return to the “CaseCracker Main Window” and select File followed by selecting Restore from Backup. 8. In the “Please locate the sessioninfo file…” window, double-click on media in the “Folders” column followed by double-clicking cdrom also in the “Folders” column. NOTE: If you followed step 6 you will double-click tmp in the “Folders” column followed by double-clicking backup-restore also in the “Folders” column. 9. In the “Files” column, select sessioninfo and select OK. The restore process will start. Depending on the size of the session it may take several minutes to restore. © 2011 Cardinal Peak, LLC December 2011 • Page 14 10. Once the session has completed restoring, click OK. 11. Return to the Shell window that was previously opened and type the following: sudo umount /media/cdrom Press Enter. 12. Close the shell window. 13. Eject the backup DVD from the CD-ROM drive. c. Restoring from a USB backup: 1. Plug in the USB drive containing the session that you would like to restore to the CaseCracker unit. 2. Log into CaseCracker as an Administrator or a user with administrative privileges. 3. From the “CaseCracker Main Window,” go to File > Restore from Backup. 4. Double-click on media/ 5. Double-click on the USB drive. 6. Double-click on the session you would like to restore. 7. Double-click on the file sessioninfo. 8. After the session restores, you must first unmount the USB drive. To do so, select the Help menu from the “CaseCracker Main Window,” followed by selecting Escape to Shell (advanced). 9. Type the following into the shell window: umount /media/XXX NOTE: Substitute “XXX” with the name of the USB drive in the command above. 10. Remove the USB drive from the CaseCracker. 6. Validating Watermarks a. In order to verify that the audio and video associated with a session have not been modified since recording, highlight a session and select Session > Validate Watermarks. © 2011 Cardinal Peak, LLC December 2011 • Page 15 7. Setting the Time and Date a. In order for time and date stamps to work correctly, it is important that the system has an accurate idea of the current time. There are two ways to configure time: Using the static method, you simply set the system clock to the correct time and date; from there, the system will keep reasonably accurate time, including making adjustments for daylight savings time as needed. Using the dynamic method, your system can be configured to periodically synchronize to the current time over the Internet, using a publicly available timeserver. b. To configure the time and date, select Tools > Set Time/Date from the main menu. The following dialog will appear: c. To configure the current date and time statically, simply enter the values here and then move on to button, ‘Time Zone’. To configure the system to dynamically synchronize over the network with a public server, choose “Keep synchronized with internet servers” from the Configuration drop down menu. The following window will appear prompting you to choose a time server. © 2011 Cardinal Peak, LLC December 2011 • Page 16 8. Viewing the Event Log a. The following actions are logged to the system event log: Add (record) a session Add filesystem View a session Delete filesystem Change a session’s Burn DVD expiration date Change permissions Delete session Log in Add user Log out Edit user Escape to shell Delete user b. To access the system event log: Select File > View Event Log from the main menu. The Event Log viewer appears: Events are sorted in chronological order. c. To get more details on any event: Select it and double-click on it. d. To export the Event Log: Select File > Export Event Log from the Event Log menu. The event log can be opened with Microsoft Excel. e. To close the Event Log: Select File > Close from the Event Log menu, or click the ‘X’ in the upper right corner of the window. © 2011 Cardinal Peak, LLC December 2011 • Page 17 Appendix: Support Tools In the event your system needs technical support, there are three options available from the Help menu when you’re logged in with administrator privileges that aid Cardinal Peak in remotely debugging your system. Although you should never need to access these options unless instructed to do so by Cardinal Peak, the functionality is as follows: Install New Version allows you to install CaseCracker upgrades from an upgrade CD (software support contract required). Escape to Shell allows you to access a Linux command prompt. It is intended for expert users only, as it is possible to inadvertently mis-configure your system. Burn Diagnostic CD allows you to burn a CD that contains a reasonably complete snapshot of the state of your system. You can then send this CD or email the file to Cardinal Peak for analysis. Allow Remote Login allows Cardinal Peak to login to your CaseCracker for diagnostic purposes. Your system must be connected to the network to allow remote login. Play Test Sound is used to test audio configuration. USB Contact Closure Test checks whether or not any USB devices are connected and working properly. © 2011 Cardinal Peak, LLC December 2011 • Page 18 Appendix: Initial Configuration Checklist The following checklist provides a handy reference to ensure that you’ve performed initial system configuration correctly: ____ Change Administrator password ____ Add users to the system ____ Configure default permissions ____ Configure automatic deletion policy ____ Configure recording parameters ____ Set the time and date ____ Configure export options © 2011 Cardinal Peak, LLC