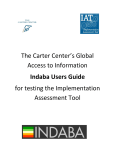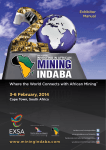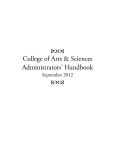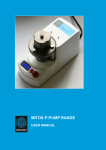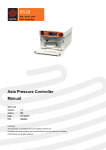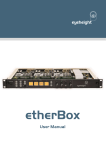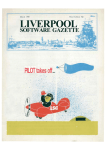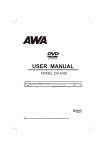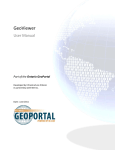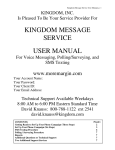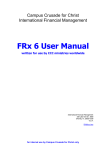Download Indaba Users Guide - The Carter Center
Transcript
The Carter Center’s Global Access to Information Indaba Users Guide for testing the Implementation Assessment Tool Table of Contents 1. 2. 3. 4. Introduction Indaba definitions Logging into Indaba Indaba Homepage Overview a. Your Content i. Your assignments ii. Your content b. Your inbox c. Queues and Cases d. People e. Personal Profile f. Messaging g. Help h. Privacy Policy 5. Researcher’s Workflow a. Submit Questionnaire i. Carter Center Review for completion ii. Carter Center Review and Refinement iii. Blind Peer Review iv. Edit/Final Approval b. Submit Narratives i. Review and Discussion of Narrative ii. Journal Review and Response iii. Edit/Final Approval 6. Blind Peer Review Workflow 7. Finalizing 2 3 4 4 5 5 5 7 8 8 8 10 11 11 11 12 16 17 18 18 18 21 21 21 21 25 1 1. Introduction The Indaba Users Guide is designed to provide guidance on working within Global Integrity’s Indaba platform for data collection and analysis. Indaba is a multiuser, browser‐based platform that allows geographically distributed teams to create, edit, and publish original content. This content can include text, quantitative data, and uploaded files of any type. The Carter Center’s Global Access to Information Initiative is an early adopter of the platform. As part of this partnership, Global Integrity has provided comprehensive support and consultation in designing a platform specific to the needs of the Implementation Assessment Tool (IAT) project, as well as providing training and technical support to Carter Center staff. In return, The Carter Center will share Indaba‐specific resources, such as workflow plans, question formats, and documentation with the community in order to encourage best practices across like‐minded organizations, and provide feedback on the performance of Indaba for its continuous improvement. In Pilot Phase I, the Indaba platform was not yet ready for our use, so we chose to use an online source for data collection. At the review meeting following Phase I piloting, all three researchers agreed that uploading their data to SurveyMonkey was an arduous task, in which their work was often lost and they had to re‐input their findings. The Carter Center staff also had difficulty communicating with the researchers during testing and analyzing the researchers’ findings upon completion. Carter Center staff had to manually determine and publish the score for each of 72 indicators. We hope that the Indaba platform will solve many of these issues with its easy uploading of questionnaire findings, narratives and analysis of data. Furthermore, Indaba facilitates blind, independent peer reviews of the findings. Much of this manual is excerpted from the Indaba generated User’s Manual, and for additional details please see http://getindaba.org/help‐desk/users‐manual‐researchers/ for researchers, and http://getindaba.org/help‐desk/user‐manual‐reviewers/ for reviewers. 2 2. Indaba Definitions: Assignment: Assignment is the generic term used for all questionnaires and narratives for which you are responsible for completing. When it is your turn to work on an assignment, it will appear in the “Your Assignment” box. You must complete the assignment before the workflow can continue. Discussion Box: Text box for Researchers, Project Manager, and Project Support to use and share comments related to a specific indicator. The discussion box is visible by all users, and may be published. Hint box: Location of indicator‐specific instructions and preferred data source. Hover over the box to view this information. Journal: Narrative Private Discussion Box: Text box for Project Manager, Project Support and Blind Peer Reviewer to use and share comments. The Researcher cannot see these comments, and they will not be published. Sitemail: Messages strictly sent through Indaba. They are linked to your email address, so you will receive these messages in your email inbox, but you cannot respond through your general email. You access sitemail through the messaging tab, your inbox (located on the right‐hand side of the homepage), or through the people tab. Sources: Data points Survey: Questionnaire Target: Ministry/Agency Your content: All assignments in which you participate. However, if these tasks are not in the “your assignment” box, they are with a different user, and it’s not your turn to work on the assignment. Workflow: The movement of a product (i.e. questionnaire or narrative) from start to completion. The workflow establishes who is responsible (i.e. researchers, project support/manager, and blind peer reviewers) for each assignment to move from one phase to the next and their duties (completing questionnaire, reviewing, editing etc.). 3 3. Logging into Indaba To log into Indaba, click on this URL: http://indabaplatform.com. You will be provided with your login information by the Project Manager. Enter your User Name and Password in the box below, and click the Sign In button. It is important to note that the user name is case sensitive, but the password is not. In case you have forgotten your password, click on “Forgot Password…” and you will be prompted to enter your User Name. Once you have done so, your password will be sent to your registered email address. Please contact your manager if you would like this email address changed. 4. Home page overview Once you log in, you will find yourself on your home page, which consists of a number of clickable boxes and tabs that represent various functions. On the home page, you can gain access to your assignment, check the project’s content and current status, and receive email notifications (explained in detail below). Links to some of the most important Indaba functions also are on the home page –‐ in the six blue tabs at the top of the page: Your Content, Queues, Cases, People, Messaging, Help. 4 In addition, on the home page you can access and edit your personal profile and get acquainted with the project’s privacy policy. A. Your Content Tab Your content is your homepage and includes information about the assignments on which you are working and the progress of your work. i. Your assignments: When each assignment is ready to complete it will appear in the yellow “your assignment” box as well as the deadline. This is the most important box in Indaba. When you have a task assigned to you, a link will appear in the yellow box that will navigate you directly to the content. If you do not see an assignment in “Your Assignments” box, then it is NOT your turn to work on the assignment. Clicking on this link is the only way to work on your assignment: The Status column indicates the progress that has been made on the assignment. The Deadline column indicates when your assignment is due (year/month/day). ii. Your Content Below the “Your Assignments” box, and you will see a gray box called “Your Content”: 5 The Your Content box is a way to see progress of a document through its workflow. This provides some transparency of what you and others (Researcher, Project Manager, Project Support, Blind Peer Reviewer) are doing on Indaba. The STATUS column/progress bar indicates which goals have been completed and those that have not. By hovering your mouse over each colored block, you can see the name of that workflow goal, as seen below: Submit Assessment of Tool Narrative The color is an indicator of status: Gray: work not started Gray/Red: work waiting to be assigned Green/Gray: work in progress Red: work overdue Green: work complete The VIEW icon is a way to see the document in its current form. This allows users to track progress of editing and other quality‐control processes; however you cannot edit the assignment using this function. The HISTORY icon opens a chart, which you can use to understand how long each goal took to complete or make projections about future work based on estimates. The GOAL metric is a system‐generated estimate of when your goal might be completed based on the time it has taken you to conduct and complete work on your assignment per the original deadline. Please note that this is not the deadline for completing your assignment. The ESTIMATE metric is a time estimate for the completion of the overall workflow cycle, which is adjusted based on the work completed in each so far. If goals are completed before or after their deadlines, the estimate will be adjusted. This is a guess only! Please note that this is not the deadline for completing your assignment. 6 Below the status line, the NEXT STEP item shows you who is presently working on the document. B. Your Inbox “Your Inbox” box is located to the right of the “Your Assignments” box. Here you can see all sitemail that has been sent to you directly. The sitemail can be automatically generated by Indaba (informing you about the next step in the workflow) or sent to you by another party working on your project via Indaba. The sitemail automatically generated by Indaba usually consists of alerts or reminders that your assignment is ready for you, that it is past due, etc. If you want to retrieve more sitemail, click on “more,” below the last sitemail in “Your Inbox” box. You can click on every sitemail link to see its content. This inbox allows you to read emails sent through Indaba, but not to reply. In order to reply, you must use the “Messaging” function. You can get to the Messaging function by clicking the folder at the top of “Your Inbox” or the blue “Messaging” tab at the top of the page. 7 It is important to remember that Indaba will automatically notify your registered email address that a sitemail has been sent to you. However, you will not be able to respond to the sitemail from your email. To respond to the sitemail, you have to log into Indaba and send the response from the Messaging tab. C. Queues and Cases The two blue tabs to the immediate right of the “Your Content” tab are for two functions, Queues and Cases, that only the Project Manager and Project Support will be able to use. If you click on these tabs, they are blank. The queue function allows the Project Manager and Support to assign tasks to each other. The Cases function will be used rarely, and allows the Project Manager and/or Support to stop an assignment in mid‐workflow, if a problem or concern arises. D. People The “People” tab allows you to see a list of all people in charge of the project. You will see Project Manager: Laura Neuman; and Project Support: Sarah Lovatt and Kari Mackey. Click on any of their names, and you can send them site mail by clicking on the “Send a Sitemail” button below. When sending messages to Project Support, please include both Sarah Lovatt (your primary contact for technical issues) and Kari Mackey. E. Personal Profile In the top right corner of any Indaba page, you will see your name in green text. This is where you can access your personal profile. In this window, you can see your limited 8 and full biographies, as well as system information. The Project Manager and Project Support may see and edit personal profiles. In order to edit your personal profile, click on “Edit” in the top right corner of the window next to the placeholder for your photograph. You are now able to edit your profile in a window that looks like this: You can also choose system language from the “Language” drop‐down list. Two languages are available — English and French. The system’s information will now be displayed in the language of your choice. This page is also where you can change your password if needed by simply choosing the “Change Password” link at the bottom of the page. This will take you to another page where you will have to enter your old password and then input your new password. If 9 you decide to change your password, please notify Project Manager Laura Neuman and Project Support Sarah Lovatt. The personal profile information only can be seen by people with access to Indaba (it cannot be viewed on the general Web) and only by Indaba users assigned to your project, i.e. Project Manager and Project Support. If you make changes to your personal profile, including language preference, make sure to click the “Save” button. F. Messaging Indaba has a built‐in sitemail messaging system that works like a very “light” version of a Web mail system. Sitemail is a basic Indaba‐specific messaging system that can forward system alerts and messages to your usual email (ie gmail, hotmail etc.). Only one email account is allowed for this purpose. This means that the system will forward sitemail to only one email account. If more people need to see the communication you received, you will need to forward it to your colleagues. This system was developed to solve two potential problems. Sitemail enables an email‐ like communication with people working anonymously or in areas where email censorship is a barrier to reliable communication. Second, rather than having to check Indaba, it notifies you more effectively (directly to your usual email) when your assignment deadlines are looming. You will receive duplicate emails: one to your usual email and one to your Indaba inbox. If you are sending the email through sitemail, a copy will be in your Indaba outbox. To respond to sitemail (even if received in your usual email) you must log in to Indaba and send from the “Messaging” tab. If you simply click “Reply” in your personal email, your message will be sent to a general Indaba inbox that no one in particular reads. Thus, the person you were trying to communicate with will not receive your message. 10 G. Help The Help tab will lead you to the Indaba Help Desk. Here you will find answers to many questions about your project and frequently asked questions about Indaba. However, your greatest help will come from Carter Center Project Manager Laura Neuman and Project Supports Sarah Lovatt and Kari Mackey. H. Privacy Policy The privacy policy can be accessed from any Indaba page via a link in the bottom right corner of any screen or on this URL: http://getindaba.org/indaba‐privacy‐policy/ People working anonymously in high‐risk environments should consider the following: Most “secure” computer systems, including those of banks, email hosts and Indaba, are easily compromised by government security agencies. This is routine and difficult to detect. If researchers need to work anonymously, they should not put their real contact information in Indaba but use an anonymous user name. Indaba sitemail messages should not be considered private or secure (most email systems are also open to routine surveillance). Email addresses are more of a problem because the system needs to be able to reach reviewers to work. If reviewers think email addresses can be linked to them (example: [email protected] or [email protected]), they can go to a public computer and create a new, completely unconnected email address from Gmail.com and use that only for sensitive work. NOTE: This should not be an issue for the Carter Center IAT project. If you have concerns, please speak with Laura Neuman. 5. Researchers Workflow Once you log‐in to Indaba, the assignments ready for your input will be located in the yellow “your assignments” box on the homepage. Over the course of the project, you will be asked to complete the following assignments: 7 questionnaires, of 75 indicators (one questionnaire per ministry/agency)1 1 country context narrative 1 focal group narrative 1 summary of key findings narrative 1 narrative assessing the IAT 1 The number of ministries might be different for Phase I researchers, and for countries where one of the Ministries does not exist. 11 Please note that the narratives cannot be submitted until all the questionnaires have been completed. When you are responsible for an assignment, Project Manager and Support cannot access it to make comments or ask questions, however they can view the assignment/see what you are working on. Be sure to frequently check your messages for questions/comments that Project Manager or Support may have while the assignment is with you. This will help solve any issues before you have completed and submitted the entire assignment. A. Submit Questionnaire: You will see that the “Your Assignments” box includes the seven questionnaires for you to begin inputting your data. To access each questionnaire, click on the appropriate link. This will direct you to the questionnaire, and will look like this: 12 The boxes on the left of each number are grey, until you input an answer. Once you complete an indicator, this box will turn green. Partially completed indicators will be orange. Click on the blue text to open each indicator. You will then see the indicator, hint box, answer choices, and sources list: Please answer the indicator based on your research, and click on which source you used to find this answer. Hover the mouse over the hint box to see indicator‐specific instructions and the preferred data source: Preferred data source: Policy documents Instructions: If your answer is “C”, please explain in “Comments” box below. 13 If the source you used is not listed as an option, please choose “Other” and in the “Description of Sources” text box, indicate what source you used, and any other information related to your source (website links, name of agency official with authority over policy/procedure, etc.). PLEASE NOTE: even if you checked one of the preferred data sources, you must include something in the sources text box in order to move to the next indicator. If using a preferred data source, feel free to just write “preferred data source” in the sources text box. If you do not write anything, you will receive this error message: You also can upload/attach any relevant materials (organizational chart, copy of law, etc) using the attachment function: You will browse for the document, presumably saved on your computer, include a description (title) for the attachment and click: add. 14 The Discussion Box allows you to make any comments related to the indicator or findings. It also is a space for discussion with the Project Manager/Project Support. Be sure to click the “Add Comment” box, or your comments will not be uploaded. VERY IMPORTANT: once you have completed the indicator, BE SURE TO CLICK THE “SAVE” BUTTON AT THE BOTTOM OF THE PAGE. If you forget to do so, and move onto another indicator, or log‐out of Indaba, your work will be lost. You will not be prompted to save, so always remember to click the Save button. You will know that your work is saved when this button has the word “Saved” to the right: After you save, you can click on either the right or left arrow to navigate to another indicator. Or, you can navigate to the previous or next indicator or to the home screen by clicking the appropriate button on the “Scorecard Navigation” box, located to the right of your screen. 15 After you complete all indicators, scroll to the “Scorecard Navigation” box and click on the HOME icon, and return to the Home screen. There, you will now see a new orange “Complete Assignment” button: You will not see the complete assignment button until all indicators are complete. Please remember that if you do NOT click this button, your assignment will not move forward to the next step in the workflow (“Carter Center Review for Completion” ). Once you click “Complete Assignment,” you will be prompted with the following: Once you click, OK, the questionnaire will move to the next step in the workflow. Please bear in mind that once you submit your work you will no longer have access to the indicators to enter more information or comments. You will be able to see your work through the view feature, but will not be able to make any changes, except for those that The Carter Center staff sends back to you with questions in a later stage of the project. i. Carter Center Review for Completion: Once you complete the assignment, your questionnaire will move to the next phase of the workflow in which the Project Support will review your answers for completion. This phase of 16 the review is to assure that all indicators are completed and all sources marked. If there are any problems, the Project Support will indicate this in the “Discussion” text box. Once the Project Support has reviewed the entire questionnaire, she will return a list of questions to the researcher. You will then see – for example ‐ “Survey Review Response‐ Bangladesh Customs TCC IAT Phase 2 Questionnaire” in your assignment box. Click on this assignment, and you will see a list of questions on the right hand page, below the Scorecard Navigation box that the Project Support has asked. Click on each question, read the Project Support’s comments in the “Discussion box” and answer appropriately. Be sure to click the “Save” button after completion. You will see a green check mark to the left of the question once you have saved your answer. Once you have answered and saved your work, please return to the Questionnaire home page. You will see an orange box instructing you to “Send Feedback” As before, you will then be prompted with the confirmation message: Once you click this box, the answers to the questions will return to the Project Support. She will do one last check to make sure everything was answered and will then complete her assignment. Project Support will continue the workflow by submitting the questionnaire to the Project Manager (Laura Neuman). ii. Carter Center Review and Refinement: The Project Manager will review the Questionnaire, but this time with a more substantive lens. The Project Manager will make any comments or ask any questions in the “Discussion” box, and 17 send the researcher her list of questions. As before, you will answer all selected questions and click “Send Feedback” once you have completed this part of the workflow. This process is exactly the same as the process described above. The Project Manager will review your updated answers and may send more questions as necessary. If she is satisfied with your answers, she will complete the assignment. Now the workflow moves to the Blind Peer Reviewer. iii. Blind Peer Review The Blind Peer Reviewer will remain anonymous to the researcher. This person is an expert in the field of access to information from your country. The Blind Peer Reviewer will review your answers and make comments, suggesting a different answer if they deem necessary. Once they have completed the assignment, their comments will return to the Project Manager. She will review the Blind Peer Reviewers’ comments/answers, and if the Project Manager has additional questions, or need for clarification from the researcher, she will return a list of those back to the researcher. This workflow is the same as the previous one; you will be sent a list of questions, respond to them, and send feedback to Project Manager. iv. Edit/Final Approval Once the Project Manager is satisfied with all answers, the workflow will continue to the editing and final approval stage. Project Support and Project Manager are responsible for these tasks, and will edit/approve the questionnaire to ensure they are fit to publish. B. Submit narratives You will have four narratives to submit: 1 Country Context narrative (minimum of 500 words) 1 Focal Group narrative (500‐5,000 words) 1 Summary of Key Findings narrative (5‐10 pages) 1 Assessment of Tool narrative (no more than 5 pages) 18 Once you have completed all of the questionnaires, you will see the four narratives in “your assignments”. Click on the narrative assignment. You will now be able to upload your narrative in the Notebook Editor: You have two options for submitting your narrative: typing directly into Notebook Editor or copy and pasting from a word document. The later is preferred. In order to satisfy the requirements for the minimum word limit, you will need to have something written into the Notebook Editor. But for ease of reviewing and editing, please also upload your narrative as an attachment. Therefore, to complete the assignment, copy and paste the narrative directly into Notebook Editor and upload as attachment. Be sure to use the “Paste as plain text from Word” tool, by clicking on the orange above). Simply copying and pasting will corrupt some characters. icon (circled in To upload the narrative as an attachment, click the browse button: By clicking browse, you will be directed to the documents on your computer. Choose your document and click: Open You will now see the title of that document show up on the text box here: 19 In the description, you can re‐title your file, if you’d like. Click “Add” (to the right of the description) to upload your file. You will see your file appear here: Make sure to save your work before clicking the “I’m Done‐ Submit” button, or else your work will be lost. Once you have completed the narrative, and click “I’m done‐ Submit” You will be prompted with the following: Once you click, OK, your narrative will move to the next step in the workflow. 20 i. Review and discussion of Narrative Your narrative has now been sent to the Project Support and Project Manager for their review and editing. Should they have any questions or requests, they will return your narrative to you with comments and/or additional instructions in the discussion box, and most likely an additional attachment that includes their comments and edits to your original work. Indaba will then notify you for Journal Review and Response. ii. Journal Review and Response The narrative has now returned to your assignment box. Click on this assignment, and read the discussion at the top of the page. Feel free to add any comments, be sure to click the +Add Comment box, or your comments will not be saved. Read the comments and/or edits made to your narrative, and revise as appropriate. Be sure to check if Project Manager/Support attached any additional documents. When you have completed this task, click the “I’m done‐ Submit” button. Your narrative will return to the Project Manager/Support. If they have additional comments, questions, or concerns, this back and forth will continue. Otherwise, the assignment will move to the next phase of the workflow. iii. Edit/Final Approval Project Manager and Support will edit narratives, to ensure they are ready for publication. 6. Blind Peer Review Workflow The Carter Center will provide the Blind Peer Reviewer(s) a unique username and password. As the Blind Reviewer you will be notified via email when a ministry/agency is ready for your review, and given the username/password at that time. Under the “Your Content” tab, you will see the yellow assignment box includes your assignment. 21 As with the researchers, when you are responsible for an assignment, the Project Manager/Support cannot access it to make comments or ask questions; however they can view the assignment and your progress. Be sure to frequently check your messages for questions/comments that Project Manager or Support may have while the assignment is with you. This will help solve any issues, or alert you to any common themes, before you have completed the entire assignment. Click on the blue text to access the questionnaire. Your screen will look like something like this: The boxes on the left of each number are grey, until you input your opinion (see below). Once you complete the review of an indicator, this box will turn green. Partially completed indicators will be orange. Click on the blue text to open each indicator. You will then see the indicator, the researcher’s answer, as well as the discussion between the Project Manager/Support and the researcher. Under reviews, please choose one of the following: Yes, I agree with the score and have no comments to add. 22 Yes, I agree with the score but wish to add a comment, clarification, or suggest another reference. No, I do not agree with the score. I am not qualified to judge this indicator. You will be required to add a comment if: 1) You click, “yes, I agree with the score but wish to add a comment, clarification, or suggestion”; or 2) If you do not agree with the score. While Indaba will not force you to leave a comment for “I am not qualified to judge this answer”, The Carter Center would like you to explain why you think this is the case. PLEASE INCLUDE A COMMENT AS TO WHY YOU ARE NOT QUALIFIED TO JUDGE THE INDICATOR. If you would like to leave a comment for the Project Manager/Support to see, please do so in the “Private discussion” box. When leaving a comment in the discussion or private discussion box, be sure to click the “+Add Comment”, or your comment will not be saved. 23 For each indicator be sure to click the “Save” button, or your answers will be lost. You will not be prompted to save your work. You will know that your work is saved when this button has the word “Saved” to the right. See example: When you have reviewed every indicator, and are ready to complete the assignment, please click the “Complete assignment” button. When you click: “Complete Assignment” you will receive this confirmation message: This way, if you decided you are not ready to submit, you may cancel. If you click OK, you will complete the assignment and not be able to edit your answers further. The Project Manager will then review your answers. If she has any questions or concerns for you, she will send you a message via sitemail. 24 7. Finalizing Once the indicator questionnaires are all completed and have been reviewed by the Blind Peer Reviewer, the Carter Center will analyze the data and organize it for you to present to your focal groups. At the conclusion of the pilot testing, the findings and narratives will be prepared for publication. 25