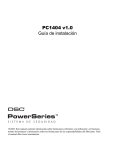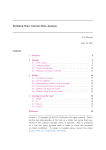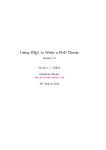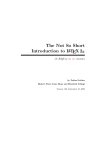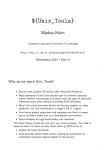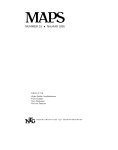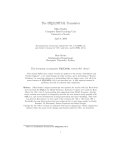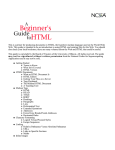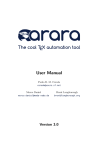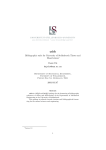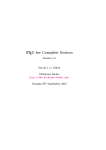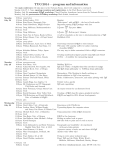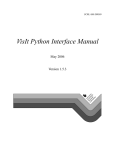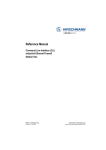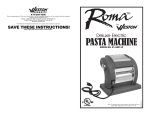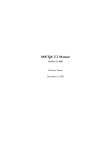Download PUT YOUR THESIS TITLE HERE
Transcript
1
DO NOT INCLUDE THESE PAGES IN YOUR THESIS! THIS IS FOR
INSTRUCTION ONLY!
The main file for this thesis is thesis.tex. All other files are included from thesis.tex
or another included file!
The .tex files used in this example thesis are:
• thesis.tex: The main thesis file from which everything is included.
• header.tex: Includes the packages, styles, and definitions used in this example.
• algorithms-and-listings.tex: Included from thesis.tex — Examples of typesetting algorithms and code listings.
• citations.tex: Included from thesis.tex — Examples of citations using LATEX’s
natbib package.
• figures-and-tables.tex: Included from thesis.tex — Examples of figures, tables
and sub-floats.
• fine-points.tex: Included from thesis.tex — Some fine points of typesetting, to
give your thesis even more of a polished touch.
• formatting.tex: Included from thesis.tex — Examples of formatting and spacing
issues.
• getting-started.tex: Included from thesis.tex — A few notes on how to get
started using LATEX according to your chosen operating system.
• graphics-info.tex: Included from thesis.tex — Information about including
graphics in your thesis.
• introduction.tex: Included from thesis.tex — A short introduction.
• lists.tex: Included from thesis.tex — Information about how you create lists of
things.
• packages.tex: Included from thesis.tex — Describes the various packages used in
this example.
2
• preliminaries.tex: Included from thesis.tex — The file from which the thesis
template draws personal details about the thesis (e.g., thesis title, you name, your
advisor, etc.).
• sections.tex: Included from thesis.tex — How to use the sectioning features of
LATEX.
• websites.tex: Included from thesis.tex — A few web sites that you may find
useful.
DO NOT INCLUDE THESE PAGES IN YOUR THESIS! THIS IS FOR INSTRUCTION
ONLY!
This document was last updated April 28, 2015.
(PUT YOUR THESIS TITLE IN PRELIMINARIES.TEX)
by
(PUT YOUR FULL NAME IN preliminaries.tex)
Thesis submitted in partial fulfillment of the
requirements for the Degree of
Bachelor of (PUT YOUR DEGREE IN preliminaries.tex) with
Honours in (PUT YOUR DEPT IN preliminaries.tex)
Acadia University
(March) (20XX)
© Copyright by (PUT YOUR FULL NAME IN preliminaries.tex), (20XX)
ii
This thesis by (PUT YOUR FULL NAME IN preliminaries.tex)
is accepted in its present form by the
(Department or School) of (PUT YOUR DEPT IN preliminaries.tex)
as satisfying the thesis requirements for the degree of
Bachelor of (PUT YOUR DEGREE IN preliminaries.tex) with Honours
Approved by the Thesis Supervisor
(Dr. Your Supervisor)
Date
Approved by the Head of the Department
(Dr. The Head or Director)
Date
Approved by the Honours Committee
(The honours committee person)
Date
iii
iv
I, (PUT YOUR FULL NAME IN preliminaries.tex), grant permission to the University
Librarian at Acadia University to reproduce, loan, or distrubute copies of my thesis in
microform, paper or electronic formats on a non-profit basis. I, however, retain the
copyright in my thesis.
Signature of Author
Date
v
vi
Acknowledgements
Place any acknowledgments you might want to make here.
Don’t forget to be formal and professional.
vii
viii
Contents
Abstract
xvii
1 Getting Started
1
1.1
Using Linux . . . . . . . . . . . . . . . . . . . . . . . . . . . . . . . . . . . .
2
1.2
Using MS Windows . . . . . . . . . . . . . . . . . . . . . . . . . . . . . . . .
4
1.2.1
IDE . . . . . . . . . . . . . . . . . . . . . . . . . . . . . . . . . . . .
4
1.2.2
Support in MS-Windows . . . . . . . . . . . . . . . . . . . . . . . . .
4
1.2.3
Command Line Support . . . . . . . . . . . . . . . . . . . . . . . . .
4
Option 1: pdflatex . . . . . . . . . . . . . . . . . . . . . . . . . . . .
4
Option 2: texify then dvipdfm . . . . . . . . . . . . . . . . . . . . . .
5
Option 3: Using texify then GhostView . . . . . . . . . . . . . . . .
5
1.3
Using Macs . . . . . . . . . . . . . . . . . . . . . . . . . . . . . . . . . . . .
6
1.4
Tutorials, etc. . . . . . . . . . . . . . . . . . . . . . . . . . . . . . . . . . . .
6
1.5
Quick Start Guide . . . . . . . . . . . . . . . . . . . . . . . . . . . . . . . .
6
2 Introduction to the Acadia Style
9
3 Formatting Points of Interest
11
3.1
One or Two Sides? . . . . . . . . . . . . . . . . . . . . . . . . . . . . . . . .
11
3.2
Emphasis . . . . . . . . . . . . . . . . . . . . . . . . . . . . . . . . . . . . .
11
3.3
Spacing . . . . . . . . . . . . . . . . . . . . . . . . . . . . . . . . . . . . . .
13
3.4
Controlling automatic spacing and hyphenation . . . . . . . . . . . . . . . .
15
4 Sectioning
4.1
17
A Sample Section . . . . . . . . . . . . . . . . . . . . . . . . . . . . . . . . .
17
4.1.1
18
A sample SUBSECTION . . . . . . . . . . . . . . . . . . . . . . . .
ix
And a SUBSUBSECTION . . . . . . . . . . . . . . . . . . . . . . . .
18
PARAGRAPH 1 . . . . . . . . . . . . . . . . . . . . . . . . .
18
SUBPARAGRAPH Label . . . . . . . . . . . . . . . . . .
18
4.2
Custom “Environments” . . . . . . . . . . . . . . . . . . . . . . . . . . . . .
18
4.3
Cross-Referencing Sections . . . . . . . . . . . . . . . . . . . . . . . . . . . .
20
5 Acronyms and Lists
23
5.1
Defining an Acronym Command . . . . . . . . . . . . . . . . . . . . . . . .
23
5.2
Examples of Lists . . . . . . . . . . . . . . . . . . . . . . . . . . . . . . . . .
24
6 Citations
27
7 Creating and Including Graphics
29
7.1
Types of Graphics . . . . . . . . . . . . . . . . . . . . . . . . . . . . . . . .
29
7.2
Including External Graphics . . . . . . . . . . . . . . . . . . . . . . . . . . .
30
7.2.1
Graphics File Types . . . . . . . . . . . . . . . . . . . . . . . . . . .
31
Internal Graphics . . . . . . . . . . . . . . . . . . . . . . . . . . . . . . . . .
32
7.3
8 Figures and Tables
37
8.1
Floats . . . . . . . . . . . . . . . . . . . . . . . . . . . . . . . . . . . . . . .
37
8.2
Figures and Tables . . . . . . . . . . . . . . . . . . . . . . . . . . . . . . . .
38
9 Some Fine Points of Typesetting
41
9.1
Non-Breakable Spaces . . . . . . . . . . . . . . . . . . . . . . . . . . . . . .
41
9.2
Inter-Sentence Spacing . . . . . . . . . . . . . . . . . . . . . . . . . . . . . .
42
9.3
Hyphens and Dashes . . . . . . . . . . . . . . . . . . . . . . . . . . . . . . .
42
9.4
Clubs and Widows . . . . . . . . . . . . . . . . . . . . . . . . . . . . . . . .
42
10 Algorithms and Listings
45
10.1 Algorithms . . . . . . . . . . . . . . . . . . . . . . . . . . . . . . . . . . . .
45
10.2 Listings . . . . . . . . . . . . . . . . . . . . . . . . . . . . . . . . . . . . . .
47
11 Packages
51
A Web sites
53
x
Bibliography
55
xi
xii
List of Tables
6.1
Citation commands and results, in textual or parenthetical style. . . . . . .
27
6.2
Multiple citations. . . . . . . . . . . . . . . . . . . . . . . . . . . . . . . . .
28
6.3
Numerical Mode citations. . . . . . . . . . . . . . . . . . . . . . . . . . . . .
28
8.1
Table of values for F (χ) = χ + 4. . . . . . . . . . . . . . . . . . . . . . . . .
39
8.2
Table of values for two other F ()s. . . . . . . . . . . . . . . . . . . . . . . .
40
8.3
Table of values for F (χ) = χ + 4. . . . . . . . . . . . . . . . . . . . . . . . .
40
xiii
xiv
List of Figures
7.1
The Petersen Graph. . . . . . . . . . . . . . . . . . . . . . . . . . . . . . . .
36
8.1
An example image. . . . . . . . . . . . . . . . . . . . . . . . . . . . . . . . .
39
8.2
Making Peanut Butter Cookies. . . . . . . . . . . . . . . . . . . . . . . . . .
39
xv
xvi
Abstract
This is a “quick-start” guide to help you use LATEX to produce your thesis. It by no means
covers all issues, but it should give you a solid start.
TEX is a system developed by Donald Knuth with the goal of doing beautiful typesetting,
particularly for documents which use mathematics. It is one of the first significant programs
made available to the world at large for free by its author. By design, Knuth has dictated
that TEX won’t change any more, which means that TEX documents won’t become unusable
because of incompatible updates. (However, other people are extending TEX, so it is not a
“dead” system.)
LATEX is a set of additions to TEX which arguably make it easier to produce documents.
This sample thesis will assume you are going to use LATEX but if you later to decide to try
Knuth’s “plain” TEX, you will find that the concepts are fairly similar.
This document was initially written by Brian Demmings; any “I” found in this document
refers to Brian. Jim Diamond has updated it occasionally since Brian graduated, and hopes
he has only improved things with his changes. Alex Sanford took the masters template and
transmogrified it into the honours thesis template.
The “source code” of this document should be in the same directory as the nicelyformatted PDF file you are reading. If you want to see exactly how anything here is
produced, just look in the appropriate “source code” file. (For example. . . if you read the
source code, you will see that we used “\dots” rather than “...”, since the spacing of “. . . ”
is better than “...”.)
Write your abstract here (in the file preliminaries.tex).
BEWARE: Some of the techniques (e.g., the “Table of Algorithms/Listings”) may not
be permitted. When in doubt check with RGS (masters students), the registrar (honours
students) or your advisor.
xvii
xviii
Chapter 1
Getting Started
The basic idea of LATEX (and “plain” TEX) is that you create one or more plain text “source
files” using any text editor (but not word processor!) of your choice, and then “compile”
your source files into a nicely-formatted document (normally a PDF file). This work flow
separates the writing of your ideas from the formatting and style details, allowing you to
concentrate on what you want to say, without simultaneously worrying about getting the
look “just so”. In particular, this thesis template allows you to create a document meeting
Acadia’s thesis formatting requirements without having to worry about all the details of
the front pages, page numbering, lists of figures and tables, and so on. . . it just happens
automatically for you. But, if some time later you wish to publish your writing elsewhere
(e.g., a journal or conference), you can change the few lines which specify the formatting,
select the parts of your work you want to publish, and re-compile.
To use LATEX (or plain TEX) to produce your thesis (or other documents or presentations)
you need to have a TEX “distribution” installed on your computer, or you need to have a
so-called “live TEX DVD”. The former is preferable to the latter, unless you are extremely
short of disk space.
As mentioned in the abstract, and given the existence of this thesis template, the quickest
way to get going with the TEX system is to use the LATEX package. LATEX can be used to
create so-called “.dvi” files, from which you can subsequently create PostScript or Adobe
PDF files. However, LATEX can also directly create PDF files, and this route is strongly
recommended for the most users. (There are two reasons for this recommendation. First,
since the library wants a PDF file, there are less steps involved if you just create a PDF file
1
2
CHAPTER 1. GETTING STARTED
from the get-go. Second, it is easier to include most graphics made with other programs
(photographs, plots, . . . ) using the “flavour” of LATEX which creates PDF files.)
You can download (for free!) a TEX distribution from http://www.tug.org/texlive/
for many different systems. However, if your operating system supplier provides an up-todate TEX distribution, you may (or may not!) find it easier to just use that. The way you
use LATEX varies a bit, depending on which operating system you use on your computer, as
well as which TEX system you installed on your computer. The next three subsections give
some operating system-specific details.
You can use an ordinary text editor to create or edit your “source files”, but there are
some editors which are specifically designed for creating TEX or LATEX documents. Three
such editors, all available for free, are
• TEXstudio, available at http://texstudio.sourceforge.net/,
• Texmaker, available at http://www.xm1math.net/texmaker/, and
• TEXworks, available at http://www.tug.org/texworks/.
A comparison of these (and others) can be found at http://en.wikipedia.org/wiki/
Comparison_of_TeX_editors.
1.1
Using Linux
Regardless of which Linux distribution you use, you should be able to download and install
one or more packages to get TEX and LATEX running on your system (if the TEX system
is not already installed). Look through the list of packages available for download and
installation for your distribution. For example, in Ubuntu-type systems you can use your
GUI package manager to install the tex package, or from the command line you can type
“sudo apt-get install tex”. This is a big download; make sure your network connection
is good and you have more than a minute or two for the download to complete.
If you are unable to find anything, the TEX Live distribution is fairly easy to install;
the instructions are found at the web site given above.
TEXlive for Linux does not provide (what a computer scientists might call) an integrated development environment (IDE), but some people like the combination of emacs
and auctex. Alternatively, you might like to try out one of the free TEX editors mentioned
1.1. USING LINUX
3
above. However, the command-line usage of LATEX is very straightforward, so you might
decide that you don’t need to spend time trying to find a suitable IDE.
To compile any LATEX document from the command line, you can either use the program
latex, which produces “.dvi” files, or you can use pdflatex, which produces “.pdf” files.
All things being equal, the latter is probably the best choice. Of course, most people (as
well as the library) will be able to use a PDF file, but if you produce a .dvi file, you will
need to use a post-processor to create a PDF or PostScript file. The .dvi approach is
probably only of interest to you if you want to use the power of the PostScript language to
do tricky things.
Having created one or more LATEX source files using your favourite text editor, the
next step is to “compile” your document into a PDF file. This can be done with the
following steps. First, assuming that your document is in a file called thesis.tex (or that
thesis.tex includes all of the files comprising your document), run
pdflatex thesis.tex
Note that under Linux you do not need to type the “.tex”, pdflatex will add that for free.
Assuming you are using bibtex to process your citations, next run
bibtex thesis
Finally, to ensure that all of the references in your document are correct, re-run pdflatex
twice (yes, twice):
pdflatex thesis
You can, of course, type all these on one line, as follows:
pdflatex thesis && bibtex thesis && pdflatex thesis && pdflatex thesis
If for some reason you want to go the .dvi route, use latex instead of pdflatex in the
examples above. Then, you can create a PostScript file by running
dvips thesis.dvi -o thesis.ps
and if you want to create a PDF file from that you can run the command
ps2pdf thesis.ps
Alternatively, a PDF file can be created directly from the .dvi file with the command
dvipdfm thesis.dvi
There is a “Makefile” in the thesis template directory with the other files. You can
just type make to create a new PDF version of your thesis whenever you have made some
changes. The Makefile is a bit heavy-handed, since it runs pdflatex three times and bibtex
once, even if one run of pdflatex would suffice. Ho hum.
4
CHAPTER 1. GETTING STARTED
1.2
1.2.1
Using MS Windows
IDE
A (MS Windows-only) IDE which many people use to write LATEX is called TeXnic Center;
at time of writing it can be found at: http://www.texniccenter.org/.
You can use any text editor to edit .tex files, but TeXnic Center provides useful extras.
Another alternative, Texmaker, which is also available for Linux and OS X, can be found
at http://www.xm1math.net/texmaker/.
1.2.2
Support in MS-Windows
TeXnic Center relies on MiKTex to perform the actual compiling into DVI, PS, PDF, etc.
MiKTex can be found at http://www.miktex.org/. You’ll need to install MiKTex before
installing TeXnic Center.
1.2.3
Command Line Support
You may choose to type commands in to a command window, rather than using the pointyclicky features of TeXnic Center or Texmaker. The next subsection describes how to do
that. But if you like the pointy-clicky method, you can skip the rest of this subsection.
Option 1: pdflatex
To compile a .tex document that uses citations in bibtex format (see Section 6) we must
compile the document in a specific order. For example, using the thesis.tex file in used
to produce this document:
First run:
pdflatex -interaction=nonstopmode thesis.tex
which will compile the document, tabulate any citations and cross-references and include
images.
Next run:
bibtex.exe thesis
which extracts bibliographic data from ./bibliograph/thesisbib.bib and combines it
with the thesis.aux file produced in the first step.
1.2. USING MS WINDOWS
5
Then run:
pdflatex -interaction=nonstopmode thesis.tex
again. This step combines the bibliographic data from the first step with the document and
tabulates the bibliography of the document. At this point, everything is done except the
numbering of the items in the bibliography. To fix this run the previous step again, and
you will be left with a PDF containing a cross-referenced thesis.
Option 2: texify then dvipdfm
You have options other than option 1. However, getting a PDF document out of the process
can be more difficult.
For example, the texify command, runs all of the previous commands in one call,
automatically tabulating everything. The downside is that a .dvi (“De Vice Independent”)
file is produced instead of a PDF. You then must convert the .dvi to a PDF if you desire.
First, run
texify thesis.tex
which produces the dvi file. Then run:
dvipdfm thesis
to convert to PDF. Unfortunately, this process does NOT preserve hyper-linking in the
document, so you must use Option 3 if you wish to have this feature (which you really
should!).
Option 3: Using texify then GhostView
If you’d like to take advantage of texify and its compile-one interface, you may be disappointed that dvipdfm doesn’t preserve your hyper-linking. However, (on MS Windows)
you can use another program that will preserve hyper-linking: GhostView. To start, go out
and download GhostScript from:
http://www.cs.wisc.edu/~ghost/
Now use texify to compile your document. Then take your .dvi file and convert it into a
PS (PostScript) file using:
dvips thesis.dvi
which will produce a thesis.ps file. Now convert the PS file into a PDF using the
command-line interface of GhostScript. Assuming GhostScript is installed at:
6
CHAPTER 1. GETTING STARTED
C:\Program Files\gs\gs8.54\bin\gswin32.exe
run (all on one line) the following
C:\Program Files\gs\gs8.54\bin\gswin32.exe -dBATCH -dNOPAUSE
-q -sDEVICE=pdfwrite -sOutputFile=thesis.pdf thesis.ps
to produce a beautiful document with cross-referencing, hyper-linking and so on.
HINT: You can also automate this process in TeXnicCenter by defining your own “output profile”. The texify command becomes your primary command and then tack the
DVI-to-PS and PS-to-PDF conversions as post-processors (in that order).
1.3
Using Macs
Aside from TEX Live, there is a Mac-only system called TeXShop which can be obtained
from http://www.uoregon.edu/~koch/texshop/. If you use this and want to expand this
section for the benefit of other Mac users, please e-mail Jim Diamond.
1.4
Tutorials, etc.
Finally, there are a lot of tutorials on the web explaining how to write in LATEX/TEX. Try
searching for latex tutorial using your favourite internet engine and take a look at the
first few results. These sites move around, making it difficult to keep a list of them up to
date (so we are going to make you look for yourself).
There is a USENET newsgroup called comp.text.tex inhabited by TEX and LATEX
wizards (as well as mere mortals). You can get help there for tough questions, but before
submitting questions to that newsgroup you should search the newsgroup archives first, since
it is unlikely you are the first problem to have any given TEX- or LATEX-related problem.
At the web site http://tex.stackexchange.com/ you can find answers to many common (and uncommon) TEX and LATEX questions.
1.5
Quick Start Guide
This is a long document; it started out somewhat shorter, but as sections were added to
give more explanation and help, it grew. You may be concerned that you have to read the
1.5. QUICK START GUIDE
7
whole thing before you can start typing up your thesis, but that’s not true. You can get
going with just the information in this chapter and the next one. When you want to learn a
bit more, you can use the table of contents of this document to zoom in on what you want,
or you can skim through the whole document from beginning to end when you have a spare
half hour; later, when you have a specific need, you can carefully read the corresponding
chapter or sections.
In summary, to get going:
1. Install a TEX system on your computer.
2. If you want to use a GUI interface, download and install one of the suggested TEX
GUIs (or maybe you will find another one not described here).
3. Copy all the files from the same place you found this PDF file into a directory
(“folder”) on your computer. At time of writing, all the files are in http://cs.
acadiau.ca/~jdiamond/tex-reference-material/honours-thesis-template/.
4. As described in Chapter 2, edit the file preliminaries.tex to personalize it for your
name, your department or school, your thesis title, and so on.
5. (Optional, but you really should.) Put your name, thesis title and keywords in the
“hypersetup” in header.tex. When you create a PDF file, these pieces of information
are put into the internal PDF document description.
6. Edit the file thesis.tex to do two things:
(a) delete the lines between “START NOTE” and “END OF START NOTE” (that
text produces the first two pages of the sample thesis you are reading); and
(b) replace the lines like \include{gettingstarted} with lines which include the
files with your writing.
7. Write your thesis.
TEX and LATEX are extremely powerful and sophisticated tools. Many students have
used this template to produce a nicely-prepared thesis without learning any more about
TEX or LATEX. Should you decide to use LATEX to write papers, letters, or other documents
in the future, you will discover that there are many packages for LATEX to help you do these
things. And if you are in a department that requires you to stand up at the front of a room
and present your thesis, you may want to learn about the LATEX “beamer” package, which
8
CHAPTER 1. GETTING STARTED
takes input very similar to what you will write for your thesis, but instead formats it for
presentations.
Finally, we hope this document provides 99% of the information needed by a beginner
to create his or her thesis using LATEX. If you decide there is something else we should
really talk about, please e-mail Jim Diamond (or go and see him in person). Grammatical
improvements from English majors are also welcome.
Chapter 2
Introduction to the Acadia Style
The Acadia thesis style relies on the file acadia-hon-thesis.sty. This file needs to be
included where LATEX can find it. The simplest thing to do is to put it in the same directory
as the rest of your thesis.
To customize your thesis with your own name and the name of your supervisor, convocation date, etc., simply rely on the predefined commands in the style. Your information is
inserted into your document by editing the file preliminaries.tex. Once you have filled
in your details the template will format it appropriately. NOTE: if you must update the
template you will have to edit the acadia-hon-thesis.sty file. And if you have to edit
it because there is a problem or Acadia regulations have changed, please let Jim Diamond
know, so he can fix up the public version.
We now discuss the relevance of the contents of the preliminaries.tex file.
\title{Thesis Title}: insert the title of your thesis between the open and close braces
of the \title command.
\author{NAME IN FULL}: use this to set your name.
\dept{Your department}: use this to set the department or school (e.g., “Computer Science”, “Mathematics”, . . . )
\deptOrSchool{whichever it is}: use this to indicate whether you are in a “Department” or a “School”. Don’t forget to capitalize! (And don’t use quotation marks.)
\submissionMonth{month name}: enter the month of your thesis submission (“March” for
most honours students).
\submissionYear{20XX}: Enter the year of your thesis submission.
9
10
CHAPTER 2. INTRODUCTION TO THE ACADIA STYLE
\copyrightYear{20XX}: the copyright year of your thesis. (Just in case it is not the same
as the submission year for some reason.)
\supervisor{Dr.~Your Supervisor}: your supervisor’s name. Use a “~”, not a space,
between your supervisor’s title and first name (as well as the following dignitaries), for
reasons explained later in this document.
\cosupervisor{Dr.~Your Other Supervisor}: if you required lots and lots of supervision, enter your co-supervisor’s name.
\headOrDirector{Dr.~The Head or Director}: the current head of your department or
director of your school. If he or she is an “acting director” or “acting head”, remove the %
from the line % \justActing in preliminaries.tex.
\honoursCommittee{Dr.~The Honours Committee Rep}: the current honours committee
person, whose name appears on the signature page of your thesis. Part of your research
effort is figuring out who this is. Seriously.
Next we begin the sections that create some output for you and your readers to admire.
\firstThreePages: this command instructs the template to output the first three pages
(duh) of your thesis.
\Acknowledgments: this begins the acknowledgments section. Be eloquent and yet concise.
\tocAndSuch: this instructs the template to output the table of contents, the list of figures,
the list of tables, and so on.
\prefacesection{Abstract}: this begins your abstract.
\afterpreface: this instructs the template to (1) output the table of contents, and, as
appropriate, the list of figures, list of tables, list of algorithms and list of listings, (2) change
the page numbering from Roman numerals to Arabic, and (3) prepare to start Chapter 1.
That’s it! Once you have filled in this template you can start typing your thesis and
the messy details are taken care of for you.
Chapter 3
Formatting Points of Interest
3.1
One or Two Sides?
You might have noticed that the left margin on odd pages is much larger than the left
margin on even pages. This positions the text on the page to allow the thesis to be printed
on both sides of the paper and bound.
If for some reason you wish the margins to be the same on both sides of the page, look in
header.tex for the line \documentclass[12pt,twoside,openright]{report} and change
it to \documentclass[12pt]{report}.
You may have also noticed that chapters (as well as the abstract, the list of figures,
and so on) always start on a right-hand (i.e., odd-numbered) page. If you want a two-sided
document but you are OK with having a chapter start on a left-hand page (seriously??),
remove “,openright” from the “\documentclass” line.
If, when creating a two-sided document, you want the signature page to be on the
back of the title page (which is just so wrong), you will need to break (sic) things in the
\firstThreePages command in the file acadia-hon-thesis.sty.
3.2
Emphasis
In LATEX and TEX spacing and text “prettying” (e.g., italics, bold, etc.) are integral parts
of properly typesetting a document. In a word processor, such issues are often left up to
the user, however, it is often advantageous to let the typesetter do it for you. For example,
11
12
CHAPTER 3. FORMATTING POINTS OF INTEREST
given the text (from MacBeth):
They met me in the day of success: and I have
learned by the perfectest report, they have more in
them than mortal knowledge. . .
how would you emphasize a certain word? In a word processor you might choose to italicise
it using \textit{success}:
They met me in the day of success: and I have
learned by the perfectest report, they have more in
them than mortal knowledge. . .
But what if the quotation was instead written
They met me in the day of success: and I have
learned by the perfectest report, they have more in
them than mortal knowledge. . .
Now italics has no clear emphasis at all. In LATEX, we use the \emph{success} command
to indicate emphasis. If we emphasize success in the previous quotations we get:
They met me in the day of success: and I have
learned by the perfectest report, they have more in
them than mortal knowledge. . .
but if the quotation was itself italicised
They met me in the day of success: and I have
learned by the perfectest report, they have more in
them than mortal knowledge. . .
emph{...} actually de-italicises the enclosed text, which ensures that it nonetheless stands
out. In a word processor we would have to manually change the style of emphasis, whereas
LATEX takes care of it for us automagically.
3.3. SPACING
3.3
13
Spacing
Spacing is another contentious issue in LATEX. The compiler assumes that most spacing
is simply used to aid in reading the LATEX code, rather than to provide whitespace in the
typeset document. For example, the simple text:
‘‘We write text on
multiple lines with
random spacing
between
words, and \LaTeX does the right
thing and groups it
all together.’’
results in
“We write text on multiple lines with random spacing between words, and LATEXdoes
the right thing and groups it all together.”
How about the space after “\LaTeX”? Well, this raises an important point. Sometimes
LATEX does not seem to do the right thing. In this instance, it has “eaten” the space after
the command. In cases like this we must enforce the space using \ , where
indicates a
single space. We can also use this to force the compiler to leave a number of spaces. Let’s
revisit our example, with this in mind:
‘‘We write text on
multiple lines with\ \ \ \ random spacing
between
words, and \LaTeX\ does the right
thing and groups it
all together.’’
becomes:
“We write text on multiple lines with
random spacing between words, and LATEX does
the right thing and groups it all together.”
Observe that there is now a proper amount of space after “LATEX”. (Note: using constructs like “\ \ \ \ ” is usually not the right way to leave some space in the middle of a
line. A much better way is to use something like “dog\hspace{1 in}cat”, which produces
“dog
cat”, keeping the dog exactly one inch from the cat.)
14
CHAPTER 3. FORMATTING POINTS OF INTEREST
LATEX and TEX were not designed to be WYSIWYG (What You See Is What You Get)
systems, and with some experience using these systems most people realize that is a Good
Thing. But what if we had actually wanted to put a line-break in this text? We can
either use the line-break delimiter \\, or put two carriage returns in the text, depending on
exactly what we want. Both LATEX and TEX use the convention that two consecutive carriage
returns (i.e., a blank line) denotes the start of a new paragraph. Depending on the style of
your document (such as the Acadia thesis style), the first line of a new paragraph may be
indented, and there may be extra (vertical) space between the two paragraphs. (And, in
some styles which normally indent the first line of a paragraph, a paragraph immediately
following a section heading is not indented. If you want to know why this would be, talk
to your local typographer.)
For example, in:
‘‘We write text on
multiple lines with\ \ \ \ \ random spacing
between
words, and \LaTeX\ does the right
thing and groups it
all together.’’
the blank line after “between” prompts the compiler to indent the next line beginning with
“words. . . ”:
“We write text on multiple lines with
random spacing between
words, and LATEX does the right thing and groups it all together.”
To indicate that you don’t want to indent the first line of a new paragraph, use the
\noindent command to start the new paragraph:
‘‘We write text on
multiple lines with\ \ \ \ \ random spacing
between
\noindent
words, and \LaTeX\ does the right
thing and groups it
all together.’’
3.4. CONTROLLING AUTOMATIC SPACING AND HYPHENATION
15
becomes:
“We write text on multiple lines with
random spacing between
words, and LATEX does the right thing and groups it all together.”
Some people get confused about when to use a blank line and when to use \\. Simply,
use a blank line if you are logically starting a new paragraph, and use \\ if you want to
start a new line within the current paragraph. Do NOT use \\ at the end of a paragraph to
get extra space. There are many ways to get extra vertical space; an example of one such
command is “\vspace{0.5 in}” which terminates the current paragraph (if you give this
command in the middle of a paragraph) and then puts out 0.5 inches of vertical space.
Having said that, there may be an unusual situation in which you want to start a new
line in the middle of a paragraph, and in such cases you can use “\\”. Also, when creating
tables it is not uncommon to use “\\” (see Chapter 8).
3.4
Controlling automatic spacing and hyphenation
Sometimes you want to make sure that the spacing in your code is the spacing that is used
during the actual typesetting. For example, suppose we have a very long name that we
don’t want to be broken at the end of a line (hyphenated):
“. . . the building blocks of life are often said to be the chemicals Deoxyribonucleic acid
(DNA) and Ribonucleic acid (RNA), but actually amino acids are used to build DNA and
RNA.”
Let’s say we want to ensure that no matter what happens, “Deoxyribonucleic acid
(DNA)” and “Ribonucleic acid (RNA)” are not split over lines. To do this we use the
non-breakable space “~” and a command to temporarily turn off hyphenation as follows:
‘‘\dots\ the building blocks of life are often said
to be the chemicals {\hyphenchar\font=-1 Deoxyribonucleic~acid~(DNA)}
and
{\hyphenchar\font=-1 Ribonucleic~acid~(RNA)}, but actually
amino acids are used to build DNA and RNA.’’
which produces
“. . . the building blocks of life are often said to be the chemicals Deoxyribonucleic acid (DNA)
and Ribonucleic acid (RNA), but actually amino acids are used to build DNA and RNA.”
16
CHAPTER 3. FORMATTING POINTS OF INTEREST
Of course in this example the results are rather ugly because “. . . Deoxyribonucleic acid
(DNA). . . ” now hangs over the end of a line, but you get the point. You might want to
re-word your sentence (in the final version of your thesis) to avoid this problem.
Chapter 4
Sectioning
In latex we have a great deal of flexibility in creating and naming sections; for instance, we
used “\chapter{Sectioning}” command to create this section. After the main chapters
of your thesis have been included, you can use the command \appendix to indicate that all
subsequent chapters should be called appendices. For example,
\chapter{A chapter}
Chapter contents...
\appendix
\chapter{An Appendix}
Appendix Contents...
will ensure that the chapter titled “An Appendix” will be referred to as Appendix A in the
document. See Appendix A, for example.
We can also create many other types of sections, as seen here:
4.1
A Sample Section
Sectioning is an important organization tool in your thesis. In LATEX and TEX (with
“eplain”) there is built-in support for sectioning along with appropriate section numbering.
For example, this section was introduced with \section{A Sample Section}.
17
18
CHAPTER 4. SECTIONING
4.1.1
A sample SUBSECTION
Subsection text, which was introduced with \subsection{A sample SUBSECTION}.
And a SUBSUBSECTION
Note that in the Acadia thesis style, there is no number for a sub-sub-section. This is
the text of the sub-sub-section, which was introduced with the somewhat longer command
\subsubsection{And a SUBSUBSECTION}.
PARAGRAPH 1 We can also create paragraphs with paragraph titles. This was
introduced with \paragraph{PARAGRAPH 1}.
SUBPARAGRAPH Label And we can even do a sub-paragraph, which was
introduced with \subparagraph{SUBPARAGRAPH Label}. Yet more subparagraph text.
4.2
Custom “Environments”
You can also create so-called “environments” which are treated specially by LATEX. Later
in this document you can find information about (for example) figures and tables. These
environments are typeset specially, are numbered, and can be referenced from other parts
of the document.
This section has a demonstration of how you can set up a “definition” environment.
Mathematicians (or others, for that matter) might want to create a lemma environment, a
corollary environment, and so on. The idea explained here can be used in a wide variety of
ways.
For example, two definitions of baked goods (specifically, cookies) follow. In order to
number these definitions (just as figures and tables are numbered) and to be able to reference
the definitions from other places in your thesis, you can define a “definition” environment.
To create the custom “definition” environment we included the following code in the
header.tex file:
\theoremstyle{definition}
\newtheorem{definition}{Definition}[chapter]
4.2. CUSTOM “ENVIRONMENTS”
19
The command \newtheorem{definition}{Definition}[chapter] creates an environment
called definition which uses the text Definition to introduce a definition, where the
definition numbers are reset every chapter, and the formatting is derived from the “theorem”
environment (which is itself defined by the amsthm package).
The command \theoremstyle{definition} is used to indicate that the following
\newtheorem command will use the “definition” style. (To find more about these things read
the amsthm documentation.) Note that if you are creating (say) a corollary environment,
you might add the following two lines to header.tex:
\theoremstyle{definition}
\newtheorem{corollary}{Corollary}[chapter]
In particular, note that the \theoremstyle is still “definition”.
Having set that up once in header.tex, we can now create definitions as shown below.
Notice that the first one includes the command \label{def:COOKIE} so that the second
definition (or other parts of your document) can refer to it by using \ref{def:COOKIE}.
This is much better than explicitly using “4.1” in your text; if you revise your document later
and add a new definition before this one, LATEX will automagically renumber not only your
definitions, but also the references to the definitions. The careful reader will also notice that
instead of carelessly writing the obvious “(Definition \ref{def:COOKIE})” we instead
took the extra tiny amount of time to write “(Definition~\ref{def:COOKIE})”. The “~”
is a non-breakable space; this means that the word “Definition” won’t appear at the end of
one line, leaving “4.1” all by itself at the beginning of the next line.
Our first usage:
\begin{definition}
\label{def:COOKIE}
A \emph{cookie} is a round baked good that is tasty,
sugary, and usually bad for you. See~\citep{COOKIE}.
\end{definition}
creates the example:
Definition 4.1. A cookie is a round baked good that is tasty, sugary, and usually bad for
you. See [1].
20
CHAPTER 4. SECTIONING
The code:
\begin{definition}
\label{def:PBCOOKIE}
A \emph{peanut butter cookie} is a \emph{cookie}
(Definition~\ref{def:COOKIE}) which contains, at a minimum,
the ingredients peanut butter, flour, sugar and eggs.
Peanut
Butter cookies are said to be \emph{delicious}.
\end{definition}
creates:
Definition 4.2. A peanut butter cookie is a cookie (Definition 4.1) which contains, at a
minimum, the ingredients peanut butter, flour, sugar and eggs. Peanut Butter cookies are
said to be delicious.
4.3
Cross-Referencing Sections
The keen observer will have noticed that we used a cross-reference when defining what a
Peanut Butter cookie was: “A peanut butter cookie is a cookie (Definition 4.1). . . ” this
feature is extremely useful since it allows us to refer to other sections of the document using
section numbering.
Let’s say we want to reference our section on sections. We have defined the section
using the command:
\section{SECTION}
\label{sec:ONE}
which creates a “section” called “SECTION” and associates a label “sec:ONE” with this
section. Now I can reference this label from elsewhere in the document. For example, the
input
As shown in Section~\ref{sec:ONE}, we can create different\dots
would produce:
4.3. CROSS-REFERENCING SECTIONS
21
As shown in Section 4.1, we can create different. . .
in the document.
Finally, the numbering of a cross-reference reflects the numbering of the actual label in
the document. Therefore, if the document’s number is updated, the cross-reference will also
be updated to suit. This is much easier than trying to maintain cross-referencing manually.
22
CHAPTER 4. SECTIONING
Chapter 5
Acronyms and Lists
5.1
Defining an Acronym Command
TEX and LATEX have very powerful facilities for creating your own commands. So powerful,
in fact, that discussing them is well out of the scope of this document. However, we will
present one simple example here which you may find useful.
Suppose you have some long word or phrase which is used frequently in your thesis
(such as “deoxyribonucleic acid”), but you don’t want to type it over and over. If you put
the following command in your document header (header.tex in this sample thesis)
\def\dna{deoxyribonucleic acid}
then you can just type \dna and LATEX will expand that into what you really wanted. For
example, if you now have this text
I try to eat some \dna\ every day.
I like \dna.
you will get this output:
I try to eat some deoxyribonucleic acid every day. I like deoxyribonucleic acid.
There are LATEX add-on packages to do all sorts of things for you, and one such package
handles acronyms in a much more flexible way. For example, you might want to define an
acronym so that the first time it is used you get something like “Turing Machine (TM)” and
23
24
CHAPTER 5. ACRONYMS AND LISTS
from then on the acronym expands to just “TM”. If this possibly interests you, try doing a
search at the Comprehensive TeX Archive Network (CTAN) (http://www.ctan.org).
One final note about this. . . as mentioned elsewhere, LATEX “eats” spaces following
commands such as “\dna”. In order to get a space, the first “\dna” needs to be followed by
something which causes the space to be preserved. In the second “\dna”, it is immediately
followed by punctuation (“.” in this case) and so there is no need to do anything special.
If you have a hard time remembering this and don’t mind a bit of extra typing, you could
always write “{}” after commands, as follows:
I try to eat some \dna{} every day.
I like \dna{}.
you will get this output:
I try to eat some deoxyribonucleic acid every day. I like deoxyribonucleic acid.
5.2
Examples of Lists
There are numerous examples of places that we might want to use a list. We might use a
described list, which is begun with \begin{description}, ended with \end{description},
and where each item is introduced with \item[...text...]. The “...text...” for the
first item below is “First Item”.
First Item This thesis talks about SPECIALACRONYM.
Second This thesis talks about XML [2].
Final Point This thesis talks about the future!
Or we might want to use a bulleted list, started with \begin{itemize}, and each \item
then has no [...text...].
• This thesis talks about SPECIALACRONYM.
• This thesis talks about XML [2] by Head et al. 2.
• This thesis talks about the future!
5.2. EXAMPLES OF LISTS
25
Or we might use a numbered list, where each item is introduced with \begin{enumerate},
and each \item again has no [...text...].
1. This thesis talks about SPECIALACRONYM.
2. This thesis talks about XML [2] by Head et al. 2.
3. This thesis talks about the future!
The point is that we have a great deal of flexibility.
One thing that you might not like about the above lists is that there are lots of
blank lines. If we add \vspace{-\topsep} before the \begin{itemize} line and after
the \end{itemize} line and
\setlength{\itemsep}{0pt}
\setlength{\parskip}{0pt}
\setlength{\parsep}{0pt}
after the \begin{itemize} line, the above bulleted list will look like this:
• This thesis talks about SPECIALACRONYM.
• This thesis talks about XML [2] by Head et al. 2.
• This thesis talks about the future!
that is, with no extra space before, after, or between list items.
Budding LATEX gurus may prefer to read about and then use the enumitem package
which makes this a lot easier to do.
26
CHAPTER 5. ACRONYMS AND LISTS
Chapter 6
Citations
The “normal” citation capabilities can be lacking in functionality. For instance, [1, TEST]
doesn’t tell us anything about the “cookie” article within the paper and we have to manually
track authors, etc.
To solve this, we will look at the natbib citation package. We can cite the same paper
in many different ways: Head et al. [2], [2], [see 2], [see 2, chapter 1], [2, chapter 1], Head
et al. 2, Head, Govindaraju, van Engelen, and Zhang 2.
For more information, visit http://merkel.zoneo.net/Latex/natbib.php.
citet Textual citations (i.e., \citet).
citep Parenthetical citations (i.e., \citep).
Table 6.1: Citation commands and results, in textual or parenthetical style.
Command
\citet{jon90}
\citet[chap. 2]{jon90}
\citep{jon90}
\citep[chap. 2]{jon90}
\citep[see][]{jon90}
\citep[see][chap. 2]{jon90}
\citet*{jon90}
\citep*{jon90}
T
x
x
P
x
x
x
x
x
x
Result
Jones et al. (1990)
Jones et al. (1990, chap. 2)
(Jones et al., 1990)
(Jones et al., 1990, chap. 2)
(see Jones et al., 1990)
(see Jones et al., 1990, chap. 2)
Jones, Baker, and Williams (1990)
(Jones, Baker, and Williams, 1990)
If you are reading the PDF version of this document, you will see green boxes around
links to the bibliography, red boxes around other “internal” links and blue (or is it cyan?)
27
28
CHAPTER 6. CITATIONS
Table 6.2: Multiple citations.
Command
\citet{jon90}
\citet{jon90,jam91}
\citep{jon90,jam91}
\citep{jon90,jon91}
\citep{jon90a,jon90b}
T
x
x
P
x
x
x
Result
Jones et al. (1990)
Jones et al. (1990); James et al. (1991)
(Jones et al., 1990; James et al. 1991)
(Jones et al., 1990, 1991)
(Jones et al., 1990a,b)
Table 6.3: Numerical Mode citations.
Command
\citet{jon90}
\citet{jon90}
\citet[chap. 2]{jon90}
\citep{jon90}
\citep[chap. 2]{jon90}
\citep[see][]{jon90}
\citep[see][chap. 2]{jon90}
\citep{jon90a,jon90b}
T
x
x
x
P
x
x
x
x
x
Result
Jones et al. (1990)
Jones et al. [21]
Jones et al. [21, chap. 2]
[21]
[21, chap. 2]
[see 21]
[see 21, chap. 2]
[21, 32]
boxes around external links. If you don’t like this, you can change it to look how you like.
For example, you can lose the boxes altogether and leave it to the reader to mouse over
things to discover whether or not they are links.
Chapter 7
Creating and Including Graphics
They say a picture is worth 1000 words. That is probably true of a good picture, but you
don’t want to go overboard with pictures just to fill up space. After a while, your readers
will catch on to the scam you are trying to perpetrate.
Before we discuss how to do get pictures, graphs, and other graphical items into a LATEX
document, a tiny bit of background will be useful.
7.1
Types of Graphics
There are essentially two types of graphics you can include: bitmaps and vector graphics.
Bitmaps are found in files with extensions such as .jpeg, .png, .gif, and the laughably
horrid .bmp. In bitmap images, the information has already been chopped up into individual
units called pixels. When you show a bitmap image on the screen, or print a bitmap image
on a printer, if there is not an exact one-to-one correspondence between the image pixels
and the output device pixels, the image has to be scaled up or down, which typically reduces
the quality of the image and gives poor results. You can not always avoid these image types,
but it is a good idea to avoid them whenever possible.
The compression used in .jpeg files is designed for photographic (and similar) images,
and does not work well for line drawings or textual material. If you must use a bitmap
image, use JPEGs for photos and PNGs for other material.
Unlike bitmap images, vector graphics are lists of “instructions” telling the displaying
program where to draw lines, curves and points. Typically these will scale up and down
29
30
CHAPTER 7. CREATING AND INCLUDING GRAPHICS
very well, and therefore these are usually a much better choice than bitmap graphics. For
X-Y plots (for example), you should use some tool which creates vector graphics, if at all
possible.
The inventor of TEX (Donald Knuth) made a conscious decision to NOT include graphics
features directly into TEX. He knew that such an approach would be doomed to failure,
since better, more convenient graphics facilities would be created in the future. But he
realized that graphics are important, so TEX has a feature to allow graphics from other
systems to be included. More recently some people have designed add-on packages to TEX
and LATEX which gives you some powerful graphics capabilities from within TEX and LATEX.
Some examples are shown below.
7.2
Including External Graphics
If you have created a graphic which you want to include in your thesis, assuming you have
\usepackage{graphicx} in (for example) your header file, you can then type
\includegraphics[width=WIDTHOFGRAPHIC]{GRAPHIC_LOCATION}
Note that the [width=WIDTHOFGRAPHIC] option adjusts the width of the graphic to be
WIDTHOFGRAPHIC in the document. For example, [width=0.80\textwidth] will set the
width to be 80% of the width of the text at that point in the document. You could also
write width=5in to make the graphic exactly 5 inches wide. (There is also a [height=...]
option, should that be more convenient for you.)
The code
\begin{center}
\includegraphics[width=.50\textwidth]{figures/example}
\end{center}
produces the following image:
7.2. INCLUDING EXTERNAL GRAPHICS
31
THE SYSTEM
INPUT
PROCESSOR
OUTPUT
This image looks rather lonely sitting there by itself. Instructions for attaching a figure
number and a caption to such an image are found in Chapter 8.
To show you why you should never, ever, ever use a bitmap image if you have a vector
graphics image available, here is an original vector graphics image and the same image
converted to a bitmap. Need we say more?
Dough
Oven
Cookies
(OK, one of us can’t resist: “Just don’t do it”; “Friends don’t let friends use bitmap images”;
“Just say no”. Even if you think your spreadsheet plot looks good on the screen, do not
export it as a bitmap or use a screen capture program to grab it.)
7.2.1
Graphics File Types
Unfortunately, LATEX can not use every type of graphics known. Specifically, latex can use
encapsulated PostScript (.eps) files, and pdflatex can use .png, .jpg/.jpeg and .pdf
files.
In the examples above, no file extension was explicitly used, which means that latex or
pdflatex will pick an appropriate choice. How this choice is made is left as a small research
project for the diligent student.
32
CHAPTER 7. CREATING AND INCLUDING GRAPHICS
7.3
Internal Graphics
There are two very powerful add-on packages for TEX and LATEX: PS Tricks and TikZ/PGF.
PS Tricks is extremely powerful, but can only be used (directly) with latex; TikZ/PGF is
also very powerful, and can be used with both latex and pdflatex.
Unfortunately, both of these have a learning curve which is a bit steep. However,
just to whet your appetite, here are a few examples using TikZ/PGF. Note that there
are tutorials and collections of samples to be found on the internet; for example, look at
http://www.texample.net/tikz/examples/ to see a gallery of sample figures produced
using TikZ/PGF.
Here is a sample of a log-log plot created with the following code:
\begin{tikzpicture}
\loglogaxis
\addplot coordinates {
(1,1)
(16,16)
(32,64)
};
\endloglogaxis
\end{tikzpicture}
101
100
100
101
One of the nice things about using TikZ/PGF is that you don’t have to worry about
external graphics files becoming separated from the rest of your document when you move
7.3. INTERNAL GRAPHICS
33
your files from one place to another.
Here is another slightly more complicated example:
10−1
Case 1
Case 2
Error
10−2
10−3
10−4
10−5
101
102
103
Cost
104
The code to produce that is the following:
\begin{tikzpicture}
\loglogaxis[
xlabel=Cost,
ylabel=Error]
\addplot coordinates {
(5,
8.31160034e-02)
(17,
2.54685628e-02)
(49,
7.40715288e-03)
(129,
2.10192154e-03)
(321,
5.87352989e-04)
(769,
1.62269942e-04)
(1793, 4.44248889e-05)
(4097, 1.20714122e-05)
(9217, 3.26101452e-06)
};
\addplot coordinates {
(7,
8.47178381e-02)
(31,
3.04409349e-02)
105
34
CHAPTER 7. CREATING AND INCLUDING GRAPHICS
(111,
1.02214539e-02)
(351,
3.30346265e-03)
(1023,
1.03886535e-03)
(2815,
3.19646457e-04)
(7423,
9.65789766e-05)
(18943, 2.87339125e-05)
(47103, 8.43749881e-06)
};
\legend{Case 1,Case 2}
\endloglogaxis
\end{tikzpicture}
As you can see, if you have large amounts of data, you might not want to massage it
into the format required for TikZ/PGF.
Aside from X-Y plots, TikZ/PGF is very nice for creating graphs such as the following
finite automaton:
0,1
q3
start
q0
1
0
1
q1
q2
0
That was produced with the following code:
\usetikzlibrary{automata}
\makeatletter
\def\tikz@double@width@distance{1.6pt}
\makeatother
% default 0.6
7.3. INTERNAL GRAPHICS
35
\begin{tikzpicture} [shorten >=1pt,>=stealth,node distance=3.5cm,auto]
%\draw[help lines] (0,0) grid (3,2);
\node[state,initial,accepting]
(q_0) {$q_0$};
\node[state]
(q_1) [right of=q_0] {$q_1$};
\node[state,accepting]
(q_2) [right of=q_1] {$q_2$};
\node[state]
(q_3) [above of=q_1] {$q_3$};
\path[->]
(q_0) edge node {0} (q_1)
edge [loop below] node {1} (q_0)
edge node {$\epsilon$} (q_3)
(q_1) edge node {$\epsilon$} (q_2)
edge [loop below] node {0} (q_1)
(q_3) edge [loop above] node {0,1} (q_3)
edge node {1} (q_1);
\end{tikzpicture}
One of the nice things about using a package like TikZ/PGF is that, while there is
a learning curve involved, and there is no instantaneous visual feedback as when using a
programs such as xfig, dia, or (*gag*) visio, there is also no endless fussing trying to get
the lines and circles arranged in a visually pleasing, consistent manner. For example, note
that the edges in the automaton graph all point to the centers of their corresponding nodes,
rather than just pointing to some random spot on the edge of the node.
A second nice thing about using TikZ/PGF can be observed by reviewing the figures
in Section 7.2; the text in these figures does not match the text in the rest of this chapter
(both the typeface and the size are wrong). This is a recurring problem when you includes
figures or other graphics created using other programs. Depending on the program creating
the figure, you may find it either difficult or impossible to make the text consistent. When
possible, it is nice to avoid this ugly-ism, and one way to do so is to use TikZ/PGF for your
graphics.
There is a very extensive user manual for this package; on a Linux system run the
command “texdoc tikz” to see the documentation.
As a final example, in Figure 7.1 an example of a (graph-theoretic) graph drawn using
TikZ/PGF is shown; note that the textual labels of the graph perfectly match the rest
of the text. If you want to see the commands used to create Figure 7.1, look in the
36
CHAPTER 7. CREATING AND INCLUDING GRAPHICS
graphics-info.tex input file. If you need to perk your interest a bit more, look at http:
//www.texample.net/tikz/examples/ to see a gallery of sample figures produced using
TikZ/PGF.
v1
N
v5
v2
NW
SW
v4
NE
SE
v3
.
Figure 7.1: The Petersen Graph.
Aside from the matching text size and typeface in Figure 7.1, note the symmetry and
precision of the placement of the circles and the fact that the lines are positioned exactly
as they should be. Learning a bit of TikZ/PGF to create figures will take a while, but it is
worth it. (Conversely, doing a mediocre job with a GUI drawing program is easy, but doing
something worthy of your thesis using most GUI tools is much trickier.)
Chapter 8
Figures and Tables
8.1
Floats
A float is an object in a document that should not be broken across multiple pages. The
term “float” signifies that LATEX may move a floating object within the document to preserve
the flow of the document (e.g., to ensure that the bottom of a page doesn’t have a gaping
hole simply because the figure does not fit on the page) and to improve the alignment of
the object if more than one can fit horizontally on the page.
Understanding what LATEX will do with a float is important because the system will
make decisions about where to place a float automatically; the position of the float in your
source code may or may not be the same as the position of the float in the document.
Learning to trust LATEX and TEX to do The Right Thing is the first hurdle.
There is much more to know about floats, since packages can influence their placement.
A basic overview along with lots more information about figures and tables can be found at
http://www.andy-roberts.net/misc/latex/latextutorial6.html, but to be sure read
the documentation for your particular package to be sure.
For example, notice below that LATEX moved Figure 8.1 and Table 8.1 to follow the
paragraph starting with “We can also create”, even though the code for those preceded
that paragraph in the figuresandtables.tex input file. That is because there is not room
for them to fit on that page, so LATEX “floats” them to a future page where there is room
to fit them, without leaving a (possibly) big, sucking, ugly gap at the bottom of the page.
37
38
CHAPTER 8. FIGURES AND TABLES
8.2
Figures and Tables
We can use the figure environment in order to add a caption and label to a figure so that
it is picked up in the “List of Figures”. We can also use the label to reference the figure in
the text. For example, Figure 8.1 and Table 8.1 were produced using the commands
\begin{figure}[ht]
\centering
\includegraphics[width=.50\textwidth]{figures/example}
\caption{An example image.}
\label{fig:EXAMPLE1}
\end{figure}
and
\begin{table}[ht]
\centering
\caption{Table of values for $F(\chi)=\chi+4$.}
\begin{tabular}[ht]{r|l}
\hline
$\chi$ & $F(\chi)=\chi+4$\\
\hline
$1$ & $5$\\
$2$ & $6$\\
$3$ & $7$\\
$4$ & $8$\\
\multicolumn{2}{l}{$\ldots$}\\
\hline
\end{tabular}
\label{tab:EQUATION1_VALUES}.
\end{table}
We can also create sub-figures (Figures 8.2a and 8.2b) and sub-tables (Tables 8.2a
and 8.2b). Look at the source for this chapter to see how it was done, should you want to
do it in your thesis.
8.2. FIGURES AND TABLES
39
THE SYSTEM
INPUT
PROCESSOR
OUTPUT
Figure 8.1: An example image.
Table 8.1: Table of values for F (χ) = χ + 4.
χ
1
2
3
4
...
F (χ) = χ + 4
5
6
.
7
8
Peanut
Butter
Flour
Mixer
Dough
Sugar
Dough
Eggs
(a) Make the Dough
Oven
Cookies
(b) Bake the Cookies
Figure 8.2: Making Peanut Butter Cookies.
You may have thought there wasn’t enough space above and below the line with F (χ)
in Table 8.1. JD certainly doesn’t think there is enough space there, and he feels that the
fact that LATEX’s tabular environment doesn’t automagically provide enough space is a bit
of a flaw. JD uses plain TEX rather than LATEX, and thus doesn’t know The One True
LATEX Way to fix this, but he would solve the problem by putting the definition
40
CHAPTER 8. FIGURES AND TABLES
Table 8.2: Table of values for two other F ()s.
(a) F (z) = x + y
x
1
1
1
1
1
y
2
3
4
5
6
(b) F (z) = x + 2y
F (z) = x + y
3
4
5
6
7
x
1
1
1
1
1
y
2
3
4
5
6
F (z) = x + 2y
5
7
9
11
13
.
\def\tallstrut{\vrule width 0pt depth 5.5 pt height 12 pt}
before the definition of the table and then changing “$\chi$ & $F(\chi)=\chi+4$\\” in
the table definition to read “\tallstrut $\chi$ & $F(\chi)=\chi+4$\\”. This produces
the result shown in Table 8.3. The depth 5.5pt and height 12pt tell TEX to make sure
there is at least 5.5 pt. of space below the typesetting baseline and 12 pt. of space above
the baseline. If you decide to go to this length to make your thesis look good (and why
shouldn’t you?), keep in mind that you may wish to change these numbers, depending on
what characters are actually used on the line you are prettying up.
Table 8.3: Table of values for F (χ) = χ + 4.
χ
1
2
3
4
...
F (χ) = χ + 4
5
6
.
7
8
Finally, you should note that figures and tables should always go after the first reference
to them in the text. The “[ht]” in the “\begin{table}” line indicates that you are happy
with the figure going here or at the top of a following page. (You can also use “b” for the
bottom of the page.) Sometimes LATEX puts the float further away than necessary; if this
happens to you try changing “[ht]” to “[!ht]”. If you examine the source code for this
chapter you will see this was done in a couple of places.
Chapter 9
Some Fine Points of Typesetting
No-one expects an honours or masters thesis to be a world-class example of typography
(unless, I suppose, you are studying that discipline). However, that doesn’t mean you
shouldn’t put a tiny bit more effort in to make it look as nice as possible. TEX already
takes care of many of the details for you, but you can help TEX out every now and then.
9.1
Non-Breakable Spaces
In some situations you may want to tell TEX to not put a line-break between two particular
words. For example, you would not want “Section” to be at the end of one line and
“3.2.1” to be at the beginning of the next line. Similarly you don’t want “Figure”, “Table”,
“Algorithm”, “Listing”, and so on at the end of one line and the corresponding number at
the beginning of the next line. (Especially if the next line is at the top of the next page!)
Any time you want to keep to words together, use a “~” instead of a space between
the two words. For example, earlier you saw “Definition~\ref{def:COOKIE}”; the “~”
ensures that the reference number for COOKIE (4.1) does not end up at the beginning of
a line.
To avoid having the last word in a paragraph on a line by itself, but a ~ between the
last two words in the paragraph. Caution: with a very short paragraph, this may do more
harm than good. But you should avoid very short paragraphs anyway (in most situations).
41
42
CHAPTER 9. SOME FINE POINTS OF TYPESETTING
9.2
Inter-Sentence Spacing
In English typography, it is customary to have more space between the word at the end of
a sentence and the word at the beginning of the next sentence. Look at the first paragraph
in this chapter and you can see what I mean. TEX has a heuristic to automagically add this
extra space for you.
Namely, normally a “.”, “?”, or “!” ends a sentence when it is followed by white space
(or it is at the end of a line). However, this rule is not always correct. For example, in “I
saw H.M. Schmoe downtown.” the period after “M” is not a sentence-ending period. TEX
assumes this is the case because the letter before the period is upper-case.
However, sometimes you might end a sentence after an abbreviation: “Hamiltonian
Cycle is in NP.” To tell TEX that this is a sentence-ending period, you can separate the
upper case letter from the period as follows: “NP\null.”.
On the other hand, if you say “My dog’s name is Mr. Smith” you do not want TEX to
treat “Mr.” as the end of a sentence. In this case if you write “Mr.~Smith” then TEX will
use the normal amount of inter-word space (and, as a bonus, you won’t end up with “Mr.”
at the end of a line and “Smith” at the beginning of the next line).
9.3
Hyphens and Dashes
There are four separate typographic symbols which you might be tempted to use the same
keyboard character for: “-”, “–”, “—” and “−”. The first is a hyphen, used for (wait for
it. . . ) hyphenated words, such as “multi-faceted”. The second is known as an “en-dash”,
and should be used when writing a numeric range such as “40–45”. The third is known as
an em-dash, and is used — according to some styles — to set off parts of a sentence. Finally,
− is an arithmetic operator. These four symbols are obtained with “-”, “--”, “---”and
“$-$”, respectively.
9.4
Clubs and Widows
A widow is a single line at the top of a page. A club is a single line at the bottom of a page.
(Other people use different names, including orphan. Moving on. . . ) I told you that so I
can tell you this.
9.4. CLUBS AND WIDOWS
43
Widows and clubs are typographically displeasing, and so by default the TEX typesetting
engine has a moderate dislike for widows and clubs and will try to break paragraphs (when
spitting out a page) to avoid them. However, if you have lots of figures, tables, listings,
or other such non-textual stuff, or if you like to write short paragraphs, you may find that
TEX/LATEX is not able to automatically avoid them.
This is something you should only worry about when you are very close to the final
copy of your thesis, since minor edits can cause the content of many following pages to
move around. When you are almost done, if you want to deal with clubs and widows, read
the blurb in acadia-hon-thesis.sty which gives you some information about going this
last typographic mile.
44
CHAPTER 9. SOME FINE POINTS OF TYPESETTING
Chapter 10
Algorithms and Listings
10.1
Algorithms
Algorithms can be typeset in LATEX using the algorithm and algorithmic packages. Once
they have been included typesetting an algorithm is a snap. For example, the code:
\begin{algorithmic}[1]
\FOR{$i \leftarrow \left[0, 10 \right]$}
\PRINT $i$ to the console.
\ENDFOR
\end{algorithmic}
produces the output:
1: for i ← [0, 10] do
print i to the console.
2:
3: end for
In this example the [1] argument to the algorithmic environment tells the package to
place Arabic numbers at the beginning of each line.
Like figures and tables, algorithms can be labelled and captioned. For example, the
code:
45
46
CHAPTER 10. ALGORITHMS AND LISTINGS
%-----------------------------------------% Algorithm: Packet size : PACKETSIZE_ALG
%-----------------------------------------\begin{algorithm}[h]
\centering
\small
\caption{Prints out each odd number from $0\rightarrow n-1$ in
unary, and $n$ in decimal.}
\begin{algorithmic}[1]
\REQUIRE
$n$, an integer number where $n \geq 1$
\ENSURE
Prints out each odd number from $0 \rightarrow n-1$ in unary.\\
Prints out $n$ in decimal.
\FOR{$i \leftarrow \left[0, n \right]$}
\IF{$i = n$}
\PRINT Emit $i$ to the stream.
\ELSIF{$i \% 2 != 0$}
\STATE
\COMMENT{Then $i$ is odd.}
\STATE
$j \leftarrow i$
\WHILE{$j \geq 0$}
\STATE
Emit $1$ to the stream.
\STATE
$j \leftarrow j - 1$
\ENDWHILE
\ELSE[Then $i$ is even.]
\STATE
\COMMENT{Print nothing!}
\ENDIF
\ENDFOR
10.2. LISTINGS
47
\end{algorithmic}
\label{alg:EXAMPLE_ALG}
\end{algorithm}
produces the following typeset algorithm, which can be referenced as Algorithm 10.1 by
typing Algorithm~\ref{alg:EXAMPLE_ALG}:
Algorithm 10.1 Prints out each odd number from 0 → n − 1 in unary, and n in
decimal.
Input: n, an integer number where n ≥ 1
Output: Prints out each odd number from 0 → n − 1 in unary.
Prints out n in decimal.
1: for i ← [0, n] do
2:
if i = n then
3:
print Emit i to the stream.
4:
else if i%2! = 0 then
5:
/*Then i is odd.*/
6:
j←i
7:
while j ≥ 0 do
8:
Emit 1 to the stream.
9:
j ←j−1
10:
end while
11:
else /*Then i is even.*/
12:
/*Print nothing!*/
13:
end if
14: end for
10.2
Listings
Listings in LATEX can be typeset using the listings package. We can include code within
the text using:
\begin{centering}
\lstinputlisting[float=h,language=FILE_LANGUAGE,
caption=A CAPTION,label=THE_LABEL]{FILE_TO_LIST}
\end{centering}
48
CHAPTER 10. ALGORITHMS AND LISTINGS
For example, to include a centered listing of the contents of the Java file located at
./examples/example.java, with a caption “Example Java File.” and a label lst:JAVA,
we would write:
\begin{centering}
\lstinputlisting[float=h,language=Java,caption=Example Java File.,
label=lst:JAVA]{./examples/example.java}
\end{centering}
which would produce Listing 10.1.
Listing 10.1: Example Java File.
1
2
3
4
5
6
7
8
9
10
11
12
13
14
15
16
17
18
19
20
21
22
23
/∗ ∗
∗
∗/
package t r e e s t o r e . t e s t i n g ;
/∗ ∗
∗ @author An Author !
∗
∗/
public c l a s s MathTester
{
public s t a t i c void main ( S t r i n g [ ] a r g s ) throws Throwable
{
int a = 1 ;
int b = 3 ;
int c = 1 0 0 ;
System . out . p r i n t l n ( ” a=’”+a+” ’ , b=’”+b+” ’ , c =’”+c+” ’ ” ) ;
System . out . p r i n t l n ( ” 1 : a−b : ”+(a−b ) ) ;
System . out . p r i n t l n ( ” 2 : a−b∗ c : ”+(a−b∗ c ) ) ;
System . out . p r i n t l n ( ” 3 : a−b∗ c −1: ”+(a−b∗ c +1) ) ;
}
}
But what if we only want to show a few of the lines of the Java program?
In this case we can tell the package to only include certain lines, for example, lines
10 → 11 in file ./examples/example.java would be written
\begin{centering}
10.2. LISTINGS
49
\lstinputlisting[float=h,firstline=10,lastline=11,language=Java,
caption=Partial Java Listing.,
label=lst:SOMEJAVA]{./examples/example.java}
\end{centering}
and would produce Listing 10.2.
Listing 10.2: Partial Java Listing.
1
2
public c l a s s MathTester
The listings package is capable to working with a large number of languages; you can
find the documentation at: http://www.ctan.org/tex-archive/macros/latex/contrib/
listings/listings-1.3.pdf.
For example, to typeset an XML file using a “footnote-sized” font we would use the
code:
\begin{centering}
\lstinputlisting[float=h,basicstyle=\footnotesize,language=XML,
caption=Example XML File.,
label=lst:XML]{./examples/simple_example_xml.xml}
\end{centering}
which would produce Listing 10.3.
Listing 10.3: Example XML File.
1 <?xml version=” 1 . 0 ” e n c o d i n g=”UTF−8” standalone=” y e s ” ?>
2 < f i r s t>
3
<s e c o n d>
4
<z>Simple c o n t e n t</ z>
5
<e a t t r i b=” 1 ” />
6
</ s e c o n d>
7
<t h i r d>
8
<e a t t r i b=” 2 ” />
9
</ t h i r d>
10 </ f i r s t>
50
CHAPTER 10. ALGORITHMS AND LISTINGS
Chapter 11
Packages
You might find some or all of the following packages useful for writing your thesis. To
find out more options about these packages, you can read the corresponding manual. On
a Linux system you should be able to read (for example) the hyperref documentation by
executing the command texdoc hyperref.
textcomp Useful for some extra symbols.
inputenc Specifies the encoding format of inputs. Generally you would use latin1 for a
thesis written in English.
amsmath Many useful math mode bits.
amsfonts Fonts for use in math mode (e.g., subscript sized Greek letters).
amssymb Extra math symbols (not necessarily useful).
amsth Allows you to define “theorem-like” sections (e.g., the definition used earlier).
graphicx Package for graphics functionality and quality.
soul Provides ability to “strike out” and underline text (e.g., useful at editing time).
hyperref Provides hyper-linking within the PDF output file. At time of writing, the
options given to the hyperref package in this sample thesis’ header.tex cause the
table of contents entries, figure and tables numbers, bibliographic references and
various other things to be hyperlinks. That is, if you see (for example) “Figure 8.1”
51
52
CHAPTER 11. PACKAGES
and you click on the “8.1”, your PDF viewer should take you to that figure. (Try it
out right now.) Note that in header.tex there are a few fields you should edit by
hand to register the author and title of your thesis inside the PDF file.
listings A very powerful listings package to make life easier.
subfig Allows you to create sub-figures and subtables (using \subfloat) within figures
and tables. This replaces the old subfigure package which is deprecated.
verbatim Allows for the use of the verbatim environment which makes it easier to include
multi-line text verbatim in the document.
alltt Allows for including text that is typed in typewriter font. The text is interpreted as
code, so be careful of the TEX and LATEX commands you use.
natbib Better control over your bibliography, including citation style within the document
(e.g., saying Head et al. [2] versus just [2]). Numerous customization parameters.
acadia-hon-thesis The “hopefully-done (for 2015/16, anyway)” Acadia honours style
package which was used for this sample thesis.
algorithm Adds powerful/clean algorithm functionality.
algorithmic Adds an algorithmic environment to your documents. Allows for labeling,
captioning, etc.
tikz This is a very powerful package for producing many different kinds of plots, diagrams,
graphs, and so on. Including this package gives you the basic capability; to get
additional capabilities you need additional \usepackage commands (put them in
header.tex). For example, the data plots shown in Chapter 7 require the use of
\usepackage{pgfplots}.
Appendix A
Web sites
Here are a few web sites that you may find useful. Note that these links are all “click-able”
from a PDF file because they were entered with the “\url{...}” command. There is also
the “\href{mylink}{mytext}” command, which creates a link to mylink, but puts the
mytext as the visible text in your document.
• http://www.google.com. (Duh.)
• TEXlive: http://tug.org/texlive/. One of the free TEX systems, and maybe the
best.
• Citations Site: http://merkel.zoneo.net/Latex/natbib.php.
• CTAN (the Comprehensive TEX Archive Network): http://www.ctan.org/. This
site contains most freely-available TEX resources (including LATEX itself and many
contributed packages).
• A FAQ: http://www.tex.ac.uk/cgi-bin/texfaq2html.
• MiKTeX: http://www.miktex.org/.
• Many Tikz and PGF graphics examples: http://www.texample.net/. If you want
to use PGF/TikZ, this is a good place to look for a plot, picture, graph or diagram
similar to the one you want. You can peruse the output images and then download
the corresponding source code.
• Some symbols: http://www.agu.org/symbols.html.
53
54
APPENDIX A. WEB SITES
Bibliography
[1] Wikipedia Community. Cookie. Wikipedia, 2007. URL http://en.wikipedia.org/
wiki/Cookie.
[2] Michael R. Head, Madhusudhan Govindaraju, Robert van Engelen, and Wei Zhang.
Grid scheduling and protocols—benchmarking xml processors for applications in grid
web services. In SC ’06: Proceedings of the 2006 ACM/IEEE conference on Supercomputing, page 121, New York, NY, USA, 2006. ACM Press. ISBN 0-7695-2700-0. doi:
http://doi.acm.org/10.1145/1188455.1188581.
55