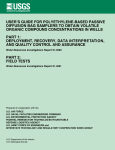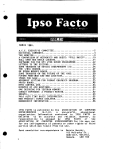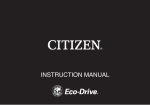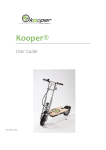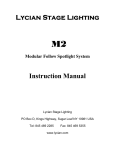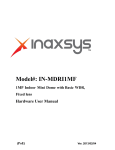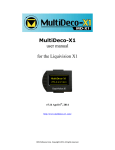Download RGBM Dive Software Version 3.1 User Guide
Transcript
RGBM Dive Software Version 3.1 User Guide RGBM User Manual Table of Contents User Agreement ............................................................................................................................................................. 6 User Manual .................................................................................................................................................................... 6 Limitation of Liability .................................................................................................................................................. 6 Trademark Notice ......................................................................................................................................................... 6 Patent Notice .................................................................................................................................................................. 6 CE ........................................................................................................................................................................................ 7 WHAT IS FREE PHASE RGBM? ................................................................................................................. 7 XEO FEATURES ............................................................................................................................................... 8 Hardware Features ...................................................................................................................................................... 8 Software Features ......................................................................................................................................................... 8 GETTING STARTED – BEFORE DIVING................................................................................................ 9 Register Your Unit/Activate Your XEO (Free) .................................................................................................... 9 Activate Your RGBM Software .................................................................................................................................. 9 Registration and License Transfer .......................................................................................................................10 Setup Gradient Factors, Time/Date & Battery Type ......................................................................................10 Read The Manual.........................................................................................................................................................10 Familiarize Yourself With Tap-Navigation ........................................................................................................11 FEATURES OF YOUR XEO UNIT ........................................................................................................... 12 HOW TO TURN ON/TAP YOUR UNIT ................................................................................................... 13 General Tapping/Menu Guidelines: .....................................................................................................................13 Entering Your Free OC Software Activation PIN, Setting Up GFs, Time/Date, Battery Type ............14 Entering Your RGBM Software Activation PIN .................................................................................................19 READY TO DIVE ........................................................................................................................................... 24 XEO Surface Display ...................................................................................................................................................24 XEO Scroll Bar ..............................................................................................................................................................24 First, Check Your Battery! ........................................................................................................................................24 Optimizing Battery Life.............................................................................................................................................25 SURFACE MENUS ............................................................................................................................................ 25 1. Shut Off ..................................................................................................................................................................26 2. Enter PIN ...............................................................................................................................................................26 3. LOCK / UNLOCK ..................................................................................................................................................27 4. Dive Planning ......................................................................................................................................................27 4.1 Mode (Deco/Gauge) .......................................................................................................................................27 4.2. Dive Setup .........................................................................................................................................................27 4.3. Gases ...................................................................................................................................................................29 4.4. Planning ............................................................................................................................................................31 4.5. Alarms ................................................................................................................................................................35 4.5.1. Alarms On/Off..............................................................................................................................................35 4.5.2. Depth...............................................................................................................................................................35 4.5.3. Time ................................................................................................................................................................35 4.5.4. Ascent Rate ...................................................................................................................................................35 4.5.5. Descent Rate .................................................................................................................................................36 4.6. RGBM Deco Settings ......................................................................................................................................36 4.6.1. Altitude ..........................................................................................................................................................36 4.6.2. Conservatism ...............................................................................................................................................36 4.6.3. 20 Foot / 6 Meter Stop ..............................................................................................................................38 Free Phase Diving, LLC -1- Revision 1.3 Software 3.1 RGBM User Manual 4.6.4. Auto Remove ................................................................................................................................................38 4.6.5. Planning .........................................................................................................................................................38 4.6.6. RMV dive ........................................................................................................................................................39 4.6.7. RMV deco .......................................................................................................................................................39 4.6.8. PO2 dive .........................................................................................................................................................39 4.6.9. PO2 deco ........................................................................................................................................................39 4.6.10. Min PO2 .......................................................................................................................................................39 4.6.11. Max END ......................................................................................................................................................39 4.7. Your Saturation ..............................................................................................................................................39 4.7. ZHL Deco Settings ..........................................................................................................................................40 4.7.1. GFs L/H ...........................................................................................................................................................40 4.7.2. PO2 dive .........................................................................................................................................................40 4.7.3. PO2 deco ........................................................................................................................................................40 4.7.4. Min PO2 ..........................................................................................................................................................40 4.7.5. Max END .........................................................................................................................................................40 4.7.6. Last deco stops ............................................................................................................................................40 4.8. Your Saturation ..............................................................................................................................................41 4.9. Simulate Dive...................................................................................................................................................41 5. Dive Log .................................................................................................................................................................41 5.1. Log Summary ...................................................................................................................................................42 5.2 Log Detail ...........................................................................................................................................................42 5.3. Depth Graph .....................................................................................................................................................42 5.4. Temperature Graph ......................................................................................................................................43 6. Display Settings ..................................................................................................................................................43 6.1. Brightness .........................................................................................................................................................43 6.2. Auto Dim............................................................................................................................................................43 6.3. Refresh ...............................................................................................................................................................43 6.4. Layout.................................................................................................................................................................43 6.5. Velocity ..............................................................................................................................................................44 6.6. Stopwatch DF ...................................................................................................................................................44 6.7 Dark Mode .........................................................................................................................................................44 6.8. Analog Clock.....................................................................................................................................................45 6.9. Show Hours ......................................................................................................................................................45 6.10. Colors ...............................................................................................................................................................45 6.11. Simulate Dive ................................................................................................................................................46 7. Preferences ..........................................................................................................................................................46 7.1. Units ....................................................................................................................................................................46 7.2. Log Period .........................................................................................................................................................46 7.3. Tap Sensitivity ................................................................................................................................................47 7.4. Tap Count ..........................................................................................................................................................47 7.5. Minimum Dive .................................................................................................................................................47 7.6. Minimum Surface Interval ..........................................................................................................................47 7.7. Status ..................................................................................................................................................................47 7.8 Battery Type .....................................................................................................................................................47 7.9 Battery Meter ...................................................................................................................................................48 7.10 Battery Test ....................................................................................................................................................48 8. Salinity ...................................................................................................................................................................48 9. Time/Date ............................................................................................................................................................48 9.1 12h/24h..............................................................................................................................................................48 9.2 Time .....................................................................................................................................................................48 9.3 Date ......................................................................................................................................................................48 Free Phase Diving, LLC -2- Revision 1.3 Software 3.1 RGBM User Manual 9.4 Year ......................................................................................................................................................................48 9.5 Calibrate Time ..................................................................................................................................................49 10. Connect to PC ....................................................................................................................................................50 UNDERWATER MENUS ................................................................................................................................. 50 1. EMERGENCY .........................................................................................................................................................51 1.1. Bailout / Undo Bailout .................................................................................................................................51 1.2. GFs Off / Undo GFs Off ..................................................................................................................................51 1.3. Lost Gas ..............................................................................................................................................................51 2. Silence Alarms ....................................................................................................................................................51 3. Change Setpoint .................................................................................................................................................52 4. Change Gas ...........................................................................................................................................................52 5. Stopwatch .............................................................................................................................................................53 6. Reset AVG .............................................................................................................................................................54 7. Dark Mode On/Off .............................................................................................................................................54 8. Display ...................................................................................................................................................................54 8.1. Brightness .........................................................................................................................................................54 8.2. Auto Dim............................................................................................................................................................54 8.3 Layout..................................................................................................................................................................55 9. Stop Simulation ..................................................................................................................................................55 DIVING IN DECO MODE................................................................................................................................. 56 Dive Planning ...............................................................................................................................................................56 Settings That Will Affect Your Deco Plan............................................................................................................56 Dive Setup settings ................................................................................................................................................56 Gas settings...............................................................................................................................................................57 Decompression planning ....................................................................................................................................58 Gradient Factors .....................................................................................................................................................60 Oxygen loading........................................................................................................................................................60 Entering the water ......................................................................................................................................................61 Turning Your XEO On ............................................................................................................................................61 Beginning Your Dive .............................................................................................................................................61 Dive Display ..................................................................................................................................................................61 Dive Time ..................................................................................................................................................................61 Depth ..........................................................................................................................................................................61 Maximum Depth .....................................................................................................................................................62 Decompression Information Zone ...................................................................................................................62 Dive Setup .................................................................................................................................................................63 Gas or Setpoint ........................................................................................................................................................63 Gas Alarms ................................................................................................................................................................63 Temperature ............................................................................................................................................................64 Battery Indicator ....................................................................................................................................................65 “Battery Savings” mode ............................................................................................................................................65 Exiting the water .........................................................................................................................................................65 Last dive information ................................................................................................................................................66 Altitude Compensation/Surface Pressure Adjustments ...............................................................................66 DIVING IN GAUGE MODE .............................................................................................................................. 67 Entering the water ......................................................................................................................................................67 Dive Planning...........................................................................................................................................................67 Turning Your XEO On ............................................................................................................................................67 Beginning Your Dive .............................................................................................................................................67 Diving ..............................................................................................................................................................................67 Free Phase Diving, LLC -3- Revision 1.3 Software 3.1 RGBM User Manual Dive Display .............................................................................................................................................................67 Dive Time ..................................................................................................................................................................68 Depth ..........................................................................................................................................................................68 Stopwatch .................................................................................................................................................................69 Maximum Depth .....................................................................................................................................................69 Average Depth .........................................................................................................................................................69 Time of day ...............................................................................................................................................................70 Temperature ............................................................................................................................................................70 Battery Indicator ....................................................................................................................................................70 “Battery Savings” Mode.............................................................................................................................................70 Exiting the water .........................................................................................................................................................71 Last dive information ................................................................................................................................................71 Altitude Compensation/Surface Pressure Adjustments ...............................................................................71 CARING FOR YOUR XEO................................................................................................................................ 72 Protecting your XEO casing and screen from scratches ...............................................................................72 Post-Dive Care and Storage .....................................................................................................................................72 Long-Term XEO Storage............................................................................................................................................72 Replacement Battery Storage .................................................................................................................................72 Service information ...................................................................................................................................................72 IMPORTANT INFORMATION ABOUT XEO’s BATTERY....................................................................... 73 XEO Battery Type ........................................................................................................................................................73 XEO O-rings ...................................................................................................................................................................75 How To Determine XEO Battery Life Remaining .............................................................................................75 Basic Rules For Optimizing Battery Life .............................................................................................................76 Detailed Rules For Optimizing Battery Life .......................................................................................................76 Battery Savings Mode: When Your Battery Voltage Drops Below A Critical Level ..............................77 Tables Showing Estimated Battery Life Depending On User Settings......................................................77 CHANGING THE XEO’s BATTERY ............................................................................................................... 78 XEO PC INTERFACE ........................................................................................................................................ 83 If You Are a PC User You First Need To Install Drivers Onto Your PC ......................................................84 If You Are a Mac OS X User Please Proceed With the Next Step..................................................................85 Then You Can Install the Liquivision Dive Logger onto Your Computer ................................................85 How To Connect the XEO PC Interface To Your Computer ...........................................................................87 How To Launch A Dive Log Download .................................................................................................................87 How to Install The Liquivision Firmware Updater Onto Your PC .............................................................88 How to Install the Newest RGBM Firmware On Your XEO ............................................................................89 SUPPORT CONTACTS .................................................................................................................................... 92 SAMPLE TABLES ............................................................................................................................................. 94 Tables for 26/17 with Oxygen as a decompression gas ................................................................................94 Tables for 16/40 with Oxygen as a decompression gas ................................................................................95 Tables for a Constant 1.3 PO2 and 10% Oxygen/60% Helium Diluent ...................................................98 Free Phase Diving, LLC -4- Revision 1.3 Software 3.1 RGBM User Manual IMPORTANT NOTICES DANGER Scuba diving is a dangerous sport, and can lead to injury, disability or death. Always dive within the limits of your training, skills and experience. Technical diving activities, including decompression diving, mixed gas diving, rebreather diving, wreck and/or cave diving all substantially increase the risks of scuba diving. Free Phase RGBM calculates decompression requirements based on the Dr. Bruce Wienke’s RGBM algorithm. In ZHL-16 mode decompression requirements are based the Bühlmann ZH-L16C algorithm. Decompression is an inexact science. It is possible to follow a decompression plan exactly and still suffer decompression sickness. Following a decompression plan does not, in any way, guarantee the avoidance of decompression sickness. The same profile that gets you out of the water safely one day, may cause decompression sickness another day, and lead to temporary or permanent injury or death. You can die while diving. WARNING The Free Phase RGBM software likely still has bugs. We have looked for them and tried to eliminate them, but they can still appear during use. Bugs can cause the unit to provide inaccurate or incomplete information, or cause the unit to reset or turn off and stop providing any information at all. While your XEO unit is rated to a maximum depth of 200m/650ft the RGBM algorithm is calibrated to a maximum depth of 110m/360ft. Use of the algorithm deeper then the maximum calibrated depth is not recommended. You should always check for software updates (http://download.freephasedive.com) and install all applicable updates, every time you prepare to use your dive computer. Dive computer hardware will fail, like any electronic equipment whose components mature and age. It can fail during your dive and stop providing you with critical information. It is your responsibility to monitor battery voltage and ensure the dive computer has enough battery life to complete your planned dive. You must have a plan to handle a dive computer failure during your dive. Do not risk your life on only one source of information. Free Phase Diving, LLC -5- Revision 1.3 Software 3.1 RGBM User Manual User Agreement Use of Free Phase RGBM is subject to the User Agreement and Warranty (“Agreement”) available at the Free Phase Diving website: http://www.freephasedive.com . You must read the entire Agreement before you can purchase an activation code. If you do not agree with any term of the Agreement, do not purchase an activation code. Your credit card will not be charged. If purchase an activation code for Free Phase RGBM you are deemed to have agreed to the User Agreement. User Manual You must read this entire User Manual before using Free Phase RGBM. Incorrect use of the RGBM software is potentially hazardous and unsafe. Limitation of Liability The Agreement includes exclusions and limitations of Free Phase Diving’s liability to you. These exclusions and limitations include, but are not limited to, the following: YOU AGREE THAT YOU UNDERSTAND AND ACCEPT ALL RISKS ASSOCIATED WITH DIVING, AND THAT FREE PHASE DIVING IS NOT LIABLE TO YOU OR ANY OTHER PERSON, INCLUDING YOUR HEIRS, EXECUTORS OR PERSONAL REPRESENTATIVES, FOR ANY LOSS, DAMAGE, COST, EXPENSE OR CLAIM ARISING OUT OF, CAUSED BY OR RELATING TO YOUR PERSONAL INJURY OR DEATH WHILE DIVING, EVEN IF YOUR PERSONAL INJURY OR DEATH IS CAUSED, IN WHOLE OR IN PART AND DIRECTLY OR INDIRECTLY, BY THE FREE PHASE RGBM SOFTWARE OR YOUR USE OF A DIVE COMPUTER, AND REGARDLESS OF WHETHER OR NOT FREE PHASE RGBM FUNCTIONED PROPERLY OR WAS DEFECTIVE IN ANY WAY. YOU HEREBY IRREVOCABLY WAIVE AND RELEASE FREE PHASE DIVING FROM ANY LIABILITY OR OBLIGATION TO YOU OR YOUR HEIRS, EXECUTORS OR PERSONAL REPRESENTATIVES FOR ANY LOSS, DAMAGE, COST, EXPENSE OR CLAIM ARISING OUT OF, CAUSED BY OR RELATING TO YOUR PERSONAL INJURY OR DEATH WHILE DIVING, EVEN IF YOUR PERSONAL INJURY OR DEATH IS CAUSED, IN WHOLE OR IN PART AND DIRECTLY OR INDIRECTLY, BY THE FREE PHASE RGBM SOFTWARE OR YOUR USE OF A DIVE COMPUTER, AND REGARDLESS OF WHETHER OR NOT FREE PHASE RGBM FUNCTIONED PROPERLY OR WAS DEFECTIVE IN ANY WAY. You must read the Agreement for all limitations and exclusions of Liquivision’s liability to you. Trademark Notice Liquivision, the Liquivision logo, XEO, and the XEO logo are all registered and unregistered trademarks, trade names and service marks of Liquivision Products, Inc. All rights are reserved. Patent Notice U.S. and international patents have been applied for to protect the Liquivision Tap-Based Navigation and the Liquivision Ceramic Pressure Sensor Technology. Free Phase Diving, LLC -6- Revision 1.3 Software 3.1 RGBM User Manual CE The Liquivision XEO conforms to the requirements of EN 13319 (including EN 61000) and has thus obtained CE certification. WHAT IS FREE PHASE RGBM? What is Free Phase RGBM? Free Phase RGBM for the XEO is an implementation of Dr. Bruce Wienke’s ground breaking decompression model for both recreational and technical divers. If you have ever felt tired or fatigued after a long dive? This is a common complaint from divers using a traditional “dissolved gas” model. This is typically the result of an incorrect decompression. Traditional models only deal with dissolved gas in your tissues. But there are two types of gas in your body: dissolved gas and free gas. Free gas, or micro bubbles, can grow and multiply on ascent and if not managed and accounted for can cause DCS problems. In simple cases this is the fatigue you feel after a dive; in more serious cases actual DCS. RGBM manages both dissolved gas and free gas in the tissues and blood of a diver. It uses a balanced approach to create an ascent plan using deep stops to control bubble formation and growth by using pressure to “squeeze” gas out of bubbles while also managing the build up and elimination of dissolved gas. The result is a decompression schedule that starts deco deeper and gets you out of the water faster leaving you feeling better after your dive. For recreational divers RGBM requires deep stops even on “no stop” dives and applies additional levels of conservatism to your no stop limits when you are diving multiple time per day, diving with short surface intervals, diving over multiple days, diving reverse profiles, working hard, diving in cold water, or ascending/descending more rapidly than recommended. RGBM applies a dual-phase approach to decompressing divers and is well suited for: Multi-day, multi-level diving Mixed gas diving No-stop diving Saturation diving Decompression diving Altitude diving RGBM more accurately predicts what is happening in a diver’s body and as a result creates a more effective decompression schedule. This version of FreePhase RGBM combines the Recreational RGBM and Technical RGBM models into a single unit. The recreational model controls the dive up until the point where decompression is required. Once you incur a decompression obligation the technical model takes over and manages the dive. Developed by Dr. Bruce Wienke at Los Alamos National laboratories RGBM is the result of years of development and refinement. Recreational and technical divers from multiple agencies have tested it extensively over the past 14 years including NAUI, ANDI, and others. Free Phase Diving, LLC -7- Revision 1.3 Software 3.1 RGBM User Manual The RGBM Data Bank at Los Alamos contains the results of thousands of dives under a variety of conditions that illustrate the safety of RGBM. NAUI Technical Diving has been using RGBM since 1998 logging some estimated 25,000 dives on mixed gases down to 300 feet. XEO FEATURES Hardware Features • Color OLED (Organic Light Emitting Display) with: - Display face angled towards the diver - Large fonts - User-customizable display colors • Liquivision’s patent-pending intuitive tap-based user interface • Liquivision’s patent-pending ceramic pressure sensor technology • User-changeable lithium battery, both disposable and rechargeable options available • Maximum depth -200m (656 ft) • Accuracy exceeds the limits of EN13319:2000 • The XEO will function when its internal temperature is between - 0 to 40°C (32 to 104°F). If the XEO’s internal temperature exceeds 40°C/104°F (in direct sunlight, for example) the OLED display could show some visual disturbances. This is not a product failure – the display will return to normal when the unit is cooled down. Software Features • Air, nitrox and trimix capability, allowing up to 10 gas mixes • CCR mode allows accurate decompression for rebreather divers based on fixed PO2 setpoints (requires the purchase of a Liquivision CCR Unlock PIN) • Gauge Mode, including stopwatch and resettable average depth. • RGBM Dual Phase Algorithm with automatic altitude correction 1 • Bühlmann ZH-L16C , with optional Gradient Factors • Visual alarms • Built-in dive planner • Built-in dive simulator • Lifetime dive log memory (3500 hrs) • Imperial/Metric settings • Windows and Mac downloadable (PC interface hardware sold separately) Free Phase Diving, LLC -8- Revision 1.3 Software 3.1 RGBM User Manual GETTING STARTED – BEFORE DIVING Register Your Unit/Activate Your XEO (Free) Your XEO comes pre-loaded with Open Circuit dive software (Bühlmann ZH-L16C algorithm1 with optional Gradient Factors). To run RGBM you must download the RGBM software from the Free Phase Diving website (http://www.freephasedive.com), flash the new software on you XEO, and activate RGBM using the RGBM Unlock PIN you obtain from Free Phase Diving. You will be able to interact with your unit on the surface and run dive simulations immediately. However, the software will not run underwater until you register your unit, obtain a free XEO Unlock PIN code, and enter this code into your XEO to activate the Open Circuit part of the software. To register your unit, you must visit: http://www.liquivision.com/activate.php. During registration, you will be asked to enter your XEO serial number, your real name, address, phone number and a valid email address. You will also be asked to agree and accept the User Agreement and Warranty. Liquivision will then issue you a free XEO Unlock PIN code that you will be able to enter into your XEO unit (detailed instructions are available here: E.g. Entering Your Free OC Software Activation PIN, Setting Up GFs, Time/Date, Battery Type). At this time, your XEO will unlock its OC diving features. Liquivision requires you to register for two reasons: a) To Mark the Start of Your Warranty Period: the date and time of your registration will be considered the start of your limited warranty period b) To Collect Contact Information For Critical Customer Communications: the contact information you provide will be used to contact customers in the event of a critical software upgrade, hardware upgrade, or recall. Free Phase Diving requires you to register for two reasons: a) To indicate your acceptance of the terms and conditions of the user agreement. b) To Collect Contact Information For Critical Customer Communications: the contact information you provide will be used to contact customers when software upgrades are released. Activate Your RGBM Software Your dive computer comes pre-loaded with Open Circuit dive software (Bühlmann ZH-L16C and RGBM algorithms). You will be able to interact with your unit on the surface and run dive simulations immediately. However, you will not be able to switch to the RGBM algorithm until you activate your unit using the RGBM Unlock PIN code you purchased from our web site. You will be required to enter this code into your dive computer to activate the RGBM Algorithm. During the purchase process, you will be asked to enter your unit serial number, your real name, address, phone number and a valid email address. You will also be asked to agree and accept the User Agreement. Upon completion of checkout Free Phase Diving will then issue you an RGBM Unlock PIN code via email that you will be able to enter into your dive computer (detailed instructions are available here: Entering Your RGBM Software Activation PIN. At this time, your unit will unlock the RGBM features. Free Phase Diving, LLC -9- Revision 1.3 Software 3.1 RGBM User Manual Registration and License Transfer If you purchase a second-hand dive computer both the unit and the RGBM license is transferable provided you email both Liquivision ([email protected]) and Free Phase Diving ([email protected]). You need to provide the following information: - Unit serial number Date purchased Who you purchased your unit from Your address, email and phone number The sentence “I agree and accept the XEO User Agreement and Warranty” (this is required to transfer the balance of the Warranty from the previous owner to yourself). - The sentence “I agree and accept the Free Phase RGBM User Agreement” This is required to obtain updates and technical support from Free Phase Diving. Failure to complete this procedure will leave you without technical support and you may be ineligible for future RGBM upgrades that require new PIN codes to be issued. Setup Gradient Factors, Time/Date & Battery Type Once you have registered and unlocked your XEO unit, the main screen will still say “NOT Ready To Dive: Edit Your GFs, Time/Date & Battery Type”. Liquivision asks you to review the Gradient Factor settings, as it has a critical impact on your decompression profile. The default setting is 100/100 and is equivalent to classic Bühlmann ZH-L16C algorithm1. You may change these values to add conservatism according to your personal preferences. You will find step-by-step information on how to enter your desired Gradient Factor value here: E.g. Entering Your Free OC Software Activation PIN, Setting Up GFs, Time/Date, Battery Type You can find more information on Gradient Factors theory here: Gradient Factors. Liquivision asks you to enter the current Time/Date as they have an impact on the accuracy and reliability of the XEO’s decompression calculations. If you do not set these values initially and change them later on when using your XEO, it could introduce errors into the surface interval calculations. Liquivision asks you to confirm your Battery Type to ensure you get accurate Battery Meter readings. You will find step-by-step information on how to setup the Time/Date and Battery Type here: E.g. Entering Your Free OC Software Activation PIN, Setting Up GFs, Time/Date, Battery Type Read The Manual Before your first dive using this software read this manual and make sure you fully understand it. After any period of not using your dive computer, we recommend that you re-read the manual to make sure you fully know and understand how to use it. If you have any questions, refer first to this manual, then to the FAQ on both the Free Phase Diving and Liquivision websites and finally to us directly by emailing [email protected]. Free Phase Diving, LLC -10- Revision 1.3 Software 3.1 RGBM User Manual Familiarize Yourself With Tap-Navigation Liquivision’s tap-based navigation has what we call a “one beer learning curve”. Sit down on your sofa for half an hour with a beer, and tap through the XEO menus to familiarize yourself with the tapping interaction and the general menu layouts. Free Phase Diving, LLC -11- Revision 1.3 Software 3.1 RGBM User Manual FEATURES OF YOUR XEO UNIT Customizable Color OLED Display Battery Compartment Front Bungee Holes Front Strap Holes Back Strap Holes Back Bungee Holes Infra Red Aperture (for connection to PC Interface) Serial Number & CE Mark HOW TO INSERT THE BUNGEE CORD - We recommend splitting the bungee in two and using two separate pieces to secure your unit, so if one breaks, the other holds. - We recommend heat-sealing the knots at the end of the bungee cord (pull the knot away from the XEO casing, heat it up lightly, and form the hot plastic into a hard ball that can’t slip back through the bungee hole). Free Phase Diving, LLC -12- Revision 1.3 Software 3.1 RGBM User Manual HOW TO TURN ON/TAP YOUR UNIT DOWN TAP Aim for the center of the unit. Tap on the vertical surface (shown in green) DO NOT tap on the angled surface (shown in red) LEFT TAP Aim for the center of the unit Plane for “Left” and “Right” Tapping: Your Left and Right taps should follow this imaginary line (parallel to screen) Plane for “Up” and “Down” Tapping: Your Up and Down taps should follow this imaginary line (parallel to screen) RIGHT TAP Aim for the center of the unit UP TAP Aim for the center & center-left of the unit Please refer to the short video on tapping provided here: www.liquivision.com/videos.php For your first XEO interactions, hold your XEO in one hand, and use the other hand to tap it. Once you are familiar with the tapping technique, you will find it easy to tap your XEO when it is on your wrist. General Tapping/Menu Guidelines: 1) tap “Down” three/five times* to turn the unit on, or to enter into menu mode 2) tap “Down” or “Up” to scroll through menu items 3) tap “Left” or “Right” to enter a menu item *Everywhere in this manual, you will find references to tapping three/five (3/5) times to turn the unit on, or to enter menu mode. The default setting is three times, but you can adjust it to five times if you are concerned about accidental taps causing you to enter menu mode (Preferences -> Tap Count). Before you can complete a menu action that can cause loss of information, you will be taken to another screen asking you “Are you sure?”. The default answer is “No”. To confirm, you will need to scroll down, and choose “Yes”. The last item in a menu is “Exit”. On the surface, “Exit” will take you to the previous menu. Underwater, “Exit” will take you back to the dive screen. Free Phase Diving, LLC -13- Revision 1.3 Software 3.1 RGBM User Manual There is also a menu timeout: - if you stay in a surface menu for more than 60 sec., the XEO will timeout to the surface display. - if you stay in an underwater menu for more than 10 sec., the XEO will timeout to the dive display. Entering Your Free OC Software Activation PIN, Setting Up GFs, Time/Date, Battery Type To turn your XEO on, tap Down three/five times in quick succession. 1. Your XEO will turn on and you will see this screen: 2. To enter menu mode, tap Down three times in quick succession. 3. Your XEO will enter menu mode, and you will see this screen: 4. Tap Down once to reach the “Enter PIN” menu. 5. Tap Left to enter the “Enter PIN” menu. You will see a line of nine zeroes, and the first one will have a cursor on it. 6. Tap Up or Down to change the first zero to the first digit of your PIN code. Tapping Up will bring the numbers 1-2-3-4-5… in sequence. Tapping Down will bring the numbers 9-8-7-6-5…. in sequence. Free Phase Diving, LLC -14- Revision 1.3 Software 3.1 RGBM User Manual 7. Tap Left to move the cursor to the next zero, and once again tap Up and Down to set the correct value. 8. Repeat this sequence until you have set all digits of the PIN. 9. Once you have entered all the digits of the PIN, tap Left once more. If you enter the correct PIN, you will see the following screen: If you made a mistake in the PIN, you will return to the “Unit Is Locked” main screen, and you will need to repeats Steps 1-9 again. If you did enter the correct PIN, you must now setup/confirm your Gradient Factors (Steps 10-14), setup the Time/Date (Steps 15-16) and select your Battery Type (Steps 17-22) to fully activate your unit. 10. To enter menu mode, tap Down three/five times in quick succession. 11. Your XEO will enter menu mode, and you will see this screen: (You may notice that the “Enter PIN” line has disappeared, since you have successfully entered your PIN) 12. Tap “Down” twice to reach the “Dive Planning” menu. Free Phase Diving, LLC -15- Revision 1.3 Software 3.1 RGBM User Manual 13. Tap Left to enter the “Dive Planning” menu. You will see the following list of options. Tap Down four times to reach the “Deco Settings” submenu. 14. Tap Left to enter the Deco Settings submenu. The first line item will be “GF L/H”, where you can setup your Gradient Factors. For more information on Gradient Factors, please review the section: Gradient Factors. They are in the format Low/High and both are in range 0-100. The Low value (the factor at the deepest decompression stop) must be less than or equal to the High value (the factor at the surface). 14a. Confirming 100/100 Setting: 100/100 signifies you are running Bühlmann ZH-L16C algorithm1 with no additional conservatism. If you wish to confirm this setting, simply leave this menu as-is, without even editing the Gradient Factors. 14b. Altering the Gradient Factors: If you wish to alter your Gradient Factors, tap Left once to move the cursor to the first number, and then tap Down to set the first, or Low value. 14b. Altering the Gradient Factors: Once you have reached the Low value you wish to achieve (30, in this case), tap Left once to move the cursor over to the second, or High value. Tap Down again, until you reach your desired High value (85, in this case). 14c. Exiting the Deco Settings Menu: Once you have either confirmed the default setting, or chosen your desired custom setting, tap Left/Right again to return to the word GFs. Tap Down six times to move the cursor to the word “Exit”. Tap Left/Right to exit the submenu. You will return to the Deco Settings menu item. Tap Down three times to move the cursor to the word “Exit”. Tap Left/Right to exit this submenu. You will return to the Dive Planning menu item. Free Phase Diving, LLC -16- Revision 1.3 Software 3.1 RGBM User Manual 15a. Once you are back in the main menu with the cursor on Dive Planning… 15b. Tap Down five times to reach the Time/Date item. 16. Tap Left to enter the Time/Date menu. You will see the following list of options. Set up your preferred time format (12h/24h), the time of day, the date and the year. Once you are satisfied with the Time/Date setup, tap Down to “Exit” and tap Left to select it – you will be taken back to the main menu. 17. Once in the main menu, tap Up twice to reach “Preferences”, and tap Left to select. 18. You will now be in the “Preferences” menu. Tap Down until you reach “Battery Type”, then tap Left to select. 19. You will see a list of battery types. The default is the disposable “Blue – ER17335M” battery. You may also have chosen to purchase a rechargeable battery. If so, please Tap Down twice, then Tap Left to select. Once you Tap Left to select, you will be automatically taken back to the “Preferences” menu. Free Phase Diving, LLC -17- Revision 1.3 Software 3.1 RGBM User Manual A quick work on battery types: If your XEO is equipped with a white battery holder it is designed for five battery types: - high-capacity disposable ER17335M battery (blue wrapper) - rechargeable ICR16340 battery (green wrapper – discontinued April 2013) - rechargeable LiFeP04 3.2V Tenergy battery (silver wrapper – discontinued April 2013) - rechargeable LFP 123A 3.2V K2 Energy Battery (white wrapper with green text) You can order a “Rechargeable Kit” for your XEO (2 Green batteries, a charger and an AC Adapter with international plugs). This is an environmentally friendly solution that will save you from throwing out many disposable batteries. However, we suggest always having Blue batteries on hand in case you can’t access power to recharge the Green ones. Your XEO is also compatible with the standard-capacity ER14335M battery (white wrap), though this is not recommended as it has lower capacity and it is physically smaller, so it rattles a bit when inserted into the XEO battery holder. 20. Back in the Preferences menu, tap Down to reach “Exit” and tap Left to select it. Free Phase Diving, LLC -18- Revision 1.3 Software 3.1 RGBM User Manual 21. Back in the Main menu, tap Down four times to reach “Exit” and tap Left to select it. 22. You will now be back in the main Surface Display and you should see “Ready to Dive” “OC, Air”. Entering Your RGBM Software Activation PIN To turn your computer on, tap Down three/five times in quick succession. 1. Your XEO will turn on and you will see this screen: 2. To enter menu mode, tap Down three times in quick succession. 3. Your computer will enter menu mode, and you will see this screen. Tap the top of your unit 5 times until “Preferences” is highlighted. Tap left to enter the preferences menu. 4. Tap Down to reach the “Enter RGBM PIN” menu. Free Phase Diving, LLC -19- Revision 1.3 Software 3.1 RGBM User Manual 5. Tap Left to enter the “Enter PIN” menu. You will see a line of nine zeroes, and the first one will have a cursor on it. 6. Tap Up or Down to change the first zero to the first digit of your PIN code. Tapping Up will bring the numbers 1-2-3-4-5… in sequence. Tapping Down will bring the numbers 9-8-7-6-5…. in sequence. 7. Tap Left to move the cursor to the next zero, and once again tap Up and Down to set the correct value. 8. Repeat this sequence until you have set all digits of the PIN. 9. Once you have entered all the digits of the PIN, tap Left once more. If you enter the correct PIN, you will see the following screen: If you made a mistake in the PIN you will need to repeats Steps 1-9 again. If you did enter the correct PIN, you can now switch the unit into RGBM mode. 10. To enter Dive Planning Setup, tap Down three/five times in quick succession and select “Dive Planning”. Tap Left to enter the Dive Planning sub menu. Free Phase Diving, LLC -20- Revision 1.3 Software 3.1 RGBM User Manual 11. Tap “Down” once to reach the “Dive Setup” menu and tap Left to enter the dive setup sub menu. 12. Tap Left to highlight the algorithm selection. You should see: 13. Tap down once to highlight RGBM. 14. Tap Left once to switch the algorithm. Warning: When you switch between algorithms all tissue tensions are reset to current surface pressure values. If you switch algorithms between repetitive dives you will loose tissue loading from the previous dives. The dive computer thinks you are starting fresh when you may have residual nitrogen and helium in your tissues. 15. You are now ready to dive RGBM in open circuit mode. Free Phase Diving, LLC -21- Revision 1.3 Software 3.1 RGBM User Manual 16. To switch the unit from OC to CCR mode tap down once to the unit menu item, tap right and highlight “RGBM OC” 17. Tap down once and select “RGBM CCR.” 18. Tap right and you will have put the unit in CCR mode. 19. You are now ready to dive in RGBM mode. 20. To set RGBM preferences select “Dive Planning” from the main menu and Tap Left once. 21.Tap down and highlight “Deco Settings” and tap Left to select. Free Phase Diving, LLC -22- Revision 1.3 Software 3.1 RGBM User Manual 18. You will now be in the “RGBM Deco Settings” menu. 19. To change the conservatism factor tap down to the conservatism menu option, tap left once and highlight the conservatism value (by tapping either up or down). There are three conservatism settings: 0, 1, and 2 with 2 being the most conservative setting. More on these settings later. 20. The 20ft Stop option (6m Stop in metric mode), when set to ON, plans decompression with the last stop at 20ft (6m). When set to OFF the last stop is at 10ft (3m). 21. Auto Remove is a safety feature that determines whether gasses marked as Deco are automatically removed from decompression schedule calculations when the diver DOES NOT signal a gas switch at the target switch depth. When Auto Remove is ON and you reach a switch depth, if the diver does not tell the XEO a switch was made within 75 seconds the gas is removed from deco calculations. If the diver switches to the deco gas after it is removed calculations proceed as normal. This option was added to protect careless divers from performing incorrect deco. If you execute your dive plan and gas switches with precision this option is not needed and should be set OFF. When Auto Remove is OFF gases are never removed from decompression calculations. 22. Dive plans can be displayed with stop time or run time. 23. To set preferences for the dive planner and alarms used during your dive set the RMV, PO2, and Min PO2/Max END values using the same technique used changing the conservatism factor. Free Phase Diving, LLC -23- Revision 1.3 Software 3.1 RGBM User Manual READY TO DIVE XEO Surface Display When you turn your XEO on by tapping Down three/five times, it will go to the “Ready To Dive” Surface Display (provided you have unlocked it, set up the Gradient Factors, Time and Date as per the steps listed here). This Surface Display shows your dive setup (RGBM OC/RGBM CCR), gas setting (Air), time of day (12:00AM) and the battery status. If you have already dove your XEO, it will display information about last dive. For more about this, refer to the “Exiting the water” section of the Manual. If you do not access menus, or enter the water, it will go into sleep mode after 5 minutes. It will continue to monitor pressure in sleep mode so it will wake up again once you jump in the water and descend below 1.6m/5ft. XEO Scroll Bar Once you have entered the Surface Display, you can enter Menu Mode by tapping your unit three/five times again. If the list of menu items exceeds the space on the screen, a Scroll Bar will appear on the right of the screen, indicating where you are in the list. A Scroll Bar at the top of your screen means you are the top of the list, a Scroll Bar at the bottom of your screen means you are at the bottom. First, Check Your Battery! The XEO displays battery status on its surface display so that you can check your battery power before you dive. It is very important to make sure that you have enough battery power left to complete your planned dive. The battery status is represented graphically with a battery icon. The battery icon is solid green when the battery voltage is: o more than 3.30V for disposable Lithium battery o more than 3.50V for rechargeable Lithium-Ion battery The battery icon is solid yellow when there is: o less than 3.30V for disposable Lithium battery o less than 3.50V for rechargeable Lithium-Ion battery The battery icon is solid red when there is: o less than 3.10V for disposable Lithium battery o less than 3.40V for rechargeable Lithium-Ion battery You must change your battery immediately when the indicator turns red. Lithium batteries sustain high power for a long time, but once the power drops, it does so very fast. A red battery indicator shows that the battery power will drop to insufficient power within a few minutes. Free Phase Diving, LLC -24- Revision 1.3 Software 3.1 RGBM User Manual Optimizing Battery Life The battery life is significantly affected by the brightness setting of your display and the display colors you select. Learn more about optimizing your XEO’s battery in the section “Important Information About XEO’s Battery”. SURFACE MENUS Main Menu 1. 2. 3. 4. Shut Off Enter PIN (only if you haven't entered it yet) LOCK / UNLOCK (only if the device have been unlocked) Dive Planning 4.1. Mode (Deco/Gauge) If you select Deco mode… If you select Gauge mode… 4.2. Dive Setup … 4.3. Gases … 4.4. Runtime … 4.5. Alarms 4.5. Alarms 4.5.1. Alarms On/Off 4.5.1. Alarms On/Off 4.5.2. Depth 4.5.2. Depth 4.5.3. Time 4.5.3. Time 4.5.4. Ascent Rate 4.5.4. Ascent Rate 4.5.5. Descent Rate 4.5.5. Descent Rate 4.6. Deco Settings - RGBM … 4.6.1. Altitude … 4.6.2. Conservatism … 4.6.3. 20ft/6m Stop … 4.6.4. Auto Remove … 4.6.5. Planning … 4.6.6. RMV Dive … 4.6.7. RMV Deco … 4.6.8. PO2 dive … 4.6.9. PO2 deco … 4.6.10. Min PO2 … 4.6.11. Max END … 4.6.12. Last deco stops … 4.7. Deco Settings - ZHL … 4.7.1. GFs L/H … 4.7.2. PO2 dive … 4.7.3. PO2 deco … 4.7.4. Min PO2 … 4.7.5. Max END … 4.7.6. Last deco stops … 4.7.7. … 4.8. Your Saturation … 4.9. Simulate Dive 4.9. Simulate Dive 5. Dive Log Free Phase Diving, LLC -25- Revision 1.3 Software 3.1 RGBM User Manual 5.1. Log Summary 5.2. Log Detail 5.3. Depth Graph 5.4. Temperature Graph 6. Display Settings 6.1. Brightness 6.2. Auto Dim 6.3. Refresh 6.4. Layout 6.5. Velocity 6.6. Stopwatch DF (this setting applies only to Gauge mode) 6.7. Dark Mode (this setting applies only to Gauge mode) 6.8. Analog Clock 6.9. Show Hours 6.10. Colors 6.11. Simulate Dive 7. Preferences 7.1. Units 7.2. Log Period 7.3. Tap Sensitivity 7.4. Tap Count 7.5. Minimum Dive 7.6. Minimum Surface Interval 7.7. Status 7.8. Battery Type 7.9. Battery Meter 7.10. Battery Test 7.11. Enter CCR PIN 8. Salinity 9. Time/Date 9.1. 12h/24h 9.2. Time 9.3. Date 9.4. Year 9.5. Calibrate Time 10. Connect to PC 1. Shut Off Choosing this menu option will put your XEO in Sleep Mode, which is designed to use minimum battery. The XEO will still wake up when tapped 3/5 times. It will also still keep track of surrounding pressure so it can wake up once you enter the water. 2. Enter PIN This is where you enter the free PIN you receive upon registering your XEO unit. There is a step-bystep description of the PIN entry process in the E.g. Entering Your Free OC Software Activation PIN, Setting Up GFs, Time/Date, Battery Type section of the manual. You may be required to re-enter this PIN after a software update, so please keep a written record of it for reference. Free Phase Diving, LLC -26- Revision 1.3 Software 3.1 RGBM User Manual 3. LOCK / UNLOCK This menu item allows you to lock all your menu settings so they cannot change accidentally due to random shaking e.g. during a bumpy ride to the dive site or knocking around in your backpack. To lock, just select the “LOCK” menu item by tapping on the side of your unit. Your XEO is now locked, and the menu item will change to “UNLOCK” To unlock, just select “UNLOCK” by tapping on the side of your unit. You will have to enter the unlock sequence. It is “123” and you input it in the same way as you input your PIN number (refer to E.g. Entering Your Free OC Software Activation PIN, Setting Up GFs, Time/Date, Battery Type if you have trouble entering the number). The screen will also remind you how to perform the unlock sequence. The unlock sequence prevents random unlocking of the unit – it is very improbable that random shakes will input that sequence. 4. Dive Planning This whole submenu is devoted to planning your dive – here you can set up your unit for Open Circuit, Closed Circuit or Gauge Mode diving and automatic gas switching, you can enter your gases, set up alarms and compute your ascent schedule – you will get the exact same one that the XEO will display during your dive, provided of course you follow the dive plan precisely. 4.1 Mode (Deco/Gauge) This menu item allows you to select between Deco or Gauge mode of operation. In Deco mode the XEO functions as a trimix dive computer. In Gauge mode, the XEO functions as a bottom timer. IMPORTANT NOTE ON SWITCHING TO/FROM GAUGE MODE In Gauge Mode, surface off-gassing continues when the device is above water. Once the device is underwater, all deco calculations are suspended. When switching from Gauge Mode to Rec/Tec Mode, the deco information will no longer be accurate, since previous tissue values are used. When you switch out of Gauge Mode, you will see this warning: Tap Left to continue. 4.2. Dive Setup Dive Setup: Unit OC/CCR This menu item allows you to choose between Open Circuit “OC” or Closed Circuit Rebreather “CCR” modes. Auto Switch: OFF/ON This menu item allows you to set Auto Switch to either “On” or “Off”: When Auto Switch is “On” (only available in CCR mode) your XEO will automatically switch your setpoint from Low to High, and vice versa. For details, please refer to the Dive Setup settings subsection of the Dive Planning section of the manual. If you choose to run your XEO in CCR mode, you can configure your “Low” and High setpoints: “Low” will be between 0.3-1.0 Free Phase Diving, LLC -27- Revision 1.3 Software 3.1 RGBM User Manual “High” will be between 0.5-2.0 Setpoints progress in 0.1 increments. The Low setting has to be lower than the “High” one. Two more options relating to your Setpoints are “On Descent” and “On Ascent”. These options allow you to configure the depth at which your XEO will automatically switch from Low to High Setpoint, and from High to Low Setpoint, respectively, assuming that you have turned Auto Switch to “On”. Your XEO will also assume, when computing the ascent schedule, that below the “On Descent” depth you have your Setpoint set to High and, above the “On Ascent” depth, to Low. Again, for details, please refer to the Dive Setup settings subsection of the Dive Planning section of the manual. Free Phase Diving, LLC -28- Revision 1.3 Software 3.1 RGBM User Manual 4.3. Gases Here you can configure up to 10 different gases for use in your dives. Add If you select the “Add” option, you will see the following screen, in which you can set the specifications of your gas: O2: oxygen percentage in the gas, between 0-100 He: helium percentage in the gas, between 0-100 Mode: Dive Gas, Deco Gas, Backup Gas, or Off. Please note that O2+He cannot be more than 100%. Also, the nitrogen percentage of a gas is calculated as 100% – O2 – He. This submenu will also display Maximum Operating Depth (MOD) of all Dive and Deco Gases. This number is calculated by the XEO based on all your settings, and has a limit of 200m/650ft (note maximum recommended depth for use of RGBM is 110m/360ft). No MOD will be displayed for Backup and Off Gases. If you change a Backup or Off Gas into a Dive or Deco Gas, its MOD will be calculated. Existing Gases If you tap into any of existing gases, you will see this submenu: Set Default – this option will appear only if this gas is not already set as the default. “Default Gas” is the gas you start breathing when you begin your dive on OC, or the diluent when you dive on CCR. The “Default Gas” must always be a Dive Gas, so if you change a Backup or Deco Gas to “Default”, this will automatically make it into a Dive Gas (see Gas settings for more info). Copy – this option works in a similar way as “Add Gas”, but it has the additional benefit of prepopulating the gas parameters with same values as the gas you chose. You can then edit these parameters to create a new gas. Edit – once again, this option has a similar interface as “Add Gas”, but when you select “OK”, the gas will be edited, not added. Delete – this option will appear only if gas you have chosen is not the only gas configured. Default Gas – the gas you set as “Default” is the gas your XEO will assume you are breathing the moment you begin the dive. You can later switch to other gases during your dive. Default Gas Rules: - Only one gas can be configured as the “Default Gas” - There always has to be a “Default Gas” - The “Default Gas” will always be a Dive Gas Free Phase Diving, LLC -29- Revision 1.3 Software 3.1 RGBM User Manual If you remove a “Default Gas”, or change its mode from “Dive Gas” to “Deco”, “Backup” or “Off”, the “Default” setting will be passed to the first Dive Gas on the list of gases. If there is no such gas configured, it will be passed to first gas on the list, and its mode will be changed to Dive Gas. If you are in CCR mode, the Default Gas will be your diluent, and it will be impossible to switch diluent while diving. Dive Gas – Dive Gases will be available for switches during the dive, and will be used in ascent schedule calculation. Their maximum PO2 is determined by the PO2 dive menu item. Deco Gas – Deco Gases will be available for switches during the dive, and will be used in ascent schedule calculation. Their maximum PO2 is determined by PO2 deco menu item. Backup Gas – Backup Gases will be available for switches during the dive, after choosing option “Show All” in the Change Gas underwater menu. A Backup Gas will be used in ascent schedule calculation only after you switch into it, and only until your ascent schedule reaches a depth where it can switch to another Dive or Deco gas. You can alter this by marking some of Dive or Deco Gases as “Lost” (see below). A typical example of Backup Gases would be to configure the Gases your dive buddy is taking, but that you don’t have. That way, you can quickly switch into them in an emergency. Custom Gas – you can configure a Custom Gas during your dive, via the Change Gas underwater menu. It can take a lot of time to configure a Custom Gas underwater, so we urge you to avoid it as much as possible by pre-configuring any gases you may want to use on the surface, before your dive. A Custom Gas will be used in ascent schedule calculation only after you switch into it, and only until your ascent schedule reaches a depth where it can switch to some other Dive or Deco gas. You can alter this by marking some of Dive or Deco Gases as “Lost” (see below). Lost Gas – you can mark any of your Dive or Deco gases as “Lost”, by entering the EMERGENCY-> Lost Gas underwater submenu. This gas will then no longer be suggested as a Best Gas, and will not be used in calculating your ascent schedule. You should use this option when you actually lose a specified gas, and do not expect to be able to use it on your ascent. You can still access this gas by choosing “Show All” in the Change Gas underwater menu. IMPORTANT NOTE ON GAS SETTINGS Any gas marked as a decompression gas (e.g. in “Deco” mode) will be used in the RGBM ascent profile calculation. It is very important that the only gasses marked for “Deco” are the ones you intend to use during your dive. Note that all tissue loading calculations are done using your current selected gas. If you mistakenly leave too many gasses set to “Deco” you ascent schedule will be incorrect but RGBM will not release you from your current stop until it is safe to ascent using your current gas. Free Phase Diving, LLC -30- Revision 1.3 Software 3.1 RGBM User Manual 4.4. Planning In this section you can enter your dive plan and see what ascent schedule RGBM will compute underwater, assuming that you follow the dive plan precisely. You can configure two types of waypoints: - Normal: where you set a target Depth and a Time spent at that depth, and RGBM uses this information to create a dive plan - Switch: where you set a target Depth and a Gas you want to switch to at that depth, and RGBM uses this information to create a dive plan Here’s how you can use this feature. Let’s assume you have set up 3 gases: 32% as your Default Gas, Air as a Dive Gas, and O2 as a Deco Gas. If you are diving a typical “square” profile, where you descent to a certain depth and stay there for a certain period of time before heading up, all you will need to create is one “Normal” waypoint to get an estimated dive/decompression plan. Example: Profile Square Set up a Normal waypoint at 140ft for 20 minutes in fresh water. Note your current gas settings: Tx 26/17 is your default gas and you have no deco gasses defined. When you Left Tap on Compute Deco you dive plan is calculated. The RGBM plan displays starting and ending CNS percentages, OTU’s, and dive gas required. Note that all calculations are based on current tissue loadings. If you have just completed a dive the plan reflects this. If you want to define an additional surface interval you may do so. Dive gas calculations reflect your default gas requirements (e.g. “bottom gas”) up until your first deco gas switch is to be made. In this example we have not defined any deco gasses so the Dive Gas calculation is the quantity of Tx 26/17 required for this dive. In this example Dive RMV is set to 0.8 and Deco RMV is set to 0.6. Free Phase Diving, LLC -31- Revision 1.3 Software 3.1 RGBM User Manual Example: Square Profile with One Deco Gas. Set up a Normal waypoint at 140 ft for 20 minutes in fresh water. Note your current gas settings: Tx 26/17 is your default gas and O2 is your only defined deco gas. Time displayed is stop time at depth. This is the only significant difference between diving with RGBM on the XEO and diving with the ZHL-16 algorithm. The ZHL-16 algorithm generates runtime plans. RGBM displays the stops and stop time at depth. If you plan to dive a multi-level dive on one gas, you will need to set several “Normal” waypoints to describe your dive and get an estimated decompression plan. Ex: “Multi-Level” Profile You already have a waypoint set up at 200ft for 15 minutes breathing Tx 16/40 (in fresh water). Lets perform a gas switch to Tx 26/17 at 130ft and continue diving for an additional 10 minutes. We will use O2 as our deco gas at 20ft. Note that Tx 16/40 is your default gas. Add a second level to the dive with a “Switch” waypoint at 130ft to Tx 26/17. Add a third level for 10 minutes of dive time at 130ft. If you plan to dive a multi-level dive with different mixes for each level, you will need to set a “Switch” waypoint to tell your RGBM to plan a gas switch. In this example the Dive Gas total is 158 cubic feet (or liters if in metric mode). This is your total Tx 16/40 and Tx 26.17 requirement. Total O2 required is 10 cubic feet. Note this is the raw gas requirement and does not include any contingency. Free Phase Diving, LLC -32- Revision 1.3 Software 3.1 RGBM User Manual As you can see, in this last example RGBM provides a dive plan where you breathe Tx 26/17 during your 130ft dive leg and on ascent up until 20ft. At 20ft RGBM plans for a switch to O2 and calculates the last two stops accordingly. When planning CCR dives the values specified on the CCR Dive Setup screen are used. In this example your default gas is used as diluent and all gasses marked for deco are ignored. Dive starts on set point 0.4 and switches to 1.3 when the diver descends below 20 FSW. For deco calculations a set point of 1.3 is used for ascent and all stops deeper than 5 FSW. Above 5 FSW the low set point is used. When computing a bailout plan (available only in CCR mode) the dive is executed as CCR dive. When the last waypoint is processed the unit switches to OC mode and calculates the decompression plan. When you bail out the XEO switches to your diluent gas and uses all active gasses marked “Deco” in the plan. In this plan the diver is using Tx 16/40 as the diluent gas (marked as default) and is carrying a stage of Tx 16/40 and Oxygen for bailout (marked as deco). The other gasses in the list are ignored. Total diluent and decompression gas required for bailout is calculated using the diver specified RMV’s. The XEO running RGBM also has an NDL planner. This planner takes your current dive state into account and calculates the no decompression limits from the current default gas. Free Phase Diving, LLC -33- Revision 1.3 Software 3.1 RGBM User Manual In this example the current set of NDL’s are calculated for EAN 32 which is the default gas. In CCR mode the values selected for the low and high set points, auto switch, on descent and on ascent values are used during NDL calculations. If this example NDL’s for 50 FSW and shallower are calculated using a set point of 0.4. Deeper than 50 FSW the 1.3 set point is used. If auto switch is set OFF then the low set point of 0.4 is used. A few things to keep in mind… RGBM Mode When preparing your dive plan RGBM uses the descent and ascent rates specified in the alarms menu. Travel time between stops is included in waypoint time. If you define a waypoint for 15 minutes at 150 fsw you incur 2 minutes of travel time (at 75 ft/min) to 150ft and spend the remaining 13 minutes at depth. If you have recently been diving, and are still saturated from those dives this will be taken into account when planning another dive. If you wish to add additional time to the surface interval increase the remaining SI time. Remaining SI time is entered as hours and minutes. Keep in mind that the gas or setpoint switches configured in this submenu have little to do with gas or setpoint switch suggestions (or automatic switches, if your Auto Switch feature is On). The latter are based the pre-programmed On Descent and On Ascent values (see Dive Setup settings above). IMPORTANT NOTE ON DIVE PLANNING One final thing to remember is that the “Compute Deco” feature might produce unexpected (and wrong) results if you manually enter waypoints that are breaching your decompression ceiling. As an example: if you enter a 250ft waypoint, after which your decompression should start at 140ft, but you manually overwrite it by creating next waypoint at 100ft, then you would get erroneous decompression computations. A few things to keep in mind… ZHL Mode Your computer assumes your first waypoint is depth “0” and time “0”. When preparing your dive plan, your computer uses the ascent/descent rates configured in the Ascent Rate/Descent Rate submenu of the Alarms menu. For example, if your first waypoint is 20 minutes at 30m (100ft), and your Descent Rate Alarm is set to the default of 30 mpm, then your computer will assume you spend the first minute of your dive traveling to your target depth, and only spend 19 minutes at the target depth. Free Phase Diving, LLC -34- Revision 1.3 Software 3.1 RGBM User Manual If you have recently been diving, and are still saturated from those dives, there will be an additional item in the Runtime submenu, which is “Remain. SI”, or “Remaining Surface Interval”. Here you can configure the number of hours and minutes that you plan to stay at the surface, before going on the dive that you are planning. Keep in mind that the gas or setpoint switches configured in this submenu have little to do with XEO gas or setpoint switch suggestions (or automatic switches, if your Auto Switch feature is On). The latter are based on the Best Gas concept (see Gas settings), or the pre-programmed On Descent and On Ascent values (see Dive Setup settings above). One final thing to remember is that the “Compute Deco” feature might produce unexpected (and wrong) results if you manually enter waypoints that are breaching your decompression ceiling. As an example: if you enter a 90m / 300ft waypoint, after which your decompression should start at 42m / 140ft, but you manually overwrite it by creating next waypoint at 30m / 100ft, then you would get erroneous decompression computations. 4.5. Alarms Your XEO can display visual alarms when you exceed any of the following parameters: Maximum depth Maximum dive time Maximum ascent rate Maximum descent rate When the alarm is activated for any parameter, that piece of information will start blinking on your screen for one minute. If you do not correct the situation within one minute, the parameter display will invert (i.e. it will appear as black letters on colored background) until you correct situation causing the alarm. Once you do that, the alarm will turn off. The only exception is a time alarm. It will blink for 1 minute, after which it will go back to normal. The reason for this is that you cannot correct the fact that you exceeded your maximum time. 4.5.1. Alarms On/Off The default setting for Alarms is “On”. Selecting “Off” allows you to turn all the alarms off entirely. If you select “Off”, even if some alarm limits are exceeded, you will not see ANY alarm. The use of this option is discouraged. 4.5.2. Depth Here you can set the depth at which you want your Depth alarm to activate. 4.5.3. Time Here you can set the time during your dive, when you would like the Time alarm to activate. One of the uses for this feature could be to remind you that your maximum bottom time has been reached. 4.5.4. Ascent Rate Here you can create a set of ascent rate rules. You can set up to 5 different rules. Free Phase Diving, LLC -35- Revision 1.3 Software 3.1 RGBM User Manual The first rule is the one with “Start” on the left. This will apply at all depths of your dive, unless you set additional rules. This will also be the default rule for any depths not covered by other rules. If, for example, you set it to 10 meters per minute / 33 feet per minute, and set no other rule, then at any depth, exceeding this ascent rate will cause an alarm. Alternatively, you can add more rules, in the format “Start Depth” - “Maximum Rate”. These additional rules will apply once you get shallower than specified depth. For example, you might choose to limit yourself to 1 meter per minute / 3 feet per minute once you're past your last deco stop, which is planned at a depth of 3 meters / 10 feet. In this case, you would set a rule “Start Depth: 3 metres” and “Maximum Rate: 1 meter per minute”. 4.5.5. Descent Rate This menu works in the same manner as the previous menu – the Ascent Rate menu. In this case, though, a rule is in effect once you're deeper than your specified start depth, and first rule will apply from surface downward, until you reach you next rule's start depth. 4.6. RGBM Deco Settings In this submenu there is a set of parameters that affect how RGBM calculates your ascent schedule: 4.6.1. Altitude When Altitude correction is set to “OFF” all calculations are performed as if the diver is at sea level. When set to “ON” altitude corrections are applied to the RGBM algorithm based on the calculated surface pressure as read from the XEO pressure sensor. 4.6.2. Conservatism Free Phase RGBM is a true dual phase model in that two models are working together to calculate your ascent schedule. Below 120 FSW the technical model takes precedence. Phase decompression depends on three key parameters: the bubble radius, Boyle factor, and phase factor. Above 120 FSW a standard dissolved gas model is used. The dissolved gas model uses standard Bühlmann ZHL-16C M-values for nitrogen on/off gassing and ZHL-16A values for Helium (Dr. Bühlmann only released on set of values for helium). Above 120 FSW deep stops are inserted into the schedule using the technical model and Free Phase Diving, LLC -36- Revision 1.3 Software 3.1 RGBM User Manual stop times are determined by either phase deco or M-values; depending on which value is more conservative. In this version of RGBM the values of the bubble radius factor (rfac) and Boyle factor (bfac) vary as a function of depth, mix, and altitude. This is different from older versions of RGBM where the values of rfac and bfac are fixed. The result is that FreePhase RGBM starts decompression stops slightly deeper in some cases and extends the shallow stop time. The difference can be observed by comparing the sample schedules at the end of this manual with the published NAUI tables (which use fixed values for rfac and bfac). You can select from one of three values to set the level of conservatism. Level 0, the default, is standard RGBM as defined by Dr. Bruce Wienke. Correction factors are not applied to radius and Boyle factors. When the dissolved gas model controls minor correction factors are applied to the MValues. Schedules calculated using level 0 have been validated by thousands of dives over multiple years (see references for additional information on model validation). Level 1 is roughly analogous to diving in cold water (approximately 45 degrees Fahrenheit/7 degrees Celsius). Correction factors are applied to both the M-values and Phase factors. Level 2 provides an additional level of conservatism. The following table shows a comparison of the three factors for a dive to 150ft/55m, at sea level, for 20 minutes on Tx 21/35 with O2 for deco at 20ft: Depth Cons=0 Cons=1 Cons=2 90 0.5 0.5 1.0 80 1.0 1.5 1.5 70 2.0 2.0 2.0 70 2.0 2.5 3.0 50 4.5 5.0 5.5 40 5.5 6.0 6.5 30 4.0 4.5 5.0 20 6.0 7.0 8.5 10 The following tables compare the three conservatism factors for no decompression limits: Depth 40 50 60 70 80 90 100 110 120 Free Phase Diving, LLC Cons=0 Cons=1 2:26 1:55 1:18 1:09 0:54 0:45 0:38 0:32 0:28 0:25 0:21 0:18 0:17 0:15 0:15 0:14 0:11 0:10 Air NDL’s -37- Cons=2 1:34 1:01 0:41 0:31 0:21 0:16 0:15 0:13 0:10 Revision 1.3 Software 3.1 RGBM User Manual Depth 50 60 70 80 90 100 110 Cons=0 Cons=1 2:22 1:53 1:21 1:09 0:57 0:50 0:40 0:35 0:33 0:30 0:25 0:24 0:22 0:20 EAN 32 NDL’s Cons=2 1:31 1:02 0:42 0:33 0:27 0:21 0:15 4.6.3. 20 Foot / 6 Meter Stop When set to OFF the last calculated decompression stop is at 10 FSW / 3 MSW. When set to ON the last calculated decompression stop is at 20 FSW / 6 MSW. 4.6.4. Auto Remove Auto Remove is a safety feature that determines whether gasses marked as Deco are automatically removed from decompression schedule calculations when the diver DOES NOT signal a gas switch at the target switch depth. When Auto Remove is ON and you reach a switch depth, if the diver does not tell the XEO a switch was made within 75 seconds the gas is removed from deco calculations. If the diver switches to the deco gas after it is removed calculations proceed as normal. This option was added to protect careless divers from performing incorrect deco. If you execute your dive plan and gas switches with precision this option is not needed and should be set OFF. When Auto Remove is OFF gases are never removed from decompression calculations. Prior to EVERY dive review your gas list, set the default gas, and set any other gasses not being use to either Backup or OFF. Any gas marked Deco will be included in decompression calculations. 4.6.5. Planning XEO RGBM dive plans can be displayed with stop time or run time. Free Phase Diving, LLC -38- Revision 1.3 Software 3.1 RGBM User Manual The default is to display a dive plan using stop time. To display run time switch the planning option from STOP to RUN. 4.6.6. RMV dive Here you can setup the RMV (Respiratory Minute Volume) for your default dive gas. This will define how much gas you consume while prior to any switches to gas marked “Deco.” You can set it to any value between 0.1-3.0 cu/ft, in 0.1 increments (or 1-99 L/min in 1 Liter increments in Metric mode). 4.6.7. RMV deco Here you can setup the RMV for your deco gasses. This will define how much gas you consume while using any gas marked “Deco.” You can set it to any value between 0.1-3.0 cu/ft, in 0.1 increments (or 1-99 L/min in 1 Liter increments in Metric mode). 4.6.8. PO2 dive Here you can setup the maximum PO2 for your Dive Gas. This will define how deep your Dive Gas will still be considered breathable. You can set it to any value between 1.0-2.0 ATA, in 0.05 increments. 4.6.9. PO2 deco Here you configure the maximum PO2 for your Deco Gas. This will define how deep your Deco Gas will still be considered breathable. You can set it to any value between 1.0-2.0 ATA, in 0.05 increments. 4.6.10. Min PO2 Here you configure the minimum PO2 for any of your gases. This will define how shallow your gases will still be considered breathable. You can set it to any value between 0.1-0.21, in 0.01 increments. 4.6.11. Max END Here you configure the maximum END (Equivalent Narcotic Depth) for any of your gases. This will define how deep your gases will still be considered breathable. RGBM assumes that oxygen is also narcotic – therefore, the END for nitrox mixes will be the same as the END of air. Only helium can reduce the END of a gas. 4.7. Your Saturation This menu item displays a screen with your current saturation: RGBM uses 15 throretical tissue compartments. Pressure in units of FSW/MSW is displayed for each tissue compartment. Time to fly in hours and minutes is also displayed. Use your training agency’s and/or DAN guidelines about flying after diving. Free Phase Diving, LLC -39- Revision 1.3 Software 3.1 RGBM User Manual 4.7. ZHL Deco Settings In this submenu there is a set of parameters that affect how your XEO calculates your ascent schedule: 4.7.1. GFs L/H You will be asked to enter your chosen Gradient Factors prior to your first dive. You can either confirm the default 100/100 setting (Bühlmann ZH-L16C algorithm1) or modify the numbers to increase conservatism. The factors are listed in the sequence Low/High. Low represents the factor at the deepest decompression stop, and “High” represents the factor at the surface. Both factors can range from 0-100, although Low must be less than or equal to High. In this example, Low is set to 30 and High is set to 85. For more information about bias factors, refer to Gradient Factors section. 4.7.2. PO2 dive Here you can setup the maximum PO2 for your Dive Gas. This will define how deep your Dive Gas will still be considered breathable. You can set it to any value between 1.0-2.0 bar, in 0.05 increments. 4.7.3. PO2 deco Here you configure the maximum PO2 for your Deco Gas. This will define how deep your Deco Gas will still be considered breathable. You can set it to any value between 1.0-2.0 bar, in 0.05 increments. 4.7.4. Min PO2 Here you configure the minimum PO2 for any of your gases. This will define how shallow your gases will still be considered breathable. You can set it to any value between 0.1-0.21, in 0.01 increments. 4.7.5. Max END Here you configure the maximum END (Equivalent Narcotic Depth) for any of your gases. This will define how deep your gases will still be considered breathable. Your XEO assumes that oxygen is also narcotic – therefore, the END for nitrox mixes will be the same as the END of air. Only helium can reduce the END of a gas. 4.7.6. Last deco stops In this submenu you can define a set of Last Deco Stops. As a default, XEO will compute deco schedule so that the last deco stop is 3m / 10ft, then 6m / 20ft, 9m / 30ft, etc. Here you can configure your own set of last decompression stops, if you want them to be different from the default. One very popular example is to set the last decompression stop at 6m / 20ft, so that you won’t be affected as much by wave action. You may wish to configure them in yet another way for your own reasons. Please keep in mind, however, that you should not put them too far apart. You can create up to 5 Last Deco Stops. By tapping into each one, you can Copy, Edit, or Delete it. The “Copy” and “Add” options are only available if there are fewer than 5 Last Deco Stops. Free Phase Diving, LLC -40- Revision 1.3 Software 3.1 RGBM User Manual 4.8. Your Saturation This menu item displays a screen with your current saturation: Your Saturation screen after a period of no diving Your Saturation screen after a deep dive Your current CNS (Central Nervous System) oxygen saturation (refer to Oxygen loading section) OTU (Oxygen Toxicity Units) left for today (refer to Oxygen loading section) Time to full desaturation from inert gases Your theoretical allowed pressure, and the altitude to which it corresponds The theoretical allowed pressure refers to tolerated ambient pressure, calculated with the Bühlmann ZH-L16C algorithm1. It is a strictly theoretical calculation, and you should not use it as a definite way to figure out when is it OK to fly or drive into the mountains. It is provided as an additional point of reference for your decision about going into higher altitude. Use your training agency’s and/or DAN guidelines about flying after diving. The corresponding altitude is yet another theoretical calculation, based on average pressures at altitudes. 4.9. Simulate Dive This item is here so you can experiment with ascent schedule calculations, gas switches, emergency modes, etc., without getting yourself or your XEO wet. When you enter “Simulation”, it will open submenu asking you for depth and time of the dive, its speed (whether it’s normal – 1x, or faster – 2x, 4x, etc., up to 16x faster than normal), and then you can select “Start”. A couple of things to note about the XEO simulator: The simulator follows descent and ascent rate limits It takes a moment to turn on, since the simulation starts at 0m / 0ft but the XEO considers a dive after divers descends below 1.6m / 5.2ft If the time you set is too short to reach the specified depth, the simulator will just keep descending for the allotted time, and then start ascending without reaching the depth you specified Please note that the Auto Dim option is not available during a simulation You can stop the simulation at any time by tapping the unit 3/5 times to enter the underwater menus, and choosing “Stop Simulation” (to learn more, refer to the “Stop Simulation” section of the manual.) 5. Dive Log The Dive Log keeps track of dives you did with your XEO, including their depth and temperature profiles. With use of a XEO PC Interface and related software you can download this information to your desktop or laptop (for more information on this, please read the XEO PC Interface section of the manual). Your XEO is capable of remembering hundreds of dives. Older dives, though, will not have their depth and temperature profiles available. Free Phase Diving, LLC -41- Revision 1.3 Software 3.1 RGBM User Manual The number of dives recorded by the Dive Log depends on the Log Period you select. If you set the Log Period to 1 second (1s), there is space for more than 60 hours of dive profiles. This will increase substantially if you increase the Log Period. For example, with the Log Period set to 60 seconds (60s), your XEO would be capable to remember 3600 hours of dives. To learn how to change the Log Period, refer to the Log Period section of the manual 5.1. Log Summary In the Log Summary, you will see two things: a menu item called “Page” a list of your most recent dives The “Page” menu item allows you to scroll through your dives page by page. At first, it will be showing “1” and the list of dives below it will be your most recent dives. If you set “Page” to “2”, it will bring up the dives that occurred immediately before that. As you increase the Page number, you will see a list of older and older dives. The list of dives will display a short summary of each dive, that is, the date and time of the dive. Scroll down to highlight a particular dive, and you will also see its maximum depth and duration at the bottom of the screen. If you select a particular dive, you will enter its Log Detail page. 5.2 Log Detail In this page, you will see more detailed information on the selected dive. Below is a list of data you will see, in the same order as it will be displayed: ● Dive No – the number of this dive, numbered in the sequence that it occurred ● Max Depth ● Avg. Depth – this is average depth of your whole dive, so if you have reset average depth during the dive, it won't affect this number ● Duration – dive time, in hours and minutes ● Date – day of the month, month and year of the dive ● Time – the time of day at which you entered the water ● Min. Temp. – minimum temperature over the whole duration of the dive ● Max. Temp. – maximum temperature over the whole duration of the dive ● Surf. Int. – the surface interval since last dive ● CNS start – the central nervous system oxygen saturation, in percent, at the beginning of the dive ● CNS finish – the same value at the end of the dive ● OTU – oxygen toxicity units acquired throughout the duration of this dive ● Depth Graph – by choosing this option, you will see depth profile of your dive ● Temp. Graph – by choosing this option, you will see temperature profile 5.3. Depth Graph The depth graph spans whole width of the screen, with the start of the dive at the left-most part, and the end of dive at the right-most part. The top of the screen represents the surface of the water, and the bottom of the screen represents the maximum depth reached (this number is also printed on the screen). By tapping, you exit back into the “Log Detail” menu. Free Phase Diving, LLC -42- Revision 1.3 Software 3.1 RGBM User Manual 5.4. Temperature Graph The temperature graph also spans whole width of the screen, with start of dive at the left-most part, and the end of dive at the right-most part. There are two numbers printed on the screen, one in bottom-left – that is temperature represented at the bottom of the screen, and one in top-left – that is temperature represented at the top of the screen. By tapping, you exit back to the “Log Detail” menu. 6. Display Settings This is a series of settings you can use to personalize your XEO’s display. 6.1. Brightness The “Brightness” setting has three levels – low, medium and high. The darker the water, the lower brightness you need to see your display clearly. Also, you might find high brightness in the dark water too bright – that is, it could emit too much light, compared to environment you're diving in. On the other hand, in clear, shallow water, with lots of sunlight, you will need high brightness to see the display properly. Keep in mind that higher brightness burns more battery, so you should select the lowest brightness that meets your needs on a given dive. 6.2. Auto Dim You can use the “Auto Dim” feature to fine-tune the brightness of your display. If you need high brightness on the surface and lower brightness at depth, you do not need to adjust it manually. Instead, you can set your “Auto Dim” setting to the depth at which you want your display brightness to be reduced to Low. By using the “Auto Dim” feature, here is what will happen: ● At the surface, display brightness will be at the setting chosen in the “Brightness” menu ● Once you reach your Auto Dim depth, and below, the brightness will switch to Low ● Between these two, the brightness will decrease linearly with depth (e.g., at half of the Auto Dim depth, it will be halfway between the surface brightness setting, and Low) If you set your Brightness setting to “Low”, the Auto Dim feature will have no effect. The default Auto Dim setting is “Off”. You can adjust it in 10m / 30ft increments. 6.3. Refresh You can either set refresh rate to “Fast”, or “Normal”. The default setting is “Normal”. In most cases, you will not notice the refresh rate when set to “Normal”, but if you do, you can set it to “Fast”. Using the “Fast” setting will shorten the battery life. 6.4. Layout In Deco Mode your XEO comes with a single underwater display layout. We welcome user feedback regarding this layout and we remain open to the possibility of creating additional layouts in future software updates. In Gauge Mode your XEO comes with a three underwater display layouts to choose from: Free Phase Diving, LLC -43- Revision 1.3 Software 3.1 RGBM User Manual STANDARD SIMPLE ALTERNATE 6.5. Velocity This setting changes whether or not ascent/descent rates will be displayed. It will show the rate as a number of meters or feet per minute, and an arrow showing whether you are ascending or descending. Velocity OFF or not ascending/descending Velocity ON: ascending at 12 mpm (current units: metric) 6.6. Stopwatch DF (this setting only applies to Gauge Mode) While this setting is visible in the “Display Settings” menu of both Deco Mode and Gauge Mode, the stopwatch is only available when your XEO is running in Gauge Mode. This setting lets you control whether the stopwatch will be on at the beginning of a new dive in Gauge Mode. The default setting is “Off”. This means that if you want to use Stopwatch during your dive, you will need to turn it “ON” first. If you change this setting to “ON”, the default behavior of the Stopwatch will be to turn on at the start of the dive. Once you turn the Stopwatch “ON”, it will remain on for the remainder of the dive (unless you turn it back off). For details refer to “Stopwatch” section. 6.7 Dark Mode (this setting only applies to Gauge Mode) While this setting is visible in the “Display Settings” menu of both Deco Mode and Gauge Mode, Dark Mode is only available when your XEO is running in Gauge Mode. This option enables selecting one of three low brightness color schemes for the underwater dive screen. The default setting is “None” and the Dark Mode On/Off option is not available in the underwater menu. There are three under water dive screen color schemes available for selection: Dark Mode : Dim (Data in dim green color) Free Phase Diving, LLC Dark Mode: Blank (Nothing is displayed) -44- Dark Mode: Stlth (Data in dim red color) Revision 1.3 Software 3.1 RGBM User Manual The “Blank” mode was created on the request of cave-diving instructors, who found that the XEO’s screen shone so brightly that it would illuminate the cave during a lights-out drill. The “Blank” mode allows students to turn off the screen on their XEO, without interrupting the unit’s functioning. The “Stealth” mode, which features all data in a dim red color, is designed for use at night as red has the least impact on the quality of your night vision. The “Dim” mode, which features all data in a dim green color, can also be used at night to preserve your night vision, or as an ultra-battery-savings measure in low-light conditions. 6.8. Analog Clock This setting affects how the seconds portion of your dive time is displayed. By selecting “Off”, you will have the seconds value printed as a number on your display. By selecting “On”, you will see a graphical indication of the seconds elapsed: a bar display filling up over time to a full minute. Analog Clock: OFF Analog Clock: ON 6.9. Show Hours This setting affects how your total dive time will be displayed. By selecting “Off”, you will have the dive time shown as minutes:seconds, with the minutes value exceeding 60 once more than an hour has elapsed. By selecting “On”, you will have the dive time show as hours:minutes:seconds, with the minutes value only reaching 59 before being converted into 1 hour and 0 minutes. Show Hours: OFF Show Hours: ON 6.10. Colors Choosing this option will take you to entire sub-menu, where you can choose colors for different parts of your display. You can set the colors of the following values: ● Depth ● Total dive time ● Maximum depth ● Maximum depth label („MAX” printed on the screen) ● Unit label Free Phase Diving, LLC -45- Revision 1.3 Software 3.1 RGBM User Manual ● ● ● ● ● ● Gas / Setpoint Time of day Temperature Depth units Menu text Menu parameters Scroll down to the value you wish to change by tapping “Down”. Tap “Left” to move the cursor over to the color indicator for that value. You can then scroll through all available colors by tapping Up or Down. Once you reach a color that you like, you can tap “Right” to return to the list of values. Once you have completed all the changes you wish to make, scroll all the way down until you reach “Exit”. 6.11. Simulate Dive The final item in the “Display” menu is “Simulate Dive”. This is so you can test all your display settings, without getting yourself or your XEO wet. When you enter “Simulation”, it will open submenu asking you for depth and time of the dive, its speed (whether it’s normal – 1x, or faster – 2x, 4x, etc., up to 16x faster than normal), and then you can select “Start”. A couple of things to note about the XEO simulator: The simulator follows descent and ascent rate limits It takes a moment to turn on, since the simulation starts at 0m / 0ft but the XEO considers a dive after divers descends below 1.6m / 5.25ft If the time you set is too short to reach the specified depth, the simulator will just keep descending for the allotted time, and then start ascending without reaching the depth you specified Please note that the Auto Dim option is not available during a simulation You can stop the simulation at any time by tapping the unit 3/5 times to enter the underwater menus, and choosing “Stop Simulation” (to learn more, refer to the “Stop Simulation” section of the manual.) 7. Preferences In this menu, you are able to adjust and fine-tune settings of your device. You are probably going to use this menu only once, before you start diving with your XEO. 7.1. Units Here, you can choose the units in which data will be displayed on your XEO: - Metric units: meters, meters per minute, Celsius - Imperial units: feet, feet per minute, Fahrenheit 7.2. Log Period The Log Period is the frequency with which dive data will be saved to memory. Your XEO collects depth and temperature data for each dive. If you chose a Log Period of 2 seconds, then your XEO will store depth and temperature data to memory every 2 seconds. The number of dives recorded by the XEO’s Dive Log depends on the Log Period you select. If you set the Log Period to 1 second (1s), there is space for more than 60 hours of dive profiles. This will increase substantially if you increase the Log Period. For example, with the Log Period set to 60 seconds (60s), your XEO would be capable of remembering 3600 hours of dive time. Free Phase Diving, LLC -46- Revision 1.3 Software 3.1 RGBM User Manual 7.3. Tap Sensitivity You can set Tap Sensitivity to Low or High. This allows you to adjust how softly or firmly you must tap your XEO for it to react. High sensitivity means it will be very sensitive and react to light taps. Low sensitivity means it will be less sensitive and react to stronger taps only. Some divers like to set their Tap Sensitivity to Low when in caves or wrecks to prevent accidental bumps on the surrounding rock or wreck to launch their unit into menu mode. 7.4. Tap Count You can set this either to “3” or to “5”. By choosing either of these, you set the number of taps that will wake up your XEO from Sleep Mode, and the number of taps that will take you to the menus. The default setting is “3”. Some divers find that the XEO can wake up at random due to a bumpy ride to a dive site or due to accidental impacts during a dive in a closed environment, for example. In those cases, we recommend changing the setting to “5”. 7.5. Minimum Dive This allows you to control the minimum dive time required for the dive to be classified as an actual dive. For example, if you set it to 1 minute, then any dive shorter than that will not be logged. You can control this number in increments of 10 seconds. Minimum value is 0, maximum – 600 seconds. 7.6. Minimum Surface Interval This allows you to control the minimum time of surface interval before next dive is classified as new dive. If you stay on the surface for shorter time than the specified interval, your next descent will still be considered a part of the previous dive, and both descents will be logged as one dive. You can control this value in increments of 1 minute. Minimum value is 0, maximum – 30 minutes. 7.7. Status If you tap into this menu setting, you will see basic information concerning your device, such as type, hardware version, software version, etc. 7.8 Battery Type The type or capacity of the battery is needed to accurately estimate the remaining dive time. There are five battery types available: White (Blue text) - ER14335M Blue - ER17335M Green - ICR16340 Silver - LiFeP04 White (Green text) - LFP 123A (Disposable Lithium Battery) (High Capacity Disposable Lithium Battery) (Rechargeable Lithium-ion Battery) (Rechargeable Tenergy battery) (Rechargeable K2 Energy Battery) You can find more information about the different battery types in the section on Important Information About XEO’s Battery Free Phase Diving, LLC -47- Revision 1.3 Software 3.1 RGBM User Manual 7.9 Battery Meter This menu item allows you to select battery meter style either in battery symbol graphic or in battery voltage value. The default setting is “Symbol”. Battery Meter: Symbol Battery Meter: Voltage 7.10 Battery Test This menu item runs the battery test for the selected battery type and displays the estimated remaining dive time. This test will take approximately 1 minute. During the battery test, you will see the screen light up progressively with white pixels, to provide a battery reading when the unit is at maximum battery consumption. 8. Salinity You can adjust salinity settings here. There are three available modes: ● fresh (1 kg / l, such as freshwater lake or river) ● brackish (1.012 kg / l, such as some estuaries, inland seas, etc.) ● saline (1.025 kg / l, such as open sea) By selecting the correct salinity, you ensure that your displayed depth will be accurate. XEO, like any other depth gauge or computer, in order to measure depth, measures pressure. Depending on water salinity, there will be a slight variation in pressure at the same depth. If you are unsure of the water salinity, choose the salinity that your dive / decompression tables were calibrated to. 9. Time/Date In this submenu, you can set all the options connected with time and date. 9.1 12h/24h Choose the one you prefer – the AM/PM type time format, or the 24-hour format. 9.2 Time Time of day, displayed in hours and minutes. 9.3 Date Month and day 9.4 Year Current year. The year should be within period of 2010 to 2025. Free Phase Diving, LLC -48- Revision 1.3 Software 3.1 RGBM User Manual 9.5 Calibrate Time The Liquivision XEO uses a silicon oscillator to keep time. Silicon oscillators are far more reliable than quartz crystals, and are used by NASA in outer space. However, they can have a “drift” that can cause your unit to gain or lose time at a predictable rate. Should your XEO be noticeably gaining or losing time, you can follow our Time Calibration Procedure to correct for your unit’s drift. To perform this procedure, you will need access to the internet and have 48 hours during which you do not need to dive your XEO. Then, take the following steps: 1. Check that there is no pre-existing time adjustment set up on your unit: a) Make sure your XEO is at room temperature and has a working battery in it. b) Enter the “Calibrate Time” menu. c) Make sure that the 'Daily' value is 0m00s (if not, set it to zero) d) Exit that menu, and then exit the main menu 2. Match your XEO’s time to the time provided by the Greenwich Mean Time website: a) On your PC or MAC, go on the internet and visit http://www.wwp.greenwichmeantime.com/ b) Select your time zone c) Make sure that the website is now showing the correct time of day for your area d) On your XEO, enter the “Ready to Dive” screen and note the time of day in the lower-left e) Then, go to the “Time/Date” menu. Set the hours and minutes to the current time displayed on the website, plus one minute (if the website displays 11:45:21PM, set your XEO to 11:46PM) f) Move the cursor to the “Exit” item on the menu but DO NOT SELECT IT. The time of day will not be 'set' in your XEO until you select “Exit” with a left or right tap g) Watch the website time. At the moment that it hits the next minute (i.e. 11:46:00PM), then tap your XEO with a left or right tap to select “Exit” h) Return to the “Ready to Dive” screen and observe the time of day in the lower left corner of your XEO, and compare it to the time of day on the website. When the time crosses the next minute on the website, make sure your XEO crosses that minute virtually simultaneously. i) If they are not synchronized to within 1 second, then go back to step (2d) and repeat steps (2dh) until your XEO is exactly synchronized with the time provided by the website. 3. After 48 hours have passed, compare your XEO’s time to the website once again: a) On your PC or MAC, go on the internet and visit http://www.wwp.greenwichmeantime.com/, select your time zone, and make sure that the website is showing the correct time of day b) On your XEO, enter the “Ready to Dive” screen and note the time of day in the lower-left c) Focus on the time displayed on your XEO. When the minute 'flips', immediately observe the website time and record it. For example, your XEO flips to 11:24pm, and at that exact moment the website time shows 11:26:18pm. d) In this example, your XEO is slow by 2 minutes, 18 seconds over 48 hours. We need the error over 24 hours, so we divide by two, yielding 1 minute, 9 seconds slow per day. 4. Finally, enter the correct time calibration into your XEO Free Phase Diving, LLC -49- Revision 1.3 Software 3.1 RGBM User Manual Go to the “Calibrate Time” menu Enter the correction +1m09s by tapping UPWARDS to speed your XEO clock up. You can also slow your XEO down by tapping DOWNWARDs and setting a negative correction, e.g. -1m09s. 10. Connect to PC Tap into this menu item before starting the download of your dive logs in your PC application of choice. Refer to its manual for more information. If you tap into this item accidentally, don't worry – the wait for PC communication will time out after 30 seconds, and you will be back to main menu. For more information on connecting to your PC, downloading your dives or uploading new software onto your XEO, please refer to the “XEO PC Interface” section of the manual. UNDERWATER MENUS Main Underwater Menu When in OC or Bailout Mode… When in CCR Mode… 1 EMERGENCY 1 EMERGENCY 1.1 Bailout/Undo Bailout 1.1 Bailout/Undo Bailout 1.2 GFs Off/Undo GFs Off 1.2 GFs Off/Undo GFs Off 1.3 Lost Gas 2 Silence Alarms 2 Silence Alarms (when Alarms are on & triggered) 3 4 5 6 7 Change Setpoint Change Gas Stopwatch Reset AVG Dark Mode On/Off (when Alarms are on & triggered) When in Gauge Mode… 2 Silence Alarms (when Alarms are on & triggered) 3 Change Setpoint 5 Stopwatch 6 Reset AVG 7 Dark Mode On/Off (only if “Dark Mode” is activated in the Surface Menus) 8 Display 8.1 Brightness 8.2 Auto Dim (only if “Auto Dim” is activated in the Surface Menus) 9 8.3 Layout Stop Simulation (only if running simulator) Free Phase Diving, LLC 8 Display 8.1 Brightness 8.2 Auto Dim (only if “Auto Dim” is activated in the Surface Menus) 9 Stop Simulation (only if running simulator) -50- 8 Display 8.1 Brightness 8.2 Auto Dim (only if “Auto Dim” is activated in the Surface Menus) 8.3 Layout 9 Stop Simulation (only if running simulator) Revision 1.3 Software 3.1 RGBM User Manual 1. EMERGENCY This submenu is meant for emergencies only. Its settings affect how your XEO calculates your ascent schedule. You can familiarize yourself with them by using Simulate Dive option in the Dive Planning submenu. 1.1. Bailout / Undo Bailout This option will appear in the menu if you are diving in CCR mode. By selecting this option you are informing your XEO that you have just bailed out and switched to open circuit. The XEO will assume that you are now breathing your diluent in OC mode, and will also use all the other gases you have configured as Dive Gas or Deco Gas (see Gas Settings section) to plan your ascent. You can reverse your bailout by returning to the EMERGENCY submenu and choosing Undo Bailout. 1.2. GFs Off / Undo GFs Off This option is meant for a situation in which you need to get out of the water as soon as possible. It will remove any Gradient Factor-based conservatism you have set up, and will compute your ascent schedule with the bare Bühlmann ZH-L16C algorithm1. This option is not available in RGBM since RGBM does not use Gradient Factors. 1.3. Lost Gas If you have lost a gas that was to be used later for decompression, it is very important to use this menu option to mark it as “Lost”. This will prevent this Lost Gas from being used in ascent schedule planning. If you fail to do this, your ascent schedule will be wrong, as the XEO will assume that you can still use that gas. EXAMPLE: Let’s say you are planning to use Air and Nx50 on your dive, and let’s say your deco time would be 30 minutes on Air and only 20 minutes on Nx50. If you were to lose Nx50, but not mark it as “Lost”, then your XEO would tell you that your total Time To Surface is 20 minutes, because it would think that you can still use the Nx50. However, as long as you keep your XEO set to Air throughout your decompression, the XEO will continuously adjust its calculations, and in effect will keep you decompressing for 30 minutes. At first, the Lost Gas submenu displays only gases that are breathable at your current depth (including your current gas). If you select “Show All”, it will display all Dive and Deco gases available, except for those that you marked as “Lost”. 2. Silence Alarms If an alarm is annoying you, and you are confident that you should continue the decompression violation that is causing the alarm, you can switch that alarm off. Choosing the “Silence Alarms” option will cause ALL of the alarms that are on at that moment to be silenced until the end of the dive. Alarms you can silence are: Depth alarm Time alarm Ascent/Descent Rate alarm Other alarms, i.e. deco ceiling alarm and gas-related alarms cannot be silenced. Free Phase Diving, LLC -51- Revision 1.3 Software 3.1 RGBM User Manual For example, if you have exceeded your maximum depth and time alarm settings, both of these alarms will be on. If you choose to “Silence Alarms”, you will turn both of these alarms off and neither of them will be displayed on this dive anymore – no matter what depth you go to or how long you stay there for. However, if you exceed your maximum ascent rate on the same dive, it will still cause an alarm. Keep in mind that the descent and ascent rate alarms are the same alarm – if you silence the descent rate alarm on the way down, you will not see alarm go off if you ascend too fast on the way up! Use of the “Silence Alarms” option is discouraged. If you decide to use alarms, set, and then exceed them – this means you exceed limits of your dive plan, and put yourself at a very serious risk. Always dive your plan. 3. Change Setpoint This menu item appears only when you are diving in CCR mode, and provided you are not bailing out. In the surface menus, you can configure your “High” and “Low” setpoints (see Dive Setup menu item). If you are currently diving either the High or the “Low” setpoint, then only the alternate option will be displayed. This means that if you’re at the “Low” setpoint, the first item will be High and, conversely, if you’re at the “High” setpoint, the first item will be Low. If you are currently diving a custom setpoint, both options will be displayed (High and Low). Also, there is a “Custom Setpoint” option. By choosing it, you can change your setpoint to any value between 0.3 up to 2.0, in 0.1 increments. 4. Change Gas This menu item appears only when you are diving OC, or when you are diving CCR in bailout mode. In the surface menus, you can configure your gas settings (see Gases menu item). When you tap into this submenu, you will see list of gases that are allowed for the depth you’re at. This list is based on: - your min / max PO2 / END settings (see Deco Settings menu item), and - your gas settings. A gas set in “Dive” mode will use “PO2 dive” as maximum PO2, while a gas set in “Deco” mode will use “PO2 deco” as maximum PO2 The gases will be listed from one with the highest content of O2 to the one with the lowest. This list will only display gases that are configured as “Dive” or “Deco” gases. Free Phase Diving, LLC -52- Revision 1.3 Software 3.1 RGBM User Manual There is also an option to „Show All”, that will display ALL available gases, in the order they are in the Gases menu. It will also include gases that are configured as “Backup” gases, and ones that you have set as “Lost” during your dive. Finally, there is an option called “Custom Gas”, with which you can configure an additional gas underwater. Doing this while diving is very troublesome, so we highly recommend that you take steps BEFORE the dive to avoid using this option. The best thing is to input every gas you and your buddies are taking underwater. If your buddies use different gases than you do, then you should enter them as “Backup” gases and revert to them in case of an emergency. 5. Stopwatch The “Stopwatch” is a timer that you can turn on and off, start, pause, and restart during your dive. Here is how it appears in each of the three screen layouts: Display Layout: STANDARD Display Layout: SIMPLE Display Layout: ALTERNATE If the Stopwatch is “Off”, your XEO’s underwater menu has an item called “Stopwatch On”. If you select this item by tapping either side of your XEO unit, you will activate the Stopwatch function and you will see your dive display rearrange itself – it will show the Stopwatch in addition to the information it was previously displaying. When the Stopwatch function is “On” and you return to the underwater menus, you will see a menu item called “Stopwatch”, and this takes you to the submenus that control the use of the stopwatch. Stopwatch Shortcut: if the Stopwatch is “On”, then by tapping three/five times on a side of your XEO, you will be taken directly to the stopwatch sub-menu: Free Phase Diving, LLC -53- Revision 1.3 Software 3.1 RGBM User Manual - Stop / Start: depending on whether the Stopwatch is running or paused at the moment, this will either say “Stop” or “Start”. Choosing “Stop” will pause the stopwatch if it is running, and “Start” will re-start the stopwatch, if it is paused. Initially, when you turn the Stopwatch on for the first time during your dive, it is paused. - Reset: this will set your Stopwatch count to 0. If the Stopwatch is running, it will keep running – now, counting again from 0. - Off: this will pause the Stopwatch and turn it off. The dive display will return back to normal. If you turn your stopwatch back on later, it will have same count as when you turned it off. Bear in mind, that to make it easier for you to operate the stopwatch, the items in the stopwatch submenu change order: - If the stopwatch is running, first item is "Reset", and second item is "Stop". - If the stopwatch is not running, first item is "Start", and second item is "Start". 6. Reset AVG This option is only available in gauge mode as well. It will reset the average depth that has been calculated from the beginning of the dive, and it starts calculating it from this point onwards. Keep in mind, however, that the average depth in your dive log will be average depth over the whole dive. 7. Dark Mode On/Off (only available if Dark Mode is activated in the Surface Menus) This underwater option turns on or off the low brightness color scheme you have pre-selected during your surface dive preparation (please refer to the “Dark Mode” section of the manual for more information). Once you turn Dark Mode “On”, depending on the color scheme you selected on the surface, your screen will either go blank, or will show all data in dim red or dim green. To exit Dark Mode, tap the unit three or five times. This will take you into the underwater menu that will allow you to turn Dark Mode “Off”. 8. Display You can adjust a limited set of display features underwater. 8.1. Brightness The “Brightness” setting has three levels – low, medium and high. The darker the water, the lower brightness you need to see your display clearly. Also, you might find high brightness in the dark water too bright – that is, it could be too much light, compared to environment you're diving in. On the other hand, in clear, shallow water, with lots of sunlight, you will need high brightness to see the display properly. Keep in mind that higher brightness burns more battery, so you should select the lowest brightness that meets your needs on a given dive. 8.2. Auto Dim This underwater option turns on or off the Auto Dim feature you have pre-selected during your surface dive preparation (please refer to the “Display Settings - Auto Dim” section of the manual for more information). Free Phase Diving, LLC -54- Revision 1.3 Software 3.1 RGBM User Manual You can use the “Auto Dim” feature to fine-tune the brightness of your display. If you need high brightness on the surface and lower brightness at depth, you do not need to adjust it manually. Instead, you can set your “Auto Dim” setting to the depth at which you want your display brightness to be reduced to “Low”. By using the “Auto Dim” feature, here’s what will happen: ● At the surface, display brightness will be at the setting chosen in the “Brightness” menu ● Once you reach your Auto Dim depth, and below, the brightness will switch to “Low” ● Between these two, the brightness will decrease linearly with depth (e.g., at half of the Auto Dim depth, it will be halfway between the surface brightness setting, and “Low”) If you set your Brightness setting to “Low”, the Auto Dim feature will have no effect. The default Auto Dim setting is “Off”. You can adjust it in 10m / 30ft increments. 8.3 Layout Your XEO comes with a three underwater display layouts to choose from: Standard, Simple and Alternate. You can see screenshots of each layout in the Display Settings - Layout section of the manual. 9. Stop Simulation This option is displayed only if you are “underwater” in a simulated dive (to learn more about dive simulation, please refer to the “Simulate Dive” section of the manual). In such a case, choosing this will immediately stop simulation, and return back to the surface menus. Free Phase Diving, LLC -55- Revision 1.3 Software 3.1 RGBM User Manual DIVING IN DECO MODE Dive Planning Your computer has a wide set of features that can assist you with your dive planning and preparation. You can configure the basic mode of the unit you are diving with (“OC” or “CCR” mode, refer to the “Dive Setup” menu section), the gases that you plan to take with you on the dive (refer to the “Gases” menu section), as well as your decompression schedule (refer to the Planning (or Runtime) menu section). You can also configure various alarms (depth alarm, time alarm, and ascent/descent rate alarms – refer to the “Alarms” menu section). Finally, you can configure minimum and maximum gas parameters, last decompression stops. Never attempt to plan or undergo a decompression dive without proper training. Do not use the RGBM ascent schedule as a definite source of decompression information. The Dive Planning feature is provided ONLY as a way to predict the computer’s ascent schedule computed during dive, assuming you follow the dive plan perfectly. Both the Dive Planning and In-Water Decompression Calculations likely still have bugs. We have looked for them and tried to eliminate them, but they can still appear during use. Bugs can cause the unit to provide inaccurate or incomplete information, or cause the unit to reset or turn off and stop providing any information at all. You should always check for software updates (http://www.freephasedive.com) and install all applicable updates, every time you prepare to use your computer. You must have a plan to handle a dive computer failure during your dive. Do not risk your life on only one source of information. Settings That Will Affect Your Deco Plan The following settings affect the data your XEO will use to compute your ascent schedule, so please take a while to read and understand this section. Dive Setup settings In the “Dive Setup” submenu, you can choose the mode you wish to dive in – Open Circuit “OC” or Closed Circuit Rebreather “CCR”. Settings related to CCR Dives When diving CCR, there is a larger set of settings to configure. First, you must set values for your “Low” and High setpoints. You can set them to any value between 0.3-1.6 and 0.5-2.0, respectively, in 0.1 increments. The Low setpoint must be less than or equal to the “High” setpoint. You can use these pre-configured Low and “High” setpoints to quickly change setpoints underwater (this way, you don’t have to create a new setpoint while underwater). These pre-configured setpoints will be used to calculate your ascent schedules. Free Phase Diving, LLC -56- Revision 1.3 Software 3.1 RGBM User Manual There are two more values related to these setpoints that you will need to configure: “On Descent” and “On Ascent”. “On Descent” allows you to configure at what depth you want to switch from the Low setpoint to the High setpoint during your descent. “On Ascent” allows you to configure at what depth you want to switch from the High setpoint to the Low setpoint during your ascent. If you follow a different schedule – e.g., you spend all your bottom phase on the “Low” setpoint – you should turn Auto Switch “Off”. Even when you turn your Auto Switch “Off”, you should make sure to configure your “On Descent” and “On Ascent” depths. Here is how they will affect ascent schedule: When the ascent schedule calculation starts, it considers your current setpoint, whatever it is. If your depth is at least the “On Descent” or deeper, the setpoint used to calculate your schedule will be High. This means that, if you are using the “Low” setpoint during your bottom phase, your XEO assumes that after you start your ascent, you will manually switch to High. When your depth on the schedule becomes equal or less than the “On Ascent” value, the setpoint on your schedule will be changed to Low. If you choose your Auto Switch to be “On”, it will switch your setpoint to: “High” if your current setpoint is Low (but not any custom setpoint), and the depth you are at is more than or equal to the “On Descent” depth. Low if your current setpoint is High (again, not any custom setpoint), and the depth you are at is less than or equal to the “On Ascent” depth. Gas settings In the Gases submenu, you can configure up to 10 different gases to be used during your dives. For each of these gases, you can specify the following: oxygen content, helium content, as well as a “Mode”. The “Mode” setting defines how you plan to use this gas during the dive. Available modes are: - Dive - Deco - Backup - Off Setting a gas to “Off” means that you do not plan to use this gas at all during your current dive, but it gives you the option to easily turn it “On” in the future. The other gas modes are described below, together with few other labels XEO uses with respect to gases: Best Gas – your XEO uses a “Best Gas” concept to determine the gas you ought to be breathing at a specific depth, both during Dive Planning and during Auto Switching while diving. To determine the “Best Gas”, your XEO first reviews all the “Dive” and “Deco” gases you have set up for this dive (with the exception of any “Lost” gases). Then it chooses a subset of gases that are breathable at this depth – based on your min / max PO2 / END settings. Finally, it chooses one that has the highest content of oxygen among those gases – that is your “Best Gas”. Default Gas – the gas you set as “Default” is the gas your XEO will assume you are breathing the moment you begin the dive. You can later switch to other gases during your dive. Default Gas Rules: - Only one gas can be configured as the “Default Gas” - There always has to be a “Default Gas” - The “Default Gas” will always be a Dive Gas Free Phase Diving, LLC -57- Revision 1.3 Software 3.1 RGBM User Manual If you remove a “Default Gas”, or change its mode from “Dive Gas” to “Deco”, “Backup” or “Off”, the “Default” setting will be passed to the first Dive Gas on the list of gases. If there is no such gas configured, it will be passed to first gas on the list, and its mode will be changed to Dive Gas. If you are in CCR mode, the Default Gas will be your diluent, and it will be impossible to switch diluent while diving. Dive Gas – Dive Gases will be available for switches during the dive, and will be used in ascent schedule calculation. Their maximum PO2 is determined by the PO2 dive menu item. Deco Gas – Deco Gases will be available for switches during the dive, and will be used in ascent schedule calculation. Their maximum PO2 is determined by PO2 deco menu item. Backup Gas – Backup Gases will be available for switches during the dive, after choosing option “Show All” in the Change Gas underwater menu. A Backup Gas will be used in ascent schedule calculation only after you switch into it, and only until your ascent schedule reaches a depth where it can switch to another Dive or Deco gas. You can alter this by marking some of Dive or Deco Gases as “Lost” (see below). A typical example of Backup Gases would be to configure the Gases your dive buddy is taking, but that you don’t have. That way, you can quickly switch into them in an emergency. Custom Gas – you can configure a Custom Gas during your dive, via the Change Gas underwater menu. It can take a lot of time to configure a Custom Gas underwater, so we urge you to avoid it as much as possible by pre-configuring any gases you may want to use on the surface, before your dive. A Custom Gas will be used in ascent schedule calculation only after you switch into it, and only until your ascent schedule reaches a depth where it can switch to some other Dive or Deco gas. You can alter this by marking some of Dive or Deco Gases as “Lost” (see below). Lost Gas – you can mark any of your Dive or Deco gases as “Lost”, by entering the EMERGENCY-> Lost Gas underwater submenu. This gas will then no longer be suggested as a Best Gas, and will not be used in calculating your ascent schedule. You should use this option when you actually lose a specified gas, and do not expect to be able to use it on your ascent. You can still access this gas by choosing “Show All” in the Change Gas underwater menu. Decompression planning Your XEO runs RGBM as well as the Bühlmann ZH-L16C algorithm1 with Gradient Factors available as a method of adding additional conservatism. It consists of three parts: Actual decompression planning – these calculations run continuously, including while you dive, stay at the surface, put your XEO to sleep, and so on, and their purpose is to track your current inert gas and oxygen saturation. Also, while you are diving, these calculations compute your ascent schedule based on the theoretical Bühlmann1 model. Your ascent schedule information is displayed on your dive screen as Time To Surface, No Decompression Limit, Deepest Stop, etc. (more details on this in Dive Display section) Simulated decompression planning – these calculations only occur when you run Simulate Dive on your XEO. The Dive Simulator starts with your actual inert gas and oxygen saturation, but Free Phase Diving, LLC -58- Revision 1.3 Software 3.1 RGBM User Manual after that it tracks your simulated inert gas and oxygen saturation. Also, it follows the pressure implied by the dive simulation, and not the actual ambient pressure around you. After the simulated dive is finished, the simulated saturation is wiped out. If you start a new simulation, it will start again from your actual saturation. Also, the simulated dive will not, of course, affect your actual saturation. See also 4.8. Simulate Dive in the Dive Planning submenu, and 6.11. Simulate Dive in the Display Settings submenu for more information on the Dive Simulator. Dive planning – these calculations start with your current actual inert gas and oxygen saturation. If you are not yet fully desaturated from previous dives, then you can tell the Dive Planner to “wait” certain amount of time on the surface (equivalent to whatever time is left of your surface interval). The Dive Planner will assume your next dive will begin once your Remaining Surface Interval has elapsed, and it will compute your ascent schedule taking into account the Waypoints you set up and the saturations you would expect to reach based on these Waypoints. See also the Runtime submenu for more information. Whenever you begin a dive, be it an actual dive, a simulated dive, or dive planning, your XEO will assume that you are using your Default Gas (see the Gas Settings section), which, when diving OC, is the gas that you are breathing at the start of your dive or, when diving CCR, is your diluent. Also, in the case of CCR diving, your XEO assumes that you start your dive using the Low setpoint. Your gas or setpoint will change, during an actual dive or simulated dive, when: o You enter the main underwater menu and use the Change Setpoint or Change Gas options. o You enter the EMERGENCY underwater menu, and use the Bailout option. In bailout mode, you are considered to be diving OC and breathing your diluent as a gas. To change this, you can use Change Gas. o If the Auto Switch option is on (Dive Setup menu), either in OC or in CCR mode, your current Gas or Setpoint may change as outlined in Settings That Will Affect Your Deco Plan. Your gas or setpoint will change, during dive planning, when: o You manually enter a Switch (gas switch for OC, setpoint switch for CCR) – see Runtime submenu for details. o Your XEO computes ascent schedule – more on this below When your XEO is computing your ascent schedule, it is assuming you will be changing your gas or setpoint on the way up, irrespective of the Auto Switch option. When diving OC, your gas will be updated always to the Best Gas for a specific depth of your ascent schedule. If there is not a single gas breathable at that depth – a hypothetical situation, which definitely is to be avoided – it is not changed. The Best Gas is chosen among all Dive and Deco Gases you have set up, that have not been flagged as “Lost”. When diving CCR it does not change your setpoint, until: o Your depth at this point of your ascent schedule is below On Descent option – then, the setpoint will be changed to High. o Your depth at this point of your ascent schedule is above On Ascent option – then, the setpoint is changed to “Low”. You can effectively disable set point switching regardless if auto switch is turned ON or OFF by setting both the low and high setpoints to the same value. Free Phase Diving, LLC -59- Revision 1.3 Software 3.1 RGBM User Manual Gradient Factors Gradient Factors are a method used to increase the conservatism of the bare Bühlmann ZH-L16C algorithm. Gradient Factors range from 100/100 (bare Bühlmann ZH-L16C algorithm, no added conservatism) to 0/0 (most added conservatism). As an example, if we consider a 30/85 GF setting, then the first value “30” is the “Low” one (influences the deep portion of the dive), and “85” is the “High” one (influences the shallow portion of the dive). Decreasing the "Low" value from 100 to 30, for example, adds conservatism in the deep part of the decompression, i.e. it might introduce additional deep stops, and lengthen the deepest stops' duration. Decreasing the "High" value from 100 to 85, for example, adds conservatism in the shallow part of the dive, i.e. it might substantially lengthen shallow decompression stops. For more details on Gradient Factors, please refer to the publications in our Bibliography. Oxygen loading Apart from inert gas loading, your XEO also calculates your CNS (Central Nervous System) and OTU (Oxygen Toxicity Unit) loading. Your current CNS/OTU levels are easy to access through the Your Saturation menu item. Both your CNS and OTU loading increases during your dive when the partial pressure of oxygen is above 0.5 bar. On the surface, your CNS loading decreases in a similar way to the inert gas loading – it has a 90 minute half-time. Your OTU loading, however, does not drop on the surface. Theoretically, you can accumulate certain amount of OTU over a period of up to 30 days, and your XEO uses the US Navy REPEX method to figure out how much more OTU can you accumulate on a given day. You can view your CNS information and OTU remaining in two ways: - Access the Your Saturation menu item. This will show you how much more OTU you have left for this day. - Plan your next dive using the Runtime function. After you select “Compute Deco”, a window will pop up showing, among other values, the OTU left for the day of that dive. If you plan a dive on the next day (which you can do by using “Remaining SI” option), then the OTU left will be displayed for day after that dive, not for today. - If you exceed your CNS limit during the dive, you will see a Gas Alarm noting it: the blinking red PO2 label on the screen. Free Phase Diving, LLC -60- Revision 1.3 Software 3.1 RGBM User Manual Entering the water Turning Your XEO On We recommend that you turn your XEO on yourself before you enter the water to check the remaining battery power and to make sure that all is functioning properly. You can turn it on by tapping the unit in the Down direction 3/5 times. Otherwise, it will turn on automatically few seconds after you take it deeper than 1.6 meters / 5.25 feet. Beginning Your Dive When you start to descend and go below 1.6 meters / 5.25 feet, your XEO will turn into dive mode. Dive Display Currently, there is a single underwater display layout. You can edit the colors of all the items on your screen, although you should be careful to consider how the changes you make will impact battery consumption. Refer to the Colors menu item for more information on setting colors, and to the Important Information on XEO’s Battery for impact of color on power consumption. Dive Time The large yellow number in the upper-right-hand corner of your display is the Dive Time. Dive Time Dive time is measured in seconds, starting from the moment your XEO reaches 1.6 meters / 5.25 feet. It will stop once you surface, and it will reset once you have been on the surface for more than the Minimum Surface Interval. Dive time can be displayed in several ways: The minutes of your dive can be displayed as follows: minutes:seconds, e.g. 135:00 hours:minutes:seconds, e.g. 2:15:00 Please refer to the “Show Hours” section of the manual for details. The seconds of your dive can be displayed as follows: as a number, e.g. 135:00 a graphical indication of the seconds elapsed: a bar display filling up to a full minute Please refer to the “Analog Clock” section of the manual for details. Depth The green number in the lower-right-hand corner of the display is your Current Depth. Max Depth If you chose metric units, you will see the depth in meters, with one decimal place in smaller font. Free Phase Diving, LLC -61- Revision 1.3 Software 3.1 RGBM User Manual If you chose imperial units, you will see the depth in feet, with no decimal places. Depth Please refer to the “Units” section of the manual for details on choosing units. Maximum Depth The label “MAX” refers to the maximum depth you have reached over your entire dive. It is displayed as a single number, without decimal places. It is displayed either in meters or in feet, depending on your Units setting (refer to the “Units” section of the manual for details). Your maximum depth will reset if you surface for more than the Minimum Surface Interval. Decompression Information Zone The horizontal section in the middle of the screen is reserved for your decompression information. Each number in this section has an short name or label right above it. Here is a list of available data: Deco Info Zone 1. OC Dive With No Deco 2. CCR Dive With Deco 3. OC Dive With Deco TTS – Time To Surface is total time it should take you to get to the surface, if you were to precisely follow your XEO’s ascent schedule, including all the stops and recommended gas switches. It is printed in minutes, and rounded up to the nearest minute. NDL – No Decompression Limit is the maximum time you can still stay at your current depth, before the XEO ascent schedule will include decompression stops. It is displayed in minutes, and rounded down to the nearest minute. STOP/FOR – Shown together (see Pictures 2&3), this pair describes the deepest decompression stop on your XEO’s ascent schedule. Below “STOP” there is depth of this stop (in meters or feet, depending on your Units settings), and below “FOR” is its duration, in minutes, rounded up to the nearest minute. If you are shallower than this stop, depth below “STOP” will be blinking to remind you to go back deeper. STOP – Shown as a stand alone value (see Picture 4), “STOP” shows the length of the deepest decompression stop on your XEO’s ascent schedule when you are currently at this stop (that is, within 0.5m / 1.6ft from it). It is displayed in minutes and seconds, rounded up to 10 seconds. Free Phase Diving, LLC -62- Revision 1.3 Software 3.1 RGBM User Manual When Now these numbers are displayed in various configurations, depending on your depth and XEO ascent schedule. If your XEO’s ascent schedule contains no decompression stops, TTS and NDL are displayed (Picture 1 above) If your XEO’s ascent schedule contains decompression stops, but you are not at the deepest one at the moment, TTS and STOP/FOR are displayed (Picture 2 above) If your XEO’s ascent schedule contains decompression stops, and you are at the deepest one at the moment, TTS and STOP are displayed (Picture 3 above) 4. Decompression Stop Dive Setup Based on your Dive Setup settings, the moment you begin your dive, your XEO will enter either OC or CCR dive mode. This will be displayed in the lower-left corner with either “OC” or “CCR”. Furthermore, if during CCR dive you bailout (and indicate that by using Bailout menu option), this label will change to “BAIL”. Gas or Setpoint When you are diving OC or CCR in Bailout Mode, below the type of dive (OC/BAIL) you will have your current gas displayed. It will be “O2” for oxygen, “NxXX” for nitrox (e.g “Nx50” for nitrox with 50% oxygen), “XX/XX” for trimix (e.g. “20/30” for trimix with 20% oxygen and 30% helium), or “Air” for air, that is, gas with 21% oxygen and no helium. You can switch your current gas in Change Gas menu section. When you are diving CCR with bailout mode off, below the type of dive (CCR) you will have your current setpoint displayed, with one decimal place. You can switch your current setpoint in Change Setpoint menu section. Gas Alarms Gas alarms will be displayed in the same place as your gas or setpoint. Free Phase Diving, LLC -63- Revision 1.3 Software 3.1 RGBM User Manual If you are diving OC, or CCR in Bailout Mode, then: Your “Best Gas” is the gas with the highest content of oxygen, among gases that are breathable at your pressure (taking into account your min / max PO2 / END settings). If there is such a gas (i.e., there is at least one gas in your gas list that is breathable), and you are breathing different gas, then “Switch Alarm” is triggered. It is displayed as a “Blinking Gas Label”. Furthermore, you can experience following alarms: PO2 – is triggered if the gas you are breathing, at your current pressure, has either lower PO2 than your Min PO2, or higher PO2 than: o PO2 dive, if this gas is configured as Dive Gas o PO2 deco, if this gas is configured as Deco Gas o Both PO2 dive and PO2 deco, if this gas is configured as Backup Gas or Custom Gas END – it is triggered is gas you are breathing, at your current pressure, has higher END than than your configured Max END OTU – if you have exceeded your OTU limit, within the last few days (refer to Oxygen loading section to learn more about how XEO computes those limits) CNS – if you have exceeded your CNS limit (refer to Oxygen loading section to learn more about CNS tracking) Each of the above alarms is displayed as a Blinking Gas Label, alternating with the red label of the alarm (“PO2”, “END”, “CNS”). If more than one of them is on, they will alternate as well. Temperature The current temperature of the surrounding environment is displayed in the lower-left-hand corner, next to the battery indicator. It is displayed either in Celsius or in Fahrenheit, depending on your Units setting (refer to the “Units” section of the manual for details). You will see a “C” or “F” letter next to the temperature value to let you know which units you have selected. Keep in mind that the temperature sensor is inside the XEO unit, so it may take a moment for it to adjust to a rapid external temperature change. The XEO will function when its internal temperature is between - 0 to 40°C (32 to 104°F). If the XEO’s internal temperature exceeds 40°C/104°F (in direct sunlight, for example) the OLED display could show some visual disturbances. This is not a product failure – the display will return to normal when the unit is cooled down. Free Phase Diving, LLC -64- Revision 1.3 Software 3.1 RGBM User Manual Battery Indicator The battery status is represented graphically with a battery icon or with a battery voltage value. The battery icon is solid green when the battery voltage is: o more than 3.30V for disposable Lithium battery o more than 3.50V for rechargeable Lithium-Ion battery The battery icon is solid yellow when there is: o less than 3.30V for disposable Lithium battery o less than 3.50V for rechargeable Lithium-Ion battery The battery icon is solid red when there is: o less than 3.10V for disposable Lithium battery o less than 3.40V for rechargeable Lithium-Ion battery You must change your battery immediately when the indicator turns red. Lithium batteries sustain high power for a long time, but once the power drops, it does so very fast. A red battery indicator shows that the battery power will drop to insufficient power within a few minutes. Learn more about your XEO’s battery in the section “Important Information About XEO’s Battery”. “Battery Savings” mode In the event that your battery is very low during the dive, your XEO will go into “Battery Savings” mode. It is a mode that tries to preserve the battery as much as possible, so that the XEO keeps functioning as long as possible. This mode changes the following things: all the information on the display will turn green (the color that is most power-economical) the display brightness will be set to low For more details, please refer to Battery Savings Mode: When Your Battery Voltage Drops Below A Critical Level Exiting the water Once you are shallower than 0.6 meters / 2 feet, your XEO will go back into surface mode and offer you access to surface menus. However, for next few minutes, it will remain in post-dive mode. You can control length of this period, in menu setting Minimum Surface Interval. This means that if you resume your dive within that period, it will be counted as continuation of previous dive, instead of a new one. This also means, that all the numbers, such as maximum depth, average depth, dive time, etc. will not be reset. After that, if you decide to dive again, it will be counted as a new dive. Free Phase Diving, LLC -65- Revision 1.3 Software 3.1 RGBM User Manual Last dive information When on the surface, and not in Sleep Mode, your XEO will display information about the last dive that you have done. Surface interval – it is time elapsed since your last dive. If it is less than 24 hours, you will see the number of hours and minutes. If it is more than 24 hours, you will see number of days and hours. If it is more than 10 days ago, you will not see any surface interval. Last depth – is the maximum depth of your last dive, with one decimal place. Depending on your unit settings, it will be either in meters, or in feet, and you will see “m” or “ft” printed after the number. Last time – is the total time of the last dive, displayed according to your dive time settings – either as total number of minutes, or as hours:minutes. Altitude Compensation/Surface Pressure Adjustments The XEO does not have a water sensor that can sense whether it is in the water based on “wetness”. Instead, your XEO continuously tracks atmospheric pressure to determine the surface pressure at the start of your dive. When it senses a sudden change in ambient pressure, it understands that you have entered the water and that a dive is beginning. Your XEO can generally distinguish between a sudden change in pressure caused by water entry, vs. other types of sudden changes in pressure, such as a plane taking off, or driving up a mountain. This method of surface pressure detection has proven quite reliable, but it is always possible to trick your XEO, for example: if you place your XEO in shallow and very stable body of water (such as a bucket full of dive gear being rinsed), your XEO may assume that current surface pressure is more than it is in reality. If you go diving immediately after this, your depth reading may be distorted. if you increase ambient pressure very quickly after the XEO has adjusted for being at altitude (e.g. if you were to skydive with a XEO), it might go into a phantom dive, as it will assume that you have entered the water. In this highly unlikely case, the only solution is to reset your XEO by removing the battery (please refer to the Changing The XEO’s Battery section for details). You can always check what XEO assumes as the current surface pressure by going to the “Status” screen (please refer to Status section for details). Free Phase Diving, LLC -66- Revision 1.3 Software 3.1 RGBM User Manual DIVING IN GAUGE MODE Entering the water Dive Planning Your XEO in Gauge Mode acts as a bottom timer – it calculates the duration of your dive, its depth, and other simple parameters. It does not make any decompression calculations, nor does it provide any decompression information. You will need to use other means (tables, desktop decompression planners, dive computers, etc.) to plan your dive. Never attempt to plan a decompression dive without a proper training. Although your XEO in Gauge Mode does not provide any decompression information, it will be a great tool in assisting you to execute a pre-planned dive. IMPORTANT NOTE ON SWITCHING TO/FROM GAUGE MODE In Gauge Mode, surface off-gassing continues when the device is above water. Once the device is underwater, all deco calculations are suspended. When switching from Gauge Mode to Rec/Tec Mode, the deco information will no longer be accurate, since previous tissue values are used. When you switch out of Gauge Mode, you will see this warning: Tap Left to continue. Turning Your XEO On We recommend that you switch your XEO on yourself before you enter the water to check the remaining battery power and to make sure that all is functioning properly. You can turn it on by tapping the unit in the “Down” direction three/five times. Otherwise, it will turn on automatically few seconds after you take it deeper than 1.6 meters / 5.25 feet. Beginning Your Dive When you start to descend and go below 1.6 meters / 5.25 feet, your XEO will turn into dive mode. Diving Dive Display You have three different underwater display layouts to choose from: Standard, Simple and Alternate. The display layouts menu can be accessed both in surface mode and in dive mode. For more information, please refer to the Surface Menus “Display Settings - Layout” and Underwater Menus “Display - Layout” sections of the manual. In addition, you can customize the color of each piece of information on your display. This can only be done on the surface. Please refer to the “Display Settings - Colors” section of the manual. Free Phase Diving, LLC -67- Revision 1.3 Software 3.1 RGBM User Manual Display Layout: STANDARD Stopwatch Dive Time Time of Day Depth Battery Indicator Temperature Display Layout: SIMPLE Depth Stopwatch Dive Time Display Layout: ALTERNATE Stopwatch Depth Temperature Dive Time Battery Indicator Time of Day Dive Time One of large numbers on your display is the dive time – its location depends on the display setting you have chosen. Please refer to the screenshots above to locate the time value for each display setting. Dive time is measured in seconds, starting from the moment your XEO reaches 1.6 meters / 5.25 feet. It will stop once you surface, and it will reset once you have been on the surface for more than 5 minutes. Dive time can be displayed in several ways: The minutes of your dive can be displayed as follows (refer to the “Show Hours” section for details): - minutes:seconds, e.g. 135:00 - hours:minutes:seconds, e.g. 2:15:00 The seconds of your dive can be displayed as follows (refer to the “Analog Clock” section for details): - as a number, e.g. 135:00 - a graphical indication of the seconds elapsed: a bar display filling up to a full minute Depth Another one of the large number on the display is your current depth – its location depends on the display setting you have chosen. Please refer to the screenshots above to locate the depth value for each display setting. If you chose metric units, you will see depth in meters, and one decimal place in smaller font. If you chose imperial units, you will see depth in feet, and no decimal places. Please refer to the “Units” section of the manual for details. Free Phase Diving, LLC -68- Revision 1.3 Software 3.1 RGBM User Manual Stopwatch As you begin your dive and your XEO goes into dive mode, the stopwatch will be off. You can activate the stopwatch during your dive by tapping into menu mode and selecting “Stopwatch On”. Turning the stopwatch on will cause the time display to shrink and move, and the stopwatch will take its place. Screen Layout: STANDARD Stopwatch: OFF Stopwatch: ON During your dive, you can: ● Turn the stopwatch on and off (that is, display it on your screen, or remove it) ● Start and pause the stopwatch ● Reset the stopwatch Please refer to the “Stopwatch” section of the manual for details. The stopwatch format will match the dive time format you have previously selected, either: total minutes elapsed, or hours:minutes elapsed. Please refer to the “Show Hours” section of the manual for details. However, the seconds value in the stopwatch is always displayed as a number, in a smaller font. It is never displayed graphically, regardless of the setting you have selected for dive time seconds display. Maximum Depth The label “MAX” refers to the maximum depth you have reached over your entire dive. It is displayed as a single number, without decimal places. It is displayed either in meters or in feet, depending on your Units setting (refer to the “Units” section of the manual for details). Your maximum depth will reset if you surface for more than 5 minutes. Average Depth The label “AVG” refers to the average depth you have reached over your entire dive. The average depth count starts at the beginning of the dive. You can reset your average depth once you reach the bottom by tapping into the underwater menus and selecting “Reset AVG” (refer to the “Reset AVG” section of the manual for details). In that case, average depth displayed here will be average depth since the last reset. It is displayed as a single number, without decimal places. It is displayed either in meters or in feet, depending on your Units setting (refer to the “Units” section of the manual for details). Your Average Depth will reset if you surface for more than 5 minutes. Please note that the Average Depth that is saved in the Dive Log is not affected by the reset option – it is average depth over the whole dive. Free Phase Diving, LLC -69- Revision 1.3 Software 3.1 RGBM User Manual Time of day The time of day is displayed in hours and minutes. You can choose whether you want to have it displayed as a 12-hours (AM/PM) format, or 24-hours (refer to the “Time/Date” section of the manual for details). Temperature This is current temperature of surrounding environment. It is displayed either in Celsius or in Fahrenheit, depending on your Units setting (refer to the “Units” section of the manual for details). You will see a “C” or “F” letter next to the temperature value to let you know which units you have selected. Keep in mind that the temperature sensor is inside the XEO unit, so it may take a moment for it to adjust to a rapid external temperature change. Battery Indicator The battery status is represented graphically with a battery icon or with a battery voltage value. The battery icon is solid green when the battery voltage is: o more than 3.30V for disposable Lithium battery o more than 3.50V for rechargeable Lithium-Ion battery The battery icon is solid yellow when there is: o less than 3.30V for disposable Lithium battery o less than 3.50V for rechargeable Lithium-Ion battery The battery icon is solid red when there is: o less than 3.10V for disposable Lithium battery o less than 3.40V for rechargeable Lithium-Ion battery You must change your battery immediately when the indicator turns red. Lithium batteries sustain high power for a long time, but once the power drops, it does so very fast. A red battery indicator shows that the battery power will drop to insufficient power within a few minutes. Learn more about your XEO’s battery in the section “Important Information About XEO’s Battery”. “Battery Savings” Mode In the event that your battery is very low during the dive, your XEO will go into “Battery Savings” mode. It is a mode that tries to preserve the battery as much as possible, so that the XEO keeps functioning as long as possible. This mode changes the following things: all the information on the display will turn green (the color that is most power-economical) the display brightness will be set to low For more details, please refer to Battery Savings Mode: When Your Battery Voltage Drops Below A Critical Level. Free Phase Diving, LLC -70- Revision 1.3 Software 3.1 RGBM User Manual Exiting the water Once you are shallower than 0.6 meters / 2 feet, your XEO will go back into surface mode and offer you access to surface menus. However, for next few minutes, it will remain in post-dive mode. You can control length of this period, in menu setting Minimum Dive. This means that if you resume your dive within that period, it will be counted as continuation of previous dive, instead of a new one. This also means, that all the numbers, such as maximum depth, average depth, dive time, etc. will not be reset. After that, if you decide to dive again, it will be counted as a new dive. Last dive information When on the surface, and not in Sleep Mode, your XEO will display information about the last dive that you have done. Surface interval – it is time elapsed since your last dive. If it is less than 24 hours, you will see the number of hours and minutes. If it is more than 24 hours, you will see number of days and hours. If it is more than 10 days ago, you will not see any surface interval. Last depth – is the maximum depth of your last dive, with one decimal place. Depending on your unit settings, it will be either in meters, or in feet, and you will see “m” or “ft” printed after the number. Last time – is the total time of the last dive, displayed according to your dive time settings – either as total number of minutes, or as hours:minutes. Altitude Compensation/Surface Pressure Adjustments The XEO does not have a water sensor that can sense whether it is in the water based on “wetness”. Instead, your XEO continuously tracks atmospheric pressure to determine the surface pressure at the start of your dive. When it senses a sudden change in ambient pressure, it understands that you have entered the water and that a dive is beginning. Your XEO can generally distinguish between a sudden change in pressure caused by water entry, vs. other types of sudden changes in pressure, such as a plane taking off, or driving up a mountain. This method of surface pressure detection has proven quite reliable, but it is always possible to trick your XEO, for example: if you place your XEO in shallow and very stable body of water (such as a bucket full of dive gear being rinsed), your XEO may assume that current surface pressure is more than it is in reality. If you go diving immediately after this, your depth reading may be distorted. if you increase ambient pressure very quickly after the XEO has adjusted for being at altitude (e.g. if you were to skydive with a XEO), it might go into a phantom dive, as it will assume that you have entered the water. In this highly unlikely case, the only solution is to reset your XEO by removing the battery (please refer to the Changing The XEO’s Battery section for details). You can always check what XEO assumes as the current surface pressure by going to the “Status” screen (please refer to Status section for details). Free Phase Diving, LLC -71- Revision 1.3 Software 3.1 RGBM User Manual CARING FOR YOUR XEO The XEO is designed to be a robust device. However, it is still possible to damage it, or to shorten its life by improper use. Please follow these steps to care properly for your unit. Protecting your XEO casing and screen from scratches The XEO casing is made from a robust plastic, designed to protect the internal electronics. This plastic is not fully scratch resistant. We strongly recommend the adhesive ZAGG Shield (http://liquivision.com/extras_enlightened_protector.php), which is designed to cover the entire casing of the XEO as well as the screen, to protect them from scratches. Post-Dive Care and Storage You should turn off your XEO once you have completed your dive. It will eventually turn off on its own, but you will conserve battery power by turning it off once you are done using it. You should rise your XEO in clear (non-salty) water after use, to prevent the accumulation of dried salt in the infrared apertures that communicate with the PC Interface and in the pressure sensor aperture. You should then wipe your XEO dry and store it in a dry place. Long-Term XEO Storage If you are planning to store your unit for more than 1 month, you should remove the battery. This will only cause you to lose time of day and date information. All other settings and dive logs will remain. We do not recommend removing your battery for shorter storage periods. Every time you open and close the battery compartment, there is a small risk of doing so improperly, opening the possibility of flooding the battery compartment. Replacement Battery Storage You should generally have at least one spare battery on hand, to make sure you have the possibility of changing your battery should the situation require you to do so. Spare batteries should be stored in a cool, dry place, away from direct sunlight. Service information While we feel confident of the ongoing accuracy, European (CE) regulations require the unit to be periodically checked for the accuracy of its depth and time readings. You may contact your dealer regarding testing every 5 years. Free Phase Diving, LLC -72- Revision 1.3 Software 3.1 RGBM User Manual IMPORTANT INFORMATION ABOUT XEO’s BATTERY XEO Battery Type There are several battery options available for your XEO. Disposable Battery: Blue wrapper ER17335M WARNING DO NOT RECHARGE! Recharging a disposable battery can cause an explosion! You could get severely hurt! Rechargeable Batteries: White wrapper (with green text) LFP 123A 3.2V (K2 Energy) These batteries can ONLY use this white battery charger that is compatible with the LFP (Lithium Iron Phosphate) battery chemistry. Do NOT use the old, black battery charger that was compatible with the Green ICR15340 batteries. Those batteries were Lithium Ion (Cobalt) and used a Lithium Ion (Cobalt) charger. This black charger will not charge your LFP batteries properly and may damage them. (DISCONTINUED April 2013) Silver wrapper (with green text) LiFeP04 3.2V (Tenergy) (DISCONTINUED April 2013) Green wrapper ICR16340. (DISCONTINUED April 2013) Black charger for Green ICR16340 batteries. This is a Lithium Ion (Cobalt) charger that is compatible with Lithium Ion (Cobalt) batteries like the Green ICR 16340. It is NOT compatible with the new LFP batteries! Free Phase Diving, LLC -73- Revision 1.3 Software 3.1 RGBM User Manual WARNING THESE BATTERIES ARE THE ONLY AUTHORIZED BATTERIES Please note that only Blue ER17335M, White LFP123A and Green ICR16340 batteries are authorized for use with your XEO. ER17335 batteries (no M) are NOT compatible. Only the batteries contained in Liquivision battery packs have been tested to perform to Liquivision standards. Use of other batteries could lead to inaccurate battery meter readings, and if the battery reading is not accurate, you could be diving your XEO on an empty battery without knowing it. This could lead your XEO to turn off unexpectedly leading to a loss of critical dive information. Be Safe! Use Only Approved Batteries! Set Your XEO To The Correct Battery Type To Get Accurate Battery Meter Readings! We strongly recommend always having a spare battery on hand, since spare batteries have a long shelf life and do not require any special storage environment (just dry and away from direct sunlight or heat). Spare batteries are sold as follows: Disposable Battery 1-Pack 1 disposable battery (ER17335M) 1 spare O-ring Disposable Battery 3-Pack 3 disposable batteries (ER17335M) 3 spare O-rings 1 reseal-able tube of O-ring lubricant Charger Kit Charger AC Adapter with international plug adapters 2 rechargeable batteries (LFP123A) 5 spare O-rings 1 reseal-able tube of O-ring lubricant Rechargeable Battery 2-Pack 2 rechargeable batteries (LFP123A) 5 spare O-rings 1 reseal-able tube of O-ring lubricant You should inspect your XEO battery cap O-rings with every battery change. Check for cracking, damage or dirt. If you choose to replace an O-ring, always make sure to clean the battery cap properly to remove any residue that may prevent a good seal and to lubricate the new O-ring with silicone Oring lubricant. Only O-rings contained in Liquivision battery packs can be guaranteed to perform to Liquivision standards. Please see the next page for important information about battery cap Oring types and compatibility. Free Phase Diving, LLC -74- Revision 1.3 Software 3.1 RGBM User Manual XEO O-rings You should inspect your battery cap O-ring with every battery change. Check for cracking, damage or dirt. If you choose to replace your O-ring, always make sure to clean the battery cap properly to remove any residue that may prevent a good seal and to lubricate the new O-ring with silicone O-ring lubricant. Only O-rings contained in Liquivision battery packs can be guaranteed to perform to Liquivision standards. To order spare batteries and O-rings for your XEO, please contact your local Liquivision dealer. How To Determine XEO Battery Life Remaining The ER14335M XEO batteries can provide up to 46 hours of dive time with your unit while ER17335M batteries can provide up to 90 hours of dive time with your unit (low brightness, green font, battery used within a month of initial use), although 20-30 hours for the ER14335M batteries and 40-60 hours with the ER17335M batteries is more typical if you use the standard Liquivision color scheme on medium brightness and all the dives are done within a month of first using the battery. The rechargeable ICR16340 batteries usually provide 15-20 hours of dive time and can be recharged up to 1,000 times. Battery life is shown by the battery indicator on your XEO. A Green indicator means that you have enough battery power to complete a normal 2 hour dive. The safest way to perform a long dive (5+ hours) is to insert a fresh battery prior to the start of your dive. A Yellow indicator means a battery change is strongly recommended. A Red indicator means that you must immediately change your battery. You should always check the battery life remaining on the surface, prior to beginning your dive, by briefly entering simulator mode with your unit. Your XEO uses more power in dive mode than in surface mode. It may show a green indicator in surface mode, but a yellow one in dive mode and you can check this by starting a dive simulation. The discharge curve of lithium-thionyl-chloride batteries is very flat, with a very sudden drop-off, as shown in the graph below. Free Phase Diving, LLC -75- Revision 1.3 Software 3.1 RGBM User Manual This means three things: - It is hard to estimate level of charge: The battery shows a steady 3.6V for most of its life - there is no slow battery voltage decrease that can inform your XEO about the amount of power that has been used and the amount of power left. - It is hard to estimate the amount of time left. Even if your XEO knew exactly how much battery power is left, it is still hard for your unit to judge how much dive time is left. Dive time will be greatly affected by user settings such as screen brightness and colors. - Once the battery voltage starts to drop, it drops fast. Your XEO will stop functionning entirely once the voltage drops below 2.90V. For this reason, it is important to pay attention to the Yellow battery indication - it means there is really very little time left. Basic Rules For Optimizing Battery Life You can extend/optimize your battery life in several ways: - Always choose the lowest screen brightness setting you need for your dive. The XEO has an "AutoDim" feature, where the unit uses your chosen brightness setting on the surface, and slowly reduces brightness to Low as you descend to a selected depth. - Keep battery life in mind when setting screen colors. The OLED screen is an RGB screen, which means it has red, green and blue pixels. To display the color green, for example, it only needs to light up one pixel - the green one. To display any other colors, the screen must light up a combination of pixels. To display white, it must light up three pixels, full-force. Therefore, the most economical display colors would be red, green and blue. The least economical display color is white. The standard Liquivision display color scheme is designed to balance readability with economical battery use. Detailed Rules For Optimizing Battery Life 1. Brightness. Brightness has the biggest effect on battery life. As a general rule, HIGH brightness gives you HALF the battery life compared to MEDIUM brightness. Similarly, MEDIUM gives you HALF the battery life of LOW. This means that LOW brightness gives you FOUR TIMES more battery life than HIGH brightness. The best way to optimize battery life is the “Auto Dim” feature. Free Phase Diving, LLC -76- Revision 1.3 Software 3.1 RGBM User Manual 2. Colors. Colors have a dramatic impact as well. Primary colors (pure green, pure red, dark blue) consume the least battery power. Compound colors such as yellow, orange, and gray burn more battery power. Compound colors (those that require all three colors), such as light blue and light gray, burn the most battery power. You should use compound colors with caution. 3. Refresh rate. The refresh rate changes how fast information is updated on the screen. It has two settings, "Normal" and "Fast". If you can use Normal and you don’t notice anything, that is the best choice. If you use Normal and you find that you can see the screen flickering when you move the unit, then select Fast. Also, if you plan on taking any pictures or video of the XEO, select Fast. The Fast refresh rate burns about 20% more battery power than Normal. So battery life on "Fast" is reduced by about 20%. 4. Display mode. The display mode (standard, alternate, simple) has a small effect on battery life. Simple burns the least power. Alternate burns 10-15% more than simple. Standard burns 10% more than alternate. 5. Water temperature. Diving in cold water (water temperature below 12°C / 54°F) shortens the life of your battery. We strongly recommend using conservative colors and brightness settings when diving in cold water to maximize your battery life. Battery Savings Mode: When Your Battery Voltage Drops Below A Critical Level The XEO circuit requires a minimum voltage in order to measure the depth properly. In certain cases of aggressive brightness, aggressive colors, or extremely cold water, the voltage of the battery may drop below a critical voltage. Below that critical voltage, it is no longer possible to measure depth accurately. If that happens, the XEO will automatically switch into “Battery Savings Mode”: all colors will be changed to green, and the brightness will be changed to low. The refresh rate will not be changed. Battery Savings Mode is an emergency mode designed to raise the voltage of the battery to an acceptable level. The unit will remain with green colors and low brightness until the dive ends. When the next dive starts, your custom colors and brightness will be used. Again if the voltage drops below a critical level, Battery Savings Mode will be entered to raise the battery voltage. If you find that your unit is repeatedly entering into Battery Savings Mode (all green text), then you are using too aggressive colors or brightness settings. Entry into Battery Savings Mode is more likely if the battery is nearing the end of its life, or if the water is very cold. However, entry into Battery Savings Mode does not necessarily mean the battery is nearing the end of its life. In some cases you could still have 10-20 more hours of dive time remaining, even if you notice a transition into Battery Savings Mode. Tables Showing Estimated Battery Life Depending On User Settings The following tables shows the approximate number of dive hours achieved with different settings, assuming the diving is done within one month of changing the battery, in warm water: Table 1 (Default yellow/green colors, Standard Display Layout, diving over 1 month) ER14335M Battery / ER17335M Battery Free Phase Diving, LLC -77- Revision 1.3 Software 3.1 RGBM User Manual High Brightness Medium Brightness Low Brightness Slow refresh 11h / 23h 23h / 26h 38h / 76h Fast refresh 10h / 20h 19h / 38h 31h / 63h Table 2 (Custom Colors, Standard Display Layout, diving over 1 month) ER14335M Battery / ER17335M Battery High Brightness Medium Brightness Low Brightness All green, slow refresh 13h / 26h 23h / 47h 41h / 83h All light blue, fast refresh 6h / 12h 12h / 24h 23h / 47h As you can see, the dive hours on a battery vary from about 6 hours to 41 hours with an ER14335M battery or from 13 to 83 hours with an ER17335M battery, depending on the settings used. The longest battery life is obtained by using the simple layout, all green colors, slow refresh rate, with the stop watch off. Please note that storing a battery inside a unit also affects the battery life, as the unit uses power even when it is turned off. If you are not going to use your XEO for one month or more, you should remove the battery during storage. Table 3 - Battery dive time on default settings if battery is left inside the unit ER14335M battery / ER17335M battery Months inside unit Dive time on default settings 1 month 28h / 60h 2 months 21h / 48h 3 months 14h / 36h 4 months 7h / 24h 5 months 0h / 12h 6 months 0h / 0h CHANGING THE XEO’s BATTERY Here is a description of the battery change and O-ring change procedure. You can also refer to the short video on correct battery changes provided here: www.liquivision.com/videos.php Free Phase Diving, LLC -78- Revision 1.3 Software 3.1 RGBM User Manual 1. Make sure your work area is dry and clean. 2. Prepare all your materials: For keeping XEO & O-ring clean: - Lint-free cloth (e.g. cloth for cleaning your eye/sunglasses) - Glove For battery change: - Spare battery - Coin (to unscrew battery cap) For O-ring change: - Spare O-ring - O-ring lubricant 3. Clean your XEO unit - Wash of any salt or other residue - Dry the unit - Wipe off any dust or lint with a lint-free cloth 4. Unscrew the battery cap with a coin - Gently turn counter-clockwise Free Phase Diving, LLC -79- Revision 1.3 Software 3.1 RGBM User Manual 5. Continue with your fingers 6. Place the battery cap aside, on its back 7. GENTLY pull the battery holder out - Use your fingers to grab the little screw sticking out of the battery holder - GENTLY pull the battery holder out of the casing - Pulling too hard can break the wires!!! 8. Pull out just enough to access the battery DO NOT pull out all the way! It can break the wires! 9. Remove the old battery - Lift at the front of the battery, away from the spring Free Phase Diving, LLC -80- Revision 1.3 Software 3.1 RGBM User Manual 10. Insert new battery - Flat end against the spring in the back - “Bumpy” end in the front 11. Slide battery holder back in CORRECTLY Make sure to insert the holder with the battery facing up by aligning the lower part of the battery holder parallel to the unit’s bottom Gently push the holder all the way into the compartment. DO NOT FORCE IT! It should have a tight but smooth fit. 12. Screw in the battery cap 1. Place the cap lightly in the opening 2. First…Turn counterclockwise until it “clicks” – this will help align the threads. 3. Then… turn clockwise to tighten the cap. If something feels wrong, stop and start again. DO NOT force the cap – your could damage the threads! First…. Then…. CLICK! Screw the battery cap on the compartment using your fingers. NEVER overtighten the battery cap. User your fingers, NEVER use a coin. OPTION– CHANGE O-RING If the O-ring looks dry, cracked or worn, you may like to change the O-ring in the battery cap. If you wish to do this, continue with Step 13. Free Phase Diving, LLC -81- Revision 1.3 Software 3.1 RGBM User Manual 13. Remove O-ring by squeezing with fingers - Slide your fingers along the sides of the battery holder, squeezing tightly, to make the O-ring stick out a bit - Then, grab the edge of the O-ring and slide it off DO NOT USE PLIERS DO NOT use pliers or any tool to remove the O-ring, because you can scratch the casing plastic and damage it. This can prevent a good Oring seal in the future. 14. Inspect the new O-ring for dust or defects DO NOT use a dusty O-ring! - If the new O-ring is not clean, wash it with clear water and let it air-dry 15. Lubricate the new O-ring - Use silicone O-ring lubricant - Apply a tiny amount to a dry O-ring (it will not absorb properly if the O-ring is wet) - Roll the O-ring between your fingers to spread the lubricant - Remove any excess lubricant with your fingers 16. Ease O-ring onto battery cap - Starting at one side, gently ease O-ring over the battery cap Free Phase Diving, LLC -82- Revision 1.3 Software 3.1 RGBM User Manual 17. Check again for any dust or debris - Remove any debris - If there is something really stuck to the O-ring, better remove it, clean it and start again 18. Also check the casing for dust or debris 19. Screw in the battery cap 1. Place the cap lightly in the opening 2. First…Turn counterclockwise until it “clicks” – this will help align the threads. 3. Then… turn clockwise to tighten the cap. If something feels wrong, stop and start again. DO NOT force the cap – your could damage the threads! First…. Then…. CLICK! Screw the battery cap on the compartment using your fingers. NEVER overtighten the battery cap. User your fingers, NEVER use a coin. XEO PC INTERFACE The XEO PC Interface can be used to download your dives and to update your XEO software. This requires a few different steps which vary slightly depending on whether you are a PC or a Mac OS X user. 1) PC Users: Install Drivers onto your PC, so your PC knows how to “talk” to the PC interface. 2) All Users: Install the Liquivision Dive Logger onto your PC, so your PC knows how to interpret the dive log data emitted by the XEO. 3) All Users: Install the Liquivision Firmware Updater onto your PC, so your PC knows how to transmit a Firmware Update to your XEO Free Phase Diving, LLC -83- Revision 1.3 Software 3.1 RGBM User Manual 4) All Users: Install Liquivision Firmware Updates onto your XEO. We will walk you through all these steps in some detail, with links to all the relevant downloads. IMPORTANT - Installing new software on your Xeo may reset your unit's memory. For this reason, prior to starting the install, you should make sure: You have downloaded any dive logs You have your free Xeo Unlock PIN Code available You have your paid Xeo CCR Unlock PIN Code available, if you purchased it If You Are a PC User You First Need To Install Drivers Onto Your PC Before you can download dive logs or upgrade your XEO firmware, you need to download and install the appropriate drivers for your PC or Mac. The drivers are made by FTDI. If you are technicallyminded and want more information on them, you can visit www.ftdichip.com. Make sure that your XEO PC interface is NOT plugged in to your desktop computer. If it is plugged in, then please UNPLUG it before proceeding. PC Drivers: Internet Explorer Click here to download the driver install package. (http://www.liquivision.com/downloads/ES_SoftwareDownloads.php) You will be asked if you want to "Run" or "Save" the program. Click "Run." The file will download and launch. The drivers will be installed. You will briefly see a black window pop up and then disappear. If you do NOT see the black command window pop up for several seconds, then please repeat the process. Once the black command window has appeared and finished (disappeared), then plug in the XEO PC interface into your desktop computer. Plug the USB cable into the XEO PC interface box, and then plug the other end of the USB cable into your PC. The "Found New Hardware" wizard will launch. Click "Do not connect to the Internet", and continue the prompts. At the end, Windows should inform you that your "New Hardware is Ready to Use." PC Drivers: Firefox Click here to download the driver install package. (http://www.liquivision.com/downloads/ES_SoftwareDownloads.php) You will be asked if you want to save the file. Click "Save File." The downloads window will pop up (if it does not, go to Tools->Downloads) The top item in the downloads window will be "EnlightenedDriversSetup.exe". Double click on it. You will be asked "Are you sure you want to launch EnlightenedDriversSetup.exe"? Click OK. The drivers will be installed. You will briefly see a black window pop up and then disappear. If you do NOT see the black command window pop up for several seconds, then please double click on "EnlightenedDriversSetup.exe" for a second time, in the downloads window. On some computers, anti-virus software will clear the download window automatically. If that is the case on your computer, you will need to browse to your personal downloads folder, and launch EnlightenedDriversSetup.exe from there directly. Free Phase Diving, LLC -84- Revision 1.3 Software 3.1 RGBM User Manual Once the black command window has appeared and finished (disappeared), then plug in the XEO PC interface into your desktop computer. Plug the USB cable into the XEO PC interface box, and then plug the other end of the USB cable into your PC. The "Found New Hardware" wizard will launch. Click "Do not connect to the Internet", and continue the prompts. At the end, Windows should inform you that your "New Hardware is Ready to Use." PC Drivers: Google Chrome Click here to download the driver install package. (http://www.liquivision.com/downloads/ES_SoftwareDownloads.php) When the download is finished, a tab will appear in the far lower left corner of Chrome. Left click on the "EnlightenedDriversSetup.exe" tab that appears in the far lower left corner of Chrome. You will be prompted to run the program, click "Run." The drivers will be installed. You will see a black command window pop up and then disappear. If you do not see the black command window, please click on the "EnlightenedDriversSetup.exe" tab on the lower left of the screen, for a second time. Once the black command window has appeared and finished (disappeared), then plug in the XEO PC interface into your desktop computer. Plug the USB cable into the XEO PC interface box, and then plug the other end of the USB cable into your PC. The "Found New Hardware" wizard will launch. Click "Do not connect to the Internet", and continue the prompts. At the end, Windows should inform you that your "New Hardware is Ready to Use." Advanced Users If you are an advanced PC user and would like more information, click here (http://www.ftdichip.com/Drivers/D2XX.htm) to visit the FTDI's website, and select your OS and install the latest version of the D2XX drivers manually. If You Are a Mac OS X User Please Proceed With the Next Step There is no need to install the driver on your Mac OS X Computer. The drivers will automatically be installed when installing the Dive Logger or the Firmware Updater Then You Can Install the Liquivision Dive Logger onto Your Computer The Liquivision Dive Logger program allows you to download your dive logs from your XEO. In order to use it you must have the XEO PC interface device and if you are a PC user the FTDI drivers must be installed on your computer (as described above). PC Dive Logger: Internet Explorer Click here to download the Liquivision Dive Logger installation package. (http://www.liquivision.com/downloads/ES_SoftwareDownloads.php) You will be asked if you want to "Run" or "Save" the program. Click "Run." The file will download and the install wizard will launch. Follow the wizard and the Liquivision Dive Logger software will be installed. The wizard will install a shortcut to the Liquivision Dive Logger on your desktop. To launch the logger, double click on the shortcut. Create a username for yourself, and you’re ready to go! Free Phase Diving, LLC -85- Revision 1.3 Software 3.1 RGBM User Manual PC Dive Logger: Firefox Click here to download the Liquivision Dive Logger installation package. (http://www.liquivision.com/downloads/ES_SoftwareDownloads.php) You will be asked if you want to save the file. Click "Save File." The downloads window will pop up (if it does not, go to Tools->Downloads) The top item in the downloads window will be "LVDiveLogSetup.exe". Double click on it. You will be asked "Are you sure you want to launch LVDiveLogSetup.exe"? Click OK. Follow the wizard and the Liquivision Dive Logger software will be installed. The wizard will install a shortcut to the Liquivision Dive Logger on your desktop. To launch the logger, double click on the shortcut. Create a username for yourself, and you’re ready to go! PC Dive Logger: Google Chrome Click here to download the Liquivision Dive Logger installation package. (http://www.liquivision.com/downloads/ES_SoftwareDownloads.php) When the download is finished, a tab will appear in the far lower left corner of Chrome. Left click on the "LVDiveLogSetup.exe" tab that appears in the far lower left corner of Chrome. You will be prompted to run the program, click "Run." Follow the wizard and the Liquivision Dive Logger software will be installed. The wizard will install a shortcut to the Liquivision Dive Logger on your desktop. To launch the logger, double click on the shortcut. Create a username for yourself, and you’re ready to go! Mac-OSX Dive Logger (all browsers) PLEASE NOTE: The Mac-OS X Dive Logger is only compatible with Lion and later releases of OS X (not with Leopard or any earlier versions of Mac OS). Click here to download the Liquivision Mac OS X Software for your XEO. (http://www.liquivision.com/downloads/ES_SoftwareDownloads.php) You will be asked if you want to save the file. Click "Save File." The downloads window will pop up (if it does not, go to Tools->Downloads) The top item in the downloads window will be "Mac-1.xx.dmg". Double click on it. It will mount as a drive where you then see the Liquivision Loader and the Liquivision Dive Logger. To install those two programs drag each one of them into the Applications folder. You can then start the programs by selecting them from your Applications folder by double-clicking them. Alternatively you can also launch them from your Launchpad. Create a username for yourself, and you’re ready to go! Free Phase Diving, LLC -86- Revision 1.3 Software 3.1 RGBM User Manual How To Connect the XEO PC Interface To Your Computer Connect the USB cable provided to your PC and to the PC Interface At this point, you should get a message “New Hardware Detected” Place the XEO unit on its side, with the PC interface aiming for the eight holes on the backplate The distance from the PC interface to the XEO should be 2-4 cm or 1-2 inches How To Launch A Dive Log Download You can download your dive logs onto your Computer, either by using the Liquivision Dive Logger or any other available dive logging program that supports downloading logs from your XEO bottom timer. To download your dives, first: Make sure the XEO FTDI drivers have been installed on your computer (applies to Windows users only) (Instructions). Make sure the Liquivision Dive Logger has been installed on your computer (Instructions). Then launch the Dive Logger program by double-clicking on the shortcut on your PC desktop (Windows) or by selecting it in your Applications Folder or your Launchpad (Mac OS X). Make sure the XEO PC Interface is properly connected to your computer (Instructions). Then, pretty quickly: Pick up your XEO and turn on its wireless transmitting function: o tap it three times to wake it up o tap it three times again to enter menu mode o tap down through the menu options until you reach “Connect To PC” o tap the side of your XEO to select this option o you will see a message “WAIT FOR PC” Replace your XEO in alignment with the PC Interface. Return to the Dive Logger Software and turn on its transmitting function: o Select “Computer” from the top menu o Select “Connect” You should see a window like this pop up: Free Phase Diving, LLC -87- Revision 1.3 Software 3.1 RGBM User Manual The Dive Logger will download all your dives (this will take a few minutes) which will then show up in the right column of the program. Once the dives are downloaded you can assign Dive Locations to each dive and record extra notes. How to Install The Liquivision Firmware Updater Onto Your PC In order to update the firmware inside your XEO, you need the XEO PC interface device, and you need to install a utility called the "Liquivision Firmware Updater." If you do not have a XEO PC interface and you would like to update the firmware on your unit, your dealer should be able to do it for you. PC Firmware Updater: Internet Explorer Click here to download the driver install package. (http://www.liquivision.com/downloads/ES_SoftwareDownloads.php) You will be asked if you want to "Run" or "Save" the program. Click "Run." The file will download and the install wizard will launch. Follow the wizard and the Liquivision Firmware Updater will be installed. PC Firmware Updater: Firefox Click here to download the driver install package. (http://www.liquivision.com/downloads/ES_SoftwareDownloads.php) You will be asked if you want to save the file. Click "Save File." The downloads window will pop up (if it does not, go to Tools->Downloads) The top item in the downloads window will be "LVFirmwareSetup.exe". Double click on it. You will be asked "Are you sure you want to launch LVFirmwareSetup.exe"? Click OK. Follow the wizard and the Liquivision Firmware Updater will be installed. (If for some reason the downloads window is empty, then browse to the location that Firefox stores downloaded files, and double click on LVFirmwareSetup.exe from there). Free Phase Diving, LLC -88- Revision 1.3 Software 3.1 RGBM User Manual PC Firmware Updater: Google Chrome Click here to download the driver install package. (http://www.liquivision.com/downloads/ES_SoftwareDownloads.php) When the download is finished, a tab will appear in the far lower left corner of Chrome. Left click on the "LVFirmwareSetup.exe" tab that appears in the far lower left corner of Chrome. You will be prompted to run the program, click "Run." Follow the wizard and the Liquivision Firmware Updater will be installed. Mac-OSX Firmware Updater (all Browsers) PLEASE NOTE: The Mac-OS X Firmware Updater is only compatible with Snow Leopard and Lion (not with Leopard or any earlier versions of Mac OS). Click here to download the Liquivision Mac OS X Software for your XEO. (http://www.liquivision.com/downloads/ES_SoftwareDownloads.php) You will be asked if you want to save the file. Click "Save File." The downloads window will pop up (if it does not, go to Tools->Downloads) The top item in the downloads window will be "Mac-1.71.dmg". Double click on it. It will mount as a drive where you then see the Liquivision Loader (Firmware Updater) and the Liquivision Dive Logger. To install those two programs drag each one of them into the Applications folder. You can then start the programs by selecting them from your Applications folder by double-clicking them. Alternatively you can also launch them from your Launchpad. How to Install the Newest RGBM Firmware On Your XEO You should always run the latest and most recent RGBM software on your XEO. You may already have the latest version, which makes an upgrade unnecessary. You can find out which version you are running and whether you need to upgrade by comparing your software version (which you find under Preferences --> Status) to the RGBM Software History (http://download.freephasedive.com). If you have determined that your software should be upgraded, follow the steps below. For starters: Make sure the XEO FTDI drivers have been installed on your computer (Windows only) (Instructions). Make sure the Liquivision Firmware Updater has been installed on your computer (Instructions) Connect the XEO PC interface to your computer with the included USB cable (Instructions) Make sure the USB cable is plugged into the Xeo PC interface (see photo below) Place the XEO on the desk, on its side, with the PC interface aiming for the eight holes on the backplate (see photo below) The distance from the PC interface to the Xeo should be between 2cm and 4cm (1-2 inches). PC: Internet Explorer Firmware Install Click RGBM Software History (http://download.freephasedive.com) to download the latest RGBM XEO firmware. You will be asked if you want to "Open" or "Save" the program. Click "Save." Unzip the downloaded file and double click the .LVP file. This will launch the Liquivision Firmware Updater. Free Phase Diving, LLC -89- Revision 1.3 Software 3.1 RGBM User Manual If the “Select Firmware Image File” file name is blank select “Browse” and select the .LVP file you just extracted from the .ZIP file. You should see something like this: Click OK, then click UPLOAD. For further instructions, please see the “All Users” section, below. PC: Firefox Firmware Install Click RGBM Software History (http://download.freephasedive.com) to download the latest RGBM XEO firmware. You will be asked if you want to "Open" or "Save" the program. Click "Save." Unzip the downloaded file and double click the .LVP file. This will launch the Liquivision Firmware Updater. If the “Select Firmware Image File” file name is blank select “Browse” and select the .LVP file you just extracted from the .ZIP file. You should see something like this: Click OK, then click UPLOAD. For further instructions, please see the “All Users” section, below. PC: Google Chrome Firmware Install Click RGBM Software History (http://download.freephasedive.com) to download the latest RGBM XEO firmware. Free Phase Diving, LLC -90- Revision 1.3 Software 3.1 RGBM User Manual You will be asked if you want to "Open" or "Save" the program. Click "Save." Unzip the downloaded file and double click the .LVP file. This will launch the Liquivision Firmware Updater. If the “Select Firmware Image File” file name is blank select “Browse” and select the .LVP file you just extracted from the .ZIP file. You should see something like this: Click OK, then click UPLOAD. For further instructions, please see the “All Users” section, below. Mac-OSX Firmware Install (all Browsers) Click RGBM Software History (http://download.freephasedive.com) to download the latest RGBM XEO firmware. You will be asked if you want to "Open" or "Save" the program. Click "Save." Unzip the downloaded file and double click the .LVP file. This will launch the Liquivision Firmware Updater. If the “Select Firmware Image File” file name is blank select “Browse” and select the .LVP file you just extracted from the .ZIP file. You should see something like this: Alternatively you can launch the firmware updater from your Applications and browse for the file on your computer Then click OK Free Phase Diving, LLC -91- Revision 1.3 Software 3.1 RGBM User Manual On the next screen click UPLOAD All Users Once you click UPLOAD, you should see something like this: After several minutes of further data transfer, the install will finish and you should see this: If you do NOT see "UPLOAD DONE” as shown above then the install did not succeed and you should try again. If the install succeeded, you should now be able to pick up your XEO and use it. To verify that the install succeeded, enter the main menu, and go to Preferences->Status, and the software version should be the same as the version that you tried to install (i.e. 3.10 or something like that). SUPPORT CONTACTS For general information, please visit either www.freephasedive.com or www.liquivision.com. If you need immediate assistance, we recommend that you contact your XEO dealer. If you need further help, please contact us either www.freephasedive.com for issues with the RGBM software or www.liquivision.com for general XEO issues and questions on the Bühlmann algorithm. Free Phase Diving, LLC -92- Revision 1.3 Software 3.1 RGBM User Manual BIBLIOGRAPHY [1] B.R. Wienke, T.R. O'Leary, Update on the Reduced Gradient Bubble Model and Data Bank with Statistical Correlations and Risk Analysis for Selected Dive Tables, Meters, and Profiles, Submitted: Annals Of Biomedical Engineering. [2] B.R. Wienke, Diving Physics with Bubble Mechanics and Decompression Theory In Depth, Best Publishing Company, Flagstaff, 2008. [3] Berghage T.E. and Durman D., 1980, US Navy Air Recompression Schedule Risk Analysis, Nav. Med. Res. Bull. 1, 1-22. [4] Weathersby P.K., Survanshi S. and Homer L.D., 1985, Statistically Based Decompression Tables: Analysis Of Standard Air Dives, 1950-1970, Naval Medical Research Institute Report, NMRI 8516, Bethesda. [5] Duffner G.J., Synder J.F., and Smith L.L., 1959, Adaptation Of Helium-Oxygen To Mixed Gas Scuba, USN Experimental Diving Unit Report, NEDU 3-59, Washington, DC [6] Dwyer J.V., 1956, Calculation Of Repetitive Diving Decompression Tables, USN Experimental Diving Unit Report, NEDU 1-57, Washington DC. [7] Workman R.D., 1965, Calculation Of Decompression Schedules For Nitrogen-Oxygen And Helium-Oxygen Dives, USN Experimental Diving Unit Report, NEDU 6-65, Washington DC [8] Bühlmann A.A., 1984, Decompression/Decompression Sickness, Berlin: Springer Verlag. [9] Bühlmann, A. A., E.B. Völlm, and P. Nussberger. Tauchmedizin: Barotrauma, Gasembolie, Dekompression, Dekompressionskrankheit, Dekompressionscomputer 5th ed. Berlin: Springer Verlag, 2002. ISBN: 3540429794. [10] Bühlmann A.A., 1966, Saturation And Desaturation With N2 And He At 4 Atmospheres, J. Appl. Physiol. 23, 458-462. [11] Baker, Eric C. “Understanding M-Values.” Immersed, Vol. 3, No. 3, Fall 1998. [12] Baker, Eric C. “Clearing Up The Confusion About ‘Deep Stops’.” Free Phase Diving, LLC -93- Revision 1.3 Software 3.1 RGBM User Manual SAMPLE TABLES The following tables are provided for reference and give the user some idea of what to expect when diving RGBM. Tables for 26/17 with Oxygen as a decompression gas Note: Dive time includes descent time. Dive Depth: 100 FSW (ndl=8.0) 10 15 20 25 30 35 40 ------ ------ ------ ------ ------ ------ -----10: 0.5 1.5 2.5 3.0 4.5 5.0 7.0 20: 0.5 1.0 1.5 2.0 3.0 2.5 30: 1.0 2.5 3.0 4.5 40: 0.5 1.5 Dive Depth: 110 FSW (ndl=6.0) 10 15 20 25 30 35 40 ------ ------ ------ ------ ------ ------ -----10: 1.0 2.0 3.0 3.5 5.5 6.5 7.5 20: 1.0 1.5 2.5 2.5 3.0 3.5 30: 2.0 2.5 3.5 5.0 6.0 40: 1.0 2.0 2.5 3.0 50: 0.5 1.0 Dive Depth: 120 FSW (ndl=4.5) 10 15 20 25 30 35 40 ------ ------ ------ ------ ------ ------ -----10: 1.0 2.5 3.0 4.5 6.5 7.5 7.5 20: 0.5 1.5 2.0 3.0 3.0 3.5 4.5 30: 1.5 2.5 3.0 5.0 6.5 7.0 40: 1.5 2.5 3.0 3.0 4.5 50: 0.5 1.5 2.5 2.5 60: 0.5 Free Phase Diving, LLC -94- Revision 1.3 Software 3.1 RGBM User Manual Dive Depth: 130 FSW (ndl=3.0) 10 15 20 25 30 35 40 ------ ------ ------ ------ ------ ------ -----10: 1.0 3.5 4.0 6.0 7.0 7.5 9.5 20: 1.0 2.5 2.5 3.0 3.5 4.5 5.5 30: 0.5 2.5 3.0 5.0 6.5 7.0 7.0 40: 1.0 2.5 2.5 3.0 4.5 6.5 50: 1.0 2.0 2.5 2.5 2.5 60: 0.5 1.0 2.0 2.5 Dive Depth: 140 FSW (ndl=2.0) 10: 20: 30: 40: 50: 60: 70: 10 15 20 25 30 35 40 ------ ------ ------ ------ ------ ------ -----2.0 3.5 5.0 7.0 7.5 8.5 11.5 1.0 1.5 3.0 3.0 4.0 5.5 6.0 1.0 3.0 3.5 6.0 7.0 7.5 9.0 0.5 1.5 2.5 3.0 4.5 6.0 6.5 1.0 1.5 2.5 3.0 3.0 4.0 1.0 1.0 2.0 2.5 2.5 0.5 0.5 1.0 2.0 Tables for 16/40 with Oxygen as a decompression gas Note: Dive time includes descent time. Dive Depth: 150 FSW 10: 20: 30: 40: 50: 60: 70: 80: 90: 100: 10 15 20 25 30 35 40 ------ ------ ------ ------ ------ ------ -----3.5 5.0 8.5 11.0 13.5 15.5 18.5 2.0 3.5 4.5 5.5 7.5 9.0 10.0 3.0 5.5 8.5 12.0 13.0 14.5 20.0 2.5 4.0 5.5 6.5 10.0 11.5 12.0 1.0 2.0 4.0 5.0 5.5 7.0 9.0 1.0 2.0 2.5 3.5 4.5 5.0 5.5 0.5 1.0 2.0 2.5 3.0 4.0 4.5 1.0 1.0 2.0 2.0 2.0 3.0 1.0 0.5 1.5 2.0 2.0 0.5 0.5 0.5 1.0 Free Phase Diving, LLC -95- Revision 1.3 Software 3.1 RGBM User Manual Dive Depth: 160 FSW 10: 20: 30: 40: 50: 60: 70: 80: 90: 100: 110: 10 15 20 25 30 35 40 ------ ------ ------ ------ ------ ------ -----4.5 6.0 10.5 12.0 14.5 18.0 20.0 2.0 4.0 4.5 7.0 9.0 9.5 11.0 4.5 6.0 10.5 12.5 13.5 18.5 23.5 2.0 5.0 6.0 8.5 11.5 12.0 12.5 2.0 2.5 5.0 5.5 6.0 9.0 10.5 1.0 2.0 2.5 4.5 5.0 5.0 6.5 1.0 1.5 2.0 2.5 4.0 5.0 4.5 0.5 1.0 2.0 2.0 2.5 3.0 4.5 1.0 1.0 1.5 2.0 2.0 2.0 0.5 1.0 1.0 1.5 2.0 0.5 0.5 0.5 Dive Depth: 170 FSW 10: 20: 30: 40: 50: 60: 70: 80: 90: 100: 110: 120: 10 15 20 25 30 35 40 ------ ------ ------ ------ ------ ------ -----5.0 7.5 11.0 13.5 16.5 20.0 21.5 2.0 4.5 5.0 8.0 9.0 10.5 12.5 5.5 7.0 12.0 13.0 16.5 22.0 26.0 2.5 5.0 6.0 10.0 12.0 12.5 14.0 2.0 3.5 5.5 6.0 8.0 10.5 11.0 1.5 2.5 3.5 4.5 5.0 6.0 8.5 1.0 2.0 2.5 3.5 4.5 5.0 5.0 0.5 1.0 2.0 2.5 3.0 4.0 4.5 0.5 1.0 1.0 2.0 2.0 2.5 3.5 0.5 1.0 1.0 2.0 2.0 2.0 0.5 1.0 1.0 1.0 1.5 0.5 0.5 Dive Depth: 180 FSW 10: 20: 30: 40: 50: 60: 70: 80: 90: 100: 110: 120: 10 15 20 25 30 35 40 ------ ------ ------ ------ ------ ------ -----5.0 9.0 11.5 15.0 18.5 21.0 24.5 3.0 4.5 6.5 9.0 10.0 12.0 13.5 6.0 9.5 13.0 13.5 20.5 25.5 27.0 3.0 5.5 8.0 11.5 12.0 13.0 17.5 2.5 4.5 5.5 6.5 10.0 11.0 11.5 2.0 2.5 4.5 5.0 5.5 8.0 10.0 1.0 2.0 2.5 4.5 5.0 5.0 6.0 1.0 1.5 2.0 2.5 4.0 4.5 4.5 0.5 1.0 2.0 2.0 2.0 3.5 4.0 0.5 1.0 1.0 2.0 2.0 2.0 2.5 0.5 0.5 1.0 1.5 2.0 2.0 0.5 0.5 1.0 1.0 1.5 Free Phase Diving, LLC -96- Revision 1.3 Software 3.1 RGBM User Manual Dive Depth: 190 FSW 10: 20: 30: 40: 50: 60: 70: 80: 90: 100: 110: 120: 130: 10 15 20 25 30 35 40 ------ ------ ------ ------ ------ ------ -----5.5 10.5 13.0 17.0 20.5 23.0 27.5 3.5 4.5 7.5 9.0 11.0 13.0 15.5 6.0 11.0 13.5 17.0 23.5 26.5 29.0 4.5 6.0 10.0 12.0 12.5 16.0 21.0 2.5 5.0 5.5 8.5 11.0 11.5 12.0 2.0 3.0 5.0 5.5 7.0 9.5 10.5 1.5 2.0 3.5 4.5 5.0 5.5 7.5 1.0 2.0 2.0 3.5 4.0 4.5 5.0 1.0 1.5 2.0 2.0 3.5 4.0 4.5 0.5 1.0 1.5 2.0 2.0 2.5 3.5 0.5 1.0 1.5 1.5 2.0 2.0 0.5 1.0 1.0 1.5 2.0 2.0 0.5 0.5 0.5 1.0 Dive Depth: 200 FSW 10: 20: 30: 40: 50: 60: 70: 80: 90: 100: 110: 120: 130: 140: 10 15 20 25 30 35 40 ------ ------ ------ ------ ------ ------ -----5.5 11.0 14.0 18.5 21.5 26.0 29.5 4.0 5.0 8.5 10.0 12.0 14.5 16.5 6.0 12.5 14.0 20.0 26.0 27.5 32.5 5.5 6.5 11.0 12.5 13.5 19.0 24.0 2.5 5.0 6.0 10.0 11.0 12.0 12.5 2.0 4.0 5.5 5.5 8.5 10.0 10.5 2.0 2.5 4.0 5.0 5.5 7.0 9.5 1.0 2.0 2.5 4.0 4.5 5.0 5.0 1.0 2.0 2.0 2.5 4.0 4.0 4.5 0.5 1.0 2.0 2.0 2.0 3.5 4.0 0.5 1.0 1.0 1.5 2.0 2.0 2.5 1.0 1.0 1.5 1.5 2.0 2.0 0.5 0.5 1.0 1.5 2.0 0.5 0.5 0.5 0.5 Free Phase Diving, LLC -97- Revision 1.3 Software 3.1 RGBM User Manual Tables for a Constant 1.3 PO2 and 10% Oxygen/60% Helium Diluent Note: Dive time includes descent time. Dive Depth: 150 FSW 10: 20: 30: 40: 50: 60: 70: 10 15 20 25 30 35 40 ------ ------ ------ ------ ------ ------ -----2.0 3.5 4.0 5.5 8.0 8.5 9.0 1.0 1.5 3.5 3.5 3.5 5.5 7.5 0.5 1.5 1.5 3.0 4.0 4.0 4.0 0.5 1.0 1.5 2.0 2.5 3.5 3.5 0.5 1.0 1.5 1.5 2.0 3.0 0.5 1.0 1.5 1.5 1.5 0.5 1.0 1.5 Dive Depth: 160 FSW 10: 20: 30: 40: 50: 60: 70: 80: 10 15 20 25 30 35 40 ------ ------ ------ ------ ------ ------ -----2.0 4.0 4.0 6.5 8.5 9.0 10.5 1.5 2.0 4.0 4.0 4.5 7.0 8.0 1.0 1.5 2.0 4.0 4.0 4.0 5.0 1.0 1.5 1.5 2.0 3.5 3.5 4.0 0.5 1.5 1.5 1.5 3.0 3.5 0.5 1.0 1.5 1.5 1.5 2.0 0.5 0.5 1.5 1.5 1.5 0.5 0.5 1.0 1.5 Dive Depth: 170 FSW 10: 20: 30: 40: 50: 60: 70: 80: 90: 10 15 20 25 30 35 40 ------ ------ ------ ------ ------ ------ -----2.5 4.0 4.5 8.0 8.5 10.0 12.0 1.5 3.0 4.0 4.0 6.5 8.0 8.5 1.0 1.5 3.0 4.0 3.5 4.5 6.5 1.0 2.0 2.0 3.0 4.0 4.0 4.0 0.5 1.0 1.5 1.5 2.5 3.5 3.5 0.5 1.5 1.5 2.0 2.0 3.5 0.5 0.5 1.5 1.5 2.0 1.5 0.5 0.5 1.0 1.5 2.0 0.5 0.5 0.5 1.0 Free Phase Diving, LLC -98- Revision 1.3 Software 3.1 RGBM User Manual Dive Depth: 180 FSW 10: 20: 30: 40: 50: 60: 70: 80: 90: 100: 10 15 20 25 30 35 40 ------ ------ ------ ------ ------ ------ -----2.5 4.0 6.5 8.5 9.0 11.5 13.5 2.0 3.5 4.0 5.0 8.0 8.5 8.5 1.5 2.0 3.5 4.0 4.0 6.0 8.0 1.0 1.5 2.0 3.5 4.0 4.0 4.5 0.5 1.5 1.5 2.0 3.5 3.5 4.0 0.5 1.0 2.0 2.0 2.0 3.5 3.5 0.5 1.0 1.5 1.5 1.5 2.5 0.5 0.5 1.0 1.5 2.0 2.0 0.5 0.5 1.0 1.5 1.5 0.5 0.5 0.5 1.0 Dive Depth: 190 FSW 10: 20: 30: 40: 50: 60: 70: 80: 90: 100: 110: 10 15 20 25 30 35 40 ------ ------ ------ ------ ------ ------ -----3.5 4.0 7.5 9.0 10.5 13.0 14.5 2.0 4.0 4.0 6.5 8.5 8.5 10.0 1.5 2.0 4.0 4.0 5.0 7.5 8.0 1.0 2.0 2.5 3.5 4.0 4.0 6.5 1.0 1.5 2.0 3.0 4.0 4.0 4.0 0.5 1.0 1.5 2.0 2.5 3.5 3.5 0.5 1.0 1.5 1.5 2.0 2.5 3.5 0.5 1.0 1.5 1.5 2.0 2.0 0.5 0.5 1.0 1.5 1.5 2.0 0.5 0.5 1.0 1.5 1.5 0.5 0.5 0.5 1.0 Dive Depth: 200 FSW 10: 20: 30: 40: 50: 60: 70: 80: 90: 100: 110: 120: 10 15 20 25 30 35 40 ------ ------ ------ ------ ------ ------ -----4.0 5.0 9.0 9.5 12.0 13.5 16.0 2.0 4.0 4.0 7.5 8.5 9.5 11.5 1.5 3.0 4.0 4.0 6.5 8.0 8.0 1.5 1.5 3.5 4.0 4.0 5.5 8.0 1.0 2.0 2.0 3.5 4.0 4.0 4.0 0.5 1.5 1.5 2.0 3.5 3.5 4.0 0.5 1.0 2.0 2.0 2.0 3.5 3.5 0.5 1.0 1.0 1.5 2.0 2.0 3.0 0.5 1.0 1.5 1.5 1.5 2.0 0.5 0.5 1.0 1.5 1.5 1.5 0.5 1.0 0.5 1.5 1.5 0.5 0.5 1.0 Free Phase Diving, LLC -99- Revision 1.3 Software 3.1 RGBM User Manual Free Phase Diving, LLC Software 3.1 -100- Revision 1.3 RGBM User Manual Free Phase Diving, LLC Software 3.1 -101- Revision 1.3