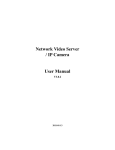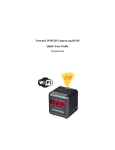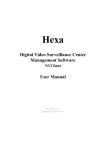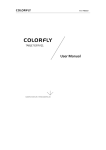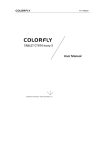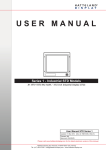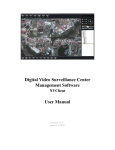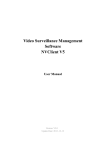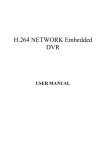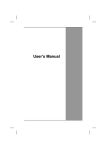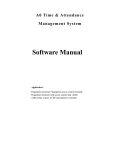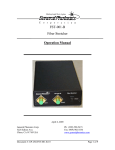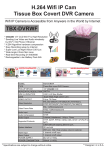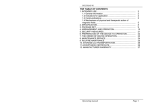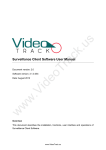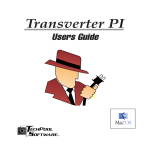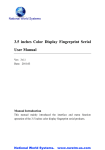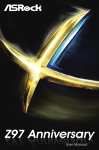Download Network Video Server / IP Camera User Manual - COP
Transcript
Network Video Server / IP Camera User Manual V3.0.2 2011-01-13 Preface Thank you for choosing the series products of our company. Instructions: The manual takes gun-shape IP camera as example to describe the operation methods and performance indexes of the IP camera and network video server in details IP Camera mentioned in the manual refers to network camera DVS as mentioned in the manual refers to network video server The manual takes the IP address of 192.168.168.72 as example to describe the setting of network parameters Before using DVS/IP Camera, please read the User Manual carefully and follow the manual for the detailed steps of installation and application system All contents in bold font shall be focused specially Declaration This manual may contain incorrect contents in technology, or have unconformity in product functional operation or misprint. We will periodically improve or update the product or program described in this manual. The updated content will be added in the new version of this manual without prior notice. Safety notice This content is designed to ensure that user can use this product correctly, so as to avoid risk or property loss. Please read this operation manual carefully before using this product, and keep the manual properly for future reference. Precautions are divided into 2 parts: “Warning” and “Notice” as shown below: Warning: serious injury may be resulted when the warning item is ignored. Notice: property loss may be resulted when the notice item is ignored. Warning: 1. Please use the power supply with safety low voltage requirement and conforming to rated 12V DC supply of limited power source. 2. If the device can not work normally, please contact the place where the device is bought or the nearest service center, never dismantle or modify this device in any method (problem resulted from unauthorized modification or repair will be the user’s responsibility to solve). 3. In order to reduce the risk of fire or electric shock, this product is not subjected to rain or moisture. 4. The installation should be carried out by professional service staffs, and conforming to the stipulations of local regulations. Notice: 1. Before running camera, please check that the power supply is correct. 2. Never subject this product to dropping or intensive knocking. 3. Please never directly touch the optical elements of image sensor; if it is necessary to clean, use clean soft cloth wetted by high concentration alcohol to wipe off dirt gently; please use dust cap when the camera is not used. 4. Never place the product in damp, dusty, extremely hot, extremely cold (normal working temperature: -10°C~70°C) and strong electromagnetic radiation etc locations. 5. Never allow water and other fluid flow into DVS/IP Camera. 6. When DVS/IP Camera is delivered, use the original package or equivalent grade of material to pack. Contents PREFACE ................................................................................................................................................... 2 1. 2. 3. 4. PROFILE OF PRODUCT ................................................................................................................ 5 1.1. MAIN FUNCTIONS AND FEATURES ............................................................................................... 5 1.2. APPLICATION FIELDS ................................................................................................................... 6 APPEARANCE & INSTALLATION ............................................................................................. 6 2.1. RUNNING ENVIRONMENT ............................................................................................................ 6 2.2. DVS/IP CAMERA APPEARANCE AND INTERFACE DEFINITION ...................................................... 7 2.3. DEVICE CONNECTION ................................................................................................................ 12 DVS/IP CAMERA ACCESS .......................................................................................................... 13 3.1. DVS/IP CAMERA LOGIN ............................................................................................................ 13 3.2. ACCESS DVS/IP CAMERA THROUGH IE .................................................................................... 21 DVS/IP CAMERA PARAMETERS SETTING ........................................................................... 28 4.1. CHANNELS SETTINGS ................................................................................................................ 28 4.2. COLOR SETTING......................................................................................................................... 29 4.3. OSD SETTING ............................................................................................................................ 31 4.4. NETWORK SETTING .................................................................................................................... 32 4.5. COM SETTING ........................................................................................................................... 34 4.6. PROBE WARNING SETTING ........................................................................................................ 35 4.7. VIDEO MOTION WARNING ......................................................................................................... 37 4.8. VIDEO LOSS WARNING .............................................................................................................. 39 4.9. WARNING OUTPUT SETTING ...................................................................................................... 40 4.10. PPPOE&DDNS SETTINGS.................................................................................................... 41 4.11. LOCAL SETTING ..................................................................................................................... 43 4.12. ALARM MESSAGE .................................................................................................................. 44 4.13. MOBILE DISK VIDEO RECORDING ......................................................................................... 45 4.14. FTP UPLOAD SETTING .......................................................................................................... 46 4.15. EMAIL UPLOAD SETTING....................................................................................................... 47 4.16. CENTER ACCESS CONFIGURATION ........................................................................................ 49 4.17. WIFI SETTING ....................................................................................................................... 50 4.18. UPNP SETTING ...................................................................................................................... 52 4.19. SYSTEM SETUP ...................................................................................................................... 53 4.20. USER RIGHTS SETTING .......................................................................................................... 56 APPENDIX I OPERATING INSTRUCTION OF DDNS ................................................................... 57 APPENDIX II ALARM INPUT, OUTPUT DEVICE CONNECTION............................................. 65 APPENDIX III DEFAULT PARAMETERS ........................................................................................ 68 APPENDIX IIII ANSWER OF COMMON FAILURES .................................................................... 68 1. Profile of Product Series products of DVS/IP Camera adopt embedded real-time tasks operation system (RTOS) and embedded processor, separate from PC platform, have high efficiency in system operation; its codes are fixed at FLASH that improves the stability and reliability of system. Series products of DVS/IP Camera adopt advanced H264 compression technologies to compress the video signals and transmit the data through network after compression. By the network, users may conduct real-time video and voice preview. In addition, there are further functions e.g. support stream protocols (RTP/RTCP, RTSP), support IE browse, support two-way voice talk, support multiple languages, etc. 1.1. Main Functions and Features Main Functions and Features Adopt advanced H264 compression technologies, high compression rate and flexibility on job; Support multi-users online monitor at the same time; support C/S mode; DVS/IP Camera is built in video server that offers convenient access in B/S mode for users; Multilevel management in user rights to guarantee the safety for system; Support a RS-485 port; can support a third-party PTZ equipment or other serial equipment; support transparent transmission and our special function of analogue matrix; Powerful functions in alarm management and case dealing, including the functions to deal with emergency easily e.g. video loss, video mobile warning, probe input, probe output, warning linkage, warning automatic connection, warning log, etc.; 1-channel binary trigger alarm input, 1-channel probe alarm output; may access to more warning equipment through serial port, e.g. alarm host, door access control system, etc. Functions of Compression process DVS supports 1~4 channel audio signal; IP Camera supports 1-channel audio signal, and can real-time compress the high resolution image at 25fps; adopt H264 compression standards; support two modes e.g. fixed quality and fixed stream to conduct stream control; during setting the quality of video image, it also limit the compression stream of fixed-video image simultaneously; Support three bit streams, main bit stream, sum bit stream and cell phone bit stream; Support OSD, set the position of description information, and auto increase of Date and Time; Support video occlusion, you can set the video occlusion at any position of video image. Network functions Support a 10M/100M compatible Ethernet port; Support TCP/IP protocol; may set the parameters through application software or IE, Network Video Server/IP Camera User Manual real-time browse the video and audio signals, view DVS/IP Camera status, conduct network alarm, store the compressed stream via network, etc. The network controls rotation of PTZ as well as the relative parameters of CCD camera e.g. size of aperture, focal distance, etc.; Remote update and maintenance via network; Support network transparent channel connection via RS-485, the clients may control serial equipment through the transparent channel of DVS/IP Camera. 1.2. Application Fields Applicable to all kinds of environments that need network remote monitoring, e.g.: Network Monitoring for ATM, banking counter, supermarket, factory, etc.; Offer remote monitoring service for nursery, kindergarten, school, etc.; Smart door access system; Property management in smart building or smart estate Unattended monitoring system at electric plant or station, telecom substation, etc. Monitoring management system for outdoor equipment; Monitoring system for the traffic situations at bridge, tunnel, crossroad, etc.; Monitoring and supervision for production lines or warehouse; 24-hour Supervision to the traffic on roads; Remote monitoring system for forest, water resource, rivers, etc. Miscellaneous applications. 2. Appearance & Installation 2.1. Running Environment DVS/IP Camera working environment is defined as below: Minimum configuration of hardware: CPU: Pentium 2.0 GHz Memory: 512MB Display card: TNT2 Sound card: needs voice monitoring, necessary for two-way talk Hard disk: not less than 40G if image recording is required Recommended configuration of hardware: CPU: Inter® Core™2 Duo 2.1GMhz above Memory: 2048MB above Display card: NVIDIA Geforce G105M above Operating System 6 Network Video Server/IP Camera User Manual 32/64 bit simplified Chinese/English Windows2000/XP/2003/VISTA/WIN7 operating system. Software environment IE6.0 or above versions; DirectX9.0 or above versions; TCP/IP network protocol; Please mind as below when in installation and operation: 1. When opening the package, please check carefully with the Packing List, confirm all items are included; 2. Carefully read the User Manual before installation; 3. When installing series products of DVS/IP Camera, please shut off all relative power supplies for the equipment; 4. Check power voltage to prevent any damage to equipment from unmatched power supply; 5. For installation environment: please do not use the product in moist or high temperature environment; keep good ventilation, do not block the air vent; place horizontally; do not install in any extremely vibrating environment. 2.2. DVS/IP Camera appearance and interface definition 2.2.1. Appearance of complete machine: 1) DVS appearance Mini DVS 1/2/4 channel DVS 2) IP Camera appearance High definition series IP Camera 7 Network Video Server/IP Camera User Manual Standard definition series IP Camera 2.2.2. 1) Panel interface definition: MINI DVS panel interface definition: Interface description: 1.『+, -』RS485 interface 2.『A,B』alarm output interface, switching output, opened in normal and closed in alarm linkage. 3.『S』alarm input interface, normal open or normal close probe can be connected,【S,G】is a group of alarm input. 4.『G』GND is common ground wire. 5.『LINE IN』audio input, connecting to active device. 6.『VIN』analog video input interface, standard BNC 7.『DC12V』connect to 12V DC through voltage stabilizer, please use matching voltage stabilizer power supply. 8.『RUN』system run indicator lamp, flashing indicating normal running of system;『PWR』is power supply indicator lamp. 9.『RESET』reset button, it is used to restore factory default parameters of device, including IP address and user password. 10.『LAN』RJ45 socket of standard network. 11.『SD CARD』SD card interface, high speed SD card can be inserted, support up to 32G. 2) 1/2/4 channel DVS panel interface definition (take 4 channel DVS for example): 8 Network Video Server/IP Camera User Manual Interface description: 1.『VIN1,VIN2,VIN3,VIN4』4 channel video input, standard BNC socket 2.『ANT』antenna interface (WIFI/3G antenna) 3.『AIN1,AIN2,AIN3,AIN4』4 channel audio input, standard BNC socket 4.『DC12V』connect to 12V DC through voltage stabilizer, please use matching voltage stabilizer power supply. 5.『Alarm Out』alarm output, 4 channel switching; A1, in 1 group; A2, B2 in 1 group; A3, B3 in 1 group; A4, B4 in 1 group 6.『Alarm In』alarm input, 4 channel switching; S1, G in 1 group; S2, G in 1 group; S3, G in 1 group; S4, G in 1 group; 7.『+,-』RS485 interface 8.『G』GND is common ground wire 9.『R,T』RS232 interface terminal, T: Transmitting terminal, R: receiving terminal 10.『+12V』output power supply (12V, 800mA) shared by ground wire G. 11.『LINE IN』audio talkback input, connecting to active audio acquisition device 12.『LINE OUT』audio talkback output, connecting to active audio acquisition device 13.『NET』RJ45 socket of standard network 14.『RST』reset button, it is used to restore factory default parameters of device, including IP address and user password. 3) Definition for the interface of gun shaped network camera panel: 9 Network Video Server/IP Camera User Manual Interface description: 1.『+,-』RS485 interface 『A,B』alarm output interface, switching output, opened in normal and closed in alarm linkage. 『S,G』alarm input interface, normal open or normal close probe can be connected,【S,G】is a group of alarm input. 2.『RUN』system run indicator lamp, flashing indicating normal running of system 3.『PWR』is power supply indicator lamp. 4.『LINE IN』audio input, connecting to active device. 5.『ANT』antenna interface (WIFI/3G antenna) 6.『LINE OUT』audio output, connecting active device or passive device 7.『VIDEO OUT』analog video output interface (not supported in high definition series IP Camera) 8.『LAN(POE)』RJ45 socket of standard network (optional POE function) 9.『DC12V』connect to 12V DC through voltage stabilizer, please use matching voltage stabilizer power supply. 10.『SD CARD』SD card interface, high speed SD card can be inserted, support up to 32G. 11.『RESET』reset button, it is used to restore factory default parameters of device, including IP address and user password. 4) Definition for the interface of network PTZ hemisphere interface: 10 Network Video Server/IP Camera User Manual Interface description: 1.『A,B』alarm output interface, switching output, opened in normal and closed in alarm linkage. 『S,G』alarm input interface, normal open or normal close probe can be connected,【S,G】is a group of alarm input. 2.『ANT』antenna interface (WIFI/3G antenna) 3.『LAN』RJ45 socket of standard network 4.『USB』USB interface, not supported 5.『RESET』reset button, it is used to restore factory default parameters of device, including IP address and user password. 6.『LINE IN』audio input, connecting to active device. 7.『LINE OUT』audio output, connecting active device or passive device 8.『RUN』system run indicator lamp, flashing indicating normal running of system 9.『PWR』is power supply indicator lamp. 10.『DC12V』connect to 12V DC through voltage stabilizer, please use matching voltage stabilizer power supply. 11.『SD CARD』SD card interface, high speed SD card can be inserted, support up to 32G. 12.『SIM』socket of SIM card, 3G mobile internet card, so as to realize the transmission of audio and video data etc through 3G network from network camera. 5) Definition for the interface of infrared waterproof, fixed hemisphere, spherical network camera panel: 11 Network Video Server/IP Camera User Manual Interface description: A. RJ45 socket of standard network B. Audio input, connecting to active device. C. Audio output, connecting to active device. D. Analog video output interface, standard BNC interface. E. Reset button, it is used to restore factory default parameters of device, including IP address and user password. F. RS485 interface G. Power supply interface, connecting to 12V DC through voltage stabilizer, please use matching voltage stabilizer power supply. H. 1 channel alarm input/output 2.3. Device connection DVS/IP Camera device connection diagram: 12 Network Video Server/IP Camera User Manual Step I: Connect DVS/IP Camera to network by network cable Step II: Plug the equipped power adaptor to DVS/IP Camera power socket, then connect with external electricity Step III: Turn on the computer, connect to front-end DVS/IP Camera, and then conduct software setting Instructions: Also may connect the DVS/IP Camera with computer directly 3. DVS/IP Camera access 3.1. DVS/IP Camera login 3.1.1. Steps of login Step 1: add a IP address to computer so as to access DVS/IP Camera, for example: 192.168.1.99, the detailed operation is as follow: If you are using Windows 2000/XP operating system 3. After entering the operating system, click【Start】→【Setting】→【Control Panel】, open “Network 13 Network Video Server/IP Camera User Manual and Dial-up connections” menu, click the “Local Area Connection” icon of the network card connecting to video server, right click and select “Property”, select “Internet Protocol (TCP/IP)” in pop up “General” page, click “Property” to pup up the page as shown below: set up network parameters of computer Select “Use the following IP address”, and fill in IP address 192.168.1.99 (or other IP address in the same network segment not conflicting with 192.168.1.100), the subnet mask is 255.255.255.0; the default gateway address is 192.168.1.1. No other setting is required; click the “OK” of this page and the “OK” of the “Local Area Connection Properties”. Wait the system to complete the configuration. If you are using Windows Vista /Window 7 operating system 3. After entering the operating system, click【Start】→【Control Panel】, open “Network and Sharing Center” → select “Management and Network Connection”, click the “Local Area Connection” icon of the network card connecting to DVS/IP Camera, right click and select “Property”, select “Internet Protocol version 4 (TCP/IPv4)” in pop up “Local Area Connection Property” page, click “Property” to pup up the page as shown below: 14 Network Video Server/IP Camera User Manual Setup network parameters of computer Select “Use the following IP address”, and fill in IP address 192.168.1.99 (or other IP address in the same network segment not conflicting with 192.168.1.100), the subnet mask is 255.255.255.0; the default gateway address is 192.168.1.1. No other setting is required; click the “OK” of this page and the “OK” of the “Local Area Connection Properties”. Wait the system to complete the configuration. Step 2: Log in client side, in Windows operating system, click “Start” → “Program” → “Digital Video Management Center” menu, click “NVClient” to pop up user login interface, then type user name, password (an administrator user must be established when NVClient is used for the first time), press “OK” to enter the main interface. 15 Network Video Server/IP Camera User Manual Click『Local Settings』on menu bar to pop up local setting diagram 16 Network Video Server/IP Camera User Manual The method of adding DVS/IP Camera in local LAN is as follow: Click『Search』button to pop up the setting box as follow 17 Network Video Server/IP Camera User Manual Step 1: select the device to be added in the search list Step 2: click『Add』button on the Search dialog box to pop up the setting box as follow 18 Network Video Server/IP Camera User Manual Step 3: type Local Name defined by user Tick『Enable auto login server』, when you login the server next time, you need not to type user name and password and can login the device automatically. Step 4: after the setting is finished, return to the main interface of software, double click the added device in the device list, and then double click the channel below the device to preview the video. Because the client side software can only automatically search the network device in local LAN, when it is required for the user to carry out centralized management to remote device, DVS/IP Camera should be added manually, the steps of adding DVS/IP Camera by manual are as follow: 19 Network Video Server/IP Camera User Manual Step 1: click the pull down option box of Host Type; select the device type to be added. Step 2: type remote address (fill in IP address or domain name) of device in Address field. Step 3: type the Local Name defined by user. Step 4: set data port number of device in Command Port, the port number of DVS/DVS/IP Camera/37 Series network DVR is 8200 by default, this port number can be defined by user, and fill in according to the data port in network setting. Tick『Enable auto login server』, when you login the server next time, you need not to type user name and password and can login the device automatically. Step 5: after the setting is finished, return to the main interface of software, double click the added device in the device list, and then double click the channel below the device to preview the video. 20 Network Video Server/IP Camera User Manual 3.2. Access DVS/IP Camera through IE 3.2.1. IE Plug-in Installation and Login When accessing to DVS/IP Camera through IE (Internet Explorer), you must install the video plug-in firstly. If you have installed the digital video central management software, then you will not need to install IE video plug-in anymore. Step I: Turn on IE on the computer; Step II: Input the “http:// IP address (or URL): web port” in the address column, then press ENTER Port number is 80 (when in default value, no need to input port number) Example: http://192.168.168.72 21 Network Video Server/IP Camera User Manual Now the system will prompt you to install ActiveX control as shown above; if above dialog box does not appear, then set the safety setting of IE explorer, the detailed setting is as follow: 1) Open IE explorer, click “Tool” on menu bar. 2) Select “Internet Option” in pull down list. 3) Select “Internet”, then click “Customized level(C)…”, select Enable or Prompt in the options of “ActiveX control and plug-in”, and set Safety Level to Low. 22 Network Video Server/IP Camera User Manual 4) Click “OK” to save and exit, refresh to access DVS/IP Camera address. Step 3: type user name and password (default user name and password are: admin) Step 4: click Login button to enter video preview interface 23 Network Video Server/IP Camera User Manual 3.2.2. IE real time browse operation In real time browse page, you can carry out video image recording, snapshot, talkback, PTZ etc operations. 24 Network Video Server/IP Camera User Manual Interface function description Click this button to open or close channel picture. Click this button to carry out snapshot to front end video. Click this button to enable talkback function with front end DVS/IP Camera. Click this button to enable talkback function with front end DVS/IP Camera. Click this button to switch between audio enable and disable. Click this button to enable rain strip function. Click this button to enable lighting function. Control Up, Down, Left and Right of camera PTZ automatically 25 Network Video Server/IP Camera User Manual Control Zoom, Focus, and aperture of camera Set and call the preset position of PTZ Click this menu to switch to real time preview interface Click this button to switch to record playback interface Click this button to pop up parameters setting diagram Click this button to exit login 3.2.3. IE record playback operation In record playback page, you can carry out query, playback and download etc operations to the recorded files. Interface function description 26 Network Video Server/IP Camera User Manual Setting the time interval of record query Query result, double click record file to play After record files for download are selected, click this button to download. When multiple files are down loaded at the same time, click this button to see the download tasks. Click this button to browse and play the down loaded record files. Click this button to play the record file. Click this button to pause the playing of record file. Click this button to stop the playing of record file. 27 Network Video Server/IP Camera User Manual 4. DVS/IP Camera parameters setting There are two methods to enter DVS/IP Camera Parameters Setting Interface; the operations are detailed as follow: Method 1: Use IE to access DVS/IP Camera, after login, click “Setting” on the page to enter DVS/IP Camera Parameters Setting Interface. Method 2: Use digital management center software (CMS) to log in DVS/IP Camera, after the device is selected, click “Remote Setting” on software menu to enter DVS/IP Camera Parameters Setting Interface. 4.1. Channels Settings Profile Please see the figure below as the interface for channels setting. Within the setting options, users may configure DVS/IP Camera for its channel name, audio parameter, etc. Channels Setting Functional description of options 28 Network Video Server/IP Camera User Manual 『Channel』2/4 channel DVS, select different channel to configure 『Channel Name』set the channel name of camera 『Encode Mode』support 3 streams: main stream, sub-stream, mobile steam 『Encoding Format』set encoding format, support H.264 『Frame Rate』set the frame rate of encoding, which means how many frames of image DVS/IP Camera can compose in 1 second. 『Video Size』set the size for the image of video encoded by DVS/IP Camera, carry out corresponding setting depending on which encode mode is selected. 『Stream Mode』Constant Bit Rate and Constant Quality options, when Constant Bit Rate is selected, the camera will control the bit rate within the range of set value of constant bit rate; when Constant Quality is selected, encoding will be carried out according to the option of『Encoding Quality』 『Encoding Quality』five encoding qualities are available for option: Best, Good, General, Not Good, Poor 『Constant Bit Rate』DVS/IP Camera will carry out encoding according to the value of Constant Bit Rate 『I frame interval』means the number of P frames or B frames between key frames (I frames) in the frames (I frames, B frames, P frames) encoded by DVS/IP Camera, that is, how many frames have been encoded when a key frame appears 『Bit rate』means the quantity of stream in bps encoded by encoder in 1 second. It can be adjusted continuously from 16k to 16000k. 4.2. Color Setting General The color setting interface is shown below; in this setting item, you can configure video brightness, contrast, saturation, sharpness, hue and automatic diaphragm etc options of DVS/IP Camera 29 Network Video Server/IP Camera User Manual Color setting Functional description of options 『Channel』2/4 channel DVS, select different channel to configure 『Brightness』adjust the brightness degree of picture 『Contrast』adjust the ratio between brightest and darkest areas of picture 『Saturation』adjust the vividness of picture color 『Hue』adjust the hue of picture 『Sharpness』adjust the sharpness of each detail shadow and its border 『Noise reduction』adjust digital noise value 『Auto color balance』enable this function to restore other colors more correctly by taking “White” as base color in the images obtained 『Red, Blue, Green』adjust color values of red, blue, and green 『Exposure』adjust the photographic quantity of image sensor 『Gamma』Gamma correction compensates the color display differences of different output devices, so that the image will appear the same affect on different monitors 『Gain』when Auto Gain is enabled, small signal will be raised, so that noise level will also be increased 『Wide dynamics』it is enabled so that bright area and dark area, foreground and background can be seen clearly at the same time 30 Network Video Server/IP Camera User Manual 『Scene』four options available in pull down list: outdoor, indoor, manual and auto 『Automatic diaphragm』adjust the diaphragm of lens 4.3. OSD Setting Profile OSD is an abbreviation of On Screen Display, used in CRT/LCD displayer to create some special words or graphics on the screen of displayer, helping users to acquire some assistant messages. OSD Setting includes the setting of OSD/MASK. Among the setting items, all marked with “√” in their “□” mean the corresponding overlap options have been switched on; otherwise off; please see the figure below as example: OSD Setting Instructions of options 『Channel』2/4-Channel DVS can select different channels to make configurations 『OSD Setting』 Mainly fulfill the functions of words overlapping, include overlapping the dates, overlapping the times, overlapping the descriptions of channel and displaying the 31 Network Video Server/IP Camera User Manual characters. Date and time will be displayed at left upper corner of the screen; description of channel will be displayed at the scope of 0~image resolution broad band on X-axial and 0~ image resolution height on Y-axial. 『Occlusion Setting』 Set occlusion at designated area, with the steps as below: Step I: Select『Channel』(There is only one channel that can not be selected for DVS/IP Camera); Step II: Use your mouse to click『Occlusion Setting』, a setting window will pop-up as below; Step III: Use left key of mouse to drag and draw any area you want to occlude; Step IV: Click『Apply』to set occlusion block on the image under monitoring. If you want to delete the occlusion settings, just use the left key of mouse to click “Occlusion Area Setting”, a setting window will pop-up; then click 『Delete』, and finally click『Apply』, so the occlusion will be deleted. 4.4. Network setting Profile: This module is used to basic network setting of DVS/IP Camera e.g. IP address, subnet mask, default gateway, data port, Web port, address of DNS server, as well as the mode to acquire IP address; when the network parameters are modified, DVS/IP Camera will restart automatically. Notice: During setting IP address, please avoid the contradiction between its IP address with that of other equipment in LAN; when the network parameters are modified, DVS/IP Camera will restart automatically. 32 Network Video Server/IP Camera User Manual Network Setting Functional description of options 4.4.1 Automatically acquire IP address When this option is selected, DVS/IP Camera will acquire a dynamic IP address from DHCP server; if DHCP server is not available, then use manually assigned IP address at present. 4.4.2 Use fixed IP address When this option is selected, you can manually assign a legal IP address in IP address field. 『IP Address』the IP address must be unique, and should not conflict with other host or work station in the same network segment. 『Subnet Mask』it is used to divide the network segment of subnet. 『Gateway』when DVS/IP Camera is accessed through different network segment, it is required to set this address. 『DNS』it is used to analyze the IP address of server with dynamic IP address, after DDNS function is enabled, correct DNS address should be set. 『Data Port』it is the port for the audio and video media of DVS/IP Camera, which ranges from 2000—66535, the default value is 8200. 『Web Port』it is the server port for WEB access of DVS/IP Camera, the default value is 80; if this setting is changed, input http://camera address: Web port when login again. 33 Network Video Server/IP Camera User Manual 『Set Talkback IP』it is the IP address of client receiving message when talkback request is sent, this function is an expanded function and not available yet. 『Server Name』Name of the server, convenient for memory; e.g. if the server is placed at No. 888 Jiefang Road, then you may name the server as “No. 888 Jiefang Road” for a clear guide of its location exactly 『Reversal Connection of Server』DVS/IP Camera actively connects to the object host on which the central management software is installed, and the default service port is 6000. 『Setting』When the setting corresponding to the button is done, click the button to finish. 4.5. COM Setting Profile: All our DVS/IP Camera products support 12 kinds of common PTZ protocols. If you want to connect to PTZ equipments, you need to set the parameters of RS485 port under this option, such as PTZ protocol, address and baud rate. Steps of setting: Step I: First of all, set protocol, address and baud rate of dome or PTZ correctly; Step II: The 485 communication cable of dome or PTZ shall be connected with DVS/IP Camera 485 communication port; Step III: Select『Channel』(2/4 channels of DVS optional) to set『PTZ Protocol』 In the drop-down menu, select the protocol you need (match with dome or PTZ); the server supports 12 kinds of common protocols; if there is no any protocol matching your demands in the drop-down menu, you may upload your own protocol; the server supports transparent transmission, and default value is Pelco-d. Step IV: Set『PTZ Address』and『PTZ Baud Rate』 Input the address and baud rate of your PTZ to match with fore-end dome or PTZ. Step V: Set『PTZ Speed』 Here you set the running speed of dome conveniently and randomly (0~60 optional) 34 Network Video Server/IP Camera User Manual COM Setting 4.6. Probe Warning Setting After the probe warning switched on, the DVS/IP Camera can take the actions as below when a warning is input to the probe: Conduct the output of preset probe in linkage Snap-shot jpg graphics and upload to the predefined host Automatically call the preset position of the dome that set already Send the alarm message to client Set the probe warning 35 Network Video Server/IP Camera User Manual Probe Warning Setting Step I: Connect hardware; connect the alarm input equipment with the alarm Input port of DVS/IP Camera correctly Step II: Open the probe alarm setting interface as picture above Step III: According to the type of probe, select『Probe ID and Type』, and define the『Probe ID and Type』by self Step IV: 『Set Arming Time of Probe』, select 『Start』, and set time segment Step V: Set『Time of Alarm Elimination』(1~1800 seconds optional) Step VI: 『Initiate Auto Snap-shot』 (optional) Set the trigger of probe, then snap-shot image of any channel and transmit afterwards Step VII: Tick and select『Preset Channel』(optional) When the probe is triggered, system will automatically move the dome camera to designated『Preset Position of PTZ』 36 Network Video Server/IP Camera User Manual Notice: Must connect it with external dome camera that supports preset position; furthermore, set the preset position in main interface which can be used Step VIII: Tick and select『Linkage Alarm Output』(Optional) Users may connect with external alarm equipment e.g. alarm ring, alarm light, alarm signal, etc. In case an emergency triggers the probe, the system may automatically output binary to the external equipment 『Probe Type』 When the “Normally Open” alarm probe is connected, please select “Normally Open”, When the “Normally Close” alarm probe is connected, please select “Normally Close”. 4.7. Video Motion Warning After the video Motion warning is started, when the image moves in set area set time period, the DVS/IP Camera will conduct warning treatment by set actions e.g. snap-shot jpg pictures in linkage, conduct probe output in linkage, as well as send the alarm to client end, so that the client may proceed to treatment basing on local settings. Video motion warning information includes name of server, IP, alarm type, time, etc. that may be saved into log files for the purpose of convenient inquiry afterwards. In case the client end has no connection with DVS/IP Camera when the warning occurs, users may set it to trigger the client end to login the server automatically and open the image when the warning occurs. Set video motion warning 37 Network Video Server/IP Camera User Manual Video motion warning Setting Steps of setting Step I: Select『Channel』(multiple channels of DVS/IP Camera are optional) Step II: Select『Video Mobile』among『Warning Category』 Step III: 『Start Auto Snap-shot』(Optional) Auto Snap-shot: after the mobile event occurs, system will automatically send the jpg pictures to all client ends that connected currently Step IV: Step V: Step VI: Step VII: Set the alarm time segment within the options in『Set Alarm Time』, then『Tick & Select』 Set video in『Motion Alarm Area』 Each channel of image will be divided into 18 arrays 22 columns, totally 396 areas can be available to set active detection; out of these set areas, the system will not conduct active detection; red color means “The area with active detection on image”; when setting, use the mouse to drag and select the area to set. Tick and select『Linkage Alarm Output』(Optional) Set『Time of Alarm Elimination』(1~999 seconds optional) The time of alarm elimination means the system will automatically eliminate the output when the alarm extends to this moment 38 Network Video Server/IP Camera User Manual Skills of setting: 1. In order to avoid the small objects from moving in the image that may cause unnecessary warning, users may set the sensitivity a bit higher; 2. In some areas with frequent movement, users may also set the sensitivity a bit higher in order to avoid constant warning; 3. Only those warning of very subtle movements require a low or extreme sensitivity, normally users are recommended to set a rather high sensitivity 4.8. Video Loss Warning After the video loss warning is started, when the warning occurs, the system may designate some probe to output in linkage, as well as send the warning message to client end; while the client end may conduct treatment basing on local setting. Video loss warning information includes name of server, IP, alarm type, time, etc. that may be saved into log files for the purpose of convenient inquiry afterwards. Set video loss warning 39 Network Video Server/IP Camera User Manual Video loss warning Setting Steps of setting: Step I: Select『Channel』, enter『Alarm Type』, then select 『Video Loss』 Step II: Set the alarm time segment, select arming time and set the arming time segment Step III: Tick and select『Linkage Alarm Output』 The system offers binary probe output for options; users may connect with external alarm equipment e.g. alarm ring, alarm light, alarm signal, etc. In case an emergency of video loss occurs, the system may automatically output binary to the external equipment Step IV: Set the time of alarm elimination (1~999 seconds) Step V: Click『Setting』, save the parameters 4.9. Warning Output Setting The chief function of warning output is to automatically trigger the designated probe output binary when a warning occurs, thus to trigger the warning equipment e.g. alarm, etc. You can also 40 Network Video Server/IP Camera User Manual manually control “On” and “Off” of the warning output relay. The detailed setting is as below. Warning Output Setting Probe output warning setting: 『Output I』Select the type according to the connected warning output equipment 『Output II』Select the type according to the connected warning output equipment 『Name of Switch』May customize the name of switch, or select as default 『Setting』After change the parameters, click this button to save the parameters setting 4.10. PPPOE&DDNS Settings Profile: According to the customer’s demands, if the fore-end accesses to network by dial-up, users need to conduct the setting to PPPOE; while if the remote users need to access to DVS/IP Camera via domain name, they can select DDNS supported by DVS/IP Camera to make settings. Currently it can support three kinds of DDNS: www.dyndns.com;www.netnvr.com; (where www.netnvr.com is the private DDNS of our company) 41 Network Video Server/IP Camera User Manual DDNS Setting Configurations of PPPoE Step I: Open the options of『PPPoE&DDNS Setting』as above Step II: In PPPoE, fill in the items of 『User Name』and『Password』(acquired from network service provider) Step III: Click『Setting』to save the parameters setting, then the equipment can access to the Wide Area Network (WAN) by dial-up. Instructions of DDNS configuration Currently, ISP mostly offers active IP to us (e.g. access to network by dial-up like ADSL), while mostly DVS/IP Camera and other DVS/IP Cameras need a fixed IP when they access to network remotely, and the fixed IP will cost the users too much, then DDNS offers a brand new solution to users, it may capture the user’s changing IP every time, then match the IP with domain, so the user may conduct remote monitoring via the domain. Instructions: For the detailed configuration of DDNS, please refer to Appendix I 42 Network Video Server/IP Camera User Manual 4.11. Local setting It is used to set local record and snapshot save path, network buffer and image display mode etc parameters. Local Setting Detailed description of parameters configuration: 『Record Setting』tick the drive letter where records are saved in disk list. 『Network Buffer』when the network speed of remote access is very slow, Network Buffer can be set to improve the smooth of images. 『Use Mouse to Drive PTZ function』after this function is enabled, you can directly use mouse to drive PTZ rotation on video picture. 『Image Display by using Overlay Method』when the configuration of computer is too low to display images, then disable this option to attain the goal of displaying images, but the display affect of image will be decreased. 『Root Path of Saving Picture Records』set the name of root directory for the saving of picture records, the default value is NVFile. 43 Network Video Server/IP Camera User Manual 4.12. Alarm message You can view probe alarm message, motion detection alarm message, video loss alarm message and disk abnormal error etc other messages in real time. Alarm Message 44 Network Video Server/IP Camera User Manual 4.13. Mobile Disk Video Recording Mobile Disk Video Recording Setting Specifications of functions DVS/IP Camera supports plugging SD card for recording. The maximum capacity of SD card supported is 32G. Steps of setting disk video recording Step I: Plug the SD card in the SD card interface of DVS/IP Camera. Step II: In the video recording setting, select the mode of video recording There are three recording modes optional as『Full Real-time Record』,『Non Real-time Active Record』and『Warning Record Only』. Options: When the balanced space of disk is only 50M left, the system will automatically delete the old files; otherwise, stop recording. Step III: Click『Save』 Step IV: Click『Start Recording』 Note: this series of product do not support hot plug of SD card, therefore when you use SC card to record, firstly insert the SD card and then give camera channel; when SD 45 Network Video Server/IP Camera User Manual card is removed, it should be unloaded firstly. Unload the mobile disk: Step I: Click『Stop Recording』 Step II: Click『Unload Disk』 Step III: Remove the SD card. 4.14. FTP Upload Setting Profile FTP upload setting means when warning occurs and it needs to upload pictures to some FTP server in the network, the DVS/IP Camera may automatically upload the pictures to the designated FTP server; details as the figure below: FTP Upload Setting Steps of FTP configuration: When all options below are set correctly, FTP upload function can be realized successfully. 46 Network Video Server/IP Camera User Manual Step I: Install FTP server (For detailed methods of installation, please consult the corporate network administrator) Instruction: Recommend to adopt Serv-U series FTP server software Step II: Step III: Tick and select『Start FTP Function』 Fill the IP address and port (default FTP open port 21) into 『FTP Server』 Step IV: Set『User Name』, means the legal user name in FTP server 『Password』is the corresponding password of the legal user name Step V: Set『Catalogue』and『Sub-catalogue』 Means the mode to names the folders where image files are saved in FTP server Step VI: Click『Save』to save parameters 4.15. Email Upload Setting Profile E-mail upload setting means when warning occurs and it needs to send the pictures to email box, DVS/IP Camera may automatically send the alarm information and pictures to the designated mailbox by email; details as the figure below: 47 Network Video Server/IP Camera User Manual Email Upload Setting Steps of Email upload setting Step I: Tick and select『Start Email Alarm Upload』 Step II: Set『Email Server』, means the address of mail server used for the sender’s mailbox Users are suggested to use mail server of [smtp.qq.com] or [smtp.sohu.com] Step III: Set 『 User Name 』 and 『 Password 』 , mean the user name and password corresponding to the sender’s mailbox Step IV: Set『Sender』, mean the address of mailbox the sender uses Set『Receiver』, mean the address of mailbox the receiver uses Users are suggested to use mailbox of [E-mail [email protected]], [E-mail name @qq.com], [E-mail [email protected]], [E-mail [email protected]], [E-mail name @yahoo.com] or [E-mail name @gmail.com] Options 『Copy』 This option means that the email you are writing will also be sent to the emails that you input in the Copy field, except for the email that you put in the To field, and the To recipient will know that you are sending this email to him and others that you are inputting in the Copy field. (This function is not supported current). 『BCopy』 This option means that the email you are writing will also be sent to the emails that you input in the BCopy field, except for the email that you put in the To field, but the To 48 Network Video Server/IP Camera User Manual recipient will not know that you are sending this email to the recipients that you are inputting in the Copy field. (This function is not supported current). 『Image Attach』 When this option is checked, it will snap shot the images and upload it via email in case of system alarm. 4.16. Center Access Configuration Profile Center access configuration means the setting of essential parameters for fore-end equipment monitoring system to access to central platform; details as the figure below: Center Access Setting Steps of Center access configuration Step I: Construct a platform server (it is necessary to install another set of independent platform software of our company, and you need to contact our technical support) Step II: Tick and select『Enable Register on “Center”』 Step III: Set『Center IP』, means the address of platform server Set『Port』, means the designated port of platform server, and the port is 8889. 49 Network Video Server/IP Camera User Manual Step IV: Set『Device NO.』, means the serial number of platform server (for our product, it does not need to input the serial number) Step V: Click『save』, save the parameters 4.17. WIFI Setting Profile Here you can set the parameters of 3G network card, WIFI and cell port. 4.17.1. 3G parameters setting In NVClient client side, open “Remote Setting” to pop up “Parameters Setting” dialog box, select “Wireless Setting” option, select “Enable” in “3G Parameters” field at the right side, select 3G card type (only EVDO of domestic telecommunication is supported at present). 3G parameters setting After setting, close DVS/IP Camera and insert 3G network card, then start the server, it will take about 1 minute to dial up for the first time. It can be used after the dialing is successful; if 3G dialing is successful, then 3G states will display “UP”, IP address will display the IP address 50 Network Video Server/IP Camera User Manual acquired after dial success. 4.17.2. WiFi parameters setting In NVClient client side, open “Remote Setting” to pop up “Parameters Setting” dialog box, select “WIFI Setting” option, enable WIFI function in “WIFI Network Parameters” field at the right side, and set correct network parameters, SSID, encrypt mode, work mode and encrypt content (please input according to the prompt of document). Note: before setting WIFI parameters, please ensure that you have installed WIFI network card on your camera. WiFi parameters setting After setting, you can find out the IP address of wireless network card by using the client side of Digital Video Management Center. 51 Network Video Server/IP Camera User Manual 4.17.3. Mobile access setting Set mobile access port, the default value is 15961. For the purpose of mobile access, it is required to install mobile monitoring software of attached CD on mobile. Mobile setting 4.18. UPNP setting General After UPNP function is enabled, and then by combining DDNS, you can let your DVS/IP Camera to realize plug and play. “UPNP setting” mainly includes『Enable UPNP』,『Work Mode』,『Network Card Type』, 『Local Port Setting』and『Remote Port Setting』etc setting. As shown in below: 52 Network Video Server/IP Camera User Manual UPNP Setting 『Enable UPNP』UPNP is not enabled in factory default of camera, tick『Enable UPNP』to enable UPNP function; 『Work Mode』there are 2 options of work mode: Auto Port Mapping and Manual Port Mapping; when Auto Port Mapping is set, DVS/IP Camera will assign mapping port automatically; when Manual Port Mapping is set, it is required to manually set “Remote Data Port”, “Remote Web Port” and “Remote Mobile Port”; 『Net Adapter Type』select to use “wired adapter” or “wireless adapter” to realize UPNP function; 『Local Port Setting』It is the local access port of DVS/IP Camera, it is required to set local port in network parameters; 『Remote Port Setting』It is the port through which DVS/IP Camera is accessed remotely; After remote port mapping is set, when you can use remote port to access DVS/IP Camera, the router will carry out data transition between remote port and local port. 4.19. System Setup Profile “System Setup” chiefly include the common settings for all parts e.g.『System Clock』,『System Parameters Saving』,『System Update』,『System Version』, 53 Network Video Server/IP Camera User Manual 『System Restart』,『System Restore Settings』, etc. Please see the figure as below: System Setting 『Server Time Setup』The system offers the function of calibration to the time of client end for remote DVS/IP Camera; When it confirms the time of client end is correct, click “Set”, then video server will work by the time of client end. 『Update FLASH』 Click “Save” to save the revised parameters into the “flash” in the server; Otherwise, the system will still use the previous parameters after restart. 『Server Upgrade』When DVS/IP Camera needs upgrade, click this button to upgrade as the steps below: Step I: Click『Browse』button Step II: Select the upgrade files (details as the figure below) Step III: Click『Upgrade』 Notice: 54 Network Video Server/IP Camera User Manual Before upgrade, please contact technician of our Technical Department, and the upgrade shall be conducted under our technician’s instructions The network must not break off during the process of upgrade Power supply of DVS/IP Camera shall be stable during the process of upgrade The DVS/IP Camera will automatically restart when the upgrade finishes; please do not make any operation before the system successfully run up again. Server upgrade 『Restore』 Recover all parameters to be ex-work values except the network parameter and user rights parameter. 『Restart Server』Click『Restart Server』button, then the server will shut off and restart. 55 Network Video Server/IP Camera User Manual 4.20. User Rights Setting User Rights Setting Profile: The server can support maximally 5 users; and each user may own private rights under setting Steps of setting: Step I: Step II: Step III: Step IV: Click『User Index』, select the User in the drop-down menu (User from 1 to 5, optional) Set『User Name』and『UserPass』 Tick and select『Enable User』 Set user Rights 『PTZ Control, Set Parameters, Upgrade, Format』optional Tick and select『Channels The User Can Preview』 56 Network Video Server/IP Camera User Manual Appendix I Operating instruction of DDNS I. Steps of setting netnvr DDNS Note: it is not required to additionally apply netnvr DDNS, you only need to input DDNS user name and domain name that you want to apply in DDNS setting interface. Step 1: modify the IP address of device, the IP address is required to be the network segment used in normal times, that is, the IP for the internal network of the router. 57 Network Video Server/IP Camera User Manual Step 2: log in client side software --> Remote Setting --> PPPOE&DDNS Setup --> Enable DDNS --> select netnvr DDNS network provider Step 3: input user name and domain name that you want to apply in DDNS setting interface, click “Save” to save. 58 Network Video Server/IP Camera User Manual Step 4: set UPNP or set port mapping on the router. In the IE, input IP of router into the router, normally find the mapping options of router port, commonly as “Virtual Server”, “NAT Setting” or “Port Transferring”, etc.; in the IP address column, input the IP of DVS/IP Camera current or to be mapped; add 80 port and 8200 port respectively; details as the figure below (D-Link): 59 Network Video Server/IP Camera User Manual (Setting Virtual Server, Web Port: 80, add DVS IP address: 192.168.168.72) (Setting Virtual Server, Data Port: 8200, add DVS IP address: 192.168.168.72) 60 Network Video Server/IP Camera User Manual Virtual Server List Step 5: try to use the domain name applied just now to access DVS/IP Camera; if you can access normally, then your application is successful. II. Steps of setting DynDNS DDNS Step 1: log in the official website of DynDNS http://www.dyndns.com Step 2: register DynDNS account and apply an available domain name. 61 Network Video Server/IP Camera User Manual Step 3: modify the IP address of device, the IP address is required to be the network segment used in normal times, that is, the IP for the internal network of the router. 62 Network Video Server/IP Camera User Manual Step 4: log in client side software --> Remote Setting --> PPPOE&DDNS Setting --> Enable DDNS --> select DynDNS DDNS network provider Step 5: input user name, password and domain name that you have applied in DDNS setting interface, click “Setting” to save. 63 Network Video Server/IP Camera User Manual Step 6: set UPNP or set port mapping on the router, please refer to Step 4 of “Steps of setting netnvr DDNS” for the method of port mapping. Step 7: try to use the domain name applied just now to access DVS/IP Camera; if you can access normally, then your application is successful. 64 Network Video Server/IP Camera User Manual Appendix II Alarm input, output device connection 1. Alarm input connection: IP Camera Wiring Socket IP Camera Wiring Socket Normally Closed alarm trigger input Normally Open Connection alarm trigger input Connection Alarm trigger DVS Wiring Socket Alarm trigger DVS Wiring Socket Normally Closed alarm trigger input Normally Open Connection alarm trigger input Connection Alarm trigger Alarm trigger Note: after alarm input device is connected well, it is required to select correct alarm type in the alarm input configuration menu of DVS/IP Camera and set well the time interval of arrangement! 65 Network Video Server/IP Camera User Manual 2. Alarm output connection: IP Camera Wiring Socket Its maximum working volt should not exceed 110V Alarm output device Alarm power supply (Maximum AC: 110V, 1A, 110W) IP Camera Wiring Socket High Voltage(exceed 110V)、High Current Alarm output device Circuit Breaker Circuit Breaker Power Supply Alarm output device power supply 66 Network Video Server/IP Camera User Manual DVS Wiring Socket Its maximum working volt should not exceed 110V Alarm output device Alarm power supply (Maximum AC: 110V, 1A, 110W) DVS Wiring Socket High Voltage(exceed 110V)、High Current Alarm output device Circuit Breaker Circuit Breaker Power Supply Alarm output device power supply Note: after alarm output device is connected well, it is firstly required to set well linkage alarm input of alarm input, or manually control alarm output switch in alarm output configuration menu! 67 Network Video Server/IP Camera User Manual Appendix III Default parameters 1. Network parameter 1) Network Video Server and IP Camera default parameters Parameters Default IP address 192.168.1.100 Subnet address 255.255.255.0 Gateway 192.168.1.1 Data port 8200 Web port 80 Mobile port 15961 UPNP Off 2. Username and password Parameter Default Username admin Password admin Appendix IIII Answer of common failures Ask: how to connect quickly and preview images for newly bought machine? Answer: please read <DVS/IP Camera Quick User Guide> before you use the device. Ask: why the IP of device can’t be found when the search tool of DVS/IP Camera is opened? Answer: reason 1: DVS/IP Camera is not switched on, or power adapter conforming to standard is not available; Solution: use standard power adaptor of DVS/IP Camera to supply power to device, examine the power indicator (PWR) of device to see if it is lit, and examine the device running lamp (RUN) to see if it is flashing normally. Reason 2: network cable is damaged or too long; Solution: fabricate network cable again, the length of single network cable should not exceed 80 meters, use super 5 category or 6 category shielded network cable with better quality as possible; after network cable is connected, please examine the network connection indicator to see if it is lit. Reason 3: the firewall of computer has prevented the search tool; Solution: before the search tool is opened, please firstly try to close the firewall of computer 68 Network Video Server/IP Camera User Manual temporarily, and open the firewall of computer after the device is connected normally. Reason 4: the network address of device has been modified, so that the IP address of device and gateway address are not in the same network segment, or the DVS/IP Camera and your PC are not in the same VLAN. Solution 5: press the RST reset key of device for about 5 seconds under power on state, release you hand after the network indicator lamp is off, the device will be restored to factory default parameters. The factory default IP address is: 192.168.1.100; if DVS/IP Camera and your PC are not in the same VLAN, please contact network administrator to assign access rights. Ask: why the picture sense fuzzy or color cast after image connection? Reason 1: dirty lens, lens not focused well or lens used not conforming to DVS/IP Camera; Solution: use professional lens cloth to carefully clean lens, readjust the focus of lens; please use mega-pixel lens for mega-pixel DVS/IP Camera. Reason 2: brightness, contrast, sharpness and hue parameters haven’t been adjusted well; Solution: trim the brightness, contrast, sharpness and hue parameters of DVS/IP Camera again according to detailed installation environment. Ask: why DVS/IP Camera can’t be accessed through Internet? Reason 1: there is no access environment of Internet, or there is no access right. Solution: please install well the access environment of Internet before hand, for example: put ADSL network into operation, or fixed IP address of Internet; if you have no right of network access, please contact the network administrator to assign relative access right. Reason 2: network parameters, port mapping and DDNS haven’t been set well; Solution: correctly set the network parameters of DVS/IP Camera, including IP address, subnet mask, gateway address, DNS and network access port etc, so as to ensure that the network address of your device can connect to Internet normally; normally configure port mapping (if your router supports UPNP function, then enable the UPNP of DVS/IP Camera to prevent you from the trouble of setting port mapping), apply and configure correct DDNS domain name. Ask: why the video picture feels not smooth or having delay when DVS/IP Camera is accessed through Internet? Reason 1: the band width of network for upload or download is not enough; Solution: optimize or improve the upload band width for the network access of DVS/IP Camera and improve the download band width of the access end network; reduce the encoding rate and frame rate of DVS/IP Camera. 69