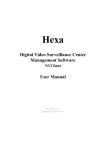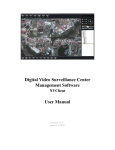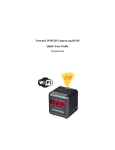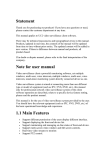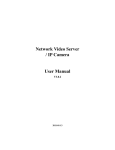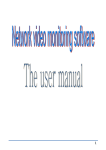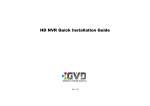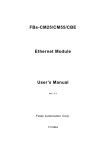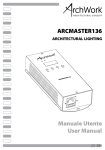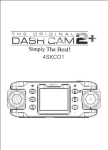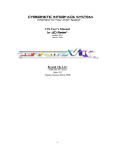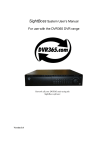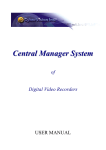Download Video Surveillance Management Software NVClient V5
Transcript
Video Surveillance Management Software NVClient V5 User Manual Version: V5.0 Update Date: 2013 -12-12 Welcome Thanks for using the Company's digital video surveillance management software. Please read this document carefully before use. During operation, if you’re unable to solve the problems according to the descriptions in this manual, please contact our technical support or product suppliers. As a user manual describes the use of IP Camera, DVR use is consistent with the IP Camera Contents of this document will be updated from time to time without notice. Contents PART Ⅰ OVERVIEW............................................................................................................................................... - 1 1.1SOFTWARE OVERVIEW .......................................................................................................................................... - 1 1.2 MAIN FUNCTIONS OF THE SOFTWARE ...................................................................................................................... - 1 PART Ⅱ ENVIRONMENT REQUIREMENTS FOR SOFTWARE RUNNING .......................................................... - 2 2.1 OPERATING SYSTEM CONFIGURATION ..................................................................................................................... - 2 2.2 MINIMUM HARDWARE CONFIGURATION .................................................................................................................... - 2 2.3 RECOMMENDED HARDWARE CONFIGURATION .......................................................................................................... - 2 2.4 SOFTWARE CONFIGURATION .................................................................................................................................. - 2 PART Ⅲ SOFTWARE INSTALLATION AND UNINSTALL ..................................................................................... - 2 3.1 SOFTWARE ACCESS .............................................................................................................................................. - 2 3.2 SOFTWARE INSTALLATION ..................................................................................................................................... - 2 3.3 REMOVING THE SOFTWARE .................................................................................................................................... - 3 3.4 SOFTWARE LANDING ............................................................................................................................................ - 3 PART IV: INTRODUCTION OF THE MAIN INTERFACE ......................................................................................... - 5 4.1 SYSTEM MENU AREA ............................................................................................................................................. - 5 4.2 DEVICE LIST AREA ................................................................................................................................................ - 6 4.3 STANDARD TOOLBAR ............................................................................................................................................ - 6 4.4 Shortcut functional area................................................................................................................................. - 8 4.5 Preview Window ........................................................................................................................................... - 12 4.6 Alarm information ......................................................................................................................................... - 12 PART V DETAILED DESCRIPTION OF THE SOFTWARE FUNCTION SET ......................................................... - 13 5.1 VIDEO PLAYBACK ............................................................................................................................................... - 13 5.2 SYSTEM CONFIGURATION .................................................................................................................................... - 14 5.2.1 Basic configuration ................................................................................................................................... - 14 5.2.2 Device management .................................................................................................................................. - 16 5.2.3 Group management ................................................................................................................................... - 19 5.2.4 Record ........................................................................................................................................................ - 20 5.2.5 Scheme ....................................................................................................................................................... - 22 5.2.6 User management ...................................................................................................................................... - 23 5.2.7 Remote setup ............................................................................................................................................. - 24 5.2.8 Log Search ................................................................................................................................................. - 24 5.3 GROUP SWITCHING ............................................................................................................................................. - 25 PART VI VIDEO SURVEILLANCE MANAGEMENT SOFTWARE FAQ ................................................................. - 26 6.1 UNABLE TO ACCESS THE NETWORK MONITORING EQUIPMENT THROUGH THE VIDEO SURVEILLANCE MANAGEMENT SOFTWARE ................................................................................................................................................................................ - 26 6.2 IMAGE DISPLAY COLOR IS NOT NORMAL................................................................................................................. - 26 6.3 PTZ CAMERA CANNOT BE CONTROLLED ............................................................................................................... - 26 6.4 NO SOUND WHILE MONITORING ............................................................................................................................ - 27 6.5 AUDIO INEFFECTIVE ............................................................................................................................................ - 27 PART VII FACTORS THAT AFFECT SYSTEM PERFORMANCE .......................................................................... - 27 - Part Ⅰ Overview 1.1 Software Overview The video surveillance management software is used for achieving centralized monitoring, storage, management and control of all the front-end network video surveillance equipment (including network video server, network camera, and video decoder) and network video recorder (DVR). This management software can simultaneously display 36 audio and video screens, able to set up, control, and remote upgrade either device; Support the functions of 1/4/9/16/20/36 screen switching, two-way voice intercom, electronic maps, log retrieval, alarm control, remote retrieval playback and others. It is functionally powerful, user-friendly and easy to operate, especially convenient for the users to realize networking applications of small and medium-sized remote network monitoring systems. 1.2 Main functions of the software The main functions of the video surveillance management software include: Maximum support 36-way audio and video channels at the same time Able to achieve centralized monitoring, storage, data forwarding, management and control for all the front-end network video surveillance equipment (including network video servers, network cameras and network DVR) Electronic map display Real-time video surveillance preview Two-way voice intercom, voice broadcast Video recording (pre-recording, manual recording, alarm linkage recording, timer recording) Provide channel, date video search playback Provide time search playback, accurate to the second PTZ control; preset, call, PTZ cruise Support the function of packet switching display, automatic reincarnation display Support the alarm function for video loss, video mobile, network abort and front-end sensor trigger Log management Front-end capture, and back-end capture DDNS (Dynamic domain analysis) Support P2P network Support transparent data transmission -1- Part Ⅱ Environment Requirements for Software Running 2.1 Operating system configuration 32/64-bit simplified Chinese / English Windows 2000/2003/XP/Vista, Windows 7 and other operating systems. 2.2 Minimum hardware configuration CPU: Pentium 2.0GHz Memory: 512 MB Graphics: TNT2 Sound card: necessary for voice monitoring and two-way intercom Hard disk: no less than 40G in case of recording images 2.3 Recommended hardware configuration CPU: Intel Core2 Duo E7400 2.8G Memory: 2G Graphics: 128bit, 1GB memory Hard disk: SATA hard disk, over 8M cache, 2000G 2.4 Software configuration IE 7.0 or above versions DirectX9.0 or above versions TCP / IP network protocol Part Ⅲ Software Installation and Uninstall 3.1 Software access Pathway I: put the companion CD-ROM in the box of IP camera or video server into your computer's CD-ROM drive, locate the setup file for the video surveillance management software, copy it to your computer, double click it to run the installation; after installation, find the NVClient software under『Start menu All programs NVClient_V5』, or directly double-click “NVClient" on the desktop to run the main program. Pathway II: contact our technical support department to transfer the video surveillance management software through remote QQ, MSN, E-mail or any other means. Pathway Ⅲ: Visit our official website to download from the Download Center. 3.2 Software installation Check and double-click the setup file of video surveillance management software, and the dialog box appears -2- as shown below: Figure (1) Select the language you want to use in the installation: English、 简 体 中 文 、 Português、русский, click "OK" Follow the prompts and click "Next" Until the "Finish" button appears, click "Finish" to complete the installation. 3.3 Removing the software There are two ways to remove the video surveillance management software: On the Start menu, select "Programs" → "NVClient_V5” → “Uninstall” to uninstall the software. Open the "Add / Remove Programs” dialog box on the "Control Panel"; in the list of programs, select to delete" NVClient Version "option. Delete the dialog box shown below: Figure (2) 3.4 Software landing Double-click the video surveillance management software icon of video surveillance management software, as shown below: -3- , then pop-up the Login dialog box Figure (4) "User name" default: admin "Password" default: empty Check the "Remember Password" option; when re-entering the management software, there is no need to re-enter the password to log video surveillance management software interface. -4- Part IV: Introduction of the Main Interface The main interface of management software can only single-screen display up to 36-way image. You can manually switch the pages as needed, or it can be set to automatically switch pages to polling the connected channels. Composition of the interface: System menu area, image preview window and status, standard toolbar area, equipment list area, Close and Minimize composition. 4.1 System menu area The system menu area is described in the following table: Icon Text Real-time preview Video playback Function Description Click this button to check video real-time preview Click this button to enter the video playback interface -5- System configuration Click this button to enter the system configuration interface 4.2 Device list area This area disp la ys th e added de vice This area disp lays the added packe t info rmation, a s well a s pre view o pen o r device close player in formation and packe t 4.3 Standard toolbar The standard toolbar is described as following: Icon Text Function Description Connect the video Click this button to connect the selected preview device Click this button to turn off video preview of the Turn off the video selected device Click this button to turn off video preview of all Turn off all devices -6- 1 split screen Video preview of 1 spilt screen window 4 split screen Video preview of 4 spilt screen window 9 split screen Video preview of 9 spilt screen window 16 split screen Video preview of 16 spilt screen window 20 split screen Video preview of 20 spilt screen window 36 split screen Video preview of 36 spilt screen window Multi-image full-screen Sequence Full-screen preview Group Sequence Window toolbar Toolbar for all windows, local zoom in, local zoom out, intercom, sound, video, capture, stop preview playing Capture Click this button to capture the selected image; the captured images will be stored in the specified directory of the computer Video recording Click this button to turn on / off video Electronic zoom out Click this button for electronic zoom out function Electronic zoom in Click this button for electronic zoom in function Voice intercom Click this button to turn on / off the voice intercom function Sound Two states, Open / Close sound output Sound adjustment Adjust the sound output size Window control Window lock / minimize window / window close -7- 4.4 Shortcut functional area The shortcut functional area contains PTZ control, PTZ preset point, PTZ cruise path and color settings. Icon Text Shrink PTZ control Function Description Close / open the PTZ control PTZ control Preset point Set the PTZ preset position, call / remove PTZ preset position Cruise path Set the cruise path Color settings Color settings 4.4.1 PTZ control Icon Text Function Description Zoom Enlarge or reduce the video image Focus Adjust the focal length of the lens Aperture Adjust the size of the aperture Direction Control PTZ up, down, left, right, automatic scanning Wiper Turn on/off wiper function Light Turn on / off light PTZ speed Adjust the PTZ speed 4.4.2 PTZ preset point Control the PTZ function of the channel you choose in the view screen. -8- Through the rotation of the direction key to control PTZ camera eight direction, by dragging to control PTZ rotation speed. Click , PTZ will automatic scanning, the next click will stop the scanning. Click the right side of the function keys to adjust Zoom, Focus and Iris. Icon Text Function Description Zoom Enlarge or reduce the video image Focus Adjust the focal length of the lens Aperture Adjust the size of the aperture Direction Control PTZ up, down, left, right, automatic scanning Wiper Turn on/off wiper function Light Turn on / off light PTZ speed Adjust the PTZ speed 4.4.3 PTZ preset point setting Support 255 preset point setup and call. Icon Text Function Description Add preset point Right click the preset point number to be added, add the current preset position -9- Call preset point Double click the preset point to call the set preset position 4.4.4 Cruise path Set the cruise path Add 2 or more preset points to the view channel, you can set these preset points in a new cruise path. The interface is shown as in below. Step 1: Choose the channel which need set cruise path, click in PTZ control panel, according to cruise path settings window. Step 2: Right click the cruise route name, click“Cruise route configuration”, enter “Cruise route configuration”. Double click also can enter “Cruise route configuration”. Step 3: Click to add cruise point, in the preset point list you can choose the preset point. Step 4: Set the preset point cruise time and speed. Click save add cruise point. Note: the range of cruise time: 1 ~ 3600 seconds, cruising speed range of 1 ~ 7. - 10 - Step 5: Repeat step 3 and step 4, add to cruise to cruise route list. Choose the cruise route you set, click to call cruise route, click to stop cruise route. 4.4.5 Color settings Icon Text Function Description Brightness Adjust the brightness of the front-end IPC, DVS, DVR video preview Contrast Adjust the contrast of the front-end IPC, DVS, DVR video preview Saturation Adjust the saturation of the front-end IPC, DVS, DVR video preview Sharpness Adjust the sharpness of the front-end IPC, DVS, DVR video preview Default value Default front-end IPC, DVS, DVR color parameters - 11 - Icon Text Function Description 4.5 Preview Window The preview windows can be inter-exchanged. 4.6 Alarm information The alarm information window displays motion detection, video loss, alarm input, other alarms and so on. You can query the relative types of alarm information. - 12 - Alarm Close / open alarm information window Alarm type Find the corresponding alarm according to the alarm type information Part V Detailed Description of the Software Function Set The client management system features include several functional modules such as video playback, loop switching, packet switching, equipment management, group management, basic configuration, user management, remote setting and lock, which will be discussed one by one as follows. 5.1 Video playback Video playback includes options like local playback, remote playback, type retrieval, time / file list retrieval, playback control, playback tool and multi-screen display. Function Description: Video playback can playback the video files, supports the multi-channel, multi-file, simultaneous playback and multi-screen display functions, and supports video retrieval. Function Introduction "Local playback": detect disk video files of the local computer and local video playback "Remote playback": test disk video files of the front-end equipment and local video playback “Type Search ": retrieve disk video files of the local computer or front-end equipment according to video file types "Synchronous playback”: search playback and simultaneous playback by time - 13 - "Time / file list retrieval": search playback by time ( zoom in and out by time, accurate to the second retrieval), select the desired playback time point by mouse to playback video. Search playback by file, select the desired playback video files to playback video. "Playback Control" functions from left to right: previous file, frame rewind, play, pause, stop, frame forward, next file, playback speed. “Playback Tool" functions from left to right: add files, capture, video downloads, volume switch and volume size. "Multi-screen display”: multi-screen playback display at the same time 5.2 System Configuration The system configuration features include options of remote configuration, device management, group management, basic configuration and user management. 5.2.1 Basic configuration This option is mainly focused on software configuration, video configuration, path configuration, and other configurations, as shown in the following interface. - 14 - Basic configuration described in the following table: Item Alarm and operation preservation days Power on automatically Function Description log This refers to the number of days that client generates alarm information and operation information stored in the local log (default 30 days) Select this item for the system to be restarted and automatically run the client program For example, preserving the recorded videos in C disk, as follows: "check" C disk, the system will create folder NVFile in the root Video storage path directory of C disk, and all video files and other information concerning the client software will be saved in this directory (saved in C disk by default) This item refers to the certain empty disk space to be reserved during Disk reserved space video recording; the default size is 10240MB; the minimum reserved space is 10240MB Video switching time This refers to the video package length of time; default 10 minutes to generate a video file; switching time ranges from 10 minutes to 60 - 15 - minutes This refers to the number of days for normal recording, motion Preservation days of normal recording and alarm recording detection recording and I / O alarm recording preserved in the local (the ordinary recording default for 30 days, alarm recording is kept for 60 days by default) This refers to the selection mode when the video storage disk is full in Disk full operation files; default in two ways: first, delete the oldest video files for loop recording when the disk is full; second, stop recording operation immediately after the disk is full Restore the preview state Check this item, re-visit the client, real-time preview the window, and it will be restored to the preview state on exit Language Support English, Simplified Chinese, Português, русский switch Configure configure the PC COM port for keyboard configuration 323 5.2.2 Device management This option focuses on the configuration of "device information", “area management” and so on. The interface is as follows: Device management is described in the following table: Item Function Description Area add Add new area information Area modification Modify the name of the area has been added Area deletion Delete the name of the area has been added - 16 - Search Check “Search” to display the information of all devices in the LAN Type of device Network video device and P2P device to be selected Add a device manually Add the specified device to the specified device area (double-click the device in the search list to add a device to the designated area) Bulk add Select the box in front of the number, add all the searched device information to the specified area 5.2.2.1 Steps for adding an area Step 1: Click the Add button in area management Step 2: Enter the name of the area for preservation - 17 - 5.2.2.2 Steps for manually adding network video devices Step 1: Select the IP address of the device type, and then select the protocol type. A1: IPC Type A2: DVR Type A3: TOPSEE protocol A4: ONVIF protocol; Step 2: Enter the name of the device (users can input any custom name in either Chinese or English) Step 3: Enter the address of the device in the address bar (you can fill in the IP address or domain name) Step 4: In the port number, set the device's data port number, DVS / IP Camera / default as 8200; this port can be custom, filling in according to the data port in network settings Step 5: Set the number of channels for front-end DVS / IP Camera (determined according to the channel number of front-end DVS / IP Camera) Step 6: Input the user name and password of front-end DVS / IP Camera (determined as the front-end device) Step 7: Click “Save” to complete adding the device - 18 - 5.2.2.3 Steps for manually adding P2P devices Step 1: Select the device type P2P Step 2: Enter the name of the device (users can input any custom name in either Chinese or English) Step 3: Enter the name of the device in P2P device name (user-definable enter any name in English) Step4: Enter the P2P domain in the domain name, the domain name that is MY-EYE (MY-EYE domain can view the DDNS settings) Step 5: Set the number of channels for front-end DVS / IP Camera (determined according to the channel number of front-end DVS / IP Camera) Step 6: Input the user name and password of front-end DVS / IP Camera (determined as the front-end device) Step 7: Click “Save” to complete adding the device 5.2.3 Group management User may set up more than one grouping as needed, grouping or loop switching display the videos; the interface is as follows: - 19 - Setup steps for group management Step 1: Select the desired group for adding device; the maximum default of 10 groups Step 2: Select a device channel in the device list, click channel in the selected group by to add a channel (remove the device ) Step 3: Select group 1, right-click to modify the group information, set the residence time of a group, the number of split-screens, Allow polling and other parameters. The shortest switching time interval is 10S. 5.2.4 Record Set the record schedule - 20 - Step 1: Choo se the d e vice you wan t sen t record , √ th is d evice. Step 2: S et the sche dule, NVClien t supp ort Max. 10 schedu le list. Step 3: S et the rec ord time in the schedu le. ( Monday to Sunda y) - 21 - 5.2.5 Scheme Alarm lin k set up Step 1: Choo se the d e vice you wan t set, check Step 2: Choo se the c ha nnel o f the device, set alarm type. Step 3: Modify an d save th e setting . Lin k scheme se t up Step 1: Accord ing to th e de mand , you can cho ose scheme 1 to sch eme 10. Step 2: S et the ru le na me, p la y sound, d uratio n, reco rd, P TZ p reset p oint, pop u p video. - 22 - 5.2.6 User management Users can be given different operating authorities according to the actual needs of different users, the interface as follows: - 23 - Setup steps for a new user: Step 1: Select the “Add User” button Step 2: Set a new username and new password Step 3: Authorize the user specific operating authority Step 4: Check the OK button to complete adding a new user. You can visit the client by this username for operation. 5.2.7 Remote setup Remote setup mainly focuses on the configuration of the parameters for various functions of the front-end equipment. For detailed configuration, refer to the user manual of video server and DVR. 5.2.8 Log Search Users can search system log, alarm log and APP log information, as below shown. - 24 - 5.3 Group switching The user can set up multiple groups as needed for video group display or loop switching display. For detailed setting procedures of packet switching, please refer to section 5.2.3 --- Group management. Set up groups, select the group list in the real-time preview screen and right click the group list; the functions - 25 - are as follows: Item Grouping play Function Description Manual grouping play Check the residence time, number of split-screens and other related Grouping attribute information of group settings Polling to this group Allow polling in the group management, set the polling to this group Part VI Video Surveillance Management Software FAQ 6.1 Unable to access the network monitoring equipment through the video surveillance management software Possible cause: no network? Solution: access the network by computer to test whether the network access is working properly; first troubleshoot the cable failure, network failure caused by computer viruses and firewall blocking until able to Ping between the computers. Possible cause: IP address is occupied by other devices? Solution: disconnect the network monitoring device to the network, connect the network monitoring device to the computer separately, and then set the IP address following the correct operation. Possible cause: the computer's IP address and network equipment are located in different segments or different subnets? Solution: check IP address, subnet mask and gateway settings. Possible cause: unknown? Solution: press the reset button on the server to restore to the factory default state, and then reconnect; default IP address for the DVS / IP Camera system is 192.168.1.100, subnet mask 255.255.255.0. 6.2 Image display color is not normal Possible cause: poor site light? Solution: check whether the site ambient light is normal, increase auxiliary light source. Possible cause: the video frequency system setting is not correct? Solution: test whether the equipment video format (PAL or NTSC) is correct. Possible cause: bright color adjustable parameters are not set correctly? Solution: adjust the color values of the bright parameters depending on the site environment. 6.3 PTZ camera cannot be controlled Possible cause: the signal cable is not connected or not connected properly? Solution: reconnect the control line that connects PTZ or dome camera to the server. Possible causes: not correctly set the corresponding decoder protocol, address or baud rate? - 26 - Solution: please carefully check whether the settings are correct. Possible cause: the control line is too long? Solution: bold the control line. Possible cause: the equipment power is not enough? Solution: use the standard power adapter to increase power. 6.4 No sound while monitoring Possible cause: no audio input device connected? Solution: check the audio connections. Possible cause: the audio option of the front-end device is not open? Solution: check the audio parameter settings of the front-end equipment to see if the audio is open. 6.5 Audio ineffective Possible cause: when the audio sounds to have a lot of cacophony and serious sound distortion, please check whether the input signal level is inputted from the line. Most of the time when the input signal is not inputted from the line (such as a zoom back microphone), the server does not match the input level, resulting in saturation distortion. Solution: use the appropriate line input in accordance with the acceptable range of the video server. Part VII Factors that Affect System Performance When you build your system, you must consider the overall system performance, the factors that affect your system, and how to set up your system to achieve optimal performance. The bandwidth issues are usually issues to consider, namely, how to set the bit rate, and other issues such as: frame rate issues; when the video surveillance management software is connected too much, it will affect the frame rate of the server. The followings are some general factors for us to consider in the construction of the system, which may affect the server efficiency: 1. First is the problem of your network bandwidth. It is usually OK for the LAN, but if it is WAN or any private network, we must consider the network upload bandwidth. If the upload bandwidth is narrow, such as ceiling 512kbps, you would rather not to set the server output stream over 512kbps, otherwise it will lead to the phenomenon of audio or video interrupt. 2. For the ADSL to be stressed, we usually concern about the downstream bandwidth of ADSL, but when we use the video server, it is the upstream bandwidth to be used. At this time we should concern about its upstream bandwidth when designing system, such as: for general ADSL2M, the downstream bandwidth is about 1.5Mbps, but its upstream bandwidth is only 512Kkbps or less. Therefore, the network upstream bandwidth is what we should be concerned with. - 27 - 3. About how to set the image parameters according to the network, please refer to the image settings of video server and DVR user manual. 4. Too much video surveillance management software simultaneously watching the images of the same video server image will affect the performance of the server, resulting that the video frame rate drops. Therefore, we recommend the pathways simultaneously connected to the video server and open the videos of not exceeding 9. 5. Capture function provided by the video server applies the means of front snapping pictures. Therefore too frequent capture will affect the performance of the server, resulting that the video frame rate drops. 6. Heavy network load will affect the performance of the system, probably resulting in the phenomenon of audio and video interrupt. 7. Not enough CPU performance for the video surveillance management software host can also lead to the phenomenon of audio and video interrupt. - 28 -