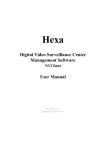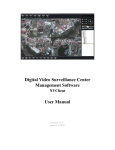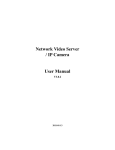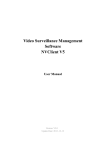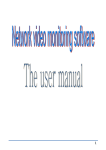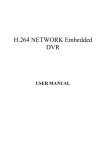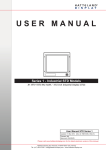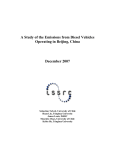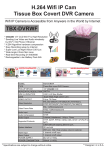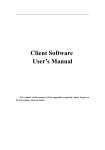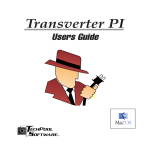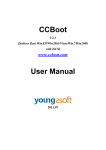Download view User`s Manual in format - COP
Transcript
Network WIFI IP Camera and DVR Quick User Guide (Version 3.0.4) Note: This manual may have not described the technical details correctly and even have some printing mistakes. If you have some problems when using this user guider, please contact our customer service department. manual will update regularly without prior notice. And relevant operations in this content 1. Video encoder Technical parameters ......................................... 5 2. Product appearance & structure................................................ 5 2.1 Connections Diagram .......................................................................................................... 5 3. Hardware Installation ................................................................. 6 3.1 external equipment connections .......................................................................................... 6 4. System Requirements .................................................................. 7 4.1 Operating System ................................................................................................................ 7 4.2 Minimum Configuration of Hardware Environment........................................................... 7 4.3 Recommended Configuration of Hardware Environment................................................... 7 4.4 Software Environment Configuration ................................................................................. 7 5. NVClient Software ...................................................................... 7 5.1 Installation Options ............................................................................................................. 8 5.2 Software Installation ........................................................................................................... 8 5.3 Software Removal ............................................................................................................... 9 5.4 Software Login.................................................................................................................... 9 6. Introduction to Main Interface ................................................ 11 6.1 System Setup Area ............................................................................................................ 11 6.2 Device Management List Area .......................................................................................... 12 6.8 Cradle Head Control Area ................................................................................................. 14 6.9 Date Display Area ............................................................................................................. 14 6.10 Image Display Window Area .......................................................................................... 14 7. Details for Function Settings .................................................... 15 7.1 System Setup Area ............................................................................................................ 15 7.1.1 Local Setup ............................................................................................................ 15 8. Access DVS/IP Camera through IE..................................................................................... 30 8.1 IE Plug-in Installation and Login ....................................................................... 30 8.2 IE real time browser operation ........................................................................... 33 8.2.1 IE playback operation ........................................................................................ 35 9. DVS/IP Camera parameters setting ......................................... 37 8.3 8.4 8.5 8.6 Channels Settings ....................................................................................................... 37 Color Setting .............................................................................................................. 38 OSD Setting ............................................................................................................... 40 Network setting .......................................................................................................... 41 9.4.1 Automatically acquire IP address ........................................................................... 42 9.4.2 Use fixed IP address ............................................................................................... 42 8.7 Video Motion Warning ............................................................................................... 43 8.8 Video Loss Warning ................................................................................................... 45 8.9 PPPOE&DDNS Settings ............................................................................................ 46 8.10 Local setting ............................................................................................................... 48 8.11 Alarm message ........................................................................................................... 49 8.12 FTP Upload Setting .................................................................................................... 49 8.13 Email Upload Setting ................................................................................................. 51 8.14 Center Access Configuration...................................................................................... 52 8.15 WIFI Setting ............................................................................................................... 53 8.15.1 WiFi parameters setting ................................................................................. 53 8.15.2 Mobile access setting ..................................................................................... 54 8.16 UPNP setting .............................................................................................................. 55 8.17 System Setup .............................................................................................................. 56 8.18 User Rights Setting .................................................................................................... 59 10. Access camera on the WAN (INTERNET) ............................ 60 11. FAQ ........................................................................................... 64 12. Default Parameters.................................................................. 65 1. Video encoder Technical parameters Video standard PAL, NTSC Image compression H.264 Encode rate 16 kbps -16Mbps Local functions Video recording and picture capture Mobile function Support 3G, and real-time surveillance Network functions IE Brower, configuration, update Network methods Support DNS, LAN, WAN Equipment interfaces Series transmission and alarm interface Encode mode Support double encode stream 2. Product appearance & structure 2.1 Connections Diagram 1. LAN Connection ( for WIFI initial setup using PC) 2. DVR Switch ON/OFF 3. Hardware Installation 3.1 external equipment connections Step 1: Connect the Power into the unit. Step 2: Connect the unit on to the Router or Hub and make sure is on the same network as your PC. Step 3: See the picture below for your reference. Please note that at this moment, the video server is running with its default setting with IP address: 192.168.1.100 Sub mask: 255.255.255.0 Gateway: 192.168.1.1 Note: If users have forgotten the password and net parameters accidentally, press the ‘RST’ button under the left for 5 seconds after start the equipment, the indicator light of RUN will disappear and all the parameters restore to default immediately. 4. System Requirements 4.1 Operating System 32-bit/64-bit Simplified Chinese/English Windows 2000, Windows 2003, Windows XP/Vista and Windows 7 4.2 Minimum Configuration of Hardware Environment CPU: Pentium 2.0Ghz Memory: 256 MB Display Card: TNT2 Sound Card: Necessary for voice monitoring and two-way intercom 40G Hard Disk: Shall be not less than 40G if the video recording is necessary 4.3 Recommended Configuration of Hardware Environment CPU: Intel Core2 Duo E7400 2.8G Memory: 2G Display Card: NVIDIA GeForce 9600GSO Hard Disk: SATA Hard Disk, 8M or above cache memory, 2000G 4.4 Software Environment Configuration IE 6.0 or above DirectX9.0 or above TCP/IP Internet Protocol 5. NVClient Software 5.1 Installation Options Place the CD supplied with the network camera or network video server in the CD-ROM driver and find the installation file of center management software and then copy the installation file to your personal computer. Double click the installation file to start setup. After completion of installation of this software, you can find the NVClient software under 『“Digital Video Management Center” under “All Programs” under “Start” 』menu, and you can directly double click the “NVClient” to run the main program. You can also contact your local technical support department or Access our website to download this software. 5.2 Software Installation Select and double click the installation program file of the center management software. The dialog box as below will appear. Figure (1) Click 『Next』 following the prompt until the 『Finish』 button appears. Click the『Finish』button to 『Finish』 installation. 5.3 Software Removal There are two methods to delete the center management software: In the Start menu, select “Programs” → “Digital Video Management Center” → “Uninstall” to conduction the uninstallation of this software. Open the “Add or Remove Programs” of “Control Panel”, and then select the “NVClient” option in the program list to delete it. The dialogue box of deletion is as below: Figure (2) 5.4 Software Login When you run this software for the first time, the dialog box as below will appear. You need to register a user for administrator (The password must be at least 6 digits long). Figure (3) And then when you double click the center management software icon , the login dialog box of center management software as below will pop up. Figure (4) 『User Name』: Input the registered user name. 『Password』: Input the registered password. 『Remember Password』: When this box is checked, the system will automatically login the center management software screen when you enter this management software next time. 6. Introduction to Main Interface A single screen of main interface of this center management software can display up to 64 ways of images, and you can manually switch between screens as required or set the automatic switching to patrol all connected channels. Image Display System Setup Area Window Area & Status About, Min and Close Button Cradle Head Control Area Device List Area Channel Status Sound Switch Figure (5) Snapshot Audio Interaction Screen Display Switch Date Display 6.1 System Setup Area Figure (6) This area includes the following options: 『Alarm Info』Click this button to view the detailed information of video alarm Management 『Cycle Switch』Click this button to enter the screen cyclic switching status 『Group Switch』Click this button to manually conduct the video switch on group. For detailed settings, please see the section Video Switch On Group on 7.0. 『Local Setup』This item totally includes『General Settings』, 『Local Image View』, 『Group Switch』, 『Time Video Recording Settings』, 『Services』, 『Log View』, 『Advanced Settings』, 『Digital Matrix』 and 『Virtual Matrix』 For detailed information, please the section Local Setup on 7.0. 『Remote Setup』This item is mainly intended for the settings of front-end video encoder and decoder 『Playback』Support online playback of the video recording files For detailed information, please the section File Playback Setup on 7.0. 『Lock/Unlock』After this button is clicked, the system will enter into a status where the user is required to input the User Name and Password and he can not operate any function. The user can only normally operation this center management software after the system is unlocked. 6.2 Device Management List Area Figure (7) This area is used for centralized management and control of front-end video encoding and decoding devices. For details, please see the section Device Management List Area Setup of Chapter V. 6.3 Channel Status Area Click on this button to display the status of the video codec connected to this center management software. For details, please see the figure below. Figure (8) 6.4 Snapshot Area Click this button to take snapshot. The picture will be saved in a specified directory of the computer. 6.5 Sound Switch Area On and Off. 6.6 Audio Interaction Area Click this button to set the voice intercom function. For details, please see the section Voice Intercom Setup on 7.0. 6.7 Screen Display Switch Figure (9) Yon can select to switch between 1/4/9/16/25/36 screens in this area (If you want to display other screens than the options mentioned hereinabove, please right click the preview screen, and then select 【Screen Display】 to display 6, 10, 24, 49 and 64 screens). 6.8 Cradle Head Control Area Figure (10) Function Description: This area is mainly intended for control of front-end cradle head, such as cradle head movement, preset position setup, focus, zoom, iris, wiper and auxiliary lighting. For details, please see the section Cradle Head Control Setup on 7.0 6.9 Date Display Area This area displays the current time and date of the system. 6.10 Image Display Window Area Function Description: Real-time display of front-end video images and client settings. Figure (11) For details, please see the section Image Display Window Area Setup on 7.0 7. Details for Function Settings 7.1 System Setup Area This item includes the function modules 『Alarm Info』, 『Cyclic Switch』, 『Group Switch』, 『Local Setup』, 『Remote Setup』, 『Playback』 and 『Lock/Unlock』. 7.1.1 Local Setup This item includes 『Common Setup』, 『Local Picture View』, 『Video Switch On Group』, 『On Time Record』, 『Service』, 『Local Log View』, 『Stream Matrix』 and 『Virtual Matrix』. 7.1.1.1 Common Setup Figure (12) This item is mainly intended for the configuration of 『Local Record Disk』, 『User and Password』, 『Record Size』, 『Environment』 and 『Server Manage』 7.1.1.1.1 Local Record Disk Function Description: Set the saving path of video recording files. Under this option, the total space and free space available of the disk can be displayed visually. This way the user can easily select the path to save the images according to the actual situation. For example: If you want to save the video recording files in the Disk C, please proceed with the following procedures. Check the disk C, and the system will automatically create a folder NVFile under the root directory of disk C. All video recording files and shot images of this center management software will be saved in this directory. 7.1.1.1.2 User and Password Function Description: Set the user name and password for login of this center management software When you login the center management software for the first time, you must firstly create a user for administrator. After the user successfully logs in this software, he/she can modify his/her user name and password. The modification steps are as below: Step 1: Click『Administrator/Operator』 Step 2: Click『Set Password』, and the dialogue box below will pop up. Figure (13) Step 3: Input your new user name, new password and confirmed password after the boxes 『New User Name』, 『New Password』 and 『Re-input』 and then click『OK』 to save the settings. 7.1.1.1.3 Record Size The user can set the record size as required. There are two recording methods: Per Duration Length: The minimum record duration is 1 minute, and the maximum record duration is 720 minutes Per File Size: The minimum file size is 1M, and the maximum file size is 2048M 7.1.1.1.4 Server Manage Function Description: The client software can only search for the video devices in the local area network. Therefore if the user needs to conduct the centralized management of remote devices, he/she needs to manually add the server. The steps to add the server are as below: Click the 『Add』button, and the dialogue box below will pop up. Figure (14) Step 1: Click the Server Type drop-down list box, and then select the device type to be added. Step 2: Input the address of device (IP address or domain name) after the Address box. Step 3: Input the use defined local name after the Local Name box. Step 4: Input the data port number of the device after the CMD Port box. The default port number for DVS/IP Camera/37 series network DVR is 8200, this port is user definable. You can fill this box using the data port number in the networking settings. Check the box 『Enable Auto Logon』. When you logon the server next time, it is not necessary to input user name and password. In the local area network, the steps to add the DVS/IP Camera/37 series network DVR server are as below: Click the 『Search』button, and the dialogue box below will pop up. Figure (15) Step 1: Select the device which you want to add in the search box. Step 2: Click the 『Add』button, and the dialogue box below will pop up. 图 ( 16) Step 3: Input the use defined local name after the Local Name box. Check the box 『Enable Auto Logon』. When you logon the server next time, it is not necessary to input user name and password. 7.1.1.1.5 Environment 『Enable Pre-store Record』 When you select this function, the system will pre-store the videos for 5 – 60 seconds before alarm when the system start the alarm linkage video recording. 『Enable Auto Reconnect』When you select this function, the system will automatically reconnect to the front-end video server when the network recovers to the normal status in case of font-end device disconnection. 『Enable Sound Alarm』 When you select this function, PC will give off the alarm sound to prompt the user when there is an front-end alarm output. 『Enable Auto Logon Client』When you select this function, it will not prompt you to input the user name and password any more when you logon the system next time. 7.1.1.2 Local Picture View This function is used to view the surveillance pictures saved in the local system. Please see the below screen: Figure (17) 『Disk』Search for the picture file by the position where the picture is saved. 『Date』Search for the picture file by the date. 『Server』Search for the picture file by the video server name. 『Loop Show』Preview the searched picture files in loop. 『Print』Print out the selected picture file. 7.1.1.3 Video Switch On Group The user can set many groups as required, and display the videos by group or in circle. Figure (18) The setting steps for video switch on group are as below: Note: The video switch on group can only be conducted when you automatically logon the server. Solution 1: Set the group in the Video Switch On Group setting box (take the setting of Group 1 as an example) Step 1: Set the video server to automatically logon this software. In the software screen, select the video server, and then right click the mouse, and then select the 『Properties』.The dialogue box 『Change Server Parameters』will pop up. Check the box Enable Auto Logon, and then input the correct user name and password after the『User Name』and 『Password』boxes, and then click 『OK』 , to save the settings. For details, please see the below screen: Figure (19) Step 2: Add a group Click the『Add』button on the screen above to add the group name Figure (20) Step 3: Allocate the video server to a group Select the group and click the Setup button to add the video server that is needed to allocate to the group. Up to 36 video channels can be allocated to a group, and up to 36 groups can be added. Step 4: In the 『Option for Switch On Group』, set the switch group cycle time between groups. The minimum switch interval is 5S and the maximum switch interval is 120S. Step 5: Select 『Apply』, 『OK』to save the settings. Solution 2: Quick setting of group (take the setting of Group 1 as an example) Step 1: Set the video server to automatically logon this software. Step 2: Open the channel to be allocated to the group in the Video Window Area. Step 3: Right click the mouse and then select 『Save Current Channel As』. Step 4: Input the user defined group name, for example “Group 1”. Step 5: Click 『OK』 to save the settings. 7.1.1.4 On Time Record Remark: The setting for on time record can only be conducted when the network video encoder automatically logon the server. Figure (21) The setting steps for on time record are as below: Step 1: Set the video server to automatically logon this software. Step 2: Select 『Server』, select the server for which you need to make on time record in the drop-down menu. Step 3: Select the『Channel』(make selection according to the number of channels of the device) for which the server needs to make on time video. Step 4: Set『Begin Time』 and 『Stop Time』of on time record. Step 5: Set『Run Fre』of on time record:『Every Week』 and 『Every Day』. Step 6: Click the『Add Task』button, and then click『Apply』and『OK』to save the settings. 7.1.1.5 Service Function Description This item is intended for settings of alarm linkage, alarm sound and hardware decode. Figure (22) 7.1.1.5.1 Alarm Linkage Enable Alarm Linkage refers to selecting the video server to make the video recording when there is a font-end alarm event. The settings are made as below: Step 1: Check the box 『Enable Alarm Record』. When the system sets the alarm status, the sub-option can record the video occurring when the alarm is present. The record time can be set between 30 and 600 seconds. Step 2: Check the box 『Enable Alarm Linkage』. Step 2: In the 『Server』option, select the server to make alarm linkage. Step 3: In the 『Alarm Type』option, select the alarm type. There are three alarm types available:『Move Detect』, 『Probe Alarm』 and 『Video Lost』. Step 4: Check the box 『Enable Record On Alarming』 (Channel 1 - 4 available) Step 5: Click the 『Apply』 and 『OK』to save the parameters. 7.1.1.5.2 Alarm Sound Setup The user can set the Move Detect Sound, Video Lost Sound and Probe Alarm Sound as required. Note: The sound file must be of wav format. 7.1.1.5.4 Auto Channel Popup for Alarm When this item is checked and the server is in the logon status, the center management software will automatically open the alarm channel and maximize the screen when there is an alarm. 7.1.1.5.5 Hardware Decode When you build the TV wall using the decoding card, it will display the status of DSP channel. For detailed settings, please refer to User Manual for Video Encoding Card. 『TV Output Format』It can configure different resolutions according to the actual situation appearing on the monitor. There are two resolutions available:『640*520』 and 『704*576』. 7.1.1.6 Local Log View This item is used to view the system log file, and makes the user easily manage and use the system. For details, please see the screen below: Figure (23) The settings are made as below: Step 1: Click the Date drop-down list to select the date that the log is need to be viewed. Step 2: Select the log display type. There are two types:『By Server』 and 『By Type』. Step 3: View the log. Step 4: Click 『OK』to exit the log view. 7.1.1.7 Setup Ex Remark This item is mainly used for enabling local serial port transparent transmission function and automatic logon server function. Figure (24) 7.1.1.7.1 Enable Transparence (Local Com) and Send Com Data to All Server Function Description: When the “Enable Transparence (Local Com)” function is enabled, the date collected on the spot can be transmitted to the serial port of the computer in the surveillance center via 485 interface (or 232 interface) of the video server. For example, the video server is configured in the factory and you want to transmit the data such as voltage to the surveillance center via video server. At this time the local serial port can receive the data from the control port of the video server. When the “Send Com Data to All Server” function is enabled, you can connect the keyboard to the serial port of the computer via “485 to 232 converter” to conduct the direct control of cradle head device connected to the video server or cradle head of the network camera. It is necessary to match the parameters of serial port devices connected to this computer. The items to be set are 『Com』, 『Data Bits』, 『Parity』, 『Rate』 and 『Stop Bit』. 7.1.1.7.2 Enable Sync Time On Server Open This item can synchronize the time of front-end video server with that of this computer. The update period is one hour. 7.1.1.7.3 On Start App Auto Open Server If you select this item, it will automatically logon the video server and video encoder that are preset to be logoned automatically when the center management software is opened. (For those servers that are not preset to be logoned automatically, the center management software will try to logon them using the default user name and password “admin”. 7.1.1.7.4 Enable Back Connect Function Description: This function is used to mirror remote online video server, and logon the remote video server via client. Characteristics: With this function, the remote video server will voluntarily report the video data to the client and make connection with the client. Therefore the user can connect the remote video server without troublesome settings such as port mapping. 7.1.1.7.5 Enable Change Screen On Software Start Function Description: When the client does not support the resolution of your display, if you enable this function, the center management software will automatically modify the resolution of the display to make the software display in full screen. 7.1.1.7.6 Open Channel No Show Video On Record Task Function Description: When your computer has a relatively lower configuration, the occupation rate of system resource will be high when you open many images at the same time. Therefore you can consider enabling this function to reduce the occupation rate of system resource when you set multiple channels on time record, this way real time video recording can be conducted without image preview. 7.1.1.7.7 Start Record On Open Channel Function Description: After you logon the video server, once you open a video channel, it will start recording without need to set other parameters. 7.1.1.7.8 Video Encoding Method Setup When your computer has a relatively lower configuration, please don’t check the box『Use Overlay Show Video Stream』when the display card does not start the hardware acceleration. 8. Access DVS/IP Camera through IE 8.1 IE Plug-in Installation and Login When accessing to DVS/IP Camera through IE (Internet Explorer), you must install the video plug-in firstly. If you have installed the digital video central management software, then you will not need to install IE video plug-in anymore. Step I: Turn on IE on the computer; Step II: Input the “http:// IP address (or URL): web port” in the address column, then press ENTER Port number is 80 (when in default value, no need to input port number) Example: http://192.168.168.72 Now the system will prompt you to install ActiveX control as shown above; if above dialog box does not appear, then set the safety setting of IE explorer, the detailed setting is as follow: 1) Open IE explorer, click “Tool” on menu bar. 2) Select “Internet Option” in pull down list. 3) Select “Internet”, then click “Customized level(C)…”, select Enable or Prompt in the options of “ActiveX control and plug-in”, and set Safety Level to Low. 4) Click “OK” to save and exit, refresh to access DVS/IP Camera address. 5) If your browser don’t load correctly, click on compatibility icon located right next to the search bar. Step 3: type user name and password (default user name and password are: admin) Step 4: click Login button to enter video preview interface 8.2 IE real time browser operation In real time browse page, you can carry out video image recording, snapshot, talkback, PTZ etc operations. Interface function description Click this button to open or close channel picture. Click this button to carry out snapshot to front end video. Click this button to enable talkback function with front end DVS/IP Camera. Click this button to enable talkback function with front end DVS/IP Camera. Click this button to switch between audio enable and disable. Click this button to enable rain strip function. Click this button to enable lighting function. Control Up, Down, Left and Right of camera PTZ automatically Control Zoom, Focus, and aperture of camera Set and call the preset position of PTZ Click this menu to switch to real time preview interface Click this button to switch to record playback interface Click this button to pop up parameters setting diagram Click this button to exit login 8.2.1 IE playback operation In record playback page, you can carry out query, playback and download etc operations to the recorded files. Interface function description Setting the time interval of record query Query result, double click record file to play After record files for download are selected, click this button to download. When multiple files are down loaded at the same time, click this button to see the download tasks. Click this button to browse and play the down loaded record files. Click this button to play the record file. Click this button to pause the playing of record file. Click this button to stop the playing of record file. 9. DVS/IP Camera parameters setting There are two methods to enter DVS/IP Camera Parameters Setting Interface; the operations are detailed as follow: Method 1: Use IE to access DVS/IP Camera, after login, click “Setting” on the page to enter DVS/IP Camera Parameters Setting Interface. Method 2: Use digital management center software (CMS) to log in DVS/IP Camera, after the device is selected, click “Remote Setting” on software menu to enter DVS/IP Camera Parameters Setting Interface. 8.3 Channels Settings Profile Please see the figure below as the interface for channels setting. Within the setting options, users may configure DVS/IP Camera for its channel name, audio parameter, etc. Channels Setting Functional description of options 『Channel』2/4 channel DVS, select different channel to configure 『Channel Name』set the channel name of camera 『Encode Mode』support 3 streams: main stream, sub-stream, mobile steam 『Encoding Format』set encoding format, support H.264 『Frame Rate』set the frame rate of encoding, which means how many frames of image DVS/IP Camera can compose in 1 second. 『Video Size』set the size for the image of video encoded by DVS/IP Camera, carry out corresponding setting depending on which encode mode is selected. 『Stream Mode』Constant Bit Rate and Constant Quality options, when Constant Bit Rate is selected, the camera will control the bit rate within the range of set value of constant bit rate; when Constant Quality is selected, encoding will be carried out according to the option of『Encoding Quality』 『Encoding Quality』five encoding qualities are available for option: Best, Good, General, Not Good, Poor 『Constant Bit Rate』DVS/IP Camera will carry out encoding according to the value of Constant Bit Rate 『I frame interval』means the number of P frames or B frames between key frames (I frames) in the frames (I frames, B frames, P frames) encoded by DVS/IP Camera, that is, how many frames have been encoded when a key frame appears 『Bit rate』means the quantity of stream in bps encoded by encoder in 1 second. It can be adjusted continuously from 16k to 16000k. 8.4 Color Setting General The color setting interface is shown below; in this setting item, you can configure video brightness, contrast, saturation, sharpness, hue and automatic diaphragm etc options of DVS/IP Camera Color setting Functional description of options 『Channel』2/4 channel DVS, select different channel to configure 『Brightness』adjust the brightness degree of picture 『Contrast』adjust the ratio between brightest and darkest areas of picture 『Saturation』adjust the vividness of picture color 『Hue』adjust the hue of picture 『Sharpness』adjust the sharpness of each detail shadow and its border 『Noise reduction』adjust digital noise value 『Auto color balance』enable this function to restore other colors more correctly by taking “White” as base color in the images obtained 『Red, Blue, Green』adjust color values of red, blue, and green 『Exposure』adjust the photographic quantity of image sensor 『Gamma』Gamma correction compensates the color display differences of different output devices, so that the image will appear the same affect on different monitors 『Gain』when Auto Gain is enabled, small signal will be raised, so that noise level will also be increased 『Wide dynamics』it is enabled so that bright area and dark area, foreground and background can be seen clearly at the same time 『Scene』four options available in pull down list: outdoor, indoor, manual and auto 『Automatic diaphragm』adjust the diaphragm of lens 8.5 OSD Setting Profile OSD is an abbreviation of On Screen Display, used in CRT/LCD displayer to create some special words or graphics on the screen of displayer, helping users to acquire some assistant messages. OSD Setting includes the setting of OSD/MASK. Among the setting items, all marked with “√” in their “□” mean the corresponding overlap options have been switched on; otherwise off; please see the figure below as example: OSD Setting Instructions of options 『Channel』2/4-Channel DVS can select different channels to make configurations 『OSD Setting』 Mainly fulfill the functions of words overlapping, include overlapping the dates, overlapping the times, overlapping the descriptions of channel and displaying the characters. Date and time will be displayed at left upper corner of the screen; description of channel will be displayed at the scope of 0~image resolution broad band on X-axial and 0~ image resolution height on Y-axial. 『Occlusion Setting』 Set occlusion at designated area, with the steps as below: Step I: Select『Channel』(There is only one channel that can not be selected for DVS/IP Camera); Step II: Use your mouse to click『Occlusion Setting』, a setting window will pop-up as below; Step III: Use left key of mouse to drag and draw any area you want to occlude; Step IV: Click『Apply』to set occlusion block on the image under monitoring. If you want to delete the occlusion settings, just use the left key of mouse to click “Occlusion Area Setting”, a setting window will pop-up; then click 『Delete』, and finally click『Apply』, so the occlusion will be deleted. 8.6 Network setting Profile: This module is used to basic network setting of DVS/IP Camera e.g. IP address, subnet mask, default gateway, data port, Web port, address of DNS server, as well as the mode to acquire IP address; when the network parameters are modified, DVS/IP Camera will restart automatically. Notice: During setting IP address, please avoid the contradiction between its IP address with that of other equipment in LAN; when the network parameters are modified, DVS/IP Camera will restart automatically. Network Setting Functional description of options 9.4.1 Automatically acquire IP address When this option is selected, DVS/IP Camera will acquire a dynamic IP address from DHCP server; if DHCP server is not available, then use manually assigned IP address at present. 9.4.2 Use fixed IP address When this option is selected, you can manually assign a legal IP address in IP address field. 『IP Address』the IP address must be unique, and should not conflict with other host or work station in the same network segment. 『Subnet Mask』it is used to divide the network segment of subnet. 『Gateway』when DVS/IP Camera is accessed through different network segment, it is required to set this address. 『DNS』it is used to analyze the IP address of server with dynamic IP address, after DDNS function is enabled, correct DNS address should be set. 『Data Port』it is the port for the audio and video media of DVS/IP Camera, which ranges from 2000—66535, the default value is 8200. 『Web Port』it is the server port for WEB access of DVS/IP Camera, the default value is 80; if this setting is changed, input http://camera address: Web port when login again. 『Set Talkback IP』it is the IP address of client receiving message when talkback request is sent, this function is an expanded function and not available yet. 『Server Name』Name of the server, convenient for memory; e.g. if the server is placed at No. 888 Jiefang Road, then you may name the server as “No. 888 Jiefang Road” for a clear guide of its location exactly 『Reversal Connection of Server』DVS/IP Camera actively connects to the object host on which the central management software is installed, and the default service port is 6000. 『Setting』When the setting corresponding to the button is done, click the button to finish. 8.7 Video Motion Warning After the video Motion warning is started, when the image moves in set area set time period, the DVS/IP Camera will conduct warning treatment by set actions e.g. snap-shot jpg pictures in linkage, conduct probe output in linkage, as well as send the alarm to client end, so that the client may proceed to treatment basing on local settings. Video motion warning information includes name of server, IP, alarm type, time, etc. that may be saved into log files for the purpose of convenient inquiry afterwards. In case the client end has no connection with DVS/IP Camera when the warning occurs, users may set it to trigger the client end to login the server automatically and open the image when the warning occurs. Set video motion warning Video motion warning Setting Steps of setting Step I: Select『Channel』(multiple channels of DVS/IP Camera are optional) Step II: Select『Video Mobile』among『Warning Category』 Step III: 『Start Auto Snap-shot』(Optional) Auto Snap-shot: after the mobile event occurs, system will automatically send the jpg pictures to all client ends that connected currently Step IV: Step V: Step VI: Step VII: Set the alarm time segment within the options in『Set Alarm Time』, then『Tick & Select』 Set video in『Motion Alarm Area』 Each channel of image will be divided into 18 arrays 22 columns, totally 396 areas can be available to set active detection; out of these set areas, the system will not conduct active detection; red color means “The area with active detection on image”; when setting, use the mouse to drag and select the area to set. Tick and select『Linkage Alarm Output』(Optional) Set『Time of Alarm Elimination』(1~999 seconds optional) The time of alarm elimination means the system will automatically eliminate the output when the alarm extends to this moment Skills of setting: 1. In order to avoid the small objects from moving in the image that may cause unnecessary warning, users may set the sensitivity a bit higher; 2. In some areas with frequent movement, users may also set the sensitivity a bit higher in order to avoid constant warning; 3. Only those warning of very subtle movements require a low or extreme sensitivity, normally users are recommended to set a rather high sensitivity 8.8 Video Loss Warning After the video loss warning is started, when the warning occurs, the system may designate some probe to output in linkage, as well as send the warning message to client end; while the client end may conduct treatment basing on local setting. Video loss warning information includes name of server, IP, alarm type, time, etc. that may be saved into log files for the purpose of convenient inquiry afterwards. Set video loss warning Video loss warning Setting Steps of setting: Step I: Select『Channel』, enter『Alarm Type』, then select 『Video Loss』 Step II: Set the alarm time segment, select arming time and set the arming time segment Step III: Tick and select『Linkage Alarm Output』 The system offers binary probe output for options; users may connect with external alarm equipment e.g. alarm ring, alarm light, alarm signal, etc. In case an emergency of video loss occurs, the system may automatically output binary to the external equipment Step IV: Set the time of alarm elimination (1~999 seconds) Step V: Click『Setting』, save the parameters 8.9 PPPOE&DDNS Settings Profile: According to the customer’s demands, if the fore-end accesses to network by dial-up, users need to conduct the setting to PPPOE; while if the remote users need to access to DVS/IP Camera via domain name, they can select DDNS supported by DVS/IP Camera to make settings. Currently it can support three kinds of DDNS: www.dyndns.com;www.netnvr.com; (where www.netnvr.com is the private DDNS of our company) DDNS Setting Configurations of PPPoE Step I: Open the options of『PPPoE&DDNS Setting』as above Step II: In PPPoE, fill in the items of 『User Name』and『Password』(acquired from network service provider) Step III: Click『Setting』to save the parameters setting, then the equipment can access to the Wide Area Network (WAN) by dial-up. Instructions of DDNS configuration Currently, ISP mostly offers active IP to us (e.g. access to network by dial-up like ADSL), while mostly DVS/IP Camera and other DVS/IP Cameras need a fixed IP when they access to network remotely, and the fixed IP will cost the users too much, then DDNS offers a brand new solution to users, it may capture the user’s changing IP every time, then match the IP with domain, so the user may conduct remote monitoring via the domain. Instructions: For the detailed configuration of DDNS, please refer to Appendix I 8.10 Local setting It is used to set local record and snapshot save path, network buffer and image display mode etc parameters. Local Setting Detailed description of parameters configuration: 『Record Setting』tick the drive letter where records are saved in disk list. 『Network Buffer』when the network speed of remote access is very slow, Network Buffer can be set to improve the smooth of images. 『Use Mouse to Drive PTZ function』after this function is enabled, you can directly use mouse to drive PTZ rotation on video picture. 『Image Display by using Overlay Method』when the configuration of computer is too low to display images, then disable this option to attain the goal of displaying images, but the display affect of image will be decreased. 『Root Path of Saving Picture Records』set the name of root directory for the saving of picture records, the default value is NVFile. 8.11 Alarm message You can view probe alarm message, motion detection alarm message, video loss alarm message and disk abnormal error etc other messages in real time. Alarm Message 8.12 FTP Upload Setting Profile FTP upload setting means when warning occurs and it needs to upload pictures to some FTP server in the network, the DVS/IP Camera may automatically upload the pictures to the designated FTP server; details as the figure below: FTP Upload Setting Steps of FTP configuration: When all options below are set correctly, FTP upload function can be realized successfully. Step I: Install FTP server (For detailed methods of installation, please consult the corporate network administrator) Instruction: Recommend to adopt Serv-U series FTP server software Step II: Step III: Tick and select『Start FTP Function』 Fill the IP address and port (default FTP open port 21) into 『FTP Server』 Step IV: Set『User Name』, means the legal user name in FTP server 『Password』is the corresponding password of the legal user name Step V: Set『Catalogue』and『Sub-catalogue』 Means the mode to names the folders where image files are saved in FTP server Step VI: Click『Save』to save parameters 8.13 Email Upload Setting Profile E-mail upload setting means when warning occurs and it needs to send the pictures to email box, DVS/IP Camera may automatically send the alarm information and pictures to the designated mailbox by email; details as the figure below: Email Upload Setting Steps of Email upload setting Step I: Tick and select『Start Email Alarm Upload』 Step II: Set『Email Server』, means the address of mail server used for the sender’s mailbox Users are suggested to use mail server of [smtp.qq.com] or [smtp.sohu.com] Step III: Set 『 User Name 』 and 『 Password 』 , mean the user name and password corresponding to the sender’s mailbox Step IV: Set『Sender』, mean the address of mailbox the sender uses Set『Receiver』, mean the address of mailbox the receiver uses Users are suggested to use mailbox of [E-mail [email protected]], [E-mail name @qq.com], [E-mail [email protected]], [E-mail [email protected]], [E-mail name @yahoo.com] or [E-mail name @gmail.com] Options 『Copy』 This option means that the email you are writing will also be sent to the emails that you input in the Copy field, except for the email that you put in the To field, and the To recipient will know that you are sending this email to him and others that you are inputting in the Copy field. (This function is not supported current). 『BCopy』 This option means that the email you are writing will also be sent to the emails that you input in the BCopy field, except for the email that you put in the To field, but the To recipient will not know that you are sending this email to the recipients that you are inputting in the Copy field. (This function is not supported current). 『Image Attach』 When this option is checked, it will snap shot the images and upload it via email in case of system alarm. 8.14 Center Access Configuration Profile Center access configuration means the setting of essential parameters for fore-end equipment monitoring system to access to central platform; details as the figure below: Center Access Setting Steps of Center access configuration Step I: Construct a platform server (it is necessary to install another set of independent platform software of our company, and you need to contact our technical support) Step II: Tick and select『Enable Register on “Center”』 Step III: Set『Center IP』, means the address of platform server Set『Port』, means the designated port of platform server, and the port is 8889. Step IV: Set『Device NO.』, means the serial number of platform server (for our product, it does not need to input the serial number) Step V: Click『save』, save the parameters 8.15 WIFI Setting 8.15.1 WiFi parameters setting In NVClient client side, open “Remote Setting” to pop up “Parameters Setting” dialog box, select “WIFI Setting” option, enable WIFI function in “WIFI Network Parameters” field at the right side, and set correct network parameters, SSID, encrypt mode, work mode and encrypt content (please input according to the prompt of document). Note: before setting WIFI parameters, please ensure that you have installed WIFI network card on your camera. WiFi parameters setting After setting, you can find out the IP address of wireless network card by using the client side of Digital Video Management Center. 8.15.2 Mobile access setting Set mobile access port, the default value is 15961. For the purpose of mobile access, it is required to install mobile monitoring software of attached CD on mobile. Mobile setting 8.16 UPNP setting General After UPNP function is enabled, and then by combining DDNS, you can let your DVS/IP Camera to realize plug and play. “UPNP setting” mainly includes『Enable UPNP』,『Work Mode』,『Network Card Type』, 『Local Port Setting』and『Remote Port Setting』etc setting. As shown in below: UPNP Setting 『Enable UPNP』UPNP is not enabled in factory default of camera, tick『Enable UPNP』to enable UPNP function; 『Work Mode』there are 2 options of work mode: Auto Port Mapping and Manual Port Mapping; when Auto Port Mapping is set, DVS/IP Camera will assign mapping port automatically; when Manual Port Mapping is set, it is required to manually set “Remote Data Port”, “Remote Web Port” and “Remote Mobile Port”; 『Net Adapter Type』select to use “wired adapter” or “wireless adapter” to realize UPNP function; 『Local Port Setting』It is the local access port of DVS/IP Camera, it is required to set local port in network parameters; 『Remote Port Setting』It is the port through which DVS/IP Camera is accessed remotely; After remote port mapping is set, when you can use remote port to access DVS/IP Camera, the router will carry out data transition between remote port and local port. 8.17 System Setup Profile “System Setup” chiefly include the common settings for all parts e.g.『System Clock』,『System Parameters Saving』,『System Update』,『System Version』, 『System Restart』,『System Restore Settings』, etc. Please see the figure as below: System Setting 『Server Time Setup』The system offers the function of calibration to the time of client end for remote DVS/IP Camera; When it confirms the time of client end is correct, click “Set”, then video server will work by the time of client end. 『Update FLASH』 Click “Save” to save the revised parameters into the “flash” in the server; Otherwise, the system will still use the previous parameters after restart. 『Server Upgrade』When DVS/IP Camera needs upgrade, click this button to upgrade as the steps below: Step I: Click『Browse』button Step II: Select the upgrade files (details as the figure below) Step III: Click『Upgrade』 Notice: Before upgrade, please contact technician of our Technical Department, and the upgrade shall be conducted under our technician’s instructions The network must not break off during the process of upgrade Power supply of DVS/IP Camera shall be stable during the process of upgrade The DVS/IP Camera will automatically restart when the upgrade finishes; please do not make any operation before the system successfully run up again. Server upgrade 『Restore』 Recover all parameters to be ex-work values except the network parameter and user rights parameter. 『Restart Server』Click『Restart Server』button, then the server will shut off and restart. 8.18 User Rights Setting User Rights Setting Profile: The server can support maximally 5 users; and each user may own private rights under setting Steps of setting: Step I: Step II: Step III: Step IV: Click『User Index』, select the User in the drop-down menu (User from 1 to 5, optional) Set『User Name』and『UserPass』 Tick and select『Enable User』 Set user Rights 『PTZ Control, Set Parameters, Upgrade, Format』optional Tick and select『Channels The User Can Preview』 10. Access camera on the WAN (INTERNET) Step 1: Make sure the DVS IP address is LAN IP address; make sure the IP address and the DNS server is correct. (Router LAN IP address) (DVS Network Setting) Step 2: Setting Virtual Server on the rooter (Setting Virtual Server, Web Port: 80, add DVS IP address: 192.168.168.72) (Setting Virtual Server, Data Port: 8200, add DVS IP address: 192.168.168.72) Step 3: Get WAN IP address (116.24.36.109) then enter this address to browser. Example: 11. FAQ 1) Question: unable through the IP address connection network video encoder Inspection network video encoder whether online, may through the PING order examination; Inspects information and so on IP address, port number, user name, password in the network video decoder connection information whether with network video encoder correspondence 2) Question: unable through the domain name connection network video encoder Inspection network video encoder dynamic domain name analysis serves whether begins using normally; Inspects information and so on domain name, port number, user name, password in the network video decoder connection information whether with network video frequency encoder correspondence 3) Question: The decoder outputs on monitoring device non-picture output Inspects above two kinds of situations; Inspection connection monitoring device and decoder video output electric cable whether damages, or the contact is not good; The decoder outputs on monitoring device non-picture output. 4) Question: can not visit video server via browser Possible reason: network disconnected Solution: Connect network with PC to check if the network is connected well. Firstly check cable failure and network problems caused by virus, until the network is connected successfully by checking with ping command Possible reason: IP address conflict Solution: Disconnect the server’s network and connect server with PC to reset IP address according recommended operations Possible reason: IP address in different subnets Solution: Check the IP address and subnet mask of server and gateway Possible reason: web port is changed Solution: Contact network administrator to obtain corresponding port information Possible reason: unknown Solution: Reset server to the factory settings and re-connect network. The default IP address of system is 192.168.1.100 12. Default Parameters 1. Network parameters 1) Network Video Server and IP Camera default parameters Parameters Default IP address 192.168.1.100 Subnet address 255.255.255.0 Gateway 192.168.1.1 Data port 8200 Web port 80 Mobile port 15961 UPNP Off 2) Network Video Decoder default parameters Parameters Default IP address 192.168.1.98 Subnet address 255.255.255.0 Gateway 192.168.1.1 Data port 8200 2. Username and password Parameter Default Username admin Password admin