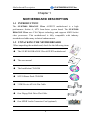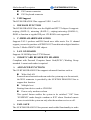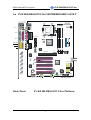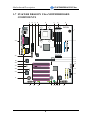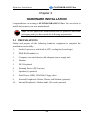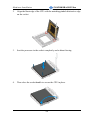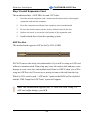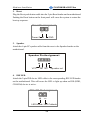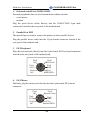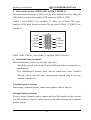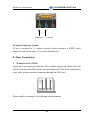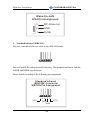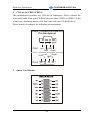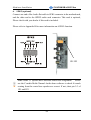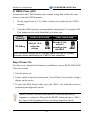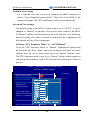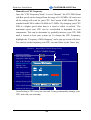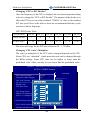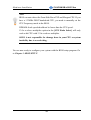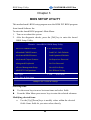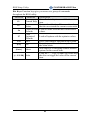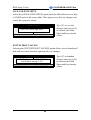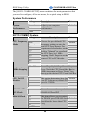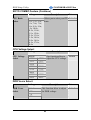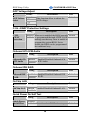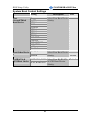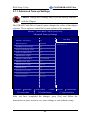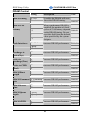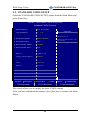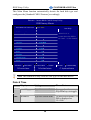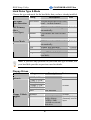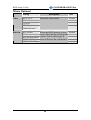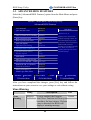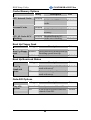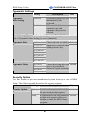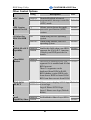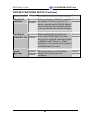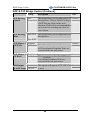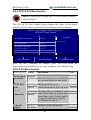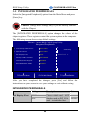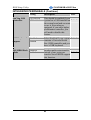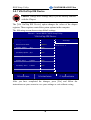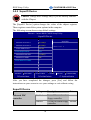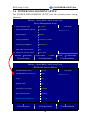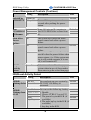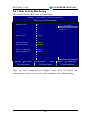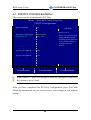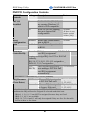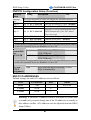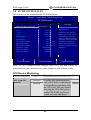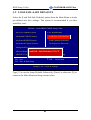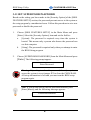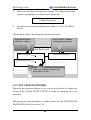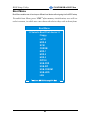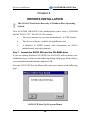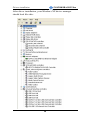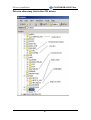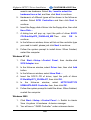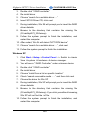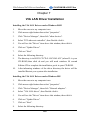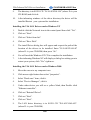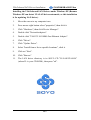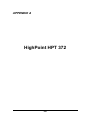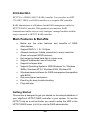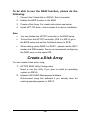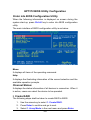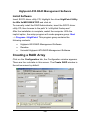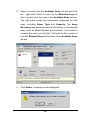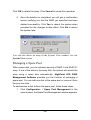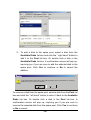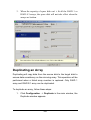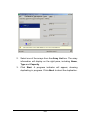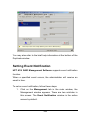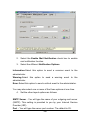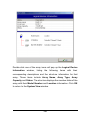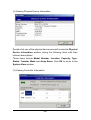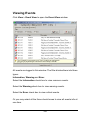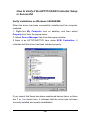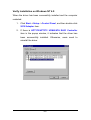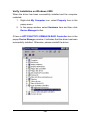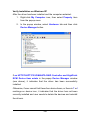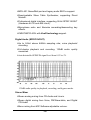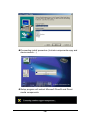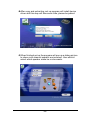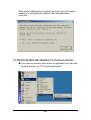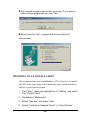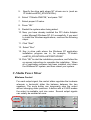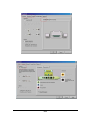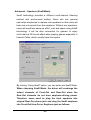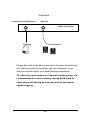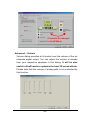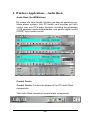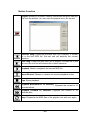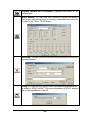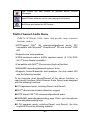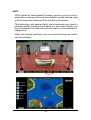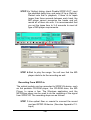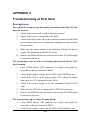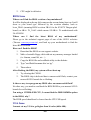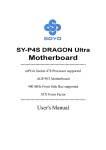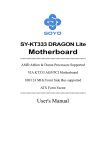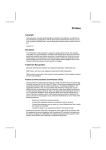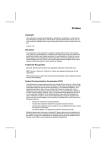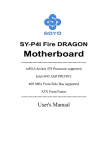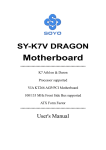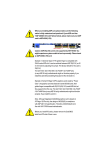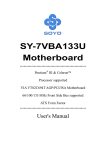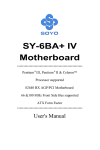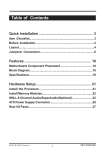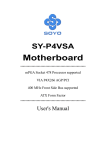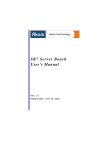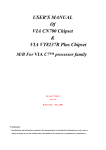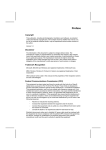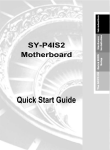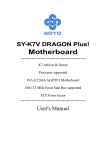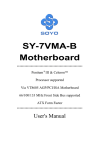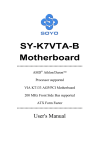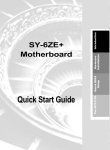Download SY-KT400 DRAGON Ultra MOTHERBOARD
Transcript
Congratulations on your new purchase of SOYO KT400 Series motherboard for the AMD platform! This new motherboard offers support for ultra fast DDR400 memory. However, since DDR400 is not a JEDEC (The Joint Electron Device Engineering Council) approved memory specification, some users might experience DDR400 incompatibilities as a result of discrepancy in memory manufacturing. In an effort to provide our customers the highest product quality and performance, SOYO has tested a number of memory modules to ensure compatibility. Please visit our web site at http://www.soyousa.com/products/proddesc.php?id=185 for information on Recommended Memory. In some cases BIOS upgrade might be required to take advantage of this new feature. Please refer to our Support section on the web site for more information. SY-KT400 DRAGON Ultra Motherboard **************************************************** AMD Athlon & Duron Processors Supported VIA KT400 AGP/PCI Motherboard 100/133 MHz Front Side Bus supported ATX Form Factor **************************************************** User's Manual SOYO™ SY-KT400 DRAGON Ultra Copyright © 2002 by SOYO Computer Inc. Trademarks: SOYO is a registered trademark of SOYO Computer Inc. All trademarks are properties of their owners. Product Rights: All names of the product and corporate mentioned in this publication are used for identification purposes only. The registered trademarks and copyrights belong to their respective companies. Copyright Notice: All rights reserved. This manual has been copyrighted by SOYO Computer Inc. No part of this manual may be reproduced, transmitted, transcribed, translated into any other language, or stored in a retrieval system, in any form or by any means, such as by electronic, mechanical, magnetic, optical, chemical, manual or otherwise, without permission in writing from SOYO Computer Inc. Disclaimer: SOYO Computer Inc. makes no representations or warranties regarding the contents of this manual. We reserve the right to amend the manual or revise the specifications of the product described in it from time to time without obligation to notify any person of such revision or amend. The information contained in this manual is provided to our customers for general use. Customers should be aware that the personal computer field is subject to many patents. All of our customers should ensure that their use of our products does not infringe upon any patents. It is the policy of SOYO Computer Inc. to respect the valid patent rights of third parties and not to infringe upon or to cause others to infringe upon such rights. Disclaimer: Please be advised that some SOYO motherboards are designed with overclocking features and may allow users to run the components beyond manufacturer's recommended specifications. Overclocking beyond manufacturer's specifications is not recommended nor endorsed by SOYO, Inc. and will void your manufacturer's warranty. Overclocking beyond manufacturer's specifications is not encouraged and should be assumed at the user's own risk. Unsafe overclocking can damage the user's system or cause serious personal injury. If the user is unsure or in doubt about overclocking, please seek professional advise. SOYO, Inc. is not responsible for any direct or indirect damage resulting from overclocking. Restricted Rights Legend: Use, duplication, or disclosure by the Government is subject to restrictions set forth in subparagraph (c)(1)(ii) of the Rights in Technical Data and Computer Software clause at 252.277-7013. About This Guide: This Quick Start Guide can help system manufacturers and end users in setting up and installing the Motherboard. Information in this guide has been carefully checked for reliability; however, to the correctness of the contents there is no guarantee given. The information in this document is subject to amend without notice. For further information, please visit our Web Site on the Internet. The address is "http://www.soyo.com.tw". C FC Tested To Comply With FCC Standards FOR HOME OR OFFICE USE Edition: October 2002 Version 1.2 KT400 DRAGON Ultra SERIAL 100% iii POST CONSUMER RECYCLED PAPER SY-KT400 DRAGON Ultra Table of Contents Table of Contents CHAPTER 1 MOTHERBOARD DESCRIPTION..............................1 1-1 INTRODUCTION.............................................................1 1-2 UNPACKING THE MOTHERBOARD ...........................1 1-3 KEY FEATURES..............................................................2 1-4 HANDLING THE MOTHERBOARD .............................6 1-5 ELECTROSTATIC DISCHARGE PRECAUTIONS........6 1-6 SY-KT400 DRAGON Ultra MOTHERBOARD LAYOUT......7 1-7 SY-KT400 DRAGON Ultra MOTHERBOARD COMPONENTS ..8 CHAPTER 2 HARDWARE INSTALLATION ..................................10 2-1 PREPARATIONS............................................................10 2-2 INSTALLATION GUIDE ...............................................11 2-3 QUICK BIOS SETUP.....................................................38 CHAPTER 3 BIOS SETUP UTILITY................................................44 3-1 3-2 3-3 3-4 3-5 3-6 3-7 3-8 3-9 3-10 3-11 3-12 SOYO COMBO SETUP .................................................47 STANDARD CMOS SETUP..........................................55 ADVANCED BIOS FEATURES ....................................59 ADVANCED CHIPSET FEATURES .............................63 INTEGRATED PERIPHERALS.....................................68 POWER MANAGEMENT SETUP ................................74 PNP/PCI CONFIGURATIONS.......................................80 PC HEALTH STATUS ....................................................83 LOAD FAIL-SAFE DEFAULTS ....................................85 LOAD OPTIMIZED DEFAULTS...................................86 SET SUPERVISOR PASSWORD ..................................87 SET USER PASSWORD ................................................88 CHAPTER 4 DRIVERS INSTALLATION........................................90 CHAPTER 5 AUDIO DRIVER INSTALLATION............................98 iv SY-KT400 DRAGON Ultra Table of Contents CHAPTER 6 HIGHPOINT HPT372 DRIVER INSTALLATION...99 CHAPTER 7 VIA LAN DRIVER INSTALLATION.........................105 APPENDIX A HIGHPOINT HPT372 MANUAL .............................108 APPENDIX B C-MEDIA 6 CHANNEL AUDIO SOLUTION MANUAL ...140 APPENDIX C TROUBLESHOOTING AT FIRST START .......................179 APPENDIX D CONTACT INFORMATION ...........................................186 v SY-KT400 DRAGON Ultra Motherboard Description Chapter 1 MOTHERBOARD DESCRIPTION 1-1 INTRODUCTION The SY-KT400 DRAGON Ultra AGP/PCI motherboard is a high performance Socket A, ATX form-factor system board. The SY-KT400 DRAGON Ultra uses VIA Chipset technology and supports AMD Socket class processors. This motherboard is fully compatible with industry standards and adds many technical enhancements. 1-2 UNPACKING THE MOTHERBOARD When unpacking the motherboard, check for the following items: The SY-KT400 DRAGON Ultra AGP/PCI motherboard The user manual The Installation CD-ROM SOYO Bonus Pack CD-ROM 3 IDE Device ATA 66 Flat Cable One Floppy Disk Drive Flat Cable One SPDIF Audio Connector Card (optional) 1 SY-KT400 DRAGON Ultra Motherboard Description One Flat Cable for SPDIF Audio Card (optional) One Back Panel One Heat Sink Compound ΣBOX (optional) Warning: Do not unpack the motherboard from its anti-static packaging until you are ready to install it. Like most electronic equipment, your motherboard may be damaged by electrostatic discharge. To avoid permanent damage to components ground yourself while working by using a grounding strap. Otherwise, ground yourself frequently by touching the unpainted portion of the computer chassis to drain the static charges. Handle the motherboard carefully, holding it by the edges. You are now ready to start the installation. 1-3 KEY FEATURES CPU SUPPORT ® The SY-KT400 DRAGON Ultra supports the following AMD K7 CPUs: Supports 200/266 MHz Front Side Bus Athlon /XP CPU Duron /Morgan CPU Newly released AMD Socket A CPUs may be supported by the SY-KT400 DRAGON Ultra. Please check the FAQ at http://www.soyo.com for further information. CPU SETTINGS The SY-KT400 DRAGON Ultra provides the user with a very complete and convenient CPU setting environment. The CPU settings are all adjusted 2 SY-KT400 DRAGON Ultra Motherboard Description through the special SOYO COMBO page in the BIOS, therefore rendering the use of jumpers obsolete. CPU FSB Frequency The SY-KT400 DRAGON Ultra supports a wide range of CPU FSB frequency settings: 100~255MHz for 100MHz and 133MHz FSB CPU For accuracy and to maximize the board’s overclocking potential, the CPU FSB frequency can be set up by 1 MHz increment. Please refer to Section 2-3 Quick BIOS Setup for further information. This ensures that the SY-KT400 DRAGON Ultra has an overwhelming overclocking potential. CPU Ratio Select The SY-KT400 DRAGON Ultra supports a wide range of multipliers: 5.0x, 5.5x, 6.0x, 6.5x, 7.0x, 7.5x, 8.0x, 8.5x, 9.0x, 9.5x, 10.0x, 10.5x, 11.0x, 11.5x, 12.0x, 12.5x, 13.0x, 13.5x, 14.0x, 15.0x, 16.0x, 16.5x, 17.0x and 18.0x. MEMORY SUPPORT The SY-KT400 DRAGON Ultra supports PC1600, PC2100 and PC2700 DDR Memory module. EXPANDABILITY The SY-KT400 DRAGON Ultra provides all the standard expansion slots, and many more additional expansion features: Expansion slots 1 x 32-bit bus master AGP PRO supports 4x and 8x with 1.5v only. 5 x 32-bit bus master PCI slots Enhanced IO Floppy disk controller 2x EIDE controllers with support for up to 4 Ultra DMA 33/66 /100/133 devices Standard/EPP/ECP parallel port 2x 16550 compatible serial ports IrDA compatible infrared port 6x USB 2.0 (Universal Serial Bus) connectors 2x USB port;4x USB connectors 3 SY-KT400 DRAGON Ultra Motherboard Description PS/2 mouse connector PS/2 keyboard connector USB Support The KT400 DRAGON Ultra supports USB 1.1 and 2.0. IDE RAID FUNCTION The KT400 DRAGON Ultra uses the HighPoint HPT372 chipset. It supports striping (RAID 0), mirroring (RAID 1), striping+mirroring (RAID0+1), JBOD or function as regular IDE port. CD-ROM is not supported. C-MEDIA HARDWARE AUDIO Supports 2/4/5.1 speakers and DLS based wave table music. For 5.1 channel support you need to purchase a SPDIF IN/OUT non-distortion digital interface. Use the C-Media CMI8738-MX chipset. LAN ON-BOARD Supports 10/100 Mbps base-T/TX Ethernet. SMART CARD READER PIN HEADER Compliant with Personal Computer Smart Card(PC/SC) Working Group standard. A smart card reader is required. ADVANCED FUNCTIONS The SY-KT400 DRAGON Ultra supports advanced functions such as: Wake-On-LAN Some advanced network cards can wake the system up over the network, the WOL connector is provided by the SY-KT400 DRAGON Ultra to support this function. Multiple boot Booting from devices such as CD-ROM. Power on by modem or alarm This special feature enables the system to be switched ‘”ON” from “SUSPEND” mode though a modem or RTC alarm. Practical remote access to switch the system on only after the modem receives a call. FAIL SAFE The SY-KT400 DRAGON Ultra presents much added functionality to make 4 SY-KT400 DRAGON Ultra Motherboard Description managing the system easy and fail-proof. Hardware Monitor The integrated Hardware Monitor IC and Hardware doctor software enables the user to monitor system voltages, temperatures and FAN speeds. This feature ensures that the user is full control of the system. Power Failure Resume Function This function can be set in the BIOS, and it determines whether the system will automatically turn on again after a power failure. This useful feature is indispensable for server systems that need to always stay connected and has low down time. 5VSB Indicator This green LED gives an indication of the presence of the 5V Standby voltage. This voltage is always fed into the motherboard and is used for functions such as WOL. SOYO Bonus Pack CD-ROM COMPLIANCE The SY-KT400 DRAGON Ultra complies with all important industry standards. The following underlines the reliability of the SY-KT400 DRAGON Ultra, a motherboard to trust. PC99, ACPI compliant WARRANTY All SOYO motherboards are back with one-year manufacturer’s warranty from the date of purchase. Please retain your original receipt for future warranty inquiries. USER FRIENDLY SOYO COMBO Setup Jumperless design Maximize performance at the level of BIOS: CPU FSB frequency CPU multiplier CPU Vcore voltage PCI divider 5 SY-KT400 DRAGON Ultra Motherboard Description DDR RAM Clock DDR Voltage AGP Voltage 1-4 HANDLING THE MOTHERBOARD To avoid damage to your motherboard, please follow these simple rules while unpacking: Before handling the motherboard, ground yourself by grasping an unpainted portion of the system's metal chassis. Remove the motherboard from its anti-static packaging. Hold the motherboard by the edges and avoid touching its components. Check the motherboard for damage. If any chip appears loose, press carefully to set it firmly in its socket. Warning: Do not apply power if the motherboard appears damaged. If there is damage to the board, contact your dealer immediately. 1-5 ELECTROSTATIC DISCHARGE PRECAUTIONS Be sure to ground yourself before handling the motherboard or other system components. Electrostatic discharge can easily damage the components. Note that you must take special precautions when handling the motherboard in dry or air-conditioned environment. To protect your equipment from electrostatic discharge, take the following precautions: Do not remove the anti-static packaging until you are ready to install. Ground yourself before removing any system component from its protective anti-static packaging. (To ground yourself, grasp the expansion slot covers or other unpainted portions of the computer chassis). Frequently ground yourself while working or use a grounding strap. Handle the motherboard by its edges and avoid touching its components. 6 SY-KT400 DRAGON Ultra Motherboard Description 1-6 SY-KT400 DRAGON Ultra MOTHERBOARD LAYOUT PS/2 KB PS/2 Mouse Connector Connector USB 1_2 COM 1 ATX Power COM 2 PRT LINE-OUT LINE-IN 1 MIC 2 IDE 1 IDE 2 J30 GAME PORT PHY P2 AGP PRO H/W Audio PCI Slot #1 1 CD_SPDIF 1 2 4 PCI Slot #2 JP44 IDE 3 IDE 4 FDC1 □ 3 1 WOL Header VT8235 PCI Slot #3 Super I/O PCI Slot #4 3V HighPoint IDE RAID CHIP PCI Slot #5 Lithium Battery 1 3 JP5 Back Panel SY-KT400 DRAGON Ultra Platform 7 SY-KT400 DRAGON Ultra Motherboard Description 1-7 SY-KT400 DRAGON Ultra MOTHERBOARD COMPONENTS A B C D E F G H I J AG AF K L AE M AD N AC O □ AB AA P Z Y X W V 8 U T S R Q SY-KT400 DRAGON Ultra Motherboard Description A B C D E F G H I J K L M N O P Q R S T U V W X Y Z AA AB AC AD AE AF AG MIC & LAN LED Connector ATX Power Supply Connector LAN PHY Chassis Cooling Fan Connector Socket A Connector VIA KT400 North Bridge Chip DDR DIMM Banks CPU Cooling Fan Connector ABR Buzzer Bus Mastering EIDE/ATAPI Ports ATX12V 4-Pin (+12V) Connector AGP Pro Slot CD-IN Connector Chassis Cooling Fan Connector IDE RAID Ports Floppy Disk Drive (FDD) Port Front Panel Connectors HighPoint IDE RAID Chip VIA VT8235 South Bridge Chip CMOS Clear Jumper 5V Stand-By Indicator LED 3V Lithium Battery USB 2.0 Connector Serial Infrared (IrDA) Device Header Smart Card Reader Connector Flash BIOS ITE I/O Chip Wake-On-LAN (WOL) Header CD_SPDIF Connector 32-bit PCI Mastering Slots C-Media Onboard Audio Chip SPK5 Connector Back panel Connectors 9 SY-KT400 DRAGON Ultra Hardware Installation Chapter 2 HARDWARE INSTALLATION Congratulations on owning a-SY-KT400 DRAGON Ultra. You are about to install and connect your new motherboard. Note: Do not unpack the motherboard from its protective anti-static packaging until you have made the following preparations. 2-1 PREPARATIONS Gather and prepare all the following hardware equipment to complete the installation successfully: 1. Socket A processor with built-in CPU cooling fan (boxed type) 2. DDR RAM module (s) 3. Computer case and chassis with adequate power supply unit 4. Monitor 5. PS/2 Keyboard 6. Pointing Device (PS/2 mouse) 7. Speaker(s) (optional) 8. Disk Drives: HDD, CD-ROM, Floppy drive… 9. External Peripherals: Printer, Plotter, and Modem (optional) 10. Internal Peripherals: Modem and LAN cards (optional) 10 SY-KT400 DRAGON Ultra Hardware Installation 2-2 INSTALLATION GUIDE We will now begin the installation process. Please follow the step-by-step procedure designed to lead you to a complete and correct installation. Step 1- Install the Central Processing Unit (CPU) Step 2- Install memory modules Step 3- Install expansion cards Step 4- Connect cables, case wires, and power supply Step 5- Power on and enter BIOS setup Step 6- Install supporting software tools. See Chapter 4 for more info. Warning: Turn off the power to the motherboard, system chassis, and peripheral devices before performing any work on the motherboard or system. BEGIN THE INSTALLATION Step 1 Install the CPU CPU Mount Procedure: To mount the AMD® K7 Athlon, Athlon XP & DuronTM processor that you have purchased separately, follow these instructions. 1. Lift the socket handle up to a vertical position. 11 SY-KT400 DRAGON Ultra Hardware Installation 2. Align the blunt edge of the CPU with the matching pinhole distinctive edge on the socket. 3. Seat the processor in the socket completely and without forcing. 4. Then close the socket handle to secure the CPU in place. 12 SY-KT400 DRAGON Ultra Hardware Installation Remember to connect the CPU Cooling Fan to the appropriate power connector on the motherboard. The fan is a key component that will ensure system stability. It prevents overheating, therefore prolonging the life of your CPU. CPU Fan Installation Your Socket A processor kit comes with a cooling fan. Mount the fan on the processor according to the instructions provided by the manufacturer. The fan is a key component that will ensure system stability. The fan prevents overheating, therefore prolonging the life of your CPU. Note: Remember to connect the fan to the appropriate power source. CPU Fan Mount Procedure: To prevent scratch or damage on the motherboard, please follow the instructions on how to mount the CPU fan properly. 1. Apply thermal paste to the die of the CPU. 2. Make sure that the retaining clip is in this position before trying to install the heatsink. Notice that the clip is not symmetrical. The long end always attaches to the top of the socket (the end that reads “Socket 462”), while the short end engages the bottom of the socket. No matter which heatsink is used, the clip is always installed in the same manner. 13 SY-KT400 DRAGON Ultra Hardware Installation 3. To install this clip, push firmly only on the end of the clip. To install the clip, typically requires 12 to 24 pounds of force. 4. The fans power connector should be connected to CPUFAN1. 14 SY-KT400 DRAGON Ultra Hardware Installation DIMM1 DIMM3 Note: If the fan is defective or Power connector is not connected to CPUFAN1, the system will enable Fan Off Control function. See below for more information on FOC function. When the CPU temperature exceeds the temperature set in the CPU Temp. Protection in the BIOS setup, SOYO’s Anti burn Regulator (ABR) will automatically shutdown the system and beep until the power button is press for one time. For more info about ABR, check pages 17. For more information on CPU settings in the BIOS, check page 39. 15 SY-KT400 DRAGON Ultra Hardware Installation FOC ( Fan-Off Control ) The newly designed SOYO “FOC” is based on the concept of total protection for CPU, which is very different from currently seen on the market. The H/W control function is used to see a passive security system of monitoring and warning. S/W Simultaneous Signal Follow-ups techniques and Auto Power Off System are included to prevent all possible damage caused by the malfunctioning of the CPU fan. With the help of “O/S On Time Monitoring And Warning” function, provided by the H/W monitoring system, the double-protection purpose is achieved. “FOC” includes the following functions: (1) Simultaneous Signal Follow Ups: Before the system enters the O/S, H/W will detect the signals of the CPU fan pins, get their revolution information and send it to the BIOS. (2) Auto Power Off System: If the BIOS receives the information of CPU fan revolution, it continues to function normally. If no signal is received, it will inform the system and disconnects the power supply immediately to protect the CPU from overheating. Note: The following must be observed to secure the normal functioning of “Fan-Off Control”: 1. FOC only works on CPUFAN 1. 2. CPU fan with sensor pins must be used. 3. CPU fans approved by AMD are strongly recommended. The “HOT KEY” function is provided for the CPU fans without sensor pins, to avoid the power off. Users may press the “Insert” key to jump over the “Power Off” mode; go to the BIOS and disable “FOC”. Now system can be booted normally. We provide the following user-friendly protection features: 1. Fan-Off Control: The motherboard detects the status of the CPU fan and protects the CPU by automatically disconnecting the power supply. The default value of this function is Enable. After booting up, the user may disable it. 16 SY-KT400 DRAGON Ultra Hardware Installation 2. Heat Dissipation Paste: Heat Dissipation Paste is included for all Socket-A motherboards, to enhance the heat dissipation capability. Furthermore, we strongly recommend our users to enable the function of H/W monitoring in the BIOS. This function, together with the FOC, provides the total protection to the CPU and allows it to maximize its performance. Note: FOC will only work during BOOT-up. Once the system enters the operating system, FOC will be disable. ABR (Anti Burn Regulator) SOYO's ABR (Anti Burn Regulator) is specially designed hardware circuits that works hand in hand with the CPU’s internal sensor in monitoring the temperature of the CPU and prevent it from overheating. Once the heat accumulated in the CPU is over the set limit. ABR will automatically shut down the system power and warns you with a beeping sound. To de-activate the beeping sound, un-plug the AC power cord. We recommend you to check the cause of the overheating and let the processor cool down before powering on the system. Note: ABR supports AMD Athlon XP and Morgan CPU. Thunderbird and Duron CPU is not supported 17 SY-KT400 DRAGON Ultra Hardware Installation Step 2 Install Memory Module □ Your board comes with three DIMM sockets, providing support for up to 3GB of main memory using unbuffered and non-ECC DIMM modules. On this motherboard, DRAM speed can be set independent from the CPU front side bus speed. If you’re planning to use PC3200 module, this motherboard can support 2 pcs. of PC3200 memory module. Memory Configuration Table Number of Memory Modules DIMM 1 DIMM 2 DIMM 3 RAM Type DDR RAM (non-register & non-ECC) Memory Module Size (MB) 128 / 256 / 512 / 1024 MB 18 SY-KT400 DRAGON Ultra Hardware Installation Step 3 Install Expansion Card The motherboard has 1 AGP PRO slot and 5 PCI slots. 1. Read the related expansion card’s instruction document before inserting the expansion card into the computer. 2. Press the expansion card firmly into expansion slot in motherboard. 3. Be sure the metal contacts on the card are indeed seated in the slot. 4. Replace the screw to secure the slot bracket of the expansion card. 5. Install related driver from the operating system. AGP Pro Slot This motherboard supports AGP 4x/8x/Pro VGA CARD. DO NOT remove the safety tab underneath it if you will be using an AGP card without a retention notch. Removing may cause the card to shift and may cause damage to your card, slot, and motherboard. Remove ONLY when you will be using an AGP Pro card. You can use a pen tip to remove the tab from the bay. When 8x VGA card is used, “AGP mode” option in the BIOS will be disabled and the “DBI Output for AGP Trans” option will appear. Note: This Motherboard supports only 1.5 volts AGP card. Using 3.3v AGP card might damage your M/B. 19 SY-KT400 DRAGON Ultra Hardware Installation Assigned Interrupt Table for PCI Device PCI Device INT AGP A PCI slot 1/5 A PCI slot 2 B PCI slot 3 C PCI slot 4 D On-board Audio D On-board RAID C Step 4 Connect cables, case wires, and power supply A. IDE Device Installation (HDD, CD-ROM) IDE 1 IDE 2 Pin -1 Primary Secondary IDE IDE Pin -1 □ IDE 3 20 IDE 4 SY-KT400 DRAGON Ultra Hardware Installation This motherboard offers two primary and two secondary IDE device connectors (IDE1, IDE2), can support up to four high-speed Ultra DMA 33/66/100/133 HDD or CD-ROM. IDE3 & IDE4 can support up to four high-speed Ultra DMA 33/66/100/133 HDD. Connect one side of the ATA 66/100 flat cable to the IDE device (HDD or CD-ROM) and plug the other end to the primary (IDE1, IDE3) or secondary (IDE2, IDE4) directionally keyed IDE connector on the motherboard. The ATA 66/100/133 cable is backward compatible with ATA33 HDDs. Please note that IDE3 & IDE4 only support HDD, CD-ROM is not supported. This motherboard can support up to 8 HDDs. There are four HDD connectors (IDE1, IDE2, IDE3, IDE4) on motherboard. IDE3 & IDE4 are provided for IDE RAID function or standard IDE function. Please refer to Chapter 6 for more information on IDE RAID function. 80-Conductor ATA 66/100 Flat Cable 1 40-pin 39 1 39 21 SY-KT400 DRAGON Ultra Hardware Installation B. Floppy Drive Installation Pin -1 FDC □ Floppy Drive Connector The system supports 5 possible floppy drive types: 720 KB, 1.2 MB, 1.44 MB, 2.88 MB, and LS-120. Connect one side of the 34-pin flat cable to the floppy drive and plug the other end to the floppy drive connector on the motherboard. This motherboard can support up to 1 floppy drives. 1 33 1 33 22 SY-KT400 DRAGON Ultra Hardware Installation C. Front Panel Connections Power LED Reset PWRBT Speaker HDD LED □ Plug the computer case's front panel devices to the corresponding headers on the motherboard. 1. Power LED Please install according to the following pin assignment: pin 1,3 are for Power LED. Power LED Pin Assignment VCC NC GND 23 SY-KT400 DRAGON Ultra Hardware Installation 2. Reset Plug the Reset push-button cable into the 2-pin Reset header on the motherboard. Pushing the Reset button on the front panel will cause the system to restart the boot-up sequence. Reset Pin Assignment 1 Power Good 3. GND Speaker Attach the 4-pin PC speaker cable from the case to the Speaker header on the motherboard. Speaker Pin Assignment VCC 4. NC NC Speaker out IDE LED Attach the 2-pin IDE device LED cable to the corresponding IDE LED header on the motherboard. This will cause the LED to light up when an IDE (HDD, CD-ROM) device is active. HDD LED Pin Assignment + _ LED Anode LED Cathode 24 SY-KT400 DRAGON Ultra Hardware Installation 5. ATX Power On/Off Switch Attach the 2-pin momentary type switch to the PWRBT header for turning ON or OFF your ATX power supply. PWRBT Pin Assignment 1 Power On/Off GND D. Back Panel Connections All external devices such as the PS/2 keyboard, PS/2 mouse, printer, modem, USB can be plugged directly onto the motherboard back panel. Only after you have fixed and locked the motherboard to the computer case can you start connecting the external peripheral devices. When connecting an external device, use the following figure to locate and identify which back panel connector to plug the device to. PS/2 KB PS/2 Mouse Connector Connector USB 1_2 COM 1 COM 2 PRT □ LINE-OUT LINE-IN MIC GAME PORT 25 SY-KT400 DRAGON Ultra Hardware Installation 1. Onboard Serial Ports COM1/COM2 External peripherals that use serial transmission scheme include: - serial mouse - modem Plug the serial device cables directly into the COM1/COM2 9-pin male connectors located at the rear panel of the motherboard. 2. Parallel Port PRT This parallel port is used to connect the printer or other parallel devices. Plug the parallel device cable into the 25-pin female connector located at the rear panel of the motherboard. 3. PS/2 Keyboard Plug the keyboard jack directly into the 6-pin female PS/2 keyboard connector located at the rear panel of the motherboard. Pin6 NC Pin4 VCC Pin2 NC 4. Pin5 KBD Clock Pin3 GND Pin1 KBD DATA PS/2 Mouse Similarly, plug the mouse jack directly into the 6-pin female PS/2 mouse connector. Pin6 NC Pin4 VCC Pin2 NC Pin5 Mouse Clock Pin3 GND Pin1 Mouse DATA 26 SY-KT400 DRAGON Ultra Hardware Installation 5. Universal Serial Bus (USB1/USB2, USB20_1/USB20_2) This motherboard provides 6 USB ports for your additional devices. Plug the USB device jack into the available USB connector USB1 or USB2. USB20_1 and USB20_2 are available. To make use of these USB ports, purchase a USB cable from your dealer. The lay-out of USB20_1, USB20_2 are as follows: GND GND (+)Data 10 9 4 8 3 GND (+)Data (-)Data 7 2 (-)Data Power 6 1 Power USB1, USB2, USB20_1 and USB20_2 supports USB 2.0 devices. 6. Onboard Game port/audio This motherboard provides Joystick port and audio. - Attach the joystick cable to the 15-pin GAME port at the rear panel of you motherboard. - This motherboard features three built-in audio-stereo ports (labeled line-out, line-in, and mic jack) convenient to directly plug-in all your external audio devices. 2-channel Speaker System When using 2-channel speaker, connect the speaker cable to line-out. 4-channel Speaker System If you’re using 4-channel speaker, connect the front L/R speakers to line-out and rear L/R speakers to Line-in. make sure to set the audio software for 4-channel speaker system. 27 SY-KT400 DRAGON Ultra Hardware Installation Line-out Line-in 5.1-channel Speaker System To use a surround or 5.1 channel speaker, please purchase a SPDIF audio connector card (check page 33 for more information). E. Other Connections 1. Wake-On-LAN (WOL) Attach the 3-pin connector from the LAN card that supports the Wake-On-LAN (WOL) function to the JP44 header on the motherboard. This WOL function lets users wake up the connected computer through the LAN card. Please install according to the following pin assignment: 28 SY-KT400 DRAGON Ultra Hardware Installation Wake-On-LAN JP44 Pin Assignment 3 MP-Wake-Up 2 GND 1 5VSB 2. Standard Infrared (SIRCON) Plug the 5-pin infrared device cable to the SIRCON header. This will enable the infrared transfer function. This motherboard meets both the ASKIR and HPSIR specifications. Please install according to the following pin assignment: Standard Infrared (SIRCON) Connector SIRCON Pin Assignment 1 2 3 4 5 VCC IRRX GND 29 IRTX SY-KT400 DRAGON Ultra Hardware Installation 3. Cooling Fan Installation (1) CPU Cooling Fan (CPUFAN1,CPUFAN2) After you have seated the CPU properly on the processor, attach the 3-pin fan cable to the CPUFAN connector on the motherboard. The fan will stop when the system enters into Suspend Mode. (Suspend mode can be enabled from the BIOS Setup Utility, [POWER MANAGEMENT] menu.) To avoid any damage to the system, install according to the following pin assignment: CPU Cooling Fan (CPUFAN1,CPUFAN2) CPUFAN Pin Assignment CPUFAN1 1 GND 2 3 12V SENSOR CPUFAN2 1 GND 2 12V 30 3 NC SY-KT400 DRAGON Ultra Hardware Installation (2) Chassis Cooling Fan (CHAFAN1,CHAFAN2,CHAFAN3) Some chassis also feature a cooling fan. This motherboard features a CHAFAN connector to provide 12V power to the chassis fan. Connect the cable from the chassis fan to the CHAFAN 3-pin connector. Install according to the following pin assignment: Chassis Cooling Fan (CHAFAN1,CHAFAN2,CHAFAN3) CHAFAN Pin Assignment CHAFAN1 Control 1 12V 2 SENSOR 3 CHAFAN2 1 GND 2 3 12V NC CHAFAN3 GND 1 12V 2 NC 3 Note: CPUFAN must be installed on this motherboard, while CHAFAN is optional. 31 SY-KT400 DRAGON Ultra Hardware Installation 4. CD Line-in (CDIN1,CDIN2) This motherboard provides two CD-Line in connectors. Please connect the 4-pin audio cable from your CD-ROM drive to either CDIN1 or CDIN2. (It fits in only one, depending on the cable that came with your CD-ROM drive) Please install according to the following pin assignment: CDIN1,CDIN2(CD Line-in) Pin Assigment 1 2 3 4 CDIN1 Left GND GND Right Right Left GND GND 1 2 3 4 CDIN2 5. Smart Card Reader 32 SY-KT400 DRAGON Ultra Hardware Installation 6. SPK5 (optional) Connect one end of the Audio flat cable to SPK5 connector in the motherboard, and the other end to the SPDIF audio card connector. This card is optional, Please check with your dealer if this card is included. Please refer to Appendix B for more information on AUDIO function. JP1/JP2 Note: Some 5.1 speaker have different center/base assignment. Please use the C-media Multi-Channel Audio demo software to check if sounds coming from the center/base speaker are correct. If not, short pin 2-3 of JP1 and JP2. 33 SY-KT400 DRAGON Ultra Hardware Installation 7. CD_SPDIF CD_SPDIF 1 2 SPDIF IN2 8. GND MIC & LED Connector (J30) You can connect the Line-out /MIC in/LAN LED to the front panel of your PC case. (If this option is available in your PC case.) 34 SY-KT400 DRAGON Ultra Hardware Installation F. ATX Power Supply Plug the connector from the power directly into the 20-pin male ATX PW connector on the motherboard, as shown in the following figure. ATX Power □ P2 Warning: Follow these precautions to preserve your motherboard from any remnant currents when connecting to ATX power supply: Turn off the power supply and unplug the power cord of the ATX power supply before connecting to ATX PW connector. The KT400 DRAGON Ultra requires a power supply that is approved by AMD. Go to www.amd.com for more info on approved power supply. Make sure the ATX power supply can take at least 720 mA * load on the 5V Standby lead (5VSB) to meet the standard ATX specification. * Note: If you use the Wake-On-LAN (WOL`) function, make sure the ATX power supply can support at least 720 mA on the 5V Standby lead (5VSB). 35 SY-KT400 DRAGON Ultra Hardware Installation Please install the ATX power according to the following pin assignment: ATX Power 12V 5VSB PW-OK GND 5V 5V -5V GND GND 5V GND 5V Pay special care to the directionality. GND PS-ON GND GND 3.3V -12V 3.3V 3.3V +12V Pin1 GND GND P2 is for AGP PRO use only. Pin4 NC P2 36 SY-KT400 DRAGON Ultra Hardware Installation G. CMOS Clear (JP5) In some cases the CMOS memory may contain wrong data, follow the steps below to clear the CMOS memory. 1. Put the jumper back to 1-2 to allow writing of new data into the CMOS memory. 2. Clear the CMOS memory by momentarily shorting pin 2-3 on jumper JP5. This jumper can be easily identified by its white cap. CMOS Clearing JP5 Setting Retain CMOS Data Short pin 1-2 to retain new settings 1 2 3 Clear CMOS Data Short pin 2-3 for at least 5 seconds to clear the CMOS 1 2 3 Note: You must unplug the ATX power cable from the ATX power connector when performing the CMOS Clear operation. Step 5 Power On You have now completed the hardware installation of your KT400 DRAGON Ultra successfully. 1. Turn the power on. 2. It takes awhile to boot-up to the system. You will hear 3 beeps before seeing a display on the screen. 3. To enter the BIOS Setup Utility, press the <DEL> key while the system is performing the diagnostic checks Note: If you have failed to enter the BIOS, wait until the boot up sequence is completed. Then push the RESET button and press <DEL> key again at the beginning of boot-up, during diagnostic checks. 37 SY-KT400 DRAGON Ultra Hardware Installation Repeat this operation until you get the following screen. 4. The BIOS Setup screen appears: Phoenix – Award BIOS CMOS Setup Utility SOYO COMBO Feature PC Health Status Standard CMOS Features Load Optimized Defaults Advanced BIOS Features Load Fail - Safe Defaults Advanced Chipset Features Set Supervisor Password Integrated Peripherals Set User Password Power Management Setup Save & Exit Setup PnP/PCI Configurations Exit Without Saving : Select Item Esc : Quit F10 : Save & Exit Setup Change CPU’s Clock & Voltage 2-3 QUICK BIOS SETUP This motherboard does not use any hardware jumpers to set the CPU frequency. Instead, CPU settings are software configurable with the BIOS [SOYO COMBO FEATURE]. The [SOYO COMBO FEATURE] combines the main parameters that you need to configure, all in one menu, for a quick setup in BIOS. After the hardware installation is completed, turn the power switch on, then press the <DEL> key during the system diagnostic checks to enter the Award BIOS Setup program. The CMOS SETUP UTILITY will be shown on the screen. Follow these steps to configure the CPU settings. 38 SY-KT400 DRAGON Ultra Hardware Installation Standard User Setting For a standard User, the best way to configure the BIOS settings is to choose “Load Optimized setup default”. This will set the BIOS to the optimized settings. The CPU and Memory will be set automatically. Advanced User settings The default setting in the SOYO Combo setup is set to “AUTO”. It can be changed to “Manual” for advance User to have better control of the BIOS. If “Manual” option is selected, there are few rules that have to be following. Incorrect setting will either overclock or underclock the components and thus shorten the live of the components. Selecting “CPU Frequency Mode” to “AUTO/Manual”. To set the “CPU frequency Mode” to “Manual”, highlight the option using up and down key. Press ‘Enter’ and a pop up manual will show the desire settings. Move the ‘up’ or ‘down’ arrow key to set “Manual”, then hit ‘enter’. The CPU frequency mode is now set to “Manual” setting, which means you can change the frequency of the CPU from the actual frequency. (Refer to picture) Phoenix – Award BIOS CMOS Setup Utility SOYO COMBO Feature System Performance CPU Frequency Mode X Frequency 1MHz Stepping X CPU To PCI Divider X DRAM:AGP:PCI Clock DRAM Clock CPU Ratio Select CPU Voltage Select DDR (2.5V) Voltage Select AGP (1.5V) Voltage Select Advanced Tune-up Settings C.I.H. 4-WAY Protection Normal Item Help Auto 100 /3 SPD: 66: 33 133 Auto Default Default Default Press Enter Disabled 39 Menu Level SY-KT400 DRAGON Ultra Hardware Installation Manually set CPU frequency. Once the “CPU Frequency Mode” is set to “Manual”, the CPU FSB (Front side Bus speed) can be changed from the range of 0~255MHz. Of course not all the setting will work for your CPU. For Current AMD Athlon XP, the standard rated FSB is either 100 MHz or 133MHz. By changing your CPU FSB to a higher speed other than it is rated is called ‘overclock’. The maximum speed your CPU can be overclocked is depended on your components. This can be determine by gradually increase your CPU FSB until it started to lock your system up. To change the CPU Frequency, highlight the “Frequency 1MHz Stepping” and a pop up screen will show. You can key in the frequency your CPU can run follow by the ‘Enter’ key. Phoenix – Award BIOS CMOS Setup Utility SOYO COMBO Feature System Performance Normal CPU Frequency Mode Frequency 1MHz Stepping CPU To PCI Divider DRAM:AGP:PCI Clock DRAM Clock CPU Ratio Select Manual 100 /3 SPD: 66: 33 133 Auto CPU Voltage Select DDR (2.5V) Voltage Select AGP (1.5V) Voltage Select Default Default Default Advanced Tune-up Settings C.I.H. 4-WAY Protection Onboard 6Ch H/W Audio Item Help Menu Level Press Enter Disabled Enabled Overclocking a CPU is at your own risk. It may permanently damage your CPU and void your warranty. 40 SY-KT400 DRAGON Ultra Hardware Installation Changing “CPU to PCI Divider”. Once the frequency of the CPU is changed, the next (most important) thing to do is to change the “CPU to PCI Divider”. The purpose of the divider is to allow the PCI bus to run at the standard “33MHz” or close to the standard PCI bus speed. Here is the table to show the recommended divider to pick associate with the frequency. CPU/PCI Divider Table CPU FSB (MHz) 100~119 120~133 134~149 150~166 161~200 200~255 CPU/PCI divider 3 4 4 5 5 6 PCI BUS (MHz) 33 ~ 40 30 ~ 33 33 ~ 37.5 30 ~ 33 33 ~ 40 33~42.5 The most safe range for the PCI bus is between 30 ~ 37.5 MHz. Changing “CPU ratio” (Multiplier) The ratio (or multiplier) of the CPU can be changed depends on the CPU. Some CPUs are “unlocked”, which mean the ratio can be changed through the BIOS settings. Some CPU ratio can be higher or lower than the predefined value. Other can only be set to lower than the predefined value. Phoenix – Award BIOS CMOS Setup Utility SOYO COMBO Feature System Performance Normal CPU Frequency Mode Frequency 1MHz Stepping CPU To PCI Divider DRAM:AGP:PCI Clock DRAM Clock CPU Ratio Select Manual 100 /3 SPD: 66: 33 133 Auto CPU Voltage Select DDR (2.5V) Voltage Select AGP (1.5V) Voltage Select Default Default Default Advanced Tune-up Settings C.I.H. 4-WAY Protection Onboard 6Ch H/W Audio Item Help Press Enter Disabled Enabled 41 Menu Level SY-KT400 DRAGON Ultra Hardware Installation DRAM clock select DRAM clock can be set either “By SPD” (Serial Present Detect), which means the BIOS will pick up the preprogrammed module setting or User can manually pick. Bear in mind that the Dram clock can only be equal or higher than the CPU FSB setting. Phoenix – Award BIOS CMOS Setup Utility SOYO COMBO Feature System Performance Normal CPU Frequency Mode Frequency 1MHz Stepping CPU To PCI Divider DRAM:AGP:PCI Clock DRAM Clock CPU Ratio Select Manual 100 /3 SPD: 66: 33 133 Auto CPU Voltage Select DDR (2.5V) Voltage Select AGP (1.5V) Voltage Select Default Default Default Advanced Tune-up Settings C.I.H. 4-WAY Protection Onboard 6Ch H/W Audio Item Help Menu Level Press Enter Disabled Enabled Once the above settings are set, the rest of the settings are pretty much straight forward. To prevent your components from permanently damage, please refer to the manufacturer spec of the components that you used. Some components have better tolerances than the other. 42 SY-KT400 DRAGON Ultra Hardware Installation Note: BIOS can auto detect the Front Side Bus of XP and Morgan CPU. If you have a 133MHz FSB Thunderbird CPU, you need to manually set the CPU Frequency mode in the BIOS. DDRAM clock speed should not be lower than the CPU speed. 13.0x or above multiplier option in the [CPU Ratio Select] will only work with CPU with 13.0x or above multiplier SOYO is not responsible for damage done in your CPU or system instability due to overclocking. You are now ready to configure your system with the BIOS setup program. Go to Chapter 3: BIOS SETUP 43 SY-KT400 DRAGON Ultra BIOS Setup Utility Chapter 3 BIOS SETUP UTILITY This motherboard's BIOS setup program uses the ROM PCI BIOS program from Award Software Inc. To enter the Award BIOS program's Main Menu: 1. Turn on or reboot the system. 2. After the diagnostic checks, press the [Del] key to enter the Award BIOS Setup Utility. Phoenix – Award BIOS CMOS Setup Utility SOYO COMBO Feature PC Health Status Standard CMOS Features Load Fail - Safe Defaults Advanced BIOS Features Load Optimized Defaults Advanced Chipset Features Set Supervisor Password Integrated Peripherals Set User Password Power Management Setup Save & Exit Setup PnP/PCI Configurations Exit Without Saving : Select Item Esc : Quit F10 : Save & Exit Setup Change CPU’s Clock & Voltage Selecting items Use the arrow keys to move between items and select fields. From the Main Menu press arrow keys to enter the selected submenu. Modifying selected items • Use the [Up]/[Down] keys to modify values within the selected fields. Some fields let you enter values directly. 44 SY-KT400 DRAGON Ultra BIOS Setup Utility Hot Keys: Function keys give you access to a group of commands throughout the BIOS utility. Function Command Description Gives the list of options available for each F1 General Help item. Previous Restore the old values. These are the values F5 Values that the user started the current session with. Load Fail-Safe Loads all items with the most conservative F6 Defaults values. Load F7 Optimized Loads all options with the optimize values. Defaults F10 Save Saves your changes and reboots the system. Returns at anytime and from any location to [Esc] Exit the Main Menu. Will display a overlapping window with all [Enter] Select options for the current item. Using the +, –, Page Up and Page Down keys the user can toggle the value of the current [+/–/PU/PD] Value item. 45 SY-KT400 DRAGON Ultra BIOS Setup Utility SAVE AND EXIT SETUP Select the [SAVE & EXIT SETUP] option from the Main Menu to save data to CMOS and exit the setup utility. This option saves all your changes and causes the system to reboot. R O M C M O S A W A R D S T A N D A R D B IO S C H IP S E T P O W C M O S F E A T U R E S E R P C I/ IS A B IO S S E T U P U T IL IT Y S O F T W A R E , IN C . IN T E G R A T E D S E T U P P E R IP H E R A L S S U P E R V IS O R S E T U P P A S S W O R D SAVE to CMOS and EXIT F E A T U R E S U S E R S E T U P M A N A G E M E N T ID E S E T U P S A V E L O A D S E T U P E X IT L O A D B IO S E s c : Q u it F 1 0 : S a v e D E F A U L T S P A S S W H D D P N P / P C I C O N F IG U R A T IO N & W O R D A U T O E X IT D E T E C T IO N S E T U P IT H O U T S A V IN G D E F A U L T S ↑ & E x it S e t u p ↓ → ← : S e le c t It e m ( S h if t ) F 2 T im e , D a t e , H a r d D is k : C h a n g e C o lo r T y p e … Type [Y] to save the changes and exit or [N] to return to the Main Menu and keep current values. EXIT WITHOUT SAVING Selecting the [EXIT WITHOUT SAVING] option allows you to abandon all data and exit setup, therefore ignoring all your changes. R O M C M O S A W A R D S T A N D A R D B IO S C M O S F E A T U R E S C H IP S E T P O W E R P C I/ IS A S E T U P S E T U P F E A T U R E S U T IL IT Y IN T E G R A T E D S E T U P U S E R ID E L O A D S E T U P E X IT L O A D B IO S : Q u it : S a v e P A S S W O R D H D D S A V E F 1 0 P A S S W O R D A U T O D E T E C T IO N Quit Without Saving (Y/N)? _ P N P /P C I C O N F IG U R A T IO N E s c P E R IP H E R A L S S U P E R V IS O R S E T U P M A N A G E M E N T B IO S S E T U P S O F T W A R E , IN C . D E F A U LT S & W E X IT S E T U P IT H O U T S A V IN G D E F A U LT S ↑ & E x it S e t u p ↓ → ← ( S h if t ) F 2 T im e , D a t e , H a r d D is k : S e le c t It e m : C h a n g e C o lo r T y p e … 46 Type [Y] to abandon changes and exit or [N] to return to the Main Menu and keep current values. SY-KT400 DRAGON Ultra BIOS Setup Utility 3-1 SOYO COMBO SETUP This motherboard does not use any hardware jumpers to set the CPU frequency. Instead, CPU settings are software configurable with the BIOS [SOYO COMBO SETUP]. After the hardware installation is complete, turn the power switch on, then press the <DEL> key during the system diagnostic checks to enter the Award BIOS Setup program. The CMOS SETUP UTILITY will display on screen. Then, select the [SOYO COMBO SETUP] option from the main menu and press the <Enter> key. Phoenix – Award BIOS CMOS Setup Utility SOYO COMBO Feature System Performance Normal CPU Frequency Mode x Frequency 1MHz Stepping x CPU To PCI Divider x DRAM:AGP:PCI Clock DRAM Clock CPU Ratio Select Item Help Auto 100 /3 SPD: 66: 33 133 Auto CPU Voltage Select DDR (2.5V) Voltage Select AGP (1.5V) Voltage Select Advanced Tune-up Settings Menu Level Default Default Default Press Enter C.I.H. 4-WAY Protection Onboard 6Ch H/W Audio Onboard IDE RAID OnChip LAN Disabled Enabled Enabled Enabled Quick Power On Self Test First Boot Device Second Boot Device Third Boot Device Boot Other Device RAID/ATA & SCSI Boot Order Enabled Floppy HDD-0 LS120 Enabled RAID/ATA, SCSI Move Enter:Select F5:Previous Values +/-/PU/PD:Value F10:Save F6:Fail-Safe Defaults 47 ESC:Exit F1:General Help F7: Optimized Defaults SY-KT400 DRAGON Ultra BIOS Setup Utility The [SOYO COMBO SETUP] menu combines the main parameters that you need to configure, all in one menu, for a quick setup in BIOS. System Performance System Performance Setting Description Note Normal Fast Turbo Adjust your computer performance. Default SOYO COMBO Feature Setting Description Note CPU Frequency Auto Mode Manual 100 120 133 140 150 166 200 Choose the pre-defined CPU Default frequency setting or auto for auto CPU Freq. detects. For experienced overclocker, set the field to “Manual” to overclock the CPU Freq. by 1 MHz stepping. Don’t forget to set the correct CPU to PCI divider. 100 ~ 255 Frequency 1MHz Stepping Press “Page Up” / “Page Down” key to Over Clock the CPU Front Side Bus in 1MHz increment or Press “Enter” key, then type the desired CPU Front Side Bus. CPU To PCI Divider This option determines how fast Default your PCI slot run at; default PCI speed is 33MHz. /3 /4 /5 /6 Shows the current bus speed of DRAM/AGP and PCI DRAM:AGP: PCI Clock DRAM Clock 100 133 166 200 This item allows you to control the DRAM speed. DRAM clock Default should not be lower than CPU Freq. By SPD 48 SY-KT400 DRAGON Ultra BIOS Setup Utility SOYO COMBO Feature (Continue) Setting CPU Ratio Select Description Note Auto Allows you to select your CPU Default 5.0x, 5.5x, 6.0x, Ratio. 6.5x, 7.0x, 7.5x, 8.0x, 8.5x, 9.0x, 9.5x, 10.0x, 10.5x, 11.0x, 11.5x, 12.0x, 12.5x, 13.0x, 13.5x, 14.0x, 15.0x, 16.0x, 16.5x, 17.0x, 18.0x CPU Voltage Select Setting CPU Voltage Select Default 1.475V 1.500V 1.525V 1.550V 1.575V 1.600V 1.625V 1.650V Description Note This function allow to Default adjust the CPU voltage. 1.675V 1.700V 1.725V 1.750V 1.775V 1.800V 1.825V 1.850V DDR Vcore Select Setting DDR Vcore Select Default 2.6V 2.7V 2.8V Description This function allow to adjust the DDR voltage. 49 Note Default SY-KT400 DRAGON Ultra BIOS Setup Utility AGP Voltage Adjust Setting AGP Voltage Default 1.6V Select 1.7V 1.8V Description This function allow to adjust the AGP voltage. Note Default C.I.H. 4-WAY Protection Settings Setting C.I.H. 4-WAY Protection Description Note Disabled When set to enabled, the BIOS can only Default Enabled be programmed through AWDFLASH, making sure that any virus is unable to program the system BIOS. Set to disable the BIOS can be programmed the traditional way. Onboard 6Ch H/W Audio Setting Onboard 6Ch H/W Audio Enabled Disabled Description Enabled/Disabled Onboard 6Ch H/W Audio. Note Default Onboard IDE RAID Setting Onboard IDE RAID Enabled Disabled Description Enabled/Disabled Onboard IDE RAID. Note Default OnChip LAN Setting Description OnChip LAN Enabled Enabled/Disabled Onboard LAN. Disabled Note Default Quick Power On Self Test Setting Quick Power On Self Test Description Disabled Enabled Provides a fast POST at boot-up. 50 Note Default SY-KT400 DRAGON Ultra BIOS Setup Utility System Boot Control Settings Setting First /Second/Third Boot Device Description Floppy LS120 HDD-0 SCSI CDROM HDD-1 HDD-2 HDD-3 ZIP100 USB-FDD USB-ZIP USB-CDROM USB-HDD LAN Disabled Note Select Your Boot Device Priority Boot Other Device Disabled Enabled Select Your Boot Device Priority Default RAID/ATA, SCSI Select Your RAID/ATA RAID/ATA & SCSI Boot Order SCSI, RAID/ATA & SCSI Boot Device Priority. 51 Default SY-KT400 DRAGON Ultra BIOS Setup Utility 3-1.1 Advanced Tune-up Settings Caution: Change these settings only if you are already familiar with the Chipset. The [DRAM Clock/Drive Control] option changes the values of the chipset registers. These registers control the system options in the computer. Phoenix – Award BIOS CMOS Setup Utility Advanced Tune-up Settings DRAM Timing Manual DRAM CAS Latency 2.5 Bank Interleave Disabled Precharge to Active(Trp) 3T Active to Precharge (Tras) 6T Active to CMD (Trcd) 3T DRAM Burst Length 4 DRAM Command Rate 2T Command DRAM Access Time 3T DRAM Queue Depth 4 Level DRAM tWTR 3T Write Recovery Time 3T AGP Performance Normal AGP Fast Write Disabled :Move Enter:Select F5:Previous Values Item Help +/-/PU/PD:Value Menu Level F10:Save F6:Fail-Safe Defaults ESC:Exit F1:General Help F7: Optimized Defaults After you have completed the changes, press [Esc] and follow the instructions on your screen to save your settings or exit without saving. 52 SY-KT400 DRAGON Ultra BIOS Setup Utility DRAM Control DRAM Timing Setting Description By SPD If enable the DRAM will auto detect the DRAM timing. Default Manual DRAM CAS 3 Latency 2.5 2 1.5 Note When synchronous DRAM is installed, the number of clock cycles of CAS latency depends Default on the DRAM timing. Do not reset this field from the default value specified by the system designer. Bank Interleave Disabled 2 Bank 4 Bank Increase DRAM performance. Default Precharge to Active(Trp) 2T 3T Increase DRAM performance. Active to Precharge(Tras) 5T 6T Increase DRAM performance. Active to CMD (Trcd) 2T 3T Increase DRAM performance. DRAM Burst Length 4 8 Increase DRAM performance. Default Default Default Default DRAM Command 2T Command Increase DRAM performance. Default Rate 1T Command DRAM Access Time 2T 3T Increase DRAM performance. DRAM Queue Depth 2 Level 4 Level 3 Level Increase DRAM performance. DRAM tWTR 1T 3T Increase DRAM performance. Default Default Default 53 SY-KT400 DRAGON Ultra BIOS Setup Utility DRAM Control (Continue) Write Recovery Time Setting Description Note 2T 3T Increase DRAM performance. Setting Description Note Increase AGP performance. Default The VIA chipset will use fast write to AGP if this item is enabled. Not all AGP cards support fast write. Default Default AGP Control AGP Performance Normal Fast AGP Fast Write Disabled Enabled 54 SY-KT400 DRAGON Ultra BIOS Setup Utility 3-2 STANDARD CMOS SETUP Select the [STANDARD CMOS SETUP] option from the Main Menu and press [Enter] key. Phoenix – Award BIOS CMOS Setup Utility Standard CMOS Features Date (mm:dd:yy) Mon, Jul 22 2002 Time (hh:mm:ss) 1: 1: 8 Item Help Menu Level IDE Primary Master Maxtor 52049H3 IDE Primary Slave None IDE Secondary Master LTN485S IDE Secondary Slave None Drive A 1.44M, 3.5 in. Floppy 3 Mode Support Disabled Video EGA/VGA Halt On All Errors Base Memory 640K Extended Memory 130048K Total Memory 131072K Move Enter:Select F5:Previous Values Change the day, month, year and century. +/-/PU/PD:Value F10:Save F6:Fail-Safe Defaults ESC:Exit F1:General Help F7: Optimized Defaults This screen allows you to modify the basic CMOS settings. After you have completed the changes, press [Esc] key to return to the Main Menu. 55 SY-KT400 DRAGON Ultra BIOS Setup Utility This Main Menu function automatically detects the hard disk type and configures the [Standard CMOS Features] accordingly. Phoenix – Award BIOS CMOS Setup Utility IDE Primary Master IDE HDD Auto-Detection Press Enter IDE Primary Master Auto Access Mode Auto Menu Level To auto-detect the HDD’s size, head… on this channel Capacity 20492 MB Cylinder 39704 Head Item Help 16 Precomp 0 Landing Zone 39703 63 Sector :Move Enter:Select F5:Previous Values +/-/PU/PD:Value F10:Save F6:Fail-Safe Defaults ESC:Exit F1:General Help F7: Optimized Defaults Note: This function is only valid for IDE type of hard disk drives. Date & Time Display Setting Please Note Date mm/dd/yyyy Type the current date You can also the PUp/PDn keys to toggle Time hh:mm:ss Type the current time 24-hour clock format 3:15 PM is displayed as 15:15:00 56 SY-KT400 DRAGON Ultra BIOS Setup Utility Hard Disks Type & Mode Choose the type and mode for the hard disks that you have already installed. Setting Description Note IDE HDD Auto-Detection Press Enter To auto-detect the HDD’s size, head… on this channel. IDE Primary Slave (User Type) Auto Manual BIOS detects hard disk type automatically. User defines the type of hard disk. Default None Access Mode Auto CHS LBA Large BIOS detects hard disk mode Default automatically. Normal IDE hard disk <528MB Enhanced IDE hard disk >528MB Large IDE hard disk (for certain hard disk) Note: If you have any questions on your hard disk type or mode, ask your hard disk provider or previous user for details. Floppy Drives Setting Drives A Floppy 3-Mode Support 360KB, 5.25 in. 1.2MB, 5.25 in. 720KB, 3.5 in. 1.44MB, 3.5 in. 2.88MB, 3.5 in. None Disabled Drive A Description Note Default Not installed Default Supports 3-mode floppy diskette: 740KB/1.2MB/ 1.44MB on selected disk drive. 57 Special disk drive commonly used in Japan SY-KT400 DRAGON Ultra BIOS Setup Utility Others Optional Setting Description Note Video EGA/VGA CGA 40 CGA 80 MONO (Monochrome) Select the video mode. Halt On ALL Errors No Errors All, But Keyboard All, But Diskette All, But Disk/Key When the BIOS detects system Default errors, this function will stop the system. Select which type of error will cause the system halt. 58 Default SY-KT400 DRAGON Ultra BIOS Setup Utility 3-3 ADVANCED BIOS FEATURES Select the [Advanced BIOS Features] option from the Main Menu and press [Enter] key. Phoenix – Award BIOS CMOS Setup Utility Advanced BIOS Features Virus Warning CPU Internal Cache Disabled Enabled External Cache Enabled Item Help Menu Level CPU L2 Cache ECC Checking Enabled Boot Up Floppy Seek Enabled Boot Up NumLock Status On Gate A20 Option Fast Typematic Rate Setting Disabled x Typematic Rate (Chars/Sec) 6 x Typematic Delay (Msec) 250 Security Option Setup APIC Mode Enabled MPS Version Control For OS 1.1 Allows you to choose the VIRUS warning feature for IDE Hard Disk boot sector protection. If this function is enabled and someone attempt to write data into this area, BIOS will show a warning message on screen and alarm beep. OS Select For DRAM > 64MB Non-OS2 HDD S.M.A.R.T. Capability Disabled Video BIOS Shadow Enabled EPA LOGO SELECT Small Logo (EPA) Show LOGO-0 Enabled Move Enter:Select F5:Previous Values +/-/PU/PD:Value F10:Save ESC:Exit F6:Fail-Safe Defaults F1:General Help F7: Optimized Defaults After you have completed the changes, press [Esc] key and follow the instructions on your screen to save your settings or exit without saving. Virus Warning Setting Virus Warning Disabled Enabled Description Note If set to enabled, the Paragon Default Anti-Virus. Function will scan your boot drive for boot viruses. If a boot virus is detected, the BIOS will display a warning message. 59 SY-KT400 DRAGON Ultra BIOS Setup Utility Cache Memory Options Setting Description Note CPU Internal Cache Disabled Enabled Enables the CPU's internal Default cache. External Cache Disabled Enabled Enables the external memory. CPU L2 Cache ECC Checking Disabled Disabled/Enabled L2 Enabled cache error checking. Default Default Boot Up Floppy Seek Setting Boot Up Floppy Disabled Seek Enabled Description Note Seeks disk drives during boot up. Disabling speeds boot up. Default Boot Up NumLock Status Setting Boot Up NumLock Status On Off Description Note Puts numeric keypad in NumLock Default mode at boot-up. Puts numeric keypad in arrow key mode at boot-up. Gate A20 Options Setting Gate A20 Options Normal Fast Description Lets chipset control GateA20. A pin in the keyboard controller controls GateA20. 60 Note Default SY-KT400 DRAGON Ultra BIOS Setup Utility Typematic Settings Setting Typematic Rate Setting Description Disabled Note Keystrokes repeat at a rate Default determined by the keyboard. When enabled, the typematic rate and typematic delay can be selected. Enabled The following [Typematic Rate] and [Typematic Delay] fields are active only if [Typematic Rate Setting] is set to [Enabled] Typematic Rate 6 (Char/sec) 8 (Char/sec) 10 (Char/sec) 12 (Char/sec) 15 (Char/sec) 20 (Char/sec) 24 (Char/sec) 30 (Char/sec) Choose the rate at which a Default character is repeated when holding down a key. Typematic Delay 250 (msec) 500 (msec) 750 (msec) 1000 (msec) Choose how long after you Default press a key down the character begins repeating. Security Option Use this feature to prevent unauthorized system boot-up or use of BIOS Setup. The following table describes the security settings. Setting Description Security Option System Setup Note Each time the system is booted, the password prompt appears. If a password is set, the password Default prompt only appears when you attempt to enter the BIOS Setup program. 61 SY-KT400 DRAGON Ultra BIOS Setup Utility Other Control Options Setting APIC Mode Disabled Enabled 1.1 MPS Version Control For OS 1.4 OS Select for DRAM>64MB OS2 Non-OS2 HDD S.M.A.R.T Disabled Capability Enabled Video BIOS Shadow Disabled Enabled EPA LOGO SELECT LOGO-0 LOGO-1 Disabled Small Logo(EPA) Show Enabled Description Note Disabled/Enabled advanced programmable interrupt controller Default (APIC) mode. Allows you to choose the multi processor specification (MPS) version. When using an OS2 operating system. When using another, non-OS2 operating system. Default Default Enable this field when your HDD Default supports the S.M.A.R.T. function. Consult your HDD provider for details. The BIOS is shadowed in a 16K Default segment if it is enabled and if it has BIOS present. These 16 segments can be shadowed from ROM to RAM. BIOS shadow copies BIOS code from slower ROM to faster RAM. BIOS can then execute from RAM. Allows user to display SOYO logo Default or own logo. Logo-0 Shows SOYO logo. Logo-1 Shows user logo (Default Blank). Set Enabled to Show Logo (EPA). Default 62 SY-KT400 DRAGON Ultra BIOS Setup Utility 3-4 ADVANCED CHIPSET FEATURES Select the [Advanced Chipset Features] option from the Main Menu and press [Enter] key. Caution: Change these settings only if you are already familiar with the Chipset. The [Advanced Chipset Features] option changes the values of the chipset registers. These registers control the system options in the computer. Phoenix – Award BIOS CMOS Setup Utility Advanced Chipset Features AGP & P2P Bridge Control Press Enter CPU & PCI Bus Control Press Enter System BIOS Cacheable Disabled Video RAM Cacheable Disabled Auto Detect DIMM/PCI Clk Disabled Spread Spectrum Disabled Move Enter:Select +/-/PU/PD:Value F5:Previous Values Item Help Menu Level F10:Save F6:Fail-Safe Defaults ESC:Exit F1:General Help F7: Optimized Defaults After you have completed the changes, press [Esc] and follow the instructions on your screen to save your settings or exit without saving. The following table describes each field in the Advanced Chipset Features Menu and how to configure each parameter. CHIPSET FEATURES SETUP Setting System BIOS Cacheable Disabled Enabled Description Note Default The ROM area F0000H-FFFFFH is cacheable. 63 SY-KT400 DRAGON Ultra BIOS Setup Utility CHIPSET FEATURES SETUP (Continue) Video RAM Cacheable Setting Description Note Disabled Enabled When synchronous DRAM is installed, Default the number of clock cycles of CAS latency depends on the DRAM timing. Do not reset this field from the default value specified by the system designer Disabled When enabled, this item will auto Default Auto Detect DIMM/PCI Clk Enabled detect if the DIMM and PCI socket have devices and will send clock signal to DIMM and PCI devices. When disabled, it will send the clock signal to all DIMM and PCI socket. Spread Spectrum Disabled This item allows you to Disabled / Enabled the spread spectrum Enabled modulates. 64 Default SY-KT400 DRAGON Ultra BIOS Setup Utility 3-4.1 AGP & P2P Bridge Control Caution: Change these settings only if you are already familiar with the Chipset. The [AGP & P2P Bridge Control] option changes the values of the chipset registers. These registers control the system options in the computer. Phoenix – Award BIOS CMOS Setup Utility AGP & P2P Bridge Control AGP Aperture Size AGP Mode 64M 4X AGP Driving Control Auto x AGP Driving Value Item Help Menu Level DA AGP Master 1 WS Write Disabled AGP Master 1 WS Read Disabled DBI Output for AGP Trans Disabled :Move Enter:Select F5:Previous Values +/-/PU/PD:Value F10:Save F6:Fail-Safe Defaults ESC:Exit F1:General Help F7: Optimized Defaults After you have completed the changes, press [Esc] and follow the instructions on your screen to save your settings or exit without saving. AGP & P2P Bridge Control Setting AGP Aperture 64M Size 32M 128M 256M AGP Mode 1X 2X 4X Description Note Select the size of Accelerated Graphics Default Port (AGP) aperture. The aperture is a portion of the PCI memory address range dedicated for graphics memory address space. Host cycles that hit the aperture range are forwarded to the AGP without any translation. This item allows you to enable / disable the AGP-4X Mode. Default 65 SY-KT400 DRAGON Ultra BIOS Setup Utility AGP & P2P Bridge Control (Continue) Setting Description AGP Driving Control Auto Manual This item allows you to adjust the AGP Default driving force. Choose Manual to key in a AGP Driving Value in the next selection. This field is recommended to set in Auto for avoiding any error in your system. AGP Driving Value Min=0000 This item allows you to adjust the AGP ~ driving force. Max=00FF AGP Master 1 Disabled WS Write Enabled AGP Master 1 Disabled WS Read Enabled DBI Output Disabled for AGP Trans Enabled Note Default When Enabled, writes to the AGP(Accelerated Graphics Port) are executed with one wait states. Default When Enabled, read to the AGP (Accelerated Graphics Port) are executed with one wait states. This option will appear if 8X AGP Card Default is used. 66 SY-KT400 DRAGON Ultra BIOS Setup Utility 3-4.2 CPU & PCI Bus Control Caution: Change these settings only if you are already familiar with the Chipset. The [CPU & PCI Bus Control] option changes the values of the chipset registers. These registers control the system options in the computer. Phoenix – Award BIOS CMOS Setup Utility CPU & PCI Bus Control PCI1 Master 0 WS Write Enabled PCI2 Master 0 WS Write Enabled PCI1 Post Write Enabled PCI2 Post Write Enabled PCI Delay Transaction Disabled VLink 8X Support Enabled :Move Enter:Select +/-/PU/PD:Value F5:Previous Values Item Help Menu Level F10:Save F6:Fail-Safe Defaults ESC:Exit F1:General Help F7: Optimized Defaults After you have completed the changes, press [Esc] and follow the instructions on your screen to save your settings or exit without saving. CPU & PCI Bus Control Setting PCI1/2 Master Disabled 0 WS Write Enabled Description Note When Enabled, writes to the PCI bus Default are executed with zero wait states. PCI1/2 Post Write Disabled Enabled This item allows you to enabled/disabled the PCI post write. Default PCI Delay Transaction Disabled Enabled The chipset has an embedded 32-bit Default posted write buffer to support delay transactions cycles. Select Enabled to support compliance with PCI specification version 2.1. VLink 8X Support Disabled Enabled Increase system performance. Default 67 SY-KT400 DRAGON Ultra BIOS Setup Utility 3-5 INTEGRATED PERIPHERALS Select the [Integrated Peripherals] option from the Main Menu and press [Enter] key. Caution: Change these settings only if you are already familiar with the Chipset. The [INTEGRATED PERIPHERALS] option changes the values of the chipset registers. These registers control the system options in the computer. The following screen shows setup default settings. Phoenix – Award BIOS CMOS Setup Utility Integrated Peripherals VIA OnChip IDE Device Press Enter SuperIO Device Press Enter Init Display First AGP OnChip USB Controller All Enabled USB Keyboard Support Disabled IDE HDD Block Mode Enabled Move Enter:Select Menu Level +/-/PU/PD:Value F5:Previous Values Item Help F10:Save F6:Fail-Safe Defaults ESC:Exit F1:General Help F7: Optimized Defaults After you have completed the changes, press [Esc] and follow the instructions on your screen to save your settings or exit without saving. INTEGRATED PERIPHERALS Init Display First Setting Description PCI Slot AGP Choose which card – AGP Display card or PCI VGA Default card – to initialize first. 68 Note SY-KT400 DRAGON Ultra BIOS Setup Utility INTEGRATED PERIPHERALS (Continue) Setting Description OnChip USB Controller All Disabled All Enabled This should be enabled if your system has a USB installed on Default the system board and you want to use it. Even when so equipped, if you add a higher performance controller, you will need to disable this feature. USB Keyboard Support Disabled Enabled Select Enabled if your system Default contains a Universal Serial Bus (USB) controller and you have a USB keyboard. IDE HDD Block Disabled Mode Enabled Invokes multi-sector transfer instead of one sector per Default transfer. Not all HDDs support this function. 69 Note SY-KT400 DRAGON Ultra BIOS Setup Utility 3-5.1 VIA OnChip IDE Device Caution: Change these settings only if you are already familiar with the Chipset. The [VIA OnChip IDE Device] option changes the values of the chipset registers. These registers control the system options in the computer. The following screen shows setup default settings. Phoenix – Award BIOS CMOS Setup Utility VIA OnChip IDE Device OnChip IDE Channel0 Enabled OnChip IDE Channel1 Enabled IDE Prefetch Mode Enabled Primary Master PIO Auto Primary Slave PIO Auto Secondary Master PIO Auto Secondary Slave PIO Auto Primary Master UDMA Auto Primary Slave UDMA Auto Secondary Master UDMA Auto Secondary Slave Auto :Move UDMA Enter:Select F5:Previous Values +/-/PU/PD:Value Item Help Menu Level F10:Save F6:Fail-Safe Defaults ESC:Exit F1:General Help F7: Optimized Defaults After you have completed the changes, press [Esc] and follow the instructions on your screen to save your settings or exit without saving. 70 SY-KT400 DRAGON Ultra BIOS Setup Utility VIA OnChip IDE Device Setting On-Chip IDEChannel 0 Disabled /IDE Channel 1 Enabled Primary Secondary mode 0-4 IDE Primary Master PIO Primary Slave PIO Secondary Master PIO Primary Master UDMA Primary Slave UDMA Secondary Master UDMA Secondary Slave UDMA Note Turn off the on-board IDE Use the on-board IDE Default 0 is the slowest speed 4 is the fastest speed For better performance Default and stability, we suggest you use the Auto setting to set the HDD control timing. Auto Secondary Slave PIO IDE Description Disabled Auto Select Auto to enable Ultra DMA Mode support. 71 Default SY-KT400 DRAGON Ultra BIOS Setup Utility 3-5.2 SuperIO Device Caution: Change these settings only if you are already familiar with the Chipset. The [SuperIO Device] option changes the values of the chipset registers. These registers control the system options in the computer. The following screen shows setup default settings. Phoenix – Award BIOS CMOS Setup Utility SuperIO Device Onboard FDC Controller Enabled Onboard Serial Port 1 3F8/IRQ4 Onboard Serial Port 2 2F8/IRQ3 UART Mode Select Normal x UR2 Duplex Mode 378/IRQ7 Parallel Port Mode SPP :Move Enter:Select F5:Previous Values Menu Level Half Onboard Parallel Port x ECP Mode Use DMA Item Help 3 +/-/PU/PD:Value F10:Save ESC:Exit F6:Fail-Safe Defaults F1:General Help F7: Optimized Defaults After you have completed the changes, press [Esc] and follow the instructions on your screen to save your settings or exit without saving. SuperIO Device Onboard FDC controller Setting Description Disabled Turn off the on-board floppy controller Use the on-board floppy Default controller Enabled 72 Note SY-KT400 DRAGON Ultra BIOS Setup Utility SuperIO Device (Continue) Setting Onboard Serial Port 1 / Serial Port 2 Description Disabled 3F8/IRQ4 Choose serial port 1 & 2's I/O address. 2F8/IRQ3 Do not set port 1 & 2 to the same address except for Disabled or 3E8/IRQ4 Auto. 2E8/IRQ3 Auto Note Default (port 1) Default (port 2) IrDA The second serial port offers these InfraRed interface modes. ASKIR Normal Default SCR SCR mean Smart Card Reader. If [UART Mode Select] is set to [IrDA]/[ASKIR] UART Mode UR2 Duplex Mode Half Full Choose [Half] or [Duplex] to set Default UR2 in half duplex mode or full duplex mode respectively. Refer to your IR device specifications to select the suitable mode. Onboard Parallel Port Disabled Choose the printer I/O address. 378/IRQ7 278/IRQ5 3BC/IRQ7 Parallel Port Mode SPP The mode depends on your external device that connects to EPP this port. ECP ECP+EPP Default Default If [Parallel Port Mode] is set to [ECP] or [ECP+EPP] mode ECP Mode use DMA 3 1 Choose DMA3 Choose DMA1 73 Default SY-KT400 DRAGON Ultra BIOS Setup Utility 3-6 POWER MANAGEMENT SETUP The [POWER MANAGEMENT SETUP] sets the system's power saving functions. Phoenix – Award BIOS CMOS Setup Utility Power Management Setup ACPI Suspend Type Power Management Option S1 (POS) User Define Item Help Menu Level HDD Power Down Disable Suspend Mode Disable Video Off Option Suspend -> Off Video Off Method V/H SYNC+Blank MODEM Use IRQ 3 Soft-Off by PWRBTN Instant-Off Run VGABIOS if S3 Resume Auto State After Power Failure Off Press Enter IRQ/Event Activity Detect Move Enter:Select +/-/PU/PD:Value F5:Previous Values F10:Save F6:Fail-Safe Defaults ESC:Exit F1:General Help F7: Optimized Defaults Phoenix – Award BIOS CMOS Setup Utility IRQ/Event Activity Detect PS2KB Wakeup Select PS2KB Wakeup from S1-S5 Hot key Wake PS2MS Wakeup from S1-S5 Enabled VGA OFF LPT & COM LPT/COM HDD & FDD ON PCI Master OFF PowerOn by PCI Card Disabled Wake Up On LAN/Ring Disabled RTC Alarm Resume Disabled Item Help Menu Level x Date (of Month) 0 x Resume Time (hh:mm:ss) 0:0:0 IRQs Activity Monitoring Press Enter Move Enter:Select F5:Previous Values +/-/PU/PD:Value F10:Save F6:Fail-Safe Defaults 74 ESC:Exit F1:General Help F7: Optimized Defaults SY-KT400 DRAGON Ultra BIOS Setup Utility After you have completed the Power Management Setup, press [Esc] to return to the Main Menu. Power Management Controls Setting ACPI Suspend S1(POS) Type S3(STR) S1&S3 Description Note The system will enter the S1 states during suspend. (Low latency wake up) Default Power Management Option User Define Min Saving Max Saving Lets you define the system power down times. Default 15 Min 1 Min HDD Power Down Disabled 1Min, 2Min, 3Min, 4Min, 5Min, 6Min, 7Min, 8Min, 9Min, 10Min, 11Min, 12Min, 13Min, 14Min, 15Min Lets you define the system power down times. Default Suspend Mode Disabled 1Min, 2Min, 4Min, 6Min, 8Min, 10Min, 20Min, 30Min, 40Min, 1Hour Lets you define the system power down times. Default Video Off Option Suspend -->Off Always On When enabled, this feature allows the VGA adapter to operate in a power saving mode. Default Video Off Method V/H Sync+Blank Selects the method by which Default the monitor is blanked. Blank screen DPMS Support MODEM Use 3 IRQ 3-11, NA Assigns an IRQ# to the modem device. 75 Default SY-KT400 DRAGON Ultra BIOS Setup Utility Power Management Controls (Continue) Setting Description Soft-Off by Instant-off PWR-BTTN Delay 4 Sec. Turns off the system power 4 seconds after pushing the power button. Auto Run VGABIOS if Yes S3 Resume No State After Power Failure On Off Auto IRQ/Event Activity Detect Note Default Some OS (win xp/2k) requires to Default load VGA BIOS after resume from S3. The system will switch on when power comes back after a power failure. The system will remain off when Default power comes back after a power failure. The system will return to the state it was in before the power failure when power returns. (i.e: If the system was on, it will switch on again, if it was off, it will remain off) Press Enter Select items that will wake up your system when in one of sleep modes. Press enter to go the select item page. IRQ/Event Activity Detect Setting Description Note Hot key PS2KB Wakeup Select Password You can boot-up your system by PS/2 K/B VIA hotkey or password. Default Disabled PS2KB Wakeup from Ctrl+F1~F12 S1-S5 Power Wake Any Key You can set the following hotkey : 1. Disable 2. Choose CTRL+F1 up to F12 3. The power key in the K/B. (if Default available) 4. The wake-up key in the K/B. (if available) 5. Any key in the K/B. 76 SY-KT400 DRAGON Ultra BIOS Setup Utility IRQ/Event Activity Detect (Continue) Setting Description Note Enabled PS2MS Wakeup from Disabled S1-S5 You can boot-up your system by PS/2 mouse. Default LPT & COM LPT/COM NONE, LPT, COM When On of LPT & COM, any Default activity from one of the listed system peripheral devices or IRQs wakes up the system. HDD & FDD OFF ON When On of HDD & FDD, any activity from one of the listed Default system peripheral devices wakes up the system. PCI Master OFF ON When On of PCI Master, any Default activity from one of the listed system peripheral devices wakes up the system PowerOn by PCI Card Disabled Enabled If enabled any PCI interrupt will Default wake up the system. Wake Up On LAN/Ring Disabled Enabled An input signal on the serial Ring Default Indicator (RI) line (in other words, an incoming call on the modem/LAN) awakens the system from a soft off state. RTC Alarm Resume Disabled Enabled The system ignores the alarm. Default Set alarm to power on the system by the date (1-31) or time (hh:mm:ss). If the date is set to [0], the system will self-power on by alarm everyday at the set time. 77 SY-KT400 DRAGON Ultra BIOS Setup Utility 3-6.1 IRQs Activity Monitoring This option sets the IRQs Activity Monitoring. Phoenix – Award BIOS CMOS Setup Utility IRQs Activity Monitoring Primary INTR IRQ3 (COM 2) IRQ4 (COM 1) IRQ5 (LPT 2) IRQ6 (Floppy Disk) IRQ7 (LPT 1) IRQ8 (RTC Alarm) IRQ9 (IRQ2 Redir) IRQ10 (Reserved) IRQ11 (Reserved) IRQ12 (PS/2 Mouse) IRQ13 (Coprocessor) IRQ14 (Hard Disk) IRQ15 (Reserved) Move Enter:Select F5:Previous Values ON Enabled Enabled Enabled Enabled Enabled Disabled Disabled Disabled Disabled Enabled Enabled Enabled Disabled Item Help Menu Level +/-/PU/PD:Value F10:Save F6:Fail-Safe Defaults ESC:Exit F1:General Help F7: Optimized Defaults After you have completed the changes, press [Esc] and follow the instructions on your screen to save your settings or exit without saving. 78 SY-KT400 DRAGON Ultra BIOS Setup Utility IRQs Activity Monitoring Setting Description Note Primary INTR ON OFF When set to On, any event occurring Default at will awaken a system which has been powered down. IRQs Activity Enabled Monitoring (Press Enter) IRQ3(COM2), IRQ4(COM1), IRQ5(LPT2), IRQ6(Floppy Disk), IRQ7(LPT1), IRQ12(PS/2 mouse), IRQ13(Coprocessor), IRQ14(HardDsik) IRQ8 (RTC Alarm), IRQ9(IRQ2 Redir), IRQ10( Reserved), IRQ11(Reserved), IRQ15 (Reserved) Disabled 79 SY-KT400 DRAGON Ultra BIOS Setup Utility 3-7 PNP/PCI CONFIGURATIONS This option sets the motherboard’s PCI Slots. Phoenix – Award BIOS CMOS Setup Utility PNP/PCI Configurations PNP OS Installed Reset Configuration Data Resources Controlled By x IRQ Resources NO Disabled Disabled Assign IRQ For VGA Assign IRQ For USB INT Pin 1 Assignment Enabled Enabled Auto INT Pin 2 Assignment Auto INT Pin 3 Assignment Auto INT Pin 4 Assignment Auto Enter:Select F5:Previous Values Menu Level Auto (ESCD) Press Enter PCI/VGA Palette Snoop Move Item Help +/-/PU/PD:Value Select Yes if you are using a Plug and Play capable operating system Select No if you need the BIOS to configure non-boot devices. F10:Save F6:Fail-Safe Defaults ESC:Exit F1:General Help F7: Optimized Defaults Note: Starred (*) items will disappear when the [Resources Controlled By] option is set to [Auto]. After you have completed the PCI Slot Configuration, press [Esc] and follow the instructions on your screen to save your settings or exit without saving. 80 SY-KT400 DRAGON Ultra BIOS Setup Utility PNP/PCI Configuration Controls PNP/PCI Controls Setting Description PnP OS Installed Yes Set this field to [Yes] if you are running Windows 95, which is PnP compatible. If the OS you are running Default does not support PnP (If there is any doubt, set this configuration. No Note field to [No]) Reset Configuration Data Disabled Retain PnP configuration Default data in BIOS. Enabled Reset PnP configuration data in BIOS. Resources Controlled By Manual BIOS does not manage PCI/ISA PnP card IRQ assignment. Requires to assign IRQ-# to PCI or ISA PnP manually. IRQ-3,4,5,7,9,10,11,12,14,15 assigned to: _ DMA-0,1,3,5,6,7 assigned to: _ Auto The Plug-and-Play BIOS Recommended (ESCD) auto manages PCI/ISA PnP card IRQ assignment automatically. If [Resources Controlled By] is set to [Manual] IRQ Resource (Press Enter) PCI Device Choose IRQ-# assigned to PCI/ISA PnP card. Reserved Choose IRQ-# assigned to Legacy ISA card. IRQ-3,4,5,7,9,10, 11,12,14,15 IRQ-3,4,5,7,9,10, 11,12,14,15 Under this item the user can assign an IRQ to a PCI slot. However, there under some conditions the IRQ will not be assigned as selected under this item: 1. IRQs 0, 1, 2, 6, 8, 13 can NOT be assigned, because they are fixed. 2. IRQs 5, 9, 10, 11 are available 3. IRQs 3,4,7,12,14 and 15 will only be assigned if they are free. See the table below on how to free them: 81 SY-KT400 DRAGON Ultra BIOS Setup Utility PNP/PCI Configuration Setup (Continue) PNP/PCI Setup Setting Description Note Interrupt Line IRQ 15 IRQ 14 How to set the BIOS to release the IRQ to the PnP Interrupt pool: PnP / PCI configuration Integrated Peripherals IRQ 15: PCI / ISA PnP On-Chip Secondary PCI IDE: disabled IRQ 14: PCI / ISA PnP On-Chip Primary PCI IDE: disabled Interrupt 12 will be released by the PnP IRQ 12 IRQ 12: PCI / ISA PnP BIOS automatically if the PS/2 Mouse Port is not used. IRQ 7 IRQ 7: PCI / ISA PnP Onboard parallel port: disabled IRQ 4 IRQ 4: PCI / ISA PnP Onboard Serial port 1: disabled IRQ 3 IRQ 3: PCI / ISA PnP Onboard Serial port 2: disabled 4. Your OS may reassign another interrupt to a PCI slot after BIOS passes control to the OS, especially if you use Windows 95, 98 or NT. Assign IRQ For VGA/USB Disabled Enabled BIOS will assign IRQ for VGA/USB port. BIOS won’t assign IRQ for VGA/USB port. Default 5. Your OS may reassign another interrupt to a PCI slot after BIOS passes control to the OS, especially if you use Windows 95, 98 or NT. INT Pin 1/2/3/4 Assignment Auto Set to Auto the BIOS will using Default IRQs Automatically. MULTI I/O ADDRESSES Default settings for multi-I/O addresses are as follows: Port I/O Address IRQ Status LPT1 378H 7 ECP/EPP COM1 3F8H 4 COM2 2F8H 3 Warning: If a default I/O address conflicts with other I/O cards such as sound card, you must change one of the I/O addresses to remedy to this address conflict. (I/O addresses can be adjusted from the BIOS Setup Utility) 82 SY-KT400 DRAGON Ultra BIOS Setup Utility 3-8 PC HEALTH STATUS This option sets the motherboard's PC Health Status. Phoenix – Award BIOS CMOS Setup Utility PC Health Status FOC (Fan-Off Control) ABR (Anti Burn Regulator) Enabled Vcore +3.3 V + 5V + 12 V DDR Voltage AGP Voltage CPU Temp. External CHA Temperature CPU Temp. On Die CPUFAN1 Speed CHAFAN1 Speed CHAFAN1 Speed Move Enter:Select 1.75 V 3.32 V 4.94 V 12.16 V 2.51V 1.50V 34°C / 93°F 28°C / 82°F 42°C /107°F 4440 RPM 0 RPM 0 RPM +/-/PU/PD:Value F5:Previous Values Item Help Default(85°C) F10:Save F6:Fail-Safe Defaults Menu Level If enabled, this function protect user’s CPU from overheating in an event there’s a problem with the CPUFAN. The user should also plug the CPUFAN power on the CPUFAN1 pin. If not, system will auto shutdown. ESC:Exit F1:General Help F7: Optimized Defaults After you have completed the changes, press [Esc] key and follow the instructions on your screen to save your settings or exit without saving. CPU Device Monitoring Setting FOC (Fan-Off Control) Disabled Enabled Description Note If enable, this function protect user’s CPU from overheating in Default an event there’s a problem with the CPU FAN. The user should also plug the CPU FAN power on the CPU FAN1 pin. If not, system will auto shutdown. 83 SY-KT400 DRAGON Ultra BIOS Setup Utility CPU Device Monitoring (Continue) Setting ABR (Anti Burn Regulator) Description 120°C/248°F Set the CPU temperature for the 115°C/239°F system to shutdown. 110°C/230°F 105°C/221°F 100°C/212°F 95°C/203°F 90°C/194°F 85°C/185°F 80°C/176°F 75°C/167°F 70°C/158°F 65°C/149°F 60°C/140°F 55°C/131°F 50°C/122°F Default Default (85°C) Disabled CPU Temp. External °C/°F Show the current status of CPU temperature. CHA Temperature °C/°F Show the current status of the System temperature. CPU Temp. On Die °C/°F Show the current status of CPU Die temperature. RPM Show the current status of CPU/CHA Fan. Current CPUFAN1/ CHAFAN1 Speed Note 84 SY-KT400 DRAGON Ultra BIOS Setup Utility 3-9 LOAD FAIL-SAFE DEFAULTS Select the [Load Fail-Safe Defaults] option from the Main Menu to load a pre-defined safe bios settings. This option is recommended if you have instability issue. Phoenix – Award BIOS CMOS Setup Utility SOYO COMBO Feature PC Health Status Standard CMOS Features Load Fail - Safe Defaults Advanced BIOS Features Load Optimized Defaults Advanced Chipset Features Set Supervisor Password Integrated Peripherals Set User Password Power Management Save & ExitYSetup LoadSetup Fail - Safe Defaults (Y/N)? PnP/PCI Configurations Exit Without Saving : Select Item Esc : Quit F10 : Save & Exit Setup Change CPU’s Clock & Voltage Type [Y] to use the Setup Defaults followed by [Enter] or otherwise [N] to return to the Main Menu and keep current values. 85 SY-KT400 DRAGON Ultra BIOS Setup Utility 3-10 LOAD OPTIMIZED DEFAULTS Select the [Load Optimized Defaults] option from the Main Menu to load a pre-defined optimized BIOS settings. Phoenix – Award BIOS CMOS Setup Utility SOYO COMBO Feature PC Health Status Standard CMOS Features Load Fail - Safe Defaults Advanced BIOS Features Load Optimized Defaults Advanced Chipset Features Set Supervisor Password Integrated Peripherals Set User Password Power Management Save & ExitY Setup LoadSetup Optimized Defaults (Y/N)? PnP/PCI Configurations Exit Without Saving Esc : Quit F10 : Save & Exit Setup : Select Item Change CPU’s Clock & Voltage Type [Y] to use the Setup Defaults followed by [Enter] or otherwise [N] to return to the Main Menu and keep current values. Warning: If you run into any problem after changing the BIOS configuration, please load the Fail-Safe Defaults for stable performance. 86 SY-KT400 DRAGON Ultra BIOS Setup Utility 3-11 SET SUPERVISOR PASSWORD Based on the setting you have made in the [Security Option] of the [BIOS FEATURES SETUP] section, the password prevents access to the system or the setup program by unauthorized users. Follow this procedure to set a new password or disable the password: 1. Choose [BIOS FEATURES SETUP] in the Main Menu and press [Enter]. Select the [Security Options] item and set the field to: a. [System]: The password is required every time the system is booted. This means only a person who knows the password can use this computer. b. [Setup]: The password is required only when you attempt to enter the BIOS Setup program. 2. Choose [SUPERVISOR PASSWORD] from the Main Menu and press [Enter]. The following prompt appear: Enter Password: Warning: If you forget or lose the password, the only way to access the system is to set jumper JP5 to clear the CMOS RAM. All setup information is lost and you must run the BIOS setup program again. Note: If you do not wish to use the password function, press [Enter] directly and the following message appears: Password Disabled!! 87 SY-KT400 DRAGON Ultra BIOS Setup Utility 3. Enter your new password and press [Enter]. The following message appears, prompting to confirm the new password: Confirm Password: 4. Re-enter your password and then press [Enter] to exit to the Main Menu. This diagram outlines the password selection procedure: Type Typethe thePassword Password and Press: <Enter> Press: ROM PCI/ISA BIOS Press <Enter> without ↔ Press: the password entering ↔ CMOS SETUP UTILITYWithout entering password AWARD SOFTWARE, INC. INTEGRATED PERIPHERALS Enter Password: STANDARD CMOS SETUP BIOS FEATURES SETUP SUPERVISOR PASSWORD CHIPSET FEATURES SETUP Enter Password: USER PASSWORD Password Disabled!! POWER MANAGEMENT SETUP IDE HDD AUTO DETECTION PNP/PCI CONFIGURATION SAVE & EXIT SETUP LOAD SETUP DEFAULTS EXIT WITHOUT SAVING ∗∗∗∗∗ Confirm Password: ∗∗∗∗∗ LOAD BIOS DEFAULTS Esc : Quit After you confirm the password, After you confirm the: Select Item ↑↓→← press <Esc> to exit (Shift) F2 : Change Color password, press ° to exit F10 : Save & Exit Setup Time, Date, Hard Disk Type… 3-12 SET USER PASSWORD When the user password option is on, you are not allowed to change any setting in the [CMOS SETUP UTILITY] except for changing the user's password. The password setting procedure is similar to that for the [SUPERVISOR PASSWORD] (Refer to section 3-11). 88 SY-KT400 DRAGON Ultra BIOS Setup Utility Boot Menu Boot Menu enables user to boot-up on different boot device without going into the BIOS setup. To enable boot Menu, press “ESC” after memory initialization, user will see a device menu, in which user can choose the device they wish to boot from. Boot Menu == Select a Boot First device == Floppy Ls120 HDD-0 SCSI CDROM HDD-1 HDD-2 HDD-3 ZIP100 USB-FDD USB-ZIP USB-CDROM USB-HDD LAN 89 SY-KT400 DRAGON Ultra Drivers installation Chapter 4 DRIVERS INSTALLATION The SOYO-CD will Auto Run only in Windows Base Operating System. Your SY-KT400 DRAGON Ultra motherboard comes with a CD-ROM labeled "SOYO CD." The SOYO CD contains a. The user's manual for your new motherboard - in PDF format, b. The drivers software available for installation, and c. A database in HTML format with information on SOYO motherboards and other products. Step 1. Insert the SOYO CD into the CD-ROM drive If you are running Windows NT/2K/XP, the SOYO-CD will not detect your motherboard type. In that case the following dialog will pop up. Please choose your motherboard model number and press OK. Now the SOYO-CD Start Up Menu will come up as shown on the following page (SOYO CD Start Up Program Menu) 90 SY-KT400 DRAGON Ultra Drivers installation Under Windows 95/98/ME, the SOYO CD Start Up Program automatically detects the SOYO motherboard the system uses and displays the corresponding model name. The user's manual files included on the SOYO CD are in PDF (Postscript Document) format. In order to read a PDF file, the appropriate Acrobat Reader software must be installed in your system. Note: The Start Up program automatically detects if the Acrobat Reader utility is already present in your system, and otherwise prompts you on whether or not you want to install it. You must install the Acrobat Reader utility to be able to read the user's manual file. Follow the instructions on your screen during installation, then once the installation is completed, restart your system and re-run the SOYO CD. Step 2. Install Drivers and Utilities The following drivers need to be installed in order for the system to operate properly 91 SY-KT400 DRAGON Ultra Drivers installation 1. VIA 4 in 1 driver. 2. C-Media 8738 audio driver. – Only required if you are using the onboard audio. 3. VIA USB 2.0 driver. 4. LAN driver. Should be installed manually. 5. HighPoint driver should be installed manually. Check Chapter 6. 6. Highpoint Utility for the on-board RAID function. The rest of the available drivers are optional. Click the Install Drivers button to display the list of drivers software that can be installed with your motherboard. The Start Up program displays the drivers available for the particular model of motherboard you own. We recommend that you only install those drivers. driver revision: VIA 4 in 1 Driver Package for Win 9x/ME/NT/2k/XP C-MEDIA 6-channel onboard audio Driver/Application for Win 9x/ME/2000/NT/XP KT400 DRAGON Ultra hardware monitor for Win 9x/ME/2000/NT/XP ITE SIM Card reader Driver/Utility for Win 9X/ME/NT/2K/XP HighPoint Utility for Win9x/ME/2000/NT/XP VIA USB2.0 Driver for Win98/98SE/ME/2000/XP VIA Lan Driver Installation HighPoint Raid & Ultra Driver Installation Cancel OK (Driver Installation Menu) A short description of all available drivers follows: VIA 4 in 1 Driver Package for Win 9x/ME/NT/2k/XP VIA 4 In 1 driver includes four system drivers to improve the performance and maintain the stability of systems using VIA chipsets. These four drivers are : VIA Registry (INF) Driver, VIA AGP VxD driver, VIA ATAPI Vendor Support Driver and VIA PCI IRQ Miniport Driver. For Windows NT users, 92 SY-KT400 DRAGON Ultra Drivers installation the VIA IDE Bus Mastering driver is the only driver to be installed in your system. A description of 4 drivers follows: Bus Master PCI IDE Driver The ATAPI IDE driver enables the performance enhancing bus mastering functions on ATA-capable Hard Disk Drives and ensures IDE device compatibility. AGP VxD Driver VIA AGP VxD Driver is to be installed if you are using an AGP VGA device. VIAGART.VXD will provide service routines to your VGA driver and interface directly to hardware, providing fast graphical access. VIA Chipset Functions Registry VIA Registry (INF) Driver is to be installed under Windows. The driver will enable the VIA Power Management function. IRQ remapping utility (This driver is installed automatically) VIA PCI IRQ Miniport Driver is to be installed under Windows 98 only, it sets the system's PCI IRQ routing sequence. C-MEDIA 6-channel Onboard Audio Driver/Application for Win 9x/ME/2000/NT/XP 1. The driver supports 2/4/6 speakers 3D positional audio. 2. The application is include CD Player/MIDI Player/MP3/Wave Player/Mixer with the control over your PC’s audio functions. Check Appendix B on “driver installation and un-installation procedure”. KT400 DRAGON Ultra hardware monitor for Win 9x/ME/ 2000/NT/XP Your motherboard comes with a hardware monitoring IC. By installing this utility Temperature, Fan speed and Voltages can be monitored. It is also possible to set alarms when current system values exceed or fall below pre-set values. 93 SY-KT400 DRAGON Ultra Drivers installation ITE SIM Card Reader Driver/Utility for Win 9x/ME/NT/2000/ XP Install this driver if you have a card reader and a PC/SC compliant software. Com 2 in the BIOS setup should be set to “SCR”. HighPoint Utility for Win 9x/ME/2000/NT/XP The RAID Administrator utility is used to monitor or perform maintenance on a RAID Administrator Mirror (RAID 1), Stripe (RAID 0), Span or Mirror plus Stripe (RAID 0+1). Visual messages are available to warn of possible problems with the disk array or controller. VIA USB2.0 Driver for Win 98/98SE/ME/2000/XP This setup program will install the driver for VIA USB 2.0 Host Controller. Select which driver you want to install and click OK, or click Cancel to abort the driver installation and return to the main menu. Note: Once you have selected a driver, the system will automatically exit the SOYO CD to begin the driver installation program. When the installation is complete, most drivers require to restart your system before they can become active. Step 3. Check the Latest Releases Click the 'Check the latest Releases' button to go the SOYO Website to automatically find the latest BIOS, manual and driver releases for your motherboard. This button will only work if your computer is connected to the internet through a network or modem connection. Make sure to get your modem connection up before clicking this button. (* Internet Explorer is a Microsoft Trademark) 94 SY-KT400 DRAGON Ultra Drivers installation After Windows XP installation, your device manager should look like this: 95 SY-KT400 DRAGON Ultra Drivers installation After driver installation, your Windows XP device manager should look like this: 96 SY-KT400 DRAGON Ultra Drivers installation Drivers directory list in the CD driver 97 SY-KT400 DRAGON Ultra Audio Driver Installation Chapter 5 AUDIO DRIVER INSTALLATION Audio Driver Installation for Windows 98/98se After you have installed the audio driver, windows may prompt you to restart your computer. When your computer restarted it may look for windows driver from your Win98CD and ask you to insert your Win98/98se CD to your CD-drive. At this point you need to insert the Win98 CD to your CD-drive and type in D:\win98 (assuming your CD-ROM in driver D). How to setup speakers using SPDIF out 1. Go to start program PCI audio applicattion audio rack rack. 2. Click on the (advance) Icon. 3. Click on speakers. 4. Choose the 2 speaker and then enable the SPDIF playback. 98 audio Highpoint HPT372 Driver Installation SY-KT400 DRAGON Ultra Chapter 6 Highpoint HPT 372 Driver Installation You can use your HPT372 as 1. Normal IDE function. 2. RAID function. To use IDE3 and IDE4 as normal IDE, please do the following steps 1. Enable on-board IDE RAID in the bios. 2. Install the HP372 driver, see driver installation instruction below. To use IDE3 and IDE4 as RAID controller, see Appendix A (getting started section) for installation procedure. To boot from the HPT372 controller, (IDE 3 or IDE 4) 1. Go to the BIOS setup and set the First Boot device to SCSI. 2. Set the “RAID/ATA & SCSI boot order” to “RAID/ATA,SCSI”. Installing RAID Driver on an Existing System Windows 9x/ME Installation If Windows can not find new hardware, the driver can be installed through the following steps: 1. Shut down all programs. 2. Click Start-->Setup-->Control Panel, then double-click on Add New Hardware icon. 3. Click Next in the popup window to continue. 4. A dialog box will appear and ask whether to let windows 99 Highpoint HPT372 Driver Installation SY-KT400 DRAGON Ultra search new hardware. Select No, I want to select the hardware from a list, and then click Next to continue. 5. Hardware’s of different types will be shown in the follow-on window. Select SCSI Controllers and then click Next to continue. 6. Insert the floppy disk of driver into the floppy drive, then click Have Disk.... 7. A dialog box will pop up, input the path of driver SOYO CD:\Raid\Hpt372_234\Win98_ME.Then click OK to continue. 8. In the follow-on window, driver will list out the controller type you need to install, please just click Next to continue. 9. Follow the system prompt to install driver. When finished, restart the computer. Windows NT 4.0 1. Click Start-->Setup-->Control Panel, then double-click SCSI Adapter icon. 2. In the follow-on window, select Driver item, then click Add button. 3. In the follow-on window, select Have Disk.... 4. Insert the SOYO CD of driver, input the path of driver D:\Raid\Hpt372_234\WinNT, then click OK. 5. In the follow-on window, select HPT370/HPT372 UDMA/ATA RAID Controller item, then click OK. 6. Follow the system prompt to install the driver. When finished, re-start the computer. Windows 2000 1. Click Start-->Setup-->Control Panel --> Switch to classic View system hardware device manager. 2. You will see a “! RAID Controller” under unknown device 100 SY-KT400 DRAGON Ultra Highpoint HPT372 Driver Installation 3. Double click “! RAID controller” 4. Re-install driver 5. Choose “search for a suitable driver….” 6. Insert SOYO Driver CD, click next 7. During installation, Win 2K will prompt you to insert the RAID driver diskette 8. Browse to the directory that contains the missing file (D:\raid\hpt372_234\winxp). 9. Follow the system prompt to finish the installation, and restart the computer. 10. After restart, Win 2k will detect “HPT RCM device” 11. Choose “search for a suitable driver….”, click next 12. Follow the system prompt to finish the installation. Windows XP 1. Click Start-->Setup-->Control Panel --> Switch to classic View system hardware device manager. 2. You will see a “! RAID Controller” under unknown device 3. Double click “! RAID controller” 4. Re-install driver 5. Choose “install from a list or specific location” 6. Check “search removable media …..” and then click next 7. Choose the driver for Win XP 8. During installation, Win XP will prompt you to insert the RAID driver diskette 9. Browse to the directory that contains the missing file (D:\raid\hpt372_234\winxp). If you click yes without browsing, Win XP will not find the .inf file 10. Follow the system prompt to finish the installation, and restart the computer. 101 Highpoint HPT372 Driver Installation SY-KT400 DRAGON Ultra Installing Driver During OS Installation Install driver during Windows NT4.0 installation 1. Go to “d:\raid\hpt372_234\” directory, (assuming that your CD-ROM is drive d) copy all the files and directory to a floppy disk. 2. Press F6 key when the system prompts Setup is inspecting your computer’s hardware configuration. 3. Press F6 key, the installation will continue. Later, installation program will remind user to press S key to specify other devices. Please press S key. 4. In the follow-up Device Type window, select Other item, then press Enter to confirm. 5. The installation program will prompt users to insert the floppy disk of driver. Please insert it and then press Enter to confirm. 6. In the follow-on window, select HPT370/HPT372 UDMA/ATA RAID Controller, then press Enter to confirm. 7. The follow-on interface will list the devices to be installed, in which HPT370/HPT372 UDMA/ATA RAID Controller item should be included. (If users want to install other devices, please operate at this time. If all devices have been successfully installed, please go to next.) 8. Press Enter to continue the installation of Windows NT4.0. 102 Highpoint HPT372 Driver Installation SY-KT400 DRAGON Ultra Install driver during Windows 2000 installation 1. Go to “d:\raid\hpt372_234\” directory, (assuming that your CD-ROM is drive d) copy all the files and directory to a floppy disk. 2. If Windows 2000 is installed from the floppy drive, please let the installing program run automatically. If Windows 2000 is installed from the CD-ROM drive, please F6 key when the message Press F6 if you need to install third party SCSI or RAID driver appears. 3. Press S key to specify additional devices when the Windows 2000 Setup window appears. 4. Insert the floppy disk of driver, then press Enter to continue. 5. The system will ask whether to install driver under WinNT or under Windows 2000, please select to install driver under Windows 2000. 6. In the follow-on window of device type, please select Other and press Enter to continue. 7. The follow-on interface will list the devices to be installed, in which HPT370/HPT372 UDMA/ATA RAID Controller item should be included (If users want to install other devices, please operate at this time. If all devices have been successfully installed, please go to next.) 103 Highpoint HPT372 Driver Installation SY-KT400 DRAGON Ultra Install driver during Windows XP installation 1. Go to “d:\raid\\hpt372_234\” directory, (assuming that your CD-ROM is drive d) copy all the files and directory to a floppy disk. 2. Booting from CD-ROM, when the Windows XP Setup blue screen appear and prompt user to press F6 key to install third party SCSI or RAID driver, please press F6 Key. 3. Press S key to specify additional devices when the Windows XP Setup window appears. 4. The system will ask whether to install driver under WinNT or under Windows XP, please select to install driver under Windows XP. 5. Insert the floppy disk of driver, then press Enter to continue. 6. In the follow-on window of device type, please select HPT370/HPT372 UDMA/ATA RAID Controller for Windows XP to continue. 7. Win XP will prompt you that a message that the driver is newer than the default driver, press S to continue. 8. The follow-on interface will list the devices to be installed, in which HPT370/ HPT372 UDMA/ATA RAID Controller item should be included. (If users want to install other devices, please operate at this time. If all devices have been successfully installed, please go to next.) 9. Press ENTER to continue Windows XP setup. 104 VIA Onboard LAN Driver Installation SY-KT400 DRAGON Ultra Chapter 7 VIA LAN Driver Installation Installing the VIA LAN Drivers under Windows 98SE 1. Move the cursor to my computer icon. 2. Click mouse right button then select "properties". 3. Click "Device Manager", then click "other devices". 4. Select "PCI other net controller", then Double click it. 5. You will see the "Driver" item above this window, then click it. 6. Click on "Update Driver". 7. Click on "Next". 8. Select the following directory. 9. The directory is in SOYO CD "D:\LAN\VIALAN" (where D: is your CD-ROM) then click ok and you will need windows 98 second Edition CD to complete the installation, put it in your CD-ROM. 10. After informing windows of the driver directory the driver will be installed Restart your system after installation. Installing the VIA LAN Drivers under Windows ME 1. Move the cursor to my computer icon. 2. Click mouse right button then select "properties". 3. Click "Device Manager", then click "Network adapters". 4. Select "VIA LAN driver", then Double click it. 5. You will see the "Driver" item above this window, then click it. 6. Click on "Update Driver". 7. Click on "Next". 8. Select the following directory. 105 VIA Onboard LAN Driver Installation 9. SY-KT400 DRAGON Ultra The directory is in SOYO CD " D:\LAN\VIALAN" (where D: is your CD-ROM) and click ok. 10. After informing windows of the driver directory the driver will be installed Restart your system after installation. Installing the VIA LAN Drivers under Windows NT 1. Double click the Network icon in the control panel then click "Yes". 2. Click on "Next". 3. Click on "Select from list". 4. Click on "Have Disk". 5. The install Driver dialog box will appear and request the path of the location of the drivers to be installed. Enter "D:\LAN\VIALAN" (where D: is your CD-ROM) then press "ok". 6. You will need the Windows NT CD to complete the installation. 7. After informing Windows NT will display a dialog box asking your to restart your system, click "Yes" right now. Installing the VIA LAN Drivers under Windows 2000 1. Move the cursor to my computer icon. 2. Click mouse right button then select "properties". 3. Select "Hard ware" item, click it. 4. Select "Device Manager", click it. 5. Under other device you will see a yellow Mark, then Double click "Ethernet controller". 6. Click on "Reinstall Driver". 7. Click on "Next". 8. Click on "Next". 9. The LAN driver directory is in SOYO CD "D:\LAN\VIALAN". (where D: is your CD-ROM) 106 VIA Onboard LAN Driver Installation SY-KT400 DRAGON Ultra Installing the VIA Onboard LAN Drivers under Windows XP (Because Windows XP can detect VIA LAN driver automatic, so this installation is for updating LAN driver) 1. Move the cursor to my computer icon. 2. Press mouse right button select "properties", then click it. 3. Click "Hardware", then click Device Manager". 4. Double click "Network adapters". 5. Double click "VIA PCI 10/100Mb Fast Ethernet Adapter". 6. Click "Driver". 7. Click "Update Driver". 8. Select "Install from a list or specific locations", click it. 9. Click on "Next". 10. Click "Browse" 11. The LAN driver directory is in SOYO CD "D:\LAN\VIALAN" (where D: is your CD-ROM), then press "ok". 107 APPENDIX A HighPoint HPT 372 108 Introduction HPT372 is a UDMA/ATA133 RAID controller. You can either use HPT 372 (IDE3, IDE4) as a RAID controller or as a regular IDE controller. RAID Administrator is a Windows-based RAID management utility for HPT372 RAID Controller. With graphical user interface, RAID Administrator enable users to easily configure, manage harddisk and disk arrays connected to HPT372 RAID controller. Main Features & Benefits • • • • • • • • • • • Below are the main features and benefits of RAID Administrator. Support RAID 0, 1, 0+1 & Span Allowed maximum 4 disks connection to every controller (Does not support ATAPI devices) Hot-swapping failed hard disk in mirror array Support independent use of hard disk Support hot spare disk Support Operating Systems: DOS/Windows 3.x, Windows 98/Me, Windows NT4.0, Windows 2000, Windows XP. Windows-based software for RAID management(compatible with BIOS) Disk error alarm mechanism Event log for easy trouble shooting Plug-and-play Getting Started This section is designed to get you started on the setup/installation of your HighPoint HPT372 RAID controller in your system. To use the HPT372 chip as a raid controller, you need to setup the HDD in the HPT372 BIOS menu (ctrl-H) or use the RAID administrator. 109 To be able to use the RAID function, please do the following: 1. Connect the 2 Hard disk on IDE3/4. Set it as master. 2. Enable the RAID function in the BIOS 3. Create a Disk Array. For create instructions see below. 4. Install HPT 372 driver; check chapter 6 for driver installation Note: • You can disable the HPT372 controller in the BIOS setup. • To boot from the HPT372 controller, (IDE 3 or IDE 4) go to the BIOS setup and set the First Boot device to SCSI. • When setting up the RAID 0 or RAID 1, please use the IDE 3 master and IDE4 master. We do not recommend configuring the RAID array on the same IDE. Create a Disk Array You can create a disk array using: 1. HPT372 BIOS Utility Configuration Need to use this utility if you plan to install an operating system on IDE3/4 2. Highpoint ATA RAID Management software Recommend using this software if you already have an existing operating system in IDE1/2 110 HPT372 BIOS Utility Configuration Enter into BIOS Configuration Utility When the following information is displayed on screen during the system start-up, press Ctrl+H key to enter into BIOS configuration utility. The main interface of BIOS configuration utility is as below: Menu: It displays all items of the operating command. Help: It displays the illustrating information of the current selection and the available operation prompts. Channel Status: It displays the status information of all devices in connection. When it is active, users can select the device to be operated. I. Create RAID The following steps shall be taken to create RAID in BIOS. 1. Use the arrow key to select 1. Create RAID. 2. Press Enter to confirm and go to next. 3. Select 1. Array Mode in the next menu and press Enter. 111 4. Select the intended RAID level in the popup selection box and press Enter. 5. Select 2. Select Disk Drives in the menu and press Enter. 6. Select the harddisks to be used for creating the disk array and press Enter to confirm. 7. Select 3. Start Creation Process. 8. Pay attention to the warning message, and press Y to finish creation. Note: 1. If you have selected Striping (RAID 0) for Performance in the popup sub-interface after the operation of 1. Array Mode, you should directly go to 3. Strip Size 64K and then select 4. Start Creation Process. The default strip size is 64K. 2. If user is creating RAID 0+1, then user must select four single disks. All data on these disks will be destroyed after creation of RAID 0+1. 3. Different warning messages appear according to different RAID levels. II. Delete RAID The following steps shall be taken to delete RAID. 1. In the menu zone, select 2. Delete RAID, press Enter to confirm this operation and go to next. 2. In the validated channel status, use the arrow key to select the disk array to be deleted and press Enter to confirm. 3. Press Y when warned Are you sure you want to remove the disk array? III. Rebuild Mirror Array The following steps shall be taken to rebuild the mirror array. 1. In the menu, select 3. Rebuild Mirror Array, press Enter to confirm. 2. In the menu, select 1. Select Source Disk: None and press 112 Enter to confirm. 3. In the validated channel status, select the source disk of the mirror array and then press Enter. 4. In the menu, select 2. Select Target Disk: None and press Enter to confirm. 5. In the validated channel status, select the target disk of the mirror array and then press Enter. 6. In the menu, select 3. Start Duplication Process and press Enter to confirm. 7. Press Y when asked The last time rebuild not completed. Continue? Note: When there is no RAID 1 array, system will prompt user No enough disks at the second step, and rebuild cannot continue. IV. Add Spare Disk The following steps shall be taken to add the spare disk. 1. In the menu, select 4. Add Spare Disk and press Enter to confirm. 2. In menu, select 1. Select Mirror Array: None and press Enter to confirm. 3. In the validated channel status, select the mirror array and press Enter to confirm. 4. In the menu, select 2. Select Spare Drive: None and press Enter to confirm. 5. In the validated channel status, select the spare disk to be added and press Enter to confirm. V. Remove Spare Disk The following steps shall be taken to remove the spare disk. 1. In the menu, select 5. Remove Spare Disk and press Enter to confirm. 2. The 1. Select Mirror Array: None item appears in the menu. 113 3. In the validated channel status, select the spare disk to be removed and press Enter to confirm. VI. Set Disk Mode The following steps shall be taken to set the disk mode. 1. Select 6. Set Disk Mode in the menu and press Enter to confirm. 2. Select the disk mode to be set in the popup selection box and press Enter to confirm. VII. Set Boot Disk. The following steps shall be taken to set the boot disk: 1. In the menu, select 7. Set Boot Disk item, press Enter to confirm. 2. In the validated channel status zone, use the arrow key to select the boot device and press Enter to confirm. Note: 1. The Set Boot Disk item appears on condition that no hard disk is connected to IDE on motherboard. 2. After the boot disk is set, its status will become Boot. 114 Highpoint ATA RAID Management Software Install Software Insert SOYO driver utility CD, Highlight the driver HighPoint Utility for Win 9x/ME/2000/NT/XP and click ok To manually install the RAID Administrator, insert the SOYO driver utility CD, then browse to the path “d:\ utility\disk1\setup.exe” After the installation is complete, restart the computer. With the implicit option, the setup program will create program group: Start --> Program-->HighPoint. This program group contains the following contents: • Highpoint ATA RAID Management Software • Readme • Uninstall Highpoint ATA RAID Management Software Creating a RAID Array Click on the Configuration tab, the Configuration window appears. There are four sub-tabs in this screen. The Create RAID window is the active screen by default. 115 Array Type: Select the array type you want to create by RAID 0, RAID 1, JBOD and RAID 0/1 in this drop-down list box. Array Name: Specify an array name of eight characters or less for the array you want to create. If you don’ t specify an array name, the system will assign one automatically. Block Size: When you want to create a RAID 0 or RAID 0/1 array, you need to specify the block size for the array. Select the block size by 64K, 32K and 16K in the Block Size drop-down list box. Generally, the larger size is, the more performance the system gets. Creation Option: When you want to create a RAID 1 array, you can select either Duplicate or Create Only radio buttons. The first option means creating a RAID 1 array and copying data from source disk to target disk. The second one means creating a RAID 1 array only, not copying data. So it is usually for two new disks. Available Disks: All the auto-detected available disks of your computer are listed in this pane. Selected Disks: Select the physical disks from the Available Disks list box and click the “ right hand” button to add them to the Selected Disks list box. You may cancel your selection. First click the disks from the Selected Disks list box. Next, click the “ left hand” button to return the disks to the Available Disks list box. If the selected disks are not enough to create an array, an Information dialog will pop up, prompting you to select more disks to create the RAID array. Click OK to return to the Create RAID window. The Brief Help pane is indicated at the bottom of the Create RAID window. To create a RAID array, follow these steps: 1. Select the array type, name, block size (only for RAID 0 or RAID 0/1 array) and creation option (only for RAID 1 array). 2. Select the physical disks from the Available Disk list box to the Selected Disks list box. 116 3. Click Create. A warning will be displayed. Click Yes to continue. 4. You will get a confirmation screen notifying you that the RAID you specified has been created successfully. You will be prompted to reboot. Click Yes to reboot. Once you have rebooted your system, your main window will display your built arrays. Click No to reboot later. Warning: If you have created an array and try to use it without first rebooting, you can get possible data corruption. Deleting a RAID Array Warning: Deleting an existing disk array could result in its data loss. To delete an array, follow these steps. 1. Click Configuration -> Delete RAID in the main window, the Delete RAID window appears. 117 2. Select an array from the Available Array list box and click the “ right hand” button to add it to the Selected Array list box or double click the array in the Available Array list box. The right pane shows the information categories for that array, including Name, Type and Capacity. The Array Structure pane shows the device information in the selected array (such as Model Number and Location). If you want to unselect the array, just click the “ left hand” button to return it from the Selected Array list box back to the Available Array list box. 3. Click Delete. A warning will be displayed: 118 Click OK to delete the array. Click Cancel to cancel this operation. 4. Once the deletion is completed, you will get a confirmation screen notifying you that the RAID you specified has been deleted successfully. Click Yes to reboot the system when prompted for the changes to take effect. Click No to reboot the system later. You can also delete an array in the System View window. See the System View section. Managing a Spare Pool With a spare disk, you can enhance security of RAID 1 and RAID 0/1 array. If one of the disks in the array fails, the system will rebuild the array using a spare disk automatically. HighPoint ATA RAID Management Software provides you the function of managing a spare pool. You can add one disk to the spare pool or remove it from the pool one time. To add/remove a disk to/from the spare pool, follow these steps: 1. Click Configuration- > Spare Pool Management in the main window, the Spare Pool Management window appears. 119 2. To add a disk to the spare pool, select a disk from the Available Disks list box and click the “ right hand” button to add it to the Pool list box. Or double click a disk in the Available Disks list box. A confirmation screen will pop up, inquiring you if you are sure to add the selected disk to the spare pool. Click Yes to continue or No to cancel the addition. If the disk 'Maxtor 33073H' is put into the spare pool, all the data on it will be deleted. Do you want to continue? Yes No To remove a disk from the spare pool, select a disk from the Pool list box and click the “ left hand” button to return it back to the Available Disks list box. Or double click a disk in the Pool list box. A confirmation screen will pop up, inquiring you if you are sure to remove the selected disk from the spare pool. Click Yes to continue or No to cancel. 120 If the Disk 'Maxtor 33073H3' is removed from the spare pool, it will weaken the security of RAID 1 (or RAID 0/1) array. Do you want to continue? Yes No Once you click a disk in the Available Disks list box or the Pool list box, the device information for that disk appears, including Model Number, Location, Capacity and Mode. It will help you to determine which disks will be added/removed to/from the spare pool. You may also refer to the brief help information at the bottom of the Spare Pool Management window. Note: 1. When a disk is added/removed to/from the spare pool, the software will ask you to reboot the system, you can reboot at once or later. 2. When there is no RAID 1 or RAID 0/1 array, if you want to add a disk to spare pool, the spare disk will not take effect when the array is broken. 121 3. When the capacity of spare disk can’ t fit all the RAID 1 or RAID 0/1 arrays, the spare disk will not take effect when the arrays are broken. Duplicating an Array Duplicating will copy data from the source disk to the target disk to ensure data consistency on the mirroring array. This operation will be performed when a failed array member is replaced. Only RAID 1 array and RAID 0/1 array can be duplicated. To duplicate an array, follow these steps: 1. Click Configuration - > Duplicate in the main window, the Duplicate window appears. 122 2. Select one of the arrays from the Array List box. The array information will display on the right pane, including Name, Type and Capacity 3. Click Start. A progress indicator will appear, showing duplicating in progress. Click Abort to abort the duplication. 123 You may also refer to the brief help information at the bottom of the Duplicate window. Setting Event Notification HPT ATA RAID Management Software supports event notification function. When a specified event occurs, the administrator will receive an email in time. To set an event notification, follow these steps. 1. Click on the Management tab in the main window, the Management window appears. There are two sub-tabs in this screen. The Event Notification window is the active screen by default. 124 2. Select the Enable Mail Notification check box to enable mail notification function. 3. Select the different Notification Options. Information-Select this option to send a common event to the administrator. Warning-Select this option to send a warning event to the administrator. Error-Select this option to send a critical event to the administrator. You may also select one or more of the three options at one time. 4. Set the other layout options as follows: SMTP Server - You will type the name of your outgoing mail server (SMTP). This setting is provided to you by your Internet Service Provider (ISP). Port – You will type the server port number. The default is 25. 125 Administrator – You will type the administrator’ s e- mail address that you want to notify in this option. After you fill out all options in this window, you can click Test to send a testing mail to the relevant people. If the pop-up message reports success, click Save to save the settings. Otherwise, the Error dialog will be displayed: Fail to send the mail to the administrator. Click OK to return to the Event Notification window to modify the options in it. You may also refer to the brief help information at the bottom of the Event Notification window. Refresh When you click on the Refresh tab in the Management window, the Refresh window will not appear. The system will rescan all devices and jump to the System View window automatically at the same time. You can also rescan all devices in the System View window. See the System View section. 126 Viewing System Information To run HighPoint ATA RAID Management Software, double-click the icon on the desktop. After the Welcome window, the main window appears. It has five tabs: File, Configuration, Management, View and Help. The View window is the active screen by default. And the System View window is the default screen in it. The devices that the system auto-detected show in this window, including the logical devices, the physical devices and the controllers. The status bar displays information about Chip count, Logical device count, etc. You’ll get additional info when moving you mouse over an icon for a while. You can perform the following operations in this window. 1. Viewing Device Information (1) Viewing Logical Device Information 127 Double-click one of the array icons will pop up the Logical Device Information window, listing the following items with their corresponding descriptions and the structure information for that array. Those items include Array Name, Array Type, Array Capacity and Status. The structure displays the member disks of the array with their Model Number and Location information. Click OK to return to the System View window. 128 (2) Viewing Physical Device Information Double-click one of the physical device icons will invoke the Physical Device Information window, listing the following items with their relevant descriptions. Those items include Model Number, Location, Capacity, Type, Status, Transfer Mode and Array Name. Click OK to return to the System View window. (3) Viewing Controller Information 129 Double-click on one of the controller icons will bring up the Controller Information window, listing the Controller Information and Channel Information items. The Controller Information item includes the Product and Manufacturer info and the Channel Information item includes Channel, I/O Port, Control Port and Interrupt Level info. Click OK to return to the System View window. 2. Viewing Device Relationship (1) Viewing Relationship between Logical Device and Physical Device When you move your mouse on a logical device, a red line between the specified array and a group of physical device appears. These physical devices are the array members. (2) Viewing Relationship between Physical Device and Controller The blue lines represent data channels between the physical devices and the controllers. 3. Deleting a RAID array Right click the array icon you want to delete, you will activate a drop-down menu. Choose the Delete item on the menu. A warning message box appears, prompting you all data will be deleted. Click Yes to confirm deletion and click No to cancel this operation. After the deletion of the array, you will be prompted to reboot the system. Choose Yes, the system will be rebooted and the changes will take effect. Choose No to reboot later. You can also delete an array in the Delete RAID window. See the Delete a RAID Array section. Note: If the array is bootable and being duplicated, it can not be deleted. You can delete it in BIOS. 130 4. Renaming a RAID Array Right click the array icon you want to rename will activate a drop-down menu. Choose the Rename item on the menu. The Rename message will appear. Enter the new array name, and then click OK. Note: If the array is broken or disabled or being duplicated, it can not be renamed. 5. Refreshing System Devices Right click your mouse on the blank place in the System View window will appear the Refresh menu. Click the menu to refreshing the system devices. You may also refer to the brief help information at the bottom of the System View window. 131 Viewing Events Click View-> Event View to open the Event View window. All events are logged in this window. The filter divides them into three types: Information, Warning and Error. Select the Information check box to view common events. Select the Warning check box to view warning events. Select the Error check box to view critical events. Or you may select all the three check boxes to view all events info at one time. 132 The filtered events will be displayed in the lower pane, including Date, Time and the corresponding Description. You can drag the slider up and down in the scrolling bar to view the contents in the event window. After selection of the events, click Save to save the filtered event logs to a test file or Clear to clear all events logs in the system. You may also refer to the brief help information at the bottom of the Event View window. Note: You can enable mail notification function when an event occurs. See the Setting Event Notification section. Viewing Icon Legend Each icon has its unique meaning in HighPoint ATA RAID Management Software. You can get its meaning from the Icon View window. Click View- > Icon View tab to open the Icon View window. All icons and their descriptions appear in this software. 133 Other Features Besides the above functions, HighPoint ATA RAID Management Software includes the following additional features, which can keep maximum data integrity and consistency in arrays. Auto-detect hot-plug disks If a disk is removed when it is running I/O operations or when some I/O errors occur in this disk, users will be informed. When the disk doesn’t run read/write operations, users can use the refresh function to scan the system. Similarly, when you insert a new disk, refresh it, the software will find the disk. Auto-rebuild RAID 1 or RAID 0/1 array HighPoint ATA RAID Management Software supports the auto-rebuild function in the sense that data in the source disk will be copied to the mirror disk. 134 This software can help users to auto-rebuild RAID 1 or RAID 0/1 array under the following 2 conditions. 1. A spare disk exists in the spare pool. When a source disk in a RAID 1 array fails, a mirror disk will replace it automatically and the spare disk will become the mirror disk. If a mirror disk fails, the spare disk will auto-replace it to be the mirror disk. 2. When a disk is added to a RAID 1 or RAID 0/1 array and the array resumes normal, the auto-rebuild function will be started. Add disks to broken arrays If a RAID 1 or RAID 0/1 array is broken and there is an idle physical disk, you can add it to the array. The system will auto-rebuild the array at the same time. You can use the above 3 features together. For example, insert a hard disk, refresh the system, the software will prompt you to add the disk to broken arrays. If you select one, the disk will be added to the broken array and the rebuild procedure will auto-start in the meantime. 135 How to Verify if the HPT372 RAID Controller Setup is Successful Verify Installation on Windows 98/98SE/ME When the driver has been successfully installed and the computer restarted: 1. Right-click My Computer icon on desktop, and then select Property item from the popup menu. 2. Select Device Manager item from the popup window. If there is an HPT370/HPT372 item under SCSI Controllers, it indicates that the driver has been installed properly. If you cannot find these two above-mentioned device items, or there are ? or ! on device icon, it indicates that the driver has not been correctly installed and needs reinstallation. 136 Verify Installation on Windows NT 4.0 When the driver has been successfully installed and the computer restarted: 1. Click Start-->Setup-->Control Panel, and then double-click SCSI Adapter item. 2. If there is HPT370/HPT372 UDMA/ATA RAID Controller item in the popup window, it indicates that the driver has been successfully installed. Otherwise, users need to reinstall the driver. 137 Verify Installation on Windows 2000 When the driver has been successfully installed and the computer restarted: 1. Right-click My Computer icon, select Property item in the popup menu. 2. In the popup window, select Hardware item and then click Device Manager button. If there is HPT370/HPT372 UDMA/ATA RAID Controller item in the popup Device Manager window, it indicates that the driver has been successfully installed. Otherwise, please reinstall the driver. 138 Verify Installation on Windows XP After the driver has been installed and the computer restarted: 1. Right-click My Computer icon, then select Property item from the popup menu 2. In the popup window, select Hardware tab and then click Device Manager button. If an HPT370/HPT372 UDMA/ATA RAID Controller and HighPoint RCM Device item exists in the popup Device Manager window (see above), it indicates that the driver has been successfully installed. Otherwise, if user cannot find these four device items, or there is ? or ! markings on device icon, it indicates that the driver has not been correctly installed and user needs to delete the devices and reinstall the drivers. 139 APPENDIX B C-Media Sound Solution OVERVIEW AND ACKNOWLEDGMENTS C-Media 6 Channel Audio offers a new generation in audio solution: it utilizes the state-of-the-art CRL® 3D Audio technology (HRTF 3D positional audio), and supports Microsoft® DirectSound ® 3D and Aureal®’s A3D® interfaces. Better yet, it supports 2/4/6 speakers and DLS based (DownLoadable Sound) wave table music synthesizer which supports the DirectMusic®. Besides being legacy audio SB pro® compatible and providing professional SPDIF IN/OUT non-distortion digital interface, it also supports MPU-401 interface, dual game ports, etc. What we provide at the side card are line-in/rear speaker jack, microphone jack, audio output jack, SPDIF/OUT jack, and 15pin D-SUB multiplexed joystick/MIDI In additional, CMI8738 plus C-Media XeaR technology to brings forth a true earphone revolution in the way sound is heard and enjoyed in the multi-channel audio environment. Simply via an open-aired ear/headphone-like structure device, C-Media XeaR technology is capable of providing virtual rear sound effect compensation for the multi-channel audio system. For other virtues, C-Media XeaR technology helps to eliminate installation works (for example, speaker placement and installations), reduce the cost for purchasing rear speakers, and above all, retain major vintage benefits provide by the multi-channel audio system (accurate HRTF 3D, impressive EAXTM effects, to name a few). Trademark Acknowledgements Microsoft, Windows, DirectSound 3D, and DirectMusic are trademarks of Microsoft Corporation. Sound Blaster is a trademark of Creative Technology, Ltd. Sensaura EnvironmentFXTM is a trademark of Sensaura, Ltd. Aureal is a trademark of Aureal Inc. A3D is a registered trademark of Aureal Inc. C3DX™ is a trademark of C-Media electronics Inc. All other trademarks and registered trademarks mentioned in this manual are the property of 140 their respective holders and are hereby acknowledged. World’s 1st Earphone-like Apparatus for Compensating Rear Sound Effects C-Media XeaR technology is capable of providing virtual rear sound effect compensation for the multi-channel audio system. For other virtues, C-Media XeaR technology helps to eliminate installation works (for example, speaker placement and installations), reduce the cost for purchasing rear speakers, and above all, retain major vintage benefits provide by the multi-channel audio system (accurate HRTF 3D, impressive EAXTM effects, to name a few). By way of software technology, XeaR supply all customers of C-Media Audio solution to enjoy this function. Moreover, its can unrestricted any brand of headphone and base on your budget to choice any device what you like. Special Features Full-duplex playback and recording. Built-in 16-bit CODEC. HRTF-based 3D positional audio (C3DX™) for earphone and 4/6 CH speakers output, supporting both DirectSound 3D® & A3D® interfaces. Comprehensive driver support: Windows 98/98SE, Windows ME, Windows 2000, Windows XP and Windows NT 4.0 Linux, BeOS, etc…. 141 MPU-401 Game/Midi port and legacy audio SB Pro support. Downloadable Wave Table Synthesizer, supporting Direct Music®. Professional digital interface, supporting 24-bit SPDIF IN/OUT (Hardware 44.1K and 48K in/out). Microphone echo and Karaoke ascending/descending key effects. CMI8738/PCI-6CH with XeaR technology support. Digital Audio (SPDIF IN/OUT) Up to 24-bit stereo 44KHz sampling rate; voice playback/ recording. Full-duplex playback and recording. 120dB audio quality measured. Auto detectable SPDIF/IN signal level from 0.5V to 5V. 120dB audio quality in playback, recording, and bypass modes. Stereo Mixer Stereo analog mixing from CD-Audio and Line-in Stereo digital mixing from Voice, FM/Wave-table, and Digital CD-Audio Mono mixing from MIC Software adjustable volume. 142 Game and MIDI Interface Fully compatible with MPU-401 Midi UART and Sound Blaster Midi mode/Standard IBM PC joystick/game port (dual channels) Driver Installation/Un-installation Procedure DOS INSTALLATION Before the installation, please make sure that your hard disk has sufficient space (min. 4MB). Insert the Driver CD into the CD-ROM Drive. Change directory to PCI audio DOS drivers folder (ex. D:\Audio\cmi8738_6Ch\Dosdrv) at DOS prompt, and type: INSTALL [Enter] Type the DOS utilities path you want to install the file in. Program will expand the file to the path you've specified. Install program will add initial drivers into AUTOEXEC.BAT file. WIN95/98/98SE/ME/2000/XP INSTALLATION C-Media audio device driver and software media application provide much more than your imagination. When you insert installation CD, set up program will automatically pop up installation dialog box and user can follow the program step by step to completed set up. Insert SOYO driver CD Set up program will pop up dialog box as follow: You can select to install both driver and application or one of them. 143 User can choose favorite language This dialog box was reminded you some information about agreement. 144 Select folder to set up program. (Recommend select as default setting) 145 Proceeding install procedure (Include components copy and device search…) Setup program will extract Microsoft DirectX and Direct media components. 146 After copy and extracting, set up program will install device driver and this step will take some time, please be patient. When finished set up the program will pop up a dialog picture to show multi-channel speaker environment. User should select which speaker mode he or she wants. 147 After whole installation procedure has finish, you will need to restart your computer for enable driver and application functions. 3.3 WIN95/98/98SE/ME/2000/XP UN-INSTALLATION If you want to remove audio driver or application you can use uninstall function on “PCI Audio Application”. 148 The uninstall program will confirm your step. If you want to remove those programs then click “Yes”. When you click “Yes”, program will remove files and components. WINDOWS NT 4.0 INSTALLATION We recommend that you install Windows NT 4.0 before you install this PCI audio card, and you not install any other sound card device drivers in your current system. 1. Click “Start”, move the highlight bar to “Setting”, and select the “Control Panel”. 2. Double-click “Multimedia”. 3. Select “Devices”, and press “Add”. 4. Select “Unlisted or Updated Driver” in “List of Drivers”. 149 5. Specify the drive path where NT drivers are in (such as D:\Audio\cmi8738_6Ch\NT40\Drv). 6. Select “C-Media CM8738,” and press “OK”. 7. Select proper I/O value. 8. Press “OK.” 9. Restart the system when being asked. 10. Now, you have already installed the PCI Audio Adapter under Microsoft Windows NT 4.0 successfully. if you want to install the Windows applications, continue the following steps: 11. Click “Start”. 12. Select “Run”. 13. Key in drive path where the Windows NT application installation program are in; for example, “D:\Audio\ cmi8738_6Ch\NT40\Drv\APP\SETUP.EXE” 14. Click “OK” to start the installation procedure, and follow the on-screen instructions to complete the installation. When all of application software has been installed, shut down the Windows NT system, and then reboot your system. C-Media Power Mixer Volume Control For each output signal, the control slider regulates the loudness whereas a horizontal slider the balance between the two speakers. The mute button can temporarily stop the output without changing slider positions. A button with a lit LED means the output is available, and vice versa. Several output signals can usually be enabled at once. 150 Volume: This is the master control over all outputs. The power of an outputRe signal is determined by both of the volume slider and the slider for the individual output. To modify all the outputs, adjust the volume slider. To change individual output(s), adjust its(their) slider(s). CD: Regulates the CD drive audio input level. MIC: Regulates the input level of microphone. WAVE: Regulates wave (voice) playback levels. MIDI: Regulates the MIDI music play level. AUX IN: Regulates the Auxiliary input play level. LINE IN: Regulates the Line-In levels. Advanced: Regulates the advanced settings. Recording Control For each input signal, a control slider regulates the loudness whereas a horizontal slider the balance between the two channels. The select button can temporarily select input signal without changing slider positions. A button with a lit LED means it is available, and vice versa. CD: Regulates the CD drive audio input level. MIC: Regulates the input level of microphone. WAVE: Regulates wave (voice) playback level. FM: Regulates the FM music play level. AUX IN: Regulates the Auxiliary input play level. LINE IN: Regulates the Line-In level. 151 SPDIF IN: Enables the recording from SPDIF in. SPDIF-in is mutually exclusive with other input signals. Advanced: Regulates the advanced settings. Advanced Dialog Box Advanced – SPDIF (Sony/Philips Digital Interface) SPDIF dialog provides a full control over SPDIF IN/OUT functions. You can use these settings to connect your computer to other pieces of audio device, such as: Mini Disc players, amplifiers…etc. 1. To enable SPDIF-OUT should be under 2-channel speaker mode since SPDIF standard only supports 2ch PCM audio data. If users would like to transmit multi-channels audio through SPDIF, users should choose AC-3 Dolby encoded format or DTS like DVD titles. Users can choose 44.1K or 48K Hz sampling rate of PCM data when using SPDIF-Out. 2. SPDIF Input Loopback is used for digital-in to digital-out. 3. Monitoring is used for digital-in to analog-out. 4. Validity Detection is for data validity/correction check. 5. Format option is reserved for input digital data phase inverse since some source data may has reverse phase. 6. Device option is for choosing SPDIF input channel (8738 supports two SPDIF-In channels). 7. The Copyright Protection is to enable SPDIF Copyright bit. Then recording copyright- protected input data will be not available. For more information of SPDIF, please refer to the Appendixes C and D. 152 Advanced –Speakers (General Mode) Speakers dialog box provides an interface allowing you to set your speaker mode. CMI8738-6ch supports earphone, 2ch, 4ch, and 5.1ch mode. 1. The “Configuration” tag shows the speakers figure corresponding to your setting. 2. The “Phone Jacks” tag shows the correct phone jack configuration for your Motherboard/sound card. First, you should make sure what type your speakers are, and what the correct configurations are. You can always refer to this to make sure whether or not the connections of your speakers and plugs are correct. 153 154 Advanced – Speakers (XeaR Mode) XeaR technology provides a different multi-channel listening method and environment setting. Users can use general open-style earphones to replace rear speakers so that users will hear rear-out sounds from the earphone. Without rear speakers, users will need less setup-up effort, cost and space using XeaR technology. It will be also convenient for gamers to enjoy multi-channel 3D sound effect when playing games especially in Internet Cafés, which usually have less space. By clicking “Using XeaR” option, you can enter into XeaR Mode. When choosing XeaR Mode, the driver will exchange the output channels of Front-Out and Rear-Out since the Rear-Out channels do not have earphone-driving power. Therefore, users need to plug the front speakers into original Rear-Out phone jack and plug the XeaR earphone into Front-Out/Line-Out or Earphone jack as follows. 155 XeaR Mode Front-Out/Line-Out/Earphone Rear-Out Phone Jacks Panel Earphone Front Speakers Please also refer to the phone jack tag in the mixer that will show you how to connect the speakers and your earphone in your machine and then enjoy your XeaR listening experience. To reduce the inconvenience of manual changing plugs, it’s recommended for users to always choose XeaR mode to enjoy personal listening environment and do not need to adjust plugging. 156 Channels Exchanged In XeaR Mode Advanced – Volume Volume dialog provides a full control over the volume of the six channels digital output. You can adjust the volume of sounds from your respective speakers in this dialog. It will be also useful in XeaR mode to optimize the best 3D sound effects. Please note that the volume of analog path is not controlled by this function. 157 Advanced - Sound effects Sound effects dialog allows you to modify the special environment sound effects of the song and game being played. Currently, these effectors can only be used for the player or the game which utilizes DirectSound 2D and 3D to playback their music. Virtual 5.1 option will try to simulate surround sounds even your digital audio sources are only 2 channels. Advanced - Options Options dialog provides a hot key setting to control the Mixer in an easy way. Please note that this might affect other applications if you use the same hot key setting. Please use 'Load Mixer Defaults' to change all settings to default values. “Enable Microphone Booster” will enable +12dB microphone input signal gain. 158 1. Windows Applications—Audio Rack Audio Rack (for WDM driver) By means of a user-friendly interface (as easy as operating your home stereo system), this PCI audio rack provides you with control over your PC’s audio functions, including the advantage of 4/6 speakers mode enable/disable, and perfect digital sound (SPDIF) input /output control. Control Center Control Center: Controls the display of the PCI Audio Rack components. This Audio Rack consists of several major components: 159 CD Player can play standard audio CDs, and allow you to create your own playlist. MIDI Player can play MIDI files, *.mid/*.rmi, and allow you to create your own playlist. MP3/Wave Player can play mp3, wave, and MPEG-1 files. It provides EAX and equalizer to improve the sound effects when you playback the audio files. If you want to sing a song, MP3/Wave Player also provides a Karaoke function. MP3/Wave Player can record input signals and save it in a wave file as well. Mixer controls the volume level of your audio inputs and outputs. Showing or Hiding Audio Rack Components To show or hide a component from the display, click the component button(s) listed on the top. CD Player CD Player: Plays standard audio CDs, and allows you to create your own playlist. Current Track field shows the number of the currently selected CD track. CD title and track name field shows CD title and track name. You can modify CD title and track name in [Playlist] function. Total length field displays the total length of the selected track in minutes and seconds. Playback time field displays the current playback time. 160 Button Function Playlist: You can select or move tracks of audio CD from and into the playlist. The title of CD and the name of tracks can be modified as well. Playlist dialog will save and show them automatically when you want to play the same CD. Previous song: Loads the previous track of playlist. If current track is the first track, the last track will become the current track. Next song: Loads the next track of playlist. If current track is the last track, the first track will become the current track. Playback: Starts to playback the current track. Pause/Restart: Pauses or restarts the current playback action. Stop: Stops playback. Playback backward for 10 seconds: Playback the current to 10 seconds before. Playback forward for 10 seconds: Playback the current to 10 seconds after. Loop: Playbacks the tracks over and over again. Eject: Opens the CD-ROM drive to change the audio CD. 161 Setting: Selects the CD-ROM drive which analog output is connected to the Analog-CD in of your sound card. If your CD-ROM does not connect to the analog CD input wire, please use device manager to change the property of your CD-ROM. Help: Shows the help screen for detailed button function descriptions. About: Shows software version and copyright information. Exit: Stops and leaves the CD player. MIDI Player MIDI Player can play MIDI files, *.mid/*.rmi, and allow you to create your own playlist. Current file field shows the number of the currently selected MIDI files. File name field shows the file name. Total length field displays the total length of the selected file in minutes and seconds. Playback time field displays the current playback time. 162 Button Function Playlist: allows you to insert, remove, and record the MIDI files into and from the playlist. You can save the playlist into a file as well. Previous song: Loads the previous MIDI file of playlist. If current file is the first MIDI file, the last one will become the current selection. Next song: Loads the next MIDI file of playlist. If current file is the last one, the first file will become the current selection. Playback: Starts to playback the current MIDI file. Pause/Restart: Pauses or restarts the current playback action. Stop: Stops playback. Playback Backward for 10 seconds: Playback the current to 10 seconds before. Playback Forward 10 seconds: Playback the current to 10 seconds after. Loop: Playbacks the MIDI files of the playlist over and over again. 163 Setting: Selects the output device you want to use to playback the MIDI files. Help: Shows the help screen for detailed button function descriptions. About: Shows software version and copyright information. Exit: Stops and leaves the MIDI Player. MP3/Wave Player MP3/Wave Player can play mp3, wave, and MPEG-1 files. It provides EAX and equalizer to improve the sound effects when you playback the audio files. MP3/ Wave Player can record input signals and save it into a wave file as well. Current file field shows the number of the currently selected audio files in the playlist. Frequency display field shows the frequency distribution. Total length field displays the total length of the currently selected file in minutes and seconds. 164 Playback time field displays the current playback time. File name and status field displays the file name, audio format, sound effects selection, playback mode, Karaoke mode, and SPDIF status. Button Function Playlist: Playlist allows you to insert, remove, and record the audio files into and from the playlist. The audio files include wave, MP3, and MPEG-1 encoding files. Previous song: Loads the previous audio file of playlist. If current file is the first file, the last one will become the current selection. Next song: Loads the next audio file of playlist. If current file is the last one, the first file will become the current selection. Playback: Starts to playback the current audio file. Pause/Restart: Pauses or restarts the current playback action. Stop: Stops playback. Playback backward for 10 seconds: Playback the current to 10 seconds before. 165 Playback forward for 10 seconds: Playback the current to 10 seconds after. Sound effector: You can use this function to modify the special effect of the song being played. Currently, these effectors can only be used for 44.1 KHz, 16-bit format. Recording: You can use this function to record a wave file from any recording channel. Setting: You can use this dialog to set the playback parameters and the status of SPDIF IN/OUT. For more information of SPDIF, please refer to the Appendixes C and D. 166 Help: Shows the help screen for detailed button function descriptions. About: Shows software version and copyright information. Exit: Stops and leaves the MP3 player. Multi-Channel Audio Demo CMI8738 PCI-Based C3DX Audio Chip provides many advanced functions, such as: HRTF-based CRL® 3D extensional/positional audio; API compatible with Microsoft® DirectSound® 3D and Aureal® A3D API. Supports rear side speakers; C3DX positional audio in 4/6CH speakers mode. (5.1 CH, DVD AC-3® home theater available). Compatible with EAXTM (Environment Audio eXtention). KARAOKE ascending/descending keys, Echo. Supports Center/Subwoofer side speakers. (for chip model 039 and the following models). To let everyone avail himself/herself of the above functions, a user-friendly interface (Multi-Channel Audio Demo) was designed with the following functions: 4 CH speakers mode, including Demo1 and Demo2. EAXTM (Environment Audio eXtention) support. HRTF-based CRL® 3D extensional/positional audio. KARAOKE ascending/descending keys, Echo, and microphone ascending/descending keys. 6 CH speakers mode, including Demo1 and Demo2. (for chip models 039 and the following models). 167 Speakers and Microphone Connection Before running this demo program to feeling the C-Media’s Sound Banquet, you have to connect the speakers and the microphone to the correct phone jacks. JP1/JP2 Note: Some 5.1 speaker have different center/base assignment. Please use the C-media Multi-Channel Audio demo software to check if sounds coming from the center/base speaker are correct. If not, short pin 2-3 of JP1 and JP2. How to Enable 4/ 5/ 5.1 Speakers You have to activate the "Mixer" program and click “Advanced” button. Then you can open speakers page and selected "4-Speaker", "5 Speakers", or "5.1 Speakers" mode to let the audio driver recognize your rear or center/subwoofer speakers, and have the front/rear/center/subwoofer speakers work. The audio driver will activate the audio chip to output different sounds from the front/rear/center/subwoofer speakers based on different playback formats. For more information, please refer to the “9 C-Media Power Mixer”. 168 Beside this, you can open multi-channel audio program and click the “TV” on home theater graphic picture. The program will pop up a dialog box to set up advanced setting. 169 How to Adjust the Microphone Volume You have to use the microphone when availing yourself of the "Echo" function. If the microphone is on and is very close to the speakers, it will cause feedback between the two. Also, unusual high frequencies or buzzing sounds might be heard from the speakers. To avoid this, you have to adjust the microphone volume in both recording and playback. Sometimes you might have to adjust the main and Wave volume as well. Please left-click the mouse to adjust the microphone (MIC) in both Volume and Recording Control. 170 Test Your Speakers Connection To make sure that the front and the rear speakers are correctly connected, you can use the following program to testify individual speaker output. Move cursor to whichever speaker you want to test and left-click the mouse. If the setup is correct, you can hear music coming from that speaker alone. Each music output is different for distinction. You can move your mouse on any speaker, which at the graphic user interface. When you click speaker then its will sound from correct channel. Demonstrations C-Media provided three music melodies, which are specially designed for Multi-channel speakers system demonstration. Select Music by left-clicking the mouse. Sit back and relax, and let the music take control. How was it like? Isn't it fantastic??? If you don't have multi-channel speaker system, hurry up and buy yourself one right away! 171 EAX Monotonous footsteps generate distinctive sound effects in different environments. In this Demo, you can hear a lady wearing high heels walk in different surroundings: generic environment, bathroom, sewer pipe, and underwater. Left-click the mouse to activated this Demo and feel the differences. 172 HRTF HRTF stands for Head Related Transfer Functions, and it is a set of audio filters varying locations of sound effects (spatial hearing cues) in three-dimension measured from the listener's eardrum. This technology and special digital signal processing are used to recreate spatial hearing cues, making our ears hear realistic and three-dimensional sounds coming from a pairs of loud speakers or headphones. When you activate this Demo, you can simply shooting, fire missile and fly helicopter. 173 Echo Like to sing along with Karaoke? It might occur to you to use your PC for this. However, when you turn on the microphone, play the song, and ready to sing, you see that the effect is not as good as expected. Why? Echo is the answer. To help you solve this problem, this demo is designed to include the Echo function. Please left-click the upper right of the demo screen as shown below, and choose your own music file to play. Please note the file type has to be MP3 file. Please left-click "Echo" to activate the function. For pitch adjustment, please use ↑ and ↓ keys on the keyboard. For microphone pitch adjustment, please use "+" and "-" keys on the numeric keyboard. To resume the original, please use← and → keys. 174 Using MP3/Wave Player to Work With Mini Disc Recording MP3/Wave Player is an easy and powerful tool for Mini Disc recording. Besides allowing you to create your own playlist, it also provides a control interface of SPDIF IN/OUT of C-Media's sound card. The following 4 steps can help you create your album into Mini Disc easily. STEP 1.Using optical fiber to connect the sound card and the MD player. MD player will start to do the recording and turning on the SYNC mode. (See above 1. Output A. PC to MD player) STEP 2.To execute MP3/Wave Player and modify the playlist. You should select those files whose format can be recognized by the MD Player. You can also change the sound effects if you like. (See also 5.1.4.) 175 STEP 3.In 'Setting' dialog, check 'Enable SPDIF-OUT', input the playback delay time, and select 5 Vp-p (Optical). Please note that in playback, if there is no lapse longer than three seconds between each track, the MD player cannot recognize the tracks and will record all of them into one. It is recommended that you set the lapse time to 3~5 seconds to meet all type of MD player requirements. STEP 4.Start to play the songs. You will see that the MD player starts to do the recording as well. Recording From SPDIF-In The optical module can be connected to SPDIF-IN device, such as the portable CD-ROM player, the CD-ROM drive, the MD Player, to name a few. The Windows application and the MP3/Wave player can be used to do the recording of the signal from SPDIF-IN. The recording steps are as follows: STEP 1.Use optical fiber or coaxial to connect the sound card and SPDIF-IN device. (See also Appendix C 2. Input) 176 STEP 2.Execute MP3/Wave Player. In 'Setting' dialog, select 5 Vp-p (Optical) or 0.5 Vp-p (Coaxial). STEP 3.In 'Wave Recording' dialog, you should select the recording format and SPDIF-IN recording channel. Then input the file name. Before recording, please turn on your SPDIF-IN device and start to playback. Finally, press 'Record' to start the recording process. 177 178 APPENDIX C Troubleshooting at First Start Boot-up Issues The system do not power-up, no beeping sound heard and the CPU fan does not turn on. 1. Check if the power cord is plug to the power source. 2. Check if the power is connected to the M/B. 3. Check if the cable of the case power button is connected to the M/B power button connector (see connectors and plug-ins in the manual for more info). 4. Make sure the power supply is not defective. Change the power supply. The minimum should be 250 watts. 5. Remove the M/B from the case and test the system. The M/B might be shorted to the case. The system power-up, no video, no beeping sound heard, but the CPU fan is turning. 1. Clear CMOS battery. (JP5 connector, see Quick start guide for more info on how to clear the CMOS). 2. Check all the jumper settings on the M/B. (if the M/B have any). 3. Check if the CPU is ok by using another CPU (check the Quick start guide for CPU supported on this M/B). 4. Check if the power supply is ok. The minimum should be 250 watts. 5. Make sure the CPU fan is connected to CPUFAN1 connector. 6. Remove the M/B from the case and test the system. The M/B might be shorted to the case. The system power-up, no video, beeping heard. 1. Clear CMOS battery. (JP5 connector, see Quick start guide for more info on how to clear the CMOS). 2. Check all the jumper settings on the M/B. (if the M/B have any). 179 3. Check the memory module and the VGA card if inserted properly on the M/B. 4. If yes, change the memory module, it might be defective. Make sure the memory specification is supported by the M/B. (for more info on this, check our FAQ website). 5. Change the VGA card. The system turns on for some seconds then shutdown by itself. 1. Check if the CPU fan is connected to the CPUFAN1 connector. 2. The CPU might be overheating. Check the CPU FAN if it is defective or see if the CPU fan is in contact with the CPU. 3. Clear CMOS battery. (JP5 connector, see Quick start guide for more info on how to clear the CMOS). 4. Make sure the power supply you have on your system support the M/B specification. Example. If you have a P4 M/B, you need to use a P4 power supply. 5. If you already checked the power supply specification, change the power supply it might be defective. The minimum is 250 watts. When I boot up my system, everything works fine, it sees my CPU and memory, detects my hard drive, floppy drive and CD-ROM but locks up at "Verify DMI pool data... ". Don't go any further. What should I do? 1. Clear CMOS battery. (JP5 connector, see Quick start guide for more info on how to clear the CMOS). 2. If still has the problem, remove all other add-on cards except video card see if it move further. Then put peripherals in one by one to identify which one cause the lockup. 3. Change the CPU. During Boot-up, my computer says CMOS memory Checksum error. What is the problem? 1. Clear CMOS memory. 2. Re-flash BIOS. Check on how to flash BIOS on the later part of this book. 180 3. Change the CMOS battery, the battery might be drained. 4. The BIOS chip might be failing. I hear 1-2 beeping sound and then the system shutdown, what is the problem? Make sure to connect the CPU fan to CPUFAN1 connector. Stability Issue My system intermittently locks up, very unstable 1. Check the CPU Temp, it might be overheating. Change the CPU FAN. 2. Do not over clock your CPU 3. Check the specification of the memory module, maybe the M/B do not support it. 4. Go to BIOS setup and load fail safe settings. Please check if the system performance in the BIOS setup is set to Turbo/Maximum. 5. Check website for latest BIOS update. 6. Check website for FAQ’s regarding instability issue. 7. Change the memory module or CPU. 8. The power supply might not have enough wattage to support all the peripherals. If your system has other peripherals connected, like CD-RW, extra HDD, etc. disconnect them. 9. Install VIA 4 in 1 driver. My system intermittently locks up, during Windows installation. 1. Go to BIOS and load “load optimized default”. 2. Check website for any BIOS update. 3. If still has the problem, remove all other add-on cards except CPU/ Memory/ Video card/Hard disk. See if you can finish Windows installation. Then put peripherals in one by one to identify which one cause the lockup. My system will not boot-up when I set my CPU to 133MHz FSB, works with 100MHz FSB 1. Make sure to put some thermal paste above the CPU. 181 2. CPU might be defective. BIOS Issue Where can I find the BIOS revision of my mainboard? It will be displayed on the up-left corner on the screen during boot-up. It will show as your board type followed by the revision number, such as kvxa_2BA1 (meaning BIOS revision 2BA1 for the SY-K7V Dragon plus! board) or 6BA+ IV_2AA2 which means SY-6BA+ IV motherboard with 2AA2 BIOS. Where can I find the latest BIOS of my motherboard? Please go to the technical support page of one of the SOYO websites (Taiwan: www.soyo.com.tw), and look up your motherboard to find the latest BIOS revision. How can I flash the BIOS? 1. Download the BIOS on our support website. 2. Make a bootable floppy disk with out any memory manager loaded (i.e. himem, emm386, etc…). 3. Copy the BIOS file and awdflash utility to the diskette. 4. Type "awdflash biosname.bin /sn /py". 5. Then reboot. After flashing the BIOS, my system will not boot-up. 1. Try clearing the CMOS. 2. The BIOS chip is defected due to unsuccessful flash, contact your nearest SOYO branch for re-flashing. Is there a way to reprogram my BIOS after an unsuccessful flash? No other way, you need to send back the BIOS ROM to your nearest SOYO branch for re-flashing. I’m using a 133MHz FSB CPU, I cannot find the DDR 100MHz option in the BIOS, why? The DDR speed should not be lower than the CPU FSB speed. VGA Issue I cannot set my VGA to go higher than 16 color (640x 480). 182 1. Make sure that you have installed the VIA 4 in 1 driver. 2. Install/ re-install the VGA driver. After wake-up from Suspend to RAM or Standby mode, the screen has no display but I can hear the hard disk operating 1. Install VIA 4 in 1 driver. 2. Check the VGA card manufacturer for driver update, or make sure the VGA card support Suspend to Ram function. Audio Issue How can I disable the on-board Audio? Go to the SOYO Combo Feature in the BIOS setup, then set the “onboard 6CH H/W audio” to disable. I cannot get the sound working on my system. 1. Check if the speaker wire is connected to the line out connector in the M/B. 2. Check if the speaker power is powered on. 3. Install the audio driver supplied on our driver disc. 4. Check BIOS setup if “onboard 6CH H/W audio” is enabled. 5. If sound already installed, check our website for audio driver update. I cannot get the sound working on the 5.1 channel speaker. 1. Install the audio driver and application. Check driver installation for more info. 2. Check if the settings in the 5.1 speaker control box are correct, like if you have a SPDIF connector but the setup in the speaker box is set to analog. 3. Check if the speaker connection to the M/B is correct. 4. Make sure the software setup is correct. Check manual for more info. The sound is working in my system, but when I play CD music from the CD-ROM, I do not get any sound. What is wrong? This is because the 3-wire audio cable from the CD-ROM to the on-board 183 CDIN1 connector in the M/B is not connected. See manual for location of CDIN1. The sound from my sound card is distorted when Windows start. What is wrong? If you are using an ISA sound card, please make sure the IRQ needed for the sound card is set to 'Legacy ISA' in the BIOS. In other word, if your ISA sound card takes IRQ5, then set IRQ5 to 'Legacy ISA'. The sound and everything else works fine except that the recorder and microphone do not work. What is wrong? 1. Please go to sound properties and check if the recorder and microphone in the are enabled. 2. Check if Microphone is ok. Hard disk/FDD/ CD-ROM issue My Western digital HDD is not detected during boot-up Change the jumper settings to cable select or single. Sometimes the system finds my CD-ROM, sometimes not 1. Check CD-ROM if it is working properly. 2. The power supply might not have enough wattage to support all the peripherals. If your system has other peripherals connected, like CD-RW, extra HDD, etc. disconnect them. When I boot up my new computer I got "floppy boot failure" and the LED on the floppy stays on Make sure the red wire of floppy ribbon cable goes to Pin1 on the floppy drive side (don't trust the "key lock" or "notch") and use the end-connector of the cable (don't use middle one). RAID issue Windows do not detect the on-board RAID. 1. Enable the on-board RAID function in the BIOS. 2. install the RAID driver, see chapter 6 for more info 184 Can I use my CD-ROM or other IDE device (except HDD) on IDE 3 & 4? No, HPT 372 only support Hard disk. Can I use IDE 3 & 4 as a normal IDE channel? Yes, no need to change any settings in the BIOS. Just make sure to install the driver, check Chapter 6 for more info. I cannot get the HDD to boot from IDE 3 or IDE 4, why? Make sure that the 1st boot device in the BIOS is set to SCSI. Boot-up from my IDE3/4, I get blue screen upon entering Windows system Make sure the raid option in the BIOS is enabled. LAN Issues During LAN driver installation, the system hangs on 75%, why? Enable the onboard LAN in the BIOS setup. I have problem installing Novell NetWare v.50 Disable the APIC option in the BIOS. For updated FAQs, please check http://www.soyo.com.tw/faq.htm or http://www.soyousa.com/faqs.html 185 APPENDIX D How to contact us: If you are interested in our products, please contact the SOYO sales department in the region you live. If you require Technical Assistance, please contact our Technical Support in the region you live. SOYO prefers Email as communication medium, remember to always add to the email the country that you live in. TAIWAN SOYO COMPUTER INC. No. 21 Wu-Kung 5 Rd., Hsing Chuang City, Taipei Hsien, Taiwan, R.O.C. TEL: 886-2-22903300 FAX: 886-2-22983322 http://www.soyo.com/ Email: [email protected] Hong Kong SOYO ASIA LTD. 5C, Big Star Centre, 8 Wang Kwong Road, Kowloon Bay, Kowloon, Hong Kong TEL: 852-2-710-9810 FAX: 852-2-710-9078 http://www.soyo.com.hk/ Email: [email protected] USA SOYO INC. 41484 Christy Street, Fremont, CA 94538, USA TEL: 1-510-226-7696 FAX: 1-510-226-9218 http://www.soyousa.com/ http://www.soyousa.com/support Email: [email protected] Email: [email protected] GM SOYO Deutschland GmbH (SAAT Technology GmbH) August-Wilhelm-Kuhnholz-Str. 15, D-26135 Oldenburg (Oldb), Germany TEL: 49-441-209100 FAX: 49-441-203442 http://www.soyo.de/ Email: [email protected] 186