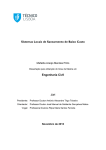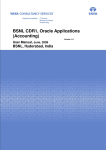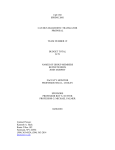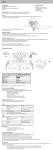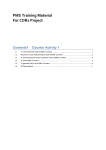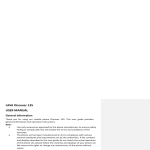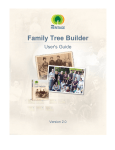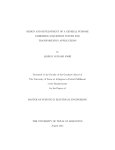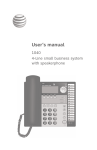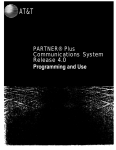Download BSNL CDR, CRM Application
Transcript
BSNL CDR, CRM Application Version 1.0 User Manual, June, 2009 BSNL, Hyderabad, India BSNL CDR, CRM Application Version 1.0 User Manual, June, 2009 BSNL, Hyderabad, India Click and enter Address of TCS Delivery Centre CRM User Manual Notice This is a controlled document. Unauthorised access, copying, replication or usage for a purpose other than for which it is intended, are prohibited. All trademarks that appear in the document have been used for identification purposes only and belong to their respective companies. Confidential ii CRM User Manual PF3020 Document Release Note Notice No.: Customer: BSNL Project: BSNL CDR Document details Name CRM User Manual Version no. Description Version 1.0 Revision details Action taken (add/del/change) Previous page no. New page no. Revision description Change Register serial numbers covered: The documents or revised pages are subject to document control. Please keep them up-to-date using the release notices from the distributor of the document. These are confidential documents. Unauthorised access or copying is prohibited. Approved by: Authorised by: Date: Date: Confidential iii CRM User Manual PF2060C Document Revision List Customer: BSNL Project: BSNL CDR Document Name: CRM User Manual Release Notice Reference (for release) Rev. No. Revision date Confidential Revision description Page no. Previous page no. Action taken Addenda/ New page Release notice reference iv CRM User Manual About this Manual This manual provides the tasks/scenarios that can be performed using the CRM application. Purpose This manual has been written to help you understand the scenarios in the CRM Application. It contains the procedures that you should know for performing your business tasks. Intended Audience This manual is intended for the personnel in the CRM department. Prerequisites Following are the prerequisites for performing the tasks presented in this manual: Functional Basic functional knowledge of the services provided by BSNL Technical • Basic knowledge of Siebel application • Should have attended CDR training conducted for CSRs Organisation of the Manual Information in this manual has been organised as follows: Organisation of this Manual Chapter Description Business Scenarios Landline Lists various Business Scenarios for Landline WLL & PCO Lists various Business Scenarios for WLL PCO Lists various Business Scenarios for PCO Centrex Group Lists various Business Scenarios for Centrex Group Call Hunting Group Lists various Business Scenarios for Call Hunting Group ISDN Lists various Business Scenarios for ISDN Complaints Lists various Business Scenarios for Complaints Broadband Lists various Business Scenarios for Broadband Typographical Conventions The following table gives the details of the typographical conventions used in the document: Typographical Conventions Confidential v CRM User Manual Formatting Convention Type of Information Title Case & Bold All the buttons used in the application are written in Title Case & Bold font. For example, Click Submit Order Italics All the error messages, alerts, status of the fields and values are written in Italics. For example, A message, Validations Successful, appears Field Names All the field names in this document are written in Title Case. For example, The Account Name field is a hyperlink User-entered text Text that you enter appears in Arial font References The following documents were used as references: i. CRM System Requirements Specifications V2.4 ii. BID DOCUMENT 2006_7.8. Feedback and Suggestions |Email: [email protected]| |Support Hotline: 1500|> Confidential vi CRM User Manual Contents 1 Business scenarios – Landline ................................................................................. 12 1.1 Prerequisites ......................................................................................................................... 12 1.2 Scenarios in CRM ................................................................................................................. 12 1.3 New Permanent Phone Connection ...................................................................................... 12 1.3.1 Creating a New Permanent Phone Connection using the Auto Order Feature ............................... 13 1.3.2 Creating a New Permanent Phone Connection manually ............................................................... 15 1.4 NON Own Your Telephone (NON OYT- GEN) ..................................................................... 17 1.5 BSNL Sulabh Plan ................................................................................................................ 18 1.6 Casual Connection ................................................................................................................ 18 1.7 Disconnection due to Misuse ................................................................................................ 18 1.8 Disconnection due to Non-Payment ..................................................................................... 19 1.9 Reconnection from Safe Custody ......................................................................................... 20 1.10 Disconnection due to Shift .................................................................................................... 21 1.11 Facility Provisioning for Landline........................................................................................... 21 1.12 Facility Disconnection for Landline ....................................................................................... 22 1.13 Accessory Provisioning for Landline ..................................................................................... 23 1.14 Accessory Disconnection for Landline .................................................................................. 24 1.15 Voluntary Disconnection of Landline(Permanent Disconnection of Landline) ...................... 26 1.16 Shift of Landline within the Exchange(without number change) ........................................... 27 1.17 Shift of Landline within the Exchange(with number change) ................................................ 32 1.18 Shift of Landline Across Exchanges with number change(and within zones) ...................... 37 1.19 Shift of Landline Across Exchanges without number change(and within zones) ................ 41 1.20 Shift of Landline Across Zones ............................................................................................. 46 1.21 Landline Transfer – Third Party Transfer without Installation Address change .................... 46 1.22 Landline Transfer – Third Party Transfer with Installation Address change ......................... 48 1.23 Cancel Order ......................................................................................................................... 49 1.24 Change in Bill Plan - Land Line ............................................................................................. 50 1.25 FLPP Disconnection .............................................................................................................. 51 1.26 Customer Name Change ...................................................................................................... 51 1.27 Change in Billing Address ..................................................................................................... 52 1.28 Permanent Closure due to Expiry of Date (Casual) .............................................................. 53 1.29 Reconnection after Disconnection due to Misuse ................................................................. 53 1.30 Category Change Process – Landline .................................................................................. 54 1.31 Change in Number- Land Line .............................................................................................. 54 1.32 Conversion of Fixed Landline to Prepaid FLPP .................................................................... 55 1.33 Conversion of Prepaid to Fixed Landline .............................................................................. 55 Confidential vii CRM User Manual 2 3 4 5 Business Scenarios - WLL ........................................................................................ 57 2.1 New WLL Fixed ..................................................................................................................... 57 2.2 WLL-TNF Connection ........................................................................................................... 58 2.3 WLL Facility Provisioning ...................................................................................................... 59 2.4 WLL Fixed Disconnection or WLL Permanent Closure......................................................... 59 2.5 WLL -TNF Facility Disconnection .......................................................................................... 59 2.6 WLL Shift Scenarios – Within same exchange and without number change ....................... 59 2.7 WLL Shift Scenarios - Within same exchange and with number change ............................. 59 2.8 WLL Shift Scenarios - Across exchanges ............................................................................. 59 Business Scenarios - PCO ........................................................................................ 60 3.1 PCO Closure ......................................................................................................................... 60 3.2 PCO Shift Across Exchanges ............................................................................................... 60 3.3 PCO Shift within Exchange (without number change) .......................................................... 60 3.4 PCO Shift within Exchange (with number change) ............................................................... 60 3.5 PCO – Accessory Provisioning ............................................................................................. 60 3.6 New PCO Connection for Local, STD and ISD PCOs .......................................................... 60 3.7 Disconnection due to Non Payment ...................................................................................... 61 3.8 Permanent Closure due to Non Payment ............................................................................. 62 Business Scenarios - Centrex................................................................................... 63 4.1 New Centrex Connection ...................................................................................................... 63 4.2 Facility Provisioning for Centrex............................................................................................ 65 4.3 Centrex Disconnection - with Landline Connection .............................................................. 66 4.4 Centrex Disconnection - Without Landline (Only Centrex feature) ....................................... 67 4.5 Centrex: FR0400 – Technical Faults .................................................................................... 69 4.6 Centrex: FR0401 – Billing Complaints .................................................................................. 69 Business Scenarios - Call Hunting Group ............................................................... 70 5.1 New Landlines forming new Call Hunting Group .................................................................. 70 5.2 Existing Landlines forming new Call Hunting Group ............................................................. 72 5.3 New Landline forming existing Call Hunting Group .............................................................. 74 5.4 Existing Landline attached to the existing Call Hunting Group ............................................. 76 5.5 Deleting a member from Call Hunting Group ........................................................................ 77 5.6 Deletion of entire Call Hunting Group ................................................................................... 79 5.7 Change of pilot number in CH group .................................................................................... 80 5.8 Change of child number in Call Hunting Group .................................................................... 80 5.9 Disconnection of pilot number ............................................................................................... 82 5.10 Disconnection of child number .............................................................................................. 83 Confidential viii CRM User Manual 5.11 6 Facility and Accessory Provisioning for Call Hunting Group ................................................. 83 Business Scenarios - ISDN ....................................................................................... 85 6.1 New ISDN Connection .......................................................................................................... 85 6.1.1 6.2 Facility Provisioning for ISDN .......................................................................................................... 88 6.2.2 Facility Disconnection for ISDN ....................................................................................................... 89 6.2.3 Accessory Provisioning for ISDN..................................................................................................... 89 6.2.4 Pilot Number Change for ISDN ....................................................................................................... 90 6.2.5 Adding DIDs for ISDN ..................................................................................................................... 90 6.2.6 Deletion of DIDs for ISDN ............................................................................................................... 91 6.2.7 Increase of Junctions for ISDN ........................................................................................................ 91 Creating ISDN Shift Orders ................................................................................................... 92 6.3.1 Shift of ISDN within the Exchange (without number change) .......................................................... 92 6.3.2 Shift of ISDN within the Exchange (with number change) ............................................................... 95 6.3.3 Shift of ISDN Across Exchanges (and within zones) ....................................................................... 98 6.3.4 Shift of ISDN Across Zones ............................................................................................................. 98 6.4 8 Creating ISDN Modify Order ................................................................................................. 88 6.2.1 6.3 7 Creating a New ISDN BRI/ISDN PRI New Connection ................................................................... 85 Creating ISDN Disconnection Order ..................................................................................... 99 Business Scenarios - Complaints .......................................................................... 101 7.1 Creating a New Complaint (Technical / Billing)................................................................... 101 7.2 Closing the Complaint (Technical / Billing) ......................................................................... 103 7.2.1 Closing the Complaint by CSR ...................................................................................................... 103 7.2.2 Closing the Complaint by FTO ...................................................................................................... 104 7.2.3 Closing the Complaint by AOTR.................................................................................................... 104 Business Scenarios - Broadband ........................................................................... 105 8.1 New Broadband Connection ............................................................................................... 105 8.1.1 8.2 Broadband Provision for an existing Landline..................................................................... 109 8.3 Modify Scenarios ................................................................................................................. 109 8.3.1 Modifying the Broadband .............................................................................................................. 109 8.3.2 Broadband Static IP Change ......................................................................................................... 110 8.4 A Creating a New Broadband Connection ........................................................................................ 105 Shift Scenario ...................................................................................................................... 111 8.4.1 Shift of Landline within the Exchange (without number change) ................................................... 111 8.4.2 Shift of Landline within the Exchange(with number change) ......................................................... 112 8.4.3 Shift Across exchanges ................................................................................................................. 114 8.4.4 Normal Disconnection ................................................................................................................... 114 8.4.5 Broadband Disconnection ............................................................................................................. 115 Annexure .................................................................................................................. 116 Confidential ix CRM User Manual The total number of pages in this document, including the cover page, is 116. Confidential x 1 Business scenarios – Landline This section describes the business scenarios performed using different modules of the CRM application. A business scenario is a procedure which contains number of independent tasks that span across different modules. The detailed steps for the individual tasks are explained in the corresponding modules. Some scenarios explain the interaction with the external applications. This section provides: • Prerequisites for performing the scenarios • Different scenarios in the CRM application 1.1 Prerequisites • Login credentials for CRM application • Prior knowledge about the scenarios 1.2 Scenarios in CRM Scenarios in CRM can be categorized as follows: • Landline • WLL • PCO • Centrex • Call Hunting Group • ISDN • Complaints • Broadband This chapter deals with the Landline scenarios. 1.3 New Permanent Phone Connection In this scenario, a new customer requests for a new phone connection. The customer details are collected in the Customer Acquisition Form (CAF) and the details are entered into the system. Depending on the customer’s exchange, the Service Id(Phone Number) is provided. A New Permanent Phone connection is created in two ways: • Using the Auto Order feature • Manually To create a New Permanent Phone Connection, information in the following entities should be provided in the CRM Application in a particular order as given below. i. Contacts ii. Customer Accounts iii. Billing Accounts iv. Orders Once the Order is created, the system automatically creates an Asset against that particular order. In other words, an Asset is created for every completed order. Creating an order is controlled by the exchange of messages between the downstream systems, that is Clarity and the Billing system. As per the requirement of the customer, Clarity system controls the switch configurations either manually or automatically and sends the feedback to CRM in the form of controlled messages. The above mentioned entities can be created either manually or using a special feature called Auto Order. This feature is implemented to minimize the time and effort in creating an order. This feature bypasses creating the Customer Account and the Billing Account. In other words, you can create a Contact and click Auto Order to automatically create an order using the default values. The procedures to create a connection using Auto Order feature as well as manually are described in the following sections. 1.3.1 Creating a New Permanent Phone Connection using the Auto Order Feature Prerequisites to proceed: • User should login with CRM credentials • Should have prior knowledge about the New Permanent Phone Connection • Users: CSR To create a New Permanent Phone Connection using the Auto Order feature: 1. Click Contacts screen. The Contacts Home View appears. 2. Click Contacts List link. The Contacts List View appears. 3. Click New (in the upper applet). A blank record is created and is highlighted in yellow. 4. Enter the information in all the mandatory fields: Surname, Name and Preferred Communication. Note: i. Depending on the Preferred Communication, the corresponding field value should be provided. For example, If you chose the Preferred Communication as Email, then provide information in Email, which then becomes mandatory. ii. After you enter the Surname/Name, it becomes a hyperlink. Click the hyperlink to navigate to Detail View. 5. Click Ctrl + S. The record is saved. Note: To refresh or delete the record you just entered, press Esc. 6. Click Surname/Name. The Contacts Detail View appears. By default, Addresses View is selected. Note: In the Detail View, there are several view tabs. Click on any of the view tabs to navigate to the corresponding views. For example, In Contacts screen, if you click Addresses view tab, Contacts – Addresses view appears. 7. Click New (in the lower applet). A blank record is created and is highlighted in yellow. By default, the Address Type is selected as Installation Address. Enter the information in the mandatory fields: Note: i. ii. Enter the address details of the customer in the lower half of the screen. Select the appropriate Address Type from the dropdown list. In the House No. /Flat No. field, click the Pick Applet to select or browse the existing address or to provide a new address. Follow Step 7 to create the Billing Address, Billing Corresponding Address which are mandatory. iii. Depending on the Main Locality and the Sub Locality provided, the Exchange Name and the PIN fields are auto-populated. 8. Click Auto Order. The Orders Detail view appears. Note: i. The Order Number is auto-populated. The Customer Account, Billing Account and Order Header are created automatically. ii. Auto Order feature works for Landline and Wireless Land Line (WLL) connections only. 9. Click Billing Accounts view tab. The Orders – Billing Accounts View appears. 10. Enter the information in the mandatory fields: Frequency, Bill Type, Preferred Payment, Bill Media, Bill Period, and Preferred Language Name. 11. Click Line Items. The Orders – Line Items View appears. 12. Click New (in the lower applet). A new record is created and is highlighted in yellow. 13. Enter the information in the mandatory fields: Nominee Name, Nominee Relation, Usage Code and Product. Note: Depending on the Service Type selected, a Product is created and displayed in the List Items. Click Line # to view the details of the Products selected. 14. Click Customize. The Product Configuration screen appears. A plan can be selected and customized according to the requirement of the customer. Note: i. Click Plans. The Orders – Land Line plans appear. By default, None is selected. Here only one option can be selected. Depending on the Plan selected, the corresponding Facilities, Calling Level, Accessories and Schemes are selected. ii. Click Facilities to select one or all among Call Transfer, Call Waiting, Conference, and Calling Line Identification. iii. Click Calling Level to select one or all of the customer’s choice for Local, STD, iv. Incoming Call Barring, Outgoing Call Barring and ISD. v. Click Accessories to select one or all of the choices provided. vi. Click Centrex Schemes to choose the relevant scheme. vii. Click Deposit Schemes to select the schemes. viii. Click Installation Schemes to select the installation schemes. 15. Click Done. If the information provided is accepted, the Orders Detail View appears. 16. Click Available Numbers. A list with all the available numbers for that particular exchange is populated. 17. Select one of the numbers from the list or enter the last 4 numbers of the customer’s choice in the Preferred Number field. Depending on the availability, the list is populated. Note: If the customer requests for 23456789, enter 6789 in the Preferred Number field to see if the number is available. 18. Click OK. The number is selected. Note: To reserve a number selected, enter a Line Item. 19. Click Reserve Number. Once the number is reserved, the Accessory Check button is enabled. 20. Click Accessory Check. The Order Sub Status becomes Accessories Check Done. The feasibility of the accessories is checked. Note: After the Accessory Check is successful, Validate button is enabled. 21. Click Validate. If the information provided is complete and correct, then the order is validated. A message Validations are successful, appears. Note: If any of the information is missing, an appropriate message appears. For example, If a plan is not selected, a message, Select atleast one plan, appears. Fill in the relevant details and navigate to Orders Detail View and click Validate. 22. Click OK. The Demand Note button becomes active. 23. Click Demand Note. The Demand Note view appears where the demand note which has been generated for the requested services is seen. The Make Payment button is active. 24. Click Make Payment. Note: i. Based on the service requested, the customer has to pay the deposit as well as the other charges he is entitled to. Once the payment is made, a Receipt Number is auto-populated in CRM. ii. This is the reference Number to search a particular record in Clarity for generating a Service Order Number (SO number). iii. If the Total Amount in Orders screen is 0.00 only and after the customer’s payment details are entered, the Submit Order button is activated 25. Click Submit Order. The order is created and submitted. A message, Order is submitted successfully, appears. 1.3.2 Creating a New Permanent Phone Connection manually A new Permanent phone connection can be created manually. In order to create the connection, the details of the customer should be captured in a particular order as given below: i. Customer Accounts ii. Addresses iii. Contacts iv. Billing Accounts v. Orders Prerequisites to proceed: • User should login with CRM credentials • Should have prior knowledge about the New Permanent Phone Connection Users: CSR To create a new permanent phone connection manually: 1. Click Customer Accounts. The Customer Accounts Home View appears. 2. Click Customer Account List. The Customer Accounts List View appears. 3. Click New (in the upper applet). A blank record is created and is highlighted in yellow. Note: Customer Id is auto-populated after the Account details like Account Name and so on are provided and the record is saved. The default value for Status is Prospect. 4. Enter the information in the mandatory fields: Account Name (Surname, Name) and Account Type. Note: To refresh or delete the record you just entered, press Esc button. 5. Click Surname/Name. The Customer Accounts Detail View appears. By default, the Account Summary View tab is selected. Note: In the Detail View, there are several view tabs. Click on any of the view tabs to navigate to the corresponding views. For example, In Customer Accounts screen, if you click Account Summary view tab, Customer Accounts – Account Summary View appears. To create a new connection, the customer has to provide the details in the following view tabs in the Detail View : • Addresses • Contacts • Billing Accounts 6. Click Addresses. The Customer Accounts – Addresses view appears. 7. Click New (in the lower applet). A blank record is created and is highlighted in yellow. By default, the Address Type is selected as Installation Address. Enter the information in the mandatory fields: Note: vi. Enter the address details of the customer in the lower half of the screen. vii. Select the appropriate Address Type from the dropdown list. In the House No. /Flat No. field, click the Pick Applet to select or browse the existing address or to provide a new address. Follow Step 7 to create the Billing Address, Billing Corresponding Address which are mandatory. viii. Depending on the Main Locality and the Sub Locality provided, the Exchange Name and the PIN fields are auto-populated. 8. Click Contacts view tab located next to the Accounts Summary view tab. The Customer Accounts – Contacts View appears. 9. Click New. A new record is created and is highlighted in yellow. Enter the information in all the mandatory fields: Surname, Name, Preferred Communication Method, and Preferred Communication Language. 10. Click Ctrl + S. The record is saved. 11. Click the dropdown button located next to Payments view tab on the right side of the screen. From the menu, select Billing Accounts. The Customer Accounts – Billing Accounts View appears. 12. Click New. A new record is created and is highlighted in yellow. Note: i. Billing Account, Billing Account Number, Status fields and other fields are autopopulated. ii. Provide the information in the mandatory fields: Billing Account Type, Billing Account Sub Type, Frequency, Preferred Language Name, Bill Period, Billing Address, and Billing Corresponding Address. 13. Click Save or Ctrl + S. The record is saved. 14. Click Orders screen. The Orders Home View appears. 15. Click Orders List link. The Orders List View appears. OR Click Orders under the Customer Accounts screen. The Orders List View appears. 16. Click New. A record with the Customer Name appears. Note: Order # is auto-populated along with the other fields. 17. Enter the information in the mandatory fields: Billing Account #, Address and Connection Type as Permanent. 18. Select the Service Line as Basic Phone Service; Service as Wire line, Service Type as Landline, and Service Sub Type as FLPP. Select the Service Category depending on the customer. Note: i. If the Connection Type is Permanent, the End Date field is disabled. ii. If the Connection Type is Casual/Temporary, the End Date field is enabled and is mandatory. 19. Click Order Number. The Orders – More Info View appears. 20. Click Line Items. The Orders – Line Items View appears. 21. Click New. A new record is created. Note: Line # and Billing Account are auto-populated. 22. Click Ctrl + S. The record is saved. 23. Click Customize. Select a Plan, Calling Level, Facilities and the remaining tabs depending on the requirement of the customer. Note : Under the Facilities tab, depending on service and the plan selected, values are selected by default. Apart from the selected facilities, you can select any of the options provided. 24. To submit the order, See Step 14 to Step 25 in Creating a New Permanent Phone Connection using the Auto Order Feature. 1.4 NON Own Your Telephone (NON OYT- GEN) This is a normal phone connection for which the customer has to pay the deposit before the service is provided. Prerequisites to proceed: • User should login with CRM credentials • Should have prior knowledge about the New Permanent Phone Connection User: CSR To create a connection under OYT – General category: i. Follow Step 1 to Step 12 in Creating a New Permanent Phone Connection using the Auto Order Feature. 26. Select the Service Category as NONOYT-GEN from the dropdown list. Note: Select the relevant category according to the requirement from: FREE(either Rent or deposit free service), NONOYT-GEN(deposit or rent applicable), These categories are applicable only for a Permanent Land Line connection. 27. Follow Step 13 to Step 25 in Creating a New Permanent Phone Connection using the Auto Order Feature. 1.5 BSNL Sulabh Plan A connection under the Sulabh plan has the outgoing facility barred. In other words, under the Sulabh plan, only the incoming facility is provided. To select the BSNL Sulabh plan: 1. See Step 1 to Step 23 in Creating a New Permanent Phone Connection manually Note: The user can select the plan according to the requirement. 2. Click Plans. A list of landline plans appears. By default, None is selected. 3. Select any plan starting with the word Sulabh or Sulab. 4. Click Facilities tab to select one or all among Call Transfer, Call Waiting, Conference, and Calling Line Identification features. 5. Click Calling Level tab. A list appears. 6. Select one or all of the customer’s choice for Local, STD, Incoming Call Barring, Outgoing Call, Barring and ISD. 28. Note: If the plan is selected as Sulabh, the Outgoing Call barring field is selected automatically. 7. Click Accessories. A list appears. Select one or all of the choices provided. 8. Click Schemes. A list appears. Choose the relevant scheme. i. To submit the order, Follow Step 16 to Step 25 in Creating a New Permanent Phone Connection using the Auto Order Feature. 1.6 Casual Connection In this scenario, the customer can request a landline service for a very short period of time. For example, maximum of 30 days. If the customer initially requests for a service for 15 days, the service can be extended upto another 15 days, without exceeding 30 days in all. 1. To select the Connection Type as Casual, See Step 1 to Step16 in Creating a New Permanent Phone Connection manually 2. Select the Connection Type as Casual. 3. Enter the number of days the casual connection is required in the No. of Days field. 4. To submit the order, See Step 11 to Step 25 in Creating a New Permanent Phone Connection using the Auto Order Feature. 1.7 Disconnection due to Misuse Note: This scenarios is for post production. The disconnection due to misuse is initiated in the Fraud Management System (FMS). If the service has been misused in any way and it has been detected, then the outgoing is barred for the customer. Prerequisites: User should have the Service ID # (Phone Number) for which the service is being disconnected. Users: CSRHYD To check if the outgoing is barred for a service: 1. Click Services. The Services Home View appears. 2. Enter the Service ID in the Service ID (Ph #) field. 3. Click Go. The Services Detail View appears with the service associated with the particular Service Id. Note: i. At this point, the Operating Status indicates OG Barred – MU. ii. If the customer continues to misuse the service, the Operating status would indicate IG barred - MU. The customer’s incoming and outgoing calls would be barred. If the customer still continues to misuse the service, it would be permanently disconnected. iii. For landline and other services such as WLL, the Operating Status would be OG Barred - MU (only outgoing barred) in the beginning where as for a PCO or PT service, the Operating Status would be Suspend – MU (both the incoming and outgoing facility is barred). 1.8 Disconnection due to Non-Payment The disconnection due to Non-Payment is initiated in the Billing system. It is initiated for the customers who have not made their payments that were due for the past 120 days (6 months).The Billing system sends this data to Clarity and CRM and updates the Opearating Status to OG barred NP initially. Prerequisites: User should have the Service ID # (Phone Number) for which the service is being disconnected. Users: CSRHYD To check whether outgoing is barred for a service: 1. Click Services. The Services Home View appears. 2. Enter the Service ID in the Service Id(Ph #) field. 3. Click Go. The Services Detail View appears with the service associated with the particular Service Id. Note: i. ii. iii. Notice the Operating Status as OG Barred - NP. If the customer does not pay the bill, the Operating status indicates IG Barred - NP. The customer’s incoming and outgoing calls are barred. If the customer still does not pay for the service, it would be permanently disconnected. A list is generated and CO receives a list of numbers for which the connection is permanently disconnected. CO then raises a permanent disconnection order. For landline and other services such as WLL, the Operating Status would be OG barred NP (only outgoing barred) initially. For a PCO or PT service, the Operating Status would be Suspend - NP (both the incoming and outgoing facility is barred). 1.9 Reconnection from Safe Custody Safe Custody: When a customer requests for disconnecting the landline connection temporarily, the connection will be put On Hold or Safe Custody. When the customer requests for the reconnection from the Safe Custody, he has an option to select the previous plan before the Safe custody or can select a new plan. Note: For Reconnection from Safe Custody, the Asset can only be modified. The status of the activity should be either Cancelled or Complete. To apply for Safe Custody: 1. Click Customer Accounts screen. The Customer Accounts Home View appears. 2. Click Customer Accounts List link. The Customer Accounts List View appears. 3. Click Accounts Summary View tab. The Customer Accounts – Accounts Summary View appears. Note: Only the Asset can be modified. 4. Click Modify. The Product Configuration screen appears. 5. Click Plans tab. Select the Plan as Safe Custody. 6. Click the radio button against the option LL Safe Custody Rental Plan Urban. 7. Click Calling Level tab. It automatically locks two features, namely: • Incoming Call Barring • LL Outgoing Call Barring 8. Click Done. 9. Click Orders screen. The Orders Home View appears 10. Click Orders List link. The Orders List View appears. 11. Click Order #. The Orders Detail View appears. The Order Type field is Modify and the Order Sub-Type field is Plan Conversion. 12. Click Accessory Check. The accessories requested for are checked. Note: The Validate button becomes active. 13. Click Validate. A message, Validations are successful, appears. This will activate the Demand Note button. 14. Click Demand Note. The amount that is due is displayed in the Total Amount field. Note: If the total amount displayed is in ( ), as in Rs (399.00), indicates that it is the negative amount. The customer has no balance to pay. If the total amount displayed is Rs 399.00, then the customer has to pay the amount. The Make Payment button is activated. If the customer has any dues or if the balance has to be paid, click Make Payment button. It is optional. Receipt Number is auto-populated. 15. Click Submit Order. All the other tabs are inactivated. The Status field becomes Complete. 16. Click Customer Accounts. The Customer Accounts Home View appears. 17. Click Customer Accounts List link. The Customer Accounts List View appears. 18. Select the record. Click Account Name. The Customer Accounts Detail View appears. 19. Click Accounts Summary view tab. The Customer Accounts – Account Summary View appears. Note: Under the Installed Services, the Product should display the Plan that was placed in Safe Custody and the two features that were locked. To reconnect from Safe Custody: 1. Click Customer Accounts. The Customer Accounts Home View appears. 2. Click Customer Accounts List link. The Customer Accounts List View appears. 3. Select the record. Click Account Name. The Customer Accounts Detail View appears. 4. Click Accounts Summary view tab. The Customer Accounts – Account Summary View appears. 5. Click Modify. The Product Configuration screen appears. 6. Click Plans tab. Select the previous plan or a new plan by clicking in the radio button located next to the plan. The corresponding plan is selected. 1.10Disconnection due to Shift To disconnect a permanent landline connection due to shift: 1. Click Customer Accounts screen. The Customer Accounts Home View appears. 2. Click Customer Accounts List link. The Customer Accounts List View appears. 3. Click Accounts Summary view tab. The Customer Accounts – Accounts Summary view appears. 4. Click Addresses view tab. The Customer Accounts – Addresses View appears. 5. Provide the Installation Address, that is, provide the new address where the connection has to be shifted. 6. Click Shift tab. Two orders are created. • Disconnect Order • Reconnect Order 7. Click Shift. The Disconnect Order screen appears. 8. Click Parent Orders tab. The Disconnect Order screen appears. Note: i. For Disconnection due to Shift, Order Type is Shift, and Order Sub Type is Disconnect. ii. For Reconnection due to Shift, Order Type is Shift, and Order Sub-Type should be selected from the dropdown list. 1.11Facility Provisioning for Landline 1. Click Customer Accounts screen. The Customer Accounts Home View appears. 2. Enter any or all of the values in the Search fields. Click Go. The Customer Accounts Account Summary View appears. 3. Select Order Sub Type field value as Change in Service. 4. Click Ctrl + S. The record is saved. 5. Click Modify. An order with Order Type as Modify is created. The Orders List View appears. 6. Click Order Number. The Orders Detail View appears. 7. Click Customize. The Product Configuration screen appears. 8. Click Facilities. The facilities enlisted for the current service appear. 9. Select the facilities required. More than one facility can be selected. 10. Click Done. The Orders Detail View appears. The details of the current order being created appear. 11. Click Accessory Check. The feasibility of the new facility is verified. The Sub Status changes from Pending to Accessory Check Done. 12. Click Validate. All the mandatory changes made are verified. The Sub Status changes to Validation Successful. If the validations are successful, a message, Validations are successful, appears. 13. Click Demand Note. The Demand Note is generated for the requested facility. Note: The Orders – Demand Note View appears. A record with the Demand Note Number and the Amount, if any, to be paid by the customer appears 9. Click Submit Order. The order is submitted to the downstream systems. Note: The Status is Submission In Progress and the Sub Status is Validation Successful. The Status becomes In Progress and Completed thereafter, indicating that the order is completed after which the facility is provisioned for the customer. Once the order is completed, the view becomes non-editable. 10. Click Milestones view tab. The Orders – Milestones View appears. Note: The Type field indicates the downstream systems with which the order is pending. The Status field provides the status of the order in that respective system. For example, if the Status in the upper applet is Completed, it indicates that the order has been completed. 11. Copy (Ctrl + C) the phone number of the customer from the Service Id (Ph #) field. 12. Click Services screen. The Services List View appears. 13. Paste (Ctrl + V) the copied phone number in the Service Id (Ph #) field. A record with that particular phone number where Status is Active, appears. 14. Click the corresponding Service #. The Services – Components view appears. Note: In the Components applet, under the Product field, the facility that has been added where the Status as Active is seen. 1.12Facility Disconnection for Landline In this scenario, the customer requests for disconnecting the facilities provided with the existing service. Facilities include Outgoing Call Barring, Calling Line Identification, Incoming Call Barring and so on. Prerequisites to proceed: The customer should have an existing: • Permanent landline connection • Facility/facilities that are being disconnected Users: CSR To disconnect an existing facility: 1. Click Customer Accounts screen. The Customer Accounts Home View appears. 2. Enter any or all of the values in the Search fields. 3. Click Go. The Customer Accounts – Accounts Summary View appears. 4. Select Order Sub Type field value as Change in Service. 5. Click Ctrl + S. The record is saved. 6. Click Modify. An order with Order Type as Modify is created. The Orders List View appears. 7. Click Order Number. The Orders Detail view appears. 8. Click Customize. The Product Configuration screen appears. 9. Click Facilities. The facilities enlisted for the current service appear. 10. Unselect the facilities to be removed. More than one facility can be unselected. 11. Click Done. The Orders Detail View appears. The details of the current order being created appear. 12. Click Accessory Check. The Sub Status changes from Pending to Accessory Check Done. 13. Click Validate. All the mandatory changes made are verified. 14. Note: The Sub Status changes to Validation Successful. If the validations are successful, a message, Validations are successful, appears. 15. Click Demand Note. The Orders – Demand Note View appears. The Demand Note is generated for the requested facility. 16. Note: A record with Demand Note Number and the Amount, if any, to be paid by the customer appears. 17. Click Submit Order. The order is submitted to the downstream systems. Note: The Status is Submission In Progress, and the Sub Status is Validation Successful. The Status field becomes In Progress and Completed thereafter, indicating that order is completed after which the facility is provisioned for the customer. Once the order is completed, the view becomes non-editable. 18. Click Milestones view tab. The Orders – Milestones View appears. 19. Note: The Type field indicates the downstream systems with which the order is pending. The Status field indicates the status of the order in that respective system. For example, if the Status field in the upper applet is Completed, it indicates that the order has been completed. 20. Copy (Ctrl + C) the phone number of the customer from the Service Id (Ph #) field. 21. Click Services screen. The Services Home View appears. 22. Click Services List link. The Services List View appears. 23. Paste (Ctrl + V) the copied phone number in the Service Id (Ph #) field. A record with the phone number where Status is Active, appears. 24. Click the corresponding Service #. The Services – Components View appears. 25. Note: In the Components applet, under the Product field, the facilities disconnected with Status as Inactive appears. 1.13Accessory Provisioning for Landline In this scenario, the customer can request for additional accessories to the existing service. Prerequisites to proceed: The customer should have a permanent landline provisioned and the accessory/accessories that are being disconnected should exist. Users: CSR To provision a new accessory for a landline connection: 1. Click Customer Accounts screen. The Customer Accounts Home View appears. 2. Enter any or all of the values in the Search fields. 3. Click Go. The Customer Accounts – Account Summary View appears. 4. Select Order Sub Type field value as Change in Service. 5. Click Ctrl + S. The record is saved. 6. Click Modify. An order with Order Type as Modify is created. The Orders List View appears. 7. Click Order Number. The Orders Detail view appears. 8. Click Customize. The Product Configuration screen appears. 9. Click Accessories. The accessories enlisted for the landline service are: • LL CLI PHONE • LL NON CLI PHONE By default, LL NON CLI PHONE is selected. 10. Select the Accessories. More than one accessory can be selected. 11. Click Done. The Orders Details View appears. The details of the current order being created appear. 12. Click Accessory Check. The Sub Status field changes from Pending to Accessory Check Done. 13. Click Validate. All the mandatory changes made are verified. Note: Sub Status field changes to Validation Successful. If the validations are successful, a message, Validations are successful, appears. 14. Click Demand Note. The Orders – Demand Note View appears. The Demand Note is generated for the requested facility. Note: A record with Demand Note Number and the Amount, if any, to be paid by the customer appears. 15. Click Submit Order. The order is submitted to the downstream systems. Note: The Status field becomes Submission In Progress and the Sub Status field becomes Validation Successful. The Status field becomes In Progress and Completed, thereafter indicating that the order is completed after which the accessory is provisioned for the customer. Once the order is completed, the view becomes non-editable. 16. Click Milestones view tab. The Orders – Milestones View appears. Note: The Type field indicates the downstream systems with which the order is pending. The Status field provides the status of the order in that respective system. For example, if the Status field in this view is Completed, Status field in the upper applet is Completed indicates that the order has been completed. 17. Copy (Ctrl + C) the phone number of the customer from the Service Id (Ph #) field. 18. Click Services screen. The Services Home View appears. 19. Click Services List link. The Services List View appears. 20. Paste (Ctrl + V) the copied phone number in the Service Id (Ph #) field. A record with the phone numbers where Status is Active appears. 21. Click the corresponding Service #. The Services – Components View appears. Note: In the lower applet, under the Product field, the accessory which has been added with the Status as Active appears. 1.14 Accessory Disconnection for Landline In this scenario, the customer requests for disconnecting the accessories that were provided with the existing service. Prerequisites to proceed: The customer should have an exisiting: • Permanent landline connection • Accessory/accessories being disconnected Users: CSR To disconnect an existing accessory for a landline connection: 1. Click Customer Accounts screen. The Customer Accounts Home View appears. 2. Enter any or all of the values in the Search fields. 3. Click Go. The Customer Accounts – Account Summary View appears. 4. Select Order Sub Type field value as Change in Service. 5. Click Ctrl + S. The record is saved. 6. Click Modify. An order with Order Type as Modify is created. The Orders List View appears. 7. Click Order Number. The Orders Detail view appears. 8. Click Customize. The Product Configuration screen appears. 9. Click Accessories. The accessories for the landline service are: • LL CLI PHONE • LL NON CLI PHONE 10. Unselect the accessories required to be disconnected. More than one accessory can be disconnected. 11. Click Done. The Orders Detail View appears. The details of the current order being disconnected appear. 12. Click Accessory Check. The Sub Status field changes from Pending to Accessory Check Done. 13. Click Validate. The mandatory changes have been made are verified. Note: The Sub Status changes to Validation Successful. If the validations are successful, a message, Validations are successful, appears. 14. Click Demand Note. The Demand Note View appears. The Demand Note for the difference in the amounts is generated. Note: A record with the Demand Note Number and the Amount if any, to be paid by the customer, appears. 15. Click Submit Order. The order is submitted to the downstream systems. Note: The Status field displays Submission In Progress and Sub Status field displays Validation Successful. The Status field becomes In Progress and Completed thereafter indicating that the order is completed after which the accessory is disconnected for the customer. Once the order is completed, the view becomes non-editable. . 16. Click Milestones view tab. The Orders – Milestones View appears. Note: The Type field indicates the downstream systems with which the order is pending. The Status field provides the status of the order in that respective system. For example, if the Status field indicates Completed, the Status field in the upper applet indicates Completed, indicating that the order has been completed. 17. Copy (Ctrl + C) the phone number of the customer from Service Id (Ph #). 18. Click Services screen. The Services Home View appears. 19. Click Services List link. The Services List View appears. 20. Paste (Ctrl + V) the copied phone number in the Service Id (Ph #) field. A record with the phone number where Status is Active appears. 21. Click the corresponding Service #. The Services – Components appears. Note: In the lower applet, under the Product field, the accessory which has been added with the Status as Inactive appears. 1.15Voluntary Disconnection of Landline(Permanent Disconnection of Landline) In this scenario, the customer can request for disconnecting all the existing services from BSNL. Although the customer chooses to disconnect the services voluntarily, CSRRTN intervenes to check if the customer can be retained. Prerequisites to proceed: The customer should have an existing Landline connection. Users: CSR, CSRRTN To close or disconnect a landline connection permanently: User: CSR i. Click Customer Accounts screen. The Customer Accounts Home View appears. ii. Enter any or all of the values in the Search fields. iii. Click Go. The Customer Accounts – Account Summary View appears. 1. Select Order Sub Type as Disconnect. 2. Click Disconnect. An order with Order Type as Disconnect is created. The Orders Detail View appears. Note: The Order Type and Order Sub Type field is Disconnect. Every field is non-editable for a disconnection order except for the Customer Requested Date field because it indicates the date from which the service can be disconnected. An activity for CSRRTN is created for approval or rejection of the order. Click Orders – Activities View to see the activity. 3. Change the Customer Requested Date field, if required. 4. Click Validate. A message, Validations are successful, appears. Note: The Submit button becomes active. An alert, There is a non-closed activity, appears as long as the Status field of the activity in the Activities view is Open. User: CSRRTN 5. Login as CSRRTN user. The CSRRTN Home View appears. Note: Under the Activities section, the first record is the last activity created by CSR for CSRRTN. 6. Click the activity. The Orders – Activities View appears. Note: The Type for the permanent disconnection is Retention Approval. 7. Enter comments in the Comments field which is mandatory. 8. Click Approve. Note: The disconnection process is approved. The Status field changes to Approved and the order is submitted to downstream systems. The Status field becomes In Progress and Completed, thereafter indicating that the order is completed after which the service is permanently disconnected for the customer. 9. Click Milestones view tab. The Orders – Milestones View appears. Note: Note: The Type field indicates the downstream system with which the order is pending. The Status field provides the status of the order in that respective system. For example, if the Status field in this view displays Completed, the Status field in the upper applet also displays Completed indicating that the order has been completed. Once the order is completed, the view becomes non-editable. 10. Copy (Ctrl + C) the phone number of the customer from the Service Id (Ph #) field. 11. Click Services screen. The Services Home View appears. 12. Click Services List link. The Services List View appears. 13. Paste (Ctrl + V) the copied phone number in the Service Id (Ph #) field. A record with the phone number where Status is Inactive appears. 14. Click Customer Accounts screen. The Customer Accounts Home View appears. 15. Enter any or all the values in the Search fields. 16. Click Go. The Customer Accounts – Account Summary View appears. No Landline record appears here, indicating that the service has been permanently removed. 17. Click Reject. The disconnection process is rejected. The Status changes to Rejected. Note: The Status field of the Activities view displays Closed. The Status field of the upper applet displays Cancelled indicating that the disconnection process has been cancelled. 18. Click Customer Accounts screen. The Customer Accounts Home View appears. 19. Enter the Account Name. Click Go. The Customer Accounts – Account Summary View appears. Note: Under the Installed Services, the service on which the Disconnect order was raised is no longer exists. 1.16Shift of Landline within the Exchange(without number change) In this scenario, the customer can change the address within the same exchange and can retain the same phone number. Before the Shift process starts, the new Installation Address should be provided in the Contacts – Addresses View for that particular customer. If not, it has to be provided in the Orders Detail View. Prerequisites to proceed: The customer should have an existing permanent landline connection. Users: CSR, AOTR To Shift within the same exchange and without changing the number: User: CSR 1. Click Customer Accounts screen. The Customer Accounts Home View appears. 2. Enter any or all of the values in the Search Criteria. 3. Click Go. The Customer Accounts – Accounts Summary View appears. 4. Click Addresses view tab. The Customer Accounts – Addresses View appears. 5. Click New. A blank record is created and is highlighted in yellow. By default, Address Type field is Installation Address. 6. Click Account Summary view tab. The Customer Accounts – Account Summary View appears, displaying the services given to that particular customer. 7. Select the Order Sub Type field as Shift Within exch w/o NumChg. 8. Click Shift. Two orders are created and an activity is created for the AOTR which needs to be approved before the order is submitted. Note: i. First, an order with the Order Type as Shift and Order Sub Type as Shift Within exch w/o NumChg (Child order or Reconnection order) is created. This order is the connection at the new address. ii. Second, an order with the Order Type as Shift and Order Sub Type as Disconnect (Parent order or Shift-Disconnect order) is created. This order is the disconnection at the old address. iii. The Orders Detail View of the Child Order appears. iv. The user need not work on the parent (or disconnect) order, as it is submitted automatically. 9. Select Nature Of Shift field under the More Info view tab. The options are: • Shift CRD • • Shift when Feasible • Shift Immediate • Note: Nature Of Shift is selected only for Reconnect order and not Disconnect order. If Nature of Shift is Shift CRD: In this scenario, shift takes place on the date requested by the customer. The Accessory Check button is active. a) Change the installation address. Note: If the address is not changed, an alert is generated, indicating that the installation address needs to be changed. b) Click Accessory Check. The Sub Status field changes from Pending to Accessories Check Done. c) Change the Customer Requested Date field to the date requested by the customer. Note: Change in this field can be made only after Accessory Check is completed and before you click the Validate button. d) Click Validate. A message, All validations are successful, appears. User: AOTR e) Login as AOTR. The AOTR Home View appears. f) Under Activities, click the activity which needs to be approved for shift. The Orders – Activities View of the Parent (disconnect) order appears. . Note: The Type field for shift will be Shift Approval. g) Click either Approve or Reject to approve and reject the activity respectively. i. ii. iii. Note: If you click the Reject button, the Status of the activity is Rejected and both the Reconnect and Disconnect orders has the Status as Cancelled, indicating that neither service for the old address has been disconnected nor the connection for the new address connection is done. If you click the Approve button, the Status of the activity becomes Approved. User: CSRHYD h) Login as CSRHYD. The CSRHYD Home View appears. Note: After approval by AOTR, the activity needs to be closed by the CSRHYD i) Under Activities, click the activity which has to be closed. The Orders – Activities View of the parent (disconnect) order appears. The Close button is enabled. j) Click Close. The Status of the activity is Closed. k) Click Child Orders view tab. The Orders – Child Orders View appears. In the lower applet, the Child (or Reconnect) order can be seen. l) Click Order Number. The Orders - Child Order Detail View appears. m) Click Submit Order. The order is submitted to the downstream systems in accordance with the dates (Customer Requested Date in the Re-connect and Disconnect orders) set by the user. Note: The Status field displays Submission In Progress and the Sub Status field displays Validation Successful. The Status field becomes In Progress and Completed thereafter indicating that both the child and parent orders are completed. Once the order is completed, the view becomes completely non-editable. n) Click Milestones view tab. The Orders – Milestones View appears. Note: The Type field indicates the downstream system with which the order is pending. The Status field provides the status of the order in that respective system. For example, if the Status field in this view displays Completed, the Status field in the upper applet displays Completed indicating that the order has been completed. • If the Nature of Shift is Shift When Feasible: In this scenario, the shift takes place whenever it is feasible for BSNL. The Accessory Check button is active. a) Change the installation address. Note: If the address is not changed, an alert is generated, indicating that the installation address needs to be changed. b) Click Accessory Check. The Sub Status field changes from Pending to Accessories Check Done. c) Click Validate. A message, All validations are successful, appears. User: AOTR d) Login as AOTR. The AOTR Home View appears. e) Under Activities, click the activity which needs to be approved for shift. The Orders – Activities View of the Parent (Disconnect) order appears. Note: i ii iii The Type for shift will be Shift Approval. If you click the Reject button, the Status of the activity is Rejected and both the Reconnect and Disconnect orders has the Status as Cancelled, indicating that neither service for the old address has been disconnected nor the connection for the new address connection is done. If you click the Approve button, the Status of the activity becomes Approved. User: CSRHYD f) Login as CSRHYD. The CSRHYD Home View appears. Note: After approval by AOTR, the activity should be closed by CSRHYD. g) Under Activities, click the activity which has to be closed. The Orders – Activities View of the Parent (Disconnect) order appears. The Close button is enabled. h) Click Close. The Status of the activity is Closed. i) Click Child Orders view tab. The Orders – Child Orders View appears. In the lower applet, the Child (or Reconnect) order can be seen. j) Click Order Number. The detail view of the child (or reconnect) order appears. k) Click Submit Order. The order is submitted to the downstream systems. Note: The Status field displays Submission In Progress and the Sub Status field displays Validation Successful. The Status field becomes In Progress and Completed thereafter indicating that both the child and the parent orders are completed. Once the order is completed, the view becomes completely non-editable. l) Click Milestones view tab. The Orders – Milestones View appears. Note: The Type field indicates the downstream systems with which the order is pending. The Status field provides the status of the order in that respective system. For example, if the Status field in this view displays Completed, the Status field in the upper applet also displays Completed indicating that the order has been completed. • If the Nature of Shift is Shift Immediate: In this scenario, the user can complete the disconnect order (parent order) before the child order as the Submit Order button and the Available Numbers button are both active. a) Change the installation address. Note: If the address is not changed, an alert is generated, indicating that the installation address needs to be changed. b) Click Accessory Check. The Sub Status field changes from Pending to Accessories Check Done. Note: If an alert is generated to remove the accessories which have status as Not Feasible, then the accessories under Line Items with Status field as Delete should be removed and then click Accessory Check. c) Click Validate. A message, indicating all validations are successful, appears. User: AOTR d) Login as AOTR. The AOTR Home View appears. e) Under Activities, click the activity which has to be approved for shift. The Orders – Activities View of the Parent (disconnect) order appears. Note: i ii iii The Type for shift will be Shift Approval. If you click the Reject button, the Status of the activity is Rejected and both the Reconnect and Disconnect orders has the Status as Cancelled, indicating that neither service for the old address has been disconnected nor the connection for the new address connection is done. If you click the Approve button, the Status of the activity becomes Approved. User: CSRHYD f) Login as CSRHYD. The CSRHYD Home View appears. Note: After approval by AOTR, the activity should to be closed by CSRHYD. g) Under Activities, click the activity which has to be closed. The Orders – Activities View of the Parent (disconnect) order appears. The Close button is enabled. h) Click Close. The activity Status will be Closed. i) Click Child Orders view tab. The Orders – Child Orders View appears. In the lower applet, the child (or reconnect) order can be seen. j) Click Order Number. The Orders Detail View of the child (or reconnect) order appears. k) Click Submit Order. The order is submitted to the downstream systems. Note: The Status field displays Submission in Progress and the Sub Status field displays Validation Successful. The Status field becomes In Progress and Completed thereafter indicating that both the parent and the child orders are completed. Once the order is completed, the view becomes completely non-editable. l) Click Milestones view tab. The Orders – Milestones View appears. Note: The Type field indicates the downstream systems with which the order is pending. The Status field provides the status of the order in that respective system. For example, if the Status field in this view displays Completed, the Status field in the upper applet displays Completed indicating that the order has been completed. 1.17 Shift of Landline within the Exchange(with number change) In this scenario, the customer can change the address within the same exchange and change the existing phone number. Before the Shift process starts, the New Installation Address should be provided in the Contacts – Addresses View for that particular customer. If not, it has to be provided in the Orders Detail View. Prerequisites to proceed: Customer should have a permanent landline provisioned. Users: CSR To Shift within the same exchange and with number change: i ii iii iv Click Customer Accounts screen. The Customer Accounts Home View appears. Enter any or all of the values in the Search Criteria. Click Go. The Customer Accounts – Accounts Summary View appears. Click Addresses view tab. The Customer Accounts – Addresses View appears. 1. Click Account Summary view tab. The Customer Accounts – Account Summary View appears where the services provided to that particular customer appears. 2. Select the Order Sub Type field as Shift Within exch w/o NumChg. 3. Click Shift. Two orders are created and an activity is created under the parent (disconnect) order. i. First, an order with the Order Type as Shift and Order Sub Type as Shift Within exch with NumChg (Child order or Reconnection order) is created. ii. Second, an order with the Order Type as Shift and Order Sub Type as Disconnect (Parent order or Shift-Disconnect order) is created Note: The Orders Detail View of the Child Order appears. The Available Numbers button is active. 4. Select a new installation address in from the Address pick applet. The address is selected. 5. Select the Nature Of Shift field under the More Info view tab. The options are: • Shift CRD • Shift when Feasible • Shift Immediate • If the Nature of Shift is Shift CRD: In this scenario, the Available Numbers button is active. a) Click Available Numbers. A list containing the phone numbers available in the current exchange appears. b) Select a number from the list. The selected number is populated in Service Id (Ph #) field. c) Click Reserve Number. The Sub Status field becomes Port Available. d) Click Accessory Check. The Sub Status field changes to Accessories Check Done. e) Change the Customer Requested Date to the date requested by the customer. It cannot be less than the current date. f) Click Validate. A message, All validations are successful, appears. Note: The Sub Status field changes to Validation Successful. User: AOTR g) Login as AOTR. The AOTR Home View appears. m) Under Activities, click the activity which has to be approved for shift. The Orders – Activities View of the Parent (disconnect) order appears. Note: The Type for shift will be Shift Approval. i ii If you click the Reject button, the Status of the activity is Rejected and both the Reconnect and Disconnect orders has the Status as Cancelled, indicating that neither service for the old address has been disconnected nor the connection for the new address connection is done. If you click the Approve button, the Status of the activity becomes Approved. User: CSRHYD h) Login as CSRHYD. The CSRHYD Home View appears. Note: After AOTR approves, the activity has to be closed by CSRHYD. i) Under Activities, click the activity which has to be closed. The Orders – Activities View of the Parent (Disconnect) order appears. The Close button is enabled. j) Click Close. The activity Status is Closed. k) Click Child Orders view tab. The Orders – Child Orders View appears. Note: In the lower applet, the child (or reconnect) order is seen. l) Click Order Number. The Orders Detail View of the Child (Reconnect) order appears. m) Click Submit Order. The order is submitted to the downstream systems. Note: The Status field displays Submission In Progress and the Sub Status field displays, Validation Successful. The Status field value becomes In Progress and Completed thereafter indicating that both the child and the parent orders are completed. Once the order is completed, the view becomes completely non-editable. . n) Click Milestones view tab. The Orders – Milestones View appears. Note: The Type field indicates the downstream system with which the order is pending. The Status field provides the status of the order in that respective system. For example, if the Status field in this view displays Completed, the Status field in the upper applet displays Completed indicating that the order has been completed. • If the Nature of Shift is Shift When Feasible: a) Click Available Numbers. A list containing phone numbers available in the current exchange appears. b) Select a number from the list. The selected number is populated in Service Id (Ph #) field. c) Click Reserve Number. The Sub Status field becomes Port Available. d) Click Accessory Check. The Sub Status field changes to Accessories Check Done. e) Click Validate. An alert, All the Validations are successful, appears. Note: The Sub Status field changes to Validation Successful. User: AOTR f) Login as AOTR. The AOTR Home View appears. n) Under Activities, click the activity which has to be approved for shift. The Orders – Activities View of the Parent (disconnect) order appears. Note: i ii iii The Type for shift will be Shift Approval. If you click the Reject button, the Status of the activity is Rejected and both the Reconnect and Disconnect orders has the Status as Cancelled, indicating that neither service for the old address has been disconnected nor the connection for the new address connection is done. If you click the Approve button, the Status of the activity becomes Approved. User: CSRHYD g) Login as CSRHYD. The CSRHYD Home View appears. Note: After AOTR approves, the activity has to be closed by CSRHYD. h) Under Activities, click the activity which has to be closed. The Orders – Activities View of the Parent (disconnect) order appears. The Close button is enabled. i) Click Close. The activity Status is Closed. j) Click Child Orders view tab. The Orders – Child Orders View appears. Note: In the lower applet, the child (or reconnect) order can be seen. k) Click Order Number. The detail view of the child (or reconnect) order appears. l) Click Submit Order. The order is submitted to the downstream systems. Note: The Status field displays Submission In Progress and the Sub Status field displays Validation Successful. The Status field becomes In Progress and Completed thereafter indicating that the child and the parent orders are completed. Once the order is completed, the view becomes completely non-editable. m) Click Milestones view tab. The Orders – Milestones View appears. Note: The Type field indicates the downstream system with which the order is pending. The Status field provides the status of the order in that respective system. For example, if the Status field in this View displays Completed, the Status field in the upper applet also displays Completed indicating that the order has been completed. • If the Nature of Shit is Shift Immediate: Note: i. The user can complete the disconnect order (parent order) before the child order as the Submit Order button and the Available Numbers button are both active. ii. Change the installation address, failing which an alert is generated that the installation address needs to be changed. a) Click Available Numbers. A list containing phone numbers available in the current exchange appears. b) Click Reserve Number. The Sub Status field becomes Port Available. c) Select a number from the list. The selected number is populated in Service Id (Ph #) field. d) Click Accessory Check. The Sub Status field changes to Accessories Check Done. e) Click Validate. An alert, Validations are successful, appears. Note: The Sub Status field changes to Validation Successful. User: AOTR f) Login as AOTR. The AOTR Home View appears. g) Under Activities, click the activity which has to be approved for shift. The Orders – Activities View of the Parent (disconnect) order appears. Note: i ii iii The Type for shift will be Shift Approval. If you click the Reject button, the Status of the activity is Rejected and both the Reconnect and Disconnect orders has the Status as Cancelled, indicating that neither service for the old address has been disconnected nor the connection for the new address connection is done. If you click the Approve button, the Status of the activity becomes Approved. User: CSRHYD h) Login as CSRHYD. The CSRHYD Home View appears. Note: After approval by AOTR, the activity needs to be closed by the CSRHYD i) Under Activities, click the activity which has to be closed. The Orders – Activities View of the Parent (disconnect) order appears. The Close button is enabled. j) Click Close. The activity Status is Closed. k) Click the Child Orders view tab. The Orders – Child Orders View appears. Note: In the lower applet, the child (or reconnect) order is seen. l) Click Order Number. The Orders Detail View of the child (or reconnect) order appears. m) Click Submit Order. The order is submitted to the downstream systems. The Status field displays Submission In Progress and the Sub Status field displays, Validation Successful. The Status field becomes In Progress and Completed thereafter indicating the completion of the parent and child order. Once the order is completed, the view becomes completely read only for the user. n) Click Milestones view tab. The Orders – Milestones View appears. Note: The Type field indicates the downstream system with which the order is pending. The Status field provides the status of the order in that respective system. For example, if the Status field in this view displays Completed, the Status field in the upper applet also displays Completed indicating that the order has been completed. 1.18 Shift of Landline Across Exchanges with number change(and within zones) In this scenario, the customer can change the address within the same exchange and change the existing phone number. Before the Shift process starts, the New Installation Address should be provided in the Contacts – Addresses View for that particular customer. If not, it has to be provided in the Orders Detail View. Prerequisites to proceed: Customer should have a permanent landline provisioned. Users: CSR To Shift across exchanges with number change: 1. Click Customer Accounts screen. The Customer Accounts Home View appears. 2. Enter any or all of the values in the Search Criteria. 3. Click Go. The Customer Accounts – Accounts Summary View appears. 4. Click Addresses view tab. The Customer Accounts – Addresses View appears. 5. Click Account Summary view tab. The Customer Accounts – Account Summary View appears where the services provided to that particular customer appears. 6. Select the Order Sub Type field as Shift Across exchanges. 7. Click Shift. Two orders are created and an activity is created under the parent(disconnect) order. i. First, an order with the Order Type as Shift and Order Sub Type as Shift Across exchanges (Child order or Reconnection order) is created. ii. Second, an order with the Order Type as Shift and Order Sub Type as Disconnect (Parent order or Shift-Disconnect order) is created Note: The Orders Detail View of the Child Order appears. The Available Numbers button is active. 10. Select a new installation address from the Address pick applet. The new address is selected. 11. Select the Nature Of Shift field under the More Info view tab. The options are: • Shift CRD i • Shift when Feasible • Shift Immediate • If the Nature of Shift is Shift CRD: In this scenario, the Available Numbers button is active. Click Available Numbers. A list containing the phone numbers available in the current exchange appears. ii Select a number from the list. The selected number is populated in Service Id (Ph #) field. iii Click Reserve Number. The Sub Status field becomes Port Available. iv Click Accessory Check. The Sub Status field changes to Accessories Check Done. v Change the Customer Requested Date to the date requested by the customer. It cannot be less than the current date. vi Click Validate. An alert, indicating that all validation are successful is generated. Note: The Sub Status field changes to Validation Successful. User: AOTR i. Login as AOTR. The AOTR Home View appears. ii. Under Activities, click the activity which has to be approved for shift. The Orders – Activities View of the Parent (disconnect) order appears. Note: i ii iii The Type for shift will be Shift Approval. If you click the Reject button, the Status of the activity is Rejected and both the Reconnect and Disconnect orders has the Status as Cancelled, indicating that neither service for the old address has been disconnected nor the connection for the new address connection is done. If you click the Approve button, the Status of the activity becomes Approved. User: CSRHYD i. Login as CSRHYD. The CSRHYD Home View appears. Note: After approval by AOTR, the activity has to be closed by CSRHYD. ii. Under Activities, click the activity which has to be closed. The control navigates to the Activities view of the parent (disconnect) order. The Close button is enabled. iii. Click Close. The activity Status will be Closed. iv. Click Child Orders view tab. The Orders – Child Orders View appears. Note: In the lower applet, the child (or reconnect) order is seen. v. Click Order Number. The Orders Detail View of the child (or reconnect) order appears. vi. Click Submit Order. The order is submitted to the downstream systems. Note: The Status field displays Submission In Progress and the Sub Status field displays, Validation Successful. The Status field value becomes In Progress and Completed thereafter indicating that both the child and the parent orders are completed. Once the order is completed, the view becomes completely non-editable. . vii. Click Milestones view tab. The Orders – Milestones View appears. Note: The Type field indicates the downstream system with which the order is pending. The Status field provides the status of the order in that respective system. For example, if the Status field in this view displays Completed, the Status field in the upper applet displays Completed indicating that the order has been completed. viii. If the Nature of Shift is Shift When Feasible: b) Click Available Numbers. A list containing phone numbers available in the current exchange appears. c) Select a number from the list. The selected number is populated in Service Id (Ph #) field. d) Click Reserve Number. The Sub Status field becomes Port Available. e) Click Accessory Check. The Sub Status field changes to Accessories Check Done. f) Click Validate. An alert, All the Validations are successful, appears. Note: The Sub Status field changes to Validation Successful. User: AOTR g) Login as AOTR. The AOTR Home View appears. h) Under Activities, click the activity which has to be approved for shift. The Orders – Activities View of the Parent (disconnect) order appears. Note: i. The Type for shift will be Shift Approval. ii. If you click the Reject button, the Status of the activity is Rejected and both the Reconnect and Disconnect orders has the Status as Cancelled, indicating that neither service for the old address has been disconnected nor the connection for the new address connection is done. iii. If you click the Approve button, the Status of the activity becomes Approved. User: CSRHYD i) Login as CSRHYD. The CSRHYD Home View appears. Note: After AOTR approves, the activity has to be closed by CSRHYD. j) Under Activities, click the activity which has to be closed. The Orders – Activities View of the Parent (disconnect) order appears. The Close button is enabled. k) Click Close. The activity Status is Closed. l) Click Child Orders view tab. The Orders – Child Orders View appears. Note: In the lower applet, the child (or reconnect) order is seen. m) Click Order Number. The Orders Detail View of the Child (or reconnect) order appears. n) Click Submit Order. The order is submitted to the downstream systems. Note: The Status field displays Submission In Progress and the Sub Status field displays Validation Successful. The Status field becomes In Progress and Completed thereafter indicating that the child and the parent orders are completed. Once the order is completed, the view becomes completely non-editable. o) Click Milestones view tab. The Orders – Milestones View appears. Note: The Type field indicates the downstream system with which the order is pending. The Status field provides the status of the order in that respective system. For example, if the Status field in this View displays Completed, the Status field in the upper applet also displays Completed indicating that the order has been completed. i If the Nature of Shit is Shift Immediate: Note: i. The user can complete the disconnect order (parent order) before the child order as the Submit Order button and the Available Numbers button are both active. ii. Change the installation address, failing which an alert is generated that the installation address needs to be changed. a) Click Available Numbers. A list containing phone numbers available in the current exchange appears. b) Click Reserve Number. The Sub Status field becomes Port Available. c) Select a number from the list. The selected number is populated in Service Id (Ph #) field. d) Click Accessory Check. The Sub Status field changes to Accessories Check Done. e) Click Validate. An alert, Validations are successful, appears. Note: The Sub Status field changes to Validation Successful. User: AOTR f) Login as AOTR. The AOTR Home View appears. g) Under Activities, click the activity which has to be approved for shift. The Orders – Activities View of the Parent (disconnect) order appears. Note: iv. v. vi. User: CSRHYD Type for shift will be Shift Approval. If you click the Reject button, the Status of the activity is Rejected and both the Reconnect and Disconnect orders has the Status as Cancelled, indicating that neither service for the old address has been disconnected nor the connection for the new address connection is done. If you click the Approve button, the Status of the activity becomes Approved. h) Login as CSRHYD. The CSRHYD Home View appears. Note: After AOTR approves, the activity has to be closed by CSRHYD. i) Under Activities, click the activity which has to be closed. The Orders – Activities View of the Parent (disconnect) order appears. The Close button is enabled. j) Click Close. The activity Status will be Closed. k) Click Child Orders view tab. The Orders – Child Orders View appears. Note: In the lower applet, the child (or reconnect) order can be seen. l) Click Order Number. The Orders Detail View of the Child (or reconnect) order appears. m) Click Submit Order. The order is submitted to the downstream systems. The Status field displays Submission In Progress and the Sub Status field displays, Validation Successful. The Status field becomes In Progress and Completed thereafter indicating the completion of the parent and child order. Once the order is completed, the view becomes completely read only for the user. n) Click Milestones view tab. The Orders – Milestones View appears. Note: The Type field indicates the downstream system with which the order is pending. The Status field provides the status of the order in that respective system. For example, if the Status field in this view displays Completed, the Status field in the upper applet also displays Completed indicating that the order has been completed. 1.19 Shift of Landline Across Exchanges without number change(and within zones) In this scenario, the customer can change the address within the same exchange and change the existing phone number. Before the Shift process starts, the New Installation Address should be provided in the Contacts – Addresses View for that particular customer. If not, it has to be provided in the Orders Detail View. Prerequisites to proceed: Customer should have a permanent landline provisioned. Users: CSR To Shift across exchanges without number change: 1. Click Customer Accounts screen. The Customer Accounts Home View appears. 2. Enter any or all of the values in the Search Criteria. 3. Click Go. The Customer Accounts – Accounts Summary View appears. 4. Click Addresses view tab. The Customer Accounts – Addresses View appears. 5. Click Account Summary view tab. The Customer Accounts – Account Summary View appears where the services provided to that particular customer appears. 6. Select the Order Sub Type field as Shift Across exchanges. 7. Click Shift. Two orders are created and an activity is created under parent (disconnect) order. i. First, an order with the Order Type as Shift and Order Sub Type as Shift Across exchanges (Child order or Reconnection order) is created. ii. Second, an order with the Order Type as Shift and Order Sub Type as Disconnect (Parent order or Shift-Disconnect order) is created Note: The Orders Detail View of the Child Order appears. The Available Numbers button is active. 8. Select a new installation address from the Address pick applet. 9. Select the Nature Of Shift field under the More Info view tab. The options are: • Shift CRD • Shift when Feasible • Shift Immediate • If the Nature of Shift is Shift CRD: In this scenario, the Available Numbers button is active. a) Click Available Numbers. A list of numbers appears. Note: i. If the exchange happens without the number change, the list of new numbers does not appear. An alert that the existing number can continue to be in use appears. Click the Reserve Number button. ii. If the existing number in the old address cannot be used for the new address, then the list of new numbers appears, indicating that the old number cannot continue to be present at the new address. b) Click Reserve Number. The Sub Status field becomes Port Available. c) Click Accessory Check. The Sub Status field changes to Accessories Check Done. d) Change the Customer Requested Date to the date requested by the customer. It cannot be less than the current date. e) Click Validate. An alert, All Validations are successful, appears. Note: The Sub Status field changes to Validation Successful. User: AOTR f) Login as AOTR. The AOTR Home View appears. g) Under Activities, click the activity which has to be approved for shift. The Orders – Activities View of the Parent (disconnect) order appears. Note: i. The Type for shift will be Shift Approval. ii. If you click the Reject button, the Status of the activity is Rejected and both the Reconnect and Disconnect orders has the Status as Cancelled, indicating that neither service for the old address has been disconnected nor the connection for the new address connection is done. iii. If you click the Approve button, the Status of the activity becomes Approved. User: CSRHYD h) Login as CSRHYD. The CSRHYD Home View appears. Note: After AOTR approves, the activity has to be closed by CSRHYD. i) Under Activities, click the activity which has to be closed. The Orders – Activities View of the Parent (disconnect) order appears. The Close button is enabled. j) Click Close. The activity Status will be Closed. k) Click Child Orders view tab. The Orders – Child Orders View appears. Note: In the lower applet, the child (or reconnect) order is seen. l) Click Order Number. The Orders Detail View of the Child (or reconnect) order appears. m) Click Submit Order. The order is submitted to the downstream systems. Note: The Status field displays Submission In Progress and the Sub Status field displays, Validation Successful. The Status field value becomes In Progress and Completed thereafter indicating that both the child and the parent orders are completed. Once the order is completed, the view becomes completely non-editable. . n) Click Milestones view tab. The Orders – Milestones View appears. Note: The Type field indicates the downstream system with which the order is pending. The Status field provides the status of the order in that respective system. For example, if the Status field in this view displays Completed, the Status field in the upper applet displays Completed indicating that the order has been completed. ii If the Nature of Shift is Shift When Feasible: a) Click Available Numbers. A list of numbers appears. Note: b) If the exchange happens without the number change, the list of new numbers does not appear. An alert that the existing number can continue to be in use appears. Click the Reserve Number button. c) If the existing number in the old address cannot be used for the new address, then the list of new numbers appears, indicating that the old number cannot continue to be present at the new address. d) Click Reserve Number. The Sub Status field becomes Port Available. e) Click Accessory Check. The Sub Status field changes to Accessories Check Done. f) Click Validate. An alert, All the Validations are successful, appears. Note: The Sub Status field changes to Validation Successful. User: AOTR p) Login as AOTR. The AOTR Home View appears. q) Under Activities, click the activity which has to be approved for shift. The Orders – Activities View of the Parent (disconnect) order appears. Note: The Type for shift will be Shift Approval. r) If you click the Reject button, the Status of the activity is Rejected and both the Reconnect and Disconnect orders has the Status as Cancelled, indicating that neither service for the old address has been disconnected nor the connection for the new address connection is done. s) If you click the Approve button, the Status of the activity becomes Approved. User: CSRHYD t) Login as CSRHYD. The CSRHYD Home View appears. Note: After AOTR approves, the activity has to be closed by CSRHYD. u) Under Activities, click the activity which has to be closed. The Orders – Activities View of the Parent (disconnect) order appears. The Close button is enabled. v) Click Close. The activity Status will be Closed. w) Click Child Orders view tab. The Orders – Child Orders View appears. Note: In the lower applet, the child (or reconnect) order can be seen. x) Click Order Number. The detail view of the child (or reconnect) order appears. y) .Click Submit Order. The order is submitted to the downstream systems. Note: The Status field displays Submission In Progress and the Sub Status field displays Validation Successful. The Status field becomes In Progress and Completed thereafter indicating that the child and the parent orders are completed. Once the order is completed, the view becomes completely non-editable. z) Click Milestones view tab. The Orders – Milestones View appears. Note: The Type field indicates the downstream system with which the order is pending. The Status field provides the status of the order in that respective system. For example, if the Status field in this View displays Completed, the Status field in the upper applet also displays Completed indicating that the order has been completed. iii If the Nature of Shit is Shift Immediate: Note: i. The user can complete the disconnect order (parent order) before the child order as the Submit Order button and the Available Numbers button are both active. ii. Change the installation address, failing which an alert is generated that the installation address needs to be changed. a) Click Available Numbers. A list of numbers appears. Note: b) If the exchange happens without the number change, the list of new numbers does not appear. An alert that the existing number can continue to be in use appears. Click the Reserve Number button. c) If the existing number in the old address cannot be used for the new address, then the list of new numbers appears, indicating that the old number cannot continue to be present at the new address. d) Click Reserve Number. The Sub Status field becomes Port Available. e) Select a number from the list. The selected number is populated in Service Id (Ph #) field. f) Click Accessory Check. The Sub Status field changes to Accessories Check Done. g) Click Validate. An alert, Validations are successful, appears. Note: The Sub Status field changes to Validation Successful. User: AOTR h) Login as AOTR. The AOTR Home View appears. i) Under Activities, click the activity which has to be approved for shift. The Orders – Activities View of the Parent (disconnect) order appears. Note: The Type for shift will be Shift Approval. j) If you click the Reject button, the Status of the activity is Rejected and both the Reconnect and Disconnect orders has the Status as Cancelled, indicating that neither service for the old address has been disconnected nor the connection for the new address connection is done. k) If you click the Approve button, the Status of the activity becomes Approved. User: CSRHYD a) Login as CSRHYD. The CSRHYD Home View appears. Note: After AOTR approves, the activity has to be closed by CSRHYD. b) Under Activities, click the activity which has to be closed. The Orders – Activities View of the Parent (disconnect) order appears. The Close button is enabled. c) Click Close. The activity Status will be Closed. d) Click Child Orders view tab. The Orders – Child Orders View appears. Note: In the lower applet, the child (or reconnect) order can be seen. e) Click Order Number. The Orders Detail View of the child (or reconnect) order appears. f) Click Submit Order. The order is submitted to the downstream systems. The Status field displays Submission In Progress and the Sub Status field displays, Validation Successful. The Status field becomes In Progress and Completed thereafter indicating the completion of the parent and child order. Once the order is completed, the view becomes completely read only for the user. g) Click Milestones view tab. The Orders – Milestones View appears. Note: The Type field indicates the downstream system with which the order is pending. The Status field provides the status of the order in that respective system. For example, if the Status field in this view displays Completed, the Status field in the upper applet also displays Completed indicating that the order has been completed. 1.20 Shift of Landline Across Zones In this scenario, the customer’s service is disconnected in one zone and a new service is provided in the other zone. Each zone has a separate CRM application. For example, South Zone CRM, North Zone CRM, East Zone CRM and West Zone CRM. The only way to identify the customer who has shifted from one zone to the other is by the Transfer Flag check box in Orders screen. Prerequisites to proceed: Customer should have a permanent landline provisioned in the previous zone which had the old address. To view if the customer had an account previously with BSNL in another zone: 1. Click Orders screen. The Orders Home View appears. 2. Enter any or all the values in the Search Criteria to view if the account was transferred from another zone. The Orders List View appears for that particular account. It can have one or more records. 3. Click Order Number. The Orders Detail View appears. In the upper applet, if the Transfer Flag check box is selected, it indicates that the account is a transferred account. i. 1.21 Landline Transfer – Third Party Transfer without Installation Address change In this scenario, a customer can transfer the service from his account to another customer account without changing the installation address. Prerequisites to proceed: For any transfer process, it is required that the customer to whom the service is being transferred should have an existing account with BSNL. Users: CSR, AOTR To transfer a landline facility from one customer to another customer, without changing the installation address: User: CSR 1. Click Customer Accounts screen. The Customer Accounts Home View appears. 2. Enter any or all of the values in the Search Criteria. 3. Click Go. The Customer Accounts – Account Summary View appears. 4. Select Order Sub Type field as Third Party without inst addr. 5. Click Transfer. Two orders are created and an activity is created under the parent order which can be viewed in the Activity view tab of the parent (disconnect) order. i. First, an order with Order Type as Transfer and Order Sub Type as Third Party without inst addr (Child order or Reconnection order) is created. ii. Second, an order with Order Type as Transfer and Order Sub Type as Disconnect (Parent order or Shift-Disconnect order) is created. Note: The Orders Detail View of the child order appears. The Accessory Check button is active. 6. Change the Account Name, Billing Account and Installation Address fields. Note: The new installation address has to be same as the installation address of the previous customer, as this transfer does not involve change in installation address. 7. Click Accessory Check. The Sub Status field changes from Pending to Accessory Check Done. 8. Change the Nominee Relation and the Nominee Name field under Orders – Line Items view tab. 9. Click Validate to check whether all mandatory changes have been made. The Sub Status field value changes to Validation Successful. If the validations are successful, a message, Validations are successful, appears. User: AOTR 1. Login as AOTR. The AOTR Home View appears. 2. Click Transfer Approval link under Activities. The Orders – Activities View of the Parent (disconnect order) appears. 3. Click Approve or Reject. If the activity is approved, the Status of the activity becomes Approved. If the activity is rejected, the Status of the activity becomes Rejected and both, the child (reconnect) and the parent (disconnect) orders are cancelled. User: CSR 4. Go to the Activity view tab of the parent (disconnect) order. 5. Click Close. The Status of the activity becomes Closed. 6. Click Child Orders view tab. The Orders – Child Orders View appears. Note: The child order record appears in the lower applet. 7. Click Order Number. The Orders Detail View of the child order appears. 8. Click Demand Note. A Demand Note for the requested facility is generated. Note: The Orders – Demand Note View appears. A record with the Demand Note Number and Amount, if any, to be paid by the customer appears. The Demand Note button becomes inactive. 9. Click Make Payment. The payment is made in PMS. Note: Once the payment is made, the Receipt Number field in the upper applet is auto-populated. The Submit Order button is activated. 10. Click Submit Order. The order is submitted to the downstream systems. Note: The Status field displays Submission in Progress and the Sub Status field displays Validation Successful. The Status field becomes In Progress and Completed thereafter indicating that both the child and parent orders are completed. Once the order is completed, the view becomes completely non-editable. 11. Click Milestones view tab. The Orders – Milestones View appears. Note: The Type field indicates the downstream system with which the order is pending. The Status field provides the status of the order in that respective system. For example, if the Status field in this view displays Completed, the Status field in the upper applet also Completed indicating that the order has been completed. Assumption: The service has been transferred from Account X to Account Y Click Customer Accounts screen. The Customer Accounts Home View appears. 12. Enter the Account Name X. 13. Click Go. The Customer Accounts – Account Summary View of the X account appears. Note: Under the Installed Services, the transferred services no longer exist. 14. Click Customer Accounts screen. The Customer Accounts Home View appears. 15. Enter the Account Name Y. 16. Click Go. The Customer Accounts – Account Summary View of the Y account appears. 17. Under the Installed Services, the new service that has been transferred appears. This is the service which has been transferred from another account. 1.22 Landline Transfer – Third Party Transfer with Installation Address change In this scenario, the customer can transfer the existing Landline service to another customer. In this case, the installation addresses of both these customers are different. Prerequisites to proceed: For any transfer process, it is required that the customer to whom the service is being transferred, should have an existing account with BSNL. Users: CSR, AOTR To transfer a landline service from one customer to another with different installation addresses: 1. Click Customer Accounts screen. The Customer Accounts Home View appears. 2. Enter any or all of the values in the Search Criteria. 3. Click Go. The Customer Accounts – Account Summary View appears. 4. Select Order Sub Type field as Third Party without inst addr. 5. Click Transfer. Two orders are created and an activity is created under the parent order which can be viewed in the Activity view tab of the parent (disconnect) order. i. First, an order with Order Type as Transfer and Order Sub Type as Third Party without inst addr (Child order or Reconnection order) is created. ii. Second, an order with Order Type as Transfer and Order Sub Type as Disconnect (Parent order or Shift-Disconnect order) is created. Note: The Orders Detail View of the child order appears. The Accessory Check button is active. 6. Change the Account Name, Billing Account and Installation Address fields. Note: The new Installation Address has to be different from the Installation Address of the previous customer. 7. Click Accessory Check. The Sub Status field changes from Pending to Accessory Check Done. 8. Change the Nominee Relation and Nominee Name fields under the Orders – Line Items View tab. 9. Click Validate to check whether all mandatory changes have been made. The Sub Status field changes to Validation Successful. If the validations are successful, a message, Validations are successful, appears. User: AOTR 10. Login as AOTR. The AOTR Home View appears. 11. Click Transfer Approval link under Activities. The Orders – Activities View of the Parent (disconnect) order appears. 12. Click Approve or Reject. Note: If the activity is approved, the Status of the activity becomes Approved. If the activity is rejected, the Status of the activity becomes Rejected and both the child (reconnect) and the parent (disconnect) orders are cancelled. User: CSR 13. Go to Orders – Activities View of the parent (disconnect) order. 14. Click Close. The Status of the activity becomes Closed. 15. Click Child Orders view tab. The Orders – Child Orders View appears. Note: The child order record appears in the lower applet. 16. Click Order Number. The Orders Detail View of the child order appears. 17. Click Demand Note. The Demand Note for the requested facility is generated. The Orders – Demand Note View appears. Note: A record with the Demand Note Number and the Amount, if any, to be paid by the customer appears. The Demand Note button becomes Inactive. 18. Click Make Payment. The payment is made in PMS. Note: Once the payment is made, the Receipt Number field in the upper applet is autopopulated. The Submit Order button is activated. 19. Click Submit Order. The order is submitted to the downstream systems. Note: The Status field displays Submission in Progress and the Sub Status field displays, Validation Successful. The Status field becomes In Progress and Completed thereafter indicating that the order is completed for both the child and parent orders. Once the order is completed, the view becomes completely non-editable. 20. Click Milestones view tab. The Orders – Milestones View appears. Note: The Type field indicates the downstream system with which the order is pending. The Status field provides the status of the order in that respective system. For example, if the Status field in this view displays Completed, the Status field in the upper applet also Completed indicating that the order has been completed. Assumption: The service has been transferred from Account X to Account Y. Click Customer Accounts screen. The Customer Accounts Home View appears. 21. Enter the Account Name as X in the Search Criteria. 22. Click Go. The Customer Accounts – Account Summary View of the X account appears. Note: Under the Installed Services, the transferred services no longer exist. 23. Click Customer Accounts screen. The Customer Accounts Home View appears. 24. Enter the Account Name Y. 25. Click Go. The Customer Accounts – Account Summary View of the Y account appears. Note: Under the Installed Services, the new service that has been transferred appears. This is the service which has been transferred from another account. 1.23 Cancel Order In this scenario, a user can voluntarily cancel an order for various reasons. For example, if the customer changes mind and does not want the service or the data is entered incorrectly and so on. An order cannot be cancelled after the INDOOR process is completed in the Milestones View tab. Prerequisites to proceed: MDF should not be completed in the Milestones view of the order. Assumption: CSR is either has the Status of the order as Open or has the Order Number which has to be cancelled. Users: CSR To cancel an order: 26. Click Orders screen. The Orders Home View appears. 27. Enter the Order Number in the Search field. 28. Click Go. The Orders List View of that particular order appears. 29. Click Order Number. The Orders Detail view appears. 30. Click More Info view tab. The Orders – More Info View with the additional details of the current order appears. 31. Select Cancellation Reason as Voluntary Cancellation. . 32. Click Menu (located in the upper applet). A list of options appears. Figure 1 : Options under Menu button 33. Select Cancel. The Status field changes to Cancellation in Progress and then to Cancelled (if the Status was earlier In Progress) eventually indicating that the order has been cancelled. If the Status of the order was other than In Progress, the Status now changes to Cancelled after the Cancel option is selected. Note: For orders with Order Type as Shift and Transfer, the parent order cannot be cancelled; but when the child order is cancelled in the way mentioned above, both the orders (parent as well as child orders) are cancelled, that is the Status field for the orders becomes Cancelled. 1.24 Change in Bill Plan - Land Line In this scenario, the customer can change the existing bill plan. As the bill plan changes, the pricing of the service also changes accordingly. Prerequisites to proceed: The customer should have an existing landline connection. User: CSR To change the bill plan of a customer: 1. Follow Step 1 to Step 6 of Facility Provisioning for Landline. 2. Click Plans (This tab is selected by default). Change the plan by selecting a plan requested by the customer. 3. Click Done. The Orders Detail View appears. 4. Click Accessory Check. The Sub Status field changes from Pending to Accessory Check Done. 5. Click Validate to check whether all mandatory changes have been made. The Sub Status field value changes to Validation Successful. If the validations are successful, a message, Validations are Successful, appears. 6. Click Demand Note. A Demand Note for the requested plan is generated. Note: The Orders – Demand Note View appears with a record with the Demand Note Number and the Amount, if any, to be paid by the customer. 7. Click Submit Order. The order is submitted to the downstream systems. Note: The Status field displays Submission in Progress and the Sub Status field displays Validation Successful. The Status field becomes In Progress and Completed thereafter indicating that the order is completed after which the service is restarted for the customer. Once the order is completed, the view becomes completely non-editable. 8. Click Milestones view tab. The Orders – Milestones View appears. Note: The Type field indicates the downstream system with which the order is pending. The Status field provides the status of the order in that respective system. For example, if the Status field in this view displays Completed, the Status field in the upper applet displays Completed indicating that the order has been completed. 9. Copy (Ctrl + C) the phone number of the customer from the Service Id (Ph #) field. 10. Click Services screen. The Services Home View appears. 11. Click Services List link. The Services List View appears. 12. Paste (Ctrl + V) the copied phone number in the Service Id (Ph #) field. A record with this phone number with Status field value as Active appears. 13. Click the corresponding Service # field. The Service – Components View appears. In the lower applet, under the Product field, the new bill plan can be seen. 1.25FLPP Disconnection In this scenario, the disconnection of the FLPP service is requested by the customer. Although the customer chooses to close the connection voluntarily, CSRRTN intervenes to check if the connection can be kept active. Prerequisites to proceed: The customer should have an existing FLPP connection. Users: CSR, CSRRTN To disconnect an FLPP connection: 1. Follow Steps from 1 to 14 of the Voluntary Disconnection of Landline(Permanent Disconnection of Landline). 1.26Customer Name Change In this scenario, the customer can request for a change in their account name. Prerequisites to proceed: The customer should have an existing landline connection. Users: CSR, CO To change the name of the customer: User: CSR 2. Click Service Requests screen. The Service Requests Home View appears. 3. Click SR List link. The Service Requests List View appears. 4. Click New. A new record is created highlighted in yellow. Note: The fields: Request #, Status, Sub-Status, Customer Name, and Owner are autopopulated. 5. Enter the information in the mandatory fields: Account, Service Id, Request Type, Change Type, Change Sub Type and Description. 6. Click Ctrl+S or go to Menu and click Save Record. The record is saved. 7. Enter First Name and Last Name fields which are mandatory. They are present under the Updated Details section in the lower applet. 8. Click Submit. The Sub-Status field changes to Assigned to CO. An alert is created for the CO in the CO home page. User: CO 9. Login as CO. The CO Home View appears. 10. Click Alert# under My Alerts. The SR List View for that particular Service Request appears. 11. Click Reject. The Service Request is Rejected. The Status field becomes Closed and the SubStatus field becomes Rejected. 12. Click Approve. The Service Request is Approved. The Status field and the Sub-Status field options are given below: • If Sub Status is Approval in Progress, Status becomes Open • If Sub Status is Pending, Status becomes Open • If Sub Status is Resolved, Status becomes Closed • If Sub Status is Approval Failed, Status becomes Closed 13. If the Service Request is approved, the changes in the customer Name are updated in the Contacts and Customer Accounts View of the customer in the CRM and also in the Billing system. Note: For any given account, if a Service Request is raised, another Service Request similar to the previous one cannot be raised. If raised, an alert indicating that a similar request has already been raised appears. To view the changes made: 14. Click Customer Accounts screen. The Customer Accounts Home View appears. 15. Enter the Account Name in the Search field. 16. Click Go. The Customer Accounts – Account Summary View appears. 17. Click Contacts View tab. The Customer Accounts – Contacts View appears. The new Name of the customer appears here. 1.27Change in Billing Address In this scenario, the customer can request for a change in the Billing Address. Prerequisites to proceed: The customer should have an exisitng landline connection. Users: CSR, AOTR To change the billing address of the customer: User: CSR 1. Click Service Requests screen. The Service Requests Home appears. 2. Click SR List link. The Service Requests List View appears. 3. Click New. A new record is created highlighted in yellow. Note: Request #, Status, Sub-Status, Customer Name, and Owner fields are auto-populated. 4. Enter the information in the mandatory fields: Account, Service Id, Request Type, Change Type, Change Sub Type, and Description. 5. Click Ctrl + S or go to Menu and click Save Record. The record is saved. 6. Enter the information in the mandatory fields in the Updated Details (in the lower applet): House No/Flat No, Village Name/Colony Name, City/Mandal, State, District, PIN Note:The Address Type field is auto-populated as Billing Address and Country is autopopulated as India. 7. Click Submit. The Sub-Status field changes to Assigned to CO. Note: An alert is created for the AOTR in the AOTR home page. User: AOTR 8. Login into CRM application as AOTR. The AOTR Home View appears. 9. Click Alert# under My Alerts. The SR List View for that particular Service Request appears. 10. Click Reject. The Service Request is rejected. The Status field becomes Closed and the SubStatus field becomes Rejected. 11. Click Approve. The Service Request is approved. The Status field and the Sub-Status field options are given below: • If Sub Status is Approval in Progress, Status becomes Open • If Sub Status is Pending, Status becomes Open • If Sub Status is Resolved, Status becomes Closed • If Sub Status is Approval Failed, Status becomes Closed 12. If the service request is approved, the changes in the Billing Address are updated in the Customer Accounts of the customer in CRM and the Billing system also. Note: For any given account, if a Service Request is raised, another Service Request similar to the previous one cannot be raised. If raised, an alert indicating that a similar request has already been raised appears. To check the changed billing address: 13. Click Customer Accounts screen. The Customer Accounts Home View appears. 14. Enter the Account Name in the Search field. 15. Click Go. The Customer Accounts – Account Summary View appears. 16. Click Addresses view tab. The Customer Accounts – Addresses View appears. Note: The Billing Address along with the added details appears. 1.28Permanent Closure due to Expiry of Date (Casual) Permanent Closure of a Landline connection due to Expiry of Date is applicable only for a Casual connection. In this scenario, the Service End Date value should be within 30 days from the date of connection. If the customer does not request for the extension of service, the service will be ended. T A job is run everyday to check for any connections whose Service End Date has expired. If there are any such services, a Disconnection Order is created and the job is submitted. CSR or any other user cannot change any values manually in this scenario. 1.29Reconnection after Disconnection due to Misuse In this scenario, An alert is sent to CSR from the Fraud Management System (FMS) informing that the service can be reconnected. Prerequisites to proceed: The outgoing facility should be barred for the customer on whose account reconnection is being done. Users: CSR To reconnect after disconnection due to misuse: 1. Login into the CRM application as CSR. The CSR Home View appears. Note: An alert with the Message Body, FMS Alert- Create the Modify order for <service id> and delete the Product OUT GOING CALL BARRING, appears. 2. Click Task #. The Customer Accounts – Accounts Summary View of the corresponding account appears. 3. Follow Step 3 to Step 7 in the Facility Provisioning for Landline. 4. Deselect the facility, Out Going Call Barring. 5. Click Done. The Orders Detail View appears. The details of the current order being created appear. 6. Follow Step 10 to Step 18 in the Facility Provisioning for Landline. Note: The INCOMING CALL BARRING facility can also be deselected the same way as given above. 1.30Category Change Process – Landline In this scenario, a free phone connection can be convered to a normal phone or vice-versa. Prerequisites to proceed: The Service Category field for the existing landline service should indicate Free. Users: CSR To change the category for a service: 1. Click Customer Accounts screen. The Customer Accounts Home View appears. 2. Enter any or all of the values in the Search fields. 3. Click Go. The Customer Accounts – Account Summary View appears. 4. Select Order Sub Type field as Free to Normal. 5. Click Modify. An order with Order Type as Modify is created. The product configuration screen appears. 6. Click Done. The Orders Detail View appears. The details of the current order being created appear. Note: The Service Category field is editable. 7. Select Service Category as either OYT-GEN or NONOYT-GEN values. Note: If FREE is selected, an error, Service Category is Invalid, appears. 8. Delete (nullify) the Main Phone Number field under the Orders – Line Items. Note: When you click the Validate button, if the Phone number is not deleted, an alert appears. 9. Follow Step 10 to Step 18 in the Facility Provisioning for Landline. 1.31Change in Number- Land Line In this scenario, the Service ID (phone number) provided by BSNL can be changed as per the customer’s choice. Prerequisites to proceed: The customer should have an existing permanent landline service. Users: CSR To change the existing phone number: 1. Click Customer Accounts screen. The Customer Accounts Home View appears. 2. Enter any or all of the values in the Search fields. 3. Click Go. The Customer Accounts – Account Summary View appears. 4. Select Order Sub Type field as Indicator Change. 5. Click Modify. An order with Order Type as Modify is created. The product configuration screen appears. 6. Click Done. The Orders Detail View appears. The details of the current order being created appear. 7. Note: Available Numbers button is active. 8. Click Available Numbers. A list of numbers available for that particular exchange appears. Select a number from the list. 9. Click OK. The selected number is populated in Service Id (Ph #) field in the upper applet. 10. Click Reserve Number. The number selected is reserved. 11. Note: The Sub Status field changes from Number Available to Port Available. 12. Follow Step 10 to Step 18 in the Facility Provisioning for Landline. 1.32Conversion of Fixed Landline to Prepaid FLPP The customer pays BSNL periodically after using the service provided. In this scenario, if the customer prefers to pay a certain amount before the service usage period, Prepaid FLPP facility can be provisioned to the customer. Prerequisites to proceed: The customer should have an existing fixed landline connection. Users: CSR To convert a fixed landline to a Prepaid service: 13. Click Customer Accounts screen. The Customer Accounts Home View appears. 14. Enter any or all of the values in the Search fields. Click Go. The Customer Accounts Account Summary View appears. 15. Select Order Sub Type field as Fixed to FLPP. 16. Click Modify. An order with Order Type as Modify is created. The product configuration screen appears. 17. Click Done. The Orders Detail View appears. The details of the current order being created appear. 18. Note: The Available Numbers and Accessory Check button are active. The Service Sub Type field is editable. 19. Select the Service Sub Type field as FLPP. 20. Follow Step 10 to Step 18 in the Facility Provisioning for Landline. 1.33Conversion of Prepaid to Fixed Landline In this scenario, the customer has the provision to convert an existing FLPP service to a regular service. Prerequisites to proceed: The customer should have an existing prepaid connection provisioned. Users: CSR To convert from Prepaid to Fixed Landline service: 1. Click Customer Accounts screen. The Customer Accounts Home View appears. 2. Enter any or all of the values in the Search fields. Click Go. The Customer Accounts Account Summary View appears. 3. Select Order Sub Type field as FLPP to Fixed. 4. Click Modify. An order with Order Type as Modify is created. The product configuration screen appears. 5. Click Done. The Orders Detail View appears. The details of the current order being created appear. 6. Note: The Available Numbers and Accessory Check button are active. The Service Sub Type field is editable. 7. Select the Service Sub Type field as Fixed Landline. 8. Follow Step 10 to Step 18 in the Facility Provisioning for Landline 2 Business Scenarios - WLL 2.1 New WLL Fixed WLL is wireless local loop which is a term used for a wireless communications link. Prerequisites to proceed: The CSR should have a CAF details from the customer for whom the WLL is being provisioned. Users: CSR To provide a new WLL service for a customer: 9. Click the Customer Accounts screen. The Customer Accounts Home View appears. 10. Click Customer Accounts List link. The Customer Accounts List View appears. 11. Click New. A blank record is created and is highlighted in yellow. 12. Note: Customer Id field is auto-populated. The default value for Status is Prospect. 13. Enter the information in the mandatory fields: Account Name (Surname, Name) and Account Type. 14. Note: To refresh or delete the record you just entered, press Esc button. 15. Click Account Name. The Customer Accounts – Accounts Summary View appears. 16. To create a new WLL connection, the customer has to provide the details in the following tabs: a. Addresses b. Contacts c. Billing Accounts 17. Click Addresses view tab. The Customer Accounts – Addresses View appears. Note: No records are present as the addresses are yet to be added. 18. Click New. A blank record is created and is highlighted in yellow. Note: The Billing Address, Billing Correspondence Address and Installation Address are mandatory. 19. Click Contacts view tab. The Customer Accounts – Contacts View appears. Note: No records are present as the contacts have to be added. 20. Click New. A blank record is created and is highlighted in yellow. 21. Enter the information in all the mandatory fields: Surname, Name, Preferred Communication Method, and Preferred Communication Language. 22. Click the down arrow located next to Account Summary view tab on the right side of the screen in the lower applet. From the menu, select Billing Accounts. The Customer Accounts – Billing Accounts View appears. 23. Click New. A record appears. 24. Note: The fields Billing Account, Billing Account Number, Preferred Payment Method, Bill Media, Currency, Rural/Urban Status fields are auto-populated. 25. Provide the information in the mandatory fields: Contact Last Name, Contact First Name, Billing Account Type, Billing Account Sub Type, Frequency, Preferred Language Name, Bill Period, Billing Address, and Billing Corresponding Address. 26. Click Ctrl + S or click Menu and select Save Record option. The record is saved. 27. Click Orders. The Orders Home View appears. 28. Click Orders List link. The Orders List View appears. 29. Click the down arrow. A list appears. 30. Select Orders. The Orders Detail View appears. 31. Click New. A record with the customer name appears. 32. Note: The fields Order #, Order Number, Order Type, Order Sub Type, Credentials Collected, Currency Code, Number Type, Sales Channel, Order Date, Customer Requested Date, Status and Sub Status are auto-populated. 33. Enter the information in the mandatory fields: Account Name, Billing Account field and Installation Address. 34. Note: Select the Service Line field as Basic Phone Service, Service as Wireless, Service Type as WLL, Service Sub Type as WLL Fixed, Connection Type and Usage Code. The conditions are given below: a. If it is a Permanent connection, the End Date field is disabled. b. If it is a Casual connection, the End Date field is enabled and is mandatory. 35. Click Order Number. The Orders – More Info View appears. 36. Click Line Items view tab. The Orders – Line Items View appears. 37. Click New. A record appears. 38. Note: Line # and Billing Account, Usage Code, Action Code, DQ Level Value, DQ Level, Suggested Name, Deposit Type, Refund Type and Quantity fields are auto-populated. 39. Enter Nominee Name, select Nominee Relation. 40. Click Ctrl + S. The record is saved. 41. Click Customize. The Plans tab is active by default. 42. Select a plan, facility, accessories from the respective tabs according to the requirements of the customer. 43. Click Done. The Orders Detail View appears. 44. Follow Step 5 to Step 7 in the Change in Number- Land Line scenario and Step 10 to 18 in the Facility Provisioning for Landline. 2.2 WLL-TNF Connection In this scenario, whenever the landline fixed connection is not feasible, WLL-TNF connection is provided to the customer. Users: CSR To provide a WLL-TNF connection: 1. Follow Step 1 to Step 15 in the New WLL Fixed. 2. Enter the information in the mandatory fields: Account Name, Billing Account field and Installation Address. 3. Note: Select the Service Line field as Basic Phone Service, Service as Wireline, Service Type as Landline, Service Sub Type as Fixed Landline, Connection Type and Usage Code. 4. Follow Step 17 to Step 23 in the New WLL Fixed. Note: Before submitting the order, the Status of the order can become Not Feasible at 3 stages when you click the following buttons: • Available Numbers • Reserve Number • Accessory Check The Validate button is active. 5. Click Validate to check whether all mandatory changes have been made. Note: The Sub Status field changes to Validation Successful. If the validations are successful, a message, Validations are successful, appears. 6. Click Demand Note. The Demand Note for the requested facility is generated. 7. Note: The Orders – Demand Note View appears. A record with the Demand Note Number and the Amount, if any, to be paid by the customer appears 8. Click Make Payment. Payment is made in PMS. The Receipt Number field is auto-populated in the upper applet. 9. Click Menu. A list appears. 10. Select Create TNF Order. The current order Status field becomes Cancelled. A parent order is created with Order Type field as New, Service field as Wireless, Service Type field as WLL and Service Sub Type field as WLL TNF. 11. Click Parent Orders view tab in the lower applet. The Orders – Parent Orders View appears. The parent order with the WLL TNF service is seen. 12. Click Order Number. The Parent Order appears in the Orders Detail View. 13. Follow Step 5 to Step 7 in the Change in Number- Land Line scenario and Step 10 to Step 18 in the Facility Provisioning for Landline. 2.3 WLL Facility Provisioning User: CSR In this scenario, the customer may request for additional facilities for an existing WLL connection. To provision a new facility on an existing WLL connection, see Facility Provisioning for Landline. 2.4 WLL Fixed Disconnection or WLL Permanent Closure User: CSR To disconnect or permanently close the WLL Fixed connection, See Voluntary Closure of Landline. 2.5 WLL -TNF Facility Disconnection User: CSR To disconnect a WLL-TNF Facility, See Voluntary Closure of Landline. 2.6 WLL Shift Scenarios – Within same exchange and without number change User: CSR To shift a WLL connection – Within same exchange and without number change, See Shift of Landline within the Exchange(without number change). 2.7 WLL Shift Scenarios - Within same exchange and with number change User: CSR To shift a WLL connection – Within same exchange and with number change, See Shift of Landline within the Exchange(with number change). 2.8 WLL Shift Scenarios - Across exchanges User: CSR To shift a WLL connection – Across exchanges, See Shift of Landline Across Exchanges with number change(and within zones). 3 Business Scenarios - PCO 3.1 PCO Closure Users: CSR See Voluntary Closure of Landline 3.2 PCO Shift Across Exchanges Users: CSR See Shift of Landline Across Exchanges with number change(and within zones) 3.3 PCO Shift within Exchange (without number change) Users: CSR See Shift of Landline within the Exchange(without number change) 3.4 PCO Shift within Exchange (with number change) Users: CSR See Shift of Landline within the Exchange(with number change) 3.5 PCO – Accessory Provisioning Users: CSR See Accessory Provisioning for Landline 3.6 New PCO Connection for Local, STD and ISD PCOs A user can subscribe to a public telephone. This service is different from a regular landline service as this is used for a commercial purpose. Prerequisites to proceed: The CSR should have the CAF details of the customer for whom the PCO connection has to be provisioned. Users: CSR To provide a customer with a new PCO connection, follow the procedure below: 1. Follow the steps from Step 1 to 11 in the New WLL Fixed. 2. Provide the information in the mandatory fields: Contact Last Name, Contact First Name, Preferred Language Name, Bill Period, Billing Address and Billing Corresponding Address. 3. Fill the fields with the following values: Billing Account Type as PT, Billing Account Sub Type – select value from the dropdown list, Frequency as Fort Nightly 4. Click Orders screen. The Orders Home View appears. 5. Click Orders List link. The Orders List View appears. OR Click and select Orders. The Orders Detail View appears. 6. Click New. A record with the customer name is displayed. Note: The fields Order #, Order Number, Order Type, Order Sub Type, Credentials Collected, Currency Code, Number Type, Sales Channel, Order Date, Customer Requested Date, Status and Sub Status are auto-populated. 7. Enter the information in the mandatory fields: Account Name, Billing Account field and Installation Address. 8. Select the Service Line field as Basic Phone Service, Service as Wireline, Service Type as LL PCO, Service Sub Type as either “Landline PCO” or “FLPP PCO” or “CCB”, Connection Type and Usage Code. 9. Click Order Number. The Orders – More Info View appears. 10. Click the down arrow. A list appears. 11. Select Orders. The Orders Detail View appears. 12. Click New. A record with the customer name appears. 13. Note: The fields Order #, Order Number, Order Type, Order Sub Type, Credentials Collected, Currency Code, Number Type, Sales Channel, Order Date, Customer Requested Date, Status and Sub Status are auto-populated. 14. Enter the information in the mandatory fields: Account Name, Billing Account field and Installation Address. Note: Select the Service Line field as Basic Phone Service, Service as Wireless, Service Type as WLL, Service Sub Type as WLL Fixed, Connection Type and Usage Code. The conditions are given below: a. If it is a Permanent connection, the End Date field is disabled. b. If it is a Casual connection, the End Date field is enabled and is mandatory. 15. Click Order Number. The Orders – More Info View appears. 16. Click Line Items view tab. The Orders – Line Items View appears. 17. Click Modify. An order with Order Type as Modify is created. The product configuration screen appears. 18. Click Done. The Orders Detail View appears. The details of the current order being created appear. Note: Available Numbers button is active. i. Click Available Numbers. A list of numbers available for that particular exchange appears. Select a number from the list. 19. Follow Step 10 to Step 18 in the Facility Provisioning for Landline. Note: i. The product to be selected for PCO in Line Items is “Landline PT”. CCB is Coin Collection Box 3.7 Disconnection due to Non Payment In this scenario, the user cannot update anything in CRM manually. If PMS finds that the payment is not being done, Clarity system is updated and Clarity in turn updates CRM. The outgoing calls will be barred for the customer. To check if disconnection has been done due to non-payment for a regular customer: Users: Any 20. Click Services screen. The Services Home View appears. 21. Click Services List link. The Services List View appears. 22. Click Query (in the upper applet). A blank record highlighted in yellow appears. 23. Select Operating Status field as OG barred – NP. 24. Click Go. The result may or may not return records. If there is one or more records, that means customers of these services have outgoing calls barred. To disconnect due to non-payment for a VIP customer: Users: CSR/AOTR CRM receives a list of VIP customers who have not made payments. CSR calls the customer and asks for a date on which the customer can make the payment. User: CSR 25. Click Services screen. The Services Home View appears. 26. Click Services List link. The Services List View appears. 27. Click Collections link. The Promise to Pay Date field is populated with a date. If today’s date is more than the date mentioned in the field, the CSR has to escalate this to AOTR. 28. Click Submit. If today’s date is more than the date mentioned in the field, an alert is generated for the AOTR. The Promise to Pay Status value is Submitted. User: AOTR 29. Click Task # The Message Body Please approve/reject collection request, appears. The Services – Collections View appears. 30. Click Approve if the outgoing has to be disconnected. The task is approved and the outgoing service is barred for the customer and Promise to Pay Status value is Approved. OR 31. Click Reject if the outgoing service should not be disconnected. The task is rejected and the outgoing service is not barred for the customer and Promise to Pay Status value is Rejected. 3.8 Permanent Closure due to Non Payment The CO receives an alert to disconnect services permanently due to non-payment. Prerequisites to proceed: The outgoing calls have been barred for this customer initially and later even the incoming calls have been barred. Users: CO/CSRRTN To disconnect service for a customer permanently due to non-payment of bills, follow the procedure below: 1. The procedure is similar to the Voluntary Closure of Landline scenario. The only difference is that instead of CSR the CO will be initiating the process and CSR is not involved. Only the CSRRTN users are involved. 2. The alert has the Message Body: Raise Permanent Disconnect order on the Service: <Service Id (Ph #)>; Date of Processing: <date of processing>. 4 Business Scenarios - Centrex Centrex is central office based communication service which integrates all your multi located Telephone lines (Existing and New) into a single highly functional communication group with more distinctive features without any additional exupiment (like EXABX) at your premises. For creating a New Centrex Connection, an order has to be created. Once the order is created, the processing of the order is controlled by exchanging messages between the downstream systems, that is Clarity and the Billing System. Depending on the request received from CRM, the Clarity System controls the required configurations either manually or automatically and sends the feedback to CRM in the form of controlled messages. Once the order is provisioned, CRM System automatically creates an Asset against that particular order. In other words, an Asset is created for every provision order completed. Prerequisites to proceed: • User should login into the CRM application • User should have prior knowledge about the New Centrex Connection • User should be assigned the role of CSR in the profile 4.1 New Centrex Connection User: CSR To create new Centrex Connection, details of the customer should be entered in a specific order: Contacts Customer Accounts Billing Accounts Orders. 1. Click Customer Accounts. The Customer Accounts Home View appears. 2. Click Customer Accounts List link. The Customer Accounts List View appears. 3. Click New. A blank record is created and is highlighted in yellow. Note: Customer Id and Status with a value as Prospect is auto-populated. 4. Enter the mandatory fields: Account Name (Surname, First Name) and Account Type. Note: i. To refresh or delete the record you just entered, press Esc button. ii. Once the Account Name is entered, it is a hyperlink. 5. Click Account Name. The Customer Accounts - Account Summary View appears. Information should be provided in the following view tabs. • Addresses • Contacts • Billing Accounts 6. Click Addresses View tab. The Customer Accounts – Addresses View appears. 7. Click New. A blank record is created and is highlighted in yellow. 8. Provide information in all the mandatory fields: Billing Address, Billing Correspondence Address and Installation Address. 9. Click Contacts view tab located next to the Accounts Summary View tab. The Customer Accounts – Contacts View appears. 10. Click New. A blank record is created and is highlighted in yellow. 11. Provide information in all the mandatory fields: Surname, Name, Preferred Communication Method, and Preferred Communication Language. 12. Click the down arrow located next to the Accounts Summary View. A dropdown list appears. Select Billing Accounts. 13. Click New. A blank record is created and is highlighted in yellow. 14. Provide the information in the mandatory fields: Billing Account Type, Billing Account Sub Type, Frequency, Preferred Language Name, Bill Period, Billing Address, and Billing Corresponding Address. For more information on Billing Accounts field names and their description, See Field References for Billing Accounts List View. 15. Click Ctrl + S. The record is saved. 16. Click Orders screen. The Orders Home View appears. 17. Click Orders List link. The Orders List View appears. Or Click Orders View in the Customer Accounts screen. The Orders Detail View appears. 18. Click New. A record is created and is highlighted in yellow. Note: Order Number, Order Type and Order Sub Type and other fields are auto-populated. 19. Enter the information in all the mandatory fields: Billing Account, Installation Address, and Connection Type as Permanent, Usage Code and Service Category. 20. Select the Service Line as Basic Phone Service; Service as Wire line, Service Type as Landline, and Service Sub Type as Fixed Landline. 21. Click Centrex/ISDN Group Id. The Centrex Group Number Pick Applet appears. 22. Select Centrex Group Id. Depending on the Service Sub Type selected, Centrex Group List is filtered and displayed. 23. Click Order Number. The Orders – More Info View appears. 24. Click Line Items view tab. The Orders – Line Items View appears. 25. Click New. A new record is created. 26. Enter information in all the mandatory fields: Nominee Name, Nominee Relation and Product. Depending upon the Service Type selected, Product is filtered and displayed. 27. Click Line #. The details of the Products selected can be viewed. 28. Click Customize to select the Plan, Facilities, Accessories and the Schemes. The customer can customize the product according to the requirement. 29. lick Plans tab to select the Centrex plans. By default, none is selected. Only one option can be selected at a time 30. Click Calling Level tab to select the customer’s choice for Local, STD and ISD. By default, Local is selected 31. Click Facilities tab to select the facilities 32. Click Accessories tab to select the requested accessories of the choices provided. By default, LL NON CLI PHONE is selected 33. Click Centrex Schemes, Deposit Schemes, Installation Schemes, Rental Schemes and CUG Plans to select the customer’s choice. By default, none is selected. Only one option can be selected at a time 34. Click Done to accept all the information provided. The Orders – Line Items View along with the selected products appears. 35. Click Available Numbers. A list with all the available numbers for that particular exchange and service type appears. 36. Select a number from the list. Depending on the availability, the list is populated. 37. Click OK. The number is selected. 38. Click Reserve Number. The Centrex number is reserved. 39. Click Accessory Check. The feasibility of the accessories selected is verified. 40. Note: After the Accessory Check is successful, Validate button is enabled. 41. Click Validate. Note: If any of the information is missing, an alert is displayed with an appropriate message. For example, if a plan is not selected, an alert, Please Select at least one plan, appears. 42. Click Orders List link. The Orders List View appears. 43. Click Validate. If the information provided is complete and correct, the order is validated successfully. A dialog box with the message: Validations are successful appears. Note: Demand Note button is enabled after the validations. 44. Click Demand Note. The Demand Note View appears. Note: If the Total Amount in the Orders screen is Rs. 0.00, then the Submit Order button is activated without any payments (Make Payment button is disabled in the Demand Note Tab). 45. Click Make Payment. Based on the amount generated, the customer may have to pay the deposit as well as the other charges. Note: i. Once the payment is made, a Receipt Number is auto-populated in CRM. ii. Submit Order button is enabled after the payment details are entered. 46. Click Submit Order. Upon successful submission of the order, a message, Order is submitted successfully, appears. The order is submitted to the downstream systems for further processing. After the process is completed, the response messages are received from the downstream systems. Note: CRM Order Id is the Reference Number to search a particular record in the Clarity system for generating a Service Order Number (SO number). 47. Click Orders List link. The Orders List View appears. 48. Click Order Number. The Orders Detail View appears. 49. Click Milestones View tab. The Orders – Milestones View appears. Note: The status updates from the downstream systems can be viewed. After completing the process in the Provisioning Application (Clarity), the order details are sent to the Billing system (Kenan). After the processing of the order is successful in Billing, a message is sent to the CRM system. 50. Check the status message from the Billing System in the Milestones View to confirm that the new Centrex connection has been created. 51. Copy (Ctrl + C) the phone number from the Service Id (Ph #). 52. Click Services screen. Search on Service Id (Ph #) copied above. 53. Click Query. The service record appears. 54. Click Service #. The Services Detail View appears. 55. Verify and confirm the details in the Services Detail View. By default, the Service Details – Components View appears. Check if the product components requested are provisioned as per the customer’s requirement. 4.2 Facility Provisioning for Centrex Prerequisites to proceed: The customer should have an existing Centrex connection. Users: CSR To provision a new facility for a Centrex connection: 1. Click Customer Accounts. The Customer Accounts Home View appears. 2. Enter any or all values in the Search field. 3. Click Go. The Customer Accounts – Account Summary View appears. 4. Select Order Sub Type as Change in Service. 5. Click Ctrl+S. The record is saved. 6. Click Modify. An order with the Order Type as Modify is created. The Orders Detail View appears with all the details of the current order being created. 7. Click Customize to select the Plan, Facilities, Accessories and the Schemes. The customer can customize the product according to the requirement. 8. Click Facilities. The facilities corresponding to the current service appears. Select the facilities required. 9. Click Done. The Orders Detail View appears with all the details of the current order being created. Note: More than one facility can be selected. 10. Click Accessory Check. The feasibility of the new order is verified. Note: The Sub Status changes from Pending to Accessory Check Done. 11. Click Validate. The mandatory changes that have been made are verified. Note: If the validations are successful, the Sub Status changes to Validation Successful. A message, Validations are Successful appears. 12. Click Demand Note. The Orders – Demand Note View appears. Note: i. The Demand Note is generated for the requested facility. ii. A record with the Demand Note Number and the amount if any, to be paid by the customer appears 13. Click Submit Order. The order is submitted to the downstream systems. Note: i. Status is Submission In Progress and the Sub Status is Validation Successful. ii. After the order is completed after which the facility is provisioned to the customer, the Status becomes In Progress and Completed. iii. Once the order is completed, the view becomes non-editable. 14. Click Milestones View. The Orders – Milestones View appears. Note: The Type field in this view indicates the downstream systems in which the order is pending. Status provides the status of the order in that respective system. If the Status field in this view is completed, the Status field in the upper applet is Completed indicating that the order has been completed. 15. Copy (Ctrl + C) the phone number of the customer from Service Id (Ph #). 16. Click Services screen. The Services Home View appears. 17. Click Services List link. The Services List View appears. 18. Paste (Ctrl + V) the copied phone number in Service Id (Ph #). A record with that particular phone number and the Status as Active appears. 19. Click the corresponding Service #. The Components View appears. In the lower applet, under the Product field, the added facility that has been added appears. 4.3 Centrex Disconnection - with Landline Connection Prerequisites to proceed: The customer should have an exisitng Centrex connection. User: CSR/CSRRTN To disconnect a Centrex Landline Connection: 1. Click Customer Accounts screen. The Customer Accounts Home View appears. 2. Enter the value in any or all of the fields in the Search fields. 3. Click Go. The Customer Accounts - Account Summary View appears. 4. Select Order Sub Type field value as Disconnect. 5. Click Ctrl + S. The record is saved. 6. Click Disconnect. The Orders Detail View appears. The details of the current order appear. Note: i. An Activity for the disconnect order is created. ii. An order with the Order Type as Disconnect is created. iii. Activity created is of Type Retention Approval. iv. An alert is sent to the CSRRTN in the Home Page of the Application screen. User: CSRRTN 7. Login into CRM as CSRRTN. The CSRRTN Home View appears. 8. Click Alert#. The Orders - Activities View appears. Note: CSRRTN can either Approve/Reject an activity. 9. Click Reject. The status of an activity changes to Cancelled and Order Status changes to Cancelled. 10. Click Approve. The activity is approved. Note: If the Comments field is null, an alert, Comments should not be null appears. Enter the Comments field and click Approve. The status of an activity changes to Approved and Order status changes to Submission In Progress. The order is submitted to the downstream systems. The Status field value becomes In Progress and Completed thereafter indicating the completion of the order after which the Centrex Service will be disconnected for the customer. Once the order is completed, the view becomes completely non-editable. 11. Click Milestones View. The Orders – Milestones View appears. Note: The Type field in this view indicates the downstream systems with which the order is pending. The Status field provides the status of the order in that respective system. For example, if the Status field in this view is Completed, the Status field in the upper applet is Completed indicating that the order has been completed. 12. Copy (Ctrl + C) the phone number of the customer from the Service Id (Ph #) field. 13. Click Services screen. The Services Home View appears. 14. Click Services List link. The Services List View appears. 15. Paste (Ctrl + V) the copied phone number in the Service Id (Ph #) field. A record with the phone number for which the Status is Inactive appears. 16. Click the corresponding Service #. The Components View appears. In the lower applet, under the Product field, all the Facilities, Plans, Schemes with Status as Inactive appears. 4.4 Centrex Disconnection - Without Landline (Only Centrex feature) To disconnect Centrex Connection without disconnection of landline, the customer should have the Centrex Connection being disconnected. User: CSR To disconnect a Centrex Connection without disconnection of landline: 17. Click Customer Accounts screen. The Customer Home View appears. 18. Enter the value in any or all of the Search fields. 19. Click Go. The Customer Accounts – Account Summary View appears. 20. Select Order Sub Type as Remove From Centrex Group. 21. Click Save or Ctrl+S. The record is saved. 22. Click Order Number. The Orders – More Info View appears. 23. Click Customize to select the Plan, Facilities, Accessories and the Schemes. The customer can customize the product according to the requirement. 24. Click Plans tab to select the Centrex plans. By default, none is selected. Only one option can be selected at a time. 25. Click Calling Level tab to select the customer’s choice for Local, STD and ISD. By default, Local is selected. 26. Click Facilities tab to select the facilities 27. Click Accessories tab to select the requested accessories of the choices provided. By default, LL NON CLI PHONE is selected. 28. Click Centrex Schemes, Deposit Schemes, Installation Schemes, Rental Schemes and CUG Plans to select the customer’s choice. By default, none is selected. Only one option can be selected at a time 29. Click Done to accept all the information provided. The Orders – Line Item View with the selected products appears. 30. Click Accessory Check. The feasibility of the new order is verified. 31. Note: The Sub Status changes from Pending to Accessory Check Done. 32. Click Validate. The mandatory changes that have been made are verified. 33. Note: If the validations are successful, the Sub Status changes to Validation Successful. A dialog box with Validations are Successful appears. 34. Click Submit Order. The order is submitted to the downstream systems. 35. Note: 36. Status is Submission In Progress and the Sub Status is Validation Successful. 37. After the order is completed after which the Centrex Service is disconnected for the customer, the Status becomes Completed. 38. Once the order is completed, the view becomes non-editable. 39. 40. Click Milestones View. The Orders – Milestones View appears. Note: The Type field in this view indicates the downstream systems in which the order is pending. Status provides the status of the order in that respective system. For example, if the Status field in this view shows Completed, the Status field in the upper applet shows Completed indicating that the order has been completed. 41. Copy (Ctrl + C) the phone number of the customer from Service Id (Ph #). 42. Click Services screen. The Services Home View appears. 43. Click Services List link. The Services List View appears. 44. Paste (Ctrl + V) the copied phone number in Service Id (Ph #). A record having with that particular phone number with Status as Active with Centrex/Group Group Id null. 45. Click the corresponding Service #. The Services – Components View appears. In the lower applet, under the Product field, the added facility that has been added appears. 4.5 Centrex: FR0400 – Technical Faults Refer to the Process: Create a Technical Fault 4.6 Centrex: FR0401 – Billing Complaints Refer to the Process: Create a Technical Fault 5 Business Scenarios - Call Hunting Group For creating a New Call Hunting Connection, an order has to be created. Once the order is created, the processing of the order is controlled by exchanging messages between the downstream systems, that is Clarity and the Billing System. Depending on the request received from CRM, the Clarity system controls the required configurations either manually or automatically and sends the feedback to CRM system in the form of controlled messages. Once the order is provisioned, CRM system automatically creates an Asset against that particular order. In other words, an Asset is created for every provision order completed. Prerequisites to proceed: • User should login into the CRM application • User should have prior knowledge about the New Centrex Connection • User should be assigned the role of CSR in the profile 5.1 New Landlines forming new Call Hunting Group To create new Call Hunting Group with new Landline Connection, details of the customer should be entered in a specific order: Contacts Customer Accounts Billing Accounts Orders. 1. Click Customer Accounts screen. The Customer Accounts Home View appears. 2. Click Customer Accounts List link. The Customer Accounts List View appears. 3. Click New. A blank record is created and is highlighted in yellow. Note: Customer Id and Status with a value as Prospect is auto-populated. 4. Enter the mandatory fields: Account Name (Surname, First Name) and Account Type. Note: i. To refresh or delete the record you just entered, press Esc button. ii. Once the Account Name is entered, it is a hyperlink. iii. Click Account Name. The Customer Accounts - Account Summary View appears. Information should be provided in the following view tabs. • Addresses • Contacts • Billing Accounts 5. Click Addresses View tab. The Customer Accounts – Addresses View appears. 6. Click New. A blank record is created and is highlighted in yellow. 7. Provide information in all the mandatory fields: Billing Address, Billing Correspondence Address and Installation Address. For more information on how to provide the Addresses, See Creating New Address. 8. Click Contacts view tab located next to the Accounts Summary View tab. The Customer Accounts – Contacts View appears. 9. Click New. A blank record is created and is highlighted in yellow. 10. Provide information in all the mandatory fields: Surname, Name, Preferred Communication Method, and Preferred Communication Language. 11. Click the down arrow located next to the Accounts Summary View. A dropdown list appears. Select Billing Accounts. 12. Click New. A blank record is created and is highlighted in yellow. Note: The Billing Account Number, Status and other fields are auto-populated. 13. Provide the information in the mandatory fields: Billing Account Type, Billing Account Sub Type, Frequency, Preferred Language Name, Bill Period, Billing Address, and Billing Corresponding Address. 14. Click Save or Ctrl + S to save the record. 15. Click Orders screen. The Orders Home View appears. 16. Click Orders List link. The Orders List View appears. Or Click Orders View in the Customer Accounts screen. The Orders Detail View appears. 17. Click New. A record is created and is highlighted in yellow. Note: Order Number, Order Type and Order Sub Type and other fields are auto-populated. 18. Enter the information in all the mandatory fields: Billing Account, Installation Address, and Connection Type as Permanent, Usage Code and Service Category. 19. Select the Service Line as Basic Phone Service; Service as Wire line, Service Type as Landline, and Service Sub Type as Fixed Landline. 20. Click Order Number. The Orders – More Info View appears. 21. Click Line Items View tab. The Orders – Line Items View appears. 22. Click New. A new record is created. 23. Provide information in all the mandatory fields: Nominee Name, Nominee Relation and Product. Note: Depending upon the Service Type selected, Product is filtered and displayed. 24. Click Line #. The details of the Products selected can be viewed. 25. Click Customize to select the Plan, Facilities, Accessories and the Schemes. The customer can customize the product according to the requirement. 26. Click Plans tab to select the Centrex plans. By default, none is selected. Only one option can be selected at a time 27. Click Calling Level tab to select the customer’s choice for Local, STD and ISD. By default, Local is selected 28. Click Facilities tab to select the facilities 29. Click Accessories tab to select the requested accessories of the choices provided. By default, LL NON CLI PHONE is selected 30. Click Centrex Schemes, Deposit Schemes, Installation Schemes, Rental Schemes and CUG Plans to select the customer’s choice. By default, none is selected. Only one option can be selected at a time 31. Click Done to accept all the information provided. The Orders – Line Items View with the selected products appears. 32. Click Available Numbers. A list with all the available numbers for that particular exchange and service type appears. 33. Select a number from the list. Depending on the availability, the list is populated. 34. Click OK. A number is selected. 35. Click Reserve Number. The Service Id (Ph #) number selected is reserved. 36. Click Accessory Check. The feasibility of the accessories selected is verified. Note: After the Accessory Check is successful, Validate button is enabled. 37. Click Validate. The mandatory changes made are verified. Note: CH Pilot No (Reference #) value is updated with Service Id (Ph #) number. If any information is missing, an alert is displayed with an appropriate message. For example, if a plan is not selected, an alert, Please Select at least one plan, appears. Fill in the details. 38. Click Orders List link. The Orders List View appears. 39. Click Order Number. The Orders Detail View appears. 40. Click Validate. If the information provided is complete and correct, the order is validated successfully. A message, Validations are successful appears. 41. Click Demand Note. The Orders – Demand Note View appears. Note: If the Total Amount in the Orders screen is Rs. 0.00, then the Submit Order button is activated without any payments (Make Payment button is disabled in the Demand Note Tab). 42. Click Make Payment. The payment is made in PMS. 43. Note: 44. Based on the amount generated, the customer has to pay the deposit as well as the other charges. 45. Once the payment is made, a Receipt Number is auto-populated in CRM. Submit Order button is enabled after the payment details are entered 46. Click Submit Order. The order is submitted to the downstream systems. Note: i. Upon successful submission of the order, a message, Order is submitted successfully, appears. After the process is completed, the response messages are received from the downstream systems. ii. CRM Order Id is the Reference Number to search a particular record in the Clarity System for generating a Service Order Number (SO number). 47. Click Orders List link. The Orders List View appears. 48. Click Order Number. The Orders Detail View appears. 49. Click Milestones view tab. The Orders – Milestones View tab appears. Note: The status updates from the downstream systems can be viewed. After completing the process in the Provisioning Application (Clarity), the order details are sent to the Billing System (Kenan). After the processing of the order is successful in Billing, a message is sent to the CRM system. 50. Check the status message from the Billing System in the Milestones View to confirm that the new Call Hunting connection has been created. 51. Copy (Ctrl + C) the phone number from the Service Id (Ph #). 52. Click Services screen. The Services Home View appears. 53. Search on Service Id (Ph #) copied above. 54. Click Query. The service record appears. 55. Paste (Ctrl + V) the copied Service Id (Ph #). 56. Verify and confirm the details in the Services Detail View. By default, the Service Details – Components View appears. Check if the product components requested are provisioned as per the customer’s requirement. 5.2 Existing Landlines forming new Call Hunting Group Prerequisites to proceed: The landline connection should be existing User: CSR To add new Call Hunting Group to the Existing Landline: : 1. Click Customer Accounts. The Customer Accounts Home View appears. 2. Enter the value in any or all of the Search fields. 3. Click Go. The Customer Accounts – Account Summary View appears. 4. Select Order Sub Type as Add to CH Group. 5. Click Save or Ctrl+S. The record is saved. 6. Click Modify. An order with the Order Type as Modify is created. The Orders Detail View appears with all the details of the current order being created. 7. Click Customize to select the Plan, Facilities, Accessories and the Schemes. The customer can customize the product according to the requirement. 8. Click Plans tab to select plans. By default, none is selected. Here only one option has to be selected. 9. Click Calling Level tab to select customer’s choice for Local, STD and ISD. By default, Local is selected. 10. Click Facilities tab to select requested facilities. 11. Click Accessories tab to select requested accessories of the choices provided. By default, LL NON CLI PHONE is selected. 12. Click Deposit Schemes, Installation Schemes and Rental Schemes to select customer’s choice. By default, none is selected. Here only one option needs to be selected. 13. Click Done to accept all the information provided. The Orders – Line Items View with the selected products appears. 14. Click Available Numbers. A list with all the available numbers for that particular exchange and service type appears. 15. Select a number from the list. Depending on the availability, the list is populated. 16. Click OK. The number is selected. 17. Click Reserve Number. The Service Id (Ph #) number is selected. 18. Click Accessory Check. The feasibility of the accessories selected is verified. Note: After the Accessory Check is successful, Validate button is enabled. 19. Click Validate. The mandatory details entered are verified. Note: If any information is missing, an alert is displayed with an appropriate message. For example, If HUNTING facility is not selected, an alert: Please select HUNTING Facility, appears. Fill in the relevant details. 20. Click Orders List link. The Orders List View appears. 21. Click Order Number. The Orders Detail View appears. 22. Click Validate. If the information provided is complete and correct, the order is validated successfully. A message, Validations are successful appears. Note: Demand Note button is enabled after the validations. 23. Click Demand Note. The Orders – Demand Note View appears. Note: If the Total Amount in the Orders screen is Rs. 0.00, then the Submit Order button is activated without any payments (Make Payment button is disabled in the Demand Note Tab). 24. Click Make Payment. Based on the amount generated, the customer has to pay the deposit as well as the other charges. Note: Once the payment is made, a Receipt Number is auto-populated in CRM. Submit Order button is enabled after the payment details are entered. 25. Click Submit Order. The order is submitted to the downstream systems. Note: i. Upon successful submission of the order, a message, Order is submitted successfully, appears. After the process is completed, the response messages are received from the downstream systems. ii. CRM Order Id is the Reference Number to search a particular record in the Clarity System for generating a Service Order Number (SO number). iii. 26. Click Orders List link. The Orders List View appears. 27. Click Order Number. The Orders Detail View appears. 28. Click Milestones view tab. The Orders – Milestones View appears. Note: The status updates from the downstream systems can be viewed. After completing the process in the Provisioning Application (Clarity), the order details are sent to the Billing system (Kenan). After the processing of the order is successful in Billing, a message is sent to the CRM system. 29. Check the status message from the Billing System in the Milestones View to confirm that the adding Call Hunting Group to the existing landline connection. 30. Copy (Ctrl + C) the phone number from the Service Id (Ph #). 31. Click Services screen. Search on Service Id (Ph #) copied above. 32. Click Query. The service record appears. 33. Click Service #. The Services Detail View appears. 34. Verify and confirm the details in the Services Detail View. By default, the Services – Components View appears. Check if the product components requested are provisioned as per the customer’s requirement. 5.3 New Landline forming existing Call Hunting Group Prerequisites to proceed: The customer should have an existing Call Hunting Connection Group. User: CSR To create new Call Hunting Group child connection: 1. Click Customer Accounts. The Customer Accounts Home View appears. 2. Enter any or all the values in the Search fields. 3. Click Go. The Customer Accounts - Account Summary View appears. 4. Click Orders View tab. The Customer Accounts – Orders View appears. 5. Click New. A record is created and is highlighted in yellow. Note: Order Number, Order Type and Order Sub Type and other fields are auto-populated. 6. Enter the information in all the mandatory fields: Billing Account, Installation Address, and Connection Type as Permanent, Usage Code and Service Category. 7. Select the Service Line as Basic Phone Service; Service as Wire line, Service Type as Landline, and Service Sub Type as Fixed Landline. 8. Click Order Number. The Orders – More Info View appears. 9. Select CH Pilot No (Reference #) number. The CH Pilot Number Pick Applet appears. 10. Select CH Pilot No. Click OK. 11. Click Line Items view tab. The Orders – Line Items View appears. 12. Click New. A new line item is added. 13. Provide information in all the mandatory fields: Nominee Name, Nominee Relation and Product. Depending on the Service Type selected, Product is filtered and displayed. 14. Click Line #. The details of the Products selected can be viewed. 15. Click Customize to select the Plan, Facilities, Accessories and the Schemes. The customer can customize the product according to the requirement. 16. Click Plans tab to select the Centrex plans. By default, none is selected. Only one option can be selected at a time 17. Click Calling Level tab to select the customer’s choice for Local, STD and ISD. By default, Local is selected 18. Click Facilities tab to select the facilities 19. Click Accessories tab to select the requested accessories of the choices provided. By default, LL NON CLI PHONE is selected 20. Click Centrex Schemes, Deposit Schemes, Installation Schemes, Rental Schemes and CUG Plans to select the customer’s choice. By default, none is selected. Only one option can be selected at a time 21. Click Done to accept all the information provided. The Orders – Line Items View with the selected products appears. 22. Click Available Numbers. A list with all the available numbers for that particular Exchange and Service Type appears. 23. Select CH Pilot No (Reference #) number. The CH Pilot Number Pick Applet appears. 24. Select a number. 25. Click OK. The number is selected. 26. Click Reserve Number. The Number selected is reserved. 27. Click Accessory Check. The feasibility of the accessories selected is verified. 28. Note: After the Accessory Check is successful, Validate button is enabled. 29. Click Validate. The mandatory changes made are verified. 30. Note: If any of the information is missing, an alert is displayed with an appropriate message. For example, If Hunting facility is selected, an alert with the message: Please remove Hunting Facility, appears. Fill in the relevant details. 31. Click Orders List link. The Orders List View appears. 32. Click Order Number. The Orders Detail View appears. 33. Click Validate. If the information provided is complete and correct, the order is validated successfully. A message, Validations are successful appears. 34. Note: Demand Note button is enabled after the validations. 35. Click Demand Note. The Orders – Demand Note View appears. Note: If the Total Amount in the Orders screen is Rs. 0.00, then the Submit Order button is activated without any payments (Make Payment button is disabled in the Demand Note Tab). 36. Click Make Payment. Based on the amount generated, the customer has to pay the deposit as well as the other charges. Note: Once the payment is made, a Receipt Number is auto-populated in CRM. Submit Order button is enabled after the payment details are entered. 37. Click Submit Order. The order is submitted to the downstream systems. Note: i. Upon successful submission of the order, a message, Order is submitted successfully, appears. After the process is completed, the response messages are received from the downstream systems. ii. CRM Order Id is the Reference Number to search a particular record in the Clarity System for generating a Service Order Number (SO number) 38. Click Orders List link. The Orders List View appears. 39. Click Order Number. The Orders Detail View appears. 40. Click Milestones view tab. The Orders – Milestones View appears. Note: The status updates from the downstream systems can be viewed. After completing the process in the Provisioning Application (Clarity), the order details are sent to the Billing System (Kenan). After the processing of the order is successful in Billing, a message is sent to the CRM system. 41. Check the status message from the Billing System in the Milestones View to confirm that the new child Call Hunting Group record with new landline connection is created. 42. Copy (Ctrl + C) the phone number from the Service Id (Ph #). 43. Click Services screen. The Services Home View appears. 44. Search on Service Id (Ph #) copied above. 45. Click Query. The service record appears. 46. Click Service #. The Services Detail View appears. 47. Verify and confirm the details in the Services Detail View. By default, the Service Details – Components View appears. Check if the product components requested are provisioned as per the customer’s requirement. 5.4 Existing Landline attached to the existing Call Hunting Group Prerequisites to proceed: The Call Hunting Group and landline connection should be existing Users: CSR To add existing Call Hunting Group to the Existing Landline: 1. Click Customer Accounts. The Customer Accounts Home View appears. 2. Enter any or all the values in the Search field. 3. Click Go. The Customer Accounts – Account Summary View appears. 4. Select Order Sub Type as Add to CH Group. 5. Click Save or Ctrl+S. The record is saved. 6. Click Modify. An order with the Order Type as Modify is created. The Orders Detail View appears with all the details of the current order being created. 7. Click Customize to select the Plan, Facilities, Accessories and the Schemes. The customer can customize the product according to the requirement. 8. Click Plans tab to select the Centrex plans. By default, None is selected. Only one option can be selected at a time 9. Click Calling Level tab to select the customer’s choice for Local, STD and ISD. By default, Local is selected 10. Click Facilities tab to select the facilities 11. Click Accessories tab to select the requested accessories of the choices provided. By default, LL NON CLI PHONE is selected 12. Click Centrex Schemes, Deposit Schemes, Installation Schemes, Rental Schemes and CUG Plans to select the customer’s choice. By default, none is selected. Only one option can be selected at a time 13. Click Done to accept all the information provided. The Orders screen appears with the selected products under the Line Items tab. 14. Click Available Numbers. A list with all the available numbers for that particular exchange and service type are populated. Note: If any of the information is missing, an alert is displayed with an appropriate message. For example, if a CH Pilot No. is not selected, an alert, Please Populate Pilot No, appears 15. Select CH Pilot No (Reference #) number. The CH Pilot Number Pick Applet appears. 16. Select one of the numbers. Depending on the availability, the list is populated. 17. Click OK. The number is selected. 18. Click Reserve Number. The Service Id number is reserved. 19. Click Accessory Check. The feasibility of the accessories selected is verified. Note: After the Accessory Check is successful, Validate button is enabled. 20. Click Validate. The mandatory changes are validated. Note: If any information is missing, an alert is displayed with an appropriate message. For example, If Hunting facility is selected, an alert: Please remove Hunting Facility,appears. Fill in the relevant details. 21. Click Orders List link. The Orders List View appears. 22. Click Order Number. The Orders Detail View appears. 23. Click Validate. If the information provided is complete and correct, the order is validated successfully. A message, Validations are successful appears. Note: Demand Note button is enabled after the validations. 24. Click Demand Note. The Orders – Demand Note View appears. Note: If the Total Amount in the Orders screen is Rs. 0.00, then the Submit Order button is activated without any payments (Make Payment button is disabled in the Demand Note Tab). 25. Click Make Payment. The payment is made in PMS. Based on the amount generated, the customer has to pay the deposit as well as the other charges. Note: Once the payment is made, a Receipt Number is auto-populated in CRM. Submit Order button is enabled after the payment details are entered. 26. Click Submit Order. The order is submitted to the downstream systems. Note: i. Upon successful submission of the order, a message, Order is submitted successfully, appears. After the process is completed, the response messages are received from the downstream systems. ii. CRM Order Id is the Reference Number to search a particular record in the Clarity System for generating a Service Order Number (SO number). 27. Click Orders List link. The Orders List View appears. 28. Click Order Number. The Orders Detail View appears. 29. Click Milestones view tab. The Orders – Milestones View appears. Note: The status updates from the downstream systems can be viewed. After completing the process in the Provisioning Application (Clarity), the order details are sent to the Billing System (Kenan). After the processing of the order is successful in Billing, a message is sent to the CRM system. 30. Check the status message from the Billing System in the Milestones View to confirm the existing Call Hunting Group is attached to the existing Landline connection. 31. Copy (Ctrl + C) the phone number from the Service Id (Ph #). 32. Click Services screen. Search on Service Id (Ph #) copied above. 33. Click Query. The service record appears. 34. Click Service #. The Services Detail View appears. Verify and confirm the details in the Services Detail View. 5.5 Deleting a member from Call Hunting Group Prerequisites to proceed: A child Call Hunting Group connection should exist Users: CSR To delete a member from Call Hunting Group: 1. Click Customer Accounts screen. The Customer Accounts Home View appears. 2. Enter any or all the values in the Search fields. 3. Click Go. The Customer Accounts – Account Summary View appears. 4. Select Order Sub Type as Remove from CH Group. 5. Click Save or Ctrl+S. The record is saved. 6. Click Modify. An order with the Order Type as Modify is created. The Orders Detail View appears with all the details of the current order being created. 7. Click Customize to select the Plan, Facilities, Accessories and the Schemes. The customer can customize the product according to the requirement. 8. Click Plans tab to select the Centrex plans. By default, none is selected. Only one option can be selected at a time 9. Click Calling Level tab to select the customer’s choice for Local, STD and ISD. By default, Local is selected 10. Click Facilities tab to select the facilities 11. Click Accessories tab to select the requested accessories of the choices provided. By default, LL NON CLI PHONE is selected 12. Click Centrex Schemes, Deposit Schemes, Installation Schemes, Rental Schemes and CUG Plans to select the customer’s choice. By default, none is selected. Only one option can be selected at a time 13. Click Done to accept all the information provided. The Orders – Line Items view with the selected products appears. 14. Click Accessory Check. The feasibility of the new order is verified. Note: The Sub Status changes from Pending to Accessory Check Done. 15. Click Validate. The mandatory changes that have been made are verified. Note: If a CH Pilot No (Reference #) is not null, an message, Please Remove Pilot Number appears. Fill in the relevant details and navigate to the Orders Screen and click Validate. If the validations are successful, the Sub Status changes to Validation Successful. A dialog box with Validations are Successful appears 16. Click Submit Order. The order is submitted to the downstream systems. Note: Upon successful submission of the order, a message, Order is submitted successfully, appears. The order is submitted to the downstream systems for further processing. After the process is completed, the response messages are received from the downstream systems. CRM Order Id is the Reference Number to search a particular record in the Clarity System for generating a Service Order Number (SO number). 17. Click Orders List link. The Orders List View appears. 18. Click Order Number. The Orders Detail View appears. 19. Click Milestones view tab. The Orders – Milestones View appears. Note: The status updates from the downstream systems can be viewed. After completing the process in the Provisioning Application (Clarity), the order details are sent to the Billing System (Kenan). After the processing of the order is successful in Billing, a message is sent to the CRM system. 20. Check the status message from the Billing System in the Milestones View to confirm that the child record from the Call Hunting Group has been deleted. 21. Copy (Ctrl + C) the phone number from the Service Id (Ph #). 22. Click Services screen. The Services Home View appears. 23. Click Services List link. The Services List View appears. 24. Click Query. The service record appears. 25. Enter the Service Id (Ph #) copied above in the Search field. 26. Click Service #. The Services Detail View appears. Verify and confirm the details in the Services Detail View. 5.6 Deletion of entire Call Hunting Group Users: CSR To delete an entire Call Hunting Group, the customer should have an existing Call Hunting Group facility. To delete an entire Call Hunting Group: 1. Click Customer Accounts screen. The Customer Accounts Home View appears. 2. Enter any or all the values in the Search fields. 3. Click Go. The Customer Accounts – Account Summary View appears. 4. Select Order Sub Type as Remove from CH Group. 5. Click Save or Ctrl+S. The record is saved. 6. Click Modify. An order with the Order Type as Modify is created. The Orders Detail View appears with all the details of the current order being created. 7. Click Customize to select the Plan, Facilities, Accessories and the Schemes. The customer can customize the product according to the requirement. 8. Click Plans tab to select the Centrex plans. By default, none is selected. Only one option can be selected at a time. 9. Click Calling Level tab to select the customer’s choice for Local, STD and ISD. By default, Local is selected. 10. Click Facilities tab to select the facilities. 11. Click Accessories tab to select the requested accessories of the choices provided. By default, LL NON CLI PHONE is selected. 12. Click Centrex Schemes, Deposit Schemes, Installation Schemes, Rental Schemes and CUG Plans to select the customer’s choice. By default, none is selected. Only one option can be selected at a time. 13. Click Done to accept all the information provided. The Orders – Line Items View with the selected products appears. 14. Click Accessory Check. The feasibility of the accessories selected is verified. 15. Note: After the Accessory Check is successful, Validate button is enabled. 16. Click Validate. All the mandatory changes made are verified. Note: i. If any of the information is missing, an alert is displayed with an appropriate message. For example, if a plan is not selected, an alert, Please Select at least one plan, appears. ii. If a Pilot Number and ‘HUNTING’ Facility are not removed, an alert with the message: Pilot Number and ‘HUNTING’ Facility Should be removed, appears. Fill in the relevant details and navigate to the Orders Screen and click Validate. 17. Fill in the relevant details and navigate to the Orders Screen. Click Validate. 18. If the information provided is complete and correct, the order is validated successfully. A dialog box with the message: Validations are successful appears. 19. Click Submit Order. The order is submitted to the downstream systems. Note: i. Upon successful submission of the order, a message, Order is submitted successfully, appears. The order is submitted to the downstream systems for further processing. After the process is completed, the response messages are received from the downstream systems. ii. CRM Order Id is the Reference Number to search a particular record in the Clarity System for generating a Service Order Number (SO number). 20. Click Orders List link. The Orders List View appears. 21. Click Order Number. The Orders Detail View appears. 22. Click Milestones View. The Orders – Milestones View appears. Note: The status updates from the downstream systems can be viewed. After completing the process in the Provisioning Application (Clarity), the order details are sent to the Billing System (Kenan). After the processing of the order is successful in Billing, a message is sent to the CRM system. 23. Check the status message from the Billing System in the Milestones View to confirm the deletion of entire Call Hunting Group. 24. Copy (Ctrl + C) the phone number from the Service Id (Ph #). 25. Click Services screen. The Services Home View appears. 26. Enter the Service Id (Ph #) copied above. 27. Click Query. The service record appears. 28. Click Service #. The Services Detail View appears. Verify and confirm the details in the Services Detail View. 5.7 Change of pilot number in CH group In this process, the customer account’s service is disconnected completely from one Call Hunting Group and the customer account Landline connection is attached to the other Call Hunting Group. To change pilot number in Call Hunting Group, the customer should have an existing Call Hunting Facility facility In this scenario, two processes are involved. i. To disconnect a member from Call Hunting Group: See Deleting a member from Call Hunting Group. ii. To Existing Landlines forming new Call Hunting Group: See Existing Landlines forming new Call Hunting Group 5.8 Change of child number in Call Hunting Group Prerequisites to proceed: The customer should have an existing child Call Hunting group connection Users: CSR To change child number in Call Hunting Group: 1. Click Customer Accounts. The Customer Accounts Home View appears. 2. Enter any or all the values in the Search fields. 3. Click Go. The Customer Accounts – Account Summary View appears. 4. Select Order Sub Type as Indicator Change. 5. Click Save or Ctrl+S. The record is saved. 6. Click Modify. An order with the Order Type as Modify is created. The Orders Detail View appears with all the details of the current order being created. 7. Click Customize to select the Plan, Facilities, Accessories and the Schemes. The customer can customize the product according to the requirement. 8. Click Plans tab to select the Centrex plans. By default, none is selected. Only one option can be selected at a time. 9. Click Calling Level tab to select the customer’s choice for Local, STD and ISD. By default, Local is selected. 10. Click Facilities tab to select the facilities. 11. Click Accessories tab to select the requested accessories of the choices provided. By default, LL NON CLI PHONE is selected. 12. Click Centrex Schemes, Deposit Schemes, Installation Schemes, Rental Schemes and CUG Plans to select the customer’s choice. By default, none is selected. Only one option can be selected at a time. 13. Click Done to accept all the information provided. The Orders – Line Items View with the selected products appears. 14. Click Available Numbers. A list with all the available numbers for that particular exchange and service type appears. 15. Select a number from the list. Depending on the availability, the list is populated. 16. Click OK. The number is selected. 17. Click Reserve Number. The Service Id (Ph #) number is reserved. 18. Click Accessory Check. The feasibility of the accessories selected is verified. Note: After the Accessory Check is successful, Validate button is enabled. 19. Click Validate. The mandatory changes made are verified. Note: 20. If any of the information is missing, an alert is displayed with an appropriate message. For example, if a plan is not selected, an alert, Please Select at least one plan, appears. 21. Fill in the relevant details and navigate to the Orders Screen. Click Validate. 22. If the information provided is complete and correct, the order is validated successfully. A dialog box with the message: Validations are successful appears. 23. Click Submit Order. The order is submitted to the downstream systems. Note: Upon successful submission of the order, a message, Order is submitted successfully, appears. The order is submitted to the downstream systems for further processing. After the process is completed, the response messages are received from the downstream systems. CRM Order Id is the Reference Number to search a particular record in the Clarity System for generating a Service Order Number (SO number). 24. Click Orders List link. The Orders List View appears. 25. Click Order Number. The Orders Detail View appears. 26. Click Milestones View tab. The Orders – Milestones View appears. Note: The status updates from the downstream systems can be viewed. After completing the process in the Provisioning Application (Clarity), the order details are sent to the Billing System (Kenan). After the processing of the order is successful in Billing, a message is sent to the CRM system. 27. Check the status message from the Billing System in the Milestones View to confirm that number for the child Call Hunting Group is changed. 28. Copy (Ctrl + C) the phone number from the Service Id (Ph #). 29. Click Services screen. Search on Service Id (Ph #) copied above. 30. Click Query. The service record appears. 31. Click Service #. The Services Detail View appears. 32. Verify and confirm the details in the Services Detail View. By default, the Service Details – Components View appears. Check if the product components requested are provisioned as per the customer’s requirement. 5.9 Disconnection of pilot number Prerequisites to proceed: The customer should have an existing Call Hunting group connection Users: CSR To disconnect Call Hunting Group with landline disconnection: 1. Click Customer Accounts. The Customer Accounts Home View appears. 2. Enter any or all the values in the Search fields. 3. Click Go. The Customer Accounts – Account Summary View appears. 4. Select Order Sub Type as Disconnect. 5. Click Ctrl + S. The record is saved. 6. Click Disconnect. The Orders Detail View appears. The details of the current order being created appear. Note: i. An Activity for the disconnect order is created. ii. An order with the Order Type as Disconnect is created. iii. Activity created is of Type Retention Approval. iv. An alert is sent to the CSRRTN Home Page. v. Click Alert#. The Orders – Activities View appears. Note: CSRRTN can either Approve/Reject an activity. 7. Click Reject. The status of an activity changes to Cancelled and Order Status changes to Cancelled. 8. Click Approve. If the Comments field is null, an alert, Comments should not be null appears. Enter the Comments field and click Approve. The status of an activity changes to Approved and the status of an order changes to Submission in Progress. Note: i. If the order is submitted successful, the Status changes to Submission In Progress. A dialog box with Order is submitted successfully appears. ii. The order is submitted to the down stream systems for further processing. Response messages are received from the down stream systems on completion of process iii. CRM Order Id is the Reference Number to search a particular record in Clarity for generating a Service Order Number (SO number) iv. The Status field value becomes In Progress and Completed thereafter indicating the completion of the order after which the Service will be disconnected for the customer. Once the order gets completed, the view becomes completely read only for the user. 9. Click Milestones View tab. The Orders – Milestones View appears. Note: i. The Type field in this view indicates the downstream systems in which the order is pending. Status field provides the status of the order in that respective system. ii. If the Status field in this view is Completed, the Status field in the upper applet is Completed indicating that the order has been completed. 10. Copy (Ctrl + C) the phone number of the customer from the Service Id (Ph #) field. 11. Click Services screen. The Services Home View appears. 12. Paste (Ctrl + V) the copied phone number in the Service Id (Ph #) field. A record with the phone number for which the Status is Inactive appears. 13. Click the corresponding Service #. The Services – Components View appears. In the lower applet, under the Product field, all the Facilities, Plans, Schemes with Status as Inactive appears. 5.10Disconnection of child number To disconnect a child record from the Call Hunting Group with landline disconnection, the customer should have an existing landline connection and Call Hunting Group facility. For disconnecting the child number, see Disconnection of pilot number 5.11Facility and Accessory Provisioning for Call Hunting Group Users: CSR For a facility and accessory provision for Call Hunting Group, the customer should have an existing Call Hunting Group facility. To provision a new facility and accessory for a Call Hunting Group connection: 1. Click Customer Accounts. The Customer Accounts Home View appears. 2. Enter any or all the values in the Search fields. 3. Click Go. The Customer Accounts – Account Summary View appears. 4. Select Order Sub Type as Change in Service. 5. Click Save or Ctrl+S. The record is saved. 6. Click Modify. An order with the Order Type as Modify is created. The Orders Detail View appears with all the details of the current order being created. 7. Click Customize to select the Plan, Facilities, Accessories and the Schemes. The customer can customize the product according to the requirement. 8. Click Facilities tab to select the facilities. 9. Click Accessories tab to select the requested accessories of the choices provided. By default, LL NON CLI PHONE is selected. 10. Click Done to accept all the information provided. The Orders – Line Items View with the selected products appears. 11. Click Accessory Check. The feasibility of the new order is verified. Note: The Sub Status changes from Pending to Accessory Check Done. 12. Click Validate. The mandatory changes that have been made are verified. Note: If the validations are successful, the Sub Status changes to Validation Successful. A dialog box with Validations are Successful appears. 13. Click Demand Note. The Demand Note View appears. Note: The Demand Note is generated for the requested facility.A record with the Demand Note Number and the amount if any, to be paid by the customer appears. 14. Click Submit Order. The order is submitted to the downstream systems. Note: Status is Submission in Progress and the Sub Status is Validation Successful. 15. After the order is completed after which the facility is provisioned to the customer, the Status becomes In Progress and Completed. 16. Once the order is completed, the view becomes non-editable. 17. Click Milestones View. The Type field in this view indicates the downstream systems in which the order is pending. Status provides the status of the order in that respective system. 18. Note: If the Status field in this view is completed, the Status field in the upper applet is Completed indicating that the order has been completed. 19. Copy (Ctrl + C) the phone number of the customer from Service Id (Ph #). 20. Click Services screen. The Services Home View appears. 21. Click Services List link. The Services List View appears. 22. Paste (Ctrl + V) the copied phone number in Service Id (Ph #). A record with that particular phone number and the Status as Active appears. 23. Click the corresponding Service #. The Services – Components View appears. In the lower applet, under the Product field, the added facility that has been added appears. 6 Business Scenarios - ISDN 6.1 New ISDN Connection For creating a new ISDN BRI/ISDN PRI connection, an order has to be created. Once the order is created, the processing of the order is controlled by exchanging the messages between the downstream systems, that is, Clarity and the Billing system. Depending on the request received from CRM, the Clarity system controls the required configurations either manually or automatically and sends the feedback to CRM in the form of controlled messages. Once the order is provisioned, system automatically creates an Asset against that particular order. In other words, an Asset is created for every provision order completed. Prerequisites to proceed: • • • User should login into the CRM application User should have prior knowledge about the New ISDN Connection User should be assinged the role of CSR or CO in the profile 6.1.1 Creating a New ISDN BRI/ISDN PRI New Connection Users: CSR/CO To create a new ISDN connection, details of the customer should be entered in a particular order: Customer Accounts Contacts Billing Accounts Orders. 1. Click Customer Accounts. The Customer Accounts Home View appears. 2. Click Customer Accounts List link. The Customer Accounts List View appears. 3. Click New. A blank record is created and is highlighted in yellow. Note: Customer Id and Status are auto-populated. i. Enter the information in the mandatory fields: Account Name (Surname, First Name), and Account Type. Note: ii. To refresh or delete the record you just entered, press Esc button. iii. Once the Account Name is entered, it becomes a hyperlink. 4. Click Account Name. The Customer Accounts – Accounts Summary View appears. In this view, information should be provided in the following view tabs: • Addresses • Contacts • Billing Accounts 5. Click Addresses view tab. The Customer Accounts – Addresses View appears. 6. Click New (in the lower applet). A new record is created and is highlighted in yellow. 7. Enter the information in all the mandatory fields: Billing Address, Billing Correspondence Address and Installation Address. By default, Installation Address is selected. 8. Click Contacts view tab located next to the Accounts Summary view tab. The Customer Accounts – Contacts View appears. 9. Click New (in the lower applet). A blank record is created and is highlighted in yellow. 10. Enter the information in all the mandatory fields: Surname, Name, Preferred Communication Method and Preferred Communication Language. Note: Once the Account Name is entered, Customer Id is auto-populated. 11. Click the down arrow located next to Accounts Summary. A dropdown list appears. 12. Click Billing Accounts view tab. The Customer Accounts – Billing Accounts View appears. 13. Click New (in the lower applet). A blank record is created and is highlighted in yellow. Note: Billing Account Number, Status and other fields are auto-populated. 14. Enter the information in the mandatory fields: Billing Account Type, Billing Account Sub Type, Frequency, Preferred Language Name, Bill Period, Billing Address, and Billing Corresponding Address. 15. Click Ctrl + S. The record is saved. 16. Click Orders screen. The Orders Home View appears. 17. Click Orders List link. The Orders List View appears. OR Click Orders view tab in the Customer Accounts screen. The Orders Detail View appears. 18. Click New (in the lower applet). A blank record is created and is highlighted in yellow. Note: Order Number, Order Type and Order Sub Type and other fields are auto-populated. 19. Enter the information in the mandatory fields: Billing Account, Address, Connection Type as Permanent and Usage Code. 20. Select the Service Line as Basic Phone Service, Service as Wire line, Service Type as ISDN, Service Sub Type as ISDN BRI or ISDN PRI. 21. Click Centrex/ISDN Group Id. The Centrex/ISDN Group Number pick applet appears. Select the new ISDN Group Number. 22. Note: Depending on the Service Sub Type selected, ISDN Group List is filtered and displayed. 23. Click Order Number. The Orders – More Info View appears. 24. Click Line Items view tab. The Orders – Line Items View appears. 25. Click New. A new line item is added. 26. Enter the information in all the mandatory fields: Nominee Name, Nominee Relation and Product. Note: Depending on the Service Type selected, Products are filtered and displayed. 27. Click Line #. The details of the products selected can be viewed. 28. Click Customize to select the Plan, Facilities, Accessories and Schemes. The customer can customize the product according to the requirement. 29. Click Plans tab to select the ISDN BRI/ISDN PRI plans. By default, None is selected. Only one option can be selected at a time. 30. Click Facilities tab to select the facilities. 31. Click Calling Level tab to select the customer’s choice for Local, STD and ISD. By default, Local is selected. 32. Click Accessories tab to select the customer requested accessories. 33. Click Done to accept all the information provided. The Orders screen appears with the selected products under the Line Items tab. 34. Click Available Numbers. A list with all the available numbers for that particular exchange and service type appears. 35. Select a number from the list. Depending on the availability, the list is populated. 36. Click OK. The number is updated in Orders – Line Items View. 37. Click ISDN Group tab. The ISDN Group View appears. 38. Enter the information in the No of Junctions, No of Extensions, No of Incoming Channels, No of Outgoing Channels as per the requirement. Note: Group details can be modified if the Service Sub Type is ISDN PRI. 39. Click Reserve Number. The ISDN number is reserved. All the requested extensions are reserved. Note: Reserved numbers are displayed in the Extension Numbers applet in ISDN Group tab. Once the numbers are reserved, the Accessory Check button is enabled. 40. Click Accessory Check. The feasibility of the accessories selected is verified. Note: i. ii. After the Accessory Check is successful, Validate button is enabled. If any of the information is missing, an alert is displayed with an appropriate message. For example, If a plan is not selected, an alert: Select at least one plan appears. 41. Click Orders screen. The Orders Home View appears. 42. Click Orders List link. The Orders List View appears. 43. Click Order #. The Orders Detail View appears. 44. Click Validate. If the information provided is complete and correct, the order is validated successfully. A dialog box with the message: Validations are successful, appears. Note: Demand Note button is enabled after the validations. 45. Click Demand Note. The Demand Note View appears. Note: If the Total Amount in the Orders screen is Rs. 0.00, then the Submit Order button is activated without any payments (Make Payment button is disabled in the Demand Note Tab). 46. Click Make Payment. Based on the amount generated, the customer may have to pay the deposit as well as the other charges. Note: i. Once the payment is made, a Receipt Number is auto generated in CRM. ii. Submit Order button is enabled after the payment details are entered. 47. Click Submit Order. Upon successful submission of the order, a dialog box with the message, Order is submitted successfully, appears. The order is submitted to the downstream systems for further processing. After the process is completed, the response messages are received from the downstream systems. 48. CRM Order Id is the Reference Number to search a particular record in the Clarity System for generating a Service Order Number (SO number). 49. Click Orders List link. The Orders List View appears. 50. Click Order Number. The Orders Detail View appears. 51. Click Milestones view tab. The Orders – Milestones View appears. Note: The status updates from the downstream systems can be viewed here. After the process in the Provisioning Application (Clarity) is completed, the order details are sent to the Billing System (Kenan). After the processing of the order is successful in Billing, a message is sent to the CRM system. 52. Check the status message from the Billing System in the Milestones View to confirm that the new ISDN BRI/ISDN PRI connection has been created. 53. Copy (Ctrl + C) the phone number from the Service Id (Ph #). 54. Click Services screen. The Services Home View appears. 55. Paste (Ctrl + V) the phone number in the Service Id (Ph #) field. 56. Click Query. The service record appears. 57. Click Service #. The Services Detail View appears. 58. Verify and confirm the details in the Services Detail View. By default, the Services – Components View appears. Check if the product components requested are provisioned as per the customer’s requirement. 6.2 Creating ISDN Modify Order 6.2.1 Facility Provisioning for ISDN Users: CSR/CO Prerequisites to proceed: For a facility to be provisioned, the customer should have an existing ISDN service. To provision a new facility for an ISDN connection: 1. Click Customer Accounts. The Customer Accounts Home View appears. 2. Enter any or all of the values in the Search field. 3. Click Go. The Customer Accounts List View appears. 4. Click Account Name. The Customer Accounts – Account Summary View with the records that satisfy the criteria appears. 5. Click Order Sub Type. A dropdown list appears. 6. Select Order Type as Change in Service. 7. Click Ctrl + S. The record is saved. 8. Click Modify. A modify order is created and order detail view appears. 9. Click Line Items view tab. The Orders – Line Items View appears. 10. Click Customize. The product configurator view appears. 11. Click Facilities. The facilities enlisted for the current service appear. Note: Select the facilities required. More than one facility can be selected. 12. Click Done. The Orders Detail View appears. The details of the current order being created appear. 13. Click Accessory Check. The feasibility of the new facility is verified. Note: The Sub Status value changes from Pending to Accessory Check Done. 14. Click Validate. The mandatory changes that are made are validated for correctness. Note: The Sub Status changes to Validation Successful. If the validations are successful, a message, Validations are successful, appears. 15. Click Demand Note. The Demand Note View for the requested facility is generated. Note: A record with the Demand Note Number and the amount, if any, to be paid by the customer, appears. 16. Click Submit Order. The order is submitted to the downstream systems. Note: The Status field displays Submission in Progress and the Sub Status displays Validation Successful. 17. The system automatically picks up the order for submission to down stream system (Clarity). Then the Status field value becomes In Progress. Once the order is completed, that is, after the facility is provisioned for the customer, the Status becomes Completed. Once the order is completed, the view becomes completely non-editable. 18. Click Milestones view tab. The Orders – Milestones View appears. Note: The Type field indicates with which downstream system the order is pending. The Status field provides the status of the order in that respective system. For example, if the Status field in this view is Completed, the Status field in the upper applet is also Completed indicating that the order has been completed. 19. Copy (Ctrl + C) the phone number of the customer from the Service Id (Ph #) field. 20. Click Services screen. The Services Home View appears. 21. Click Services List link. The Services List View appears. 22. Paste (Ctrl + V) the phone number. A record with the phone number whose Status value is Active appears. 23. Click the corresponding Service #. The Services – Components View appears. Note: In the lower applet, under Product field, the facility that has been added is seen. 6.2.2 Facility Disconnection for ISDN Users: CSR/CO Prerequisites to proceed: The customer should have an existing ISDN connection and the facility to be disconnected provisioned. To disconnect an existing facility from an ISDN connection: 1. Follow Step 1 to Step 10 in the Facility Provisioning for ISDN 2. Unselect the facilities to be disconnected. 3. Click Done. The Orders Detail View appears. The details of the current order being created appear. 4. Follow Step 12 to Step 21 in the Facility Provisioning for ISDN 6.2.3 Accessory Provisioning for ISDN Users: CSR/CO Prerequisites to proceed: Customer should have an existing ISDN connection. Note: Accessory provisioning is allowed only for ISDN BRI (Accessories are not available for ISDN PRI) To provision a new accessory for an ISDN BRI connection: 1. Follow Step 1 to Step 9 in the Facility Provisioning for ISDN 2. Click Accessories. The accessories enlisted for the ISDN BRI service are: • NT Box 3. Select NT Box. More than one accessory can be selected. 4. Click Done. The Orders Detail View appears. The details of the current order being created appear. Note: Quantity of the selected accessory can be changed in the Line Items tab. 5. Follow Step 12 to Step 21 in the Facility Provisioning for ISDN 6.2.4 Pilot Number Change for ISDN Prerequisites to proceed: To change the pilot number (Indicator), the customer should have an existing ISDN facility: To change the pilot number: 1. Follow Step 1 to Step 8 in the Facility Provisioning for ISDN. 2. Click Available Numbers. A list with all the Available Numbers for that particular exchange and Service Type are populated. 3. Select a number from the list. Depending on the availability, the list is populated. 4. Click OK. The selected number is updated in the order detail view. 5. Click Reserve Number. The new ISDN Pilot Number is reserved. 6. Follow Step 12 to Step 21 in the Facility Provisioning for ISDN. 6.2.5 Adding DIDs for ISDN Note: DIDs can be added only on an ISDN PRI connection. To change the count of DIDs, the customer should have an existing ISDN PRI facility. 1. Follow Step 1 to Step 8 in the Facility Provisioning for ISDN. 2. Click ISDN Group View tab. Update the the No of Extensions and save the record. Note: Verify that the Extension Numbers section displays the updated number of rows one for each extension number. 3. Click Reserve Number. The new DIDs against the group is reserved. Note: The DIDs that are created appear in the Extension Numbers applet and the Status as Reserved. 4. Click Accessory Check. The Sub Status value changes from Pending to Accessory Check Done. 5. Click Submit Order. The order is submitted to the downstream systems. Note: i. The Status field displays Submission in Progress and the Sub Status displays Validation Successful. ii. The Status field value becomes In Progress. Once the order is completed, that is, after the facility is provisioned for the customer, the Status becomes Completed. Once the order is Completed, the view becomes completely non-editable. 6. Click Milestones view tab. The Orders – Milestones View appears. Note: The Type field indicates the downstream system with which the order is pending. The Status field provies the status of the order in that respective system. For example, if the Status field in this view displays Completed, the Status field in the upper applet displays Completed indicating that the order is completed. 7. Click ISDN Group tab. The ISDN Group View appears. The status of the newly reserved numbers(DIDs) changes from Reserved to Active with Active Date populated. 6.2.6 Deletion of DIDs for ISDN Note: DIDs can be deleted only on ISDN PRI. To change the count of DIDs, the customer should have an existing ISDN PRI facility. 1. Follow Step 1 to Step 8 in the Facility Provisioning for ISDN. 2. Click ISDN Group tab. The Orders – ISDN Group View appears 3. Decrease the value in No of Extensions. 4. Provide the End Date against the DIDs that are being deleted in the Extension Numbers Applet. 5. Click Accessory Check. .The Sub Status field value changes from Pending to Accessory Check Done. 6. Click Submit Order. The order is submitted to the downstream systems. Note: i. The Status field displays Submission in Progress and the Sub Status displays Validation Successful. ii. The Status field value becomes In Progress. Once the order is completed, that is, after the facility is provisioned for the customer, the Status becomes Completed. Once the order is completed, the view becomes completely non-editable. 7. Click Milestones view tab. The Orders – Milestones View appears. Note: The Type field indicates the downstream system with which the order is pending. The Status field provides the status of the order in that respective system. For example, if the Status field in this view displays Completed, the Status field in the upper applet displays Completed indicating that the order has been completed. 8. Click ISDN Group tab. The Orders – ISDN Group View appears. Note: The status of the deleted DIDs are populated with the End Date. Verify the status of the DIDs that are populated with End Date and the Status changes from Active to Inactive. 6.2.7 Increase of Junctions for ISDN Note: Number of Junctions can be increased only for ISDN PRI. 1. To change the No of Junctions, the customer should have an existing ISDN PRI facility: 2. Follow Step 1 to Step 8 in the Facility Provisioning for ISDN 3. Click ISDN Group tab. The Orders Detail View is displayed 4. Increase the value in No of Junctions. 5. Click Reserve Number. The new ports for the new junctions in the Clarity system are reserved. 6. Click Accessory Check. The Sub Status value changes from Pending to Accessory Check Done. 7. Click Submit Order. The order is submitted to the downstream system. Note: i. The Status field displays Submission in Progress and the Sub Status displays Validation Successful. ii. The Status field value becomes In Progress. Once the order is completed, that is, after the facility is provisioned for the customer, the Status becomes Completed. Once the order is completed, the view becomes completely non-editable. 8. Click Milestones view tab. The Orders – Milestones View appears. Note: The Type field indicates the downstream system with which the order is pending. The Status field provides the status of the order in that respective system. For example, if the Status field in this view displays Completed, the Status field in the upper applet displays Completed indicating that the order has been completed. Note: Scenarios 6.2.1 to 6.2.7 can be performed Individually or with any combination. Note that for all the Modify scenarios only one Order Sub type Change in Service is allowed. 6.3 Creating ISDN Shift Orders 6.3.1 Shift of ISDN within the Exchange (without number change) Users: CSR/CO To Shift an ISDN connection, the customer should have an existing ISDN service. Before the Shift process is started, it is required that the entry of the new installation address has the same exchange type (which is provided in the Customer Accounts – Addresses view for that particular customer) To shift the ISDN process within the same exchange without the number change: 1. Click Customer Accounts screen. The Customer Accounts Home View appears. 2. Enter any or all the values in the Search field. 3. Click Go. The Customer Accounts List View appears. 4. Click Account Name. The Customer Accounts – Account Summary View appears. 5. Click Addresses view tab. The Customer Accounts – Addresses View appears. 6. Click New. A record with the Address Type as Installation Address appears. 7. Note: Installation Address, Billing Address and Billing Corresponding Address are mandatory. 8. Click Account Summary view tab. The Customer Accounts – Account Summary View tab appears. The services provided to that particular account appears. 9. Select the Order Sub Type as Shift Within exch w/o NumChg. 10. Click Ctrl + S. The record is saved. 11. Click Shift. At this point, two orders are created. 12. First, with the Order Type as Shift and Order Sub Type as Shift Within exch w/o NumChg (Child order or Reconnection order) 13. Second, with the Order Type as Shift and Order Sub Type as Disconnect (Parent order or ShiftDisconnect order) 14. The Orders Detail View of the child order appears. 15. Click More Info view tab. The Customer Accounts – More Info View appears. 16. Select Nature Of Shift from the following three options: • Shift CRD • Shift when feasible • Shift Immediate • If the Nature of Shift is Shift CRD: In this scenario, shift takes place on the date requested by the customer. The Accessory Check button is active. Note: If the Installation Address is not changed, an alert is generated. i. Click Accessory Check. The Sub Status changes from Pending to Accessories Check Done. ii. Enter the Customer Requested Date as per the date requested by the customer. Note: Change in Customer Requested Date can be made only after the Accessory Check is completed and before you click the Validate button. 17. Click Validate. A message, Validations are successful, appears. 18. Click Submit Order. The order is submitted to the downstream systems. 19. The Status field displays Submission in Progress and the Sub Status displays Validation Successful. 20. The Status field value becomes In Progress. Once the order is completed, that is, after the facility is provisioned for the customer, the Status becomes Completed. Once the order is completed, the view becomes completely non-editable. 21. Click Milestones view tab. The Orders – Milestones View appears. Note: The Type field indicates the downstream system with which the order is pending. The Status field provides the status of the order in that respective system. For example, if the Status field in this view displays Completed, the Status field in the upper applet displays Completed indicating that the order has been completed. • If the Nature of Shift is Shift When Feasible: In this scenario, the shift takes place whenever it is feasible for BSNL. The Accessory Check button is active. If the Installation Address is not changed, an alert is generated. 22. Click Accessory Check. The Sub Status changes from Pending to Accessories Check Done. 23. Click Validate. A message, Validations are successful, appears. 24. Click Submit Order. The order is submitted to the downstream systems. Note: i. The Status field displays Submission in Progress and the Sub Status displays Validation Successful. ii. The Status field value becomes In Progress. Once the order is completed, that is, after the facility is provisioned for the customer, the Status becomes Completed. Once the order is completed, the view becomes completely non-editable. 25. Click Milestones view tab. The Orders – Milestones View appears. Note: The Type field indicates the downstream system with which the order is pending. The Status field provides the status of the order in that respective system. For example, if the Status field in this view shows Completed, the Status field in the upper applet shows Completed indicating that the order has been completed. • When Nature of Shift is Shift Immediate: In this scenario, the disconnect order order (parent order) should be completed before the child order. Note: Submit Order and the Available Numbers button are activated. If the Installation Address is not changed, an alert is generated. 26. Click Accessory Check. The Sub Status field changes from Pending to Accessories Check Done. iii. Note: If an alert is generated during the Accessory Check to remove the accessories that have status as Not Feasible, then the accessories under Line Items with Status field as Delete, should be removed and then click the Accessory Check button. 27. Click Validate. A message, Validations are successful, appears. 28. Click Submit Order. The order is submitted to the downstream systems. 29. The Status field displays Submission in Progress and the Sub Status displays Validation Successful. 30. The Status field value becomes In Progress. Once the order is completed, that is, after the facility is provisioned for the customer, the Status becomes Completed. Once the order is completed, the view becomes completely non-editable. 31. Click Milestones view tab. The Orders – Milestones View appears. Note: The Type field indicates the downstream system with which the order is pending. The Status field provides the status of the order in that respective system. For example, if the Status field in this view shows Completed, the Status field in the upper applet shows Completed indicating that the order has been completed. 32. Click Submit Order. A message, Disconnection (parent) Order is submitted successfully, appears. The Submit button becomes inactive. Note: The user can proceed with the Reconnection (child) Order. The Status field value of the Parent Order becomes Submission in Progress. 33. Click Accessory Check. The Sub Status field changes from Pending to Accessory Check Done. 34. Click Validate. A message, Validations are successful, appears. The Sub Status field value changes to Validation Successful. 35. Click Submit Order. The order is submitted to the downstream systems. 36. The Status field displays Submission in Progress and the Sub Status displays Validation Successful. 37. The Status field value becomes In Progress. Once the order is completed, that is, after the facility is provisioned to the customer, the Status becomes Completed. Once the order is completed, the view becomes completely non-editable. 38. Click Milestones view tab. The Orders – Milestones View appears. 39. Note: The Type field indicates with which downstream system the order is pending. The Status field provides the status of the order in that respective system. For example, if the Status field in this view shows Completed, the Status field in the upper applet shows Completed indicating that the order has been completed. 6.3.2 Shift of ISDN within the Exchange (with number change) Users: CSR/CO Prerequisites to proceed: To shift an ISDN connection, the customer should have an existing ISDN service. Note: i. Before the shift process is started, it is required that the new Installation Address has the same Exchange Type as the previous Installation Address (which is provided in the Customer Accounts – Addresses view for that particular customer) ii. New ISDN Group has to be created in the ISDN Group View tab with the Group Type as the Service Sub Type (ISDN PRI or ISDN BRI) To shift the ISDN process within the same exchange and with number change: 1. Click Customer Accounts screen. The Customer Accounts Home View appears. 2. Enter any or all the values in the Search field. 3. Click Go. The Customer Accounts List View appears. 4. Click Account Name. The Customer Accounts – Account Summary View appears. 5. Click Addresses view tab. The Customer Accounts – Account Summary View appears. 6. Click New. A new record with the Address Type as Installation Address appears. 7. Click Account Summary view tab. The Customer Accounts – Account Summary view appears. The services provided to that particular customer appear. 8. Select the Order Sub Type field as Shift Within exch w/o NumChg. 9. Click Ctrl + S. The record is saved. 10. Click Shift. The Orders Detail View appears. At this point, two orders are created. Note: First, with the Order Type as Shift and Order Sub Type as Shift Within exch with NumChg (Child order or Reconnection order) Second, with the Order Type as Shift and Order Sub Type as Disconnect (Parent order or ShiftDisconnect order) 11. The Available Numbers button is activated. 12. Select a new installation address from the Address pick applet. 13. Click More Info view tab. The Customer Accounts – More Info View appears. 14. Select Nature Of Shift from the following three options: • Shift CRD • Shift when feasible • Shift Immediate If Nature of Shift is Shift CRD: Note: The Available Numbers button is activated. 15. Click Available Numbers. A list containing the phone numbers available in the current exchange appears. 16. Select a number from the list. The selected number appears in Service Id (Ph #) field. 17. Click ISDN Group Applet. The Centrex/ISDN Group Number pick applet appears. Select the ISDN Group Number created. 18. Click Reserve Number. The Sub Status field becomes Port Available. 19. Click Accessory Check. The Sub Status field changes to Accessories Check Done. 20. Enter the Customer Requested Date field as the requested by the customer. Note: The date cannot be less than the current date. 21. Click Validate. A message, Validations are successful, appears. The Sub Status field changes to Validation Successful. 22. Click Submit Order. The order is submitted to the downstream systems. Note: i. The Status field displays Submission in Progress and the Sub Status displays Validation Successful. ii. The Status field value becomes In Progress. Once the order is completed, that is, after the facility is provisioned for the customer, the Status becomes Completed. Once the order is completed, the view becomes completely non-editable 23. Click Milestones view tab. The Orders – Milestones View appears. Note: The Type field indicates with which downstream system the order is pending. The Status field provides the status of the order in that respective system. For example, if the Status field in this view displays Completed, the Status field in the upper applet displays Completed indicating that the order has been completed. • When Nature of Shift is Shift When Feasible 24. Click Available Numbers. A list containing phone numbers available in the current exchange appears. 25. Select a number from the list. The selected number appears in Service Id (Ph #). 26. Click Centrex/IDSN Group ID pick applet. The Centrex/ISDN Group Number applet appears. Select the ISDN Group Number created. 27. Click Reserve Number. The Sub Status field becomes Port Available. 28. Click Accessory Check. The Sub Status field changes to Accessories Check Done. 29. Click Validate. A message, Validations are successful, appears. The Sub Status field value changes to Validation Successful. 30. Click Submit Order. The order is submitted to the downstream systems. Note: i. The Status field displays Submission in Progress and the Sub Status field displays Validation Successful. ii. The Status field value becomes In Progress and Completed thereafter indicating the completion of both the orders (child and parent orders). Once the order is completed, the view becomes completely read only for the user. 31. Click Milestones view tab. The Type field indicates with which downstream system the order is pending. The Status field provides the status of the order in that respective system. For example, if the Status field in this view shows Completed, the Status field in the upper applet shows Completed indicating that the order has been completed. • If Nature of Shift is Shift Immediate: In this scenario, the disconnect order (parent order) should be completed before the child order. Note: The Submit Order and Available Numbers buttons are activated. If the Installation Address is not changed, an alert is generated. Case 1: When you click Available Numbers button. 1. Click Available Numbers. A list containing phone numbers available in the current exchange appears. 2. Click Centrex/ISDN Group Id pick applet. The Centrex/ISDN Group Number applet appears. Select the ISDN Group Number created. 3. Click Reserve Number. The Sub Status field becomes Port Available. 4. Select a number from the list. The selected number is populated in the Service Id (Ph #). 5. Click Accessory Check. The Sub Status field value changes to Accessories Check Done. 6. Click Validate. A message, Validations are successful, appears. 7. Click Submit Order. The order is submitted to the downstream systems. 8. The Status field displays Submission in Progress and the Sub Status displays Validation Successful. 9. The Status field value becomes In Progress. Once the order is completed, that is, after the facility is provisioned for the customer, the Status becomes Completed. Once the order is completed, the view becomes completely non-editable 10. Click Milestones view tab. The Type field indicates which downstream system the order is pending. The Status field provides the status of the order in that respective system. For example, if the Status field in this view shows Completed, the Status field in the upper applet shows Completed indicating that the order has been completed. 11. Case 2:When you click Submit Order button: 12. Click Submit Order. A message, Disconnection (parent) Order is submitted successfully, appears. 13. Note: Submit button becomes inactive. Proceed to the Reconnection (child) order. The Status field of the parent order becomes Submission in Progress. 14. Click Available Numbers. A list containing the available phone numbers in the current exchange appears. 15. Select a number from the list. The selected number appears in Service Id (Ph #). 16. Click Centrex/ISDN Group ID pick applet. The Centrex/ISDN Group Number applet appears. Select the ISDN Group Number that has been created. 17. Click Accessory Check. The Sub Status field changes from Pending to Accessory Check Done. 18. Click Validate. A message, Validations are successful, appears. The Sub Status changes to Validation Successful. 19. Click Submit Order. The order is submitted to the downstream systems. Note: The Status field displays Submission in Progress and the Sub Status displays Validation Successful. 20. The Status field value becomes In Progress. Once the order is completed, that is, after the facility is provisioned for the customer, the Status becomes Completed. Once the order is completed, the view becomes completely non-editable. 21. Click Milestones view tab. The Orders – Milestones View appears. 22. Note: The Type field indicates the downstream system with which the order is pending. The Status field provides the status of the order in that respective system. For example, if the Status field in this view shows Completed, the Status field in the upper applet shows Completed indicating that the order has been completed. 6.3.3 Shift of ISDN Across Exchanges (and within zones) Users: CSR/CO For Shift of ISDN Across Exchanges within the same zone, See Shift of ISDN within the Exchange (with number change) There are two major differences between Shift of ISDN Across Exchange and Shift of ISDN within Exchange with Number change: • For Shift of ISDN within same exchange with number change, the new Installation Address has to be the same exchange as its previous address. • For Shift of ISDN across Exchange should have different where as for the first scenario, the exchange type of the new installation address has to be different. • The Order Sub Type for the latter is “Shift Within exch with NumChg” where as for the first scenario it is “Shift Across exchanges”. 6.3.4 Shift of ISDN Across Zones In this scenario, the service is disconnected in one zone and a completely new service is provided in an other zone. Each zone, for example, South Zone CRM, North Zone CRM, has a separate CRM application. The only way to identify the customer who has shifted from one zone to the other is by the Transfer Flag check box in Orders screen. To find out whether a customer had an account previously with BSNL in another zone: 1. Click Orders screen. The Orders Home View appears. 2. Enter any or all the values (for which the user can check if the account was transferred from another zone) in the Search field. 3. Click Go. The Orders List View for that particular account appears. Note: There can be one or more records. 3. Click Order Number. The Orders Detail View appears. In the upper applet, if the Transfer Flag check box is selected, it indicates that the account has been transferred. 6.4 Creating ISDN Disconnection Order Prerequisities to proceed: To disconnect the ISDN service, the customer should have an existing ISDN service 1. Click Customer Accounts screen. The Customer Accounts Home View appears. 2. Enter any or all the values in the Search field. 3. Click Go. The Customer Accounts List View appears. 4. Click Account Name. The Customer Accounts – Account Summary View appears. 5. Select Order Sub Type field as Disconnect. 6. Click Ctrl + S. The record is saved. 7. Click Disconnect. The Orders Detail View appears. The details of the current order being created appear. Note: An activity is created for CSR RTN belonging to that circle. To submit the disconnection order to the downstream systems, the activity created for CSR RTN should be approved. Activity Approval Process for CSR RTN 8. Login into the CRM application as CSR RTN. The CSR RTN Home Page appears. Note: The activity that has been created can be viewed in My Activities applet. 9. Click Type. The Orders – Activities View appears. Note: The lower applet displays the activity with status as Open. The Approve and Reject buttons are activated. 10. Click Approve. The activity is approved. The status of the activity becomes Approved. An alert is created for CSR in the CSR Home Page. 11. Click Reject. The activity is rejected. The status of the activity becomes Cancelled. The Disconnection order status changes to Cancelled. An alert is created for CSR in the CSR Home Page. When the activity is approved: 12. Click Validate. A message, All validations are successful, appears. The Sub Status field changes to Validation Successful. 13. Click Submit Order. The order is submitted to the downstream systems. Note: The Status field displays Submission in Progress and the Sub Status field displays Validation Successful. The Status field becomes In Progress and Completed, thereafter indicating the completion of the disconnection order. Once the order gets completed, the view becomes completely non-editable. 14. Click Milestones view tab. The Orders – Milestones View appears. Note: The Type field indicates the downstream system with which the order is pending. The Status field provides the status of the order in that respective system. For example, if the Status field in this view displays Completed, the Status field in the upper applet displays Completed indicating that the order has been completed. 7 Business Scenarios - Complaints 7.1 Creating a New Complaint (Technical / Billing) Technical Complaints can be created using the following two views: • Complaints View • Trouble Tickets View Using Complaints View: 1. Click Trouble Tickets. The Trouble Tickets Home View appears. 2. Click Complaints. The Trouble Tickets – Complaints View appears. 3. Click New. A new complaint is created. Using Trouble Tickets View: 1. Click Trouble Tickets. The Trouble Tickets Home View appears. 2. Click All Trouble Tickets. The Trouble Tickets – All Trouble Tickets View appears. 3. Click New. A new complaint is created. To create a new complaint: User1: CSR Landline Prerequisites to proceed: An Asset should exist. 1. Click Trouble Tickets. The Trouble Tickets Home View appears. Click on the Complaints. The Trouble Tickets – Complaints View appears. 2. Click New. A new complaint row is created with blank details except the Docket #. 3. Click Account pick applet to select the existing account. By default, Account # is auto-populated whenever an account is selected. Note: Contact Number appears when the CSR selects the account. Contact number is the main phone number of account. The Contact Number is editable. 4. Enter the 10 digit number. The system automatically prefixes with +91. Note: If the number is entered in a wrong format, a message, Contact Number should be a valid number, appears. 5. Click Service Id to select the existing Service Id, that is, Phone Number. 6. Click Complaint Type. Select the Complaint Type s Technical. 7. Click Complaint Sub Type, and select a suitable value from the dropdown list from the complaint description from customer. Note: Complaint Sub Type is based on the Service Type & Complaint Type values selected. For example, If Service Type is Landline & Complaint Type is Technical, then the Complaint Sub Type values can be Cable Fault, Phone Dead, No Speech, No Ring and so on.. 8. Save the complaint to system by clicking Ctrl+S. Click on the Docket #. The Complaints Detail View appears. Note: If complaint has been raised on the same Service Id and Complaint Type, a message, The Complaint Type of this Service ID is already been Raised. Cannot Raise again, appears. (For example, Service Id = 08417-202069 and Complaint Type = Technical, CSR cannot raise the complaint on the same Service Id. In that scenario, Click Complaint Type, The Error appears. Click OK. Provide the valid data. Following fields are auto-populated: • Docket# : Auto-populated • Account# : Auto-populated when CSR selects the account • Contact Name : Auto-populated when CSR selects the Service Id • Channel Of Approach: Auto-populated with the value Call Center. If a complaint is raised from different channels, this field is updated accordingly. For example, if the complaint is raised from Web Portal, value will be Web. • MSO# : If the complaint is raised due to Major Service Outage, this field is updated automatically • Priority: Auto-populated with the value 3-Medium. This value is based on the Account and Asset flag values, that is, If the following values are set to True, then Priority will be updated as 1-ASAP (all below fields displayed on the screen) • PCO Flag, VIP Flag, are auto populated and in case the connection is provided with in a month then New Connection check box would be checked. • Date Opened: Date is auto-populated with the current system date when CSR clicks the New button. This field is non-editable • Date Closed: This field is updated when the complaint is closed. When CSR clicks the Close Docket button, the current system date appears. • Status: This field is updated when CSR clicks the New button. Initially, the Status will be Open • Sub-Status: This field is updated automatically when the CSR clicks New button. Initially, Sub Status will be unassigned Following Flags will be set to True based on the following conditions: • PCO Flag : This flag will be set to True when the CSR selects the Service Id, that is, If Service is Landline-PT, then this flag will be set to True which indicated that the Service is related to PCO (public phone) • VIP Flag: This flag will be set automatically when the CSR selects the Account. It is valid for a VIP account only • New Connection: This flag will be set to True when the CSR selects the Service Id, that is, if the Service was provided within last 30 days only • Repeat Flag: This flag will set be to True when the Complaint is repeatedly raised by the customer within a period of 30 days. This is applicable only if the Service Id, Complaint Type, Complaint Sub Type are same • Escalated Flag: This flag will be set to True when the docket is escalated to the next level, that is, SLA time crosses, which means that the complaint is escalted to the next level Installation Details • On saving the record in step 8, based on the installation address details the following fields are updated automatically: • Exchange Name SSA Circle Fault Details The following fields are displayed automatically, when the Clarity system sends the updates to the CRM system. All the fields are optional. Note: These values are displayed only if the Complaint Type is Technical • Fault Code • Fault Description • Fault Category • Fault Sub Category • Clearance Code 5. Click Submit. Based on the details entered the complaint is submitted to either Clarity or AOTR. 7.2 Closing the Complaint (Technical / Billing) Prerequisites to proceed: A complaint is already raised on an existing asset. A complaint can be closed by the CSR / FTO / AOTR based on the complaint type and sub type. In case of technical complaint, after submitting the complaint it is assigned to ITO. Once ITO resolves the complaint in Clarity system, response is received in CRM system and it is assigned to FTO. In case of Billing complaint, on submission of complaint it is assigned to AOTR. Once AOTR resolves the status of complaint changes to Closed. In some cases CSR can find the existing solution from FAQ and close the complaint.The following sections describe the procedure in detail. Either CSR / FTO / AOTR will close the docket 7.2.1 Closing the Complaint by CSR 6. Click Complaints. The Complaints View appears. 7. Click New. A new complaint is created. Note: If the CSR clicks on the Close Docket button without adding the predefined solution, a message, Please add solution before closing docket, appears. Click OK. Create a new solution to the complaint. 8. Click Trouble Tickets. The Trouble Tickets Home View appears. 9. Click Complaints link. The Complaints Detail View appears. 10. Click Solutions view tab. The Complaints – Solutions View appears. 11. Click Add. The Add Solutions applet appears. (refer the following screen shot) 12. Click Query to search for the existing record. All the related solutions are displayed. 13. Click Add located in the lower half of the applet. The solution gets attached to the Complaint Detail – Solution View. 14. Click Close Docket. The Complaint will be closed. It has 3 applets: • Complaint –Solution view • Add Solutions without solutions applet • Click on the Query & Go button Open the Add Solutions applet with Solutions 7.2.2 Closing the Complaint by FTO 15. Login into CRM as an FTO. The FTO Home Page appears. 16. Click Alert record in My Alerts applet. The Faults Detail Applet appears. FTO would call the customer and explain and verify with the customer that the complaint is resolved. 17. Click Close Docket. The complaint is closed. The applets becomes non-editable and the following fields are updated: • Status = Closed • Close Date = <Current System Date> 7.2.3 Closing the Complaint by AOTR User 1: CSR Landline Note: Only the Billing complaint will be closed by AOTR. 1. The CSR creates the Billing Complaint. Click Submit. The complaint is assigned to AOTR. User 2: AOTR 2. Login into CRM application as AOTR. The AOTR Home Page appears. 3. Click Alert # in My Alerts applet. The Complaints Detail View appears. 4. Click Close Docket. The complaint is closed and the following fields are updated in CRM. • Status = Closed • Close Date = <Current System Date> 8 Business Scenarios - Broadband Broadband refers to the high-speed data transmission in which a single cable can carry over multiple channels over a single communication medium. The most common types of Internet Broadband connections are cable and DSL modems. It is also always-on Internet connection that provides highspeed access and downloads for a flat rate monthly charge. 8.1 New Broadband Connection Prerequisites to proceed: • User should login into the CRM application • User should have prior knowledge about the New Broadband connection • User should be assigned the role of CSR in the profile 8.1.1 Creating a New Broadband Connection Users: CSR To create a new Broadband connection, details of the customer should be entered in a particular order: Customer Accounts Contacts Billing Accounts Orders. 1. Click Customer Accounts. The Customer Accounts Home View appears. 2. Click Customer Accounts List link. The Customer Accounts List View appears. 3. Click New. A blank record is created and is highlighted in yellow. Note: Customer Id and Status are auto-populated. 4. Enter the mandatory fields: Account Name in the format of Surname, First Name and Account Type. Note: i. To refresh or delete the record you just entered, press Esc button. ii. Once the Account Name is entered, it becomes a hyperlink. 5. Click Account Name. The Customer Accounts – Accounts Summary View appears. Information should be provided in the following view tabs: • Addresses • Contacts • Billing Accounts 6. Click Addresses view tab. The Customer Accounts – Addresses View appears. 7. Click New. A new record is created and is highlighted in yellow. 8. Enter the information in all the mandatory fields: Billing Address, Billing Correspondence Address and Installation Address. 9. Click Contacts view tab located next to the Accounts Summary view tab. The Customer Accounts – Contacts View appears. 10. Click New. A blank record is created and is highlighted in yellow. 11. Enter the information in all the mandatory fields: Surname, Name, Preferred Communication Method and Preferred Communication Language. Note: Look for Billing Account tab, if not present then click the down arrow located next to Demographics. A dropdown list appears. 12. Click Billing Accounts. The Customer Accounts – Billing Accounts View appears. 13. Click New. A blank record is created and is highlighted in yellow. Note: The Billing Account Number, Status fields and other fields are auto-populated. 14. Enter the information in the mandatory fields: Billing Account Type, Billing Account Sub Type, Frequency, Preferred Language Name, Bill Period, Billing Address, and Billing Corresponding Address. 15. Click Save or Ctrl + S to save the record. 16. Click Orders screen Orders List link. The Orders List View appears. OR Click Orders view tab in the Customer Accounts screen. The Orders Detail View appears. 17. Click New. A blank record is created and is highlighted in yellow. Note: Order Number, Order Type and Order Sub Type and other fields are auto-populated. 18. Enter the information in the mandatory fields: Billing Account, Address, Connection Type as Permanent/Casual/Permanent, and Usage Code. 19. Select the Service Line field as Basic Phone Service, Service as Wire line, and Service Type as Landline, Service Sub Type as Fixed Landline. 20. Click Order Number. The Orders – More Info View appears. 21. Click Line Items view tab. The Line Item view appears. 22. Click New. A new line item is added. 23. Enter the information in all the mandatory fields: Nominee Name, Nominee Relation and Product which are mandatory. Depending upon the Service Type selected, Product is filtered and displayed. 24. Click Line #. The details of the products selected can be viewed. 25. Click Customize button which is activated after the Line Items have been selected. There are several tabs in Orders View. 26. Click Plans tab to select the Landline plans. By default, None is selected. Only one option can be selected at a time. 27. Click Facilities tab to select or deselect the facilities according to the customer’s requirements. By default CONDITIONAL CALL TRANSFER ON BUSY, NR ABBREVIATED DIALLING CALL and TRANSFER CALL WAITING are selected 28. Click Calling Level tab to select the customer’s choice for Local, STD and ISD. By default, Local is selected. 29. Click Accessories tab to select the requested accessories of the choices provided. By default, LL NON CLI PHONE is selected. 30. The remaining tabs can be customized individually depending on the requirement of the customer. 31. Click Done to accept all the information provided. The Orders screen appears with the selected products under the Line Items tab. 32. Click Available Numbers. A list with all the available numbers for that particular exchange and Service Type appears. 33. Select a number from the list. Depending on the availability, the list is populated. Click OK. The number is updated in the line items. 34. Click Reserve Number. The Landline number is reserved. All the requested extensions are reserved and the Accessory Check button is enabled. 35. Click Accessory Check to check the feasibility of the accessories. After the Accessory Check is successful, Validate button is enabled. 36. Set the Broadband Required Flag to ‘Y’. 37. Click Validate. If any of the information is missing, an alert is displayed with an appropriate message. 38. For example, If a plan is not selected, an alert with the message, Select atleast one plan, appears. Fill in the relevant details and navigate to the Orders screen and click Validate. 39. If the information provided is complete and correct, then the order is validated. A message, Validations are successful, appears. Click OK. 40. Note: The Sub-Status of the Landline order becomes Validation Successful and Follow On button, which is present at the Line Item List Applet near Customize button, is enabled. 41. Click Follow On. The Product Configuration View appears. 42. Note: There are two tabs in this view: Broadband and LL Plans. 43. Select Broadband. By default None is selected. Note: a. The LL Plan tab is provided for reference of the existing Landline plans with that customer. b. A red colored star appears besides Broadband tab. This implies that its mandatory details to provide the broadband. 44. Click are: . The Broadband Product Configuration View appears. CSR has two options here. They 45. Click Finish It to select the default values for Plan, Modem Types, Static IP Component, Facilities, Deposit Schemes, Rental Schemes and Installation Schemes. Although default values appear, CSR can still select other values for all the tabs, namely Plan, Modem type and so on. OR Manually select Plan, Modem Types, Static IP Component, Facilities, Deposit Schemes, Rental Schemes and Installation Schemes according to the customer’s requirement. i. Click Plans tab to select the Broadband plans. Only one plan can be selected at a time, that is, BB Normal Plan, BB Committed Plan, Combo committed plan or Combo Normal Plan. ii. Click customize icon in case of BB Normal Plan and Combo Normal Plan. Select the appropriate option. iii. Go back to Broadband Product Configuration View. Click Modem Type and select the appropriate type. iv. . Select the corresponding acquisition type and Click customize icon Installation Required Flag. v. Go back to Broadband Product Configuration View. Click Static IP Component and select the appropriate component. vi. The remaining tabs can be customized individually depending on the requirement of the customer. 46. Click Done to accept all the information provided. The Broadband Detail View appears with the selected products under the Line Items tab. Note: Order type of the new order created is Modify and Sub type is Broadband Provision. Landline Order tab displays the corresponding Landline order. 47. Enter User Id and Email against the Broadband product. Note: The number of e-mails should be equal to the number of e-mails eligible for the plan that includes the primary e-mail which is created automatically when the User Id is created successfully. 48. Click User Id Creation. The User Id is created. Note: If the creation is successful, then: • Sub Status changes to Validation Successful • All fields and Emails becomes non-editable • Customize button is disabled • Demand Note button is enabled 49. Click Demand Note. The Orders – Demand Note View appears. Note: Based on the broadband details the demand note is generated and the amount to pay is displayed in this view. The amount due is displayed in the Total Amount field. Make Payment button on Broadband Demand Note view tab is activated. If the customer has any dues or if the balance has to be paid, click Make Payment. This is optional. A Receipt number is auto-populated and the same receipt number is populated for the Landline order. 50. Click Landline order view tab. The Landline Orders View appears. Note: It is required to submit the landline order before the Broadband order can be submitted. 51. Click Landline Order Number. The corresponding Landline Order appears. 52. Click Submit Order of landline. All the other tabs are non-editable. Note: After the submission of the order is successful, the Order Status changes to Submission In Progress. Once the system submits the details to the downstream systems automatically, the status changes to In Progress. 53. Click Child Order View tab. The Orders – Child Order View appears. 54. Click Order #. The Broadband Order Details View appears. 55. Click Submit Order of broadband. Order is submitted for further processing. Note: If the order is submitted successfully, a message, Broadband Order submitted successfully and change order status to Submission In progress. Change Root line item Action Code to Update. Once the order is completed, the view becomes completely noneditable. 56. Verify the landline order status. 57. Click Broadband – Landline View Tab. 58. Click Order #. The Landline Orders – Details View appears. 59. Click Orders – Milestone View tab. Verify in the Milestone section the Service Order status is Complete. Verify the other OMIT tasks to be complete. 60. Verify that the Order status is Complete. 61. Click Services tab. The Services List View appears. 62. Click Query. Provide the Service Id as search criteria. 63. Click Go. The service record that was created appears. 64. Verify the products in the Services – Components View tab to be same as per customer request. 65. Verify the broadband provisioning: 66. Click Services – Components View tab. Verify that the ‘Broadband’ product component is available in the products column. 67. Highlight the row corresponding to the ‘Broadband’ product in Service Detail - Components view. 68. Verify the Broadband Email List has the same number of rows and email addresses as requested by customer. 69. Click Services – More Info View. Verify the User Id is populated as same as requested by the customer. 70. Click Services – Components View tab. 71. Click Service # corresponding to the ‘Broadband’ product. The Component details for broadband are displayed. 72. Verify that the plan and modem are as requested by the customer in CAF. 73. Highlight the modem component and click Service #. The Service Detail View is refreshed. Click Services - Attributes View tab. Verify the modem details. Note: In case the customer has requested for Static IP, verify in Service Detail, broadband components view tab. 8.2 Broadband Provision for an existing Landline A Broadband provision for an existing landline occurs when the customer requests for a Broadband connection, Prerequisites to proceed: Customer should have a permanent landline connection. Users: CSR To provide the broadband provision on existing Landline: 1. Click Customer Accounts screen The Customer Accounts Home View appears. 2. Enter any or all of the values in the Search fields. 3. Click Go. The Customer Accounts – Account Summary View appears. 4. Select the Order Sub Type field values as Broadband Provision. 5. Click Modify. The Broadband Detail View appears. 6. Click Customize. The Product Configurator View appears. 7. Follow Step 36 to 46 in Creating a New Broadband Connection Note: Make Payment button on Broadband Demand Note view tab is activated. If the customer has any dues or if the balance has to be paid, click Make Payment button. It is optional. A Receipt number is auto-populated. 8. Click Submit Order. The order is submitted. Note: If the order is successful, a message, Broadband Order submitted successfully, appears. Change the Order Status to Submission In progress and change Root line item Action Code to Update. 8.3 Modify Scenarios 8.3.1 Modifying the Broadband Prerequisites to proceed: The customer should have an existing Broadband connection. Users: CSR To modify the broadband on an existing connection: 1. Click Customer Accounts screen. The Customer Accounts Home View appears. 2. Enter any or all of the values in the Search fields. 3. Click Go. The Customer Accounts – Accounts Summary View appears. 4. Select the Order Sub Type field values as Broadband Modify. 5. Click Modify. The Broadband Detail View appears. 6. Click Customize. The Product Configurator View appears. 7. Follow Step 36 to 46 in Creating a New Broadband Connection. Note: i. Select only the tabs that have to be modified. For example, Plan, Modem Type and so on ii. Make Payment button on Broadband Demand Note view tab is activated. If the customer has any dues or if the balance has to be paid, click Make Payment. It is optional. A Receipt number is auto-populated 8. Click Submit Order. The order is submitted. Note: If the order is successful, then a message, Broadband Order submitted successfully. Change the Order Status to Submission In progress and change Root line item Action Code to Update. 8.3.2 Broadband Static IP Change Prerequisites to proceed: The customer should have a Broadband connection. Users: CSR To provide the Broadband Static IP Change on the existing broadband connection: 9. Click Customer Accounts screen. The Customer Accounts Home View appears. 10. Enter any or all of the values in the Search field. 11. Click Go. The Customer Accounts – Account Summary View appears. 12. Select the Order Sub Type field values as Broadband Static IP Change. Click Modify. The Broadband Detail View appears. Note: The Sub Status field is set to Validation Successful. Submit button is enabled. 13. Click Submit. The order is submitted. 14. On completing the Static IP change, verify the order status to be Complete. 15. Click Milestones View tab, and verify the NIB tasks are completed successfully. 16. Click Services tab and search for the Service Id. 17. Click Service #. The Services – Components View appears. 18. Verify that the Broadband product component is available in the products column. 19. Highlight the row corresponding to the Broadband product in Services - Components view. 20. Click Service # corresponding to the Broadband product. The Component details for broadband are displayed. 21. Highlight the ‘Static IP’ component. Click Service #. The Services Detail View is refreshed. 22. Click Services – Attributes View. Verify the updated static IP details 8.4 Shift Scenario 8.4.1 Shift of Landline within the Exchange (without number change) In this scenario, the customer can request for a shift of address within the same exchange and may want to retain the same phone number and Broadband Connection. Before the Shift process starts, it is required that the entry of the new installation address is completed in the Addresses view tab for that particular customer, otherwise the user has to stop the process in between, when the new address is being entered in the Orders Detail view. Prerequisites to proceed: Customer should have a permanent Landline and broadband connection provisioned. Users: CSR To provide the Shift of Broadband connection within the same exchange without the number change: : 1. Click Customer Accounts. The Customer Accounts Home View appears. 2. Enter any or all of the value in any or all of the fields in Search field for which the landline facility should be permanently removed. 3. Click Go. The Customer Accounts – Account Summary View appears. 4. Click Addresses View tab. The Addresses view with various types of addresses appears. 5. Click New. A new address with the Address Type as Installation Address appears. 6. Click Account Summary view tab. The Customer Accounts – Account Summary view appears where the services provided to a particular customer is displayed. 7. Select the Order Sub Type field value as Shift Within exch w/o NumChg. 8. Click Ctrl + S. The record is saved. 9. Click Shift. The Order detail view appears and Accessory Check button is enabled. Two orders are created as given below: a. First, the Order Type as Shift and Order Sub Type as Shift Within exch w/o NumChg (Child order or Reconnection order) b. Second order with Order Type as Shift and Order Sub Type as Disconnect (Parent order or Shift-Disconnect order). The Orders Detail view of the Child order appears 10. Select the Nature of Shift field value under the More Info view tab. If the value selected is: Shift CRD - In this case, the shift occurs on the date requested by the customer. At this point, the Accessory Check button is active. The Installation address has to be changed. An alert appears if it is not changed. Customize Landline order if required. Note: Follow Step 25 to Step 27 in Creating a New Broadband Connection. 11. Click Accessory Check. The Sub Status field value changes from Pending to Accessories Check Done. 12. Change the Customer Requested Date to the date requested by the customer. Note: You can change this field only after the Accessory Check is complete and before you click the Validate button. 13. Click Validate. A message, Validations are successful, appears. The Follow On button is enabled. 14. Customize broadband order if required and feasible. Note: Follow Step 35 and 61 in Creating a New Broadband Connection Shift When feasible: in this scenario, shift takes place whenever it is feasible for BSNL. The Accessory Check button is active when it is feasible. Note: Change the installation address, failing which an alert is generated that the installation address needs to be changed. Customize Landline order if required. Note: Follow Step 25 and 27 in Creating a New Broadband Connection 15. Click Accessory Check. The Sub Status field value changes from Pending to Accessories Check Done. 16. Click Validate. A message, Validations are successful, appears. The Follow On button is enabled. 17. Customize broadband order if required and feasible. Note: Follow Step 35 and 61 in Creating a New Broadband Connection Shift Immediate: The user can complete the disconnect order (parent order) before the child order as the Submit Order button and the Available Numbers button are both active. Note: Change the installation address, failing which an alert is generated that the installation address needs to be changed. 18. Customize Landline order if required. Note: Follow Step 25 and 27 in Creating a New Broadband Connection 19. Click Accessory Check. The Sub Status field value changes from Pending to Accessories Check Done. 20. Click Validate. A message, Validations are successful, appears. The Follow On button is enabled. 21. Customize broadband order if required and feasible. Note: Follow Step 35 and 61 in Creating a New Broadband Connection 8.4.2 Shift of Landline within the Exchange(with number change) Prerequisites to proceed: Customer should have a permanent Landline and broadband connection provisioned. Users: CSR To do the Shift of Broadband process within the same exchange and without changing number, follow the procedure below: 1. Click Customer Accounts. The Customer Accounts Home View appears. 2. Enter any or all of the values in the Search Criteria. 3. Click Go. The Customer Accounts – Account Summary View appears. 4. Click Addresses View tab. The Addresses view with various types of addresses appears. 5. Click New. A new address with the Address Type as Installation Address appears. 6. Click Account Summary view tab. The Customer Accounts - Account Summary view appears, displaying the services given to that particular customer. 7. Select the Order Sub Type field values as Shift Within exch w/o NumChg. 8. Click Ctrl + S. The record is saved. 9. Click Shift. Two orders are created as given below: a) First, the Order Type as Shift and Order Sub Type as Shift Within exch w/o NumChg (Child order or Reconnection order). b) Second order with Order Type as Shift and Order Sub Type as Disconnect (Parent order or Shift-Disconnect order). The Orders Detail view of the Child order appears. 10. The Order detail view appears and Accessory Check button is enabled. 11. Select the Nature of Shift field value under the More Info view tab. If the value selected is: Shift CRD - In this case, the shift occurs on the date requested by the customer. At this point, the Accessory Check button is active. The Installation address has to be changed. An alert appears if it is not changed. Customize Landline order if required. 12. Follow Step 25 and 27 in Creating a New Broadband Connection 13. Click Available Numbers. A list containing phone numbers available in the current exchange appears. 14. Select a number from the list. The selected number gets populated in Service Id (Ph #) field. 15. Click ‘Reserve Number’. The Sub Status field value becomes “Port Available”. 16. Click Accessory Check. The Sub Status field value changes from Pending to Accessories Check Done. 17. Change the Customer Requested Date to the date requested by the customer. 18. Note: You can change this field only after the Accessory Check is complete and before you click the Validate button. 19. Click Validate. A message, Validations are successful, appears. The Follow On button is enabled. 20. Customize broadband order if required and feasible. 21. Note: Follow Step 35 and 61 in Creating a New Broadband Connection Shift When feasible: in this scenario, shift takes place whenever it is feasible for BSNL. The Accessory Check button is active when it is feasiable. Note: Change the installation address, failing which an alert is generated that the installation address needs to be changed. Customize Landline order if required. 22. Follow Step 25 and 27 in Creating a New Broadband Connection. 23. Click Available Numbers. A list containing phone numbers available in the current exchange appears. 24. Select a number from the list. The selected number gets populated in Service Id (Ph #) field. 25. Click ‘Reserve Number’. The Sub Status field value becomes “Port Available”. 26. Click Accessory Check. The Sub Status field value changes from Pending to Accessories Check Done. 27. Click Validate. A message, Validations are successful, appears. The Follow On button is enabled. 28. Customize broadband order if required and feasible. 29. Follow Step 35 and 61 in Creating a New Broadband Connection Shift Immediate: The user can complete the disconnect order (parent order) before the child order as the Submit Order button and the Available Numbers button are both active. Note: Change the installation address, failing which an alert is generated that the installation address needs to be changed. 30. Customize Landline order if required. 31. Note: Follow Step 25 and 27 in Creating a New Broadband Connection 32. Click Available Numbers. A list containing phone numbers available in the current exchange appears. 33. Select a number from the list. The selected number gets populated in Service Id (Ph #) field. 34. Click ‘Reserve Number’. The Sub Status field value becomes “Port Available”. 35. Click Accessory Check. The Sub Status field value changes from Pending to Accessories Check Done. 36. Click Validate. A message, Validations are successful, appears. The Follow On button is enabled. 37. Customize broadband order if required and feasible. 38. Follow Step 35 and 61 in Creating a New Broadband Connection. 8.4.3 Shift Across exchanges Prerequisites to proceed: Customer should have a permanent Landline and broadband connection provisioned. Users: CSR To do the Shift of Broadband process across exchange, follow the procedure below: 1. The only differences between the scenarios Shift of Broadband Across Exchange and Shift of Broadband within Exchange with Number change is: 2. In Shift of broadband across Exchange, the Exchange Type of the new Installation Address has to be different from the previous Installation address. The Order Sub Type is Shift Across Exchanges 3. In Shift of broadband within Exchange with Number change, the installation address has the same exchange as its previous address. Also, the Order Sub Type is Shift Within Exch with NumChg. 4. Refer to Step 1 to 20 of Shift of Landline within the Exchange(with number change) 8.4.4 Normal Disconnection 1. The customer may want to disconnect both Landline and Broadband connection due to some reasons. This is the case when Normal Disconnection occurs. Prerequisites to proceed: • Customer should have a permanent Landline and broadband connection provisioned. • CSR Retention should provide disconnection reason and comments for the activity. Users: CSR To do the disconnection of the complete service, that is, Landline with Broadband: Click Customer Accounts. The Customer Accounts Home View appears. 1. Enter any or all of the values in the Search field. 2. Click Go. The Customer Accounts – Account Summary View appears. 3. Click Account Summary view tab. The Customer Accounts - Account Summary view appears, displaying the services given to that particular customer. 4. Select the Order Sub Type field values as Disconnect. 5. Click Ctrl + S. The record is saved. 6. Click Disconnect. The Broadband Detail View appears. Note: All fields except the Customer Requested Date in this view are enabled for modification. 7. Select the appropriate date. Click Activity view tab. 8. Click Approve. The order is approved. 9. Click Submit. Once the order is completed, the view becomes completely non-editable. If successful, the Sub Status becomes Submission In Progress and In Progress if submitted to downstream. 8.4.5 Broadband Disconnection In this scenario, the customer can disconnect only the Broadband connection due to any reasons. Prerequisites to proceed: • Customer should have a permanent Landline and broadband connection provisioned. • CSR Retention should provide disconnection reason and comments for the activity Users: CSR To disconnect the broadband: 1. Click Customer Accounts. The Customer Accounts Home View appears. 2. Enter any or all of the values in the Search field. 3. Click Go. The Customer Accounts – Account Summary View appears. 4. Click Account Summary view tab. The Customer Accounts - Account Summary view appears, displaying the services given to that particular customer. 5. Select the Order Sub Type field values as Broadband Disconnect. 6. Click Ctrl + S. The record is saved. 7. Click Disconnect Broadband. The Broadband Detail View appears. Note: All the fields except the Customer Requested Date in this view are enabled for modification. 8. Select the appropriate date. 9. Click activity view and click Approve. 10. Click Submit Order. Once the order is completed, the view becomes completely non-editable. If successful, the Sub Status becomes Submission In Progress and In Progress if submitted to the downstream systems. A Annexure The list of roles and responsibilities for CDR are provided in the excel sheet given below: CDR_ROLES.xls