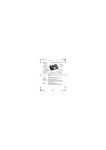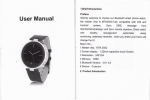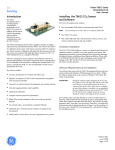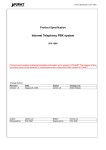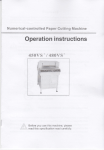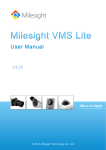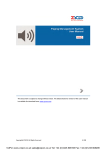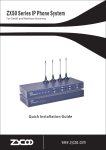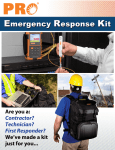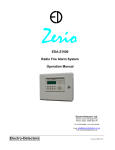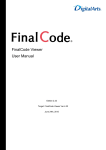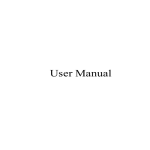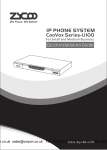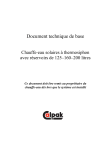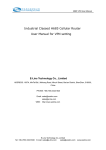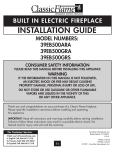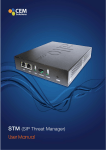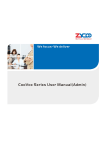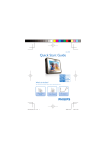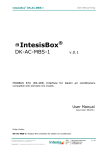Download iSpeaker C20 User Manual
Transcript
Directory 1. 2. 3. 4. 5. 6. 7. 8. 9. Brief Introduction ...................................................................................................................... 3 Delivery Contents ..................................................................................................................... 3 Safety Precautions ..................................................................................................................... 3 Device Installation .................................................................................................................... 3 4.1 Device Interface ............................................................................................................ 4 4.2 Physical Connection ...................................................................................................... 4 Plug the Ethernet cable to the RJ45 interface “LAN 1 POE” ................................................... 4 Configuration ............................................................................................................................ 5 5.1 Web Login ..................................................................................................................... 5 5.2 Network Configuration ................................................................................................. 6 SIP Registration ........................................................................................................................ 7 6.1 SIP Basic Configuration ................................................................................................ 7 6.2 SIP Advanced Configuration ......................................................................................... 7 6.3 SIP Voice Codec ............................................................................................................ 8 6.4 SIP Auto Provision (Hidden by default)........................................................................ 9 Volume Settings ...................................................................................................................... 12 PIN Settings ............................................................................................................................ 12 8.1 Pin Configuration ........................................................................................................ 12 8.2 Pin Active .................................................................................................................... 12 System Management ............................................................................................................... 13 9.1 Time Setting ................................................................................................................ 13 9.2 Change Login Password of Web ................................................................................. 13 9.3 Firmware Upgrade ...................................................................................................... 13 9.4 Restore to Factory Default .......................................................................................... 14 9.5 Reboot ......................................................................................................................... 14 Copyright © ZYCOO All Rights Reserved 2 / 14 1. Brief Introduction The SIP based audio system iSpeaker C20 utilizes the built-in intercom and paging capability already inherent in most modern IPPBX systems and enhances this to improve end user experience by providing a dedicated high performance digital amplifier on which to broadcast announcements or play background music. It is an ideal solution to deploy in all types of environments including schools, offices, airports, and other public spaces. For additional functionality, an IP video camera can be connected to iSpeaker C20 and the resulting high definition images are transmitted to monitors located in assigned rooms. 2. Delivery Contents Base Unit Pre-assembled Brackets for Wall-mounting Pre-assembled phoenix connectors Power Supply 3. Safety Precautions Note: To avoid any device damage and bodily injury caused by improper use, please observe the following rules. The device supports POE by default. If the power supply is needed to connect, please use only the power adapter provided by ZYCOO. Other power supplies may damage or even destroy the device, and as such will not be covered by the product warranty. Ensure that the supply voltage matches the specifications indicated on the rear panel of iSpeaker. The device is for INDOOR use ONLY! and NOT FOR OUTDOOR USE! To avoid an electric accident, DO NOT open or remove the cover of iSpeaker when it is powered on. DO NOT install the device in rooms with high humidity (such as bathroom, laundry room, damp basement, kitchen). Keep the device far away from the water or other liquid! Before cleaning the device, shut off the power supply. DO NOT clean it with a wet cloth and NEVER use any other liquid cleaning method. The most suitable method is to use an anti-static cloth. DO NOT install the device in surroundings at risk of explosions (such as gas station, paint store, etc.). Also DO NOT use the device when you smell any fumes with the potential to explode. Copyright © ZYCOO All Rights Reserved 3 / 14 4. Device Installation 4.1Device Information Telephony Protocol SIP 2.0(RFC3261) CPU MIPS+DSP Keypad Expansion Support 4×6 for a total of 24 keys LCD Expansion Support SPI mode (Customizable) Voice Voice Flood Other Interface Environment Microphone 1 onboard connector Speaker Output 2.5W Handset 3.5mm standard input/output interface DSP Support echo cancellation and noise suppression Supported protocol RTP Codec G.711,G.722,G.723,G.726,G.729, etc.. Input Power 5V/1A DC PoE PoE 802.3af (Class 0 - 12.95W) LAN 2x10/100BASE-T s Auto-MDIX, RJ45 RS232 Optional GPIO 4 programmable output pins Operation Temperature 0℃ to 40℃ Storage Temperature -40℃ to 70℃ Humidity 10% to 95%,No Dew 4.2Physical Connection iSpeaker supports PoE. If the switch server supports PoE, please plug the Ethernet cable to the RJ45 interface “LAN 1 PoE” of iSpeaker. The two Ethernet interfaces of iSpeaker support bridge connection only; LAN2 is used to connect other devices for expanding your network. If your witch server doesn’t support PoE then please use the 5V/1A power supply provided by Zycoo to power the iSpeaker. The interface of “SPK+” and “SPK-” are used to connect a loudspeaker. If you plan to use headset then please plug the microphone of headset into “Audio in” of iSpeaker and plug the speaker of the headset to “Audio out”. Copyright © ZYCOO All Rights Reserved 4 / 14 5. Configuration 5.1Web Login Step1. Plug the Ethernet cable into either LAN 1 or LAN 2 of iSpeaker C20. Notice: To avoid network loops, LAN 1 and LAN 2 cannot be connected to the same switch server. Step2. Open your web browser and normally get the IP by DHCP as default. If failed to get the IP, you can input http://192.168.119.110/, which is the default IP address of iSpeaker C20. Notice: Please use IE browser(Ver8.0 or higher), Firefox or Chrome. Step3. Input default username (admin) and password(admin). Default URL Address: http://192.168.119.110/ Default Username:admin Copyright © ZYCOO All Rights Reserved 5 / 14 Default Password:admin Step4. Go to the home page after successful authentication. (If you return to http://192.168.119.110 without closing the active browser, authentication is not required as the browser has already recorded login information.) 5.2Network Configuration Step1. Click【Network Configuration】to show the following display. You can set a static IP address for iSpeaker C20 or alternatively a dynamic IP address by enabling DHCP. When DHCP is enabled, it will take dynamic assigned IP address and “Static IP” cannot be modified. After configuration, click the【Submit】button. Step2. After completing configuration, click【Submit】to display the following window. You must choose 【Continue】to make additional changes, or【Apply Now】to apply changes to the device. Copyright © ZYCOO All Rights Reserved 6 / 14 6. SIP Registration 6.1SIP Basic Configuration Click 【SIP Configuration】and navigate to 【SIP Basic Configuration】. Here you can configure the Server Address, SIP Extension, Autoanswer, Audio Output Mode(Defaulted Speaker), etc.. After configuration is completed, please click “Submit”. SIP Basic Configuration Item Explanation Server Address IP Address of IP PBX Proxy Address Proxy address of SIP proxy. Normally the proxy server and IP PBX are the same and therefore the IP address is the same. SIP Extension Registered SIP extension number provided by IP PBX Password Password of registered extension provided by IP PBX Autoanswer The time of Auto answer (by second). Default is 1; if set as off, there is no auto answer. Audio Output Mode Output mode of audio (Speaker or Handset). Default is Speaker. 6.2SIP Advanced Configuration Click 【Advanced】and go to SIP Advanced Configuration. You can change the configuration based on your requirements, this includes Local SIP Port(Default is 5060) and RTP/RTCP DSCP (Default is 8000/8001). After modification, please click “Submit”. Copyright © ZYCOO All Rights Reserved 7 / 14 SIP Advanced Configuration Item Explanation Local SIP Port Local SIP Port. Default is 5060. T1 Timer Timer for sending SIP message (by second). Default is 500 ms. RTP Base Port RTP base port of voice data. Default is 8000. RTCP Base Port RTCP base port for voice data. Default is 8001 Echo Canceller Set echo cancellation. Default is enabled. Noise Suppression Set noise suppression. Default is enabled. Adaptive Jitter Buffer Set adaptive jitter buffer when receive/send SIP voice. Default is enabled. SIP DSCP(Hex) Set the hex value of SIP DSCP. Default is B8. DSCP(Differentiated Services Code Point) RTP DSCP(Hex) Set hex value of RTP DSC. Default is 68. 6.3SIP Voice Codec Click【Codecs】to configure the priority order of SIP codecs. After configuration, click 【Submit】. Copyright © ZYCOO All Rights Reserved 8 / 14 6.4SIP Auto Provision (Hidden by default) Step1. Open the IP PBX GUI, click【Phone Provisioning】to make configuration changes to phone provisioning. Notice: please make sure that your IP PBX supports auto provision of iSpeaker. If not then please download the patch and update your PBX. Step2. Click 【PnP Settings】 to configure your PnP settings including input URL. Use the default multicasting address: 224.0.1.75 and the default port of 5060. Copyright © ZYCOO All Rights Reserved 9 / 14 Step3. Click 【Phone Settings】 【New Phone】to configure iSpeaker information. New Phone: Item Explanation Enable Enable to make the phone provisioning effective Manufacturer Select the manufacture of iSpeaker: Zycoo Type Select device type: iSpeaker MAC MAC of iSpeaker device Extension Select extension number of iSpeaker Speaker Name If iSpeaker supports LCD, the speaker name will be displayed on the LCD. However, iSpeaker does not support this feature at this time. Speaker IP Define the fixed IP of iSpeaker C20 Subnet Mask Define the subnet mask of iSpeaker C20 Gateway Define the default gateway of iSpeaker C20 Copyright © ZYCOO All Rights Reserved 10 / 14 Step4. Click【Save】【Active Changes】to make the settings effective. Step5. Reboot iSpeaker C20, and visit the device with the previous defined IP in Phone Provisioning, e.g.: http://192.168.2.24, input default username and password “admin/admin”, you will then see the device information which confirms iSpeaker is registered. Copyright © ZYCOO All Rights Reserved 11 / 14 7. Volume Settings Click【Volume】 to set the output volume and input volume. Output volume is for speaker and “Audio out”. Input Volume is for “Audio in”. After configuration, please click【Apply Now】. 8. PIN Settings 8.1Pin Configuration Click【Pin Function】to go to Pin Name Configuration and define the name from Pin 2to Pin 4. Pin 1 is named “GND” by default for connecting to ground. Notice: Space is not permitted in the Pin Name; please use “_” to replace space. After configuration, please click【Submit】. 8.2Pin Active Click【Pin Active】to apply the function of Pin2 to Pin 4(Pin 1 is for GND by default). Enable the Pin function by ticking the check box. Copyright © ZYCOO All Rights Reserved 12 / 14 9. System Management 9.1Time Setting Click 【Administration】【Time Setting】 to configure the time. If NTP is enabled, the system will configure the system time by NTP mode (NTP is enabled by default). If NTP is not enabled, time should be set manually in “Manual Time Setting”. “Daylight Saving Time” is available to choose (Not enabled by default). You can also choose the time zone, default is “(UTC+08:00)Beijing”. 9.2Change Login Password of Web Click【Administration】【Change Password】, input new password and confirm, then submit to make it effective. 9.3Firmware Upgrade Click 【Administration】 【Firmware Upgrade】 to upgrade the firmware. Download the firmware from ZYCOO official website. To Ensure a successful upgrade, please modify the Copyright © ZYCOO All Rights Reserved 13 / 14 firmware name to “iSpeaker_C20”. Notice: Please DO NOT power off or reboot the device during the upgrade; the system will reboot automatically after firmware upgrade completes successfully. 9.4Restore to Factory Default Click 【Administration】 【Factory Default】, and click the button “Restore to Factory Default”. The system will be reset after 3~5 seconds, all settings will be cleared and reset to factory default. 9.5Reboot Click 【Administration】【Reboot】 and click the button “Reboot”, the system will reboot after 3~5 seconds. Copyright © ZYCOO All Rights Reserved 14 / 14