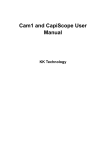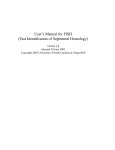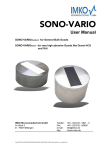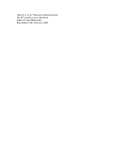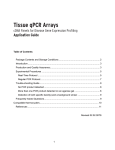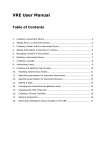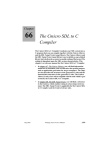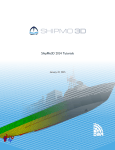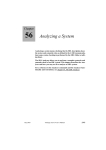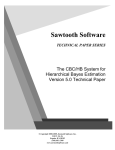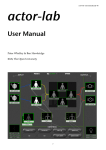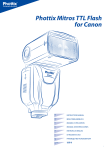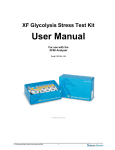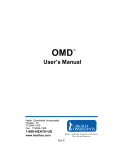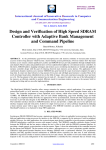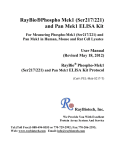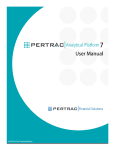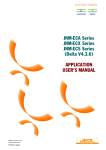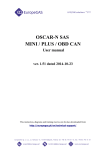Download Introduction - Direct Source Surplus
Transcript
T e c h n i c a l P u b l i c a t i o n Nucleus 2.7 User’s Guide Chapter 1 Innovating Test Technologies Cascade Microtech, Inc. 2430 NW 206th Ave., Beaverton, Oregon 97006 Toll Free: 1-800-550-3279 • Telephone: (503) 601-1122 • Fax: (503) 601-1111 Email: [email protected] • www.cascademicrotech.com Japan: (81) 03-5478-6100 • Email Japan: [email protected] Europe: (44) 1295-812828 • Email Europe: [email protected] PN 129-169 Revision A Revised 05/30/03 © Copyright 2003 by Cascade Microtech, Inc. All rights reserved. No part of this manual may be reproduced or transmitted in any form or by any means, electronic or mechanical, including photocopy, recording, or any information storage and retrieval system, without permission in writing from Cascade Microtech, Inc. Requests for permission to make copies of any part of this manual should be mailed or faxed to: Cascade Microtech, Inc. 2430 NW 206th Ave. Beaverton, Oregon 97006 USA Tel: (503) 601-1122 Fax: (503) 601-1140 The following are trademarks of Cascade Microtech: • AIR COPLANAR PROBE® • ALESSI® • ATTOGUARD® • CASCADE MICROTECH® • CASCADE MICROTECH and Design® • EYE-PASS PROBE® • EZ-PROBE® • FEMTOGUARD® • INFINITY PROBE® • INNOVATING TEST TECHNOLOGIES® • MICROCHAMBER® • MICROSCRUB® • PYRAMID PROBE™ • SUMMIT™ • SURROGATE CHIP® • TOPHAT™ • WINCAL™ † All other trademarks, registered trademarks, service marks, and trade names are the property of their respective owners. Contents Contents Before You Begin i ix About this Guide.............................................................................................................. ix Contents ........................................................................................................................... ix Tooltips .............................................................................................................................. xi Notational Conventions.................................................................................................. xi Software Interlocks .......................................................................................................... xi Lock Out .........................................................................................................................xi MicroChamber Interlock Option ................................................................................ xii Where to get more information .................................................................................... xii About Nucleus 2.6 Software ....................................................................................... xii Chapter 1: Preparations 1 Introduction...................................................................................................................... 1 New Users of Nucleus ................................................................................................... 1 Current Users of Nucleus .............................................................................................. 1 Logging On ...................................................................................................................... 1 Locking the Workstation (Optional) ............................................................................ 2 Lock station dialog ..................................................................................................... 3 The Toolbar ....................................................................................................................... 4 Introduction ................................................................................................................... 4 Customizing the Toolbar .............................................................................................. 4 Special Buttons: Storing the Path ................................................................................ 5 Toolbar Buttons .............................................................................................................. 6 Stop Button .................................................................................................................... 8 The Parameters Window................................................................................................. 9 Introduction ................................................................................................................... 9 Move Parameters ....................................................................................................... 10 Z-Axis ............................................................................................................................. 12 Partial platen ............................................................................................................. 13 Temperature Compensation ..................................................................................... 13 Inker .............................................................................................................................. 14 Contact Mode ............................................................................................................ 15 Standard .................................................................................................................... 15 Hardware Edge Sense ............................................................................................. 16 Programmable ......................................................................................................... 17 Motion Control Window................................................................................................ 18 Introduction ................................................................................................................. 18 Position Buttons ............................................................................................................ 19 Position Settings ........................................................................................................... 20 Mode Settings .............................................................................................................. 20 Scan (XY) mode ....................................................................................................... 21 Scan z-axis mode ..................................................................................................... 22 Scan auto z-axis ....................................................................................................... 22 Index mode ............................................................................................................... 24 Anchors ...................................................................................................................... 24 Sub-index mode ....................................................................................................... 25 Die mode .................................................................................................................. 25 Jog mode .................................................................................................................. 26 Contents • i Theta mode ...............................................................................................................26 Z-Axis Motion Control .................................................................................................27 Right-clicks .................................................................................................................27 Joystick Moves .............................................................................................................28 Status Window ................................................................................................................ 29 Integrated Video ........................................................................................................... 29 Introduction ..................................................................................................................29 Activation .....................................................................................................................30 Size button .................................................................................................................30 Control modes ..........................................................................................................30 Objective lens buttons .............................................................................................34 Software-Controlled A-Zoom Microscope ...............................................................35 Requirements ............................................................................................................35 Video window ...........................................................................................................35 Preset buttons ............................................................................................................35 Setup button ................................................................................................................37 Linear interpolation and pixel-to-micron ratios .....................................................37 Main toolbar light control ...........................................................................................38 Calibration ....................................................................................................................38 Calibrating the video window ................................................................................39 Setup Dialog ................................................................................................................41 Additional Features .....................................................................................................41 AutoCal ......................................................................................................................41 Capture ......................................................................................................................42 Chapter 2: Tutorials 43 Introduction .................................................................................................................... 43 Loading the Wafer ......................................................................................................... 44 Creating a Wafer Map .................................................................................................. 47 How to Set Up a Wafer Map ......................................................................................47 Introduction ...............................................................................................................47 Wafer Map Wizard ......................................................................................................47 Step 1: Setting wafer diameter ...............................................................................48 Step 2: Selecting shape and orientation ...............................................................49 Step 3: Selecting die size ..........................................................................................50 Step 4: Selecting die position ..................................................................................52 Step 5: Set reference position and mark test sites ................................................53 Step 6: Specify test sequence .................................................................................54 Saving the File ..............................................................................................................55 Moving to the Center of the Wafer ...........................................................................55 Aligning the Wafer .......................................................................................................56 Hard align ..................................................................................................................56 Aligning Probes-To-Pad ...............................................................................................60 Setting contact position ...........................................................................................65 ....................................................................................................................................65 Sending Remote Commands....................................................................................... 66 Introduction ..................................................................................................................66 To execute a text file ................................................................................................67 Setting Up Wafer Map Parameters .............................................................................. 69 Introduction ..................................................................................................................69 Parameter Settings ......................................................................................................69 Creating Wafer Map Subsites....................................................................................... 75 Subsites .........................................................................................................................75 To add subsites ..........................................................................................................75 ii • Nucleus 2.7 User’s Guide To change text ......................................................................................................... 77 To delete a subsite ................................................................................................... 77 To rearrange a label ................................................................................................ 78 To renumber a subsite .............................................................................................. 78 To change the reference subsite ........................................................................... 78 To toggle the grid ..................................................................................................... 79 To move to the currently selected subsite ............................................................ 79 To add a subsite using position ............................................................................... 80 To load a current position ....................................................................................... 80 Using Additional Wafer Map Features ........................................................................ 81 Zoom Wafer Map ........................................................................................................ 81 Wafer Map Test Analysis ............................................................................................. 81 Motion Control Exercises............................................................................................... 81 Moving to an Auxiliary Chuck ................................................................................... 81 To move to the aux chuck #1 ................................................................................. 82 Adding Positions .......................................................................................................... 83 Optional Modules .......................................................................................................... 84 Vision ............................................................................................................................ 84 Introduction ............................................................................................................... 84 Setting-up the environment .................................................................................... 85 Good and bad images ........................................................................................... 87 Minimum match score ............................................................................................. 89 AutoCal ..................................................................................................................... 89 Chapter 3: Wafer Maps 91 Introduction.................................................................................................................... 91 Wafer Map Window ...................................................................................................... 92 Wafer View Setup ....................................................................................................... 96 Wafer map pane ..................................................................................................... 96 Tooltips ....................................................................................................................... 97 Legend pane ............................................................................................................ 98 Histogram pane ...................................................................................................... 100 Customizing the Wafer Map Toolbar ........................................................................ 101 Commands ................................................................................................................ 102 File | New ................................................................................................................ 102 File | Open .............................................................................................................. 102 File | Save ............................................................................................................... 102 File | Wizard ............................................................................................................ 102 Mode | Select Test Die .......................................................................................... 102 Mode | Select Reference Die .............................................................................. 102 Mode | Add/Remove Die .................................................................................... 103 Wafer | Set Reference .......................................................................................... 103 View | Zoom Out ................................................................................................... 103 View | Zoom In ....................................................................................................... 103 Wafer | Orientation ............................................................................................... 103 Wafer | Size ............................................................................................................ 104 Wafer | Coordinates ............................................................................................. 104 Wafer | Subdie ....................................................................................................... 104 Wafer | Parameters ............................................................................................... 104 Wafer | Clear Parameters .................................................................................... 104 Wafer | Wafer Map Test Analysis ......................................................................... 104 Commands without Menu Items ............................................................................. 105 Select all die for test ............................................................................................... 105 Clear all die marked for test ................................................................................. 105 Contents • iii Clear all partial die marked for test ......................................................................105 Select all partial die ................................................................................................105 Open grid fit dialog ................................................................................................105 Subsites .......................................................................................................................... 105 Subsite Window ..........................................................................................................105 Customizing the subsite window ...........................................................................108 Setting up subsite offsets ........................................................................................110 Wafer Map Zoom Window.......................................................................................... 112 Properties ....................................................................................................................113 Zoom Mode ................................................................................................................113 Zoom window toolbar ............................................................................................114 Reticle Mode .............................................................................................................114 Reticle setup dialog ................................................................................................116 Reticle size ...............................................................................................................116 Reticle location .......................................................................................................116 Wafer Map Parameters............................................................................................... 116 Using the Parameter Dialog .....................................................................................117 To create parameter settings ................................................................................118 To change the threshold between bins ...............................................................119 Wafer Map Test Analysis.............................................................................................. 121 Viewing data ...........................................................................................................122 Color selection ........................................................................................................126 Importing PCS and Galaxy Probe Plans .................................................................... 131 To read-in wafer maps that were generated from PCS software ....................131 To read in wafer maps that were generated from Galaxy software ...............131 Nucleus DataMap1.0................................................................................................... 131 Chapter 4: Tools 133 Introduction .................................................................................................................. 133 Distance Tool ................................................................................................................ 133 2-Point Align Tool .......................................................................................................... 134 2-Point Align Features ...............................................................................................135 Alignment types ......................................................................................................135 Automatic moves ...................................................................................................135 Move and align tool ...............................................................................................135 Two-Point Align Procedure .......................................................................................135 Move and align tool ...............................................................................................136 Verify the alignment ..................................................................................................136 Soft Align Tool ............................................................................................................... 137 Hard Align Tool ............................................................................................................. 138 Start at Center ...........................................................................................................138 Scan Method .............................................................................................................138 Scan Distance ............................................................................................................139 Chapter 5: Remote Window 141 Introduction .................................................................................................................. 141 Remote Window .......................................................................................................... 141 Setup Button ...............................................................................................................142 Clear Button ...............................................................................................................142 Send Button ................................................................................................................142 Log Remote Check Box ............................................................................................142 Direct Pane ................................................................................................................142 GPIB Status Pane .......................................................................................................142 Display Register Pane ................................................................................................143 Script Pane .................................................................................................................143 iv • Nucleus 2.7 User’s Guide Display Pane .............................................................................................................. 143 Remote Setup .............................................................................................................. 143 Display Pane .............................................................................................................. 143 GPIB Pane .................................................................................................................. 143 Display Register ......................................................................................................... 143 Chapter 6: Thermal Control 145 Introduction.................................................................................................................. 145 Thermal Control Display .............................................................................................. 145 Settings Button ........................................................................................................... 145 Setting List .................................................................................................................. 145 Settings Pane ............................................................................................................. 145 Set Button ................................................................................................................... 146 Stop Button ................................................................................................................ 146 Thermal Control Properties ......................................................................................... 146 Configuring Thermal Properties ............................................................................... 146 Thermal Controller Setup ............................................................................................ 147 Introduction ............................................................................................................... 147 To Set up a Thermal Controller without the System Configurator ....................... 147 GPIB communications setup ................................................................................. 147 RS-232 communications setup .............................................................................. 148 Remote Commands ................................................................................................. 150 Chapter 7: Events Sounds Window 153 Audio Feedback.......................................................................................................... 153 Chapter 8: User List Window 155 Introduction.................................................................................................................. 155 Default Names and Passwords ............................................................................... 155 Check Boxes ................................................................................................................ 156 Edit User List ................................................................................................................ 156 Nucleus Logon Required .......................................................................................... 156 Use Log File ................................................................................................................ 156 Appendix A: Installing Nucleus 157 Introduction.................................................................................................................. 157 Installation .................................................................................................................... 157 Setting up the joystick ................................................................................................. 162 Windows NT ................................................................................................................ 162 Windows 2000 ............................................................................................................ 164 Installing IMAQ ............................................................................................................. 165 Appendix B: Calibrating the Joystick 167 Calibration.................................................................................................................... 167 Calibrating ................................................................................................................. 167 Verifying ..................................................................................................................... 168 Appendix C: Verifying the Station 169 Verify Station ................................................................................................................ 169 Introduction ............................................................................................................... 169 Appendix D: Motion Channels 171 Hardware Requirements............................................................................................. 171 Introduction.................................................................................................................. 171 System Setup Without Configurator .......................................................................... 171 Step 1: Choose the Communications Type (RS-232 or GPIB) ............................... 171 RS-232 ....................................................................................................................... 172 Contents • v GPIB ..........................................................................................................................172 Step 2: Add the ECX Driver .......................................................................................174 Step 3: Add the Microscope, Positioners, and/or Stage .......................................174 Stage channel .........................................................................................................174 Microscope channel ..............................................................................................175 Programmable micropositioners channel ...........................................................175 Testing the Setup.......................................................................................................... 175 ECX Driver ...................................................................................................................175 Abstract Positioners ...................................................................................................176 Channel Control.......................................................................................................... 176 Motion Control Window ............................................................................................176 Positioner Channel Set ..............................................................................................176 Displaying Button Sets ...............................................................................................178 Microscope positions ..............................................................................................179 MS1 positioner positions .........................................................................................179 Status Window ...........................................................................................................179 Status window configuration dialog .....................................................................180 Parameters Dialog Box .............................................................................................181 Separate distance ..................................................................................................182 Current channel ......................................................................................................182 Refresh channels .....................................................................................................182 Appendix E: Nucleus Vision 183 Introduction .................................................................................................................. 183 Nucleus Vision Window ............................................................................................... 183 Basic Setup .................................................................................................................184 Using Nucleus Vision..................................................................................................... 184 Overview ....................................................................................................................184 Preparations ...............................................................................................................184 Step 1: Set up the objective ..................................................................................184 Step 2: Auto-calibrate the video window ............................................................185 Step 3: Set-up the windows ...................................................................................185 Step 4: Set-up the wafer map ...............................................................................185 Step 5 (optional): measure the die size ...............................................................185 Step 6: Perform a coarse hard alignment of the wafer .....................................185 Step 7: Perform a probe-to-pad alignment .........................................................185 Step 8: Activate Vision software ...........................................................................186 Advanced Features..................................................................................................... 186 Advanced Setup .......................................................................................................186 Remote Movement Commands with Nucleus Vision ...........................................187 Appendix F: Hardware Configurator 189 System Configurations ................................................................................................. 189 Buttons ......................................................................................................................189 Stage tab ...................................................................................................................190 ECX Box Setup tab ....................................................................................................190 Thermal tab ................................................................................................................191 Remote Communications ........................................................................................191 Microscope tab .........................................................................................................192 Positioners tab ............................................................................................................192 Miscellaneous tab .....................................................................................................193 Joystick .....................................................................................................................193 Component restrictions during setup ...................................................................193 Components................................................................................................................. 194 Adding/Removing Components .............................................................................194 vi • Nucleus 2.7 User’s Guide Adding ..................................................................................................................... 194 Removing ................................................................................................................ 194 Default Setups ........................................................................................................... 194 Component setup for 12000-Series ...................................................................... 194 Component setup for Alessi 6100-Series .............................................................. 195 Component setup for S300-Series ........................................................................ 195 Component setup for virtual stage ...................................................................... 196 Edge Sense ................................................................................................................ 196 Communications ...................................................................................................... 197 Joystick ....................................................................................................................... 197 Thermal Control ......................................................................................................... 197 A-Zoom digital Control ............................................................................................. 197 “Engine: serial port” setup ..................................................................................... 198 A-Zoom control setup ............................................................................................ 198 MicroChamber Interlock Switch ................................................................................ 199 Station Setup and Test .............................................................................................. 199 Appendix G: MOSAID Auto Tester 201 MOSAID Wafer Probe Utility........................................................................................ 201 Auto-Tester Mode ........................................................................................................ 201 Wafer Maps.................................................................................................................. 202 Load a prober setup file (PSF) ................................................................................. 204 Load a prober driver ................................................................................................ 204 Turn on responses from the Prober .......................................................................... 204 ID source for lot and wafer ...................................................................................... 205 Changing of wafers .................................................................................................. 205 Example PSF ............................................................................................................... 206 Index Glossary 211 215 Contents • vii viii • Nucleus 2.7 User’s Guide Before You Begin About this Guide Welcome to the Nucleus 2.6 User’s Guide. This guide describes how to use Nucleus to control Summit-; Alessi-6100 and S300-series probe stations. Nucleus is a multithreaded, 32-bit, Windows 2000†-based software application. This guide is composed of tutorials and references, which should address the needs of both beginners and advanced users. New users to the Nucleus should start with Chapter 1: Preparations, and then read Chapter 2: Tutorials. Current users of Nucleus software may find the tutorials to be useful in reinforcing prior learning. Furthermore, since the last release of Nucleus was shipped, many of the windows have been updated to include new controls that should make your work easier and more intuitive. These changes are described fully throughout the manual. Finally, the appendices will provide useful information for both levels of users. Contents Chapter 1 Preparations Page 1 Description Describes the tools and features you will need to get started, such as: • Logging on to Nucleus and locking the workstation • Toolbar, which provides access to functions in your environment • Parameters, which sets and maintains system settings. • Motion Control, which you’ll need to move about the wafer • Integrated Video for displaying and captures images on the wafer Before You Begin • ix Chapter 2 Tutorials Page 43 Description Describes the basics of using Nucleus. Topics include: • Loading a wafer • Creating a wafer map • Executing a text file • Adding subsites to the Wafer Map window • Creating Wafer Map Parameters • Motions Control exercises 6 Thermal Control 7 Page 145 Events Sounds Window • Using Vision—Cascade’s optional module for training and moving to wafer targets Describes the Wafer Map window; the use of subsites, and how to use the Data Map Viewer from within Nucleus. Also, describes how to set up a wafer map and how to mark die and designate binning of parameters. Describes the tools to measure distance and aligning the wafer in theta (rotation). Contains information about the remote debug window, used for monitoring communication progress with a separate test application. Also, describes how to set up and run a script from the Remote window. Describes controlling the temperature of a thermal chuck. Describes the use of audio to verify events. 8 Page 153 User List Window Describes the management of user logons. 3 Wafer Maps Page 91 4 Tools 5 Page 133 Remote Window Page 141 Page 155 Appendix A Installing Nucleus B Page 157 Calibrating the Joystick C Page 167 Verifying the Station D Page 169 Motion Channels Page 171 x • Nucleus 2.7 User’s Guide Description Lists how to install the Nucleus 2.6 Software on a Windows 2000-based system. Includes information for calibrating the joystick. Describes a stand-alone program for verifying system functionality. Describes setting up multiple channels of motion for the MS1 micropositioners and the microscope from the User Interface (UI). Appendix E Nucleus Vision Page 183 F Hardware Configurator Page 189 G MOSAID Auto Tester Page 201 Description Describes module alignment and autocalibration of the Integrated Video window. Also, describes how to Use Nucleus Vision for accurate die stepping. Describes the Hardware Configurator, which contains the low-level drivers for all hardware components and basic configuration information. Describes the steps required to setup Nucleus to work with the MOSAID memory module tester. Tooltips Tooltips are active for identifying buttons. To see a description of a button, drag the mouse-pointer over any button. Notational Conventions This manual uses the following conventions: • When directing the user to a command found on the menus, a vertical hash mark is used to indicate that a command is nested. So, to direct the user to the Wafer Map command from the Tools item on the menu, we use Tools | Wafer Map. • Syntax strings (commands) appear in this font. • All numbers are decimal unless otherwise stated. • Bit 0 is the low-order bit. If a bit is set to 1, the associated description is true unless otherwise stated. NOTE CAUTION Notes indicate the presence of a hazard which will or can cause minor personal injury or property damage if the warning is ignored. Cautions indicate situations that may result in damage to data or the hardware. WARNING DANGER Warnings indicate the presence of a hazard which can cause severe personal injury, death, or substantial property damage if the warning is ignored. Dangers indicate the presence of a hazard which will cause severe personal injury, death, or substantial property damage, if the warning is ignored. Software Interlocks LOCK OUT Before You Begin • xi See Logging On, on page 1. MICROCHAMBER INTERLOCK OPTION WARNING The interlock mechanism for the load door is managed by the Nucleus system software. Every posible action has been taken to ensure that the stage will stop correctly. Nevertheless, there is still a chance that the stage will not stop immediately when the door is opened. When reaching into the stage area, use caution to avoid personal injury. The MicroChamber Interlock Option controls the action of the stage when the load door of the station is opened. Possible values include: • None — the interlock switch has no effect. • Warn — when the load door is open, a warning message will be displayed but the stage will still be able to move as normal. • Warn and Stop Stage — when the load door is open, a warning message will be displayed and the stage will not be allowed to move. If the door opens during a move, the move will be interrupted and an error will be generated. Also, see the MicroChamber Interlock Switch, on page 199. Where to get more information ABOUT NUCLEUS 2.6 SOFTWARE You can find out more about Nucleus 2.6 Software from these sources: • World Wide Web: Cascade Microtech maintains an active site on the World Wide Web—www.cascademicrotech.com. The site contains current information about the company and locations of sales offices, new and existing products, contacts for sales, service, and technical support information. You can also send e-mail to Cascade Microtech using the web site. NOTE When sending e-mail for technical support, please include information about both the hardware and software, plus a detailed description of the problem, including how to reproduce it. Requests for sales, service, and technical support information receive prompt response. xii • Nucleus 2.7 User’s Guide • Other: If you purchased your Cascade Microtech product from a third-party vendor, you can contact that vendor for service and support. Before You Begin • xiii xiv • Nucleus 2.7 User’s Guide C H A P T E R 1 Preparations Chapter 1 Introduction Before you can perform a measurement, you must log on to Nucleus and set up your working environment. This includes making selections from a variety of tools and setting parameters. Additionally, you will need to move around the wafer and view it at the pad level. In this chapter, the following topics are presented: • Logging On and locking the workstation • The Toolbar • The Parameters window • The Motion Control window • Integrated Video and Vision NEW USERS OF NUCLEUS Once you have acquired a basic understanding of the fundamentals in this chapter, you can then proceed to the Tutorials, which provide a context for using the tools. CURRENT USERS OF NUCLEUS Some of the information in this chapter describes significant changes to the Nucleus UI such as, Contact Mode in the Parameters window: Also, if you are unfamiliar with Vision (Cascade’s module for training and moving to wafer targets), this section will provide an overview. Logging On Begin by clicking the “Start” button at the lower-left of your screen. Near the top of the menu you will see Cascade Microtech’s path to Nucleus. Move your mouse to this area and follow the links to Nucleus. Click on Nucleus. When Nucleus is started, the following log-on dialog is displayed. Standard user names and passwords are shown. Note that names and passwords are not case sensitive. See Chapter 8 User List Window for adding user names. Preparations • 1 NOTE The log path is stored per user, however each user has the same default path. Default Log On Names Default Passwords Super User Cascade Operator Cascade Service Cascade Click OK and wait a minute while Nucleus initializes the stage. Note the warning about obstructing the stage and click OK when it’s safe to do so. The system will initialize the stage by moving to one corner and then return to the center of travel. When the Nucleus User Interface (UI) first comes up, it will have a default set of tools. These tools are the basic ones to get you started. LOCKING THE WORKSTATION (OPTIONAL) The following is an optional step. You may wish to skip this step and proceed to the The Toolbar. You can then come back and lock the station at another time. 2 • Nucleus 2.7 User’s Guide Lock station dialog The Lock Station dialog is opened with either the Lock Button Tools | Lock Workstation menu item. or with the The dialog can be used either with or without a password. • With Password — Enter a password in the edit box and click Lock Station. To continue using the station, re-enter the password (not case sensitive) and click Unlock. If the password is forgotten, then the Nucleus logon password for you will also work. However, if the Nucleus logon password is empty then the password used to lock the dialog must be used. • If the password is forgotten — Terminate the process with the Windows 2000 Task Manager. • Without Password — Simply click the Lock Station button. To continue using the station, click Unlock. • While the Lock Station dialog is active, the Motion Control window is hidden. • When the Lock Station dialog is closed, the Motion Control window will be displayed again. Preparations • 3 The Toolbar INTRODUCTION Figure 1. Toolbar. After logging on, the Toolbar is automatically displayed. The Toolbar provides quick access to frequently used functions and windows. As a user, you may customize the toolbar to suit your needs. If this is your first time in Nucleus, you may want to leave the Toolbar in its default state and proceed to setting The Parameters Window on page 9. CUSTOMIZING THE TOOLBAR Figure 2. Customize toolbar dialog. See Table 1. Toolbar buttons. for a description of the buttons. 1. Open the “Customize Toolbar” dialog from the Parameters menu. 2. Click Start Edit to start the customize process. Buttons can now be dragged off the Toolbar to remove them, or dragged from the Customize window onto the Toolbar to insert them. 3. Click Stop Editing to terminate the customize process. The Reset button changes the Toolbar to the default contents. Note that two buttons on this Toolbar have special attributes—WinCal and VNA Tools. See figure 3. 4 • Nucleus 2.7 User’s Guide SPECIAL BUTTONS: STORING THE PATH When Nucleus is run for the first time, you must assign paths to the following buttons. • WinCal • VNA Tools In the following “Customize” toolbar dialog, the WinCal icon is selected, but it does not have a path to its executable, as displayed by the text in the upper-left of the window. VNA Tools WinCal Figure 3. Path to WinCal not set. The “Set Path” button on the Customize toolbar is used for this purpose. See figure 3. Click on one of these buttons (a white perimeter surrounds the selected button) and then click on the “Set Path” button. This provides a typical Windows directory path for selecting the executable (EXE). See figure 4 on page 5. Figure 4. Select path to application. When you start Nucleus for the first time and then click the button on the Nucleus Toolbar, the path that was last created is displayed. Preparations • 5 If an EXE path is currently set, the value will be displayed on the dialog. Along with the path to the EXE, a tag will show that the setting is the default value (Def), the global value (Glo) or a user setting (Usr). 1. User Setting (Usr). The per user setting is stored with the User List window settings. 2. Global Setting (Glo). The global setting applies to all users that do not have a user setting. 3. Default Setting (Def). If neither the User or global settings have been set, then Nucleus looks for the EXE using the default setting. Custom usage: If you want a unique path for a button that is different from other users of the system, then the Set Path button on the Customize toolbar dialog can be used to set a new value for that specific user. NOTE EXE Upgrade: If the system upgrades to a new version of WinCal or VNA Tools, which was installed into another directory, there are two options. 1) You may individually change the path to the executable using the previously described “Set Path” procedure on the Customize dialog. -OR2) If the old executable is deleted, so that the path no longer exists, then Nucleus will prompt you to browse to the new executable. The new path will then be used for all users that don’t have a custom path setup. TOOLBAR BUTTONS The following are the available buttons for the Toolbar. Note that some of these buttons indicate the state of a function (e.g., up or down) which you can change with the click of a button. Table 1. Toolbar buttons. Button Description Chuck is Down (separated). Clicking the button will cause the chuck to move to Contact. Chuck is in between Contact and Separate. Clicking the button will cause the chuck to move to Separate. Chuck is Up (contact). Clicking the button will cause the chuck to move to Separate. Vacuum is On. Clicking the button will turn the vacuum off. Alessi 6100 stations do not have a vacuum control button. Vacuum is Off. Clicking the button will turn the vacuum on. Alessi 6100 stations do not have a vacuum control button 6 • Nucleus 2.7 User’s Guide Table 1. Toolbar buttons. Button Description Lamp is Off. Clicking the button will turn the lamp on. Alessi 6100 stations do not have a light control button. Lamp is On. Clicking the button will turn the lamp off. Alessi 6100 stations do not have a light control button. When using an A-Zoom with RS-232 communications, this button controls the illumination through the digital A-Zoom. It does not control the microscope outlet on the back of the station. Toggle the Motion Control window. Toggle the Position Status window. Toggle the Theta Alignment window. Toggle the Software Alignment window. Toggle the COM interface to remotely communicate with another program. Toggle the Video window. Stop any movement. Toggle the auxiliary power plug on/off. Note that Alessi 6100-series stations do not have a Auxiliary Power control button. Toggle the Wafer Map. Toggle the Thermal Control window. Toggle Edge Sense mode on/off. Turn Manual mode on/off. Alessi 6100-series stations do not have manual mode. Toggle the Two-Point Wafer Alignment Wizard (for systems with motorized theta only). Preparations • 7 Table 1. Toolbar buttons. Button Description Turn Soft Align on/off. Turn Compensation on. Turn Nucleus Vision on/off. Toggle the Events Sound dialog. Start the WinCal application for RF calibration (purchased separately). Start the VNA Test application for RF measurements. Save the current user’s settings. Display the wafer handler window. STOP BUTTON There are two separate stop buttons in Nucleus: • On the main Toolbar • In a separate window Both stop buttons have the same effect when clicked. All stage motion is stopped as quickly as possible. • The stop button on the Toolbar cannot be removed • The stop button that is a separate window will be visible whenever Nucleus starts up. The Stop window can be toggled on/off with the Window | Stop window menu item. • Dragging the border of the window can change the size and shape of the Stop window. In the following graphic, the window was dragged horizontally 8 • Nucleus 2.7 User’s Guide to display three stop signs. You could also display just one stop sign and set it to any size. The Stop window should normally be the top-most window on the screen to allow a quick shutdown of the software. Right-clicking on the window and selecting the menu item will disable the top-most attribute. The Parameters Window INTRODUCTION The Parameters window contains system settings for Nucleus. This window can be opened from the Toolbar or from the Parameters | Move Parameters menu item. This is where you can make general configurations to your system, such as units of measurement; speed in which the chuck will transport the wafer to under the probes, etc. If this is your first time in Nucleus, you may want to change some of the basic settings at this time, such as whether you’ll use Metric or English units to measure your moves. After you have made your changes to the Parameters Window, you’ll need to familiarize yourself with the Nucleus Motion Control Window on page 18. Preparations • 9 MOVE PARAMETERS Figure 5. Move Parameters dialog. Parameter Metric/ English Microns mm Mils Inch Decimal Places Timers Light Aux Pwr Description Select one of these units to change the display on the Status window and the Motion Control window. These settings do not affect the units displayed in the Wafer Map window. Select the number of decimal digits to display on the Status and Motion Control windows. These two values represent the length of time in seconds to leave the light or auxiliary power on before automatically turning them off. For example, if the Light time value is set to five seconds, the microscope lamp power will be turned off automatically after five seconds. If the remote command :set:light 2 on is sent, the light will be turned on and then turned off automatically after 5 seconds. If the value is zero, the power will be left on until a command is received to turn it off. Remote commands as well as the toolbar buttons will adhere to the Timer value entered. On Alessi 6100 stations, these timers are greyed out because there is no software control of Light and Aux Power. 10 • Nucleus 2.7 User’s Guide Parameter Speed Ultra Slow Very slow Slow Medium Fast Very Fast Ultra Fast Chuck contact after initialize Vacuum Safety Reverse orientation Joystick Speed User Preference Disable Joystick on Remote Enable Chuck Safety Prompting Description The value selected affects moves that are commanded from the Motion Control window such as index moves, move to load, chuck up/down etc. This speed setting does not affect the operation of the joystick or scan moves. NOTE If Ultra Slow, Very Slow or Slow are selected, the stage will take significantly longer to move. When this box is checked, the z-stage will move to contact after it is initialized. If the box is not checked, the stage will remain at the bottom of travel after initialization. When this box is checked, the chuck will be lowered to the separate position when the vacuum is turned off. This does not apply to Alessi 6100 stations. This check box changes the direction the stage will move when commanded by the Motion Control window. When the box is not checked, the direction of the arrows on the Motion Control window and the joystick indicate the direction the view of the wafer will move. When the box is checked, the arrows indicate the direction the stage will move. With the Joystick Speed User Preference enabled, the joystick will use the Low, Medium, and High speeds of the Motion Control window to define the maximum speed for the joystick. For example, if it is enabled and you have MEDIUM selected in the Motion Control window, then the maximum speed that the joystick will move (when pegged to the side) is the MEDIUM speed. With this item disabled, the joystick uses the maximum stage speed for the top speed. When selected, the system disables the joystick whenever a remote command is received. To reenable the joystick use the "Enable Joystick" check box in the Motion Control window. When prompted, you may press OK or CANCEL to stop the upward “Z” movement. If it’s not selected, then the software will not prompt you before an upward movement in Z. Preparations • 11 Z-AXIS Figure 6. Z-axis dialog. Parameters Description Z-Axis Parameters Contact Indicates the physical position of the chuck’s up location. On Alessi 6100-series stations, the contact value is not settable to a location. Use the right-click on the contact button in the Motion Control window. See Z-Axis Motion Control on page 27, for more information. NOTE Normally, Contact is set in the Motion Control window by right-clicking on the contact button and selecting Set to Current Position. Separate Distance Indicates how far down to move the chuck before moving horizontally. Z-axis Options Partial Platen See Partial platen. Partial Platen does not apply to Alessi 6100-series stations. Stay at Separate Checked: After an x/y move is made, the chuck will stay in the separate location (down). Unchecked: If the chuck was up before a move is made, it will move back up after the move is finished. 12 • Nucleus 2.7 User’s Guide Partial platen There are two separate optical switches on the lever arm that raise the platen full up or full down. If the top switch is activated, but not the bottom, then the platen is considered to be at “partial platen”. Partial Platen only applies to Summit 12,000 and S300 stations. • The lowest position means the platen is all the way down and the probes are at contact when the chuck is in the contact position. The chuck will move down before an x/y move starts. • The highest position means the platen is all the way up and the probes are cleared from the path of the stage. X/y moves can occur without first lowering the chuck if the platen arm is raised to this height. • The middle position is the partial platen switch. If Partial Platen is checked, then the stage can move in x/y without first lowering the chuck when the platen arm is raised above the partial platen switch. If this is not checked, then the platen must be raised completely to allow an x/y move without first lowering the chuck. TEMPERATURE COMPENSATION Figure 7. Compensation dialog. • Fixed Compensation: When this is selected, the value in the edit fields will be applied to die moves in the wafer map. For example if the value is 1.01, then all die moves will be one percent longer than are defined in the wafer map. • Coefficient of Expansion: This form of compensation only works when the optional thermal control module is used to control the temperature of the chuck. When it is enabled, the valve given is used in conjunction with the current chuck temperature to adjust movement of the stage. for each degree Preparations • 13 Celsius away from ambient (25ºC), the length of moves are expanded or contracted by the PPM value given. For example, if PPM is three (3) and the chuck temperature is 125ºC, then a commanded move of 10 mm will actually be 10.003 mm. NOTE If the temperature at the chuck changes, it will be necessary to set the Reference die position again. INKER The Inker is used to mark dies. Figure 8. Inker dialog. • Spray Time is the time that the Inker remains active. The value is only in the above dialog for the cycle button. For the remote command that fires the inker, the value is passed as part of the command. See the :set:inker command in the Probe Station Communications Programming Guide. • Cycle is the button that activates the Inker. 14 • Nucleus 2.7 User’s Guide CONTACT MODE Figure 9. Contact mode: Standard. Standard In Standard mode, when you command the chuck to move into contact, the Z-axis moves up to the position as specified on the Z Axis tab. This mode is the default Contact mode. The Contact Motion Properties are disabled. The contact icon (at the lower-left of the dialog) turns green when contact is made. Figure 10. Contact mode: Hardware Edge Sense. Preparations • 15 Hardware Edge Sense The edge sensor is a hardware switch that detects contact. The contact icon (at the lower-left of this dialog) turns green when contact is made. This button can be used to toggle (on or off) Hardware Edge Sense. When off, Contact Mode is at its default—Standard Mode Contact Mode: Hardware Edge Sense Parameters Switches No Switch If No Switch is selected, edge sensing is disabled. Selects which type of edge sense switch to look for. Normally Open/ Normally Closed Search Band This is the height of the search area when the system is looking for the edge sense switch. The value is split evenly above and below the contact location. Search Speed This is the speed used when searching for the edge sense switch in the search band. Overdrive After the edge sense switch is detected, the stage will move up and scrub the pads the amount entered. When edge sensing is enabled, Nucleus will search for the edge sense switch. The search occurs every time the chuck moves up to the contact position. If the switch is not found, an error will be generated and the move will fail and the chuck will move back to the separate location. Example Given the values entered in figure 10 and with Contact at 5000; Separate at 4500, and the stage at the separate position, the stage when commanded to go to contact will in the following order: 1. Move up to 4800 (bottom of the search band) at normal speed; velocity at 500 microns/second. 2. Continue to move up towards 5200 (top of Search Band) until the edge is detected—Contact=5015; velocity at normal. 3. Continue to move up (scrub) 75 microns; final location at 5090. 16 • Nucleus 2.7 User’s Guide Programmable This button can be used to toggle (on or off) Programable Mode. When off, Contact Mode is at its default—Standard Mode Figure 11. Contact mode: Programmable. Summary When commanded to go to contact, the Z-axis will move up to the bottom of the Speed Zone at normal velocity. Then it will set the velocity to the Contact Speed. The Z-axis will then continue at this velocity up to the Contact + Overdrive amount. If the starting point of the Z-axis is already in the speed zone, the Z-axis move will start by using the Contact Speed.The contact icon (at the lower-left of this dialog) turns green when contact is made. When in this mode and with a Positive Overdrive amount, the chuck will be above contact at the end of the move. The icon on the main toolbar will display yellow and the Contact button in the main toolbar will display grey. There is no actual contact searching that goes on in this mode. Contact Mode: Programmable Parameters Speed Zone Speed Zone is the distance before contact that the Contact Speed will use. When the Speed Zone is 0, the Contact Speed is disabled. Contact Speed At Contact Speed, the velocity is lowered from Preparations • 17 Overdrive Overdrive is the amount of penetration of the probe tip into the pad, after contact is made. DC Probe Card Pressing the DC Probe Card button will set the following values: Overdrive = 25, Speed = 500, Band = 100. After these are set, you can alter them to different values. RF Probe Pressing the RF Probe button will set the following values: Overdrive = 0, Speed = 500, Band = 100. After these are set, you can alter them to different values. Fixed Overdrive Pressing the Fixed Overdrive will set the following values. Overdrive = 25; Speed = 0; Band = 0. Motion Control Window INTRODUCTION The Motion Control window is used for moving the stage. See figure 12 on page 19. Note that this window may appear differently from the window in figure 12. Depending on how you set it up, it may display buttons and modes that differ from the minimum and maximum configurations. If this is your first time in Nucleus, you will want to give special attention to the controls available in this window. Once you have become familiar with the motion controls, you will want to set up the Integrated Video before actually attempting to process a wafer. Later on in Tutorials, you’ll have many opportunities to put Motion Control to work. 18 • Nucleus 2.7 User’s Guide Positioner Channel sets (see Positioner Channel Set on page 176) Move to wafer center Microscope Focus Positions Move to load position Move chuck in X- or Y-axes Move to reference die Move chuck in Z-axis Move to auxiliary chuck MS1 Positioner Positions Move to auxiliary chuck Mode list (see figure 14) Speed modes Speed configurator (see figure 21) Maximum Configuration (in Scan mode) Figure 12. Motion Control configurations. Minimum Configuration POSITION BUTTONS The Motion Control window has buttons that when clicked, move the chuck to predetermined locations. Tutorials Adding Positions on page 83. Moving to an Auxiliary Chuck on page 81. Button Description Click this button to move the stage to the center of travel. Click this button to move the stage to the manual load position (front of station). Preparations • 19 Button Description Click this button to move the stage to the auxiliary chuck. Note that this button will not be present on Alessi 6100-series stations. Click this button to move the stage to the auxiliary chuck. Note that this button will not be present on Alessi 6100-series stations. Click this button to move to the location of the reference die. POSITION SETTINGS You can make adjustments to a position by right-clicking over any button in the left column of the Motion Control window and selecting “Change Settings.” This action brings up the Position Settings window (figure 13). The following is an example of right-clicking over the AUX 1 (auxiliary chuck) button. Figure 13. Positions Setting dialog. MODE SETTINGS The mode for the Motion Control window is set from the mode list. Figure 14. Mode list. 20 • Nucleus 2.7 User’s Guide The mode setting can be changed with the mouse (figure 14) or by pressing the mode button (upper right) on the joystick, (figure 15) if the mode is checked in the mode list. Joystick mode button: works with “checked” modes. See figure 15 on page 21. Figure 15. Joystick mode button. When the joystick mode button is used to change the mode, only those modes that are checked in the list can be selected. For example, in the mode list the Scan and Scan Z-axis modes are checked. Pressing the mode button on the joystick will change the mode between these two modes. The joystick will cycle through all “checked” modes from the top to the bottom. To check or uncheck modes in the mode list, change the mode to the mode to be changed, and then left-click on the list. Scan (XY) mode In x/y scan mode (Scan in figure 14 on page 20), the motion buttons are used to move the x/y stage by indefinite amounts. The speed slider/buttons (Figure 20) control the speed of the motion. The following steps illustrate how to move the stage: • Click the High button. The value of the slider will change to 50.000 mm/sec (this is the default unless the value assigned to the button has been changed — see Changing speeds on page 23). The High button will remain depressed to indicate that the slider matches it’s assigned value. • Click on one of the arrow buttons (Figure 20) and hold. The stage will move until the button is released. Release the mouse button and the stage will stop. Figure 16. Motion buttons. Preparations • 21 Scan z-axis mode When in the Scan Z-axis mode, only the z-axis will move. When the joystick is moved in the +y direction (pushed away from the operator) the z-axis will move up. When the joystick is moved in the –y direction, the z-axis will go down. The speed of the z-axis will be displayed in the X/Y Scan Speed field (Figure 21). When moving the z-axis up with the joystick, it will stop at the contact position. To move the z-axis beyond the contact position, the joystick must be released (moved back to center), and then moved again. When the z-axis is above contact, the maximum speed of motion is limited. See Z-Axis Motion Control on page 27. Scan auto z-axis Figure 17. Motion Control window with Scan Auto Z-axis enabled. When in the Scan Auto Z-axis mode with the chuck at contact, the chuck automatically separates from the probes when the joystick or arrow keys are activated in the x- or y-axis and returns to the default height (within two seconds) when the joystick is released. The Z Speed controls the speed at which the chuck will return to contact. Moving down will always be at full speed. Figure 18. Z-Speed list. 22 • Nucleus 2.7 User’s Guide The Separate Distance is the default distance that the chuck drops prior to a move in the x- or y-axis. Figure 19. Separate Distance text box. Changing speeds Figure 20. Speed slider/buttons. The value of the speed slider can be changed either by dragging the slider button, or by clicking on the Low, Med or High buttons. For example, clicking on the Med button will change the slider value to 0.200 mm/sec (the default). Clicking on one of the motion buttons will then move the stage at 0.200 mm/sec. The value that is set when clicking on the Low, Med or High buttons defaults to the following values: 0.050 mm/sec, 0.200 mm/sec and 50.000 mm/sec (on Alessi stations, the maximum speed is 20mm/sec.). These values may be changed as follows: Procedure 1. Drag the slider to the desired speed, for example 0.500 mm/sec. 2. Right-click on the button to change (Low, Med, or High). The current value shown under the slider will be assigned to the given button. Figure 21. X/Y Scan speed. The speed settings affect x/y moves in scan mode when clicking the motion buttons. NOTE The speed settings do not affect joystick operation. When z-speed protection is overridden, (see Z-Axis Motion Control on page 27) the speed settings affect the zaxis as well. Preparations • 23 Index mode In Index mode, the motion buttons cause the stage to move by fixed amounts. The values for x and y are displayed into the edit boxes (see figure 22 on page 24). Note that these index values come from the Wafer Map, which you can learn to set up in the Tutorials. In figure 22, clicking on an arrow button will move the x-axis by 5000 microns, if the Auto Anchor check box is enabled. The speed is set in the Move Parameters window (Parameters menu item). The anchor position for index moves is the starting place for those moves, i.e., all index moves are relative to the anchor position. Anchor button is enabled in Manual Anchor Disabled Move buttons in Index Mode. Anchor must be set to enable these buttons. Figure 22. Index size and anchor controls. Anchors The following exercise show how the anchors work. You can also use the joystick to perform the moves (you’ll need to enable the joystick in the Motion Control window). NOTE Anchors only have an effect when you’re in Index mode. Auto anchor With the Auto Anchor check box enabled, perform the following: 1. In Scan mode, move the x/y stage to any location. When the stage stops, the position assumes an arbitrary value. 2. Switch to index mode (this sets the anchor) and click any arrow button. The stage will move the x/y distance that is set in the Index Size area of the Motion Control window. 3. Switch back to Scan mode and move to some other location. 4. Switch back to Index mode and click on any arrow button. The stage will move “the Index Size” from the position you left while in Scan mode. Manual anchor With the Auto Anchor check box cleared, perform the following: 1. In Scan mode, move to any location. 2. Switch to Index mode. Unlike Auto Anchor, the anchor is not automatically set. 3. Click the Anchor button. The anchor position is set to the current position. 24 • Nucleus 2.7 User’s Guide 4. Switch back to Scan mode and move to any location. 5. Switch back to Index mode and click any arrow button. The stage will move the “Index Size” relative to its anchor position and not from its current position. If you move again (for example in the same direction), your new position will be two “Index Sizes” from the anchor. Sub-index mode Sub-index mode can be used for moving within a die. All sub-index moves are relative to the most recent index move, i.e., making an index move sets the anchor position for sub-index moves. 1. Switch to index mode. 2. If Auto Anchor is not set, then Click Anchor. Anchor position will be the current position such as 621, 705. 3. Click X+ motion button (index move). The stage will move to 5621, 705. 4. Switch to sub-index mode and click Auto Anchor. 5. Click X+ (sub-index move). The stage will move to 6621, 705 (sub-index size is 1000, 1000). 6. Click X+ (sub-index move). The stage will move to 7621, 705. 7. Switch to index mode. 8. Click X+ (index move). The stage will move to 10621. Index moves ignore any sub-index moves that have occurred. 9. Switch to sub-index mode and click Auto Anchor. 10.Click X+ (sub-index move). The stage will move to 11621. Sub-index moves will anchor at the most recent index move. Die mode Die mode is used for stepping around a wafer map. After a wafer map file has been setup, Die Mode can then be used to step around the selected test die. The Toggle Wafer Map button can be used to open the Wafer Map window. Preparations • 25 Jog mode Jog mode is used to make single micron moves. 1. Switch to Jog Mode. 1. Click the right arrow (X+) of the Motion Control window. 1. You will see that the X-stage location has increased by one micron. 1. Click and hold the right arrow. The stage will move approximately one micron per second. Theta mode Theta mode is available only on systems with motorized theta stages, such as the S300 station. Clicking on the curved arrow buttons rotates the stage. The speed of rotation is controlled by the Low, Medium and High buttons and the Speed Slider. 26 • Nucleus 2.7 User’s Guide Z-AXIS MOTION CONTROL Contact Move Z Toward Contact Move Z Away from Contact Separate Figure 23. Z-axis controls. Figure 23 displays the buttons that control the z-axis. • Contact moves the z-axis to the programmed contact position. • Separate moves the z-axis down to the programmed separate position. • Move Z Toward/Away from Contact. These two buttons move the z-axis up or down in a scan move. The speed of the move is controlled by the position of the z-axis, i.e., as the z-position changes, the speed will change as shown in the following graph. Figure 24. Z-axis speed graph. Right-clicks Right-clicking on the button can alter the function of the four z-axis buttons. Contact right-click • Set to Current Position. This menu item will use the current position as the contact position. The separate position will also move so the relative separate distance remains the same. • Open Z Parameters. This menu item opens the z-axis tab of the parameters window. Preparations • 27 Separate right-click • Set to Current Position. This menu item will use the current position as the separate position. The position must be below the contact position. The separate position is stored as a relative distance from the contact position. • Open Z Parameters. This menu items opens the z-axis tab of the parameters window. Z-up or z-down right-click • Override Speed Protection: This menu item overrides the speed and contact protection of the Z-up/-down buttons. When the speed is overridden, the stage will move up/down at a fixed speed and will NOT stop at the contact position. • The override can be cancelled with another right-click, or by setting either the contact or separate positions. • When override mode is active, the Z-up/-down buttons will “blink” red/ gray. • Cancel override: This menu item cancels the speed protection override. The override can also be cancelled by setting either the contact or separate positions. • When the z-speed is overridden, the speed slider in scan mode controls how fast the z-stage moves. JOYSTICK MOVES The joystick can also move the stage in either scan moves (indefinite length) or index moves. When scan mode is selected, the joystick will move the stage in any direction at varying speeds. The further the joystick is deflected from center, the faster it will move. The ratio of speed actually moved versus how far the joystick is deflected has been adjusted to allow easy control of low-speed and high-speed moves. There are no user settings to control how fast the joystick moves the stage. When index (or sub-index) mode is selected, deflecting the joystick will cause the stage to move by a complete index move (or sub-index move). Index and subindex moves work the same with the joystick and the arrow buttons. When the Motion Control window is closed, the joystick continues to work the same as if the window is open. If the left button on the joystick is pressed while the Motion Control window is closed, the window will be reopened. The Enable Joystick check box enables the joystick for stage moves. When it is not checked, the joystick has no effect on the stage. The “:SET:JOYSTICK:ENABLED” remote command can be used to set the value at the check box. 28 • Nucleus 2.7 User’s Guide Status Window The Status window shows the position of the stage. Location of Auxiliary Chucks on S300-series stations Window contents may differ depending on station. Main chuck with “+” indicating position of Integrated Video portal. • The size of the window can be changed by dragging on the corners of the dialog. • Right-clicking anywhere in the window will show the following options for changing the contents of the window: • Hide or show the graphic • Orient the layout of the numeric values to either horizontal or vertical • Stop Mode On / Off • Setup Dialog • Show caption (window header) • Show / Hide Chuck Temperature • Show user-defined zero (Set Zero button) • Show wafer row and column • Custom Aux Chuck Configuration setup (displays Aux. chuck location on graphic) • The units of the numeric values can be selected from microns, mm, inches, or mils. See The Parameters Window on page 9 for more details. • Set Zero: Sets current user coordinates to zero at the present location. Integrated Video INTRODUCTION Integrated Video (Video) is a window that displays and captures patterns on the wafer. You will need to have this window set up properly, before you can perform any meaningful wafer measurements. Integrated Video is complemented by Nucleus Vision (see Appendix E, Nucleus Vision), when Vision is purchased as a separate module. Preparations • 29 ACTIVATION The Integrated Video control may be activated from the menu item Window | Video Window or by clicking the icon (shown at left) on the toolbar. All video control attributes and settings are saved in the userX.dat file when running. The video control activates a dialog box that contains the following: • A title bar with a maximize button • A “Size” button to toggle between two window sizes • A combo box for changing control modes • A crosshair that can re-positioned • Five objective lens buttons to associate a specific lens or zoom setting • A “Setup” button that brings up a dialog box to change video attributes Size button The “Size” button toggles the Video window between two different sizes. Each size can be set by you, using standard sizing methods. When the size does not provide enough room for all control buttons, the buttons are dropped off of the right side. Control modes The modes of control are: • Movement • Crosshair • Measuring Tape • Vision (with Nucleus Vision option enabled) The user can change the control mode either by right mouse button click (with cursor over the Video window) or by the combo box as shown below. Movement Mode This mode enables you to “double click” a feature anywhere in the Video window, and one of the following actions will occur. • If the chuck channel is selected in the motion control widow, the chuck will move to the position that’s featured beneath the crosshair • If the scope channel is selected in the motion control widow, the scope will move to position the crosshair over the feature This mode also allows you to “drag & drop” (left-button down followed by moving the mouse) to reposition a positioner. A positioner channel must be selected in the Motion Control window. The selected positioner will move in the same direction and the same relative distance (converted to microns) as the “drag & drop” motion. The actual movement will not occur until the left button is released. 30 • Nucleus 2.7 User’s Guide Figure 25. Movement mode. NOTE The Integrated Video window must be calibrated for this mode to work correctly. See the Objective Setting’s dialog (figure 27) allows you to give the button an ID name (maximum of four characters), which becomes the button’s text. The tooltip associated with this button also is programmable (maximum of 256 characters). on page 39. Crosshair mode The crosshair mode enables you to position the crosshair anywhere on the Video display. When this mode is selected, the crosshair is displayed using dashed lines. While in this mode, the crosshair can be re-positioned by clicking the left mouse button to any desired location within the Video window. To re-center the crosshair after it has been moved, right-click in the video window. Select “ReCenter Crosshair” from the context menu to return the crosshair to the center of the video window. Preparations • 31 Figure 26. Crosshair mode. Measuring tape mode The measuring tape mode is used to measure the distance between two features within the Video display. The left mouse left button is clicked down over feature #1 and moving the mouse while holding the left crosshair button down (drag & drop) until the cursor is over feature #2. A green rectangle is displayed along with the X/Y distances. The distances will be shown in the selected units (microns, mm, mils, or inches). The rectangle will be displayed until the left mouse button is clicked over the Video window or the control mode is changed. 32 • Nucleus 2.7 User’s Guide Figure 27. Measuring Tape mode. NOTE The Integrated Video window must be calibrated for this mode to work correctly. See the Objective Setting’s dialog (figure 27) allows you to give the button an ID name (maximum of four characters), which becomes the button’s text. The tooltip associated with this button also is programmable (maximum of 256 characters). on page 39. Also, if you change the objective setting, you will have to remeasure the distance. Vision mode This optional mode is a separate purchase and is only available when used with the Imagenation frame grabber and National Instruments pattern recognition software. See Installing IMAQ on page 165 and Nucleus Vision on page 183. Preparations • 33 Figure 28. Vision mode. Objective lens buttons There are five programmable buttons that associate ID and calibration ratios with a given objective lens or zoom setting. Right-clicking the mouse over one of the objective lens buttons will display a menu giving you the option to change parameter settings or to calibrate the Video window for a specific lens or zoom setting. If the A-Zoom microscope and digital control are configured on the system, then clicking on one of these buttons will cause the A-Zoom microscope to change to the zoom and illumination values stored in the objective settings dialog. See Software-Controlled A-Zoom Microscope on page 35 and Calibrating the video window on page 39. 34 • Nucleus 2.7 User’s Guide Change objective settings The Objective Setting’s dialog (figure 29) allows you to give the button an ID name (maximum of four characters), which becomes the button’s text. The tooltip associated with this button also is programmable (maximum of 256 characters). Figure 29. Objective Settings dialog. SOFTWARE-CONTROLLED A-ZOOM MICROSCOPE An A-Zoom microscope can be controlled by Nucleus. This section describes requirements for software control of the A-Zoom, and the basic changes to the Integrated Video Window when using an A-Zoom microscope. Requirements • A digital controller for the A-Zoom or A-Zoom2 • One free COM port on the Nucleus computer. All A-Zoom digital controllers use a RS-232 interface. • A 9-pin to 9-pin straight through communications cable Refer to Hardware Configurator on page 189 for a complete description of how to configure the Hardware Configurator for controlling an A-Zoom microscope. Video window Several changes occur in the Video window when controlling an A-Zoom microscope. This section covers the basic toolbar in the Video window, which includes the Preset buttons and the Setup button. Preset buttons When you are using an A-Zoom digital control, the preset buttons in the Video window will store zoom and brightness values used for the digital control. Each of these buttons is stored per user, so two different logons could have different zoom and brightness values. The five buttons in the Video window correspond to the five buttons of the A-Zoom digital control. the default name ‘nnnX’ is assigned to the buttons on startup. Preparations • 35 When you press button 1 of the A-Zoom control, that zoom value is sent to Nucleus. When a preset button is pressed in the Video window, the corresponding zoom setting is sent to the digital control. Figure 30. Preset buttons. Right-clicking on the buttons shown in figure 30 will bring up the dialog shown in figure 31. Figure 31. Change Settings/Calibrate options (right-click on preset button). Change settings dialog When using an A-Zoom, the objective settings dialog is slightly different. The preset buttons can now store Zoom and Brightness values. Each button contains its own settings and is stored when Nucleus is closed. Figure 32. A-Zoom Presets options. The first time a user logs in, the values for zoom and brightness will be drawn from the digital control. Possible Zoom and Brightness settings range from 0 – 99. When setting a preset value from the digital control, the zoom and brightness settings for that preset will be reflected in the proper toolbar button of Nucleus. The Change Settings dialog can also be used to change the zoom and brightness levels of the currently selected toolbar button. When the Auto Name check box is enabled, the “Name” of the preset button will be associated with the A-Zoom zoom value for the button. For example, if preset number one is equal to the first button on the A-Zoom, then its Name will be “1”. 36 • Nucleus 2.7 User’s Guide SETUP BUTTON When using an A-Zoom microscope, the Setup button in the Video Window will bring up the dialog shown in figure 33: Figure 33. Nucleus Video Setup window. This dialog features the A-Zoom setup section, which consists of “Use Linear Interpolation”; “Calibrate Objective” and the Objective Selection radio buttons. Linear interpolation and pixel-to-micron ratios When using an A-Zoom digital control, the software can use interpolation to calculate intermediate pixel-to-micron ratios for zoom settings that do not have a pixel-to-micron ratio calculated. This mode can be turned on/off with the “Use Linear Interpolation” check box in the Video Setup dialog. When linear interpolation is turned on and the zoom value changes either from the digital control or the Video window, Nucleus will update the pixel to micron ratio used for that new zoom setting. To use interpolation, the objectives must first be calibrated. The “Calibrate Objective” button is used to calibrate different objectives, depending on which one is selected by the “Objective Selection” radio buttons. For example, if “Objective 1” is selected, that objective will calibrated when the Calibrate Objective button is pressed. Three different objectives lens can be supported with Linear Interpolation. When an objective lens is switched out of the A-Zoom, the new objective lens must be selected in the Nucleus Video Setup dialog. The objective lens calibration is stored per machine. When a new user is added, they can use the same objective lens calibration. Calibrating interpolation For Nucleus to calculate accurate pixel to micron ratios, the actual ratio must be no more than 9 zoom settings away in either direction. For example, a zoom setting a 6 would need an actual pixel-to-micron ratio from 0 to 10. Preparations • 37 Without Vision module • Clicking on the “calibrate” button in the Nucleus Video Setup dialog will start manual calibration of interpolation. • Nucleus will set the zoom to 0, and then ask you to perform a manual pixel-tomicron ratio calculation using the same steps as prior versions of Nucleus. • Nucleus will then set the zoom to 10, and the same steps will be repeated. • For the whole range of zoom, pixel-to-micron ratios can be manually calculated for 0, 10, 20, 30, 40, 50, 60, 70, 80, 90 and 99. • If ratios for 0, 10, 20, and 30 are the only ones that have been calculated, interpolation will work for any zoom from 0-30. For any other values, the software will present you with the “never been calibrated” error message. With Vision module • If the vision module is installed, interpolation can be automatically calculated by clicking on the “Calibrate Objective” button in the Nucleus Video Setup dialog. The easiest way to calibrate is to zoom all the way down to 99, then find an adequate target for the pattern recognition software. Once the “Calibrate Objective” button is pressed, Nucleus will move through all the zoom settings at that location. Figure 34. Objective Calibration window. MAIN TOOLBAR LIGHT CONTROL When using an A-Zoom microscope, the main toolbar button for controlling illuminator on/off is smart. Nucleus sends a command to the A-Zoom digital control to set the brightness to zero. A brightness of zero turns will turn the AZoom light off. This will also work for the following remote command: :set:light 2 OFF/ON. Since the A-Zoom is used for controlling illumination, the toolbar button no longer controls the microscope outlet on the back of the station. When using an A-Zoom, this outlet remains turned on. The microscope outlet may be turned on/off during reset of the controller board, which happens during system startup. CALIBRATION The Movement mode and the Measuring Tape mode require calibration of the Video window prior to use. This calibration creates the x- and y-axes ratio for converting pixels to microns. Each of the microscope’s objectives must be calibrated separately. 38 • Nucleus 2.7 User’s Guide Calibrating the video window 1. Select an objective to calibrate by rotating the turret on the microscope or by changing the magnification on the microscope’s control. 2. Right-click on the button for the objective selected in step 1. Select the Manual Calibrate item from the menu. 3. The software will move the crosshair to the upper-left corner of the Video window. Move the stage manually until a landmark is beneath the crosshair and click Next. Figure 35. Calibration-Next. Preparations • 39 4. Nucleus moves the crosshair to the lower-right corner of the Video window. Move the stage until the same landmark is beneath the crosshair. Figure 36. Calibration-Finish. 5. Click the Finish button. The software then calculates the conversion ratios and displays the following message. Figure 37. Calibration completed message. 40 • Nucleus 2.7 User’s Guide SETUP DIALOG Other video attributes are accessible via the Setup dialog box. Changes made to any of the fields are applied immediately. • Cancel button deletes all changes made during the edit session • Set Defaults button restores all fields to their default values • Camera Connector selects between BNC and S-Video Figure 38. Nucleus Video Setup dialog. ADDITIONAL FEATURES AutoCal AutoCal is enabled if pattern recognition is available. Right-clicking over a preset button and selecting Auto Calibrate will initiate an auto calibration sequence using the pattern recognition (PR) software, which automatically determines the x/y conversion ratio (screen pixel to a wafer’s micron). The chuck will make a series of moves while using the PR to track movements of a trained target on the display. Each objective on the microscope must be calibrated separately. To perform the calibration for each objective 1. Put a wafer on the chuck. 2. Raise the platen. 3. Raise the chuck to contact height. 4. Focus the video image. 5. Move the chuck so an image with good contrast is in the field of view. Preparations • 41 6. Right-click over a preset button and select Auto Calibrate. Capture This button will cause the video control to request a frame of live video from the frame grabber. A “Save As” dialog box is displayed to enable you to select a directory and file name to store the captured frame. The capture is at 640 x 480 in 24-bit color. 42 • Nucleus 2.7 User’s Guide C H A P T E R 2 Tutorials Chapter 2 Introduction In this chapter, we will attempt to build on our understanding of the Motion Control window and Integrated Video, which were described in the previous chapter—Preparations. However, we will take a tutorial approach and provide a context for these tools. We will sequentially: • Load a wafer (Loading the Wafer on page 44) • Create a Wafer Map (Creating a Wafer Map on page 47) • Wafer dimensions are known • Wafer dimensions are not known; therefore, we will have to calculate them using the Distance and Align tools • Align the wafer and set contact position (Aligning the Wafer on page 56) • Run a text file with the Remote tool (Sending Remote Commands on page 66) • Create Wafer Map parameters to view the results (Setting Up Wafer Map Parameters on page 69) • Add subsites to our wafer map (Creating Wafer Map Subsites on page 75) We will additionally: • Move to an Auxiliary chuck (Moving to an Auxiliary Chuck on page 81) • Add a position to the Motion Control window (Adding Positions on page 83) • Use Cascade’s Vision module with Integrated Video to find targets on the wafer (Optional Modules on page 84) Be sure to take a look at the Quick Start Guide that came with the documentation. You’ll see that the Quick Start Guide summarizes many of the tasks that are performed in this tutorial. Tutorials • 43 Loading the Wafer The Wafer Map window should already be on your desktop (default setup). The Wafer Map window is also available from the main menu (Window | Wafer Map), or from the Toolbar Figure 39. Loading a wafer from Nucleus. 44 • Nucleus 2.7 User’s Guide . See figure 39. Proceed as follows: 1. Click on the Wafer Load button to send the stage to the load position. See figure 39. Note that the red crosshairs moved up in the Wafer Map, when the stage moved the wafer to the front of the MicroChamber’s loading door. Also, the Status window (default setup) shows the chuck’s position. See figure 40 on page 45. Note that this window may display “theta” information, if your station uses motorized theta. See figure 58 on page 59. Location of Auxiliary Chucks on Summit- and Alessi 6100-series stations. Figure 40. Status window. 2. Open the loading door. 3. Unlock the stage. See figure 41. 4. Pull the stage out. Stage lock (unlocked position) Figure 41. Loading a wafer. 5. Center the wafer on the stage (Figure 41). Tutorials • 45 6. Set the 75 mm vacuum switch to the ON position (8-inch wafer). Figure 42. Vacuum turned on. 7. From Nucleus’ toolbar, toggle the vacuum from OFF to ON NOTE Alessi 6100-series stations do not have software-controlled vacuum. 8. Push the stage back into the MicroChamber. 9. Lock the stage. Figure 43. Locking the stage. 10.Close the door to the MicroChamber. 46 • Nucleus 2.7 User’s Guide . Creating a Wafer Map Now that we have a wafer loaded we can let Nucleus’ help us to create a map of the wafer, which represents our physical wafer. HOW TO SET UP A WAFER MAP Introduction The easiest way to set up a wafer map is with the Wafer Map Wizard.This six-step procedure will produce a wafer map that can be modified later, if necessary, with each separate tool that the wizard is built from. By creating a wafer map, we are visually replicating our physical wafer. Reference Wafer Maps on page 91. WAFER MAP WIZARD To access the Wafer Map Wizard, select Window | Wafer Map from the Nucleus menu or click the Wafer Map icon on the toolbar. Figure 44. Nucleus toolbar. Tutorials • 47 When the Wafer Map appears, select File | Wizard to display the first step. Step 1: Setting wafer diameter Figure 45. Wafer Map Wizard--Step 1. 48 • Nucleus 2.7 User’s Guide Procedure 1. Enter the wafer’s diameter and quality area diameter under the Diameter Wafer and Quality Area Diameter headings in the Wizard window, respectively. 2. Enter information about the wafer map under the label field of the dialog. The name “Test200” was chosen for this example. Pre-existing files can be opened by entering the file name in the File Name field and clicking “Open”. NOTE The Wafer Map Wizard may be cancelled at any time from any of the “step” windows. 3. Click “Next” to continue to the next step. Step 2: Selecting shape and orientation Figure 46. Wafer Map Wizard--Step 2. Procedure 1. Select either flat or notch, according to the shape of the wafer, and enter the flat length into the Primary flat length field. The orientation will default to 0 degrees, or the notch width, which positions either the flat or the notch at the bottom of the wafer map. 2. Note that the dialog continues to describe earlier input. The label remains “Default Wafer Map,” and the Wafer diameter and Quality area diameter remain displayed at the lower-left of the dialog. 3. Click “Next” to continue to the next step. Tutorials • 49 Step 3: Selecting die size NOTE If you don’t know your die size, jump to Calculating die size with the distance tool on page 51 and then return to this page and complete Step 3.. Figure 47. Wafer Map Wizard--Step 3. The die (reticle) size displays the die size in microns. Procedure 1. Enter the x- and y-die reticle size values into the die x and die y fields, respectively. 2. Enter the x- and y-street reticle size values into the x and y street fields, respectively. NOTE Total reticle size = die + street. Now that the replica of the physical die is fairly accurate, the next step will allow the removal of any die that doesn’t match the physical wafer. 3. Click “Next” to continue to the next step. 50 • Nucleus 2.7 User’s Guide Calculating die size with the distance tool Figure 48. Distance tab. The Distance Tool can be used to measure die size on a wafer. This utility is set up to allow you to scan across an arbitrary number of rows and columns and correctly compute the die size for one row and one column. Instructions for each step are given on the dialog. The following procedure summarizes the required steps. Procedure 1. From the main menu, select Tools | Distance. 2. Enter the approximate die size into the [estimate] fields on the utility. 3. Move to a feature on a die on the wafer using the Motion Control window or joystick. 4. Click the Start Pos button. 5. Move to the same feature on a different die (move at least one row and one column). As the stage is moving, the distance fields in the dialog will be updated to indicate how far the stage has moved. 6. Click on the End Pos button. 7. Row/Column sizes will be computed and displayed in the fields. 8. From the data you calculated with the Distance Tool, enter the x- and y-die reticle size values into the die x and die y fields of the Wizard.The die (reticle) size displays the die size in microns. NOTE Total reticle size = die + street. Now that the replica of the physical dies is fairly accurate, the next step will allow the removal of any die that doesn’t match the physical wafer. Tutorials • 51 Step 4: Selecting die position Figure 49. Wafer Map Wizard--Step 4 with Select All displayed. Procedure 1. To display: • the complete wafer map, including portions of the die that lie on the outer edges, select Show Partial Die. • only those die that lie completely on the wafer map, deselect Show Partial Die 2. Select a die position by clicking on the die. Or, you may use Select All to select all the die. The die positions are always described relative to the streets. NOTE The wafer map is approximate. Some dies may appear to be cropped, due to inaccuracies in the grid mapping. There is also a grid-fit feature that can be accessed in the main menu. This will allow for a more exact replica of the wafer. 3. Click “Next” to continue to the next step. 52 • Nucleus 2.7 User’s Guide Step 5: Set reference position and mark test sites Figure 50. Wafer Map Wizard--Step 5. Procedure 1. To set: • a point from which all moves on the wafer will reference from, check “Set Reference Position” and click a known location on any portion of the wafer. The “R”, which marks the reference position, will be displayed at the selected position. • the location of the axis origin on the wafer map, select the Set Reference Position radio button and enter axis coordinates. In figure 50, the coordinates 0, 0, were chosen, placing the Reference die at the axis origin. 2. Define the x- and y-coordinate arrow direction using the pull-down menus next to “Define positive X” and “Define positive Y.” In figure 50, the x- axis points to the right and the y- axis points up. NOTE The axis icon in the corners (lower-left in Figure 50) of the wafer window reflects these directions. • To select all dies as a test site in the wafer map, select “Mark All.” To remove dies (drop-ins), click the mouse once on each die selected for removal. Simply click again to re-mark a die. 3. Click “Next” to continue to the next step. Tutorials • 53 Step 6: Specify test sequence Figure 51. Wafer Map Wizard--Step 6. Procedure 1. To establish a direction in which to test, select from Horizontal, Vertical, Bidirectional/Horizontal, or Bi-directional/Vertical in the Specify the testing sequence portion of the window. 2. Select left to right or right to left, and top to bottom or bottom to top, for both the Horizontal and Vertical settings. A sequence can be visually verified with the “TRY” button. 3. Click “Finish” to complete the wafer map setup. 54 • Nucleus 2.7 User’s Guide SAVING THE FILE Once you click “Finish” you are prompted to save the file. Save the wafer map to the UserData directory. See figure 52. Figure 52. Saving a wafer map file. The wafer map is now complete. We put this file into the Nucleus application, so that you may use it as we proceed to demonstrating other features. To use this wafer map, it must be loaded into the Wafer Map Window. See the Wafer Map Window on page 92. This map is also available to use with other wafers of its type. If you need to modify the Wafer Map after leaving the Wizard, you can access each setup window independently of the Wizard. See Commands on page 102. MOVING TO THE CENTER OF THE WAFER You’re now ready to move the stage, so that the wafer is centered under your video camera. You will, of course, need the Video window for this procedure and for others that follow this section. If the Video window is not on your toolbar, see Customizing the Toolbar on page 4 to set it up. Procedure 1. Using the wafer map that we created in the previous section, click the Center button in the Motion Control window (the stage moves at full speed). Tutorials • 55 Figure 53. Moving to wafer center. ALIGNING THE WAFER With the wafer centered in your Video window, you will now align it. Alignment compensates for an “out-of-theta” street alignment that is created when the wafer is placed on the chuck. Hard align NOTE The following procedure is for use on Summit-series stations. The Tools dialog also shows a 2-Point Align, which is the preferred method of alignment on S300- and R61-series stations (motorized theta). If you are performing this exercise on a Summit-series station, you will not see the 2-Point Align tab. See Chapter 4, Tools for a description of the alignment methods. Hard Align is the preferred method of aligning on Summit-series stations. 56 • Nucleus 2.7 User’s Guide . Figure 54. Hard Align tab. Procedure 1. From the Toolbar, click Tools | Hardware Align. . You can also access this tool from the menu: 2. Set the Scan Method to “Wait at end”. Use the default settings for the remaining sections. 3. Verify that your video camera is focused on the wafer and that you are over a street. Tutorials • 57 Figure 55. Wafer view over a street. 4. Click “Start Align” and watch your monitor. The wafer moves to the left edge of the wafer. It’s likely that this move was not parallel to the street. If this is true, click “No” at the prompt and re-center the wafer . 5. Make sure that you are still over a street, and click “Start Align”. This time, adjust the theta knob on the stage, while moving left across the wafer. When motion stops, continue to make any adjustments in theta as needed, to bring the street parallel to the chuck. 6. Click “Yes” when you’re satisfied with the alignment to the left. 7. Repeat adjusting theta while going to the right, until stage movement follows the street. 58 • Nucleus 2.7 User’s Guide Figure 56. Wafer view: alignment from left to right—theta incorrect. Figure 57. Wafer view: alignment from left to right — theta correct. Figure 58. Status window: theta correct-left to right. 8. Click “Stop Align” in the Hard Align dialog, to finish the alignment. Tutorials • 59 ALIGNING PROBES-TO-PAD With theta alignment correctly set, proceed to aligning the probes to the pads. Procedure 1. Raise the platen’s handle. Figure 59. Platen handle on Summit probe station. 2. Select . You can also access this tool from the Wafer Map menu: Wafer | Set Reference. 60 • Nucleus 2.7 User’s Guide 3. Click in the general area where you want the Reference die to be. 4. Click “Yes” to set the reference die to the current position. Tutorials • 61 5. Move around a little in Scan mode (Med to Low speed) to find the pads and align them to the Reference die (you can also use the joystick). A check in the mode check box enables joystick operation for the mode. The “Enable Joystick” check box must be enabled for any joystick moves. 62 • Nucleus 2.7 User’s Guide 6. Carefully lower the platen to bring the probes near contact (sometimes it’s necessary to use “Scan Z” mode (figure 60 on page 66) to arrive at the correct height). 7. Move the microscope manually to view all probes and pads for correct alignment. 8. Select to display the Align dialog box. You can also access this tool from the menu: Wafer | Set Reference. 9. Select “Skip move” in the Align query dialog, and click “OK” (you don’t want to go back to the calculated position). Tutorials • 63 10.You have already “Moved wafer to align probes”, so click “Yes” to set the Reference die to the final position. NOTE Move Options Move to calculated position: Check, if you know the general area in which you will place your Reference die. The stage will automatically move there. You will then use the joystick or Motion Control window to precisely position your probes. Skip move: Check, if you know (or have already moved to) the precise location in which you will place your Reference die. Move to stored position: Check, if you have already set your Reference die and want to return to it. 11.Now, all you need to do is penetrate the pads. CAUTION Ensure that you’re at the Contact position before setting to current position in the next step, or you may crash the probes. 64 • Nucleus 2.7 User’s Guide Setting contact position Good scrub Procedure 1. Drive the probe tips into the wafer for a satisfactory scrub. See figure 60 on page 66 for the controls to use. The above graphic (lower probe) demonstrates a good scrub. When you penetrate the wafer, you’ll need to leave the probe tips embedded before you set the current position in the next step. 2. Set the current position in “Z” by right-clicking on the contact button (Figure 60) and clicking “Set to Current Position.” Tutorials • 65 Optionally, we could have moved the stage using the “Move Z Towards/ Away Contact” scroll buttons while watching our monitor (figure 60). Contact Move "Z" Toward Contact Height bar--currently at Separate--“fills-up” when moving towards Contact Move "Z" Away from Contact Separate Figure 60. Z-axis controls in Motion Control window. Sending Remote Commands INTRODUCTION In this section of the tutorial, we’ll set up and run Cascade commands from the Remote window. The Remote window is available through Tools | Remote Window. The Remote window can also be used to send AUCS commands to an ECX Box. Reference Remote Window on page 141. NOTE The Nucleus 2.6 Communications Guide (PN 129-164) describes the command used in this exercise, as well as all other commands available to Nucleus. We’ll use our wafer map file (Test200.wfd) that we created earlier and a text file (our script) that we made for this exercise. Both are located in C:\Program Files\Cascade\Nucleus\UserData\Remote Scripts\Demo-Test200. Command used: :probe:mark:die:value 66 • Nucleus 2.7 User’s Guide To execute a text file Procedure 1. Open the Wafer Map window, if not already open. From the File menu item, navigate to “Test200.wfd” and open the wafer map. 2. Select the parameter: T4- Yield I-On 2.5V. Tutorials • 67 3. Open the Remote window. from the main menu—Tools | Remote Window or click on the Remote Window icon . 4. Click “Run” and navigate to “Test200 Param#4.txt” and click Open. The program starts and displays the results in the Remote Window. Note that the text file displays the “running” program on the Wafer Map, based on the Testing Sequence set up in the Wafer Map. Also, note that you’ll not see a display of data (results). 68 • Nucleus 2.7 User’s Guide In the next section, we’ll add various “test-result” windows based on userdefined parameters. Setting Up Wafer Map Parameters INTRODUCTION After you have sent remote commands to Nucleus, you’ll want to see the data that was created. Nucleus can sort and display the results of your commands based on parameter definitions, which you’ll create in the Wafer Map Data Parameter Setup dialog. Your parameter definitions are visually displayed in the Wafer Map window as differently colored die. Reference Using the Parameter Dialog on page 117. PARAMETER SETTINGS Procedure 1. From the Wafer Map menu, select Wafer | Parameters. 2. In the Data Label field, enter a name for the test. We used “T4 - Yield I_On 2.5V”. (replace <new>). 3. In the Parameter Description field, we described the test parameter to be “T4 - Parameter Yield Map I_On @ -2.5Volts” (see figure 61). 4. We then clicked on the Number of Bins control and selected seven for our total. 5. The bins are currently the gradients of the a color—gray. We’ll change them in a later step. Tutorials • 69 6. Now you’ll want to separate your test results, so that the dies that meet one requirement will fill one bin, while others will fill the other bins. We filled in the Range for Bins by typing in our low and high limits. The upper and lower values become the legal range of values. The outlying bins will accept rejected values, i.e., values that don’t fall within our legal range of values. In our example, the range is from 9 to 12. Step 2 Step 3 Step 4 Step 5 Step 6 Figure 61. Bin and Range setup. 70 • Nucleus 2.7 User’s Guide 7. Now we’re going to set the color for our bins. We clicked on a bin and then clicked Set Color and the “color picker” offered us a full range to choose from. Tutorials • 71 8. We clicked on five different color swatches for each bin and clicked OK. Figure 62. Bin colors selected independently. 72 • Nucleus 2.7 User’s Guide 9. Optional: the Gradient Fill button can also be activated to set the colors for the bins by selecting the top color, holding down the shift key and selecting the bottom color with the mouse-pointer. See figure 63. STEP 8: Click here once Hold down Shift key and Click here once Then click here Figure 63. Bin colors selected with Gradient Fill. Tutorials • 73 10.We now had our Die and Bin Configuration Editor set up and from Nucleus’ Tools | Remote window, we sent it some values from our text file (Test200 Param#4.txt(see Figure 65)). We also added two more panes to our window— Show Histogram and Show Legend. These were found in the Wafer Map window menu—View path. Figure 64. Parameter results in Wafer Map window. Die Map Index Param# value :probeplan:mark:die:value 1 4 12 :probeplan:mark:die:value 2 4 11 :probeplan:mark:die:value 3 4 11 :probeplan:mark:die:value 4 4 11 :probeplan:mark:die:value 5 4 11 :probeplan:mark:die:value 6 4 11 This command stores a floatingpoint value at the given die, subsite and parameter combination. Figure 65. Text file fragment—first six commands. Now it’s easy to see the data in different formats, all which display our defined parameters. For more information on this and other commands, see the Nucleus 2.6 Communications Guide (PN 129-164). 74 • Nucleus 2.7 User’s Guide Creating Wafer Map Subsites SUBSITES Subsites are test sites on a device under test (DUT) that are defined as x- and yoffsets from a reference point. In this exercise, we’ll add subsites to our Wafer Map window and then execute a text file (script). Reference Subsites in Chapter 3, Wafer Maps. To add subsites Procedure 1. Click the Subsite icon from within the Wafer Map window, or use the menu path: Wafer | Sub Die. 2. Set the Grid Size. Tutorials • 75 3. While watching your Video window, move to desired subsites using the Motion Control window or joystick; each time adding subsites: Subsite | Add subsite using position or click . 4. Double-click a subsite to move to that subsite, or highlight a label and click move to that position. Note that the selected die displays in blue. 5. Open the text file that you previously used (To execute a text file on page 67); change the command to :move:probeplan:next:site. Execute and see that the stage moves in -x and -y to each die and subdie. 76 • Nucleus 2.7 User’s Guide To change text Procedure • Simply select the text (field turns blue) and type-in new text To delete a subsite Procedure • Select the subsite, and navigate to the menu item—Subsites | Delete a Subsite NOTE The Delete icon can be used to remove all but the reference subsite, but it would have to be added to the subsite toolbar (as we did above). See Customizing the subsite window on page 108. Note also that you cannot “undo” a deletion; you will have to re-add the subsite. Note that many other features found in the menus can be placed on the toolbar as icons through the View | Customize menu item. Tutorials • 77 To rearrange a label Procedure • Click on a label and drag to another position To renumber a subsite Procedure • Navigate to the menu item—Tools | Renumber Subsites To change the reference subsite 78 • Nucleus 2.7 User’s Guide Procedure • With the yellow arrow depressed, click on a die in the subsite map window To toggle the grid Procedure • Navigate to the menu item—View | Toggle Grid to enable a grid of lines in the subsite display To move to the currently selected subsite Procedure • Select a subsite and navigate to the menu item—Subsites | Move to Current Subsite. A red crosshair over this subsite validates the move. Tutorials • 79 To add a subsite using position Procedure 1. Move to a position on the wafer (see window above). 2. Select the menu item—Subsites | Add Subsite using Position (see window that follows), or click on the toolbar. You can see that a new label was created with the coordinates already defined for a new subsite beneath the crosshairs. To load a current position 80 • Nucleus 2.7 User’s Guide Procedure 1. Move to another location on the die (see window above). 2. Select the menu item—Subsites | Load Current Position, or click toolbar. on the Using Additional Wafer Map Features Nucleus has an abundance of features. The following are some of the key features within the Wafer Map tool. ZOOM WAFER MAP The Wafer Map Zoom window makes it possible to see the overall wafer in the main map window and concurrently in a “zoomed” view window. Reference Wafer Map Zoom Window on page 112. WAFER MAP TEST ANALYSIS In some cases, it may be more effective to sort dies into just two categories, rather than into an assortment of bins. The Wafer Map Test Analysis tool allows you to view wafer map data with results arranged into two groups — those that pass criteria for a group of selected parameters and those that fail one or more criteria. Reference Wafer Map Test Analysis on page 121. Motion Control Exercises MOVING TO AN AUXILIARY CHUCK Our chuck is the primary surface (zone) for which we do our work. However, many users also use the Auxiliary chucks to perform work. In this section, we’ll move to the AUX 1 chuck. Tutorials • 81 To move to the aux chuck #1 NOTE Alessi 6100-series stations do not have Auxiliary Chucks. This section applies to Summit 12000- and S300-series stations. Since your station and setup will probably differ from ours, you may choose to follow along with our procedure. We introduced the Status window on page 29. The Status window (Window | Status Window) allows you to monitor your moves across the wafer in relation to the stage. Procedure 1. Activate the Motion Control and Status windows. 2. Send the chuck to wafer-center and then check the Status window for activity. The Status window and the Wafer Map currently indicate that the chuck is centered (Before Move in figure 66 on page 83) and is sitting at Z=845. 3. Click AUX 1 (in the Motion Control window) to move to this auxiliary chuck. Note that the chuck drops to a safe position (Z=800). The new position is shown (After Move) in figure 66. 82 • Nucleus 2.7 User’s Guide . Before Move Before Move After Move Figure 66. Auxiliary chuck selected. ADDING POSITIONS Reference Position Buttons on page 19. Procedure 1. In the Motion Control window, right-click over a button in the left column, such as AUX 1. Tutorials • 83 2. Click “Add A New Position”. 3. Right-click again, but over the newly-created button, and click Change Settings. 4. Enter your parameters for the new position and click OK. 5. Click the new button to verify your entry. Optional Modules VISION NOTE If Vision is not installed on your station, then you may want to skip this section. Introduction Cascade’s Vision module is an option that compliments Integrated Video. Blue tape applications and irregular street sizes are good reasons to use this module. In this exercise, we will use Vision to train a target to step and repeat accurately around the wafer. Reference Nucleus Vision on page 183. 84 • Nucleus 2.7 User’s Guide Setting-up the environment Procedure 1. Launch Vision by clicking Window | Vision Window from the main menu. Note that the Target Image area of the Basic Setup is empty. You have yet to capture an image. NOTE When the Vision target has been trained and activated, do not change the following: • Objective lens • Zoom setting • Microscope position Doing so will cause the target search to fail or the alignment position to move. 2. Ensure that you’re in Vision mode (drop-down list). Tutorials • 85 3. Using Motion Control, navigate over to the Reference Die and capture the image at Separate Contact position (chuck down). Move the red square around until you’re over an acceptable image. 4. Click Train Target. The “passed” image is updated to the Target Image in the setup window. 5. If your score exceeds the Minimum match score, (see page 89) then your have successfully trained your target and video window displays the result. 86 • Nucleus 2.7 User’s Guide 6. If you are unsuccessful, then you’ll see an error message. You’ll then want to minimize the Match Score or get better image. See Good and bad images. Note that images are captured in the down position (Separate). The chuck will go back to contact when the image is verified. Good and bad images How to pick alignment targets The best targets to align have both horizontal and vertical features, have light and dark contrasts, and are not repeated within the field of view. A low light level makes acquiring targets easier. If the alignment fails, check your light setting or try a different target. Tutorials • 87 The following images illustrate both horizontal and vertical aspects with good contrast. Figure 67. Good images. The following images illustrate poor horizontal and/or vertical aspects with poor contrast. Figure 68. Bad Images. 88 • Nucleus 2.7 User’s Guide Minimum match score The Minimum Match Score provides a value for your step and repeat accuracy. The maximum is 999. If you’re having a problem training the target, you may want to lower the score. See Nucleus Vision for a complete description of the Minimum Match Score and the Advanced dialog. Figure 69. Advance dialog. If you like, you can use the Remote window to step and repeat to the image using the :move:next:die command, while watching your monitor. See Sending Remote Commands on page 66. Another method used to step and repeat is with the Motion Control window. See Die mode on page 25. AutoCal AutoCal is enabled if Vision (optional pattern recognition module) is available. See Calibrating the video window on page 39. Tutorials • 89 90 • Nucleus 2.7 User’s Guide C H A P T E R 3 Wafer Maps Chapter 3 Introduction The Wafer Map tool provides a visual facsimile, designed to resemble the actual wafer being tested. For example, you can select a reference die in the Wafer Map window and then index to any die on the map as determined by a user-defined coordinate system. The probes will then be over the pads for that particular die. Tutorials Wafer Map Wizard on page 47 Creating Wafer Map Subsites on page 75 NOTE Setting up the wafer map can be done using one dialog at a time (which is normally used when modifying a previously saved map) or by using the Wafer Map Wizard, which makes setting up a new map quick and easy. Maximum dies supported: 100,000 Figure 70. Default Wafer Map window. Wafer Maps • 91 Wafer Map Window The Wafer Map window allows you to view test data in a graphical format. Wafer map data is displayed in three separate panes within the Wafer Map window: • The Wafer Map pane displays a graphical image of the Wafer Map. • The Legend pane displays parameters, bin ranges, and a vertical legend of bin values by color. • The Histogram pane displays bin count, bin ranges, and a horizontal bar chart of bin values by color. You can zoom in or out on the Wafer Map pane. Each of the windows within the wafer view window is dockable, tearable and resizeable. The enhanced Wafer Map window can be opened by selecting Window|Wafer Map from the main menu (opens the default Wafer Map), and then from the Wafer Map window selecting View | Show Legend and/or Show Histogram. Wafer Map pane Legend pane Histogram pane NOTE The Wafer Map can also be opened with a Toolbar icon — 92 • Nucleus 2.7 User’s Guide . Use the File|Open command on the Wafer Map window to display a selected file. Nucleus includes several wafer data files that demonstrate the display capabilities of the Wafer Map window. In figure 72, a wafer data file (C:\UserData\RemoteScripts\Demo-Test200 \Test200.wfd) has been selected. Figure 72. Test200.wfd sample file. Wafer Maps • 93 To view the data for the file, select a parameter by making a selection from the Parameter list. Figure 73. Parameter T3-Rn-ohm display. 94 • Nucleus 2.7 User’s Guide Figure 74. Selecting a parameter. The Wafer Map, legend panes, and the histogram pane can be printed from the Wafer Map window by selecting File|Print and selecting the appropriate radio button from the Print Options window. Figure 75. Print options. Wafer Maps • 95 WAFER VIEW SETUP The data shown in the Wafer Map window can be manipulated using the Wafer View Setup window. The Wafer View Setup window can be opened by selecting View| Setup. Figure 76. Wafer View Setup window. Wafer map pane Coordinates Figure 77. Wafer Map pane with Coordinates and Partial Die (brown) selected. 96 • Nucleus 2.7 User’s Guide The Coordinates check box in the Wafer View Setup window displays the x- and y-axis arrows in the Wafer Map pane. The coordinates have been selected and can be seen in the lower-left corner of figure 77. The Partial Die check box in the Wafer View Setup window enables partial dies to be displayed on the wafer map. Partial dies are located at the edge of the wafer. They appear as incomplete on the map because they have not been included with the rest of the wafer. The Row/Column Display check box in the Wafer View Setup window (when enabled) displays the row and column coordinates in relation to the Reference Die. Tooltips The Tooltips options, when selected, allow you to view data by parameter, subsite, or row and column by simply scrolling the cursor across the wafer map. Figure 78. Wafer map with Tooltips deselected. Wafer Maps • 97 Figure 79. Wafer map with Parameter tooltip selected. Legend pane The Legend pane always displays data, such as file name, description, wafer size, and the number of dies marked for test. In addition, it can contain the legend, statistical information, or both, depending on the options you has selected. The legend displays the colors assigned to each of the bins for the parameter currently selected, as well as the range of values contained in that bin. The statistical information displayed reflects the parameter data received for the selected parameter. NOTES The same statistical information can also be displayed in the Histogram pane. The parameter result data cannot be added to the wafer data file by the DataMap. Nucleus must be used to add parameter result data with the remote commands, such as ": PROB : MARK : DIE : VALUE." See the "Probe Station Communication Programming Guide" for more information on remote commands. 98 • Nucleus 2.7 User’s Guide Statistics Legend Figure 80. Wafer map with Parameter tooltip selected. The Show Legend check box allows you to toggle the legend in the Legend pane by clicking in the check box. Show Legend has been selected in figure 80. The Show Statistics check box enables you to toggle the list of statistics on or off in the legend display pane. Show Statistics has been selected in figure 80. Wafer Maps • 99 Histogram pane The Histogram pane displays a bar chart of the parameter result data that was sent to Nucleus by an external test program. These values are sent to Nucleus with remote commands, such as “:PROB:MARK:DIE:VALUE.” See the Probe Station Communication Programming Guide for more information on remote commands. Bin Count Statistics Bin Range Index Figure 81. Histogram pane with all options selected. The bar chart can display limit values for the each of the bins on the chart. The Display Bin Count check box is used to enable the limit values and to display a count of the number of dies in each bin. Display bin count has been selected in figure 81. The statistical information for the parameter currently selected can be displayed in the histogram pane by selecting the Show Statistics check box. This is the same information as displayed in the legend pane. Show Statistics has been selected in figure 81. The bin range display can be turned on or off using the Bin Range Index check box. Bin ranges have been deselected in figure 82. 100 • Nucleus 2.7 User’s Guide By selecting the Display Type radio buttons in the Bin Range Index, the bin limit values can be displayed either vertically or horizontally to fit the pane size chosen by you. A vertical index has been selected in figure 82. Figure 82. Bin range. In addition, by selecting between the Display Exponent radio buttons, the limit values can display the exponent at all times, or only when the exponent changes from one value to the next. Customizing the Wafer Map Toolbar The contents of the Wafer Map toolbar can be customized to meet your needs. 1. Open the “Customize” dialog from the View menu in the Wafer Map. 2. Click “Start Edit” to start the customize process. Buttons can now be dragged off the toolbar to remove them or dragged from the Customize window onto the toolbar to insert them. 3. Click “Stop Editing” to terminate the customize process. Figure 83. Custom wafer map toolbar selections. Wafer Maps • 101 COMMANDS File | New Creates a new wafer map. File | Open Opens an existing wafer map NOTE PCS users can automatically convert wafer map files to Nucleus using the following dialog—Open a wafer map file. Figure 84. Opening a wafer map file. File | Save Save the wafer map. File | Wizard The Wafer Map window can used to set up (or edit) a wafer map; however, your wafer map can be set up quickly with the Wizard. Tutorial Wafer Map Wizard on page 47. Mode | Select Test Die A mouse click selects a die on the wafer map. The die is now shown in blue indicating that it will be tested. The path from the menu is Mode | Select Die. This simply toggles the icon so that the mouse can be used to select the die. Mode | Select Reference Die Select a die to be the Reference die. The die that is selected as the Reference die will now appear with an “R”. The path from the menu is Mode | Select Reference Die. This simply toggles the icon so that the mouse can be used to select the die. 102 • Nucleus 2.7 User’s Guide Mode | Add/Remove Die When this mode is selected, clicking on a die location will toggle the die on or off in the wafer map. Note that there is no icon for this command. Wafer | Set Reference Set Reference Die will position the stage so that the Reference die on the wafer corresponds to the Reference die shown in the wafer map. View | Zoom Out Select to increase the view of the image. View | Zoom In Select to decrease the view of the image. Scroll bars will appear if the graphical display is too large for the current window. Wafer | Orientation Select a wafer style: flat or notch, and set the rotation angle. The primary flat length is only used for display purposes. Wafer Maps • 103 Wafer | Size Enter the wafer diameter, the quality area diameter, the x- and y-die size, and the x- and y- street size of your wafer. Street size is used only for displaying the wafer map. Die size is the total distance from one row or column to the next (including street size). Wafer | Coordinates You can specify map coordinates. For example, you may exchange the axes of x and y, and redefine their positive and negative directions. Wafer | Subdie Opens the Subdie window where the following options are available. Wafer | Parameters Edit the wafer parameter settings. Wafer | Clear Parameters Clears the marked die and parameter values from the wafer map. Wafer | Wafer Map Test Analysis Start the Wafer Map Test Analysis. 104 • Nucleus 2.7 User’s Guide COMMANDS WITHOUT MENU ITEMS Select all die for test When selecting die for test, the street size is included in the calculation of a partial die. Clear all die marked for test Clear all partial die marked for test Select all partial die Open grid fit dialog Subsites Subsites are test sites on a device under test (DUT) that are defined as x- and yoffsets from a reference point. Each Subsite entry contains these elements: • Label — text label for the subsite. • Active — defines whether or not a subsite location is visited. • Index — numerical identifier of the subsite. Defines the order the subsites are visited. • X Offset — defines the x-offset of the subsite. Offsets can be negative. • Y Offset — defines the y-offset of the subsite. Only one group of subsite locations can be defined. This group is applied to all of the dies on the wafer. Subsites that are marked as active, will become a part of the die/subsite stepping sequence. Subsites that are not active will be ignored. NOTE Maximum subsites supported: 255 SUBSITE WINDOW The Subsite window displays the locations and labels for subsites. The subsite view can be opened from the Wafer Map window by selecting Wafer|Sub Die. Tutorial Creating Wafer Map Subsites on page 75. Wafer Maps • 105 Figure 85. Wafer Map Subsite window. Square elements on the subsite display represent the subsites with colors as follows: • Yellow — reference location • Blue — currently selected subsite • Green — subsite that is enabled • Grey — subsite that is disabled Locations on the subsite display are only for visual representation. They do not necessarily show the exact scale. Figure 86. Subsites with grid activated. When in edit mode, the list shows the fields for each subsite, and the currently selected subsite is highlighted. 106 • Nucleus 2.7 User’s Guide • The first item in the list is the reference point. It is denoted with “R0” in the index column. The reference item in the list cannot be moved from the top spot in the list or have its index value changed from 0. • You can also enter numeric values for positions at the subsites and change the label text by using the arrow keys to highlight an entry and then simply entering the new values. • A subsite is active if it has a check mark in the box next to its name. Active sites are green and inactive sites are gray. A subsite can be marked as active or inactive by clicking on the check box next to the label. Subsites that are inactive will be skipped by the remote move commands. • Subsite entries in the list can be “dragged” within the list to change the order. • The index value for the subsites changes with each subsite when the order changes. • The order that the subsites are visited is the order of the index value. The order can be rearranged by moving entries in the list and clicking Tools | Renumber subsites. • Clicking on the label at the top of each list sorts the list in ascending or descending order for that column. • The reference position in the die is shown in yellow. Any subsite location can be marked as the reference position. By definition, the offset values for the Reference subsite are always 0, 0. Changing the Reference subsite will change the x/y offset for all of the other locations. • The joystick may be used to move to a location, and then pushing “Set to Current” will save the offsets from the reference point to the current subsite location. Figure 87. Subsites without grid activated. Wafer Maps • 107 Customizing the subsite window The contents of the subsite toolbar can be customized to meet your requirements. 1. Open the “Customize” dialog from the View menu in the Subsite window. 2. Click Start Edit to start the customize process. Buttons can now be dragged off the toolbar to remove them or dragged from the Customize window onto the Subsite window toolbar to insert them. 3. Click Stop Editing to terminate the customize process. Subsites | Set to current This button loads the current x/y stage position into the currently selected subsite entry. The values are offsets from the reference position. Subsites | Move To This button moves the stage to the location of the currently selected subsite on the current die. If a wafer has not been loaded and aligned, then this button is inactive. Subsites | Add Subsite using Position Adds a subsite to the list using the current stage position. Subsites | New Adds an entry to the bottom of the list of subsites. Default values for the entry are: • “Label n” where n is the index of the item • X Value = 0, Y Value = 0 • Index is the position in the listing View | Zoom In Zooming-in will enlarge the subsite display of the die. Scroll bars will appear if the subsite display is too large for the current window. View | Zoom Out Zooming-out will reduce the size of the subsite display of the die. 108 • Nucleus 2.7 User’s Guide Mode | Select Subsite (blue arrow) In this mode, clicking on a subsite selects the subsite in the list. Mode | Reference Subsite (yellow arrow) Clicking on a subsite changes it to the reference location. All subsites become relative to this location. Mode | Grid Location (black arrow) This mode is only enabled when the Show Grid check box is checked. Toggle a subsite in/out of the grid location. Clicking on an existing subsite removes that subsite from the list and subsite display. Clicking on a location in the grid adds a subsite at that location in the subsite display and to the bottom of the list. Note that deleting a subsite and reinserting it will cause the loss of index and label information. Mode | Drag The Drag tool allows you to drag the subsite display to “expose” other areas of the die when “zoomed-in”. Subsites | Delete All Removes all the subsites from the list and the subsite display. Subsites | Delete Removes the currently selected subsite from the list and the subsite display. Tools | Set Grid Size Grid size defines the size (in microns) of the area that a subsite will cover. This also effects the size of the grid when in grid mode. View | Toggle Grid The Toggle Grid command enables/disables a grid of lines on the subsite display. Tools | Renumber Subsites The Renumber Subsites button changes the number assigned to each subsite in the list. The index value is changed to ascending order through the list. The order of the subsites in the list is not changed when they are renumbered. Tools | Load from File Load from File reads in a comma delimited text file. Each line of the file is one entry in the list. The format of each line is as follows. X value, Y value [, Label] The label is optional. If it is not included, then the label will default to “Label n” where “n” is the entry number in the list. The check box (enable) for each item read in from the file will default to enabled. Wafer Maps • 109 Setting up subsite offsets By default, the location of the Reference subsite within a die is at the center as shown in Figure 88. All offsets are in relation to the Reference subsite with X positive to the right and Y positive up. Figure 88. Wafer Map: Subsite (default location). In this example, the die size of X is 30,000 microns and Y is 20,000 microns. With the Reference subsite in the center of the die, the only values that are valid for X are –15,000 to 15,000. And the only values valid for Y are –10,000 to 10,000. In this example, an entry of 20,000 for X is out of range because this value will place the subsite off of the die. When a subsite offset value will put the subsite off of the die, the following error message will be shown. Figure 89. Subsites error message. To enter different ranges for X and Y, the Reference subsite must be shifted within the die to better match the actual location of the reference within the die. NOTE The subsite Reference Origin (RO) in the Index column (see figure 88) and the actual Reference site should be close, so that error messages such as, “Target must be on Reference Die” are not generated. 110 • Nucleus 2.7 User’s Guide Switch to the reference placement mode by clicking on the yellow arrow icon.Then click anywhere within the die to move the reference location to that spot. Figure 90. Relocated Reference site. In the prior example the reference site has been moved to the lower-left hand corner. Now larger values than 15,000 may be entered for X, and larger values than 10,000 may be entered for Y. An offset value of 25,000 is now valid for X because the reference has been moved to the lower corner. Any offset entry will not be allowed if its placement, in relation to the reference site, will place it off of the die. NOTE When the subsite list view is not visible, the only commands available are Zoom In, Zoom Out, and Add a subsite using the current position. Wafer Maps • 111 Wafer Map Zoom Window The Wafer Map Zoom window makes it possible to see the overall wafer in the main map window and additionally, a “zoomed-in” view in another Wafer Map window. Figure 91 shows the Wafer Map window and a zoomed-in window side by side. The red rectangle of the main window shows the region of the wafer that is zoomed. Figure 91. Wafer map window and zoomed-in view. Procedure 1. Select Mode | Zoom Wafer and drag a rectangle with your mouse. 112 • Nucleus 2.7 User’s Guide 2. Select from the main Wafer Map window. You can also select View | Show Zoomed Wafer from the main menu. Figure 92. Select Show Zoomed Wafer. PROPERTIES • All die colors on the wafer map and in the zoom window are updated in both windows, when a change is made. This includes all mark die and parameter markings on the wafer. • The mode of the Wafer Map window is the same as the zoomed wafer. For example, when you are in “Select Test Die” mode, the zoomed window is also in that mode. Mode selection is done in the Wafer Map window. • Test die can be selected in the Wafer Map window or the zoom window, and all changes will be reflected in each window. • When the zoom Wafer Map window is visible, the Zoom In/Out buttons in the main window are disabled. • The bounding rectangle seen in the Wafer Map window tracks along with the current region seen in the zoom window. When the zoomed window is scrolled, the bounding box moves along with the area being viewed. • Tool tips work the same way as they do in the Wafer Map window. Tool tip display selection is done through the Wafer Map window. • Double-clicking on a die in the zoomed window will move the stage to that die location. ZOOM MODE Nucleus supports Select Test Die, Select Reference Die, Remove Die, and Wafer Zoom modes. A single-click and dragging have different effects in each of these modes. In the Zoom Mode, a single click will move the zoomed area to the mouse X,Y location. Dragging the mouse will specify the size of the zoom area. Wafer Maps • 113 Zoom window toolbar Figure 93 shows the main toolbar of the Wafer Map zoom window. Figure 93. Zoom window toolbar. Table 2. Zoom tools. Zoom Out Zoom In Reticle Mode Reticle Setup Apply Pattern Auto Track Crosshair Will zoom out on the zoomed Wafer Map window. This button is disabled when you are in Reticle mode. Will zoom in on the zoomed Wafer Map window. This button is disabled when you are in Reticle mode. Turns on/off Reticle mode. Please refer to the section on Reticle mode. Only enabled when in Reticle mode. Opens up the Reticle setup dialog. Please refer to Reticle Mode on page 114. When in Reticle mode an "Apply Pattern" button is enabled on the toolbar. This button will take the currently defined test pattern in the zoomed wafer window and apply across the whole wafer. When this is selected, the wafer zoom window snaps into position when the crosshairs move beyond the zoomed view. When this mode is deselected, the zoom window does not snap to the location of the crosshairs. The default state is enabled. RETICLE MODE The Wafer Map zoom window can be put into a “Reticle” mode, which changes the basic properties of the zoom window. The button on the zoomed Wafer Map window is used to toggle Reticle mode. When in Reticle mode, the zoomed wafer shows a certain number of rows and columns defined as a reticle. The zoom 114 • Nucleus 2.7 User’s Guide in and zoom out buttons are disabled in this mode. The aspect ratio of the wafer zoom window is fixed to show the number of rows/columns that are defined as the reticle. The window can still be sized, but will remain at a fixed aspect ratio. Grid lines appear on the wafer map, which define the size of the reticle. The red rectangle on the Wafer Map zoom window defines the location of the current view. When in Reticle Mode, the “Apply Pattern” button becomes available on the toolbar. This button can be used to apply a pattern of selected die on a reticle to the entire wafer. Use a reticle with each die visible when selecting the pattern to apply across the wafer. If you select a partial reticle on the edge of the wafer, the missing die will affect the die pattern. Figure 94. Apply pattern of selected die. As pictured in figure 94, the wafer zoom window is in Reticle Mode. The wafer window shows the currently view area with a red rectangle and the grid lines show the reticle layout. In this mode, the scroll bars will shift a whole reticle at a time. The Auto-Track crosshair feature will also jump a whole reticle at a time. The Wafer Map zoom window will always show a whole reticle at a time. Wafer Maps • 115 Reticle setup dialog The Reticle Setup dialog can be accessed by pressing the zoom Wafer Map window. button on the Figure 95. Reticle setup window. Reticle size Reticle size is the number of Rows and Columns that make up a reticle in the currently defined wafer map. The “Set Column Rows” button applies the sizes to the wafer map. Reticle location The direction buttons in the “Reticle Location” section are used to shift the currently defined reticle by the step size. For example, if the step size is one and the UP button is pressed, the currently defined reticle will be shifted up by one row. Wafer Map Parameters The Parameter function allows you to create a visual display of data received from the wafer map showing parameters as different colored dies. The Parameters window can be opened from the Wafer Map window by selecting Wafer|Parameters. Tutorial Setting Up Wafer Map Parameters on page 69. NOTE Maximum parameters supported: 255 116 • Nucleus 2.7 User’s Guide The steps for using the Wafer Map parameter data assumes that you have already set up your Wafer Map—wafer size, die size, etc.—in the Wafer Map dialog and saved the wafer map to a file. Procedure 1. Set up the wafer map parameters in the dialog. Tell Nucleus what colors to display for various test results. The colors are user selectable from the Color button on this dialog. For each group of test results, specify the range of values and the number of bins to divide the range into. 2. Send remote commands to Nucleus from test software. The “:PROBeplan:MARK:DIE:VALUe” command is used to send these test results. There is not a User Interface (UI) function for setting test result values. 3. On the Wafer Map, specify which parameter to display and optionally specify which subsite location to display. 4. After the test results have been transmitted to Nucleus from the remote test program, save the wafer map to the file again. The file can be opened at a later time to display the test results. USING THE PARAMETER DIALOG Wafer Maps • 117 To create parameter settings Procedure 1. From the wafer map menu, select Wafer | Parameters. 2. In the Label field, enter a name for your test parameters. • The string <new> will be highlighted. Type in a new name to replace <new>. • The value of the name field is used to select which set of test results to display at a time on the wafer map. 3. In the Parameter Description field, describe the test parameters. • The description string is used only for display purposes. 4. Click on the Number of Bins control to select the number of bins desired. • Two bins selected will create an above/below threshold, i.e., results above the threshold will be one color, results below the threshold will be a different color. • Three bins selected will create one bin of legal values and two outlying bins. Use this setting to create a single pass/fail bin with failed values going to bins above and below. • Four or more bins selected will create two or more bins with legal values and two outlying bins. 5. Fill in the range for bins. The upper and lower values become the legal range of values. Optional steps. • Set the color for a single bin. The color for a single bin can be set by clicking on the appropriate bin in the list. Click the Set Color button. A dialog will be displayed with available colors. Select the desired color and click OK. • Set the color for a range of bins. The colors for a range of bins can be set to a gradient fill. This means that the colors change gradually from one bin to the next in the range of bins selected. Follow these steps to set colors with a gradient fill. • Click on the top bin of the range of bins. • Hold the shift key and click on the bottom bin of the range. • Click the Gradient Fill button. The bins between the two outer bins selected will be filled in with colors that gradually change from one end to the other. 118 • Nucleus 2.7 User’s Guide Following are two bin lists (Figure 96). The first list has default colors. The second list has been gradient-filled for bins 2 to 8. Figure 96. Bin lists. • Change the threshold values between bins (see To change the threshold between bins on page 119). When bins are first set up, the default values for dividing between each of the bins is based on the total range of bins. Each of the bins with legal values will have the same width of values assigned. The thresholds between bins can be changed so that the bin widths are uneven. NOTE Changing the bin thresholds should be done after the range of the bins and the number of bins has been set. If the range of bins, or the number of bins is changed, any non-default values for bin thresholds will be overridden. Figure 97. Changing bin list threshold values. Figure 97 shows a range with four bins. The low limit (between the Outlying Bin and Bin 2) and high limit (between Bin 3 and Outlying bin) are set by changing the bin ranges. The threshold between Bin 2 and Bin 3 is set with the threshold control. To change the threshold between bins Procedure 1. Click on one of the inner bins. In Figure 97, only the threshold for Bin 2 can be changed, so you must click on Bin 2. 2. Drag the threshold tool to a different value. The value will be displayed in the box below the slider control. The slider will limit the possible values. It must remain between the lower limit of Bin 2 and the upper limit of Bin 3. Wafer Maps • 119 3. Click the Apply Threshold button. This copies the new threshold value as the dividing line between values in Bin 2 and Bin 3. The wafer map parameter setup dialog is used to specify what colors to display on the wafer map based on test results that are sent to Nucleus from the remote test program. See the display settings for a typical measurement (Figure 98). The measurement results have the following attributes: • The name of the test is “Test” and the description is “Voltage.” The Data Label will be used to select the test to display on the wafer map (combo box). Also, the Data Label will be displayed as part of the tool tip Help when the mouse is over the wafer map. • If more than one test result has been setup, they can be selected by clicking on the Data Label combo box. • In figure 98, the legal range of values is from 0.1 to 0.2. Values within this range will be assigned to one of the legal bins. Values outside of this range will be assigned to one of the outlying bins. • The legal range of values is split into five bins with two other bins assigned to outlying values for a total of seven bins. It’s not possible to remove the outlying bins, as they are always included in the total bins. • The colors in figure 98 were selected from the Set Color dialog. Gradient Fill can also be used to select colors assigned to each bin. One of the colors shown will be displayed on the wafer map for each die that has one of these test results. See Setting Up Wafer Map Parameters on page 69 for the procedure to activate Gradient Fill. • The thresholds for each of the bins are at the computed default values. The legal range of values has been evenly divided into the given number bins. When a test result is being displayed on the wafer map, the value is compared with the bin thresholds to select which bin and thus which color to display. 120 • Nucleus 2.7 User’s Guide Wafer map name Test name Test description Number of bins Outlying bin Bins with legal values Outlying bin Set color Range of legal values for test Figure 98. Wafer map parameter setup dialog. Wafer Map Test Analysis In some cases, it may be more effective to sort dies into just two categories, rather than into an assortment of bins. The Wafer Map Test Analysis tool allows you to view wafer map data with results arranged into two groups — those that pass criteria for a group of selected parameters and those that fail one or more criteria. The pass criteria are specified as a range of acceptable values for each parameter. For example, a die might be declared good if a transistor switching threshold is between 0.1 and 0.2 volts, the off current is between 0.1e-5 and 0.15e-5 amps, and a node resistance is between 10k and 11k ohms. The die will fail if any of these readings is outside the specified range. Wafer Maps • 121 Viewing data Procedure 1. In the Wafer Map window, select Test Analysis from the Parameter dropdown list.From the Wafer Map menu, select Wafer | Wafer Map Test Analysis to open the Wafer Map Test Analysis window. Figure 99. Wafer Map Test Analysis window. 2. Clicking on any of the five check boxes below the Enable portion of the Wafer Map Test Analysis window will enable the selections (listed in the dropdown menus under Parameter). Highlight the chosen parameter to display the bin ranges, and set the upper and lower limits listed in the Wafer Map Test Analysis window. Figure 100. T1 and T2 enabled. 122 • Nucleus 2.7 User’s Guide 3. Disable all parameters except the one designated for the Pass/Fail test by toggling the corresponding check boxes (on or off). Figure 101. T3 set for wafer map test analysis. 4. Click on the OK button in the Wafer Map Test Analysis window to display the results on the wafer map. In the example, the Bin Range is 0 to 50. The lower and upper limits, however, are set at 0 and 1, respectively. Dies that fall within this range will appear on the wafer map in the selected Pass Color, while all remaining die will appear in the selected Fail Color. Wafer Maps • 123 Figure 102. Test results displayed in Wafer Map window. 124 • Nucleus 2.7 User’s Guide 5. The lower and upper limits can be adjusted simply by highlighting the old value and typing in a new value. Figure 103. Adjusted lower and upper limits. 6. Clicking again on the OK button will readjust the dies in the wafer map to match the new limits. Wafer Maps • 125 Figure 104. Adjusted limits displayed in Wafer Map window. Color selection The pass and fail colors within the Wafer Map Test Analysis window are user adjustable. To set colors: 126 • Nucleus 2.7 User’s Guide 1. Click on the Set Fail Color or Set Pass Color buttons at the bottom of the Wafer Map Test Analysis window (see figure 105) and choose from the variety of colors in the Color window (see figure 106). Figure 105. New colors displayed for Fail and Pass. Figure 106. Color window. 2. Click the OK button in the Wafer Map Test Analysis window to apply the new colors to the wafer map. The adjusted colors will now display in the Wafer Map window (see figure 107). Wafer Maps • 127 Figure 107. Adjusted colors displayed in Wafer Map window (see figure 105). 128 • Nucleus 2.7 User’s Guide 3. To automatically adjust the color to match that of selected dies on the original wafer map, click on the radio button corresponding to the selected parameter under the Color Source option in the Wafer Map Test Analysis. Figure 108. Original color source selected for T3 (see figure 109). 4. Click the OK button, and the colors chosen in the original parameters of the wafer map document will be re-applied to the selected or “passed” dies on the Wafer Map. Wafer Maps • 129 Figure 109. Original color source for T3 displayed in Wafer Map window (see figure 108). 5. Select the bottom radio button under the Color Source option in the C Test Analysis window to return to the colors selected in that window. 130 • Nucleus 2.7 User’s Guide Importing PCS and Galaxy Probe Plans To read-in wafer maps that were generated from PCS software Procedure 1. In the Wafer Map window choose File | Open and the Windows file open dialog will appear. 2. Choose the PCS Wafer Map Files(*.ppd) in the Files of type selection box, then select the PPD file to open. Nucleus will convert the *.PPD file to the Cascade Wafer Map file format (.wfd). To read in wafer maps that were generated from Galaxy software Procedure 1. Following the same procedure as for PCS wafer maps, choose File | Open in the Wafer Map window. 2. Choose the Galaxy Wafer Map Files (*.wfr) in the Files of type selection box, and then select the WFR file. Nucleus will convert the *.WFR file to the Cascade Wafer Map file format (.wfd). Nucleus DataMap1.0 The Nucleus DataMap is also offered as part of the Nucleus software application. The Nucleus DataMap is a standalone, Windows 2000-based software product that allows you to view test data in a graphical wafer map format. The software provides many of the same functions as Nucleus, and can be run in conjunction with the Nucleus software, or independently on any PC-based desktop or notebook computer. The Nucleus DataMap software provides you with straightforward methods to achieve the following: • View wafer test data and statistics • Perform wafer yield analysis Wafer Maps • 131 • Display histogram, tabular and wafer map formats • Print device performance reports • Load an existing wafer map or create a new one NOTE The Data Map software is on the Nucleus CD. It can also be downloaded from Cascade’s website. For more information on using the DataMap software, see the Nucleus DataMap User’s Guide. 132 • Nucleus 2.7 User’s Guide C H A P T E R 4 Tools Chapter 4 Introduction The Tools window contains one tool to measure distance, and two others (Soft Align and Hard Align) for aligning the wafer in theta (rotation). There is also a fourth tool (Two-Point Align) used to align the wafer in theta on the S300- and Alessi 6100-series probe stations. Distance Tool Figure 110. Distance tab. The distance tab can be used to measure die size on a wafer. The utility is set up to allow you to scan across an arbitrary number of rows and columns and still correctly compute the die size for one row and one column. Instructions for each step are given on the dialog. The following procedure summarizes the required steps. Tools • 133 Procedure 1. Align the wafer in theta using the Hard Align utility on the Summit 12000series (see Hard Align Tool on page 138), or align the wafer using the 2-Point Align Tool found on the S300- and Alessi 6100-series probe stations. 2. Enter the approximate die size into the estimate fields on the utility. 3. Move to a feature on a die on the wafer using the Motion Control window or joystick. 4. Click the Start Pos button. 5. Move to the same feature on a different die (move at least one row and one column). As the stage is moving, the distance fields in the dialog will be updated to indicate how far the stage has moved. 6. Click on the End Pos button. 7. Row/Column sizes will be computed and displayed in the fields. 8. Optional: Click Copy to Wafer Map and the values will be put into the current wafer map. 9. Optional: In the Wafer Map window, click the save button to save the wafer map. 2-Point Align Tool NOTE This feature is only available for stations with motorized theta: currently the S300and Alessi 6100-series probe stations. Figure 111. 2-Point Align tab. 134 • Nucleus 2.7 User’s Guide The 2-Point Align function aligns the wafer on the chuck so the streets are aligned with the x-axis of motion. Two-point alignment is used on stations that have motorized theta, such as the S300 mm station. Stations with manual theta, such as the Summit 12000-Series, use the hard align procedure. 2-POINT ALIGN FEATURES Alignment types • Standard – An alignment that requires moving the stage so the theta alignment line is under the crosshairs in the video window. • Quick (Point and Shoot) – An alignment that uses a calibrated video window and point-shoot to find stage locations for a theta alignment. If point and shoot has not been calibrated for the video window, this option is grayed out. Automatic moves • When Automatic Moves is enabled, a new X stage location for the fine alignment, based on the size of the coarse alignment, is generated. This is only an estimate and may cause the street to move out of the field of view. • Max. Distance is the largest distance from center that Automatic Moves will use when making a fine theta alignment. The fine alignment will continue to move out until the Max Distance from center is reached. At that point, the alignment is finished. • If the video window is not calibrated for point and shoot, the Automatic Move check box is grayed out. Move and align tool • The move and align tool can be used to make an absolute move in X along a street, while keeping the Y-axis at the same location. • The red crosshairs depict the X distance from center. The edge of the circular region represents the edge of the chuck. • Double-clicking the Move and Align tool translates the X mouse location into an X stage move, which is then executed. The Y mouse location has no effect on the stage move. • The current Y stage location will be maintained during the X stage move. TWO-POINT ALIGN PROCEDURE This example uses a Quick (Point and Shoot) alignment with Automatic X Moves. Use the on-screen instructions to complete the alignment. 1. Select an alignment type using the radio buttons: Standard or Quick (Point and Shoot). In this example, Quick is selected. Tools • 135 NOTE 2.In order to use Quick and Automatic X moves, the video window must be calibrated. 3. Press the Start button to begin. 4. Double-click two locations in the video window on a theta alignment line. The stage will generate a theta alignment based on the two locations, and then move the theta axis. 5. With Automatic X Moves turn on, the software generates a new X alignment stage location and moves to that position. When using Quick Mode, the Next button does not have to be pressed after the second double-click. 6. Double-click the same theta line in the video window. The stage will move an equal distance to the other side of the wafer. 7. Double click on the same theta line again. This process iterates back and forth until the distance moved is equal to the Max. Distance. Move and align tool At any time during or after an alignment, the Move and Align tool can be used to move the X stage back and forth along a fixed Y location. If the X theta line moves out of the field of view during an alignment, use the Move and Align tool to bring the X stage back slightly to make the alignment location visible again. VERIFY THE ALIGNMENT 1. Position the video crosshairs on a street of the wafer. 2. Use the Move and Align tool to double-click on an X stage location away from your current stage location. This makes an absolute move keeping the Y stage location from changing position. 136 • Nucleus 2.7 User’s Guide Soft Align Tool Figure 112. Soft Align tab. The soft align utility is used for setting a wafer angle that is non-zero. This can be used in applications where the probe card cannot be easily rotated to match a wafer that is at zero degrees. These steps can be used to set the wafer angle. Procedure 1. Load a wafer. 2. Align the probes to the pads on a die. If this can be done with the wafer at zero degrees (hard align), then soft align is not necessary. If after aligning the probes to the pads, the wafer is at some other angle than zero, then soft align can be used to make the die to die stepping work correctly. 3. Raise the platen so the stage can move without dropping the chuck (the wafer will stay in focus). 4. Move to a location on a horizontal street on the wafer. 5. Click the Set Left Position button. 6. Move to a location on the same horizontal street (the farther away, the more accurate the angle measurement will be). 7. Click the Set Right Position button. 8. Click Calculate. The value shown in the Angle window is the angle of the wafer as measured on the horizontal street in steps 5 and 7. 9. Check the Software Align Active check box so that the wafer angle will be used for die to die stepping. Tools • 137 10.Optional: Use the Soft Align disable the Soft Align function. button on the main tool bar to enable/ Hard Align Tool Figure 113. Hard Align tab. This dialog box is used to adjust the theta alignment of a wafer so that it is orthogonal with the motion of the stage. After clicking the Start Align button, the stage will begin moving in the x-axis. As it is moving, adjust the theta knob until the motion is parallel to a scribe line on the wafer. When finished, click the Stop Align button. Tutorial Hard align on page 56. START AT CENTER • On: The x-motion to be divided equally around the center of travel (0,0). • Off: The current position will be used as the center of the scan area. SCAN METHOD • Continual — The stage will move back and forth in “x”. • Wait at end — The stage will pause at the end of each move until the operator clicks a button to continue. 138 • Nucleus 2.7 User’s Guide SCAN DISTANCE • Define with control pad. When this is checked, the operator will be prompted to move to the right and left ends of travel before the alignment motion begins. • Enter Fixed distance. The value shown in the Edit window will be used as the distance of travel in “x”. Tools • 139 140 • Nucleus 2.7 User’s Guide C H A P T E R 5 Remote Window Chapter 5 Introduction The Remote window is used for monitoring communication progress with a separate test application. The window can be used for debugging IEEE (separate computer), DDE (same computer) communications, or RS-232 serial communications. Tutorial Sending Remote Commands on page 66. The window is accessed from the main menu: Tools | Remote Window. Remote Window The Remote window is a resizeable edit window that scrolls commands, errors and responses, depending on the current settings you have selected. The types of commands that are displayed are from the SCPI, Meta, and GPIB command sets. Direct Pane GPIB Status Pane Display Register Pane Script Pane Display Pane Figure 114. Remote window with all settings enabled. Remote Window • 141 SETUP BUTTON Clicking the Setup button displays the following Remote Setup window. See Remote Setup on page 143. Figure 115. Remote setup dialog. CLEAR BUTTON The Clear button clears the Display pane. See figure 114. SEND BUTTON The Send button is used to execute the command that is visible in the Direct pane. LOG REMOTE CHECK BOX When the Log Remote check box is checked and the Log Remote Path is set within the Remote Setup window, commands are recorded to a specified file path, as well as displayed in the Display pane. DIRECT PANE This dialog box is used for entering commands to “send” to Nucleus. The list keeps tab of recently sent commands. There is a clear Direct button in the setup box that can be used to clear the list. GPIB STATUS PANE Status determines if listener or talker mode is enabled. See GPIB Pane on page 143. 142 • Nucleus 2.7 User’s Guide DISPLAY REGISTER PANE Displays the STB, SRE, ESR, and ESE registers. See Display Register on page 143. SCRIPT PANE Allows you to select scripts from a file. DISPLAY PANE This is the display area for selected command sets. See Display Pane on page 143. Remote Setup DISPLAY PANE The Display pane in the Remote Setup window allows you to configure what will be displayed in the Display pane of the Remote window. If a SCPI, GPIB, or Meta command is checked, then the Display pane will show the appropriate result. For example, if SCPI commands are checked then all SCPI commands sent to the computer via DDE, RS-232, or GPIB will be displayed. You can set up any combination of commands, errors, and responses for each of the command sets. Text is added to the window with the most recent command at the bottom, and the screen scrolls as other commands are displayed. GPIB PANE The Display GPIB status check box toggles the status bar in the Remote window. The Status in the Remote window shows whether or not the system is in a Listener or Talker mode. The system is a listener when it is waiting for commands to come over the GPIB. Once a command is executed, and a response is “required” it will go into the Talker mode. The Talker/Listener check box will toggle the system between being the controller or being controlled. When checked, the system is the controller. Response On should be checked if the system is going to return string responses after every remote command. DISPLAY REGISTER The Display Register check box toggles the register window in the Remote window. Remote Window • 143 144 • Nucleus 2.7 User’s Guide C H A P T E R 6 Thermal Control Chapter 6 Introduction The optional (purchased separately) Thermal Control configures the temperature and view status of the optional hot/cold chuck. The thermometer displays the current temperature. Figure 116. Thermal Control Display window. Thermal Control Display SETTINGS BUTTON Opens the Thermal Control Properties dialog box to create or edit a temperature profile. See Thermal Control Properties on page 146. SETTING LIST This list drops down to display and access all saved profiles. SETTINGS PANE The “Temperature” field enables you to enter a new temperature “on-the-fly”. The “Window” field enables you to enter a tolerance factor for allowable error (°C) “on-the-fly”. Thermal Control • 145 To save these “on-the-fly” settings, you must configure these settings in the Thermal Control Properties dialog box. SET BUTTON The button enables the new temperature for the current probing session. Any change in the profile must be saved if it will be used in another session. STOP BUTTON Click to put the chuck into “idle” mode (non-controlled temperature when refrigeration and heating equipment are turned off). Note that some controllers don’t have the capability to enter idle mode. Thermal Control Properties Figure 117. Thermal Settings dialog. CONFIGURING THERMAL PROPERTIES To configure the Thermal Control Display window, enter the target Temperature (°C); the tolerance value in the Window field and then type in the configuration title [test setting] in the provided field. Then click New. This new setting is now available to the Thermal Control Display window (figure 116). NOTE Existing settings cannot be edited. Also, the Titan controller doesn't allow the window (tolerance) to be set from the UI. 146 • Nucleus 2.7 User’s Guide Thermal Controller Setup INTRODUCTION There are two ways to set up the Thermal Controller. • With the System Configurator (see the Hardware Configurator on page 189) • Without the System Configurator TO SET UP A THERMAL CONTROLLER WITHOUT THE SYSTEM CONFIGURATOR GPIB communications setup Procedure 1. Determine what device ID the controller is set to. This can be determined by using the front panel of the thermal controller or by using the Measurement and Automation program provided by National Instruments. 2. Add the following components to Hardware Configurator. • Communications: GPIB Generic Device Choose the component fromTable 3 according to your controller type. Table 3. Controller/component determination. Controller type Component to add TP0315 Engine: 300 Thermal Chuck TP03000 Series Engine: 3000 Thermal Chuck TP03020 Series Engine: 3020 Thermal Chuck TP03500 (Titan) Engine: 3500 Thermal Chuck NOTE The list of supported thermal controllers also includes: • TPO3200A (TP03200 Series) • TPO3010B (TP03000 Series) • TPO3210B (TP03200 Series) • TPO3215 (TP03200 Series) The ERS Thermal Controller does not support GPIB Communications. 3. Highlight the “Communications: GPIB Generic Device” and click on the Setup button in the main tool bar of the Hardware Configurator. Set up the GPIB Address to match the address of your device. Use the Hardware Thermal Control • 147 Configurator Object Name edit box to give the component a new name. The example shown in figure 118 renames the component “GPIB: Thermal Chuck”. Click OK to close the dialog box Figure 118. Configure GPIB Device dialog box. 4. Highlight the thermal chuck component that was added in step 6 and click the “Setup” button on the main toolbar of Hardware Configurator. In the “Communications Object” combo box, select the name of the GPIB Component that was setup in the prior step. In this example, the name is “GPIB: Thermal Chuck”. Click OK to close the dialog box. Figure 119. Thermal Chuck configuration dialog box. 5. The system has now been configured for thermal chuck control using GPIB. Be sure to save the default.cfg file by selecting Save in the main toolbar of the Hardware Configurator. RS-232 communications setup 1. Add the following components to Hardware Configurator. • Engine: Serial Port Add the component from Table 4 according to your controller type. Table 4. Controller/component determination. Controller type Component to add TP0315 Engine: 300 Thermal Chuck TP03000 Series Engine: 3000 Thermal Chuck TP03200 Series Engine: 3200 Thermal Chuck TP03500 (Titan) Engine: 3500 Thermal Chuck 148 • Nucleus 2.7 User’s Guide Controller type Component to add ERS SP72 Engine: ERS SP72 Thermal Chuck NOTE The list of supported thermal controllers also includes: • TPO3200A (TP03200 Series) • TPO3010B (TP03000 Series) • TPO3210B (TP03200 Series) • TPO3215 (TP03200 Series) 2. Connect the computer to the thermal controller using an RS-232 cable. This cable will be different depending on what type of controller you have. Table 5. Cable types. Controller type Cable TP0315 Does not support RS-232 communications TP03000 & TP03020 Series A 9-pin to 25-pin straight through cable. The 9-pin side is connected to the host and the 25-pin is connected to the thermal controller. TP03500 (Titan) A 9-pin to 9-pin NULL modem cable ERS SP72 A 9-pin to 9-pin straight through cable 3. Set up the thermal controller for RS-232 communications using a baud rate of 9600. Refer to Temptronics documentation for setting the baud rate of your thermal controller. NOTE When using the ERS Thermal Chuck, the controller must have PROTOCOL mode turned OFF from the front panel. Please refer to the ERS Thermal Chuck documentation for procedures on how to turn PROTOCOL mode OFF. 4. Highlight the “Engine: Serial Port” component in Hardware Configurator and click the Setup button in the main toolbar. In the Port combo box, select the COM port that is connected to the RS-232 cable. COM 1 is selected in the example in figure 120. Verify that all other settings are as shown. Click OK to close the dialog. NOTE On Titan (TP03500) systems, the Handshake setting must be XON / XOFF and not RTS / CTS. On ERS SP72 systems, the Handshake setting must be "NONE" and not RTS/ CTS. Thermal Control • 149 Figure 120. Serial port configuration dialog box. 5. Highlight the thermal chuck component that was added in step 1 and press the “Setup” button on the main toolbar of Hardware Configurator. In the “Communications Object” combo box select the name of the “Engine: Serial Port” object that was set up in step 4. In this example the name is “Engine: Serial Port”. Figure 121. Selecting Communications Object. REMOTE COMMANDS The following commands are used in thermal communication: THERmalchuck:ACTIvate THERmalchuck:ACTIvated? THERmalchuck:DEACtivate THERmalchuck:STATus? THERmalchuck:TEMPerature:CURRent? THERmalchuck:TEMPerature:SETTemp THERmalchuck:TEMPerature:TARGet? THERmalchuck:TEMPerature:WINDow THERmalchuck:TEMPerature:WINDow? 150 • Nucleus 2.7 User’s Guide See the Probe Stations Communications Programming Guide for a full description of these commands. Also, see Sending Remote Commands on page 66. Thermal Control • 151 152 • Nucleus 2.7 User’s Guide C H A P T E R 7 Events Sounds Window Chapter 7 Audio Feedback The Event Sounds window is used to configure sounds that may be played for the audio feedback. Audio feedback makes it easier to recognize when certain events occur. To use this feature, select the event that you would like to designate with a sound, then use the “Sounds” list to scroll through the available sounds. The sounds are *.wav files that are in the Cascade\Nucleus\SysData folder. The Preview button will play the selected sound. The event and sound file combinations can be saved as a Scheme (.scm) file, which should make it easier to organize various combinations. For example, the No Sounds.scm can be used to set all events to “no sound”. Events Sounds Window • 153 154 • Nucleus 2.7 User’s Guide C H A P T E R 8 User List Window Chapter 8 Introduction The User List window manages the User profile for each user of Nucleus. Each user has a unique configuration file. This means that when a user exits Nucleus and then restarts it, any previous configurations, such as the placement of the Wafer Map window, will be activated for that user. • The user name with a “*” on the left is the current user. • The E-Mail edit box can be used to enter your e-mail address. This address will be used when the event window is configured to send e-mail based on events. DEFAULT NAMES AND PASSWORDS Default Log On Names Default Passwords Super User Cascade Operator Cascade Service Cascade User List Window • 155 Check Boxes EDIT USER LIST • Checked — You can open the User List dialog. • Unchecked — The menu item is disabled for that user. NUCLEUS LOGON REQUIRED • Checked — The log on dialog will be displayed when Nucleus first starts running. • Unchecked — Log on is not required and the Window’s user name is used to retrieve setup parameters. To erase all existing users and revert to the default set of user names and passwords, delete the following file: \Cascade\Nucleus\Userdata\user.dat USE LOG FILE The log path is stored per user; however, each user has the same default path. • Checked — Writes to file the user name: time logged in/out • Unchecked — No file is created for the user 156 • Nucleus 2.7 User’s Guide A P P E N D I X A Installing Nucleus Appendix A Introduction The following steps are used to install Nucleus software on Windows 2000 or Windows NT 4.0 operating systems. It is necessary to be a system administrator for the installation to be successful. Installation 1. Double click Setup.exe from the Nucleus Installation CD. Installing Nucleus • 157 The InstallShield Wizard dialog enters windows configuration and waits for you at the Welcome window. Click the Next> button to continue with the installation. 2. Input a User Name and your organization. Click the Next> button to continue. 158 • Nucleus 2.7 User’s Guide 3. For this step you will need the encryption disk that comes with the Nucleus Installation CD, and the serial number of your probe station. The serial number can be found on the probe station or printed on the encryption disk. • Select Station Type - There are three possibilities: Virtual Desktop, Summit 12K; Alessi 6100 and S300. For a virtual installation the encryption disk is not needed, but for the Summit 12K and S300 installations an encryption disk is required. The Virtual Desktop option allows you to install Nucleus software on a computer that is not attached to hardware. • Nucleus Authentication – If you are installing on a Summit 12K or S300, input the serial number of the probe station and insert the encryption disk into drive A. Click Next> to continue. Installing Nucleus • 159 4. Choose the Setup Type - This step allows selecting different types of options for the installation. The recommend option is Full Install. The Minimal install will only install the prober control software and will not install documentation, demos, or scripts. The custom option allows you to be selective with components to be installed. Click Next> to continue. 5. Choose a Destination Folder. Nucleus software can be installed to any directory or drive, but it is recommended that the default path be used. Click Next> to continue. 160 • Nucleus 2.7 User’s Guide 6. Optional Step—Custom Setup – This step will only appear if you have selected the custom install from the previous step. This will allow you to install different options. Click Next> to continue, once an option is selected. 7. Click Install to complete the installation. Installing Nucleus • 161 Setting up the joystick This section describes two types of setups: Windows NT and Windows 2000. Refer to the appropriate section for the type of operating system you are using. WINDOWS NT 1. Open the Multimedia icon in the control panel and click the Devices tab. Highlight the Joystick Devices. Click the “Add…” button. 2. Select the “Unlisted or Update Driver” option. Click the OK button. 162 • Nucleus 2.7 User’s Guide 3. In the Install Driver dialog, use the Browse button to find the following directory: C:\Program Files\Cascade\Nucleus\SupportFiles\Drivers\Analog Joystick\. If Nucleus was installed to another directory, you’ll find the Analog Joystick folder where Nucleus was installed. Click the OK button, once a path to the folder has been located. 4. Select the Joystick Driver. Click OK to continue. 5. At the Joystick Configuration window, take the default option. Click the OK button in the configuration dialog. Once the computer has been rebooted, a Joystick Icon will be present in the control panel of NT. This can be used to calibrate the joystick and verify that it is working properly. Installing Nucleus • 163 WINDOWS 2000 1. In the control panel double-click on the Game Controllers icon. 2. In the Game Controllers dialog, click the “Add...” button. 3. In the Add Game Controller dialog select “2-axis, 2-button joystick”. Click the OK button to continue. 164 • Nucleus 2.7 User’s Guide 4. The following dialog should appear showing that the joystick is active. To calibrate and test the joystick in the operating system, click the “Properties” button. Refer to Calibration on page 167 for more information. Installing IMAQ IMAQ is an image acquisition library that is used with the Nucleus Vision Module. The Nucleus Vision Module is purchased separately from Nucleus. See Appendix E, Nucleus Vision for more information. 1. Exit from all applications. 2. Insert the IMAQ installation CD-ROM into the CD-drive bay. 3. If AutoRun is not enabled, Start|Run |E:\setup.exe (your CD drive letter may differ). 4. Enter the IMAQ serial number at the first screen and click NEXT. 5. Pick your destination folder and click OK (we recommend using the default folder). 6. Click Finish. Installing Nucleus • 165 166 • Nucleus 2.7 User’s Guide A P P E N D I X B Calibrating the Joystick Appendix B Calibration CALIBRATING Procedure The Joystick dialog box is opened with the following steps: 1. Start the Hardware Configurator — in the Start menu, select the Cascade Microtech | Nucleus 2.6 | Hardware Configurator. 2. Select “default.cfg” from the File | Open menu item or click . 3. Highlight “Engine: Joystick”. 4. Click the “Go” button on the Hardware Configurator toolbar. 5. Click the Test button on the Hardware Configurator toolbar. 6. Click Calibrate and follow the instructions. 7. Click “OK” to close the joystick dialog. 8. Click “Save” on the Hardware Configurator toolbar to save the config file — the calibration values are stored in the registry. Normally, joystick calibration is only required when the system is first installed. If the joystick hardware is changed it may need to be calibrated again. Calibrating the Joystick • 167 VERIFYING Verify operation of the machine by using the Verify program. See Appendix C, Verifying the Station. 168 • Nucleus 2.7 User’s Guide A P P E N D I X C Verifying the Station Appendix C Verify Station INTRODUCTION Verify Station is a stand-alone test program provided to verify that all major components of the system are functional. This program is accessed through the ‘Start’ menu under Cascade Microtech | Nucleus 2.6 | Verify Station. Executing this program will display the following dialog box that allows you to select the proper platform Figure 122. Station Verification dialog. Selecting the 300 mm platform and clicking on “Run Verify” will display the following dialog. The Summit 12000 dialog will have a similar appearance but without the theta column, because Summit-series stations do not support motorized theta. NOTE Once a test is completed and a “red” light appears, a tolerance has been exceeded; however, the station may still be functional. Verifying the Station • 169 . Procedure 1. Ensure that the platen is in the full-up position. Remove any probes that may be in the way of stage motion. 2. Click the Verify Stage Control button. The station will be exercised through various motion tests. The results of these tests are shown as green (within tolerance) or red (out of tolerance) indicators under each test value. If any of the values are out of tolerance, contact CMI Customer Service. If the stage verification tests pass, then the motion control card, motors, encoders, limit switches, and home pulses are functional. Clicking on “Verify Stage Movement” will cause the stage to make a series of moves until all stage tests are completed. The operator has the option of aborting the test by clicking “STOP”. Clicking on “Verify Switches/Solenoids” will initiate an interactive test in which the operator is asked to verify that an action has taken place, i.e., is the microscope light on? 3. After operation of the machine is verified, click exit to get out of the verify program. NOTE The “Verify JoyStick” provides a quick test of joystick communication only and does not verify joystick movements. The joystick positions displayed are uncalibrated positions. 170 • Nucleus 2.7 User’s Guide A P P E N D I X D Motion Channels Appendix D Hardware Requirements Motion Channels provide for control of the Alessi 6100-series probe stations, microscope, and MS1 micropositioners from the User Interface (UI) and with commands from a remote host. See the Nucleus 2.6 Communications Guide (PN 129164) for a list of available SCPI commands and Motion Channels. The use of Motion Channels require the following: • ECX-56 Expansion Box • Programmable micropositioners (MS1) • Motorized microscope Introduction There are two ways to set up Motion Channels • With the System Configurator (see Hardware Configurator on page 189) • Without the System Configurator (described below) System Setup Without Configurator STEP 1: CHOOSE THE COMMUNICATIONS TYPE (RS-232 OR GPIB) To communicate with the ECX-56 Box, a connection must be made between the box and the computer that is running the Hardware Configurator. The connection can be done through a serial or GPIB connection and up to two ECX boxes can be used. Each ECX Box must have its own connection. Communication with the ECX Box must be set-up though the “Engine: ECX Driver” component in the Hardware Configurator. NOTE If the GPIB bus is used to communicate with the ECX Box, it is not possible to simultaneouly receive remote commands through the GPIB from a remote host. Motion Channels • 171 RS-232 1. Make a serial port connection by clicking from the Hardware Configurator toolbar to display the Add Component dialog shown in fig. 123. 2. Click the “Engine: Serial Port” component. Figure 123. Add component dialog. 3. Click the Setup button on the toolbar. The “Engine: Serial Port” must be similarly configured as shown in figure 124. 4. Complete the configuration. Any valid COM port can be used on the computer, but the other settings must appear as shown. Figure 124. Serial Port Configuration dialog. GPIB 1. Open GPIB in the control panel. 2. Select the GPIB Board type and click the Configure button to open up the Hardware Settings dialog. 172 • Nucleus 2.7 User’s Guide 3. Click the “Software>>” button to open up the configuration settings for the GPIB board. Figure 125. GPIB settings. 4. Verify that the board is setup properly and that the System Controller is checked and that the Enable Auto Polling is unchecked. 5. When the settings for your board are entered as shown, close the dialog by clicking the OK button. GPIB setup for the Hardware Configurator A GPIB connection requires the “Communications: GPIB Generic Device” component. The “Communications: GPIB Generic Device” setup dialog can be accessed by selecting the component and clicking the Setup button on the toolbar. A unique name can be assigned to the GPIB connection in the Hardware Configurator Object Name field. The address must match the address of the ECX Box. The default address for an ECX Box is five (5). 1. Add the communications GPIB Generic Device. Figure 126. Add Component dialog. 2. Highlight the Communications GPIB Generic Device. Motion Channels • 173 3. Click the Setup button. Figure 127. GPIB setup dialog. The Configured GPIB Device can be used to set the GPIB address of the ECX box and the System Manager object name. STEP 2: ADD THE ECX DRIVER To create a connection to the ECX Box, the “Engine: ECX Driver” component needs to be added to the Hardware Configurator. Once added to the Hardware Configurator, the component has to be setup with the type of connection that was chosen in Step 1. To configure the ECX Box, select the “Engine: ECX Driver” in the component list and click the “Setup” button on the toolbar. The Port Name field contains all of the available connections that have been setup in the Hardware Configurator. In this example, the “Engine: Serial Port ECX” that was setup in the previous step was used as the connection.. Figure 128. Configure ECX Driver dialog. STEP 3: ADD THE MICROSCOPE, POSITIONERS, AND/OR STAGE Stage channel To control a 6100 stage, only one component is required in the Hardware Configurator: “Engine: ECX Stage”. 174 • Nucleus 2.7 User’s Guide Microscope channel To control the microscope channel, two components are required in the Hardware Configurator: “Abstract: Microscope” and “Engine: ECX Microscope”. To control a virtual microscope, replace the “Engine: ECX Microscope” component with the “Engine: Virtual Microscope”. Programmable micropositioners channel To control micropositioners, two components are required in the Hardware Configurator: “Abstract: Positioners” and “Engine: ECX Positioners”. To control virtual positioners replace the “Engine: ECX Positioners” component with the “Engine: Virtual Positioners” component. The following is an example of the component list with a “Positioners only” Setup. The connection type is a serial port. Testing the Setup Once the system has been started and all the components are running, you can choose to test various components by using the test button on the toolbar. ECX DRIVER To test the ECX Driver component, highlight the component in the Hardware Configurator and click the “Test” button. This dialog can be used to send AUCS commands directly to the ECX Box. Responses appear on the left-hand side of the dialog. Any string can be sent to the ECX Box by entering a string in the Command String edit box. Figure 129. Test ECX Boxes dialog. Motion Channels • 175 ABSTRACT POSITIONERS To test the Abstract positioners highlight the “Abstract: Positioners” component in the list, and click the “Test” button on the toolbar. Each of the currently active positioners can be selected in the left-hand side of the dialog. The rest of the dialog applies to whichever positioner is currently selected. See figure 130 on page 176. Figure 130. Positioners dialog. Channel Control When Motion Channels are enabled, there are several changes that affect how Nucleus controls each channel. The Motion Control window, Status window, and Parameters dialog box are all affected by the addition of Motion Channels. Each of these windows is discussed in following sections. MOTION CONTROL WINDOW When Motion Channels are enabled through the use of an ECX Box, the Motion Control window acquires additional sets of buttons: the channel buttons (icons displaying a chuck, microscope, and six (6) MS1 positioners), and other button sets, such as the microscope focus buttons (F1, F2, F3, and F4 icons). All of these features are programmable (user-defined). See figure 133. POSITIONER CHANNEL SET The Positioner Channel Set is located at the top of the Motion Control window, and contains the buttons (icons) for all available Motion Channels. The Positioner Channel Set is used to select the motion channel (the active channel) that is to be controlled by the motion direction buttons (arrows) in the Motion Control window. To change the active channel, click on any one of the channel positioner buttons. 176 • Nucleus 2.7 User’s Guide NOTE The channel button on the joystick can also be used to cycle through and select an available channel. For the Positioner Channel Set to be visible, the system must have an ECX Box and be set up for Motion Channels. The set will show which channels are configured in the ECX Box. In the following example, the chuck motion channel is the active channel. Right-clicking on a motion button will bring up a menu that can be used to do a Full Initialize or an Initialize in Place. NOTE For best performance , motorized positioners should be kept near the center of their travel. Figure 131. Chuck and motorized positioner channel set. • If the chuck channel is selected in the motion control widow, the chuck will move to the position that’s featured beneath the crosshair. Figure 132. Available Motion Channels. Motion Channels • 177 DISPLAYING BUTTON SETS Button sets may be displayed on each side of the Motion Control window. They are accessed by right-clicking the mouse in the upper area of the Motion Control window and selecting the Positions option in the displayed menu. The following dialog will appear: The options in this popup menu provide choices to those buttons that are to be visible and to which side of the Motion Control window to align the buttons. In the following example, the Stage Positions Button Set is placed on the left-hand side and the Positions Button Set is placed on the right-hand side. Motion Channels Stage Positions Microscope Focus Positions MS1 Positioner Positions Figure 133. Motion Control window with button sets. 178 • Nucleus 2.7 User’s Guide Microscope positions In figure 133, there are four buttons that focus the Microscope Motion Channel. If the microscope channel is not configured in the ECX Box, then these buttons will not be available for use. These programmable buttons do not change as the active channel is changed. • If the scope channel is selected in the motion control widow, the scope will move to position the crosshair over the feature. MS1 positioner positions As with the other position buttons in the Motion Control window, the MS1 Positioner buttons are also programmable. A programmed position applies to the currently selected positioner. As the active channel is changed to a different positioner, these buttons change the positioner’s behavior to reflect the currently selected positioner. Right-clicking in the buttons area of the window, produces the following popup menu. This menu can be used to: • Set the position to the current location • Remove a position from the window • Change the current settings of the button • Add a new positioner button STATUS WINDOW When Motion Channels are set up, the Status window can display the x-, y-, and z-positions for each motion channel. The active channel in the Motion Control window displays as bold text in the Status window. In the following display, the Status window is configured to show the Chuck, User, and Positioner #4 as the active channel. Figure 134. Status window. Motion Channels • 179 Right-clicking anywhere in the Status window displays a popup menu, which has several options for configuring the window. These options are: • Hide Graphic/Show Graphic, which toggles the graphic display of the chuck. • Vertical Alignment/Horizontal Alignment, which changes the orientation of the x-, y-, z-display. • Stop-Mode – ON/OFF, which turns the Status window into a Stop window; any left-click of the mouse will stop the current motion of the stage. • Setup Dialog, which displays the Status window Configuration dialog. Figure 135. Status Window Configuration dialog. Status window configuration dialog Available channels The Available Channels pane of the Status window configuration dialog (figure 135) displays the Motion Channels that are available for the Status window display. Each of the check boxes can be used to configure those Motion Channels that will be seen in the Status window. Only a “checked” channel will be displayed in the Status window. Show caption The “Show caption” turns the caption of the setup window on or off. Show chuck temperature The “Show chuck temperature” toggles the display of the chuck temperature, if a thermal unit is available. Show user defined zero The “Show user defined zero” turns the ‘User’ x- and y-display on/off in the status window. The x- and y-positions are based off of the chuck’s x- and ypositions. 180 • Nucleus 2.7 User’s Guide Show wafer row/col The Show Wafer Row/Col displays the row and column coordinates in relation to the Reference Die. Set zero The Set Zero button sets the current X, Y position to 0, 0. Custom aux chuck The Custom Aux Chuck button opens up the Auxiliary Chuck Setup dialog. The settings in this dialog change the display configuration of the Auxiliary chucks in the graphic portion of the Status window. Figure 136. Auxiliary Chuck Setup. PARAMETERS DIALOG BOX The Parameters dialog box (figure 137 on page 182) will have a Auto Probe tab only if Motion Channels are enabled in Hardware Configurator. The Auto Probe tab contains settings for the Motion Channels that are active in the ECX Box. If you have a different channel configuration on your ECX Box, this tab will reflect the setup of your ECX Box and may appear different from the following diagram. Motion Channels • 181 Separate distance Each of the available positioners has a separate value, which is the distance that the positioner will move away from contact during an auto-z move. Figure 137. Parameters dialog. Current channel The “Current Channel” describes which channel is active (Positioner 4 in figure 137). When a channel is selected in the Motion Control window, the current channel display on this page will also change. The Full Initialize and Initialize in Place buttons apply to the active channel. Full initialize Starts a full initialize on the current channel. A full initialize will find each of the limit switches on the x-, y-, and z-axes, locate the center of travel and set that position to zero. This action will move the x-, y-, and z-axes. Be sure to clear a path for the positioners to move. Initialize in place Resets the current position of the x-, y-, and z-axes to zero. This action will not move the x-, y-, and z-axes. Refresh channels The “Refresh Channels” button will cause the software to refresh the available channels that are set up on the ECX Box. This action is helpful when the configuration of the channels has been changed on the ECX Box, and the software does not reflect the current changes. 182 • Nucleus 2.7 User’s Guide A P P E N D I X E Nucleus Vision Appendix E Introduction NOTE Nucleus Vision is enabled by a software option. You must purchase this option for Nucleus Vision to be available at runtime. Check the Help | About... Nucleus menu item to determine if Nucleus Vision is installed on your machine. Nucleus Vision is both a tool for module alignment and a tool for auto-calibrating (see AutoCal on page 41) the Integrated Vision window. Nucleus Vision works in conjunction with Integrated Video on page 29. Tutorial Vision on page 84. Nucleus Vision was designed for “blue tape” applications where individual dies are not uniformly spaced nor equally distributed across the wafer. Nucleus Vision can also be used when temperature expansion causes a change in the wafer’s size, which causes a change in die spacing. NOTE You will need adequate area on the wafer where the probes (or shadows from the probes) will not interfere with the Vision software. Nucleus Vision Window The User Interface for pattern recognition is described in this section. Figure 138. Nucleus Vision window with the Basic Setup. Nucleus Vision • 183 BASIC SETUP The following items are available from the Basic Setup dialog: • Train Target – Trains the current target displayed in the Search Rectangle of the video window. • Advanced – Shows the Advanced Setup items listed in Advanced Setup on page 186 • Auto Objective Calibration – Automatically calibrates the current objective of the Video window before training occurs. • Target Image (read only) – Displays the current target image that was previously trained using the Train Target button. Using Nucleus Vision OVERVIEW The user begins by preparing the Vision environment by first selecting a microscope objective and a magnification level. Next, the Integrated Video window is calibrated with the AutoCal command. Then several windows are opened, which are required to run the Vision procedure. One of these windows is the Wafer Map where you set up the wafer to be tested. A course alignment is done to ensure that the target is in the field of view at the outer edges of the wafer. Then from the Wafer Map window a probe-to-pad alignment is performed. Once the Vision environment is set up, you start the Vision tool. Then the search for a good image is begun, which is a small section of the wafer called the Alignment Target. The Alignment Target (an image) should be present on all die, be unique, and be detailed enough to be easily distinguished by the pattern recognition software. Once this target is located, it is “trained” for use. The user then trains the Alignment Target on the Reference Die. Upon training, a distance offset from the lower-left corner of the Reference Die to the train area on the Reference Die is calculated. You may now step accurately around the die. Tutorial Vision on page 84. PREPARATIONS Step 1: Set up the objective See Integrated Video on page 29. 184 • Nucleus 2.7 User’s Guide Step 2: Auto-calibrate the video window NOTE Calibration should be performed any time there is a change to your setup, such as a change or refocusing an objective. Once the Vision target has been trained and activated, do not change the objective lens, zoom setting, or microscope position. Doing so will cause the target search to fail or the alignment position to move. Tutorial AutoCal on page 41. Step 3: Set-up the windows Procedure With Nucleus up and running: 1. Select Window | Vision Window. 2. Select Window | Motion Control. 3. Select Window | Wafer Map. 4. Select Window | Status Window. 5. Select Window | Video Window. Step 4: Set-up the wafer map Tutorial How to Set Up a Wafer Map on page 47. Step 5 (optional): measure the die size Tutorial Distance Tool on page 133. Step 6: Perform a coarse hard alignment of the wafer Tutorial Hard align on page 56. This step should be done to ensure that the target is in the field of view at the outer edges of the wafer. See the Hard Align Tool on page 138. Note that in the case of a blue tape application the Hard Align will be approximate. The wafer should now be aligned close to the x- and y-axes. Step 7: Perform a probe-to-pad alignment Tutorial Aligning Probes-To-Pad on page 60. Nucleus Vision • 185 Step 8: Activate Vision software Tutorial Vision on page 84. Advanced Features Figure 139. Nucleus Vision window with the Advanced Setup. ADVANCED SETUP The following items are available from the Advanced Setup: • Results Rectangle check box – Displays/Hides the results rectangle in the video window. • Target Rectangle check box – Displays/Hides the target rectangle in the video window. • Set Defaults button – Sets each item to its default value. 186 • Nucleus 2.7 User’s Guide • Minimum Match Score edit box – minimum score that a match must meet to be considered a valid target. • Last Match Score edit box (read only) – Score of last successful match. • Pixels Per Micron (X) edit box (read only) – Horizontal calibration coefficient. • Pixels Per Micron (Y) edit box (read only) – Vertical calibration coefficient. • Current Alignment Offset (X) edit box (read only) – Horizontal Current Alignment Offset in microns. NOTE Current and Base Offsets After stepping around the die, the advanced user may want to check the aligment offsets. When the image was first trained in the basic setup, a distance offset from the lower -left corner of the Reference Die to the train area on the Reference Die was calculated. This offset is referred to as the Base Alignment Offset. Upon moving to a new die, you may calculate the Current Alignment Offset for that die. The Current Alignment Offset is the difference between the current offset of the Alignment Target and the Base Alignment Offset. The Current Alignment Offset may be calculated by clicking the “Calculate Current Alignment Offset” button in the Nucleus Vision window. With Nucleus Vision active and the Current Alignment Offset set up, each subsequent move listed will be offset by the Current Alignment Offset. • Current Alignment Offset (Y) edit box (read only) – Vertical Current Alignment Offset in microns. See Note above. • Calculate Current Alignment Offset button – Calculate the Current Alignment Offset for the current die. See Note above. • Auto Microscope Light Switching check box – Enable/disable auto microscope switching feature. • Delay Time Before pattern “req” search occurs (ms). This works when the Auto Microscope Light Switching check box is enabled, and turns the light on for pattern recognition. • Delay Time After pattern “req” search occurs (ms). This works when the Auto Microscope Light Switching check box is enabled, and turns the light off for probing. REMOTE MOVEMENT COMMANDS WITH NUCLEUS VISION The following remote commands will use Nucleus Vision when Vision is activated: :move:probeplan:absolute:die :move:probeplan:absolute:index :move:probeplan:absolute:location :move:probeplan:absolute:subsite :move:probeplan:first:die Nucleus Vision • 187 :move:probeplan:first:subsite :move:probeplan:last:die :move:probeplan:last:subsite :move:probeplan:next:die :move:probeplan:next:site :move:probeplan:next:subsite :move:probeplan:prior:die :move:probeplan:prior site :move:probeplan:prior:subsite :move:probeplan:relative:die :move:probeplan:relative:index See the Nucleus 2.6 Communications Guide (PN 129-164) for a complete description of these and other commands. Also, see Sending Remote Commands on page 66. 188 • Nucleus 2.7 User’s Guide A P P E N D I X F Hardware Configurator Appendix F System Configurations Components are located in the Hardware Configurator and define the basic operation of the probe station. The components are configured at one time and then saved in the default.cfg file; then loaded up and started each time Nucleus runs. Various users can have very different configurations, so it is important to understand what type of setup is required. NOTE Most users will not need to modify the configuration after the system is installed. Usually, it is only necessary to change the list if hardware has been added or removed from the system, i.e., if a motorized positioner is added to the system for the first time. The toolbar of the Hardware Configurator window has a button labeled “System Config.” This button opens up the System Configuration tabbed dialog. The dialog can be used to graphically setup a default.cfg file to match your system. • The System Configuration dialog will not open unless all components are stopped. If any components are running and the “System Config” dialog is opened an error message box appears. • When the System Configuration dialog is opened, it fills in the various radio buttons and check boxes based on the current component list. Buttons Figure 140. Configuration buttons. OK Button - Closes the dialog; the component list will be re-configured to the settings that were requested. After the System Configuration dialog is finished, the component list can still be accessed and edited. Cancel Button – Closes the dialog and make no changes to the current component list configuration. Validate Button - The “Validate” button checks the settings and lists any conflicts in a separate “Conflicts” window. It does not resolve any conflicts, but provides a Hardware Configurator • 189 listing of each error. See the Component restrictions during setup on page 193, for a list of possible conflicts. • Set Default Button - Default setup includes: S300 stage with OMS PC48; No Thermal; No ECX box; DDE Enabled; Remote GPIB not enabled; No A-Zoom; No Microscope; No Positioners; Joystick is included, and no Edge Sense. The “Set Default” button resets all of the tabs to the default components. STAGE TAB This tab is used to configure the type of Stage you have. Different types of Virtual stages can be setup by the “setup” button in the main toolbar. Figure 141. System Configuration dialog: Stage. ECX BOX SETUP TAB Use this tab to setup an ECX box in your system. You can have up to two different ECX boxes, but they cannot share the same port address on RS-232 or GPIB. Figure 142. System Configuration dialog: ECX Box Setup. 190 • Nucleus 2.7 User’s Guide THERMAL TAB Use this page to configure a Thermal component in your system. You have to purchase the Thermal Module Option for the Thermal components to work properly. Figure 143. System Configuration dialog: Thermal. REMOTE COMMUNICATIONS Defines the type of remote communications that you will be using. • DDE: when running on the same machine • GPIB and RS-232: when running on a remote computer You cannot configure a GPIB remote communications and a GPIB setup with Thermal or ECX. See the Component restrictions during setup on page 193, for a list of possible conflicts. Figure 144. System Configuration dialog: Remote Comm. Hardware Configurator • 191 MICROSCOPE TAB Use this page to setup an ECX, Virtual or A-Zoom microscope. Figure 145. System Configuration dialog: Microscope. POSITIONERS TAB This tab can be used to enable and configure positioners on your system. If you select ECX positioners then an ECX box must be enabled. The number of Virtual positioners to setup can be changed in the Virtual Positioners dialog. Virtual Positioners dialog Figure 146. System Configuration dialog: Positioners. 192 • Nucleus 2.7 User’s Guide MISCELLANEOUS TAB Joystick The Joystick component corresponds to the Engine: Joystick, and Abstract: Joystick class. This does not refer to the ECX joystick. The ECX Joystick plugs directly into the ECX box and does not require a component other than the ECX Driver, which used to communicate with the ECX box. Figure 147. System Configuration dialog: Misc. Component restrictions during setup The following are the restrictions that the System Configuration dialog imposes on various different setups: • Components that use GPIB cannot share the same address. • Components that use RS-232 cannot share the same COM port. • Ιf GPIB in Remote Communications is selected then no GPIB can be used for the ECX box or Thermal Controllers. • If GPIB is being used for ECX box or Thermal Controllers then no GPIB Remote Communications can be used. • If an Alessi 6100 Stage, or ECX Microscope, or ECX Positioner is selected then at least one ECX box must be enabled. • The components that need to use RS-232 or GPIB will use the default settings for that particular component, i.e., ECX BOX RS-232 uses 9600 baud, 7 data bits, EVEN parity, 1 Stop Bit, and NONE handshake. • Thermal Controller TP315 does not support RS-232 communications, so the RS-232 option will be disabled if it is selected. • Some TP3000-series support both RS-232 and GPIB; some support only RS-232 and some support only GPIB. This dialog will allow GPIB or RS-232 for TP3000-series. Hardware Configurator • 193 NOTE The Hardware dialog does not guarantee that errors will not occur when starting the system. For example, you have configured the system with an ECX box on RS-232 port 1, when actually the box is hooked up to port 2. Components ADDING/REMOVING COMPONENTS Adding 1. To add a component, press the Add button in the main toolbar of the Hardware Configurator. A component list dialog will appear listing all of the possible components. 2. Highlight the component you would like to add and press the OK button. Figure 148. Add Component dialog. Removing 1. To remove a component, highlight the component in the Hardware Configurator and press the delete button (delete.bmp). The component must be stopped before it can be deleted. NOTE You can configure and add components only if the Nucleus UI is not running and all other components are stopped. Adding or removing components while the Nucleus UI or other components are running will lead to unpredictable results. DEFAULT SETUPS Component setup for 12000-Series • Engine: 12K Stage • Engine: 12K Light Control • Engine: 12K Sensors/Solenoids 194 • Nucleus 2.7 User’s Guide • Engine: Joystick • Interpreter: GPIB *-commands • Interpreter: Metacommands • Interpreter: SUMMIT • Communications: DDE Server • Abstract: Joystick • Abstract: Die Motion • Abstract: Motion • Abstract: Station • Abstract: Wafer Alignment - Manual • Abstract: Wafer Map Component setup for Alessi 6100-Series • Engine: ECX Stage • Engine: ECX Driver • Engine: ECX Sensors/Solenoids • Engine: Joystick • Engine: Serial Port OR Communications: GPIB Generic Device • Interpreter: GPIB *-commands • Interpreter: Metacommands • Interpreter: SUMMIT • Communications: DDE Server • Abstract: Die Motion • Abstract: Motion • Abstract: Station • Abstract: Wafer Alignment - Manual • Abstract: Wafer Map • Abstract: Joystick The communication component may be the Engine Serial Port or the Communications GPIB Generic device, depending on the setup with the ECX Box. See Appendix D, Motion Channels for a complete description of the type of communications to use. Component setup for S300-Series • Engine: 300mm Stage • Engine: 300mm Light Control • Engine: 300mm Sensors/Solenoids • Engine: Joystick Hardware Configurator • 195 • Interpreter: GPIB *-commands • Interpreter: Metacommands • Interpreter: SUMMIT • Communications: DDE Server • Abstract: Joystick • Abstract: Die Motion • Abstract: Motion • Abstract: Station • Abstract: Wafer Alignment - Manual • Abstract: Wafer Map Component setup for virtual stage • Engine: Virtual Stage • Engine: Virtual Light Control • Engine: Virtual Sensors/Solenoids • Interpreter: GPIB *-commands • Interpreter: Metacommands • Interpreter: SUMMIT • Communications: DDE Server • Abstract: Die Motion • Abstract: Motion • Abstract: Station • Abstract: Wafer Alignment - Manual • Abstract: Wafer Map The components listed above define the basic setup that has to be present to run the Hardware Configurator on the various different types of hardware. Any other components can vary depending on the type of hardware options being used. EDGE SENSE One component is needed to operate Edge Sense: • Abstract: Edge Sense Once this component has been added to the Hardware Configurator and saved as part of the default.cfg, then the next time Nucleus is started the Edge Sense tab of the parameters dialog will be enabled. The icon for the Edge Sense component must be added from the Customize Toolbar option in Nucleus. This icon will allow you to turn Edge Sense on or off. 196 • Nucleus 2.7 User’s Guide COMMUNICATIONS Communication to the Hardware Configurator can occur via the GPIB, DDE, or Serial Port. Depending on what type of communication is desired, there are three different components that can be used: • Communications: DDE Server – must be added for a DDE connection to the Hardware Configurator • Communications: GPIB – must be added for a GPIB connection to the Hardware Configurator • Communications: RS232 – must be added for a Serial port connection to the Hardware Configurator The default setup for all stations has the DDE Server component in the Hardware Configurator. NOTE The “Communications: GPIB” component should only be used, if the probe station is going to receive remote commands from an external host via GPIB. If you are using ICS/ICV on the same computer as the probe station software and ICS/ICV is going to control an instrument via GPIB, then this component must be removed from the Hardware Configurator. JOYSTICK Two components have to be added to the component list to operate a joystick: • Engine: Joystick • Abstract: Joystick If these two components are not present in the component list then the joystick will not function properly in Nucleus. The components for the joystick are part of the default setup for a 300mm and a 12K, but not a virtual station. Virtual stations (by default) do not have a joystick present. After the joystick has been added, it must also be calibrated. Please refer to Calibrating the Joystick on page 167 for more information. THERMAL CONTROL Refer to Thermal Control on page 145 for information on setting up a thermal chuck in the Hardware Configurator. A-ZOOM DIGITAL CONTROL Two components are required in the Hardware Configurator to operate the AZoom digital control. • “Engine: Serial Port” – communications port used for the digital control • “Engine: A-Zoom control” – actual component needed to run the control Hardware Configurator • 197 “Engine: serial port” setup 1. After adding the “Engine: Serial Port” component press the “Setup” button to open the window shown in figure 149. Figure 149. Serial port Configuration window. 2. Configure the settings as shown in figure 149. If you are using a COM port other then COM 1, use the drop down combo box to select a different port. 3. Press OK to close the dialog. A-Zoom control setup 1. After adding the “Engine: A-Zoom Control” component, press the “Setup” button to open the window shown in figure 150. Figure 150. A-Zoom Setup window. 2. The “Serial Port Object” combo box contains the communications component that will be used for accessing to the A-Zoom digital control. Select the communications object that was setup in the previous step from options in the combo box. 198 • Nucleus 2.7 User’s Guide MicroChamber Interlock Switch STATION SETUP AND TEST 1. Highlight Abstract Station component in the Hardware Configurator and click Test. Figure 151. Station Setup and Test dialog. 2. Enter station information and Door Option choice (see Options below) and click OK. MicroChamber Interlock Options This setting controls the actions of the stage when the load door of the station is opened. Possible values include: • None — the interlock switch has no effect. • Warn — when the load door is open, a warning message will be displayed but the stage will still be able to move as normal. • Warn and Stop Stage — when the load door is open, a warning message will be displayed and the stage will not be allowed to move. If the door opens during a move, the move will be interrupted and an error will be generated. Hardware Configurator • 199 MicroChamber Interlock Option cont. NOTE Alessi 6100-series stations do not have a MicroChamber interlock. CAUTION Older stations (except S300) may not have an interlock switch on the loading door. If a switch is required, contact the factory for an upgrade kit. WARNING The interlock mechanism for the loading door is managed by the system software. Every posible action has been taken to ensure that the stage will stop correctly. Nevertheless, there is still a chance that the stage will not stop immediately when the door is opened. When reaching into the stage area, use caution to avoid personal injury. 200 • Nucleus 2.7 User’s Guide A P P E N D I X G MOSAID Auto Tester Appendix G MOSAID Wafer Probe Utility MOSAID is a memory module tester, which consists of a PC controller, a base unit and a series of test headers. This document assumes that you are familiar with the operation of MOSAID and understand how to create PSF files and Database files. The MOSAID Wafer Probe Utility can be started from the menu item Tools | Wafer Probe. Nucleus supports the Auto-Tester mode in MOSAID. Auto-Tester Mode To access Auto Tester mode, use the menu item Wafer Probe | Setup | Mode | Auto-Tester. This menu item will become available when the Wafer Probe Tool is turned on with Tools | Wafer Probe. Figure 152. Wafer Probe | Setup | Mode | Auto-Tester menu item. In this mode, MOSAID has a wafer map which defines the stepping pattern. The Prober’s wafer map must match or be a superset of the tester’s map. When MOSAID finishes with one die, it tells the prober “go to die X Y”. At the end of the tester’s stepping pattern, MOSAID tells the prober to load the next wafer. The wafer handling must be done manually when using Nucleus. MOSAID Auto Tester • 201 Wafer Maps The wafer map in Nucleus must match or be a superset of the MOSAID map. Please refer to Chapter 3, Wafer Maps in this user’s guide, or to the MOSAID manuals for a complete description of wafer maps. MOSAID moves the stage by sending Row, Column die coordinates so it is important for the two wafer maps to have the 0, 0 Row/Column in the same physical place. The example wafer maps shown here have the Nucleus Reference Die (0,0) in the lower left hand corner of the wafer map. The MOSAID wafer map has the same 0,0 coordinate in the lower left also. It is important that the coordinate systems match or die move errors will occur.Setting up the communications driver Figure 153. Wafer map showing 0,0 coordinates. 202 • Nucleus 2.7 User’s Guide Figure 154. Wafer maps showing 0,0 coordinates. • Set up communications in MOSAID by using the menu option: Wafer Probe | Setup | Driver | Options. MOSAID Auto Tester • 203 • Set up the dialog as shown in figure 155. The Nucleus prober will default to “DEV28”. Figure 155. Probe Driver Setup window. LOAD A PROBER SETUP FILE (PSF) • Choose Wafer Probe| File Open and select the PSF file that you would like to use. Refer to Example PSF on page 206 for an example PSF file. For a complete description of PSF files please refer to MOSAID documentation. LOAD A PROBER DRIVER Nucleus emulates the EG2000.pdl driver. • Select Wafer Probe | File | Load Prober Driver and select “EG2000.pdl” TURN ON RESPONSES FROM THE PROBER In MOSAID: • Select Wafer Probe | Setup | Driver | Command. Type the command “SM15M1101000000000” into the dialog box to enable the sending of “MC/ 204 • Nucleus 2.7 User’s Guide MF” when a move is complete. Please refer to the Nucleus Programming Guide for a complete description of the EG command SM. Figure 156. Send Command to Prober window. ID SOURCE FOR LOT AND WAFER Nucleus does not support the usage of IDs for lot and wafers. MOSAID must be set into “USER” mode, which will prompt you for new IDs for the wafer and lots. Add these lines to the PSF file: • “#define ID_SOURCE LOT USER” • “#define ID_SOURCE WAFER USER” Refer to Example PSF on page 206 for a sample PSF file. This file is also in the distribution under the NucleusData folder. CHANGING OF WAFERS The stations that Nucleus controls are semiautomatic: Summit 12000-series, S300series, and Alessi 6100-series probe stations. These stations do not automatically load wafers. • When MOSAID sends the EG command “HW” to handle wafers, Nucleus will present the dialog shown in figure 157. • After the wafer has been loaded and aligned, press the OK button and MOSAID will continue to process the wafer. • Press Cancel to stop MOSAID from processing wafers. Figure 157. Manual Wafer Handling window. Listed below is the Cascade Example PSF, which was generated by taking the basic MOSAID example PSF and altering it for use with Nucleus. See comments in RED for changes made to the file MOSAID Auto Tester • 205 EXAMPLE PSF ************************************************************************* ** * * Filename: EXAMPLE.PSF Rev: V1.3.2 * * Description: This example file contains prober definitions * required to setup the Wafer Probe (PRB) utility. * * The most commonly used PSF command verbs are * presented here, other commands listed in the * PRB utility's User Manual may also be included. * * Use the supplied template file (TEMPLATE.PSF) * as the starting point for developing your own * custom PSF. * * *-----------------------------------------------------------------------* * Rev Date Eng Description * * 1.00 01SEP94 MSI Initial file creation. * 1.2.0 28APR95 BG Revision for PRB 1.2.0 * 1.3.2 04MAY96 BG Revision for PRB 1.3.2 * ************************************************************************* // --------------------------------------------------------------------// -------------------- Prober Driver definition ----------------------// --------------------------------------------------------------------// This is a mandatory statement and must appear as the first statement // in the PSF. It is used to validate options selected in PSF command // verbs which may differ between prober types. // The SIMPROBE.PDL is a prober simulator driver. It is useful for // configuration testing. The "real" prober driver will be named for // the prober type, e.g. KLA1007.PDL for the KLA 1007 prober. #define PROBER_DRIVER "EG2000.PDL" /* Changed to EG2000.PDL */ // --------------------------------------------------------------------// ---------------- Prober Driver Configuration -----------------------// --------------------------------------------------------------------// The timeout settings used by the Prober Driver can be set when the // PSF file is loaded (as follows) or can be set in MOSAID.INI // #define IO_TIMEOUTS 12 10 /* 3 sec, 300 ms - reccommended */ // the CASSETTE_SETUP command can be used to configure the maximum number // of cassettes per lot and wafers per cassette to expect for multi-cassette // probing. These settings can also be controlled via MOSAID.INI #define CASSETTE_SETUP 1 1 // cassettes per lot; slots per cassette 206 • Nucleus 2.7 User’s Guide // --------------------------------------------------------------------// ---------------- Header Information definition ---------------------// --------------------------------------------------------------------// Defaults set here may be changed by the Operator using the dialog // box accessed from the EDIT menu of the PRB utility window. #define #define #define #define #define #define CARD_ID COMMENT_LINE DEVICE_ID OPERATOR_ID PROBER_ID FLAT_ALIGN "Card xxx" "EG Example Prober Setup File" "SRAM" "Operator" "Cascade Microtech" /* Change Company */ BOTTOM /* or RIGHT or TOP or BOTTOM */ // --------------------------------------------------------------------// ---------------- Prober Sequence Mode Control ----------------------// --------------------------------------------------------------------// By default the PRB utilty assigns AUTO-PROBER as the normal SEQ_MODE. // ID_SOURCE defines how LOT and WAFER identification is obtained, by // default both are initialized to SEQUENTIAL. #define #define #define #define SEQUENCE_TESTING SEQ_MODE ID_SOURCE LOT ID_SOURCE WAFER "Test Program" /* or "Current Test" */ AUTO-TESTER /* or AUTO-PROBER or MANUAL */ USER /* Change this to USER */ USER /* Change this to USER */ // --------------------------------------------------------------------// ----------------- Wafer Map Die Index Locations --------------------// --------------------------------------------------------------------// The wafer map DIE_ROW/DIE_COL or DIE_LOC statements define the // layout of die on the wafer under test. This section is wafer specific // and may be different for each product wafer tested. /* Setup a basic wafer map to match the Nucleus wafer map */ #define XY_MIN -1 -1 // Minimum X/Y co-ordinates #define XY_MAX 4 4 // Maximum X/Y co-ordinates #define #define DIE_ROW DIE_ROW -1 4 4 -1 1 2 // row from X=-1 to X=4 in Y=1 // row from X=4 to X=-1 in Y=2 // single dice can also be specified #define DIE_LOC 0 3 // single die at X=0 Y=3 // // // // // note: dice [1,2] [2,2] [2,1] and [1,1] are specified by both the DIE_ROW statements above and the DIE_COL statements below. Since they have already been defined by the DIE_ROW vectors, they are not included in the subsequent DIE_COL vectors. They will be tested in the first two row passes, and skipped MOSAID Auto Tester • 207 // in the column passes. #define DIE_COL 4 -1 #define DIE_COL -1 4 1 2 // col from Y=4 to Y=-1 in X=1 // col from Y=-1 to Y=4 in X=1 // SKIP_DIE and UGLY_DIE are not tested. They can be overlaid on already // defined test dice, or may specify new locations #define SKIP_DIE 0 0 // map die at 0 0, but do not test #define SKIP_DIE 3 3 // map die at 3 3, but do not test #define UGLY_DIE 3 0 // map an ugly die at 3 0 // // // // // // // // // ------------------------------------------------------------------------------------- Wafer Map Axis Orientation Setting -----------------------------------------------------------------------------------these settings control the axis display for both the Wafer Map window and the ASCII Wafer Map Report #define MAP_DISPLAY X_AXIS_INCREASES RightToLeft #define MAP_DISPLAY X_AXIS_INCREASES LeftToRight // default #define MAP_DISPLAY Y_AXIS_INCREASES TopToBottom #define MAP_DISPLAY Y_AXIS_INCREASES BottomToTop // default // --------------------------------------------------------------------// ----------------- Wafer Map Die Orientation Setting ----------------// --------------------------------------------------------------------// DIE_ORIENTATION specifies the cartesian quadrant for embedded bitmap display // #define DIE_ORIENTATION 1 // Y addresses start at bottom, X addresses start on left // #define DIE_ORIENTATION 2 // Y addresses start at top, X addresses start on left (default) // #define DIE_ORIENTATION 3 // Y addresses start at top, X addresses start on right // #define DIE_ORIENTATION 4 // Y addresses start at bottom, X addresses start on right // #define DIE_ORIENTATION 5 // X addresses start at bottom, Y addresses start on left // #define DIE_ORIENTATION 6 // X addresses start at top, Y addresses start on left // #define DIE_ORIENTATION 7 // X addresses start at top, Y addresses start on right // #define DIE_ORIENTATION 8 // X addresses start at bottom, Y addresses start on right // // // // // // // // ----------------------------------------------------------------------------------------- Bin Table Remapping ----------------------------------------------------------------------------------------------By default HardBin 1 is the only bin which increments the pass counter in the PRB window. The remaining HardBins 2-16 by automatically increment the fail counter it is possible to re-assign the default PASS bin as a FAIL bin, e.g: #define FAIL_BIN 1 // Assign Bin 1 to increment fail count 208 • Nucleus 2.7 User’s Guide // #define PASS_BIN 1 // Assign Bin 1 to increment pass count (default) // or to assign any other bin as a PASS bin, e.g.: // #define PASS_BIN 2 // Assign Bin 2 to increment pass count // #define FAIL_BIN 2 // Assign Bin 2 to increment fail count (default) // --------------------------------------------------------------------// ------------------- Bin Title Assignments -------------------------// --------------------------------------------------------------------// HardBins listed on the wafer summary report may be be anotated with // User defined bin titles. // // // // // // // From the examples above, #define BIN_TITLE 1 #define BIN_TITLE 2 or more likely: #define BIN_TITLE 2 #define BIN_TITLE 1 #define BIN_TITLE 2 we might use: "Bin 1 is a Fail Bin" "Bin 2 is a Pass Bin" "Failed Continuity Test" "LogBin 1" // this is the default "LogBin 2" // this is the default // --------------------------------------------------------------------// --------------------- Assigning Softbins to Hardbins----------------// --------------------------------------------------------------------// by default, softbins 1-16 are mapped to hardbins 1-16, and all other // softbins (17-250) are mapped to hardbin 16 // #define SOFT_BIN 17 2 // assign softbin 18 to hardbin 2 (nondefault) // #define SOFT_BIN 17 16 // assign softbin 17 to hardbin 16 (default) // --------------------------------------------------------------------// ----------------- Report Output Controls ---------------------------// --------------------------------------------------------------------// Report options may be defined here and can be assigned globally to // all report types or to specific reports. Setups may be modified // after PSF loading via the SETUP menu on the PRB utility window. // assign the path for the database root directory to be used by PRB // #define DATA_PATH "C:\MY_DATA" // set database root to C:\MY_DATA // #define DATA_PATH "C:\PRBDATA" // default // By default, all output is sent to the User Terminal only. // To change this to Terminal and File, use: #define REPORT_OPTIONS ALL EOW OUTPUT "Terminal & File" // restore to default settings // #define REPORT_OPTIONS ALL EOW OUTPUT "Terminal" // The header, footer, and pagebreaks can also be suppressed, MOSAID Auto Tester • 209 // on a report-by-report basis. // #define REPORT_OPTIONS WMR NOFOOTER // #define REPORT_OPTIONS WSR NOPAGEBREAK NOHEADER NOFOOTER // #define REPORT_OPTIONS LSR NOPAGEBREAK NOHEADER // --------------------- End of Prober Setup File ----------------------- 210 • Nucleus 2.7 User’s Guide Index Chapter 8 A Adding subsites 80 Aligning probes to pad 60, 185 Aligning the wafer hard align 56 out-of-theta street alignment 56 Audio Feedback Event Sounds window 153 Auto anchor position 24 Auxiliary chuck 82 C Centering wafer center button 55 Commands subsite window 108, 109 Conventions, notational xi D Debugging IEEE or DDE 141 Default component setups 12000-Series 194 S300 194 Virtual stage 196 Default log on names 2, 155 Default passwords 2, 155 Device under test (DUT) 75, 105 DUT (device under test) 75, 105 and the Hardware Configurator 197 listener 143 talker 143 H Hardware Configurator 189 Help xii I Index moves 24 Initialize z-stage 11 Interlock switch MicroChamber door xii moving parameters 200 J Jog mode single micron moves 26 Joystick 21 calibrating 167 mode button 21 setting up 162 subsite 107 with the Hardware Configurator 197 L Edge Sense and the Hardware Configurator 196 Edge sensing 16 Event Sounds window 153 audio feedback 153 Loading a wafer 45 vacuum switch 46 Lock Out / Tag Out xi Locking workstation lock button 2 with password 2, 3 without password 2, 3 Log on default log on names 1, 1 default passwords 1, 1 F M File conversion PCS 131 Manual anchor position 25 Meta 141 MicroChamber interlock switch xii Mode setting joystick mode button 21 mode list 21 E G Galaxy Wafer Map Files 131 Glossary 215 GPIB 141 Index • 211 Motion control and mouse right-clicks 27 Motion Control window centering wafer center button 55 mode list box 20 moving parameters 10, 10 moving stage 18 right-clicking position buttons 19 Motorized positioners with the Hardware Configurator 197 Moving parameters 10 interlock switch 200 Moving stage direction 11 Motion Control window 18 speed 11 N Notational conventions xi Nucleus installing 157 users 155 wafer map parameters 116 Nucleus UI label 1 Nucleus Vision installing 165 O Offset values subsite offset values 107 P PCS software importing 131 PCS Wafer Map Files 131 Platen raising and lowering 13 Position buttons configuring 19 Position settings 20 PPD file 131 Probe to pad alignment using Motion Control window 60 using Nucleus Vision 185 R RS232 and the Hardware Configurator 197 RS-232 serial communications 141 212 • Nucleus 2.7 User’s Guide S Scan mode values changing speeds 23 SCPI 141 Setting contact position 65 Single micron moves jog mode 26 Soft align wafer angle 137 Speed motion control window 11 override protection 28 Stage position 29 Status window 82 moving parameters 10, 10 stage position 29 Stepping 25 Stop buttons 8 Stop window changing size 8 Sub index mode moving within a die 25 Subdies changing reference die 78 Subsite joystick 107 move to selected 79 Subsite customization buttons 108 Subsite window colors 106 commands 108, 109 customizing 108, 108, 109 Subsites adding 80 DUT x and y offsets 75, 105 T Technical support xii Temperature compensation 13 Theta mode motorized theta stages 26 Toolbar buttons customizing subsite window 108, 109 customizing 4, 101 Tools windows distance 51, 133 Troubleshooting xii U User List window Nucleus 155 V Vacuum switch 46 Verification red light 169 W Wafer angle 103 measuring dies 51, 133 Wafer load button 45 Wafer map stepping 25 subsite 106, 106 Wafer map commands 104 Wafer map menu 69 Wafer map parameters bins 70, 120 colors 120 Nucleus 116 test results 116 values 120 Wafer map setup 47 Wafer map tool 91 Wafer Map Wizard 91 Wafer Map Wizard 47, 47 axis icon 53 die size 50, 51 reference position 53 save file 55 test direction 54 Window and changing size 29 World Wide Web, Cascade Microtech xii Z Z-axis Edge Sense parameters 16, 17 options 12 z-position parameters 12 Z-stage initialize 11 Index • 213 214 • Nucleus 2.7 User’s Guide Glossary Accuracy For a motion system, the difference between the actual position and the desired position. Align Align is the process of getting the DUT oriented with respect to the probe station’s coordinate system, so that semiautomatic stage moves correctly place the probes. This can be done either by physically rotating the hardware (adjusting Theta) or by setting Nucleus software to compensate for misalignment. Alignment Target The Alignment Target is a unique image, detailed enough to be easily distinguished by the pattern recognition software. Base Alignment Offset The Base Alignment Offset is the distance offset from the lower-left corner of the Reference Die to the train area on the Reference Die Chuck The chuck is the part of a probe station on which you place your DUT. The chuck moves vertically to make or break contact between the probes and the DUT. Command Interface A command interface is a Cascade Microtech programmatic interface that allows you to send probe station control commands directly to the hardware drivers. Current Alignment Offset The Current Alignment Offset is the difference between the current offset of the Alignment Target and the Base Alignment Offset. DDE The Dynamic Data Exchange (DDE) is a messaging system built into Windows that allows applications running in different windows to communicate with each other. DUT The Device Under Test (DUT) is the wafer, module, contact substrate, or ISS that you are probing. Dwell When executing a probe plan, dwell is the time that the probe station pauses at each test site before moving onto the next site. If a test program has been selected, the dwell time begins when the test program execution is complete. End Effector The mechanical device at the end of the robot arm used to pick and place the wafer. Filename or Pathname Specifies the path and filename of the probe plan file. File and path names follow the MS-DOS naming conventions. In general, probe plan files have a “.wfd” extension. File paths begin at the current directory. For example, if the current directory is C:\CASCADE, the complete path for a file TEST_01.wfd in a subdirectory called MYTEST is: C:\CASCADE\MYTEST\TEST_01.wfd. GPIB The General Purpose Interface Bus (GPIB) is a communications protocol that allows instruments to communicate across a bus. Refer to IEEE 488.1-1987 and IEEE 488.2-1987 specifications. Hardware Align A hardware align rotates the chuck until the DUT axes are parallel to the probe station axes (theta=0 degrees). Glossary • 215 ISS The Impedance Standard Substrate (ISS) is a wafer substrate, containing die of known electrical characteristics that is used to calibrate a test system. Joystick The joystick is a probe station accessory that allows you to move the stage by tilting a stick. To use the joystick, the joystick software application must be running. You can modify the direction and velocity corresponding to various directions and angles of joystick tilt. Probe plan A probe plan is a file containing a symbolic map of your device-under-test (DUT) with sites marked for testing. See also Wafer Map. Probe Plan Align The probe plan align is a process of measuring the distance between the probe plan’s coordinate for the DUT’s alignment die and the actual physical position of the alignment die. Nucleus uses the measurement to compensate for the discrepancy, correctly positioning the probes over each die site marked for testing. SEMI Semiconductor Equipment and Materials International, a standards organization based in California and tasked with the generation and compilation of standards related to the semiconductor industry. SEMI S2 SEMI standards carry an “S” designation and a “dash year” designation indicating the particular last revision of the specification. S2-93A is related to safety elements of systems. SMIF Standard Mechanical Interface, as defined by SEMI. Relates to a system of closed PODs used to transport 200 mm wafers. Software Align Software align is the process of measuring the discrepancy between the probe station’s coordinate system and the actual physical position of the DUT. Nucleus uses the measurement to compensate for the discrepancy, correctly positioning the probes on the DUT during semiautomatic stage moves. This is an alternative to aligning the hardware by adjusting theta. Subsite The subsite is a test site on a DUT that is defined as being offset from a die site. Stage The stage is a movable platform that supports the wafer chuck. The stage moves left, right, forward, backward, up, down, and in theta. Theta Theta is the rotational angle between the probe station’s x- and y- axes and the DUT’s x- and y- axes. Aligning theta refers to rotating the wafer chuck until the DUT’s axes are parallel to the probe station’s axes (theta=0 degrees). Wafer Carrier Any cassette, box, pod or boat that contains wafers, as defined by SEMI. Wafer Map A wafer map is a graphical representation of the DUT. In Nucleus, the wafer map is stored in a file on the computer hard drive. The wafer map file can be opened in Nucleus or it can be opened with the DataMap utility on any Windows based computer. 216 • Nucleus 2.7 User’s Guide