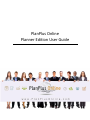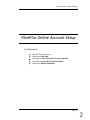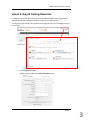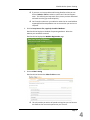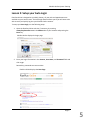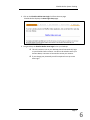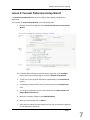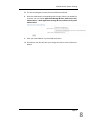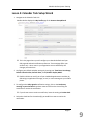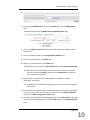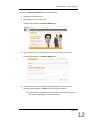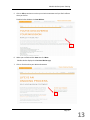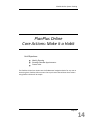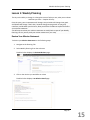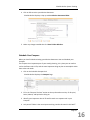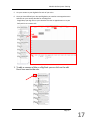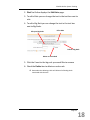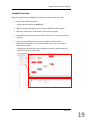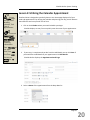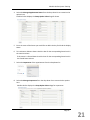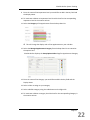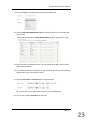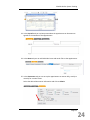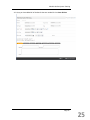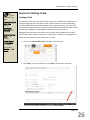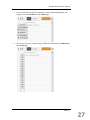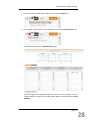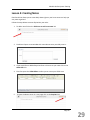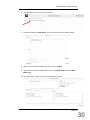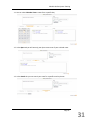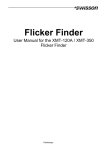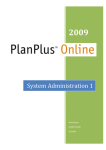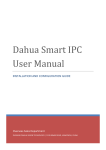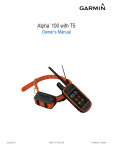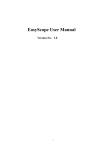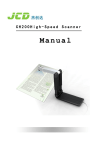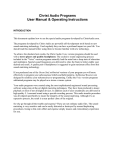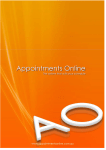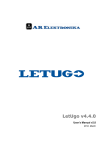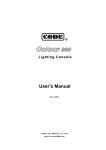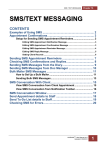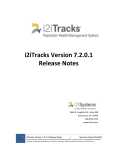Download DOWNLOAD Personal Planner Edition Manual
Transcript
PlanPlus Online Planner Edition User Guide PlanPlus Online System Training PlanPlus Online Account Setup Unit Objectives: Help & Training Resources Setup your Auto Login Complete the Personal Preferences Setup Wizard. Complete the Calendar/Task Setup Wizard Create your Mission Statement Page 2 2 PlanPlus Online System Training Lesson 1: Help & Training Resources In addition to your User Manual we have many additional Help & Training Resources available to help you utilize your PlanPlus account to its fullest capacity. You can access the Help & Training resources through the link in the Top Right corner of your screen. 1. Click on Submit a Ticket. PlanPlus Online Displays the Issue Resolution Screen Page 3 3 PlanPlus Online System Training If you ever run into a problem while using PlanPlus online you can click on Submit a Ticket to submit a case to our Technical support team. This will help you keep track of any issues you have submitted and make sure they get resolved quickly. You’ll need to make sure you unblock or white-list our email address [email protected] to ensure that you receive our response. 2. Click On Drop into our live, regularly scheduled Webinars PlanPlus Online Displays a schedule of upcoming webinars. Select the webinar you would like to attend. PlanPlus Online Displays the Webinar Registration page. 3. Click on Video Training PlanPlus Online Displays the Video Training screen. This will provide you with a self paced training that you can focus on the features that are most important to you as a user. Page 4 4 PlanPlus Online System Training Lesson 2: Setup your Auto Login PlanPlus Online is designed as your daily planner, all your task and appointments are available on your home screen. The Auto Login feature allows you to you will want to be able to easily and quickly log into your PlanPlus Online account. To setup your Auto Login, use the following steps: 1. Open the PlanPlus Online web site, if necessary, by entering www.planplusonline.com in the Address bar of your browser and pressing the Enter key. PlanPlus Online displays the login page. 2. Enter your login information in the Account, User Name, and Password fields and click on go. Remember, passwords are case sensitive. PlanPlus Online displays the Start Page Page 5 5 PlanPlus Online System Training 3. Click on the PlanPlus Online Auto Login link from the start page. PlanPlus Online Displays the Auto Login Setup page. 4. Drag and drop the PlanPlus Online Auto Login link to your Desktop. This will create an icon on your desktop that will automatically login to your PlanPlus Online account. You will not be asked to enter your Account Name, Username or Password to access your account. If you change your password you will be required to set up a new Auto Login. Page 6 6 PlanPlus Online System Training Lesson 3: Personal Preferences Setup Wizard The Account Setup Wizard allows users to configure their default settings for the application. To complete the Account Setup Wizard, use the following steps: 1. Navigate to the Start Page then Select Personal Preferences from the Setup Wizard If PlanPlus Online displays an announcement page, click on the Continue button at the bottom of the page to access the Account Setup Wizard. 2. To edit any of your personal information, update fields in the Personal Info section. 3. To change your Display Name, enter a new username in the Display Name field. 4. To change your password, enter a new password in the New Password and Retype New Password fields. 5. Make any necessary changes to the USER INTERFACE. 6. When you are finished, click on Submit 7. After you have submitted your changes you can click on the Delivery Method Link for Reminders and Alerts. Page 7 7 PlanPlus Online System Training This link will Navigate you away from the Preferences Wizard. 8. Select the radio button corresponding with the type of alerts you would like to receive. You can choose Application Message & Alert, Send to my email address below, or Both Application message & alert, and Send to my email address below 9. Enter your email address if you selected email Alerts. 10. Click Submit- Plan Plus will save your changes and return to the Preferences Wizard. Page 8 8 PlanPlus Online System Training Lesson 4: Calendar Task Setup Wizard 1. Navigate to the Calendar Task Link. PlanPlus Online displays the My Profile page of the Account Setup Wizard. This is the page where you will configure your calendar defaults and your daily agenda and task notification preferences. These settings affect your account only - other users in your organization are not affected by the changes you make here. 2. Configure your default calendar settings by choosing your Time Zone, Hour Range, Default Calendar View, Default View, and 12/24 Hour Display Mode. PlanPlus Online can notify you of your scheduled appointments each day by delivering an application message, an email, or a text message to your mobile phone. 3. To configure the Daily Agenda notification settings, click on the Send every morning in your timezone drop-down menu and click on the time of day you would like to receive the notification. If you do not want to receive a notification, leave the setting as Do Not Send. 4. Select the check box for the method(s) you would like to use to receive the notification. Page 9 9 PlanPlus Online System Training 5. If you selected Email, enter your email address in the field. 6. If you selected Mobile Phone, click on the Search button for the Mobile Phone field. PlanPlus Online displays the Notify Me on my Mobile Phone page. 7. Click on the Mobile Carrier drop-down menu and choose your mobile provider from the list. 8. Enter your mobile number in the 10-Digit Phone Number field. 9. Enter your email address in the Email field. 10. When you are finished, click on the OK button. PlanPlus Online returns you to the My Profile page of the Account Setup Wizard. PlanPlus Online can also notify you of all tasks with an A priority each day. You can also select the Notify check box in any Task Detail to include that task in your daily notification. 11. Repeat steps 7-14 to specify the time and delivery method for the task notification, if necessary. In addition to the notification settings, you can also set several other default task settings. 12. By default, PlanPlus Online sends an email to another user when you assign him or her a task. If you do not want to send this email, click on the Do Not Send Email option for the When assign Task to others field. 13. By default, PlanPlus Online shows delegated tasks in your Daily Tasks list. If you do not want to show delegated tasks, select the Hide option for the Delegated Tasks field. Page 10 10 PlanPlus Online System Training Lesson 5: Create a Mission Statement You have a purpose in life. You know in your heart what’s most important to you. In fact, your mission and values are expressed every day by how you live- you just may not realize it. We’re here to help you find the right words to put that mission down on paper. Our Mission Builder exercise can help to add focus, direction, and a sense of purpose to your daily decisions. The wizard will take you step-by-step through the process of creating a unique, personalized Mission Statement to guide your life Personal Mission Statement This introspective path to creating your mission statement asks thought-provoking questions that help you uncover your core values and highest Goals Family Mission Statement This process will help unite your family around a common sense of purpose and mission. You’ll strengthen your children and family members in a turbulent world. Team Mission Statement Follow this guide to create a mission statement for your team. A clear mission statement can build unity, purpose commitment, and clarity of vision- all of which are vital to your team’s success. Discover your Values We have provided a quick exercise to help you discover your values and principles. You’ll type the first response that comes to mind and create a list of what your values are. Page 11 11 PlanPlus Online System Training To Create your Mission Statement use the following steps: 1. Navigate to the Planning Tab. 2. Select Mission From the sub menu PlanPlus Online displays the Mission Builder page. 3. Click on Build yours now and select Personal, Family, Team or Your values. PlanPlus Online displays the Mission Builder page. 4. Answering the questions to build your Mission Statement. When you have completed each question click Next to move to the next question. Once you have completed all of the questions in the mission builder you will have the beginnings of a mission statement. Page 12 12 PlanPlus Online System Training 5. Click on Edit to continue to revise your mission statement until you feel it reflects what you live for. PlanPlus Online displays the Your Mission. 6. When you are finished click Save then click Next PlanPlus Online displays the Live Your Mission page 7. Click on Finish to Save your Mission Statement Page 13 13 PlanPlus Online System Training PlanPlus Online Core Actions: Make it a Habit Unit Objectives: Weekly Planning Schedule Calendar Appointments Create Tasks The PlanPlus Online Core Actions are the fundamental navigation basics for any user to start using their PlanPlus Online account. Once you have mastered these Core Actions using PlanPlus Online will be simple. Page 14 14 PlanPlus Online System Training Lesson 1: Weekly Planning The Key to the ability to change is a changeless sense of who you are, what you are about and what you value. – Stephen R Covey Over the years, your circumstances will change. Your priorities will change. Your goals and dreams will change. That's okay - because change means growth. As you grow, transform, and broaden your horizons, allow yourself the freedom to expand and refine your mission statement. You will want to review your mission statement on weekly basis as part of your Weekly Planning. Life is a journey. And your mission statement is your map. Review Your Mission Statement To Review your Mission Statement use the following steps: 1. Navigate to the Planning Tab. 2. Select Weekly Planning From the sub menu PlanPlus Online displays the Review Missions page. 3. Click on the mission you would like to review PlanPlus Online displays Your Mission Detail page. Page 15 15 PlanPlus Online System Training 4. Click on Edit to revise your Mission Statement. PlanPlus Online Displays a Pop-up window Mission Statement Editor 5. Make any changes needed then click Save & Close Window. Schedule Your Compass When you have finished reviewing your Mission Statements You can Schedule your Compass. The Compass is an important part of your weekly planning, it is a place you can outline you’re significant roles in life, and the most important thing we plan to accomplish within those roles each week. 1. Click on the Schedule Compass Link. PlanPlus Online Displays the Compass Page 2. Fill in the “Sharpen The Saw” section at the top. Record an activity for Physical, Social, Mental, and Spiritual to help you 3. Identify your important roles in life and list each as a separate role in your Compass 4. Ask yourself “What is the most important thing I can do this week in this Role?” Page 16 16 PlanPlus Online System Training 5. List your answer as your Big Rocks for each of your roles. 6. Once you have defined your roles and Big Rocks you need to create appointments and tasks on your weekly calendar for each Big Rock. Drag & Drop your big rocks to your calendar to create an appointment or to your Daily task list to create a task. 1. To edit or remove a Role or a Big Rock you can click on the edit Pencil icon next to the role. Page 17 17 PlanPlus Online System Training 2. PlanPlus Online displays the Edit Roles page. 3. To edit a Role you can change the text in the text box next to role. 4. To edit a Big Rock you can change the text in the text box next to Big Rocks. Edit your Big Rocks Edit a Role Delete a Big Rock Delete an entire Role 5. Click the X next to the big rock you would like to remove 6. Check the Delete box to delete an entire role Remember that deleting a Role will delete all of the Big Rocks associated with that role. Page 18 18 PlanPlus Online System Training Schedule Your Goals When you have finished scheduling your Compass you can schedule your Goals. 1. Click on the Schedule Goals Link. PlanPlus Online Displays the Goals Page 2. Identify your goals that align with your Mission Statements and Compass. 3. Define the steps you will need to take to accomplish your goals. 4. Assign deadline for each goal step to make sure you stay on track to accomplish your goal. 5. Once you have defined your Steps for your Goals you need to create appointments and tasks on your weekly calendar for the steps you need to accomplish this week.. Drag & Drop your Goal Steps to your calendar to create an appointment or to your Daily task list to create a task. Page 19 19 PlanPlus Online System Training Lesson 2: Utilizing the Calendar Appointment Access the Home page and point out Monthly calendar, Task Pane & Appointment PlanPlus Online is designed as your daily planner. Your home page displays all of your tasks and appointments. By utilizing the calendar and planning your day you will become more effective and save yourself a lot of time. 1. Click on the Calendar where you would schedule your Appt. PlanPlus displays an entry form to quickly enter the name of your appointment. Create an Appointment named Weekly Sales Meeting . With the following Information: Date: Thursday of this week. Start Time: 2:00 End Time: 3:00 Recurrence: Weekly for 12 weeks 2. If your entry is complete and you don’t wish to add details you can click Save. If you would like to add details to your appointment click Edit Details. PlanPlus Online displays the Appointment Detail Page 3. Select a Status of the appointment from the drop down list Page 20 20 PlanPlus Online System Training 4. Select the Manage Appointment Status from the drop down list to customize the options here PlanPlus Online displays the Setup Option Values Page for Status 5. Enter the name of the Status you would like to add in the Key Field and the Display Name. 6. To inactivate or delete a Status check the box for the corresponding Status level in the Inactive column If this status is a Closed Status check the box for the corresponding Status level in the Closed Status column 7. Select the Importance of the appointment from the drop down list 8. Select the Manage Importance from the drop down list to customize the options here PlanPlus Online displays the Setup Option Values Page for Importance. Page 21 21 PlanPlus Online System Training 9. Enter the name of the Importance level you would like to add in the Key Field and the Display Name. 10. To inactivate or delete an Importance level check the box for the corresponding Importance level in the Inactive column 11. Select the Category of the appointment from the drop down list This will change the display color of the appointment on your calendar 12. Select the Manage Appointment Category from the drop down list to customize the options here. PlanPlus Online displays the Setup Option Values Page for Appointment Category 13. Enter the name of the Category you would like to add in the Key Field and the Display Name. 14. Select a Color to assign to your category. 15. Select a default category using the radio button on the Right side. 16. To inactivate or delete a category check the box for the corresponding Category in the Inactive column Page 22 22 PlanPlus Online System Training 17. Select the Type of the appointment from the drop down list 18. Select the Manage Appointment Type from the drop down list to customize the options here PlanPlus Online displays the Setup Option Values Page for Appointment Type. 19. Enter the name of the Appointment Type you would like to add in the Key Field and the Display Name. 20. To inactivate or delete an Appointment Type check the box for the corresponding Appointment Type in the Inactive column 21. Select the Start Time and End Time for the appointments You can also set the appointment to be an All Day appointment 22. You can set a specific reminder date and time Page 23 23 PlanPlus Online System Training 23. In the Key Info tab you can keep notes about the appointment or document an agenda or the outcome of the appointment. 24. In the Notes tab you can add individual notes and attach files to the appointment. 25. In the Recurrence tab you can set up the appointment to reoccur daily, weekly or monthly for a set # of times. Select the desired Recurrence information and click on Submit Page 24 24 PlanPlus Online System Training 26. Once you have added all of the details that are needed click on Save & Close Window Page 25 25 PlanPlus Online System Training Lesson 3: Creating a Task Create the following tasks: Follow Up Call to John Doe – A1 Priority Do Weekly Planning– A2 Priority Review Training Docs. – B1 Priority Create Project For New Site . – C1 Priority Creating a Task Knowing what Tasks are most important will increase your productivity. Spend less time sorting through long lists of TO-DOs or paper checklists and more time accomplishing important objectives. PlanPlus Online makes it easy to keep track of all your Tasks and prioritize them using the A,B,C,1,2,3 system. The Quick Prioritize Wizard provides a useful interface for drag & drop Task Management based on day and importance. Delegated Tasks are delivered via email to the recipient and all updates are tracked in your PlanPlus Online account. No account is required for a recipient of a delegated Task. Follow the steps below to create & prioritize your tasks. 1. Click on the add new daily task+ and type in your task name Recurrence: Weekly for 12 weeks 2. Click Save if your task is complete or click Edit to add details to your task. When you have added the details needed click Save & Close. Page 26 26 PlanPlus Online System Training 3. You can mark tasks as Normal, Completed, Forward, Deleted, Delegated, or In Progress from the Task Pane on your Home page. 4. You can set the priority of tasks using the ABC123 method from the Task Pane on your Home page. Page 27 27 PlanPlus Online System Training 5. You can transfer overdue tasks to today by clicking the transfer icon 6. You can Open up the Quick Prioritize window by clicking the Quick Prioritize Icon PlanPlus Online displays the Quick Prioritize page. From this page you can drag and drop tasks into their Priority “buckets” or to the calendar above to assign them to another date. When you are finished click Close Window. Page 28 28 PlanPlus Online System Training Lesson 4: Creating Notes PlanPlus Online allows you to create Daily Notes right on your home screen to help you stay more organized. Follow the steps below to create & prioritize your tasks. 1. To add a note Click on the Click Here to add a new note link 2. PlanPlus will open a new window with a text box to enter your daily note in. 3. If you would like to add bullet points fonts or Pictures to your note click on the HTML Edit Link. 4. Plan Plus opens the HTML Editor to allow you to create your HTML note. 5. To open the Notes center in a new page click on the Pop Out icon Page 29 29 PlanPlus Online System Training 6. To edit a daily note click on the note its self. 7. PlanPlus will open the Note Editor. From here you can edit the notes content 8. When you have finished editing your note click on Update. 9. If you want to view your Notes Center click on the Note Center link in the Note Editor page. 10. The Note Center allows you to see multiple notes at a time. Page 30 30 PlanPlus Online System Training 11. You can select Calendar View to notes from a specific day. 12. In the Open tab you will see only your Open notes none of your archived notes. 13. In the Search tab you can search your notes for a specific word or phrase. Page 31 31