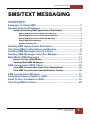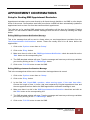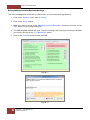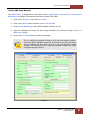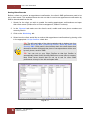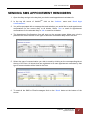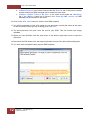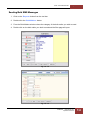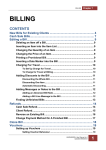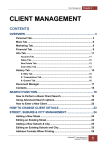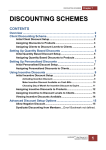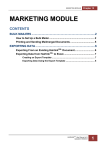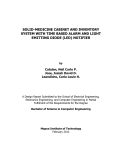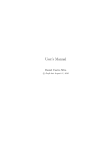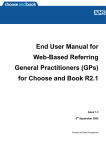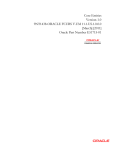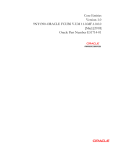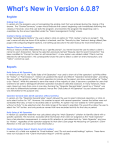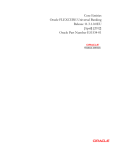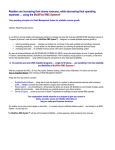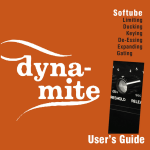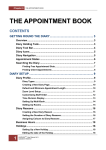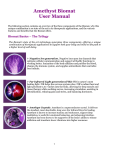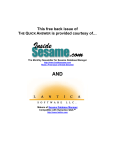Download Chapter 16 - SMS Text Messaging
Transcript
SMS / TEXT MESSAGING Chapter 16 SMS/TEXT MESSAGING CONTENTS Examples of Using SMS ................................................................. 2 Appointment Confirmations ........................................................... 3 Setup for Sending SMS Appointment Reminders .............................. 3 Editing SMS Appointment Notification Message ................................................... 3 Editing SMS Appointment Confirmation Message ................................................ 3 Editing SMS Appointment Reminder Message ...................................................... 4 Editing SMS Reply Message ................................................................................... 5 Setting Client Records ............................................................................................ 6 Sending SMS Appointment Reminders ........................................ 7 Checking SMS Confirmations and Replies ................................... 8 Sending SMS Messages from the Diary ........................................ 9 Sending SMS Messages from Doc Manager .............................. 10 Bulk Mailer SMS Messages .......................................................... 11 How to Set Up a Bulk Mailer .............................................................. 11 Sending Bulk SMS Messages ............................................................ 13 SMS Conversation With Client ..................................................... 15 View SMS Conversation from Client Appointment .......................... 15 View SMS Conversation from Notification Toolbar ......................... 16 SMS Conversation Window .......................................................... 17 Send Appointment details to Staff .............................................. 18 Send To-Do List details to Staff ................................................... 19 Checking SMS for Errors .............................................................. 20 HAIRLINKSQL User Manual v4.5 Updated 01/05/2012 1 Chapter 16 SMS / TEXT MESSAGING EXAMPLES OF USING SMS SMS messaging can be used in various ways in HairlinkSQL to increase productivity, efficiency and customer satisfaction. Listed below are some examples of how SMS messaging can be used in your business. Appointment Reminders Appointment Reminders from the diary are an easy way to increase revenue, customer satisfaction and free up staff time. Sending an appointment reminder 1-2 days before an appointment reminds the client when their appointment is, thus reducing the likely hood of a No Show. The clients can also reply to the SMS which can automatically confirm the appointment or signal that they are unable to make the appointment. If they are unable to make the appointment you can then rebook that time, thus reducing income lost from No Shows. Sending appointment reminders is also fast and easy and frees up valuable staff time. Staff members can send out all the SMS appointment reminders for a day in under 15 seconds. The reminders by phone might take over 30 minutes. A cost effective strategy for sending appointment reminders would be to send out email reminders first, maybe a week ahead of the appointment date. Like SMS, emails can be set up with a template and are sent to everyone at the click of a button, more importantly they are FREE!!! A few days later you could then send out SMS messages to the clients who have not confirmed. Finally you can chase the remaining clients up with a phone call. Thank You / Happy Birthday Retaining clients is an integral part of any business as it maintains a steady source of income. A Thank You or Happy Birthday SMS message shows empathy towards your clients and by contacting people you are keeping your business at the front of people’s minds. Monthly Special Specials are great way of getting people to visit your business. Sending out SMS specials will by pass any spam filter problems you have with email and save time and money by not sending out letters. Fill the Book In most businesses there are going to be times when you are not busy. Using SMS you can quickly fill the diary by sending out a Special Offer. For example, when you look at the diary for tomorrow you might notice it is not very busy. You could then send out a SMS message with a large discount on Pedicures. Counter Offers SMS messages are also an effective means of providing instant counter offers to competitor’s specials. For example, you may notice that a stock agent has a special on Manicures. With SMS you can quickly negate their offer by sending an INSTANT SMS message with your counter offer. A letter that would reach the client in a couple of days would be too late. 2 HAIRLINKSQL User Manual v4.5 Updated 01/05/2012 SMS / TEXT MESSAGING Chapter 16 APPOINTMENT CONFIRMATIONS Setup for Sending SMS Appointment Reminders Appointment reminders can be sent directly to all clients through HairlinkSQL via SMS in a few simple clicks of the mouse. Confirmations sent back from clients via SMS will then automatically update the appointment book to show if a client has confirmed their appointment. The initial set up for sending SMS appointment confirmations will be done by Computer Fanatics Limited. You can however edit the default messages that are sent to clients by following the steps below. Editing SMS Appointment Notification Message This is the message that will be sent to clients when you send appointment reminders from the ‘Send Appointment Confirmations’ screen. These are usually sent 24 to 48 hours before the appointment. 1. Click on the ‘Options’ menu then on ‘Setup’. 2. Click on the ‘Diary’ button. 3. Make sure there is a tick in the ‘SMS Appointment Notification’ check box and click on the ‘Edit’ button on the corresponding line. 4. The SMS template window will open. Type the message and insert any mail merge variables you need by clicking on the ‘F11 Mailmerge’ button. 5. Click on the ‘F12 OK’ button to save the SMS. Editing SMS Appointment Confirmation Message This is the message that will be sent to clients when their appointment is moved. 1. Click on the ‘Options’ menu then on ‘Setup’. 2. Click on the ‘Diary’ button. 3. In the field ‘Ask ‘Send SMS’ question, when moving appts, if the start time after’. Choose the length of time, in hours, that must separate the original appointment time and the new appointment time before the SMS appointment notification message is sent. 4. Make sure there is a tick in the ‘SMS Appointment Confirmation’ check box and click on the ‘Edit’ button on the corresponding line. 5. The SMS template window will open. Type the message and insert any mail merge variables you need by clicking on the ‘F11 Mailmerge’ button. 6. Click on the ‘F12 OK’ button to save the SMS. HAIRLINKSQL User Manual v4.5 Updated 01/05/2012 3 Chapter 16 SMS / TEXT MESSAGING Editing SMS Appointment Reminder Message This is the message that will be sent to clients when you first create their appointment. 1. Click on the ‘Options’ menu then on ‘Setup’. 2. Click on the ‘Diary’ button. 3. Make sure there is a tick in the ‘SMS Appointment Reminder’ check box and click on the ‘Edit’ button on the corresponding line. 4. The SMS template window will open. Type the message and insert any mail merge variables you need by clicking on the ‘F11 Mailmerge’ button. 5. Click on the ‘F12 OK’ button to save the SMS. Fig. 16 - 1 Fig. 16 - 2 4 HAIRLINKSQL User Manual v4.5 Updated 01/05/2012 SMS / TEXT MESSAGING Chapter 16 Editing SMS Reply Message The ‘SMS Reply’ is appended to the bottom of the ‘Appointment Reminder’ or ‘Appointment Notification’ message to prompt the client how to reply to the SMS. 1. Click on the ‘Options’ menu then on ‘Setup’. 2. Click on the ‘Misc’ button and then on the ‘Internet’ tab. 3. Click on ‘Edit SMS Reply’ and a SMS template will open to edit. 4. Type the message and insert any mail merge variables you need by clicking on the ‘F11 Mailmerge’ button. 5. Click on the ‘F12 OK’ button to save the message. TIP: It is difficult to gauge the length of any one mail-merged variable. Therefore SMS messages should be short and to the point and allow spare characters for long client names. If the total message length exceeds 160 characters due to long mail-merged variables two SMS messages may be sent out. Fig. 16 - 3 HAIRLINKSQL User Manual v4.5 Updated 01/05/2012 5 Chapter 16 SMS / TEXT MESSAGING Setting Client Records Before a client can receive an appointment confirmation, the client's SMS preferences need to be set in their record. This enables clients who do not wish to receive an appointment confirmation by SMS to be excluded from the list. 1. Search for the client you wish to enable for sending appointment confirmations and open their client record (Please refer to Client management, Search Functions). 2. In the ‘General’ tab make sure the client’s email, mobile and home phone numbers are correctly filled in. 3. Click on the ‘Marketing’ tab. 4. Select how the client would like to receive their appointment confirmations by placing a tick in the appropriate ‘A: Apt Confirm’ check box. TIP: The left hand side of the client marketing tab is broken into four sections; Send by Mail, Contact By Phone, Send By Email and Send by SMS. Each panel is then broken down into check boxes that determine whether that particular piece of correspondence will be sent by mail, phone, email or SMS. TIP: You can set up your Client Profiles so that Apt Confirm is automatically ticked under Send By SMS when a new client is created. New Client forms should also be set up to ask for client SMS preferences to keep in line with anti spam laws. Fig. 16 - 4 6 HAIRLINKSQL User Manual v4.5 Updated 01/05/2012 SMS / TEXT MESSAGING Chapter 16 SENDING SMS APPOINTMENT REMINDERS 1. Open the diary and go to the day that you wish to send appointment reminders for. 2. In the top left corner of HairlinkSQL click on the ‘Actions’ menu and ‘Send Appt Confirmations’. 3. You will be prompted with a message that asks whether you would like to send appointment confirmations for the current diary or all diaries. Select ‘Yes’ to send for appointment confirmations for the selected diary or ‘No’ to send for all diaries. 4. The Appointment Confirmations form will open on the summary page. Make sure a tick is placed in the correct column for the type of reminder confirmation they wish to be sent. Fig. 16 - 5 5. Select the type of communication you wish to send by clicking on the corresponding tab at the top of the form. All clients that are registered to be sent appointment reminders by that type of communication will be listed in the form. Fig. 16 - 6 6. To send all the SMS or Email messages click on the ‘Send’ button at the bottom of the screen. HAIRLINKSQL User Manual v4.5 Updated 01/05/2012 7 Chapter 16 SMS / TEXT MESSAGING CHECKING SMS CONFIRMATIONS AND REPLIES When a client replies to an SMS message with anything beginning with ‘Y’ or ‘y’ the appointment will be confirmed and turns purple. If the client replies with a message not beginning with ‘Y’ or ‘y’ the appointment will turn orange which indicates a reply other than ‘Yes’ has been sent. To view the reply, right click on the appointment and choose Email / SMS and then click on ‘Look at Reply’. Alternatively you can look in the document manager of a client’s record to view the reply. Fig. 16 - 7 8 HAIRLINKSQL User Manual v4.5 Updated 01/05/2012 SMS / TEXT MESSAGING Chapter 16 SENDING SMS MESSAGES FROM THE DIARY HairlinkSQL also allows you to send one off text messages from the diary. 1. Right click on an appointment is the diary. 2. Select ‘Email / SMS’ and then ‘Custom Message’. 3. The custom message form will open. 4. Type the message into the SMS or Email panel depending on the communication you wish to send. 5. If you are sending an appointment reminder and would like a reply tick the ‘Reply Required’ box. The reply will only be used for confirming appointments. Fig. 16 - 8 HAIRLINKSQL User Manual v4.5 Updated 01/05/2012 9 Chapter 16 SMS / TEXT MESSAGING SENDING SMS MESSAGES FROM DOC MANAGER Custom SMS messages can also be sent form a clients document manager. 1. Search for and open the client record for which you wish to send an SMS message to. 2. Click on the ‘Document Manager’ tab on then on the SMS tab. 3. Select the Staff Member who is sending the SMS. 4. Type the message that you wish to send to the client. 5. Click on the ‘Save’ button and the message will be sent to the client. Fig. 16 - 9 10 HAIRLINKSQL User Manual v4.5 Updated 01/05/2012 SMS / TEXT MESSAGING Chapter 16 BULK MAILER SMS MESSAGES How to Set Up a Bulk Mailer 1. Click on the ‘Reports’ button from the tool bar. 2. Double-click the ‘Bulk Mailers’ button. 3. Next click on the ‘Add New’ button. 4. Click ‘Yes’ to the ‘Design New Report’ prompt. Fig. 16 - 10 5. In the ‘Name’ field enter the name for the SMS (e.g. Mothers Day). 6. From the ‘Category’ drop down list select what category the bulk mailer will appear. 7. From the table link drop down menu choose which table link you wish to use for this document. Depending on the link you select you can then choose the tables from which to get information from in the ‘Use Following Tables’ section. 8. Choose any special filters that you may wish to use. For example, you may wish to send only one SMS per client, choose ‘One per client’ from the drop down list. 9. Under the ‘Use Client Marketing Tab’ section, select which clients to send SMS messages to by clicking on the ‘Txt / SMS’ drop down list. This section uses the information set up in the client record. a. Don’t Send Sms’s: An SMS message will not be created for clients. HAIRLINKSQL User Manual v4.5 Updated 01/05/2012 11 Chapter 16 SMS / TEXT MESSAGING b. If Mobile Entered: In the client record under the ‘General’ tab, if they have a mobile number entered an SMS message will be created for that client. c. If Mailers chkbox Ticked in ‘By Sms’: In the client record under the ‘Marketing’ tab, if the ‘Mailers’ check box is ticked in the ‘Send By SMS’ section, an SMS message will be created for that client. 10. Click on the ‘SF8: New’ button to create a new SMS template. 11. You will be prompted to enter a file name for your document (usually the same as the name for the bulk mailer report you are creating), then click ‘OK’. 12. The word processor will open; enter the text for your SMS. This can include mail merge variables. 13. When you have finished, click the save button in the bottom right hand corner to save the document. 14. Now select the Exit button from the bottom right hand corner of the bulk mailers dialog box. 15. You have now completed setting up your SMS template. Fig. 16 - 11 12 HAIRLINKSQL User Manual v4.5 Updated 01/05/2012 SMS / TEXT MESSAGING Chapter 16 Sending Bulk SMS Messages 1. Click on the ‘Reports’ button from the tool bar. 2. Double-click the ‘Bulk Mailers’ button. 3. From the Bulk Mailers window chose the category of the bulk mailer you wish to send. 4. Double click on the bulk mailer you wish to send and the filter page will open. Fig. 16 - 12 Fig. 16 - 13 HAIRLINKSQL User Manual v4.5 Updated 01/05/2012 13 Chapter 16 SMS / TEXT MESSAGING 5. Choose the filters that you want to limit the search by and click the ‘F12: Next’ button to start the search. 6. A list will be created with all the results matching the specified filters. Fig. 16 - 14 7. Click on the SMS tab and uncheck any clients who you do not wish to receive the SMS. 8. Once you have chosen who to send the SMS message to click on the ‘Process’ button. 9. The message will be sent out by the SMS background. Any messages that are unable to be sent will be in the error information list. 14 HAIRLINKSQL User Manual v4.5 Updated 01/05/2012 SMS / TEXT MESSAGING Chapter 16 SMS CONVERSATION WITH CLIENT HairlinkSQL supports two way conversations using SMS. If a message is sent to a client from HairlinkSQL, that client can reply with a message that will be recorded for viewing in HairlinkSQL. The notification bar in HairlinkSQL will alert users to any new SMS messages that have not been read. An SMS icon will also appear on the appointment of clients that have replied to a SMS. IMPORTANT: Clients can only reply to messages that were initiated from HairlinkSQL and only the first reply will be recorded. View SMS Conversation from Client Appointment When a client has an unresolved SMS (eg. an SMS that may not have been viewed or actioned), an SMS icon will appear in the top right hand corner of the appointment. When the SMS has been resolved it will disappear. To view the SMS conversation with the client right click on the client and select ‘Email/SMS’ | ‘View SMS Conversation with Client’. Fig. 16 - 15 HAIRLINKSQL User Manual v4.5 Updated 01/05/2012 15 Chapter 16 SMS / TEXT MESSAGING View SMS Conversation from Notification Toolbar When the SMS icon on the notification toolbar is flashing or is bright red you have an incoming SMS message that has not been read. When you click on the mobile phone icon the ‘SMS Messages and Replies Summary’ window will open. Fig. 16 - 16 The ‘SMS Messages and Replies Summary’ window will show all clients that have a SMS message that has not been resolved / marked as read. Double Clicking on the client name will open the ‘SMS conversation’ window. Fig. 16 - 17 16 HAIRLINKSQL User Manual v4.5 Updated 01/05/2012 SMS / TEXT MESSAGING Chapter 16 SMS CONVERSATION WINDOW The ‘SMS conversation’ window will show all the messages sent from HairlinkSQL on the left with the reply from the client on the right. Users can also select a date range to view the messages within any 7 day period. When a message is read or actioned you should mark it as resolved. Marking a message as resolved will remove it from the notification toolbar. To reply to a SMS message sent from a client click on the ‘Send SMS’ button. This will open the custom SMS window for you to type your SMS message. Fig. 16 - 18 HAIRLINKSQL User Manual v4.5 Updated 01/05/2012 17 Chapter 16 SMS / TEXT MESSAGING SEND APPOINTMENT DETAILS TO STAFF The send Appointment details to staff function sends a list of appointments to staff member via SMS. This can be handy if a staff member is doing house call all day but does not wish to come into the client to check the diary. It is also handy for staff that just want to check how busy they are for a day without having to come into the clinic. 1. Open the Diary / Appointment book 2. Click on the ‘Actions’ menu at the top of HairlinkSQL and choose ‘Send SMS to Staff’. 3. Select the filters from which the appointment list is created a. Diary: The diary for which the appointment list is to be generated from. b. Staff: The staff member which the SMS will be sent to and whose appointments the appointment list will be generated from. c. Appts On: The appointment list is generated from appointments on this date. d. Appts From: Only appointments after this time will be included in the appointment list. e. Appts Till: Only appointments before this time will be included in the appointment list. f. Resend: If this is set to ‘NO’. The appointment will not be sent to the staff member again if they have already received an SMS detailing this appointment. 4. Click ‘Alt-A’ to send. Fig. 16 - 19 18 HAIRLINKSQL User Manual v4.5 Updated 01/05/2012 SMS / TEXT MESSAGING Chapter 16 SEND TO-DO LIST DETAILS TO STAFF The send To-Do list details to staff function sends a list of To-Do list items to staff member via SMS. This is handy if a staff member is not at the clinic as they can still receive the To-Do list messages on time, rather than receiving them when they are next in the clinic which could be too late. For more information on the To-Do List please refer to Chapter 10, The Appointment Book. 1. Open the Diary / Appointment book 2. Click on the ‘Actions’ menu at the top of HairlinkSQL and choose ‘Send SMS to Staff’. 3. Select the filters from which the To-Do List is created a. Staff: The staff member which the SMS will be sent to and whose appointments the appointment list will be generated from. b. Items From: The date on which the To-Do items to be sent is generated. c. Resend: If this is set to ‘NO’. The to-do item will no be sent to the staff member again if they have already received an SMS detailing this to-do item. 4. Click ‘Alt-T’ to send. Fig. 16 - 20 HAIRLINKSQL User Manual v4.5 Updated 01/05/2012 19 Chapter 16 SMS / TEXT MESSAGING CHECKING SMS FOR ERRORS There are times SMS messages may not be sent due to incomplete mobile numbers, the mail merged message exceeds 160 characters or the internet is down. All SMS messages that have not been sent and are shown in the error information screen for you to view. It is good practice to check this screen each day for unsent SMS messages. 1. Click on the ‘Utilities’ menu and then on ‘Error Information’. 2. Click on the ‘Documents’ tab and all email and SMS documents in error will be listed. Clear Error: This button will clear the selected error and the SMS background will attempt to send it again. If it is still unable to be sent, it will go back into error. Client: This button will open the client record for the selected error. This will enable you to check the cell phone number and the status of other text messages in the document manager. Delete: This button will delete the selected error. The system will not try to resend the message, it will simply be deleted. Fig. 16 - 21 20 HAIRLINKSQL User Manual v4.5 Updated 01/05/2012