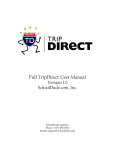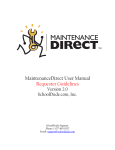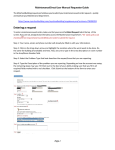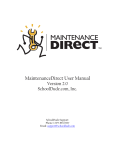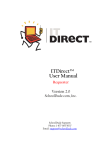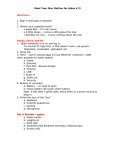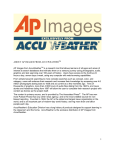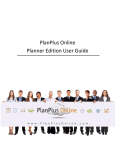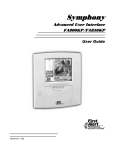Download Service Provider - Anchorage School District
Transcript
FacilitySchedulingDirect User Manual Service Provider Guidelines Version 2.0 SchoolDude.com, Inc. SchoolDude Support: Phone: 1-877-883-8337 Email: [email protected] Table of Contents: 1. Service Provider …………………………………………………………………………………….………………………….…………1 I. Welcome to the Home Page! Now What? …………………….……………………………..….………..1 II. My Settings …………………………………………………………………………………………………….………………4 III. MySchoolBuilding.com …………………………………………………………………………….…………………6 IV. Using the Calendar……………………………………………………………………………..…………………..…20 Service Provider I. Welcome to the Home Page! Now What? (A quick overview of what’s on the Home page.) Once you’ve logged in with your user name and password, you’re taken directly to your Home page, which should look something like this: Your Home page has several components. Across the top of the page, there are three tabs reading: Home, Calendar, and My Settings. Each of these tabs will be discussed in further detail a little later in the manual but for now, let’s take a look at the Home page. It contains the following: 1. LOGIN HERE: If you are logged in, you should see your name here. If you do not see your name, or you see the name of someone else, click the word “yourself” to log in correctly. 2. Quick Launch: This section is just a quick place to go to find a link to MySchoolBuilding.com (the requester website, covered a bit further on in this manual). 1 3. Search for: This field is where you can go to do a quick look-up of any schedule in the system by name, location, or number. 4. Recent Event Changes: Recent changes to events are listed in this section by date. 5. Upcoming Events: This section of your Home page will show you what events are coming up within your district or organization. A list of the next five days of events scheduled will display here. To change the view to the next succeeding five days of events, click the Next 5 Days link. 6. To Do Tasks: This section allows you to view tasks that are up on deck to be completed. The next seven days worth of tasks will be displayed here. There is a link to view the next succeeding seven days of tasks as well. To add a new task, click the Add New Task link. 7. Help : links are available in both the top right-hand corner and bottom center of your Home page. Clicking on the Help link in the top right-hand corner will take you to the FSDirect manual at any time. If you need to communicate directly with SchoolDude Support, however, go to the two links in the bottom right-hand corner of your Home page. To connect directly with someone from SchoolDude Support via Instant Messenger, click on the word “here” (underlined and highlighted in red). See below: To write and send an email directly to SchoolDude Support, simply click on the Email icon directly below the link we just mentioned. The Email link looks like this: A blank email form will pop up, already addressed and ready to use. 8. The provide you with a way to navigate quickly between SchoolDude products. In other words, if you would like to move from FSDirect to another product used by your school for whatever reason, all you have to do is click on the Quick Links drop-down box, choose the SchoolDude product you’d 2 like to visit, and you’ll be taken to that product’s Home page automatically. Quick Links is located at the top of the Home page, near the right-hand corner, and looks like this: 3 II. My Settings: Your Information in a Nutshell. When you’re getting started, it’s a good idea to look at the My Settings page and make any changes in your information that you’d like to make. On this page, you can view and edit your account information, entered during the Account Setup process by the Administrator. Fields marked with are required information. The rest of the information, however, is optional and changes can be made at any time. Enter any contact information you wish to include (cell phone number, fax, etc.) as well as any notes. Below is a view of what the My Settings page should look like: To change your password and/or update any information that you have entered, follow the steps below: • Enter your old password, set by the Administrator, into the Old Password field. • Choose a new password and enter it twice, into the New Password and Verify New Password fields. • Click Save. 4 You will then be taken back to your Home page. Your information has been saved. To change or update it at any time, click on the My Account tab and repeat the steps listed above. 5 III. MySchoolBuilding.com: Where to Make Your Schedule Requests. As a Service Provider, you do have the ability to create a new schedule request. In order to do this, however, you must first go to MySchoolBuilding.com and log in using your email address. To get started, click on the MySchoolBuilding link underneath the Quick Launch section of your Home page. Here is a close-up view of what the link looks like: • Once you click this link, you may be taken to a page that asks you to verify your identity. Do so to move to the next page. • After this, you will be taken to the New Schedule page within MySchoolBuilding.com, which looks like this: 6 1. You Are Here… Across the top of the page, you’ll notice several tabs. Depending on which SchoolDude products your educational facility owns, these tabs could be labeled any or all of the following: Work Request, Schedule Request (you are here), Inventory Request, Trip Request, My Requests, Settings, and Help. These tabs are how you navigate to the information that you need and for the purposes of this manual, we’ll only look at the Schedule Request, My Requests, Settings, and Help tabs. In the following sections, each tab will be explained. You’ll see what they contain and how to use them. 7 2. The Settings Page: Before we get started making scheduling requests, lets take a moment to check out the Settings page, which contains your information as entered by the Adminstrator during the Account Setup process (if you set up your own account, this page will show the information you entered). • Click on the Settings tab at the top of the page. • If your facility owns more than one SchoolDude product, you will see the following “My Settings” page: • Click on the Schedule Request link (marked above by the green arrow). • This will take you to the My Settings page for FSDirect, which looks like this (see the following page): 8 • Make any changes you wish to make, enter your password at the bottom, and click Submit. OR • To continue without making any changes, simply click the Back button at the top of your page or click the Tab of the page you wish to go to next. If you have made changes, the page will refresh to bring up the same page, only now, the words “My Settings Saved” will appear in red at the top of the page. Proceed by clicking the Tab of the page you wish to go to near the top of the screen. 9 3. The Schedule Request Page: What It Contains and How to Use It. The Schedule Request page is where you will fill out and submit your schedule request forms. Once submitted, your request form will proceed on to the next person it has been routed to by the Administrator during the Account Setup process. This could be the Administrator him/herself, who can not only approve a schedule request but can also activate it. Or it could first go to one, or a series of, Site Administrators who will then decide whether or not to approve your request. Based on their answer, your request will proceed on down the path routed for it until it is assigned its final status. A scheduling request can have one of five statuses during the routing process: 1) Submitted: This is the status that facility scheduling requests hold as soon as they are submitted and before any decisions have been made concerning their approval. 2) Approved: Indicates that the request has been approved. However, it may have only passed through one person and may not have met final approval and activation yet. (Only Administrators can activate a schedule.) 3) Canceled: This is used when a schedule was active at one time and has since been canceled. It is always a good idea to include the reason that the schedule was canceled in the Notes field. 4) Declined: The requested schedule has been declined by the Administrator or the Site Administrator. We recommend listing a reason in the Notes field. 5) Duplicate: This status indicates that the request has already been entered. 10 Below is a look at the Schedule Request page: As you can see, there are three types of schedules you can submit: 1. Normal Schedule 2. Recurring Schedule 3. Irregular Schedule We’ll cover each type of schedule one at a time so that we can discuss in depth how each one works. 11 1. Normal Schedule: This type of schedule is for any single event that will occur once or on multiple dates. It also covers events that occur in the same Area/Location. For this particular type of schedule, you can pick up to twenty individual dates. • • • • • • • • • • • • • • • • • • • • • • • • • • Click on the Normal Schedule section of the New Schedule page, shown above. You will be taken to the New Schedule page (sorry…it’s a bit too long to show here!), where you will fill out the following fields: Booked By Event Title Area Location Rooms Event Dates (enter them in the box or select from the calendar provided). Start Time End Time Setup Begin Time Breakdown End Time Duration Check Availability Tentative Booking?/Through Date Organization: (who will be using the facility?) Select an Organization you’ve entered previously from the drop-down box provided or enter a new organization in the field provided beneath “Organization”. Organization Type Contact Name First Name (if not already listed in “Contact Name”) Last Name Email Day-Time Phone Evening Phone Cellular Phone Billing Address Document Number 12 • • • • • • • • • • • PO Number Insurance Information (Company, Policy No., Coverage, and Coverage Dates). Select any required Maintenance or IT Services and include a description of the service needed in the “Service Description” box provided (Keep in mind that if you enter a “Required Service” by checking its check-box, you will be REQUIRED to enter a service description before your scheduling request can be saved). Number Attending Number of Adults Number of Children Number of Extra Chairs Number of Parking Spaces Other Needs Enter your Password. Click Save. ¾ You will see the words “Loading schedule” as you wait for the new page to load. When it’s finished loading your schedule and the page opens, you will see your schedule as you just entered it with the words “Schedule has been saved” in red at the top of the page. Your Schedule ID number will also be showing at the top of the schedule. 13 2. Recurring Schedule: To create a recurring schedule, most of the information is the same as a normal schedule. The only difference is in defining event dates (this section will be highlighted below in red). Instead of defining an event date, you can set a recurrence schedule for your request. You can choose between the following choices: 9 Daily: Checking availability to schedule the event every day. 9 Weekly: Checking availability to schedule the event every X-number of weeks on the selected day or days. 9 Monthly: Checking availability to schedule the event every month. You can specify which day every X-number of months or decide between various dropdown options such as the first Monday of every two months. From the first drop-down option, you can select first, second, third, fourth, fifth, and last. From the second drop-down option, you can select day, weekday, weekend day, and Monday-Sunday. The recurrence schedule will check the availability according to the schedule for the time between the start recurrence date and the end recurrence date. • • • • • • • • • • • • • • Click on the Recurring Schedule section of the New Schedule page, shown above. You will be taken to the New Schedule page (sorry…still too long to show here!), where you will fill out the following fields: Booked By Event Title Area Location Rooms Start Time End Time Setup Begin Time Breakdown End Time Duration Tentative Booking?/Through Date Start Recurrence: Choose the date on which you would like the recurring schedule to start by entering it in the empty box provided or selecting it using the small calendar icon that’s available. 14 • • • • • • • • • • • • • • • • • • • • • • • • • Recurrence Pattern: Will this schedule reoccur Daily, Weekly, or Monthly? End Recurrence: Enter the date on which this recurring schedule will end. Click the Check Availability icon to see if your date/time slots are open for scheduling. Organization: (who will be using the facility?) Select an Organization you’ve entered previously from the drop-down box provided or enter a new organization in the field provided beneath “Organization”. Organization Type Contact Name First Name (if not already listed in “Contact Name”) Last Name Email Day-Time Phone Evening Phone Cellular Phone Billing Address Document Number PO Number Insurance Information (Company, Policy No., Coverage, and Coverage Dates). Select any required Maintenance or IT Services and include a description of the service needed in the “Service Description” box provided (Keep in mind that if you enter a “Required Service” by checking its check-box, you will be REQUIRED to enter a service description before your scheduling request can be saved). Number Attending Number of Adults Number of Children Number of Extra Chairs Number of Parking Spaces Other Needs Enter your Password. Click Save. ¾ You will see the words “Loading schedule” as you wait for the new page to load. When it’s finished loading your schedule and the page opens, you will see your schedule as you just entered it with the words “Schedule has been saved” in red at the top of the page. Your Schedule ID number will also be showing at the top of the schedule. 15 3. Irregular Schedule: This type of schedule is for any events that are going to be in different rooms at different points during the same day or at different times and different locations on different days, etc. The New Events section of this form is the main difference between it and the other two kinds of schedules so we’ve highlighted it in red, just to further identify it for you. Times are set by event (you’ll choose the event first and then the times, locations, etc.). • • • • • • • • • • • • • • • • • • • • • Click on the Irregular Schedule section of the New Schedule page, shown above. You will be taken to the New Schedule page (again…too big! No room to show the whole thing!), where you will fill out the following fields: Booked By Event Title Location Password Tentative Booking?/Through Date Organization: (who will be using the facility?) Select an Organization you’ve entered previously from the drop-down box provided or enter a new organization in the field provided beneath “Organization”. Organization Type Contact Name First Name (if not already listed in “Contact Name”) Last Name Email Day-Time Phone Evening Phone Cellular Phone Billing Address Document Number PO Number Insurance Information (Company, Policy No., Coverage, and Coverage Dates). Events: This is where you’ll select the Area, Room, and Dates/Times for your irregular schedule. See “SchoolDude Says” below: 16 SCHOOLDUDE SAYS: If you need to add more than three Date/Times/Locations for this event, simply fill in your first three and continue through the form as written below and click Save at the bottom when you are finished (this is because you can’t complete the fields that follow this section on the form once you save the schedule so you must complete the form first and then save it). The page will refresh as described below and the words “Your Schedule has been saved” will show in red at the top of the form. Scroll back down to the New Event section of the page to continue adding three more dates/times/locations for this event. Then click the Save button directly beneath the New Event section. The page will refresh as before and you will be taken back to the top of the page where you can continue this process, if necessary. • • • • • • • • Select any required Maintenance or IT Services and include a description of the service needed in the “Service Description” box provided (Keep in mind that if you enter a “Required Service” by checking its check-box, you will be REQUIRED to enter a service description before your scheduling request can be saved). Number Attending Number of Adults Number of Children Number of Extra Chairs Number of Parking Spaces Other Needs Click Save. ¾ You will see the words “Loading schedule” as you wait for the new page to load. When it’s finished loading your schedule and the page opens, you will see your schedule as you just entered it with the words “Schedule has been saved” in red at the top of the page. Your Schedule ID number will also be showing at the top of the schedule. 17 4. My Requests: Keep Track of Your Scheduling Requests. Follow these steps to view the scheduling requests you’ve submitted: • When you click on the My Requests tab at the top of the page, you will be taken automatically to the My Maint Requests page, shown above. • To reach your Scheduling Requests page, click on the My Schedule Requests link at the top of the page, shown by the red arrow below: 18 • Clicking on this link will take you to the My Schedule Requests page, which looks like this before you have submitted any requests: As you submit scheduling requests, they will be added to the list on this page. The schedule name will be highlighted in red and serves as a link that you can click on at any time to view your scheduling request. (Keep in mind, however, that you will NOT be able to make any changes to a schedule request once it has been approved, even if it hasn’t been activated by the Administrator yet.) 19 IV. Using the Calendar: See the Big Picture. Like all other products SchoolDude offers, FSDirect has a Calendar tab—a place you can go to see what’s going on, where, when, who’s involved, and even whether or not an event has been invoiced. You can see, in easy-to-read calendar format, scheduling for your facility on a month-to-month or year-to-year basis. You can even check the weather! In this section of your manual, we’ll show you how to use the calendar and all of its options in the way that works best for you. • To open up your calendar from wherever you are, click on the Calendar tab at the top of your screen. • The page that opens will look something like this: 20 At the very top of your screen are the Calendar Shortcuts: “Month View”, “Day View”, “Room View”, “Organization Event Calendar”, “New Normal Schedule”, and “Get Weather”. In this section, we’ll cover each of these shortcuts in turn, starting with the Month View. 1. The Month View page shows you what’s going on, on a large, easy-to-read calendar, one month at a time. It’s the view that shows automatically when you open up the calendar page—in other words, the page you’re looking at now. The month you’re in currently will display at the top of the calendar. Arrows in the bottom left and right-hand corners of the calendar allow you to navigate to the Previous Month or Next Month. Just below the Calendar Shortcuts, you will see two drop-down boxes on the left-hand side, one for the month and the other for the year. These serve as another kind of shortcut, allowing you to navigate the large calendar from one month to the next without clicking multiple times on the “Previous Month” and “Next Month” buttons. To view events on the Month View page, use the drop-down boxes in the top right-hand corner of the page to select what events you’d like to see. See below: 21 Fill in the following: • • • • • • • • Select the Area of the events you’d like to view. Select the Location Select the Building Select the Room Select the Start Time Select the Event Status Select the Organization Click the Refresh Calendar button. SCHOOLDUDE SAYS: You may not need to fill in all the fields provided. Simply select the most basic information you wish to view, like the Area or Organization, and click the Refresh Calendar Button. ¾ Once you click the Refresh Calendar button, the calendar page will refresh and the events that fit the criteria you selected will be showing on the calendar. ¾ On the calendar, an event’s name will show as a link in red letters. If you click on the event name, you will be taken to that event’s schedule page. ¾ If a dollar sign ($) shows in red next to an event’s name on the calendar, that means that the event has been invoiced. You can click on the dollar sign ($) to be taken to that invoice. Below, you’ll see the Calendar Legend, shown at the bottom of any calendar page. This legend will tell you the meaning of any icons that show up on the Calendar page. 22 2. The Day View page can be reached in two ways: • Clicking on the Day View shortcut at the top of the page, or • Clicking on the number of the date on the monthly calendar. The Day View automatically defaults to today’s date. It shows you what’s going on, one day at a time. You will see the event, the event time, what organization is having the event, any outstanding fees, location, and setup/break down times. See example below: 23 ¾ You can navigate from one day to the next using the small calendar on the upper left-hand side of the screen. Simply click the number of the day you wish to view. To move from one month to another, use the left and right arrows next to the name of the month at the top of the small calendar. See below: 24 3. The Room View allows you to view events based on room/location and day. You can choose which month you are viewing by selecting a new month or year in the left-hand corner. The calendar will update automatically. To filter by area, location, room(s) and/or start time, select from the drop-down boxes provided and the calendar will refresh to reflect the changes you selected. Below is an example of the Room View for the month of June: 25 4. The Organization Event Calendar is where you can view events, such as school breaks, for locations/organizations within your school or district. They are stored on a yearly calendar on the left-hand side of the screen and listed in more detail on the righthand side. You can reach the Organization Event Calendar by clicking on the short cut at the top of the Calendar page. The Organization Event Calendar page should look something like this: 26 5. The New Normal Schedule shortcut at the top of the Calendar page is just another way to reach the New Schedule page and…well….create a new schedule! 27 6. The Get Weather Shortcut, as with the weather icon on the main monthly calendar, serves as a link to connect you with AccuWeather.com, where you can check current weather conditions in your area or the area where work orders are being done. You can also check the forecast with a range up to fifteen days. • Simply click on the Get Weather shortcut near the top of the page or the Get Weather icon on today’s date on the calendar and a separate browser page will pop up, displaying AccuWeather.com. • Enter your Zip Code or City/State into the box shown above and click Go. 28