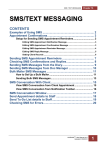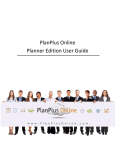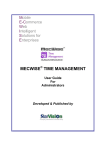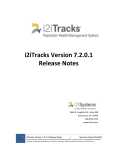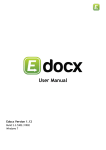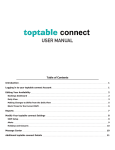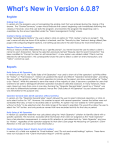Download User Guide - Appointments Online
Transcript
Set Up Guide and User Manual This manual has been created as a reference guide to help with the initial set up and ongoing use of your Appointments Online account. When signing up to Appointments Online, if you chose the free system setup option, there will be some steps in sections of this manual that will not be relevant to you. However, should you ever wish to alter aspects of your system, you may refer back to these sections when needed. We highly recommend reading through this manual in order to get a feel for how the system works in its entirety and, should you need to, you can refer to specific sections as the need arises once you have begun utilising the system to its fullest within your business. Should you require help with the system once you have logged on, you can contact us on (08) 6364 3796 or at [email protected]. Dependent upon the level of assistance you require, a labour fee of $19.95 per 15 minutes may be applied (charges will be advised before proceeding with any requests for assistance). CONTENTS 1.0 LOGGING INTO APPOINTMENTS ONLINE 2.0 INITIAL SETUP OF YOUR SYSTEM 2.1 EDITING YOUR BUSINESS DETAILS 2.2 EDITING YOUR LOGIN DETAILS 3.0 GETTING TO KNOW THE SYSTEM 3.1 THE HOME SCREEN 3.2 NAVIGATING THE MENUS 4.0 SETTING UP AND MODIFYING YOUR APPOINTMENT BOOK/S 4.1 SETTING UP THE SERVICES YOU OFFER 4.2 ENTERING PAYMENT INFORMATION 4.3 CUSTOMISING APPOINTMENT REMINDERS 4.4 SETTING UP YOUR APPOINTMENT SLOTS 4.5 CUSTOMISING APPOINTMENT REMINDERS 5.0 MAKING AND TAKING BOOKINGS 5.1 ENTERING BOOKINGS MANUALLY 5.1.1 ENTERING RECURRING APPOINTMENTS 5.2 TAKING BOOKINGS AUTOMATICALLY 5.3 THE ONLINE BOOKING PROCESS 5.4 THE ONLINE PAYMENT PROCESS 5.5 BOOKING CANCELLATIONS 6.0 BOOKING MANAGEMENT 6.1 VIEWING AND EDITING APPOINTMENT DETAILS 6.2 BOOKINGS SEARCH 7.0 CUSTOMER MANAGEMENT 8.0 CUSTOMISING YOUR BOOKINGS 9.0 CHANGES TO YOUR SYSTEM CONFIGURATION 10.0 APPOINTMENTS ONLINE TROUBLESHOOTING 1.0 LOGGING INTO APPOINTMENTS ONLINE In order to setup your calendar and begin using the system, login via the Client Login screen located at www.appointmentsonline.com.au. To login, enter the username and password that was provided to you in your Welcome Email. 2.0 INITIAL SETUP OF YOUR SYSTEM After you log in for the first time, it is recommended that you familiarise yourself with the account management settings, located via the Management tab in the top menu. From this page, you are able to add customers, manage your services and appointment times and edit your business details. Follow the steps below to get going or simply head to http://appointmentsonline.com.au/setup and get us to do the heavy lifting for you! 2.1 EDITING YOUR BUSINESS DETAILS To enter (or edit if your account has been setup already) your business details, click on Edit Business Details from the Management page. 1. Enter/verify your company information and make any necessary changes (e.g. contact number, address, email addresses, website etc). 2. Make sure you set the notification email. This is where all communication about your account and bookings will be sent. 4. Add a Description of your business in the form of a brief summary of your services and organisation, which will be displayed for your customers to see. 5. Add Booking Instructions that are specific to your company, to assist your clients when making online appointments with you. These appear at the top of your Customer Booking Window. 5. Click on Save at the end of the page to save changes. 2.2 EDITING YOUR LOGIN DETAILS Your password is automatically set by the system when you sign up. The first time you log in to your account, it is recommended that you change your password for security measures. To change your password; 1) Click Edit Login Details via the Management tab. 2) Enter your new password and confirm. 3) Click Save. 3.0 GETTING TO KNOW THE SYSTEM 3.1 THE HOME SCREEN Each time you login you will see your daily Appointment Book. This is your home screen, from here you can view all your upcoming appointments. The current date is automatically selected, however you can pull up different days to view various bookings by changing the date in the View panel on the left hand side of the screen. This panel also lets you move between Appointment Books, so you can pull up the different calendars for each of your staff members/resources that you allow customers to book appointments with. 3.2 NAVIGATING THE MENUS The navigation of Appointments Online has been designed to be as simple and user friendly as possible. The Appointment Book is your home screen – clicking this tab from anywhere in the system will take you back to this master page. My Bookings holds all the information relating to your bookings and includes a Booking Search feature. The Management tab contains all of the advanced user settings that you would have seen when setting up your account. We highly recommend not changing any of these details unless necessary, as changes can impact the functionality of your system. Please refer to the information below regarding the options in this menu. The How To tab is your online guide to the system, should you get stuck at any point while using the system. There are also Help icons throughout the pages of the site in case you need assistance with a particular function. 4.0 SETTING UP AND MODIFYING YOUR APPOINTMENT BOOK Your Appointment Book is your online appointment diary, where all of your bookings are listed on a daily basis. Your Appointment Book is made up of the services you offer clients, and the appointment slots that will be made available to you and your clients. 4.1 SETTING UP THE SERVICES YOU OFFER In order to create your schedule, you must first enter the details of each service your business offers. Services you create can be booked into by customers, or made available for your internal use only. To create your service list, select Service Management via Management tab. To create a new service or modify existing services; 1. 2. 3. 4. 4. Click on the Add New button or select an existing service and click on the View/Modify buttons. For each service you offer clients, enter a Service Name, the Time Required, the Price and a Description of the service. If you accept online payments from clients, you will also need to select a Payment Option from the drop down box, specifying the method of Online Payment for each service (eg; Deposit Required, Payment Required In Full etc). If you have SMS or Email Reminders enabled, and do not wish for them to be sent for particular services, tick to Block Scheduled Booking Reminders. If this is a mobile service and you either require clients to enter a booking location during the booking process or notify clients of a specific address we’ve assigned to your calendar, select the booking location rule that applies. (See Section 4.4 for more information on Booking Locations). 5. Click Save for the new or updated service. 4.2 ENTERING PAYMENT INFORMATION If you have chosen to take online payments from clients, you will need to enter your details into the Payment Integration panel, accessible from the Business Configuration page. Appointments Online provides the ability for you to take payments via PayPal or Secure Pay. Both methods have differing costs and benefits. Please speak to your account manager if you have any queries regarding taking payments from clients. Please follow the steps below which relate to the payment provider you have chosen; 1) Enter your PayPal or Secure Pay Merchant ID in the first box 2) If using Secure Pay, enter your Merchant Password and select which cards you accept payment from. 2) Enter your Refund Policy—this WILL be displayed to your clients during the booking process. 3) Once you have checked your services and are happy with the online payment methods for each, tick the box marked Enable Payment Integration - this will make the payment option visible to your clients. Note: Until this box is ticked, your clients WILL NOT be able to see or use the payment function in your booking system. 4.3 CUSTOMISING APPOINTMENT REMINDERS If you have chosen to enable booking reminders in your system, you will need to configure the type of reminder (email or SMS) and frequency they are sent to your clients. You can request the addition of this functionality via the Account Configuration panel in the Business Configuration page. Once enabled, Appointments Online provides the ability for you to send reminders to your clients, at pre-determined times before their appointment. You can send as many or as few reminders as you would like to clients. Please follow the steps below to configure your booking reminders via the Business Configuration page via the Management tab; 1) Select whether you would like to enable SMS or Email reminders. 2) Enter a short Business Name, so that your clients know who the SMS reminder is coming from. 2) If sending SMS reminders, you will need to purchase SMS credits and ensure you always have value in your account. Click Buy More SMS Credits to purchase more credits for your account via PayPal. (If your SMS credits run out, the system will send email reminders only to your clients until credits are purchased). 3) You need to schedule the type and frequency of reminders that will be sent to your clients. Click Add New Booking Reminder. Select the time you would like the reminder to be sent, and the method (SMS or Email). Click Add to save. To change a reminder, delete it from the list, and recreate. 4.4 CUSTOM BOOKING LOCATIONS If your business offers mobile appointments or if you have multiple calendars which require different addresses, Appointments Online allows you to enter or request a booking location for each appointment. There are two forms of Booking Location, which are attached to specific services you offer; a) Appointment Book Location - to be used by businesses that have different addresses for each Appointment Book they use. Contact us to have an address stored against your calendar. b) Customer Specified Location - to be used by businesses that take mobile bookings. This allows you and your clients to enter the address at which the appointment will take place. Once you have entered a Booking Location for your services, your clients will be asked to enter an address as a required field during the booking process, or by yourself when entering a booking manually into the system. The location is stored against each booking. It is important to remember that this is not saved in the system as a customer address. If you or your client makes a subsequent booking, the system will remember and use the last Booking Location entered, or you can enter a new location per appointment. The location of the booking will appear on all emails and entries in the system relating to that appointment. 4.4 SETTING UP YOUR APPOINTMENT SLOTS Now that your services are entered, you need to create schedules for yourself and your staff/resources. Your schedules are laid out in your daily Appointment Book, and show the available appointment slots you and your clients are able to book into each day. To setup your schedule showing the days/times you open, we use templates that the system calls on to populate your diary with these appointment spaces. You tell the system the services offered at each particular time during the week. Each of these times is called an appointment slot. Entering in your appointment slots will create what we term a Range Template that runs indefinitely until you change your schedule. This Appointment Slot Template is integral to the system, and provides the basis for how you make and take bookings. To create or change your appointment schedule; 1. 2. 3. 4. 5. Click on Appointment Slot Management, from the Management tab. Here you can view or delete existing schedules. Click Add New to add a new schedule. Select the Appointment Book and Start Date for your schedule. Enter a template name (eg: the date, or ―school holidays‖ etc). Click Next. If you have an existing template in the system that you have been using and would like to modify you can choose to Copy an Existing Template (this is handy if you need to add a new service to an existing schedule) 4.4 SETTING UP YOUR APPOINTMENT SLOTS (cont’d) 6. Enter the Time (showing, minutes, hours and am/pm) you start taking appointments, and tick the service/s offered at this time. Then click Save. 7. Adjust the Time boxes to reflect when your next service starts, tick the service/s offered and click Save (eg: if you offer hourly services, open services each hour for people to book into). Repeat for all the slots you offer during that day. The system is highly configurable and you can open services at 5 minute increments should you wish or offer only certain services during certain times of the day/week. 8. Once you have entered all appointment slots for Monday, click the Tuesday tab above that runs across the middle of the screen. Populate the slots for each day of the week you open. NOTE: You can copy slots from Monday to Tuesday, by selecting Copy Existing Day Template in the right hand corner. 9. If you choose to Copy Existing Day Templates, or if you make any mistakes, you can add or delete individual slots from your schedule templates as you move through each day, to reflect the appointment times you offer your customers currently. 9. Make any final changes as needed and click Next. Confirm that you are happy with your Appointment Slots and click Save. TIP: You must create an Appointment Template, following the above steps, for each Appointment Book. Or, just get us to do it for you! 4.5 ALTERING YOUR APPOINTMENT SLOTS Should you need to alter your template schedule and the appointment slots you offer your customers, your Appointment Book allows you to create a Day Override Template, to alter single days in your calendar without affecting the rest of your schedule. A Day Override Template will allow you to add or delete individual appointment slots to your calendar, in case you have an unexpected, and one-off change to your schedule To change the appointment times you offer on a single day within your calendar, without affecting the other days in your appointment template; 1) Select the date you wish to override from the calendar panel within the relevant Appointment Book on the home screen. 2) Click Override Day Template 3) Enter a name for the Day Override Template, so you can recall it later. 4) The Appointment Slots you currently offer are displayed. Add or delete slots as necessary to match your needs. 5) Once you are happy with the changes, click Next, and then Save if you wish to lock in the Day Override in your calendar. 5.0 MAKING AND TAKING BOOKINGS Although the premise behind Appointments Online is to have your clients book online with you so you don’t have to take phone calls and add in appointments yourself, the system is able to take and manage manual bookings also. 5.1 ENTERING BOOKINGS MANUALLY There are two methods for inputting a manual booking for a single appointment. The first is from your Appointment Book home screen; 1) From your home screen, select the date that your customer would like to make the appointment on, and the appointment book they wish to book into. 2) Click on the time slot and the corresponding service they would like from the list of available slots that open up on the right side of the page. 3) Select the name from your list of customers. If it is a new customer, select Add New Customer and input their details. 4) Select the confirmation method the customer would prefer (NB: email confirmation method will send an automatic email to your customer notifying them of their appointment with you. If you select phone as the method of confirmation, you will need to call/text your client). 5) If the customer requires a longer than usual appointment for any reason, you can alter the Finish Time for the booking in the Appointment Slot Details section. 6) Enter a Booking Location if required for the appointment. 7) Select a Booking Payment Status for the appointment. 8) If needed, you can enter a Private or Public note. 9) Once you are happy that the details are correct, select Save and the booking will be added to your calendar. The second method for inputting a manual booking is to select Create New Booking from the My Bookings tab; 1) Follow steps 3 and 4 above. 2) Manually select a service, start date, finish date, start time and finish time in the Appointment Slot Details section. 3) Follow steps 6 through 9 above. . MAKING AND TAKING BOOKINGS 5.1.1 ENTERING RECURRING APPOINTMENTS For those clients who offer recurring appointments, Appointments Online gives you the ability to set these up on behalf of your clients. To create a recurring booking; 1) Follow steps 1-4 above to enter your customers details 2) Click Recurring under the Appointment Slot Details section. The screen will change as below 3) Enter the Start Date, Occurrence, and Frequency. You can edit the pre calculated Start Time and Duration if required. 4) Click Check Availability. 5) A list of available times will appear. Tick all that you would like to book the client into. 6) Follow steps 6-9 above. . MAKING AND TAKING BOOKINGS 5.2 TAKING BOOKINGS ONLINE By placing the Book Now button on your website, you are freed up to take care of other areas of your business, while your appointment slots continue to get filled up with clients booking appointments themselves. We refer to this functionality as Random Bookings which you can request from the Business Configuration page within the system. Once you have requested Random Bookings, simply follow the 7 steps below to link your AO appointment system to your website; 1) Navigate to the Management page. 2) Select the Business Configuration tab. 3) In the second box labelled Account Configuration, click the Get Book Now Button Link. 4) A popup window will appear, with 6 different styles of Book Now button. Choose the version of the Book Now button you would like on your website, and click on it. 5) Another window will popup, that holds the Markup Code you will need to copy and paste into your website where you would like the Book Now button to display. 6) Copy the markup code that appears in the scroll box at the bottom of the window. This is the code that you will need to place in your website in the location that you choose (or give to your web developers for them to place) in order to bring up the Booking Calendar of your business. 7) If you click the Book Now image again, you will be taken to the booking window your clients see. You can also copy and paste the URL for that window and send the link to your clients directly Once you have followed the above steps, the link will appear on your website, with online booking requests automatically integrated into your system. For further information or assistance please contact us at any stage on (08) 6364 3796 or via email [email protected] . MAKING AND TAKING BOOKINGS 5.3 THE ONLINE BOOKING PROCESS Giving your customers access to book online with you allows them to see available appointment times in your calendar and request the booking time (at no time do they see details of other appointments you have, or whether you have had cancellations or other bookings). To book online with you, your customers go through a simple 5 step process. They are guided through selecting your business, the staff member and service they require, an appointment date and time and then the method of confirmation that they would like to utilise. If you have enabled payment functionality, your client will also pay at the final stage of the booking process. 1 . MAKING AND TAKING BOOKINGS 5.3 THE ONLINE BOOKING PROCESS (cont’d) All bookings requested by clients are tentatively added to your appointment diary to avoid double bookings and queued up in your Awaiting Confirmation page (which is accessible from the My Bookings tab). From here the booking is able to be approved or declined, along with a confirmation or decline note entered. The system will then notify your client by email accordingly. If you accept the booking request, it is automatically added to your calendar and the booking status changes to confirmed. Note: Appointments Online has the ability to automatically confirm all booking requests you receive. Please contact your account manager to turn on this functionality. 5.4 THE ONLINE PAYMENT PROCESS If you accept online payments using PayPal from clients during the booking process, they will follow the same procedure as above to make a booking with you, however they will get redirected to the PayPal website to complete their payment to you. It is your responsibility to log into the PayPal website and match up the booking request you have received from your client, with the payments in you PayPal account. You must also request the funds from your PayPal account be transferred to your normal bank account. ***The Appointments Online system does not automate this for you. NB: Payments taken via Secure Pay are fully integrated with your Appointments Online system and bank account. No bookings will be added to your calendar without successful payment and funds are deposited to your account directly. Once the paid appointment is sent to your system, you can track the details as below; 1) The booking request is sent to your appointment diary and queued up in your Awaiting Confirmation page (which is accessible from the My Bookings tab) 2) The booking will have the amount the customer transferred to you listed with the note Pending against it. This is your reminder to log into PayPal and confirm the payment and transfer it to your bank account. 3) Use the Booking ID number as the reference to match up the payment in PayPal, under the Item Number field in the PayPal system. 5.5 BOOKING CANCELLATIONS By default, all systems allow customers to cancel bookings if not less than 24 hours before the appointment time. Cancellation allowances are customisable to suit your needs. Please contact your account manager to set yours as required. During the booking process, your clients are given the opportunity to be added to a cancellation wait list. At Step 2, they can tick the box which will add them to this list, and should an earlier appointment become available in the same appointment book the system will send them an automated notification alerting them to this. If clients wish to accept the new, earlier space offered, they will be directed back to the Booking Window to accept the new space and remove their original booking from your system. 6.0 BOOKING MANAGEMENT Once you have entered bookings manually, or accepted a booking request from a client, they will be viewable from your Appointment Book home page. If you have more than one Appointment Book in your system, you can cycle through the different calendars for your staff members via the View panel on the home screen. As you do, you will notice that the calendar on the left hand corner changes slightly. This reflects the different bookings that have been made with your various staff members, as determined by the legend directly underneath the calendar. 6.1 VIEWING AND EDITING APPOINTMENT DETAILS To view and change details of a specific appointment follow the below steps; 1) 2) 3) 4) 5) 6) 6) 7) Select the relevant Appointment Book. Select the date from the calendar. Select the appointment from the list that is generated on your screen. The full details of the appointment are now brought into view for you to review/edit. From here, you can change any details from the 3rd section of the screen headed Appointment Slot Details. You can change the Appointment Book, service, start and end times as well as the date of the booking. You can also add in a Private or Public Booking Note at the bottom of this page, should you need to make a note against the appointment for other workers in your business to view. If you have SMS or Email reminders enabled, you can choose to block them from being sent for this specific booking. When you are happy with your changes, click save. To delete a booking; 1) Follow steps 1 through 4 above. 2) At the bottom of the screen click delete, and the booking will be removed from your diary. A cancellation email will be sent to yourself and your client. 6.2 BOOKINGS SEARCH In order to view and edit your bookings without having to manually search through your Appointment Book/s there is an automatic search feature that you can use to bring up and change your appointments. From the My Bookings tab, select Booking Search and follow the below steps; 1) Enter in the Search Criteria that you would like to use in order to find your appointment/s. You can search by Appointment Book, Appointment Status (Confirmed, Cancelled, Awaiting Confirmation), Service, Customer Name or Booking Date. 2) Once you have found the appointment you are searching for, click the Pen and Paper icon on the left hand side of the appointment line. This will take you to the page that allows you to edit details of the appointment. Once you have made the changes you require, select save. To sort the results, click a column heading to order by ascending/descending value. You can export the entire list of bookings generated to an Excel spreadsheet, by clicking Export at the bottom of the page, so you can view and sort through your records as a .CSV file. 7.0 CUSTOMER MANAGEMENT Once your start taking bookings online, your client details are stored in a database within the system. This is accessible by selecting Customer Management from the Management tab. Appointments Online distinguishes your customers as either Registered or Non-Registered Users. Registered Users have online access and can make booking requests with your business via the 5 step booking process. Non-registered Users are customers that you have made manual appointments for, but have never booked online with you. You can take appointments from either type of user, it is just their ability to make bookings online that changes. Once a client makes a booking with you, they are automatically added to your customer database. To add a customer (either Registered or Non-Registered) manually into your database, navigate to the Customer Management page from the Management tab, and follow the steps below; 1. Click Add New. 2. Enter the customers details. 3. Tick whether you would like this customer to be a Registered or Non-Registered customer. 4. If you ticked Register User, you will need to enter a Username and Password so your customer can login to the website and make an online booking with you. 5. The time zone for your client will default to your own. Change this as needed. 6. Click Save to add the customer to your Appointments Online client database. 7. An email will automatically be sent to your customer, welcoming them to the Appointments Online community. TIP: Your clients email address needs to be set as the username, as an email address is always unique. You can search for clients to add by clicking Find in the top right hand corner, and entering their email username in the box and hitting Go A list of the customers associated with your business can be found on this page also. From here you can search through, view, edit or delete customer records, or click export to send your customer database to an Excel spreadsheet. 8.0 CUSTOMISING YOUR BOOKINGS To enhance the functionality of your appointment book, you can assign specific markers to each of your appointments in the Business Configuration page. By assigning custom booking markers to your appointments you are able to sort and track bookings based on categories specific to your business. There are four different markers you can label and assign to appointments, depending on your individual requirements. For instance, you may label the first marker "Unconfirmed" to show that the appointment has been booked into your calendar but is awaiting confirmation by yourself or your receptionist. Other markers could be named "Appointment Confirmed" or "Please Confirm Appt 24 hours prior" depending on your needs. Once you have labelled your markers you will be able to assign them against appointments and change them as needed. You can also search based on these markers which is helpful if you need to confirm appointments 24 hours in advance for example, as you can simply select to see all appointments with this coloured marker and a list of appointments is displayed. 9.0 CHANGES TO YOUR SYSTEM CONFIGURATION If at any stage, you wish to alter your system in order to either start/ stop taking bookings on your website, add/remove SMS and Email Reminders, or add/remove the option for clients to pay online for their appointment, this can be done from the Business Configuration page. The Business Configuration page is also where you will enter or change your Payment Integration details, and your Appointment Reminder Schedule for SMS and Email reminders to clients. 10.0 APPOINTMENTS ONLINE TROUBLESHOOTING Should you run into trouble at any point or require assistance with certain aspects of the system, you can view Help Topics from the How To tab on the top menu bar. We have a comprehensive FAQ page continually being updated at http://www.appointmentsonline.com.au/content/content/faq.html We’re also available on Facebook to answer any queries. https://www.facebook.com/AppointmentsOnline There are also Help Icons placed throughout the site to pull up step by step instructions relating to that section of the system. Should further assistance be required, or if you have questions that are not covered within our manuals or help sections, please email [email protected]