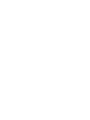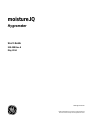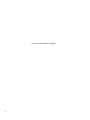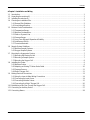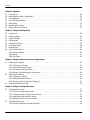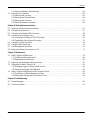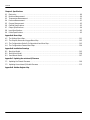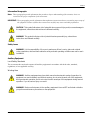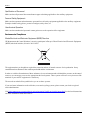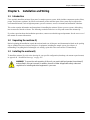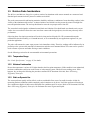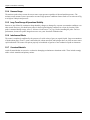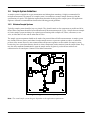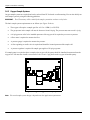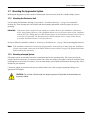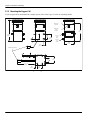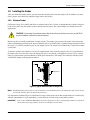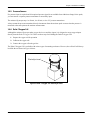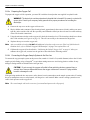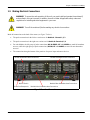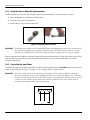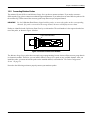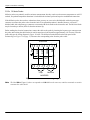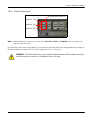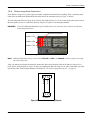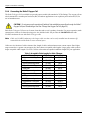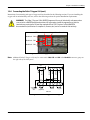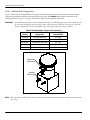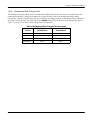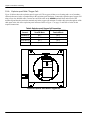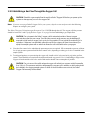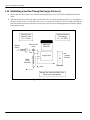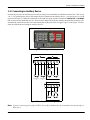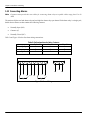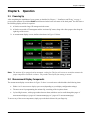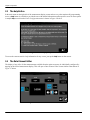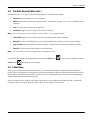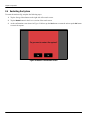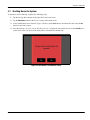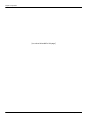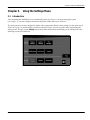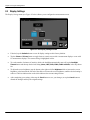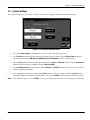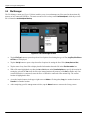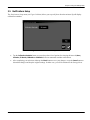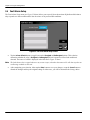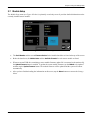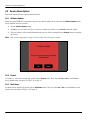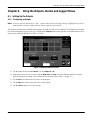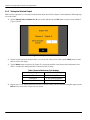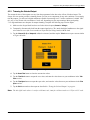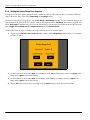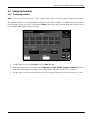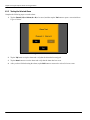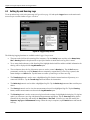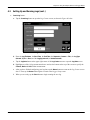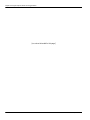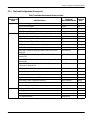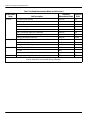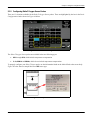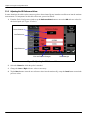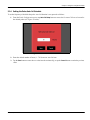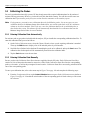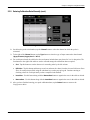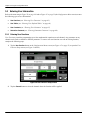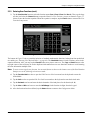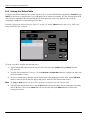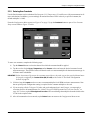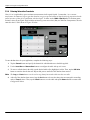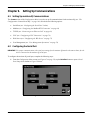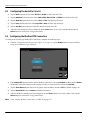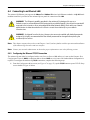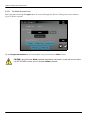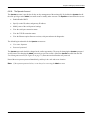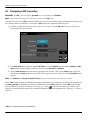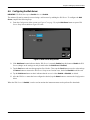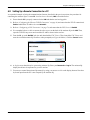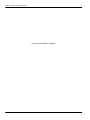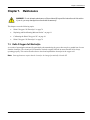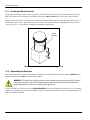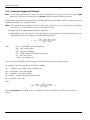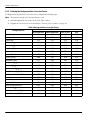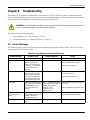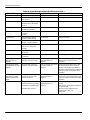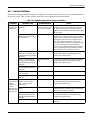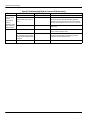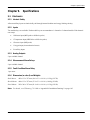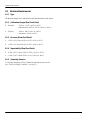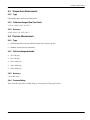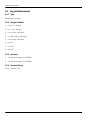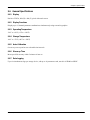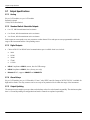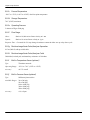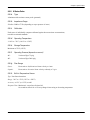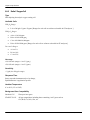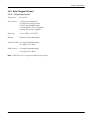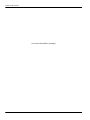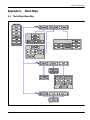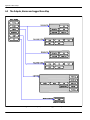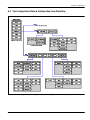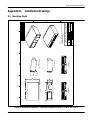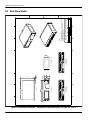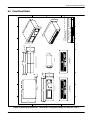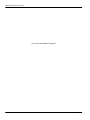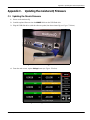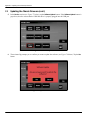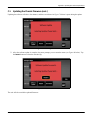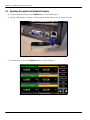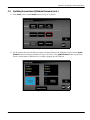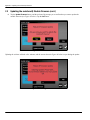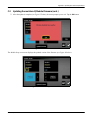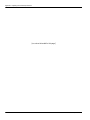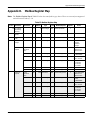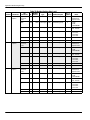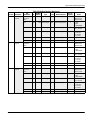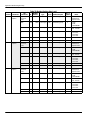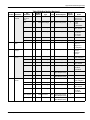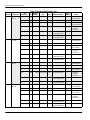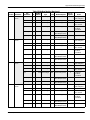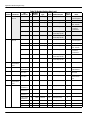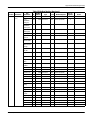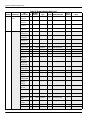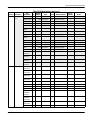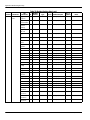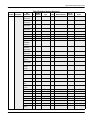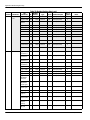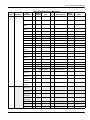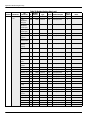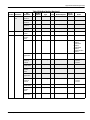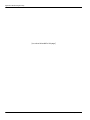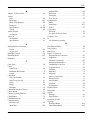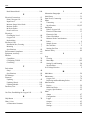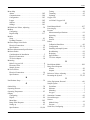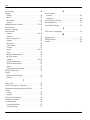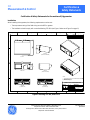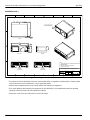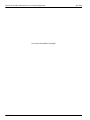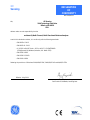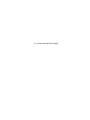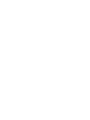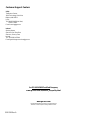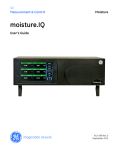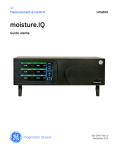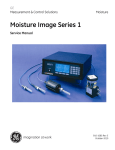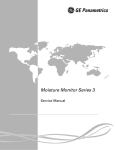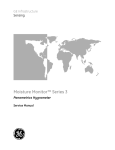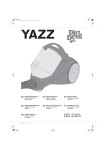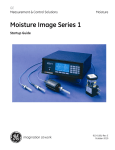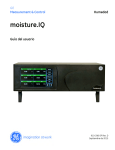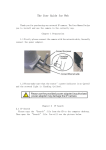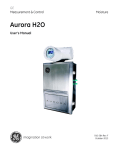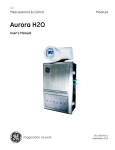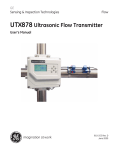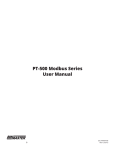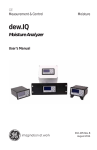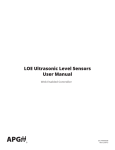Download moisture.IQ - Panametria CZ
Transcript
GE Measurement & Control Moisture moisture.IQ User’s Guide 910-298 Rev. A May 2014 moisture.IQ Hygrometer User’s Guide 910-298 Rev. A May 2014 www.ge-mcs.com ©2014 General Electric Company. All rights reserved. Technical content subject to change without notice. [no content intended for this page] ii Contents zChapter 1. Installation and Wiring 1.1 1.2 1.3 1.4 Introduction . . . . . . . . . . . . . . . . . . . . . . . . . . . . . . . . . . . . . . . . . . . . . . . . . . . . . . . . . . . . . . . . . . . . . . . . . . . . . . . . . . . . . . . . . . . . 1 Unpacking the moisture.IQ . . . . . . . . . . . . . . . . . . . . . . . . . . . . . . . . . . . . . . . . . . . . . . . . . . . . . . . . . . . . . . . . . . . . . . . . . . . . . . 1 Installing the moisture.IQ . . . . . . . . . . . . . . . . . . . . . . . . . . . . . . . . . . . . . . . . . . . . . . . . . . . . . . . . . . . . . . . . . . . . . . . . . . . . . . . 1 Choosing an Installation Site . . . . . . . . . . . . . . . . . . . . . . . . . . . . . . . . . . . . . . . . . . . . . . . . . . . . . . . . . . . . . . . . . . . . . . . . . . . . 2 1.4.1 General Site Guidelines . . . . . . . . . . . . . . . . . . . . . . . . . . . . . . . . . . . . . . . . . . . . . . . . . . . . . . . . . . . . . . . . . . . . . . . . . . . . 2 1.4.2 Low Voltage Directive . . . . . . . . . . . . . . . . . . . . . . . . . . . . . . . . . . . . . . . . . . . . . . . . . . . . . . . . . . . . . . . . . . . . . . . . . . . . . 2 1.5 Moisture Probe Considerations . . . . . . . . . . . . . . . . . . . . . . . . . . . . . . . . . . . . . . . . . . . . . . . . . . . . . . . . . . . . . . . . . . . . . . . . . . 3 1.5.1 Temperature Range . . . . . . . . . . . . . . . . . . . . . . . . . . . . . . . . . . . . . . . . . . . . . . . . . . . . . . . . . . . . . . . . . . . . . . . . . . . . . . . 3 1.5.2 Moisture Condensation . . . . . . . . . . . . . . . . . . . . . . . . . . . . . . . . . . . . . . . . . . . . . . . . . . . . . . . . . . . . . . . . . . . . . . . . . . . . 3 1.5.3 Static or Dynamic Use . . . . . . . . . . . . . . . . . . . . . . . . . . . . . . . . . . . . . . . . . . . . . . . . . . . . . . . . . . . . . . . . . . . . . . . . . . . . . 3 1.5.4 Pressure Range . . . . . . . . . . . . . . . . . . . . . . . . . . . . . . . . . . . . . . . . . . . . . . . . . . . . . . . . . . . . . . . . . . . . . . . . . . . . . . . . . . . 4 1.5.5 Long-Term Storage & Operational Stability . . . . . . . . . . . . . . . . . . . . . . . . . . . . . . . . . . . . . . . . . . . . . . . . . . . . . . . . . 4 1.5.6 Interference Effects . . . . . . . . . . . . . . . . . . . . . . . . . . . . . . . . . . . . . . . . . . . . . . . . . . . . . . . . . . . . . . . . . . . . . . . . . . . . . . . 4 1.5.7 Corrosive Materials . . . . . . . . . . . . . . . . . . . . . . . . . . . . . . . . . . . . . . . . . . . . . . . . . . . . . . . . . . . . . . . . . . . . . . . . . . . . . . . . 4 1.6 Sample System Guidelines . . . . . . . . . . . . . . . . . . . . . . . . . . . . . . . . . . . . . . . . . . . . . . . . . . . . . . . . . . . . . . . . . . . . . . . . . . . . . . 5 1.6.1 Moisture Sample Systems . . . . . . . . . . . . . . . . . . . . . . . . . . . . . . . . . . . . . . . . . . . . . . . . . . . . . . . . . . . . . . . . . . . . . . . . . 5 1.6.2 Oxygen Sample Systems . . . . . . . . . . . . . . . . . . . . . . . . . . . . . . . . . . . . . . . . . . . . . . . . . . . . . . . . . . . . . . . . . . . . . . . . . . 6 1.7 Mounting the Hygrometer System . . . . . . . . . . . . . . . . . . . . . . . . . . . . . . . . . . . . . . . . . . . . . . . . . . . . . . . . . . . . . . . . . . . . . . 7 1.7.1 Mounting the Electronics Unit . . . . . . . . . . . . . . . . . . . . . . . . . . . . . . . . . . . . . . . . . . . . . . . . . . . . . . . . . . . . . . . . . . . . . . 7 1.7.2 Mounting a Sample System. . . . . . . . . . . . . . . . . . . . . . . . . . . . . . . . . . . . . . . . . . . . . . . . . . . . . . . . . . . . . . . . . . . . . . . . 7 1.7.3 Mounting the Oxygen Cell . . . . . . . . . . . . . . . . . . . . . . . . . . . . . . . . . . . . . . . . . . . . . . . . . . . . . . . . . . . . . . . . . . . . . . . . . 8 1.8 Installing the Probes . . . . . . . . . . . . . . . . . . . . . . . . . . . . . . . . . . . . . . . . . . . . . . . . . . . . . . . . . . . . . . . . . . . . . . . . . . . . . . . . . . . . 9 1.8.1 Moisture Probes . . . . . . . . . . . . . . . . . . . . . . . . . . . . . . . . . . . . . . . . . . . . . . . . . . . . . . . . . . . . . . . . . . . . . . . . . . . . . . . . . . . 9 1.8.2 Adapting an Existing TF-Series Probe Cable . . . . . . . . . . . . . . . . . . . . . . . . . . . . . . . . . . . . . . . . . . . . . . . . . . . . . . . .10 1.8.3 Pressure Sensors . . . . . . . . . . . . . . . . . . . . . . . . . . . . . . . . . . . . . . . . . . . . . . . . . . . . . . . . . . . . . . . . . . . . . . . . . . . . . . . . .11 1.8.4 Delta F Oxygen Cell. . . . . . . . . . . . . . . . . . . . . . . . . . . . . . . . . . . . . . . . . . . . . . . . . . . . . . . . . . . . . . . . . . . . . . . . . . . . . . .11 1.9 Making Electrical Connections . . . . . . . . . . . . . . . . . . . . . . . . . . . . . . . . . . . . . . . . . . . . . . . . . . . . . . . . . . . . . . . . . . . . . . . . .13 1.9.1 Using the Lever to Make Wiring Connections . . . . . . . . . . . . . . . . . . . . . . . . . . . . . . . . . . . . . . . . . . . . . . . . . . . . . .14 1.9.2 Connecting the Input Power . . . . . . . . . . . . . . . . . . . . . . . . . . . . . . . . . . . . . . . . . . . . . . . . . . . . . . . . . . . . . . . . . . . . . .14 1.9.3 Connecting Moisture Probes . . . . . . . . . . . . . . . . . . . . . . . . . . . . . . . . . . . . . . . . . . . . . . . . . . . . . . . . . . . . . . . . . . . . . .15 1.9.4 Connecting the Delta F Oxygen Cell . . . . . . . . . . . . . . . . . . . . . . . . . . . . . . . . . . . . . . . . . . . . . . . . . . . . . . . . . . . . . . .20 1.10 Establishing a Gas Flow Through the Oxygen Cell . . . . . . . . . . . . . . . . . . . . . . . . . . . . . . . . . . . . . . . . . . . . . . . . . . . . . . .25 1.11 Connecting an Auxiliary Device . . . . . . . . . . . . . . . . . . . . . . . . . . . . . . . . . . . . . . . . . . . . . . . . . . . . . . . . . . . . . . . . . . . . . . . .27 1.12 Connecting Alarms . . . . . . . . . . . . . . . . . . . . . . . . . . . . . . . . . . . . . . . . . . . . . . . . . . . . . . . . . . . . . . . . . . . . . . . . . . . . . . . . . . . .28 moisture.IQ User’s Guide iii Contents Chapter 2. Operation 2.1 2.2 2.3 2.4 2.5 2.6 2.7 Powering Up . . . . . . . . . . . . . . . . . . . . . . . . . . . . . . . . . . . . . . . . . . . . . . . . . . . . . . . . . . . . . . . . . . . . . . . . . . . . . . . . . . . . . . . . . .29 Measurement Display Components . . . . . . . . . . . . . . . . . . . . . . . . . . . . . . . . . . . . . . . . . . . . . . . . . . . . . . . . . . . . . . . . . . . .29 The Help Button . . . . . . . . . . . . . . . . . . . . . . . . . . . . . . . . . . . . . . . . . . . . . . . . . . . . . . . . . . . . . . . . . . . . . . . . . . . . . . . . . . . . . . .30 The Data Element Editor . . . . . . . . . . . . . . . . . . . . . . . . . . . . . . . . . . . . . . . . . . . . . . . . . . . . . . . . . . . . . . . . . . . . . . . . . . . . . . .30 Initial Setup . . . . . . . . . . . . . . . . . . . . . . . . . . . . . . . . . . . . . . . . . . . . . . . . . . . . . . . . . . . . . . . . . . . . . . . . . . . . . . . . . . . . . . . . . . .31 Restarting the System . . . . . . . . . . . . . . . . . . . . . . . . . . . . . . . . . . . . . . . . . . . . . . . . . . . . . . . . . . . . . . . . . . . . . . . . . . . . . . . . .32 Shutting Down the System . . . . . . . . . . . . . . . . . . . . . . . . . . . . . . . . . . . . . . . . . . . . . . . . . . . . . . . . . . . . . . . . . . . . . . . . . . . .33 Chapter 3. Using the Settings Menu 3.1 3.2 3.3 3.4 3.5 3.6 3.7 3.8 Introduction. . . . . . . . . . . . . . . . . . . . . . . . . . . . . . . . . . . . . . . . . . . . . . . . . . . . . . . . . . . . . . . . . . . . . . . . . . . . . . . . . . . . . . . . . . .35 Display Settings . . . . . . . . . . . . . . . . . . . . . . . . . . . . . . . . . . . . . . . . . . . . . . . . . . . . . . . . . . . . . . . . . . . . . . . . . . . . . . . . . . . . . . .36 System Settings . . . . . . . . . . . . . . . . . . . . . . . . . . . . . . . . . . . . . . . . . . . . . . . . . . . . . . . . . . . . . . . . . . . . . . . . . . . . . . . . . . . . . . .37 File Manager . . . . . . . . . . . . . . . . . . . . . . . . . . . . . . . . . . . . . . . . . . . . . . . . . . . . . . . . . . . . . . . . . . . . . . . . . . . . . . . . . . . . . . . . . .38 Notifications Setup . . . . . . . . . . . . . . . . . . . . . . . . . . . . . . . . . . . . . . . . . . . . . . . . . . . . . . . . . . . . . . . . . . . . . . . . . . . . . . . . . . . .39 Fault Alarm Setup . . . . . . . . . . . . . . . . . . . . . . . . . . . . . . . . . . . . . . . . . . . . . . . . . . . . . . . . . . . . . . . . . . . . . . . . . . . . . . . . . . . . .40 Module Setup . . . . . . . . . . . . . . . . . . . . . . . . . . . . . . . . . . . . . . . . . . . . . . . . . . . . . . . . . . . . . . . . . . . . . . . . . . . . . . . . . . . . . . . . .41 Service Menu Options . . . . . . . . . . . . . . . . . . . . . . . . . . . . . . . . . . . . . . . . . . . . . . . . . . . . . . . . . . . . . . . . . . . . . . . . . . . . . . . . .42 3.8.1 Software Update . . . . . . . . . . . . . . . . . . . . . . . . . . . . . . . . . . . . . . . . . . . . . . . . . . . . . . . . . . . . . . . . . . . . . . . . . . . . . . . . .42 3.8.2 Restart . . . . . . . . . . . . . . . . . . . . . . . . . . . . . . . . . . . . . . . . . . . . . . . . . . . . . . . . . . . . . . . . . . . . . . . . . . . . . . . . . . . . . . . . . .42 3.8.3 Shut Down. . . . . . . . . . . . . . . . . . . . . . . . . . . . . . . . . . . . . . . . . . . . . . . . . . . . . . . . . . . . . . . . . . . . . . . . . . . . . . . . . . . . . . .42 Chapter 4. Using the Outputs, Alarms and Logger Menus 4.1 4.2 4.3 Setting Up the Outputs . . . . . . . . . . . . . . . . . . . . . . . . . . . . . . . . . . . . . . . . . . . . . . . . . . . . . . . . . . . . . . . . . . . . . . . . . . . . . . . .43 4.1.1 Configuring an Output . . . . . . . . . . . . . . . . . . . . . . . . . . . . . . . . . . . . . . . . . . . . . . . . . . . . . . . . . . . . . . . . . . . . . . . . . . .43 4.1.2 Testing the Selected Output . . . . . . . . . . . . . . . . . . . . . . . . . . . . . . . . . . . . . . . . . . . . . . . . . . . . . . . . . . . . . . . . . . . . . .44 4.1.3 Trimming the Selected Output . . . . . . . . . . . . . . . . . . . . . . . . . . . . . . . . . . . . . . . . . . . . . . . . . . . . . . . . . . . . . . . . . . . .45 4.1.4 Setting the Output Range Error Response . . . . . . . . . . . . . . . . . . . . . . . . . . . . . . . . . . . . . . . . . . . . . . . . . . . . . . . . .46 Setting Up the Alarms . . . . . . . . . . . . . . . . . . . . . . . . . . . . . . . . . . . . . . . . . . . . . . . . . . . . . . . . . . . . . . . . . . . . . . . . . . . . . . . . .47 4.2.1 Configuring an Alarm . . . . . . . . . . . . . . . . . . . . . . . . . . . . . . . . . . . . . . . . . . . . . . . . . . . . . . . . . . . . . . . . . . . . . . . . . . . .47 4.2.2 Testing the Selected Alarm . . . . . . . . . . . . . . . . . . . . . . . . . . . . . . . . . . . . . . . . . . . . . . . . . . . . . . . . . . . . . . . . . . . . . . .48 4.2.3 Setting the Alarm Range Error Response . . . . . . . . . . . . . . . . . . . . . . . . . . . . . . . . . . . . . . . . . . . . . . . . . . . . . . . . . .49 Setting Up and Running Logs . . . . . . . . . . . . . . . . . . . . . . . . . . . . . . . . . . . . . . . . . . . . . . . . . . . . . . . . . . . . . . . . . . . . . . . . . .50 Chapter 5. Using the Configuration Menu 5.1 5.2 iv Configuring the Probes . . . . . . . . . . . . . . . . . . . . . . . . . . . . . . . . . . . . . . . . . . . . . . . . . . . . . . . . . . . . . . . . . . . . . . . . . . . . . . . .53 5.1.1 The Probe Configuration Screen . . . . . . . . . . . . . . . . . . . . . . . . . . . . . . . . . . . . . . . . . . . . . . . . . . . . . . . . . . . . . . . . . .54 5.1.2 Configuring Delta F Oxygen Sensor Probes . . . . . . . . . . . . . . . . . . . . . . . . . . . . . . . . . . . . . . . . . . . . . . . . . . . . . . . .57 5.1.3 Adjusting the MH Reference Values . . . . . . . . . . . . . . . . . . . . . . . . . . . . . . . . . . . . . . . . . . . . . . . . . . . . . . . . . . . . . . .58 5.1.4 Setting the Probe Auto-Cal Schedule . . . . . . . . . . . . . . . . . . . . . . . . . . . . . . . . . . . . . . . . . . . . . . . . . . . . . . . . . . . . . .59 Calibrating the Probes . . . . . . . . . . . . . . . . . . . . . . . . . . . . . . . . . . . . . . . . . . . . . . . . . . . . . . . . . . . . . . . . . . . . . . . . . . . . . . . . .60 5.2.1 Entering Calibration Data Automatically . . . . . . . . . . . . . . . . . . . . . . . . . . . . . . . . . . . . . . . . . . . . . . . . . . . . . . . . . .60 moisture.IQ User’s Guide Contents 5.3 5.2.2 Entering Calibration Data Manually . . . . . . . . . . . . . . . . . . . . . . . . . . . . . . . . . . . . . . . . . . . . . . . . . . . . . . . . . . . . . . .60 Entering User Information . . . . . . . . . . . . . . . . . . . . . . . . . . . . . . . . . . . . . . . . . . . . . . . . . . . . . . . . . . . . . . . . . . . . . . . . . . . . .62 5.3.1 Entering User Functions . . . . . . . . . . . . . . . . . . . . . . . . . . . . . . . . . . . . . . . . . . . . . . . . . . . . . . . . . . . . . . . . . . . . . . . . . .62 5.3.2 Entering User-Defined Tables . . . . . . . . . . . . . . . . . . . . . . . . . . . . . . . . . . . . . . . . . . . . . . . . . . . . . . . . . . . . . . . . . . . . .64 5.3.3 Entering User Constants . . . . . . . . . . . . . . . . . . . . . . . . . . . . . . . . . . . . . . . . . . . . . . . . . . . . . . . . . . . . . . . . . . . . . . . . . .65 5.3.4 Entering Saturation Constants . . . . . . . . . . . . . . . . . . . . . . . . . . . . . . . . . . . . . . . . . . . . . . . . . . . . . . . . . . . . . . . . . . . .66 Chapter 6. Setting Up Communications 6.1 6.2 6.3 6.4 6.5 6.6 6.7 6.8 Setting Up moisture.IQ Communications. . . . . . . . . . . . . . . . . . . . . . . . . . . . . . . . . . . . . . . . . . . . . . . . . . . . . . . . . . . . . . . .67 Configuring the Serial Port . . . . . . . . . . . . . . . . . . . . . . . . . . . . . . . . . . . . . . . . . . . . . . . . . . . . . . . . . . . . . . . . . . . . . . . . . . . . .67 Configuring the Modbus/RTU Connection. . . . . . . . . . . . . . . . . . . . . . . . . . . . . . . . . . . . . . . . . . . . . . . . . . . . . . . . . . . . . . .68 Connecting to an Ethernet LAN. . . . . . . . . . . . . . . . . . . . . . . . . . . . . . . . . . . . . . . . . . . . . . . . . . . . . . . . . . . . . . . . . . . . . . . . .69 6.4.1 Configuring the Ethernet TCP/IP Connection . . . . . . . . . . . . . . . . . . . . . . . . . . . . . . . . . . . . . . . . . . . . . . . . . . . . . . .69 6.4.2 Capabilities of the Ethernet Connection . . . . . . . . . . . . . . . . . . . . . . . . . . . . . . . . . . . . . . . . . . . . . . . . . . . . . . . . . . .70 Configuring a VNC Connection . . . . . . . . . . . . . . . . . . . . . . . . . . . . . . . . . . . . . . . . . . . . . . . . . . . . . . . . . . . . . . . . . . . . . . . . .74 Configuring the Web Server. . . . . . . . . . . . . . . . . . . . . . . . . . . . . . . . . . . . . . . . . . . . . . . . . . . . . . . . . . . . . . . . . . . . . . . . . . . .75 User Management Operations . . . . . . . . . . . . . . . . . . . . . . . . . . . . . . . . . . . . . . . . . . . . . . . . . . . . . . . . . . . . . . . . . . . . . . . . .76 Setting Up a Remote Connection to a PC . . . . . . . . . . . . . . . . . . . . . . . . . . . . . . . . . . . . . . . . . . . . . . . . . . . . . . . . . . . . . . .77 Chapter 7. Maintenance 7.1 7.2 7.3 7.4 Delta F Oxygen Cell Electrolyte. . . . . . . . . . . . . . . . . . . . . . . . . . . . . . . . . . . . . . . . . . . . . . . . . . . . . . . . . . . . . . . . . . . . . . . . .79 7.1.1 Checking the Electrolyte Level . . . . . . . . . . . . . . . . . . . . . . . . . . . . . . . . . . . . . . . . . . . . . . . . . . . . . . . . . . . . . . . . . . . .80 7.1.2 Replenishing the Electrolyte . . . . . . . . . . . . . . . . . . . . . . . . . . . . . . . . . . . . . . . . . . . . . . . . . . . . . . . . . . . . . . . . . . . . . .80 Replacing and Recalibrating Moisture Probes . . . . . . . . . . . . . . . . . . . . . . . . . . . . . . . . . . . . . . . . . . . . . . . . . . . . . . . . . . .81 Calibrating the Delta F Oxygen Cell. . . . . . . . . . . . . . . . . . . . . . . . . . . . . . . . . . . . . . . . . . . . . . . . . . . . . . . . . . . . . . . . . . . . .81 7.3.1 Displaying Oxygen Content in PPMv and µA . . . . . . . . . . . . . . . . . . . . . . . . . . . . . . . . . . . . . . . . . . . . . . . . . . . . . . .81 7.3.2 Checking the Oxygen Cell Calibration . . . . . . . . . . . . . . . . . . . . . . . . . . . . . . . . . . . . . . . . . . . . . . . . . . . . . . . . . . . . .82 Delta F Oxygen Cell Background Gas Correction Factors . . . . . . . . . . . . . . . . . . . . . . . . . . . . . . . . . . . . . . . . . . . . . . . .83 7.4.1 Correcting for Different Background Gases . . . . . . . . . . . . . . . . . . . . . . . . . . . . . . . . . . . . . . . . . . . . . . . . . . . . . . . .83 7.4.2 Entering the Background Gas Correction Factor . . . . . . . . . . . . . . . . . . . . . . . . . . . . . . . . . . . . . . . . . . . . . . . . . . .84 Chapter 8. Troubleshooting 8.1 8.2 Screen Messages . . . . . . . . . . . . . . . . . . . . . . . . . . . . . . . . . . . . . . . . . . . . . . . . . . . . . . . . . . . . . . . . . . . . . . . . . . . . . . . . . . . . . .85 Common Problems . . . . . . . . . . . . . . . . . . . . . . . . . . . . . . . . . . . . . . . . . . . . . . . . . . . . . . . . . . . . . . . . . . . . . . . . . . . . . . . . . . . .87 moisture.IQ User’s Guide v Contents Chapter 9. Specifications 9.1 9.2 9.3 9.4 9.5 9.6 9.7 9.8 9.9 Electronics . . . . . . . . . . . . . . . . . . . . . . . . . . . . . . . . . . . . . . . . . . . . . . . . . . . . . . . . . . . . . . . . . . . . . . . . . . . . . . . . . . . . . . . . . . . .89 Moisture Measurement . . . . . . . . . . . . . . . . . . . . . . . . . . . . . . . . . . . . . . . . . . . . . . . . . . . . . . . . . . . . . . . . . . . . . . . . . . . . . . . .90 Temperature Measurement . . . . . . . . . . . . . . . . . . . . . . . . . . . . . . . . . . . . . . . . . . . . . . . . . . . . . . . . . . . . . . . . . . . . . . . . . . . .91 Pressure Measurement . . . . . . . . . . . . . . . . . . . . . . . . . . . . . . . . . . . . . . . . . . . . . . . . . . . . . . . . . . . . . . . . . . . . . . . . . . . . . . . .91 Oxygen Measurement . . . . . . . . . . . . . . . . . . . . . . . . . . . . . . . . . . . . . . . . . . . . . . . . . . . . . . . . . . . . . . . . . . . . . . . . . . . . . . . . .92 General Specifications. . . . . . . . . . . . . . . . . . . . . . . . . . . . . . . . . . . . . . . . . . . . . . . . . . . . . . . . . . . . . . . . . . . . . . . . . . . . . . . . .93 Output Specifications . . . . . . . . . . . . . . . . . . . . . . . . . . . . . . . . . . . . . . . . . . . . . . . . . . . . . . . . . . . . . . . . . . . . . . . . . . . . . . . . .94 Input Specifications . . . . . . . . . . . . . . . . . . . . . . . . . . . . . . . . . . . . . . . . . . . . . . . . . . . . . . . . . . . . . . . . . . . . . . . . . . . . . . . . . . .95 Probe Specifications. . . . . . . . . . . . . . . . . . . . . . . . . . . . . . . . . . . . . . . . . . . . . . . . . . . . . . . . . . . . . . . . . . . . . . . . . . . . . . . . . . .95 Appendix A. Menu Maps A.1 A.2 A.3 A.4 The Settings Menu Map. . . . . . . . . . . . . . . . . . . . . . . . . . . . . . . . . . . . . . . . . . . . . . . . . . . . . . . . . . . . . . . . . . . . . . . . . . . . . . The Outputs, Alarms and Logger Menu Map . . . . . . . . . . . . . . . . . . . . . . . . . . . . . . . . . . . . . . . . . . . . . . . . . . . . . . . . . . The Configuration>Probe & Configuration>User Menu Map . . . . . . . . . . . . . . . . . . . . . . . . . . . . . . . . . . . . . . . . . . . The Configuration>Comms Menu Map . . . . . . . . . . . . . . . . . . . . . . . . . . . . . . . . . . . . . . . . . . . . . . . . . . . . . . . . . . . . . . . 101 102 103 104 Appendix B. Installation Drawings B.1 B.2 B.3 Benchtop Model. . . . . . . . . . . . . . . . . . . . . . . . . . . . . . . . . . . . . . . . . . . . . . . . . . . . . . . . . . . . . . . . . . . . . . . . . . . . . . . . . . . . . 105 Rack Mount Model . . . . . . . . . . . . . . . . . . . . . . . . . . . . . . . . . . . . . . . . . . . . . . . . . . . . . . . . . . . . . . . . . . . . . . . . . . . . . . . . . . 106 Panel Mount Model . . . . . . . . . . . . . . . . . . . . . . . . . . . . . . . . . . . . . . . . . . . . . . . . . . . . . . . . . . . . . . . . . . . . . . . . . . . . . . . . . . 107 Appendix C. Updating the moisture.IQ Firmware C.1 Updating the Chassis Firmware . . . . . . . . . . . . . . . . . . . . . . . . . . . . . . . . . . . . . . . . . . . . . . . . . . . . . . . . . . . . . . . . . . . . . . 109 C.2 Updating the moisture.IQ Module Firmware . . . . . . . . . . . . . . . . . . . . . . . . . . . . . . . . . . . . . . . . . . . . . . . . . . . . . . . . . . 112 Appendix D. Modbus Register Map vi moisture.IQ User’s Guide Preface Information Paragraphs Note: These paragraphs provide information that provides a deeper understanding of the situation, but is not essential to the proper completion of the instructions. IMPORTANT: These paragraphs provide information that emphasizes instructions that are essential to proper setup of the equipment. Failure to follow these instructions carefully may cause unreliable performance. CAUTION! This symbol indicates a risk of potential minor personal injury and/or severe damage to the equipment, unless these instructions are followed carefully. WARNING! This symbol indicates a risk of potential serious personal injury, unless these instructions are followed carefully. Safety Issues WARNING! It is the responsibility of the user to make sure all local, county, state and national codes, regulations, rules and laws related to safety and safe operating conditions are met for each installation. Auxiliary Equipment Local Safety Standards The user must make sure that he operates all auxiliary equipment in accordance with local codes, standards, regulations, or laws applicable to safety. Working Area WARNING! Auxiliary equipment may have both manual and automatic modes of operation. As equipment can move suddenly and without warning, do not enter the work cell of this equipment during automatic operation, and do not enter the work envelope of this equipment during manual operation. If you do, serious injury can result. WARNING! Make sure that power to the auxiliary equipment is turned OFF and locked out before you perform maintenance procedures on the equipment. moisture.IQ User’s Guide vii Preface Qualification of Personnel Make sure that all personnel have manufacturer-approved training applicable to the auxiliary equipment. Personal Safety Equipment Make sure that operators and maintenance personnel have all safety equipment applicable to the auxiliary equipment. Examples include safety glasses, protective headgear, safety shoes, etc. Unauthorized Operation Make sure that unauthorized personnel cannot gain access to the operation of the equipment. Environmental Compliance Waste Electrical and Electronic Equipment (WEEE) Directive GE Measurement & Control Solutions is an active participant in Europe’s Waste Electrical and Electronic Equipment (WEEE) take-back initiative, directive 2012/19/EU. The equipment that you bought has required the extraction and use of natural resources for its production. It may contain hazardous substances that could impact health and the environment. In order to avoid the dissemination of those substances in our environment and to diminish the pressure on the natural resources, we encourage you to use the appropriate take-back systems. Those systems will reuse or recycle most of the materials of your end life equipment in a sound way. The crossed-out wheeled bin symbol invites you to use those systems. If you need more information on the collection, reuse and recycling systems, please contact your local or regional waste administration. Visit http://www.ge-mcs.com/en/about-us/environmental-health-and-safety/weee.html for take-back instructions and more information about this initiative. viii moisture.IQ User’s Guide Chapter 1. Installation and Wiring Chapter 1. 1.1 Installation and Wiring Introduction Users typically install the moisture.IQ as part of a complex process system, which includes components such as filters, pumps, and pressure regulators. In such an environment, probes and other parts of the system may be subjected to environmental hazards, such as high temperature, pressure extremes, corrosive elements and mechanical vibrations. This section contains information and instructions for installing the moisture.IQ into a process system, while taking into account all of the above factors. The following section describes how to set up and connect the moisture.IQ. If you have questions about the installation procedures, contact our technical support department. See the rear cover of this manual for contact information. 1.2 Unpacking the moisture.IQ Before beginning the installation, unpack the unit and make sure all the parts and documentation listed on the packing slip are included. Be sure to inspect each piece of equipment, including the sample system, for evidence of mishandling. If anything has been damaged or is missing, report this to the carrier and to GE immediately. 1.3 Installing the moisture.IQ To install the moisture.IQ, refer to the drawing for your specific configuration (benchtop, rack mount or panel mount) in Appendix B. “Installation Drawings” on page 105. WARNING! To ensure the safe operation of this unit, you must install and operate the moisture.IQ as described in this user’s manual. In addition, be sure to follow all applicable safety codes and regulations for installing electrical equipment in your area. moisture.IQ User’s Guide 1 Chapter 1. Installation and Wiring 1.4 Choosing an Installation Site You should have discussed environmental and installation factors with a GE applications engineer or field sales person by the time you receive the meter. The equipment provided should be suited to your application and installation site. The moisture.IQ is available in rack-mount, bench top, or panel-mount versions that are suitable for most indoor installations. GE also provides weatherproof and explosion-proof housings for outdoor and hazardous area locations. See the drawings in Appendix B. “Installation Drawings” on page 105 for details of each enclosure. Before installing the unit, read the guidelines below to verify that you have selected the best installation site. 1.4.1 General Site Guidelines • Choose an installation site for the probes and sample systems that is as close to the process line as possible. Avoid long lengths of connecting tubing. If long distances are unavoidable, a fast sampling by-pass loop is recommended. Do not install any other components, such as filters, upstream from the probes or sample system unless instructed to do so by GE. • Observe all normal safety precautions. Use the probes within their maximum pressure and temperature ratings. • Although the moisture.IQ may not need to be accessed during normal operation, install the electronics unit at a convenient location for programming, testing and servicing. A control room or instrument shed are typical locations. • Locate the electronics unit away from high temperatures, strong electrical transients, mechanical vibrations, corrosive atmospheres, and any other conditions that could damage or interfere with the meter operation. See Chapter 9. “Specifications” on page 89 for environmental limits. • Protect the probe cables from excessive physical strain (e.g., bending, pulling, twisting, etc.). • Observe the proper cable restrictions for the probes. You can locate Moisture Image Series probes up to 915 m (3000 ft) from the electronics unit with unshielded twisted-pair cable. M-Series probes can be located up to 600 m (2000 ft) from the unit with the use of specially shielded cable. 1.4.2 Low Voltage Directive If the power mains switch on the unit remains accessible to the user after installation a disconnect device is not required. However, if installation blocks access to the power mains switch, compliance with the EU Low Voltage Directive (IEC 61010) requires an external power disconnect device such as a switch or circuit breaker. The disconnect device must be marked as such, clearly visible, directly accessible, and located within 1.8 m (6 ft) of the unit. 2 moisture.IQ User’s Guide Chapter 1. Installation and Wiring 1.5 Moisture Probe Considerations The M-Series and Moisture Image Series probes consist of an aluminum oxide sensor mounted on a connector head. Standard probe mounts include a protective stainless steel shield. The probe sensor materials and housing maximize durability and insure a minimum of water absorbing surfaces in the vicinity of the aluminum oxide surface. A sintered stainless steel shield is used to protect the sensor from high flow rates and particulate matter. The end cap should not be removed except upon advice from GE. The sensor has been designed to withstand normal shock and vibration. You should make sure that the active sensor surface is never touched or allowed to come into direct contact with foreign objects, since this may adversely affect performance. Observing these few simple precautions will result in a long and useful probe life. GE recommends that probe calibration be checked routinely, at 12-month intervals, or as recommended by our applications engineers for your particular application. The probe will measure the water vapor pressure in its immediate vicinity. Therefore, readings will be influenced by its proximity to the system walls, materials of construction, and other environmental factors.The sensor can be operated under vacuum or pressure and under flowing or static conditions. See the following sections for the recommended environmental precautions. 1.5.1 Temperature Range See “Probe Specifications” on page 95, for details. 1.5.2 Moisture Condensation Be sure the temperature is at least 10°C higher than the dew/frost point temperature. If this condition is not maintained, moisture condensation could occur on the sensor or in the sample system, which will cause reading errors. If this happens, dry out the probe following the procedures outlined in GE document #916-064, Basic GE Sensing Hygrometry Principles. 1.5.3 Static or Dynamic Use The sensor performs equally well in still air or where considerable flow occurs. Its small size makes it ideal for measuring moisture conditions within completely sealed containers or dry boxes. It will also perform well under gas flow conditions as high as 10,000 cm/sec and liquid flow conditions up to 10 cm/sec. Refer to GE document #916-064, Basic GE Sensing Hygrometry Principles, for maximum flow rates in gases and liquids. moisture.IQ User’s Guide 3 Chapter 1. Installation and Wiring 1.5.4 Pressure Range The moisture probe always senses the correct water vapor pressure regardless of the total ambient pressure. The moisture sensor measures water vapor under vacuum or high pressure conditions from as little as a few microns of Hg to as high as 5000 psi total pressure. 1.5.5 Long-Term Storage & Operational Stability Sensors are not affected by continuous abrupt humidity changes or damaged by exposure to saturation conditions even when stored. However, you should store probes in their original shipping containers in a clean, dry location. If the probe is saturated during storage, refer to “Moisture Condensation” on page 3 before installing the probe. For best performance, do not store probes longer than one to two years from their calibration date. 1.5.6 Interference Effects The sensor is completely unaffected by the presence of a wide variety of gases or organic liquids. Large concentrations of hydrocarbon gases, Freon, ozone, carbon dioxide, carbon monoxide, and hydrogen have no effect on sensor water vapor indications. The sensor will operate properly in a multitude of gaseous or non-conductive liquid environments. 1.5.7 Corrosive Materials Avoid all materials that are corrosive or otherwise damaging to aluminum or aluminum oxide. These include strongly acidic or basic materials and primary amines. 4 moisture.IQ User’s Guide Chapter 1. Installation and Wiring 1.6 Sample System Guidelines A sample system is required for oxygen measurement and, although not mandatory, is highly recommended for moisture measurement. The purpose of a sample system is to condition or control a sample stream to within the specifications of a probe. The application requirements determine the design of the sample system. GE applications engineers will make recommendations based on the following general guidelines. 1.6.1 Moisture Sample Systems Typically, sample systems should be kept very simple. They should contain as few components as possible and all or most of those components should be located downstream of the measurement probe. Figure 1 below shows an example of a basic sample system consisting of an explosion-proof housing with a sample cell, a filter, a flowmeter, a vent valve, an inlet shut-off valve and an outlet shut-off valve. The sample system components should not be made of any material that will affect measurements. A sample system may include a filter to remove particulates from the sample stream or a pressure regulator to reduce or control the pressure of the stream. However, most common filters and pressure regulators are not suitable for sample systems because they have wetted parts that may absorb or release components (such as moisture) into the sample stream. They may also allow ambient contamination to enter the sample stream. In general, you should use stainless steel construction for all wetted parts. Contact GE for further instructions. Sam ple Cell Sam ple Outlet Sam ple Inlet Vent Figure 1: A Typical Moisture Sample System Note: The actual sample system design is dependent on the application requirements. moisture.IQ User’s Guide 5 Chapter 1. Installation and Wiring 1.6.2 Oxygen Sample Systems Oxygen sample systems are required and can be ordered from GE for bench or wall mounting. You can also build your own sample system by using the following guidelines. IMPORTANT: The GE warranty will be voided if the sample system does not have a relief valve. The basic sample system requirements are as follows (see Figure 2 below): • The oxygen cell requires a sample gas flow of 0.5 to 1 LPM (1 to 2 SCFH). • The gas pressure in the sample cell must be between 0.0 and 1.0 psig. The pressure must not exceed 1.0 psig. • A 10 psig pressure relief valve installed upstream of the oxygen cell is required to prevent over-pressure. • A flow meter is required to measure the flow. • A pressure gauge is required to measure the pressure. • A flow regulating or needle valve is required and should be located upstream of the sample cell. • A pressure regulator is required for sample gas supplies of 50 psig or greater. If a sample pump is required to draw a sample to the oxygen cell, the pump should be installed downstream from the oxygen cell. You must also install a vacuum relief valve set at 1.0 psig between the oxygen cell and the pump. Sam ple Inlet Sam ple Outlet Figure 2: A Typical Oxygen Cell Sample System Note: The actual sample system design is dependent on the application requirements. 6 moisture.IQ User’s Guide Chapter 1. Installation and Wiring 1.7 Mounting the Hygrometer System Mounting the hygrometer system consists of mounting the electronics unit, the probes, and the sample systems. 1.7.1 Mounting the Electronics Unit Use the outline and dimension drawings in Appendix B. “Installation Drawings” on page 105 to mount the moisture.IQ. These drawings provide clearance and other mounting dimensions needed to prepare the site for mounting. IMPORTANT: If the power mains switch on the unit remains accessible to the user after installation, a disconnect device is not required. However, if the installation blocks access to the power mains switch, compliance with the EU's Low Voltage Directive (IEC 61010) requires an external power disconnect device such as a switch or circuit breaker. The disconnect device must be marked as such, clearly visible, directly accessible, and located within 1.8 m (6 ft) of the unit. Be sure to follow the guidelines outlined in “Choosing an Installation Site” on page 2 before mounting the enclosure. Note: If the installation location does not provide enough room for connections to be made easily after installation, you may want to make connections to the MIS or M-Series probes, Delta F Oxygen Cell, Outputs and Alarms before mounting the instrument. 1.7.2 Mounting a Sample System GE sample systems are normally fastened to a metal plate that has four mounting holes. GE can also provide the sample system in an enclosure, if requested. In either case, fasten the sample system plate or enclosure with bolts in the mounting holes at each of the four corners. If you ordered sample system outline and dimension drawings, they will be included in your shipment. Connect the sample system inlet to the process and the outlet to the return, using the appropriate fittings or an appropriate NPT adapter. CAUTION! Do not start a flow through the sample system until all probes and transmitters are properly installed. moisture.IQ User’s Guide 7 Chapter 1. Installation and Wiring 1.7.3 Mounting the Oxygen Cell If your oxygen cell is not mounted in a sample system, refer to the Figure 3 below for mounting details. Electrolyte reservoir MAX MAX MIN MIN Electrolyte level window SERVOMEX 4.91 (124.7) 1.06 (26.9) 5.90 (149.9) Sample gas inlet 1.23 (31.2) 2.05 (52.1) 0.55 (14.0) Sample gas outlet 0.37 (9.4) CONN 2.80 (71.1) TEMPERATURE SENSOR .40 0.25 (6.4) 1.05 (26.7) CONN 2.10 (53.3) 5.00 MAX (127.0 MAX) 0.62 (15.8) 1.50 (38.1) Figure 3: Oxygen Cell Dimensions 8 moisture.IQ User’s Guide Chapter 1. Installation and Wiring 1.8 Installing the Probes After you mount the sample system, you must insert the moisture probes into the sample cells. In addition, you must check, prepare, and connect any installed oxygen cells to the gas line. 1.8.1 Moisture Probes GE Moisture Image Series (MIS) and M-Series moisture probes have 3/4 inch-16 straight threads, with an O-ring seal, to the secure probes into the sample system or directly into the process line. Other fittings are available for special applications. CAUTION! If mounting the moisture probes directly into the process line, you must consult GE for proper installation instructions and precautions. Moisture probes are usually installed into a sample system. The sample system protects the probes from coming into contact with damaging elements in the process. Moisture probes are installed into a cylindrical shaped container, called the sample cell, which is included as part of your sample system. The sample cell is identified by a label on the sample system plate. To install a moisture probe that has a 3/4 inch-16 straight thread, insert it into the sample cell so it is perpendicular to the sample inlet. Screw the probe into cell, making sure not to cross thread it, and tighten it securely. Figure 4 below shows a typical moisture probe installation, with the probe mounted in a GE sample cell. Install any moisture probes with different fittings in the appropriate manner. Probe Inlet Sample Cell Outlet Figure 4: Typical Moisture Probe in Sample Cell Note: Standard moisture probes have a sintered stainless steel shield that protects the aluminum oxide sensor. Be sure to leave the shield in place for maximum protection. It is important to eliminate all gas or liquid leaks for safety reasons and to ensure that measurements are not affected by ambient contamination. For gas applications, you should check for leaks using a soap bubble solution. IMPORTANT: Refer to the Calibration Data Sheets to connect the probes to their corresponding channels. If a probe is connected to the wrong channel, the meter will display incorrect data. moisture.IQ User’s Guide 9 Chapter 1. Installation and Wiring 1.8.2 Adapting an Existing TF-Series Probe Cable If an existing moisture measurement system uses a TF-Series moisture probe, the cable for that probe may be adapted for use with an MISP2 probe. To retrofit the existing system, refer to Figure 5 below and complete the following steps: MISP2 Connector TF Connector [Total Cable Length = 6.50”] Figure 5: TF-MISP2 Converter Cable 1. Locate the existing TF-Series probe and disconnect the cable from the probe. 2. Replace the TF-Series probe with an MISP2 probe. 3. Using GE adapter cable 704-1352, shown in Figure 5 above, connect one end of the cable to the MISP2 probe and connect the other end to the existing TF-Series cable connector. 4. At the moisture analyzer end of the TF-Series cable, locate the same TF-Series cable and disconnect all flying leads from the orange pluggable connector. 5. Locate the BLACK and WHITE wires of the TF-Series cable and connect them to the moisture.IQ at the MISP2 probe grey pluggable connector. See “Moisture Image Series Probes (MISP and MISP2)” on page 18 for help. 6. Trim all other flying leads from the TF-Series cable flush with the jacket. 7. Plug the newly-wired MISP2 probe pluggable connector into the moisture.IQ. 10 moisture.IQ User’s Guide Chapter 1. Installation and Wiring 1.8.3 Pressure Sensors If a pressure input is required and if an optional pressure signal is not available from a Moisture Image Series probe, you can connect a separate pressure transmitter to an auxiliary input. The moisture.IQ accepts any 0 to 20-mA, 4 to 20-mA, or 0 to 2-V pressure transmitters. Always mount the pressure transmitter directly downstream from the moisture probe to ensure that the pressure is measured at the same point as the moisture measurement. 1.8.4 Delta F Oxygen Cell Although the moisture.IQ accepts other oxygen devices as auxiliary inputs, it is designed to accept oxygen inputs directly from the Delta F Oxygen Cell. There are three steps for installing the Delta F Oxygen Cell: 1. Prepare the oxygen cell for operation 2. Calibrate the oxygen cell. 3. Connect the oxygen cell to the gas line. The Delta F Oxygen Cell is available with various types of mounting enclosures. However, the cell itself will always look like the one shown in Figure 6 below. Electrolyte Level x Ma Mi n Figure 6: Delta F Oxygen Cell Electrolyte Level moisture.IQ User’s Guide 11 Chapter 1. Installation and Wiring 1.8.4a Preparing the Oxygen Cell To prepare the oxygen cell for operation, you must fill it with the electrolyte that was supplied in a plastic bottle. WARNING! The electrolyte contains potassium hydroxide that is harmful if it comes in contact with eyes or skin. Consult your company safety personnel for proper procedures for handling the electrolyte. 1. Unscrew the top cover on the oxygen cell reservoir. 2. Slowly add the entire contents of the electrolyte bottle, approximately three ounces (90 ml), making sure not to spill any on the outside of the cell. Be especially careful that the electrolyte does not come in contact with any of the cell electrical connections. 3. Using the min/max window on the oxygen cell, check the electrolyte level. The electrolyte should cover about 60% of the window (see Figure 6 on page 11). The cell is now ready to be connected to the gas line. 4. Replace the top cover on the oxygen cell. Note: After you add the electrolyte, DO NOT add additional electrolyte to the reservoir. If the level falls below the minimum level, refer to “Delta F Oxygen Cell Electrolyte” on page 79 to replenish the cell. 5. Calibrate the oxygen cell as described in “Calibrating the Delta F Oxygen Cell” on page 81. After you calibrate the oxygen cell, connect it to the gas line as described in the following section. 1.8.4b Connecting the Oxygen Sample System to the Gas Line To connect the oxygen sample system to the process line, attach a 1/8 inch O. D. (outside diameter) tube to the 1/8 inch sample gas inlet fitting, using a Swagelokor equivalent mating connector. Avoid using plastic or rubber for any tubings or fittings which are included in the inlet gas lines. CAUTION! Do not connect the oxygen cell outlet to flow restricting devices, pressure lines, or vacuum lines. Pressure differentials across the oxygen cell sensor in excess of 1 psig could be harmful or damage the cell. If the gas being monitored does not create a safety hazard, vent it to atmosphere at the sample system outlet. If venting the gas to atmosphere causes a safety hazard, vent the gas to a safe location. Make sure the venting system does not create a back pressure on the oxygen cell. Note: The vented sample will not be corrosive if you install and operate the cell properly. 12 moisture.IQ User’s Guide Chapter 1. Installation and Wiring 1.9 Making Electrical Connections WARNING! To ensure the safe operation of this unit, you must install and operate the moisture.IQ as described in this user’s manual. In addition, be sure to follow all applicable safety codes and regulations for installing electrical equipment in your area. WARNING! Turn off the moisture.IQ before making any electrical connections. Make all connections to the back of the meter (see Figure 7 below): • The probe connections in the left two sections are for Module A - Channels 1, 2, 3. • The probe connections in the right two sections are for Module B -Channels 4, 5, 6. • For each Module, the left group of probe connections (MIS, M-SERIES, O2T and OXYGEN) are rated for hazardous area use, while the right group of probe connections (AUX IN/OUT and ALARMS) are rated for non-hazardous area use. • The connections along the bottom of the panel are for power input and remote devices. Module A Hazardous Area Connections ON/OFF Switch Power Cord Receptacle Module B Hazardous Area Connections Module B Non-Hazardous Area Connections Module A Non-Hazardous Area Connections Figure 7: Rear Panel Connections moisture.IQ User’s Guide 13 Chapter 1. Installation and Wiring 1.9.1 Using the Lever to Make Wiring Connections Use the included levers to assist with wiring the cables to the terminal blocks, as shown in Figure 8 below: 1. Press and hold the lever against the terminal block. 2. Insert the wire into the terminal block. 3. Release the lever to secure the connection. Figure 8: Using the Press Lock Lever IMPORTANT: To maintain good contact at each terminal block and to avoid damaging the pins on the connector, pull the connector straight off (not at an angle). Make the cable connections while the connector is away from the unit, and then push the connector straight on (not at an angle) when the wiring is complete. Proper connections and cabling are extremely important for accurate measurement. Use the correct cable type for each probe and make sure the cables are not damaged during installation. See the sections which follow for specific connection instructions. 1.9.2 Connecting the Input Power To connect the input power, simply plug the power cable into the receptacle next to the ON/OFF switch at the lower left corner of the back panel (see Figure 7 on page 13). DC wiring is shown in Figure 9 below. IMPORTANT: If the power mains switch on the unit remains accessible to the user after installation, a disconnect device is not required. However, if the installation blocks access to the power mains switch, compliance with the EU's Low Voltage Directive (IEC 61010) requires an external power disconnect device such as a switch or circuit breaker. The disconnect device must be marked as such, clearly visible, directly accessible, and located within 1.8 m (6 ft) of the unit. DC Power Supply Connector 1 2 + 3 - Figure 9: DC Power Wiring 14 moisture.IQ User’s Guide Chapter 1. Installation and Wiring 1.9.3 Connecting Moisture Probes The moisture.IQ uses M-Series and Moisture Image Series probes to measure moisture. If you need to connect a different probe type, please contact our technical support department. If you ordered one or more M-Series probes with the moisture.IQ, GE has entered the necessary probe setup data on a pre-assigned channel. IMPORTANT: See the Calibration Data Sheets, shipped with the probes, to connect the probes to their corresponding channels. If a probe is connected to the wrong channel, the meter will display incorrect data. Probes are identified on the Calibration Data Sheet by a serial number. The serial number is also engraved on the hex nut of the probe, as shown in Figure 10 below. Probe Serial Number Figure 10: Moisture Probe Serial Number The Moisture Image Series probe does not require any preprogramming, because it stores all the necessary setup data in its electronics module. Therefore, you can install a Moisture Image Series probe on any available channel. After you install the probe, you must activate the probe on the installed channel, as described in “The Probe Configuration Screen” on page 54. Proceed to the following sections to properly connect your moisture probes. moisture.IQ User’s Guide 15 Chapter 1. Installation and Wiring 1.9.3a M-Series Probes M-Series probes are primarily used for moisture measurement, but they can be used to measure temperature as well. If ordered, an optional temperature thermistor is included in the moisture probe and requires an additional connection. If the M-Series probe does not have a thermistor, then you may use a two-wire shielded cable with a bayonet-type connector to connect the probe to the electronics unit. If an optional thermistor is installed, then use a four-wire shielded cable with a bayonet-type connector to connect the M-Series Probe to the electronics unit. The M-Series Probe may be located up to 600 m (2000 ft) from the moisture.IQ. Before making the electrical connections, connect the cable to the probe by inserting the bayonet-type connector onto the probe and twisting the shell clockwise until it snaps into a locked position (approximately 1/8 of a turn). Wire the probe cable per the wiring diagram in Figure 11 below. The M-Series terminal block on the back panel of the moisture.IQ (see Figure 12 on page 17) also notes the corresponding color from the probe cable. M-SERIES Temp 5 RED 4 GREEN 3 WHITE . BLACK 2 SHD 1 Moisture M-SERIES Figure 11: M-Series Probe Cable Wiring Diagram Note: The label SHD in Figure 11 above corresponds to the SH label on the connector, and these terminals are used to terminate the cable shield. 16 moisture.IQ User’s Guide Chapter 1. Installation and Wiring 1.9.3a M-Series Probes (cont.) M-Series Probe Connections Module A - CH1 Module A - CH2 Module A - CH3 Figure 12: M-Series Probe Connections Note: Additional M-Series probes may be connected to CH4, CH5 and CH6 in the Module B connector group on the right side of the back panel. If you connect a probe to the wrong channel, you can either reconnect the probe to the assigned channel or reconfigure the current channel as described in “The Probe Configuration Screen” on page 54. WARNING! The M-Series probe may not be capable of withstanding the 500V insulation rating. This must be taken into account in any installation in which it is used. moisture.IQ User’s Guide 17 Chapter 1. Installation and Wiring 1.9.3b Moisture Image Series Probes (MISP and MISP2) Connect the Moisture Image Series probes (MISP) to the moisture.IQ using the cable provided. You can locate a Moisture Image Series probe up to 915 m (3000 ft) from the electronics unit. Before making any electrical connections, you must assemble the probe. A Moisture Image Series probe may be shipped in two parts: a probe and an electronics module, each of which has its own serial number. If you ordered more than one probe, be sure to match each probe to its matching electronics module using the serial numbers listed on the probe Calibration Data Sheet. To assemble a Moisture Image Series probe, insert the probe into the probe connector on the matching electronics module and turn the probe counterclockwise until it locks in place (see Figure 13 below). Connector Figure 13: Moisture Image Series Probe (MISP) Assembly CAUTION! The MISP2 probe has an integral set of electronics permanently attached (see Figure 14 below). Do not attempt to separate an MISP2 probe from its electronics. Figure 14: MISP2 Probe 18 moisture.IQ User’s Guide Chapter 1. Installation and Wiring 1.9.3b Moisture Image Series Probes (cont.) If the Moisture Image Series probe requires assembly, complete that task before proceeding. Then, connect the probe cable to the terminal block labeled MIS on the back panel of the electronics unit (see Figure 15 below). You can connect the Moisture Image Series Probe to any channel. However, if you are also using other sensors such as M-Series probes, be sure to connect the Moisture Image Series probe to an unassigned channel. IMPORTANT: Check the Calibration Data Sheets of all installed sensors to determine which channels already have probes assigned to them. MIS Probe Connections Module A - CH1 Module A - CH2 Module A - CH3 Figure 15: MIS Probe Connections Note: Additional MIS probes may be connected to CH4, CH5 and CH6 in the Module B connector group on the right side of the back panel. After you make the back panel connections, connect the other end of the probe cable to the Moisture Image Series probe per the wiring diagram in Figure 16 After you complete the Moisture Image Series probe connections, you must activate the probe on the installed channel as described in “The Probe Configuration Screen” on page 54. MIS WHITE 2 BLACK 1 MISP 1 or MISP 2 Figure 16: MIS Probe Cable Wiring Diagram moisture.IQ User’s Guide 19 Chapter 1. Installation and Wiring 1.9.4 Connecting the Delta F Oxygen Cell The Delta F Oxygen Cell is available in a general-purpose model with standard or VCR® fittings. The oxygen cell can also be mounted in a weatherproof enclosure (R4) for outdoor applications or an explosion-proof enclosure (R7) for use in hazardous areas. CAUTION! Do not power up the moisture.IQ without first establishing a gas flow through the Delta F Oxygen Cell (see “Establishing a Gas Flow Through the Oxygen Cell” on page 25). Each Delta F Oxygen Cell has a set of sensor electrodes and a set of secondary electrodes. For proper operation, make connections to each set of electrodes using a six-wire shielded cable. GE provides the 704-1357-B-Z cable with 22 AWG conductors for use with Delta F Oxygen cells. Note: Cable with 16 AWG conductors is the largest cable size that can be easily installed into the moisture.IQ terminal blocks and the Delta F sensor terminal posts. Cable error is a function of cable resistance/foot, length of cable, and maximum sensor current output. Since higher range sensors have a greater current output, they have shorter acceptable cable lengths. Larger gauge cable results in longer acceptable cable lengths. Use Table 1 below to determine acceptable installation lengths for your application. Table 1: Acceptable Cable Lengths for Delta F Ranges Delta F Sensor Range Cable Gauge Max Length 20 0-50 ppm and 0-100 ppm 22 AWG 1300 ft 0-1000 ppm 22 AWG 400 ft 0-10,000 ppm and greater 22 AWG 100 ft 0-50 ppm and 0-100 ppm 20 AWG 2100 ft 0-1000 ppm 20 AWG 630 ft 0-10,000 ppm and greater 20 AWG 160 ft 0-50 ppm and 0-100 ppm 18 AWG 3300 ft 0-1000 ppm 18 AWG 1000 ft 0-10,000 ppm and greater 18 AWG 250 ft 0-50 ppm and 0-100 ppm 16 AWG 6600 ft 0-1000 ppm 16 AWG 2000 ft 0-10,000 ppm and greater 16 AWG 500 ft moisture.IQ User’s Guide Chapter 1. Installation and Wiring 1.9.4 Connecting the Delta F Oxygen Cell (cont.) Instructions for connecting each type of oxygen cell are described in the following sections. If you are installing the oxygen cell in an intrinsically safe area, refer to the following sections for special installation requirements. WARNING! The Delta F Oxygen Cell is BASEEFA approved for use in intrinsically safe areas when connected to a BASEEFA approved moisture.IQ hygrometer. Install the apparatus so that the terminals are protected to at least the requirements of IP20. Copies of official BASEEFA documentation (certificates of compliance, licenses, etc.) are to be made in their entirety. O2T Connections Oxygen Probe Connections Module A - CH1 Module A - CH2 Module A - CH3 Figure 17: Delta F Oxygen Cell Connections Note: Additional Delta F Oxygen cells may be connected to CH4, CH5 and CH6 in the Module B connector group on the right side of the back panel. OXYGEN O2T RED 4 GREEN 3 WHITE YELLOW 2 BLACK 1 2 BLUE 1 - + - + . *Terminated at sensor side Temp (Optional) Stab-el Oxygen DELTA F Figure 18: Delta F Oxygen Cell Wiring moisture.IQ User’s Guide 21 Chapter 1. Installation and Wiring 1.9.4a Standard Delta F Oxygen Cells Figure 19 below shows a standard Delta F Oxygen Cell and identifies the sensing and secondary electrodes. Make oxygen cell connections from the electrodes on the oxygen cell to the OXYGEN terminal block on the back of the moisture.IQ. Refer to Figure 17 on page 21 and Table 2 below for the required connections. IMPORTANT: To maintain good contact at each terminal block and to avoid damaging the pins on the connector, pull the connector straight off (not at an angle), make cable connections while the connector is away from the unit, and push the connector straight on (not at an angle) when the wiring is complete. Table 2: Standard Delta F Oxygen Cell Connections To Delta F To moisture.IQ OXYGEN Connect: Oxygen Cell: Terminal Block red wire + sensing electrode pin 1 RD green wire – sensing electrode pin 2 GR white wire + secondary electrode pin 3 WT black wire – secondary electrode pin 4 BK shield Earth Ground Connection --- Secondary Electrodes Sensing Electrodes Figure 19: Standard Delta F Oxygen Cell Note: The temperature reading of the sensor is used for internal temperature compensation and does not require any user setup. 22 moisture.IQ User’s Guide Chapter 1. Installation and Wiring 1.9.4b Weatherproof Delta F Oxygen Cells The weatherproof oxygen cell has a set of sensing and secondary electrodes that are wired to a terminal strip in the weatherproof enclosure. Connect the weatherproof oxygen cell using a four-wire shielded cable with a mating bayonet-type connector. Fasten the bayonet-type connector to the mating connector on the bottom of the weatherproof enclosure. Connect the other end of the cable to the OXYGEN terminal block on the back of the moisture.IQ. Refer to Figure 17 on page 21 and Table 3 below for the required connections. Table 3: Weatherproof Delta F Oxygen Cell Connections moisture.IQ User’s Guide Connect: To Delta F Enclosure Terminal Block To moisture.IQ OXYGEN Terminal Block red wire (+) pin 1 pin 1 green wire (–) pin 2 pin 2 white wire (+) pin 3 pin 3 black wire (–) pin 4 pin 4 23 Chapter 1. Installation and Wiring 1.9.4c Explosion-proof Delta F Oxygen Cells Figure 20 below shows the explosion-proof oxygen cell. The oxygen cell has a set of sensing and a set of secondary electrodes that are wired to a terminal strip in the explosion-proof enclosure. Connect the explosion-proof oxygen cell using a four-wire shielded cable. Connect one end of the cable to the OXYGEN terminal block on the back of the moisture.IQ and the other end to the terminal strip in the oxygen cell enclosure. Feed the cable wires through one of the cable ports in the side of the explosion-proof enclosure. Refer to Figure 17 on page 21 and Table 4 below for the required connections. Table 4: Explosion-proof Oxygen Cell Connections To Oxygen Cell To moisture.IQ OXYGEN Connect: Terminal Block Terminal Block: red wire (+) pin 1 pin 1 green wire (–) pin 2 pin 2 white wire (+) pin 3 pin 3 black wire (–) pin 4 pin 4 M A X M IN Figure 20: Explosion-Proof Delta F Oxygen Cell 24 moisture.IQ User’s Guide Chapter 1. Installation and Wiring 1.10 Establishing a Gas Flow Through the Oxygen Cell CAUTION! Establish a gas sample flow through the Delta F Oxygen Cell before you power up the system or damage may occur to the oxygen cell. Note: If you are not using a Delta F Oxygen Cell in your system, skip this section and proceed to the following chapters to configure your system. The Delta F Oxygen Cell requires a gas flow rate of 2 to 2.5 SCFH through the cell. The oxygen cell inlet pressure should be between 0.2 and 1.0 psig. Refer to Figure 21 on page 26 when establishing a gas sample flow. CAUTION! Do not operate the Delta F oxygen cell for extended periods of time at oxygen concentrations that are over range. Trace and low percent range sensors may be damaged if exposed to high levels of oxygen, such as air, for long periods (>1 hour) while the moisture.IQ is in operation. If exposure is unavoidable, either disconnect the oxygen cell from the moisture.IQ or equip the sample system with a valve that allows the cell to be switched to a purge gas. 1. Close the flow control valve and adjust the upstream pressure as required. GE recommends a pressure of about 2 to 10 psig pressure upstream from the flow control valve, depending on what type of valve is installed in the sample system. 2. To safeguard against over pressurizing the oxygen cell, install a relief valve rated at 10 psig in the gas flow system. There should be no restrictions downstream from the oxygen cell. Use 1/4 inch tubing or larger on the oxygen cell outlet and the relief valve outlet. Both outlets should vent to atmosphere if possible. CAUTION! Do not connect the relief valve and oxygen cell outlets to a common outlet line smaller than 1/4 inch. This pressure restriction will damage the oxygen cell. In addition, a relief valve should be installed in the oxygen sample system. If either of these conditions are not met, the Delta F Oxygen Cell warranty will be voided. moisture.IQ User’s Guide 25 Chapter 1. Installation and Wiring 1.10 Establishing a Gas Flow Through the Oxygen Cell (cont.) 3. Slowly open the flow control valve until the recommended flow of 2 to 2.5 SCFH is established on the flow meter. 4. When the proper flow is achieved, make sure the relief valve is closed by placing an object (e.g., your finger, if the gas is non-corrosive) over the relief valve vent. Cover and uncover the relief valve vent and verify that the flow meter shows no change in the flow rate. Keep the relief valve closed during operation to minimize leakage in the sample system. Optimum Inlet Pressure Limits 0.2 – 1.0 psig Sample Gas In Optimum Sample Flow Range 2.0 – 2.5 SCFH Flow Control Valve Tee Electrolyte Reservoir In Out Oxygen Cell Sample Gas Out Relief Valve Assembly Vent Flowmeter Sample Gas Outlet and Relief Valve should vent to atmosphere. Figure 21: Gas Flow Schematic 26 moisture.IQ User’s Guide Chapter 1. Installation and Wiring 1.11 Connecting an Auxiliary Device moisture.IQ can power an auxiliary device (such as a loop power transmitter) in which the connection is +24V to Aux 1 or 2. For external power devices with output directly connected to the auxiliary device, you can use aux 1 or 2 with respect to RTN (pin 5). Make the connections to the right-side group of probe connections (AUX IN/OUT and ALARMS) that are rated for non-hazardous area use. Users set the voltage/current for the auxiliary input and the electronics will automatically switch the circuits, so the moisture.IQ has no physical switch to toggle. Figure 22 and Figure 23 below show the connections and wiring for auxiliary devices. Auxiliary Connections Figure 22: Auxiliary Connections AUX IN ANALOG OUT External Power Mode 1 2 3 4 5 6 . + - Analog Out Volt/Current A + - 7 8 - + + + - + Analog Out Volt/Current B Aux In 1 - Aux In 2 OR Loop Powered Mode 5 6 + 7 8 - - - + Aux In 1 . + - Aux In 2 Figure 23: Auxiliary Device Wiring Diagram Note: If you are connecting the oxy.IQ to AUX-IN, the oxy.IQ's shield needs to be terminated to the moisture.IQ via RTN (pin 5). moisture.IQ User’s Guide 27 Chapter 1. Installation and Wiring 1.12 Connecting Alarms Note: Customers must provide their own cables for connecting alarm relays. Acceptable cables range from 12 to 24 AWG. The moisture.IQ has one fault alarm relay and two high/low alarm relays per channel. Each alarm relay is a single-pole, double-throw contact set that contains the following contacts: • Normally Open (NO) • Common (C) • Normally Closed (NC) Table 5 and Figure 24 below list alarm wiring connections. Table 5: Pin Designations for Relay Contacts Fault Alarm A Alarm B Normally Open 1 1 6 Common 2 2 7 Normally Closed 3 3 8 Alarms 1 2 3 6 5 4 Fault Alarm Connector 7 8 1 2 3 C NO NO C Alarm A NC RTN RTN NO C NC NC Alarm B Figure 24: Alarm Wiring 28 moisture.IQ User’s Guide Chapter 2. Operation Chapter 2. 2.1 Operation Powering Up After completing the installation of your system, as described in Chapter 1. “Installation and Wiring” on page 1, power up the moisture.IQ with the ON/OFF switch located at the lower left corner of the back panel. You will observe the following display screens in sequence: 1. A black screen with a large GE monogram in the center. 2. A black screen with a GE monogram and the “moisture.IQ” name, along with a blue progress bar along the right edge of the screen. 3. A measurement display screen, similar to that shown in Figure 25 below. Figure 25: Measurement Display Screen Note: The moisture.IQ is equipped with an automatic cooling fan. This fan will activate as needed to maintain the proper temperature inside the enclosure. The periodic sound of this fan running is normal. 2.2 Measurement Display Components The measurement display screen shown in Figure 25 above is a touch screen which includes the following items: • Either 6 or 12 measurement displays per screen (depending on your display configuration settings) • The main menu for programming the moisture.IQ, consisting of the 6 options shown • Left and Right arrows, with a page number between them, which are used to scroll through the pages of measurement displays (6 pages of 6 measurements/page or 3 pages of 12 measurements/page) To access any of the screen components, simply tap on the desired item with your finger tip. moisture.IQ User’s Guide 29 Chapter 2. Operation 2.3 The Help Button In the main menu on the right side of the measurement display screen and on every other moisture.IQ programming screen, a Help button is available to provide the user with detailed information on that specific screen or menu option. A sample Help screen from the Probe Configuration menu is shown in Figure 26 below. Figure 26: Data Display Help Screen To access the context-sensitive help information for any screen, just tap the Help button on that screen. 2.4 The Data Element Editor The display of any of the 36 data measurements available from the main screen may be individually configured by tapping on the desired measurement display. This will open a Data Element Editor screen similar to that shown in Figure 27 below. Figure 27: The Data Element Editor Screen 30 moisture.IQ User’s Guide Chapter 2. Operation 2.4 The Data Element Editor (cont.) As shown in Figure 27 on page 30, the following settings are available for the display: • Channel: Select the channel (1-6) to be displayed. • Mode: Select the measurement type (Hygro, Pressure, Temperature, Oxygen, Aux 1, Aux 2 or Function) to be displayed. • Unit: Select the units of measure to be displayed. • 123/Graph: Toggle between a Numeric and Graphical display. Note: The error message is only available in numeric mode — not in graphical mode. • 12.23/1.2E5: Toggle between Floating Point Decimal and Scientific numeric displays. • Slider Bar: Use the Left and Right arrows to select the number of decimal places for the numeric display. • Copy and Paste: Use these buttons to duplicate display settings from one measurement display to another. • Clear All: Use this button reset the display to the default state. Note: The current selection for the toggled items is highlighted in blue. As with all of the moisture.IQ programming screens, tap the Check button Cancel button 2.5 to save your new settings, or tap the to keep the previous settings. Initial Setup Before you can obtain accurate measurement data, you must properly configure the moisture.IQ and all attached probes. This is accomplished by using the Main Menu options along the right side of the measurement display screen. Simply tap the desired menu item on the touch screen to access that particular menu, and proceed to the appropriate chapter in this manual for detailed instructions. After your initial setup is complete, these same menus can be used to program the moisture.IQ with your personal preferences and to reconfigure the unit whenever there are any changes in your system moisture.IQ User’s Guide 31 Chapter 2. Operation 2.6 Restarting the System To restart the moisture.IQ, complete the following steps: 1. Tap the Settings Menu button on the right side of the touch screen. 2. Tap the Restart button in the Service section of the touch screen. 3. At the confirmation screen shown in Figure 28 below, tap the Yes button to restart the unit or tap the No button to cancel the request. Figure 28: Restart Confirmation Screen 32 moisture.IQ User’s Guide Chapter 2. Operation 2.7 Shutting Down the System To shut down the moisture.IQ, complete the following steps: 1. Tap the Settings Menu button on the right side of the touch screen. 2. Tap the Shut Down button in the Service section of the touch screen. 3. At the confirmation screen shown in Figure 29 below, tap the Yes button to shut down the unit or tap the No button to cancel the request. 4. After the message “It is now safe to shut down the unit” is displayed on the touch screen, use the On/Off power switch at the lower left corner of the back panel to shut down the moisture.IQ. Figure 29: Shut Down Confirmation Screen moisture.IQ User’s Guide 33 Chapter 2. Operation [no content intended for this page] 34 moisture.IQ User’s Guide Chapter 3. Using the Settings Menu Chapter 3. 3.1 Using the Settings Menu Introduction After completing the installation of your moisture.IQ system (see Chapter 1) and powering up the system (see Chapter 2), you must configure the moisture.IQ before reliable data can be collected. The Settings menu is used to configure the display and to program the desired system settings. Use the menu map in Figure 68 on page 101 and the display touch screen shown in Figure 30 below as guides while programming the Settings menu. To begin, tap the Settings menu button on the main measurement display screen, and proceed to the following sections for instructions. Figure 30: Settings Menu Screen moisture.IQ User’s Guide 35 Chapter 3. Using the Settings Menu 3.2 Display Settings The Display Settings menu (see Figure 31 below) allows you to configure the measurement screen. Figure 31: The Display Settings Screen • If desired, tap the Defaults button to reset all display settings to their factory defaults. • Tap the 6 Items or 12 Items button to toggle between a main screen with 6 measurement displays or one with 12 measurement displays. The current setting is highlighted in blue. • To set the number of minutes of inactivity before the backlight automatically turns off, tap the Backlight Timeout button and then tap the desired setting (Never, 1 Min, 5 Min, 15 Min, 30 Min or 60 Min) in the drop-down list. 36 • To adjust the screen brightness, tap the button at the right end of the Brightness slider to increase the screen brightness or the button at the left end of the slider to decrease the screen brightness, until the desired setting is achieved. The blue indicator bar on the slider indicates the current setting location. • After completing your settings, either tap the Check button to save your changes, or tap the Cancel button to discard the changes and keep the original settings. moisture.IQ User’s Guide Chapter 3. Using the Settings Menu 3.3 System Settings The System Settings menu (see Figure 32 below) allows you to configure the global moisture.IQ settings. Figure 32: The System Settings Screen • The system Serial Number is displayed as a read-only value at the top of the screen. • Tap the Date button and select the current date from the pop-up calendar. Tap the Date Format button and select the desired format (MM/DD/YYYY, DD/MM/YYYY or YYYY-MM-DD) from the drop-down list. • Tap the Time button and set the current time with the pop-up Hours and Minutes counters. Tap the Time Format button to toggle between the available formats (24 Hr or AM/PM). • Tap the Number Format button and select either 1,234.567 or 1.234,567 from the drop-down list to specify the format for displaying numbers. • After completing your settings, either tap the Check button to save your changes, or tap the Cancel button to discard the changes and keep the original settings. Then, tap the Return button to return to the Settings Menu. Note: If the Number Format is set to 1.234,567, it is best to avoid using a Comma for the field separator in data logs. moisture.IQ User’s Guide 37 Chapter 3. Using the Settings Menu 3.4 File Manager The File Manager menu (see Figure 33 below) enables you to view and manage any files stored in the moisture.IQ memory or in a connected USB drive. The most current site file is always named moistureIQ.xml, while the previous file is renamed to moistureIQ.xml.backup. Figure 33: The File Manager Screen 38 • Tap the File Type button to open a drop-down list of options for selecting the type of files (Log Files, Site Files or Cal Files) to be displayed. • Tap the Sort By button to open a drop-down list of options for sorting the list of files (Name, Date or Size). • Tap the name of any listed file to display detailed information about the file in the File Information box. • With a file name highlighted, tap either the Int or Ext button under Transfer Options to specify the location for storing the selected file. Int stores the file to the internal moisture.IQ memory, while Ext (available only if an external USB drive is connected) stores the file to a USB drive connected to the moisture.IQ. The current location is highlighted in blue. • As needed, tap the buttons in the upper right corner to Delete a file altogether, Copy it to another location or Transfer it to another location. • After completing your file management activities, tap the Return button to return to the Settings menu. moisture.IQ User’s Guide Chapter 3. Using the Settings Menu 3.5 Notifications Setup The Notifications Setup menu (see Figure 34 below) allows you to specify how often the moisture.IQ will display calibration reminders. Figure 34: The Notifications Setup Screen • Tap the Calibration Reminder button to open a drop-down list of options for selecting the interval (None, 6 Months, 12 Months, 18 Months or 24 Months) between automated reminder notifications. • After completing your selection, either tap the Check button to save your changes, or tap the Cancel button to discard the changes and keep the original settings. In either case, you will be returned to the Settings Menu. moisture.IQ User’s Guide 39 Chapter 3. Using the Settings Menu 3.6 Fault Alarm Setup The Fault Alarm Setup menu (see Figure 35 below) allows you to specify how the moisture.IQ dedicated fault alarm relay responds to a fault condition and it lists the source of any current fault conditions. Figure 35: The Fault Alarm Setup Screen • Tap the In Case of Fault button to toggle between the Energized and DeEnergized options. This selection determines whether the relay is Energized or DeEnergized (fail-safe operation) when a fault condition is detected. The source of a fault is displayed in the fault list in Figure 35 above. Note: The fault alarm relay is tripped whenever any sensor is open, shorted or disconnected. It will also trip when an overheating condition is detected. • 40 After completing your selection, either tap the Enter button to save your changes, or tap the Cancel button to discard the changes and keep the original settings. In either case, you will be returned to the Settings Menu. moisture.IQ User’s Guide Chapter 3. Using the Settings Menu 3.7 Module Setup The Module Setup menu (see Figure 36 below) is primarily a read-only screen. It provides detailed information on the currently installed sensor modules. Figure 36: The Module Setup Screen • The Serial Number and the current Firmware Version for the installed modules are listed at the top of the screen. • Below the data boxes, the Module Letter and the Available Channels for each sensor module are listed. • When an external USB drive containing a sensor module firmware update file is connected to the moisture.IQ, the Update Firmware button is enabled. To update the sensor module firmware, tap the Module to be updated and then tap the Update Firmware button. The module firmware will be updated and the system will reboot automatically. • After you have finished reading the information on this screen, tap the Return button to return to the Settings Menu. moisture.IQ User’s Guide 41 Chapter 3. Using the Settings Menu 3.8 Service Menu Options This menu includes the three options described below. 3.8.1 Software Update When an external USB drive containing a moisture.IQ software update file is connected, the Software Update button will be enabled. Proceed as follows: 1. Tap the Software Update button. 2. Tap Yes at a screen similar to Figure 37 below to confirm your choice, or tap Cancel to abort the update. 3. The new software will be installed automatically and you will be prompted to tap a Restart button to complete the process. Note: Your system configuration settings will not be affected by the software update. Figure 37: Software Update Confirmation Screen 3.8.2 Restart To restart (i.e., reboot) the moisture.IQ system, tap the Restart button. Then, tap either Yes or No at a confirmation screen similar to the one shown in Figure 28 on page 32. 3.8.3 Shut Down To shut down the moisture.IQ system, tap the Shut Down button. Then, tap either Yes or No at a confirmation screen similar to the one shown in Figure 29 on page 33. 42 moisture.IQ User’s Guide Chapter 4. Using the Outputs, Alarms and Logger Menus Chapter 4. 4.1 Using the Outputs, Alarms and Logger Menus Setting Up the Outputs 4.1.1 Configuring an Output Note: An active output is indicated by a “Play” symbol, and the alarm selected for editing is highlighted in yellow. A dashed border around an output indicates that the channel is not installed. The moisture.IQ features two isolated analog outputs (A and B) for each of its six channels. To configure these outputs, refer to the menu map in Figure 69 on page 102 and tap the Outputs button on the right side of the main touch screen to open a screen similar to that shown in Figure 38 below. Figure 38: Outputs Selection Screen 1. Tap the button for the desired Channel (1-6) and Output (A or B). 2. In the Measurement Selection section, tap the Mode, Unit and Type (Current or Voltage) buttons to enter the desired settings for the output. (For available modes and units, refer to Table 7 on page 55.) 3. Tap the Zero box and enter the zero value via the keypad. 4. Tap the Span box and enter the span value via the keypad. 5. Tap the Check button to save your settings. moisture.IQ User’s Guide 43 Chapter 4. Using the Outputs, Alarms and Logger Menus 4.1.2 Testing the Selected Output Make sure the output device is connected to the moisture.IQ as described in Chapter 1 and complete the following steps to test the output: 1. Tap the Channel (1-6) and Output (A or B) to be tested, and then tap the Test button to open a screen similar to Figure 39 below. Figure 39: Output Test Screen 2. Tap the text box and enter the desired Percent of Scale test value (0-120). Then, tap the Check button to send the test value to the output. 3. Tap the Return button to return to the Output Test screen and read the value shown on the multimeter. After about 5 seconds, this reading should be as shown in Table 6 below. Table 6: Expected Multimeter Test Readings Output Range Multimeter Reading 0 to 20 mA 20 x Test %/100 mA 4 to 20 mA 4 + 16 x Test %/100 mA 0 to 2V 2 x Test %/100 V 4. Repeat steps 1-3 for as many different test values as desired. When you have finished testing the output, tap the Exit button to return to the Output Selection screen. 44 moisture.IQ User’s Guide Chapter 4. Using the Outputs, Alarms and Logger Menus 4.1.3 Trimming the Selected Output The measured value of the outputs can vary from the programmed value due to the effects of load resistance. The Output Selection option provides a trimming feature you can use to compensate for any such variations. To accurately trim the outputs, you will need a digital multimeter capable of measuring 0 to 2 V with a resolution of ±0.0001 VDC (0.1 mV) or 0 to 20 mA with a resolution of ±0.01 mA, depending on your output settings. Most good quality 3 1/2-digit multimeters are adequate for output trimming. Complete the following steps to trim output: 1. Make sure the Output Mode has been set for the desired output (Current or Voltage). 2. Temporarily disconnect the load from the output signal wires. The, attach the digital multimeter to the signal wires either in series (for Current mode) or in parallel (for Voltage mode) with the load. 3. Tap the Channel (1-6) and Output (A or B) to be trimmed, and then tap the Trim button to open a screen similar to Figure 40 below. Figure 40: Output Trim Screen 4. Tap the Reset Trim button to clear the current trim values. 5. Tap the Trim Zero button to output the zero value, and enter the value shown on your multimeter in the Trim Zero text box. 6. Tap the Trim Span button to output the span value, and enter the value shown on your multimeter in the Trim Span text box. 7. Tap the Exit button and test the output as described in “Testing the Selected Output” on page 44. Note: The 0% of full scale value is: 1 mA for a 0-20 mA scale, 4 mA for a 4-20 mA scale or 0.1 V for a 0-2 V scale. moisture.IQ User’s Guide 45 Chapter 4. Using the Outputs, Alarms and Logger Menus 4.1.4 Setting the Output Range Error Response A Range Error can occur when a measured value is within the capacity of the analyzer, but it exceeds the calibration range of the probe. They can be either Under Range or Over Range errors. The moisture.IQ indicates Range Errors with an Over Range or Under Range message.The error condition applies to all measurements of the same mode. For example, if a dew point measurement is Over Range, then moisture in ppMv will also be Over Range. If multiple Range Errors occur simultaneously, the moisture.IQ responds to them in the following order: Oxygen Errors, Moisture Errors, Temperature Errors and then Pressure Errors. Complete the following steps to configure the range error response of the selected output: 1. Tap the desired Channel (1-6) and Output (A or B) , and then tap the Range Error button to open a screen similar to Figure 41 below. Figure 41: Range Error Setup Screen - Output Response 2. Set the output to be driven either High on Under Range errors, Low on Under Range errors or to Ignore Under Range errors (Ignore is the default setting). 3. Set the output to be driven either High on Over Range errors, Low on Over Range errors or to Ignore Over Range errors (Ignore is the default setting). 4. Tap the Save button to keep the new settings or tap the Cancel button to keep the previous settings. 46 moisture.IQ User’s Guide Chapter 4. Using the Outputs, Alarms and Logger Menus 4.2 Setting Up the Alarms 4.2.1 Configuring an Alarm Note: An active alarm is indicated by a “Play” symbol, and the alarm selected for editing is highlighted in yellow. The moisture.IQ features two optional alarms (A and B) for each of its six channels. To configure these alarms, refer to the menu map in Figure 69 on page 102 and tap the Alarms button on the right side of the main touch screen to open a screen similar to that shown in Figure 42 below. Figure 42: Alarm Selection Screen 1. Tab the button for the desired Channel (1-6) and Alarm (A or B). 2. In the Measurement Selection section, tap the Mode, Unit and Type (In Band, Out Band or Setpoint) buttons to enter the desired settings for the alarm. (For available modes and units, refer to Table 7 on page 55.) 3. Tap the Upper text box and enter the upper value via the keypad. Repeat this procedure for the Lower value. moisture.IQ User’s Guide 47 Chapter 4. Using the Outputs, Alarms and Logger Menus 4.2.2 Testing the Selected Alarm Complete the following steps to test the alarm: 1. Tap the Channel (1-6) and Alarm (A or B) to be tested, and then tap the Test button to open a screen similar to Figure 43 below. Figure 43: Alarm Test Screen 2. Tap the Trip button to trip the alarm and verify that the alarm has been tripped. 3. Tap the Reset button to reset the alarm and verify that the alarm has been reset. 4. After you have finished testing the alarm, tap the Exit button to return to the Alarm Selection screen. 48 moisture.IQ User’s Guide Chapter 4. Using the Outputs, Alarms and Logger Menus 4.2.3 Setting the Alarm Range Error Response A Range Error can occur when a measured value is within the capacity of the analyzer, but it exceeds the calibration range of the probe. They can be either Under Range or Over Range errors. The moisture.IQ indicates Range Errors with an Over Range or Under Range message.The error condition applies to all measurements of the same mode. For example, if a dew point measurement is Over Range, then moisture in ppMv will also be Over Range. If multiple Range Errors occur simultaneously, the moisture.IQ responds to them in the following order: Oxygen Errors, Moisture Errors, Temperature Errors and then Pressure Errors. Complete the following steps to configure the range error response of the selected alarm: 1. Tap the Channel (1-6) and Alarm (A or B) , and then tap the Range Error button to open a screen similar to Figure 44 below. Figure 44: Range Error Setup Screen - Alarm Response 2. Set the alarm to either Trip on Under Range errors or to Ignore Under Range errors (Ignore is the default setting). 3. Set the alarm to either Trip on Over Range errors or to Ignore Over Range errors (Ignore is the default setting). 4. Tap the Save button to keep the new settings or tap the Cancel button to keep the previous settings. moisture.IQ User’s Guide 49 Chapter 4. Using the Outputs, Alarms and Logger Menus 4.3 Setting Up and Running Logs To set up and run logs, refer to the menu map in Figure 69 on page 102 and tap the Logger button on the main touch screen to open a screen similar to Figure 45 below. Figure 45: Logger Setup Screen The following logging functions are available on the Logger Setup screen: 50 • The pane on the left lists all current log files in memory. Tap the Sort By button and then select Name, Date, Size or Running from the drop-down list to specify the manner in which the list of log files is sorted. • To see more details about any of the listed log files, highlight the desired files and the available information for that log will be displayed in the Log Information pane. • The two buttons above the Log Information pane are used to control a Running log. Tap the End button to permanently end the log or tap the Pause button to temporarily suspend the log. After a log is paused, that button changes to a Start button. Tap this button to resume a paused log or to start a new log. • The Transfer Log button is used to move a highlighted log file from the internal moisture.IQ memory to a connected USB drive. Tap the Transfer Log button and follow the instructions. • The Delete Log button is used to delete a highlighted log file. Tap the Delete Log button and then confirm your choice. • The View Log button is used to view the measurements selected for a highlighted log file. Tap the View Log button, and the measurements are shown in the Log Information pane. • The Clone Log button is used to create a new log based on the settings of a highlighted existing log. If a log has ended, you can create a new log with identical measurements and options. Tap the Clone Log button, edit the filename for the cloned log, and modify the Start Time and End Time. If desired, you may also modify the Separator, Log Type or Measurements settings. When the setup is complete, tap the Return button and start the new log. moisture.IQ User’s Guide Chapter 4. Using the Outputs, Alarms and Logger Menus 4.3 • Setting Up and Running Logs (cont.) Create Log button: a. Tap the Create Log button to open the Log Creator screen, as shown in Figure 46 below. Figure 46: Log Creator Screen b. Enter the Log File Name, the Start Time, the End Time, the Separator (Comma or Tab), the Log Type (Normal, Cyclic or Error) and the Logging Interval (in minutes:seconds). c. Tap the Log Data button at the upper right corner of the Log Creator screen to open the Log Data screen. d. Highlight one of the 16 log measurement boxes and use the buttons at the top of the screen to specify the Channel, Mode and Unit for that measurement. e. After you have finished configuring your log data, tap the Return button to return to the Log Creator screen above. Then, tap the Return button again to return to the Logger Setup screen. f. When you are ready, tap the Start button to begin running the new log. moisture.IQ User’s Guide 51 Chapter 4. Using the Outputs, Alarms and Logger Menus [no content intended for this page] 52 moisture.IQ User’s Guide Chapter 5. Using the Configuration Menu Chapter 5. 5.1 Using the Configuration Menu Configuring the Probes After establishing the meter settings, you must configure and calibrate the attached probes. Although the probes are physically connected to the back of the electronics unit, you must program the moisture.IQ with the type of measurements you need the probe to make. In addition, if you want to use a constant value rather than a live input, or if you want to apply a user function, you must program the moisture.IQ accordingly. If you do not activate the probes, or if you activate them incorrectly, the meter will display No Probe or other error messages. Refer to the menu map in Figure 70 on page 103 and tap the Configuration button on the main screen to open the Configuration Menu (see Figure 47 below). Figure 47: Configuration Menu Screen moisture.IQ User’s Guide 53 Chapter 5. Using the Configuration Menu 5.1.1 The Probe Configuration Screen Tap the Probe Config button to open the Probe Configuration screen (see Figure 48 below). Figure 48: Probe Configuration Screen From the Channel vs. Mode grid, you can activate the installed probes on each channel. See Table 7 on page 55 for the available measurement modes and units. The probe options vary with the Mode selected, as follows: • Hygro - MIS Probe (MIS), M-Series or Constant Value (kH) • Temp - MISP2 (MIS), M-Series or Constant Value (kT) • Pressure - MIS, Aux 1, Aux 2, or Constant Value (kP) • Oxygen - GE 1-9, % (Percent), PPM O2 (Parts per Million), PPB O2 (Parts per Billion) [see “Configuring Delta F Oxygen Sensor Probes” on page 57 for details.] • Aux 1 - mA (current), Volts (voltage) • Aux 2 - mA (current), Volts (voltage) IMPORTANT: Activating probes that are not physically connected to the meter will result in error messages and slow performance. 54 moisture.IQ User’s Guide Chapter 5. Using the Configuration Menu 5.1.1 The Probe Configuration Screen (cont.) Table 7: Available Measurement Modes and Units Selected Measurement Mode Oxygen Hygrometry Temperature Unit Description Displayed Displayed Measurement Mode Units % = Percent Oxygen (default) Oxygen % PPM = Parts Per Million Oxygen PPM PPB = Parts Per Billion Oxygen PPB µ = Microamps (Diagnostic Mode) Oxygen µ DP ° = Dew/Frost Point Degrees Celsius (default) Dew Point ° DP ° = Dew/Frost Point Temperature Fahrenheit Dew Point ° PPMv = Parts per Million of Water by Volume H2 O PPMv PPBv = Parts per Billion of Water by Volume H2O PPBv PPMw = Parts per Million of Water by Weight H2 O PPMw RH % = Relative Humidity Rel. Humidity % MMSCFig = Pounds of Water per Million Std. Cubic Feet in Ideal Gas H2O/MMSCFig Lbs MMSCFng = Pounds of Water per Million Std. Cubic Feet in Natural Gas H2O/MMSCFng Lbs Equiv DP° NG = Equivalent Dew/Frost Point Degrees Celsius in Equiv DP Natural Gas ° Equiv DP° NG = Equivalent Dew/Frost Point Degrees Fahrenheit in Natural Gas Equiv DP ° PPMv/ng = Parts Per Million by Volume in Natural Gas H2O/Natural Gas PPMv g/m3 = grams per meter cubed Hygro g/m3 mg/m3 = milligrams per meter cubed Hygro mg/m3 Pw/kPa = Vapor Pressure in KiloPascals Vapor Pressure kPa Pw/mmHg = Vapor Pressure in Mercury Vapor Pressure mmHg MH = MH* (Diagnostic Mode) H2 O MH FH = FH* (Diagnostic Mode) H 2O FH ° = Degrees Celsius (default) Temperature ° ° = Degrees Fahrenheit Temperature ° Kelvin = Kelvin Temperature K ° = Degrees Rankine Temperature ° moisture.IQ User’s Guide 55 Chapter 5. Using the Configuration Menu Table 7: Available Measurement Modes and Units (cont.) Selected Measurement Mode Pressure Auxiliary 1 Auxiliary 2 User Unit Description Displayed Displayed Measurement Mode Units kPa = KiloPascal (default) Pressure kPa mPa = MegaPascal Pressure MPa Pa = Pascal Pressure Pa Barg = Bars Gauge Pressure Barg ATM = atmospheres Pressure ATM PSIa = Pounds per Square Inch Absolute Pressure PSIa PSIg = Pounds per Square Inch Gauge Pressure PSIg mmHg = Millimeters of Mercury Pressure mmHg mA = Milliamps (default) Aux1 mA V = Volts Aux1 V Scaled = scale defined by the user in the calibration menu Aux1 Scaled mA = Milliamps (default) Aux1 mA V = Volts Aux1 V Scaled = scale defined by the user in the calibration menu Aux1 Scaled Func1-6 = User defined functions for each channel TBD TBD *The MH and FH values are the moisture sensors’ response values and are the values that are recorded during calibration. 56 moisture.IQ User’s Guide Chapter 5. Using the Configuration Menu 5.1.2 Configuring Delta F Oxygen Sensor Probes There are 13 selections available for the Delta F Oxygen Sensor probes. These are highlighted by the box in the Probe Configuration window shown in Figure 49 below. Figure 49: Delta F Probe Configuration Screen The Delta F Oxygen Sensor probes are available in the two following types: • GE 1 through GE 9, which include temperature compensation • % O2, PPM O2 and PPB O2, which do not include temperature compensation To properly configure your Delta F Sensor probe, use the information found on the label affixed to the sensor body. Figure 50 below shows a sample label for a GE3 sensor type. Figure 50: Sample Delta F Probe Label moisture.IQ User’s Guide 57 Chapter 5. Using the Configuration Menu 5.1.3 Adjusting the MH Reference Values In some situations, the cable used to connect a probe to the moisture.IQ may introduce an offset error into the moisture measurements. To compensate for this cable offset error, proceed as follows: 1. From the Probe Configuration window, tap the Reference Values button to access the MH reference values for the desired probe (see Figure 51 below). Select Channel Low Reference High Reference Exit and Discard Changes Save Changes Figure 51: Adjusting the MH Reference Values 2. Select the Channel to which the probe is attached. 3. Change the Low and High reference values as necessary. 4. Tap the Save button to enter the new reference values into the moisture.IQ, or tap the Cancel button to retain the previous values. 58 moisture.IQ User’s Guide Chapter 5. Using the Configuration Menu 5.1.4 Setting the Probe Auto-Cal Schedule To set the frequency with which the probe Auto-Cal function is run, proceed as follows: 1. From the Probe Configuration screen, tap Auto-Cal Setup button to access the Set Auto-Cal Interval screen for the desired probe (see Figure 52 below). Figure 52: Set Auto-Cal Interval Screen 2. Enter the desired number of hours (1 - 730) between Auto-Cal runs. 3. Tap the Save button to enter the new value into the moisture.IQ, or tap the Cancel button to retain the previous value. moisture.IQ User’s Guide 59 Chapter 5. Using the Configuration Menu 5.2 Calibrating the Probes For newly-purchased moisture.IQ systems, GE has already entered the required calibration data for all purchased moisture and oxygen sensors. However, you should verify this data before startup. You will also need to enter new calibration data if you install a probe from your stock or attach a transmitter to the auxiliary inputs. Note: For hygrometry, you need to enter calibration data only for M Series probes. It is not necessary to enter calibration data for the Moisture Image Series Probe unless you send the probe back to GE for calibration without its electronics module. If this is the case, enter the calibration data for the recalibrated probe as described in this section. The moisture.IQ will automatically download the new calibration data into the Moisture Image Series Probe electronics module. 5.2.1 Entering Calibration Data Automatically For moisture and oxygen probes included with the analyzer, GE pre-installs the corresponding calibration data files. To enter this calibration data, proceed as follows: 1. On the Probe Calibration screen, select the Channel Number where a probe requiring calibration is attached. Then, tap the FIND button to display a list of all included probes by serial number. 2. Scroll the list to find and select the data file matching the probe to be calibrated, and tap the Save button. The calibration data for that probe will be automatically entered into the calibration table. 3. Tap the Check button to use the new data. 5.2.2 Entering Calibration Data Manually Be sure you have the Calibration Data Sheets that are supplied with each GE probe. Each Calibration Data Sheet consists of a list of data points that must be entered or verified. Each Calibration Data Sheet lists the corresponding probe serial number, as well as the preassigned channel number. Calibration Data Sheets are usually packed inside the case of the corresponding probe. To enter your calibration data, refer to the menu map in Figure 70 on page 103 and complete the following steps: 1. From the Configuration Menu, tap the Probe Calibration button to open a Probe Calibration screen similar to Figure 53 on page 61. Note that the serial number of the corresponding probe is listed at the top of the screen for reference. 60 moisture.IQ User’s Guide Chapter 5. Using the Configuration Menu 5.2.2 Entering Calibration Data Manually (cont.) Figure 53: Probe Calibration Screen 2. Just below the probe serial number, tap the Channel button to select the channel to which the probe is connected. 3. To the right of the Channel button, tap the Type button to select the type of input connected to that channel (Hygro, Pressure, Oxygen, Aux 1 or Aux 2). 4. For each input selected, the table below the two buttons includes data entry boxes for 2 to 16 data points. The four buttons to the right of the table are used to edit and arrange the calibration data as required: • Sort - Tap this button to sort the data rows in ascending order by the left column. • Edit Value - Tap this button and then tap a text box and enter the values from the relevant Calibration Data Sheet for each point specified, using the calculator keys on the pop-up keypad. Continue entering or checking values for each input until you have completed each channel. • Insert Row - Use this button along with the Remove Row button to organize the rows in the table as desired. • Remove Row - Use this button along with the Insert Row button to organize the rows in the table as desired. 5. After you have finished entering your probe calibration data, tap the Return button to return to the Configuration Menu. moisture.IQ User’s Guide 61 Chapter 5. Using the Configuration Menu 5.3 Entering User Information Refer to the menu map in Figure 70 on page 103 and to Figure 47 on page 53 (the Configuration Menu screen) to enter the following types of user information: • User Functions (see “Entering User Functions” on page 62) • User Tables (see “Entering User-Defined Tables” on page 64) • User Constants (see “Entering User Constants” on page 65) • Saturation Constants (see “Entering Saturation Constants” on page 66) 5.3.1 Entering User Functions User Functions permit the programming up to four mathematical equations on each channel. Any parameter on any channel can be used to calculate a different parameter. To enter a new user function or to edit an existing function, complete the following steps: 1. Tap the User Function button on the Configuration Menu screen (see Figure 47 on page 53) to open the User Function Setup screen (see Figure 54 below). Figure 54: User Function Setup Screen 2. Tap the Channel button to select the channel where the function will be applied. 62 moisture.IQ User’s Guide Chapter 5. Using the Configuration Menu 5.3.1 Entering User Functions (cont.) 3. Tap the User Function button to select the function name (Func 1, Func 2, Func 3 or Func 4). Then, tap the large text box just below the Channel button to open the Channel x:User Function y screen, as shown in Figure 55 below, to enter the function equation. When the equation is complete, tap the Check button to return to the User Function Setup screen. Figure 55: User Function Equation Screen The buttons in Figure 55 above permit the inclusion of standard mathematical functions, lookup data from predefined user tables (see “Entering User-Defined Tables” on page 64). The Check Math button is used to find any errors in the equation definition. Also, you may tap the Clear All button at any time to start over. The Copy and Paste buttons at the top right corner of the screen may be used to duplicate information from one user function to another to avoid entering the same information multiple times. Note: To assist in entering the user function, the current definition is shown at the bottom center of the User Function Setup screen as the following selections are made. 4. Tap the Function Label text box to open the Edit Function Label screen and use the keyboard to enter the desired label. 5. Tap the Unit text box to open the Edit Unit Label screen and use the keyboard to enter the desired units. 6. Tap the Decimals text box and enter the desired number of decimal places for the function (1 - 6). 7. Tap the Max and Min text boxes to enter the Valid Range for the function in digits from the keypad. 8. After the functions has been defined, tap the Return button to return to the Configuration Menu. moisture.IQ User’s Guide 63 Chapter 5. Using the Configuration Menu 5.3.2 Entering User-Defined Tables To support user-defined functions, the moisture.IQ allows up to six user-defined tables (designated as Table A through Table F) of non-linear or empirical data. Up to 10 X-Y pairs can be entered in each table. If a user function inputs an X value, the meter interpolates the corresponding Y value and outputs that value to the function. (The results are extrapolated if the X value exceeds the range of the table.) From the Configuration Menu screen (see Figure 47 on page 53), tap the Tables button to open a User Table Setup screen similar to Figure 56 below. Figure 56: User Table Setup Screen To set up a user table, complete the following steps: 1. Tap the button at the upper left of the screen to select the table name (Table A through Table F) from the drop-down list. 2. The table may contain from 2-10 rows. Use the Insert Row and Delete Row buttons to configure the table with the desired number of rows. 3. To enter or edit the data in the table, tap the desired table cell to highlight it in blue. Then, tap the Edit Value button to enter the data for that cell. Repeat this process until all of the data has been entered. Note: The Copy an Paste buttons can be used to copy data from another table into this new table. 4. After all of the data has been entered, tap the Sort button to be sure the data points are arranged in ascending order of X values. Then, tap the Check button to save the table and tap the Return button to return to the Configuration Menu. 64 moisture.IQ User’s Guide Chapter 5. Using the Configuration Menu 5.3.3 Entering User Constants User-defined constants can be substituted for Dewpoint (°C), Temperature (°C) and Pressure (Pa) measurements in all meter calculations. In addition, you can multiply all measured moisture PPMv values by a specified constant (the default multiplier is 1.000). From the Configuration Menu screen (see Figure 47 on page 53), tap the Constants button to open a User Constant Setup screen similar to Figure 57 below. Figure 57: User Constant Setup Screen To enter user constants, complete the following steps: 1. Tap the Channel button to select the channel for which the constant should be applied. 2. Tap the text box for the Hygro, Temperature and/or Pressure values and enter the desired constant for each measurement type. The specified values will then be used as a constant multiplier for that measurement type in all future meter calculations. IMPORTANT: Before the moisture.IQ can use the constants entered above, the probe type on the specified channel must be properly configured for Constant Value (kH, kT or kP), as described in “The Probe Configuration Screen” on page 54. 3. If desired, tap the k x ppmv text box to enter a constant multiplier for all PPMv moisture measurements. Note that no special probe configuration setting is required for the constant multiplier to be used. 4. If you are using a Delta F Oxygen Cell probe and your background gas is not Nitrogen, you must apply a correction factor to all measurements (see “Delta F Oxygen Cell Background Gas Correction Factors” on page 83). To do so, tap the O2 Background Correction text box and change the multiplier from the default value of 1.00 to the required value. 5. After all constants have been entered, tap the Return button to return to the Configuration Menu screen. moisture.IQ User’s Guide 65 Chapter 5. Using the Configuration Menu 5.3.4 Entering Saturation Constants Henry's Law is applicable to ppmw moisture measurements in all organic liquids. It states that, “At a constant temperature, the amount of a given gas that dissolves in a given type and volume of liquid is directly proportional to the partial pressure of that gas in equilibrium with that liquid.” In other words, PPMw = (Pw/Ps) x Cs. To calculate ppmw moisture values for an organic liquid with the moisture.IQ, saturation values (Cs), as a function of temperature, must be entered in the Cs Table shown in Figure 58 below. Figure 58: Cs Table (Henry’s Law) Screen To enter the Cs values for your application, complete the following steps: 1. Tap the Channel button and specify the channel for which the Cs curve should be applied. 2. Use the Insert Row and Remove Row buttons to configure the table with up to 10 rows. 3. To enter or edit the data in the table, tap the desired table cell to highlight it in blue. Then, tap the Edit Value button to enter the data for that cell. Repeat this process until all of the data has been entered. Note: The Copy and Paste buttons can be used to copy data from another table into this new table. 4. After all of the data has been entered, tap the Sort button to be sure the data points are arranged in ascending order of Temp C values. Then, tap the Check button to save the table and tap the Return button to return to the Configuration Menu. 66 moisture.IQ User’s Guide Chapter 6. Setting Up Communications Chapter 6. 6.1 Setting Up Communications Setting Up moisture.IQ Communications The Comms section of the Configuration Menu is used to set up all communications for the moisture.IQ (see “The Configuration>Comms Menu Map” on page 104). It includes the following options: • Serial Port (see “Configuring the Serial Port” below) • Modbus (see “Configuring the Modbus/RTU Connection” on page 68) • TCP/IP (see “Connecting to an Ethernet LAN” on page 69) • VNC (see “Configuring a VNC Connection” on page 74) • Web Server (see “Configuring the Web Server” on page 75) • User Management (see “User Management Operations” on page 76) 6.2 Configuring the Serial Port IMPORTANT: For proper communications, the serial port settings for the moisture.IQ must be the same as those for the device connected to the moisture.IQ serial port. To configure the moisture.IQ serial port, complete the following steps: 1. From the Configuration Menu screen (see Figure 47 on page 53), tap the Serial Port button to open a Serial Port Setup screen similar to Figure 59 below. Figure 59: Serial Port Setup Screen moisture.IQ User’s Guide 67 Chapter 6. Setting Up Communications 6.2 Configuring the Serial Port (cont.) 2. Tap the Mode button and select either RS-232 or RS-485 from the drop-down list. 3. Tap the Baud Rate button and select either 9600, 19200, 38400, 57600 or 115200 from the drop-down list. 4. Tap the Word Size button and select either 7 bits or 8 bits from the drop-down list. 5. Tap the Parity button and select either Even, Odd or None from the drop-down list. 6. Tap the Stop Bits button and select either 1 or 2 from the drop-down list. 7. After all of the settings have been configured, tap the Check button to save your settings and then tap the Return button to return to the Configuration Menu. 6.3 Configuring the Modbus/RTU Connection To configure the moisture.IQ Modbus/RTU connection, complete the following steps: 1. From the Configuration Menu screen (see Figure 47 on page 53), tap the Modbus button to open a Modbus Setup screen similar to Figure 60 below. Figure 60: Modbus Setup Screen 2. If the Modbus/RTU button indicates that the Modbus connection is currently Enabled, tap this button to Disable the Modbus connection (changes to the settings can only be made when the connection is Disabled). 3. Tap the Slave Address button and use the keypad to enter an address from 1 to 247 (the default setting is 1). 4. Tap the Modbus/RTU button to Enable the Modbus connection. 5. After the Modbus connection has been configured, tap the Check button to save your settings. Then, tap the Return button to return to the Configuration Menu. Note: For a complete Modbus register map, see Table 12 on page 117. 68 moisture.IQ User’s Guide Chapter 6. Setting Up Communications 6.4 Connecting to an Ethernet LAN The moisture.IQ Ethernet port supports the 10Base-T and 100Base-TX twisted-pair Ethernet standards. An RJ-45 female modular connector is provided on the moisture.IQ rear panel for connection to the LAN. WARNING! The Ethernet capability provided in the moisture.IQ is designed for use on a limited-access Local Area Network (LAN) protected by a suitable firewall. It should not be operated if exposed to the Internet or other unmanaged Wide Area Network (WAN). Check with your network administrator to determine whether it is safe to connect the moisture.IQ to your network infrastructure. WARNING! As shipped from the factory, there are two accounts enabled, with default passwords assigned. It is highly recommended that the default passwords be changed before placing the moisture.IQ into service. Note: This chapter assumes that you have read Chapters 1 and 2, and are familiar with the operation and installation of the moisture.IQ electronics and user interface. Note: Contact your network administrator to obtain the proper information to use in the following section. 6.4.1 Configuring the Ethernet TCP/IP Connection The moisture.IQ can either be configured with a static Internet Protocol (IP) address or it can use the Dynamic Host Configuration Protocol (DHCP) to obtain an address from a DHCP server or router. No further address configuration is required. To configure the moisture.IQ TCP/IP connection, complete the following steps: 1. From the Configuration Menu screen (see Figure 47 on page 53), tap the TCP/IP button to open a TCP/IP Setup screen similar to Figure 61 below. Figure 61: TCP/IP Setup Screen moisture.IQ User’s Guide 69 Chapter 6. Setting Up Communications 6.4.1 Configuring the Ethernet TCP/IP Connection (cont.) 2. If the LAN Access button indicates that the TCP/IP connection is currently Enabled, tap this button to Disable the TCP/IP connection (changes to the settings can only be made when the connection is Disabled). Note that the moisture.IQ MAC Address is shown as a read-only value. 3. Tap the IP Address button and select either Automatic or Static from the drop-down list. If Static is selected, enter values for the IP Address in dotted decimal notation (e.g., 192.168.1.123), the Subnet mask and the Gateway address in the text boxes provided. 4. Tap the DNS button and select either Automatic or Static from the drop-down list. If Static is selected, enter values for the DNS and Alternate DNS in the text boxes provided. Note: For troubleshooting purposes, automatically assigned addresses are visible on this screen. 5. After the TCP/IP connection has been configured, tap the Check button to save your settings. Then, tap the Return button to return to the Configuration Menu. 6.4.2 Capabilities of the Ethernet Connection IMPORTANT: The Web Server opens Port 80 when it is Enabled. IMPORTANT: The VNC1 connection opens port 5900 (user-configurable) when Enabled. The moisture.IQ allows two methods of remote access and control: • An embedded Web Server allows access to the moisture.IQ status and files using a standard web browser. • A Virtual Network Computing (VNC) server allows full remote control of the moisture.IQ using any of several VNC clients. Note: Both the Web Server and the VNC Server are disabled by default. Access to the web server requires a user name and password. The moisture.IQ provides two accounts for configuration and general administration. Up to three additional accounts can be created for use as needed. Each account has a set of permissions that can be configured to limit network access to moisture.IQ features. The two pre-defined accounts are: • • 1 Admin Operator VNC® is a registered trademark of RealVNC Ltd 70 moisture.IQ User’s Guide Chapter 6. Setting Up Communications 6.4.2a The Admin Account The Admin account allows complete configuration of the Ethernet option. This account should be used only by experienced network administrators. Misuse of the Admin account could prevent connection to the moisture.IQ, enable unauthorized access to the moisture.IQ or possibly expose the network to unauthorized users. The default login credentials for the Admin account are: • User name: Admin • Password: password IMPORTANT: It is IMPERATIVE that the Admin password be changed as soon as possible! Only the Admin can add, modify, or remove the other user accounts. To log in as the Admin, select Configuration > User Management. to open a Log In screen similar to Figure 62 below. Figure 62: Log In Screen moisture.IQ User’s Guide 71 Chapter 6. Setting Up Communications 6.4.2a The Admin Account (cont.) Enter your password and tap the Log In button. On a successful login, the Web User Management screen shown in Figure 63 below is opened. Figure 63: Web User Management Screen Tap the Change Password button to enter and confirm a new password for the Admin account: CAUTION! Record the new Admin password immediately and keep it in a safe and secure location. It is NOT POSSIBLE to obtain a lost or forgotten Admin password! 72 moisture.IQ User’s Guide Chapter 6. Setting Up Communications 6.4.2b The Operator Account The Operator account is provided to for day-to-day management of the moisture.IQ. By default, the Operator has all the same privileges as the Admin, but cannot create or modify other accounts. The Operator account allows the user to: • Enable/Disable DHCP • Specify a static IP, subnet, and gateway IP address • Modify some of the serial protocol settings • View the serial port connection status • View the TCP/IP connection status • View the Ethernet option firmware version, serial port and network diagnostics. The default login credentials for the Operator account are: • User name: Operator • Password: password The Operator password should be changed at the earliest opportunity. The steps for changing the Operator password are the same as for changing the Admin password (see previous section). Select the Operator account from the Web User Management screen (see Figure 63 on page 72), then enter and confirm the new password. Record the new operator password immediately, and keep it in a safe and secure location. Note: If the operator password is lost, it can always be reset using the Admin account. moisture.IQ User’s Guide 73 Chapter 6. Setting Up Communications 6.5 Configuring a VNC Connection IMPORTANT: The VNC1 connection opens port 5900 (user-configurable) when Enabled. Note: The moisture.IQ system cycle time may be increased by VNC usage. A Virtual Network Console (VNC) connection allows remote access to the moiture.IQ by replicating the touchscreen on a PC monitor, tablet or smart phone. To configure a VNC connection, complete the following steps: 1. From the Configuration Menu screen (see Figure 47 on page 53), tap the VNC button to open a VNC Setup screen similar to Figure 64 below. Figure 64: VNC Setup Screen 2. If the VNC Server button indicates that the VNC Server is currently Enabled, tap this button to Disable the VNC Server (changes to the settings can only be made when the VNC Server is Disabled). 3. Tap the Listen on Port button and enter the appropriate Port Number. Then, tap the Check button to save the value and tap the Return button to return to the VNC Setup screen. In most cases, the default Port 5900 should be used. Note: The Password and Accept Connections From buttons are not functional in this software version. When a VNC client connection is established, the analyzer will display a Log In prompt. Log in using the credentials for the Admin, Operator or additional account that is configured to permit VNC connections. After a VNC connection has been established, the analyzer will display a “flashing eye” cursor that tracks the remote user’s actions. This indicates to a local user that a remote user is connected. When the remote user disconnects, the “flashing eye” cursor is removed. 1 VNC® is a registered trademark of RealVNC Ltd 74 moisture.IQ User’s Guide Chapter 6. Setting Up Communications 6.6 Configuring the Web Server IMPORTANT: The Web Server opens Port 80 when it is Enabled. The moisture.IQ can be remotely accessed using a web browser by enabling the Web Server. To configure the Web Server, complete the following steps: 1. From the Configuration Menu screen (see Figure 47 on page 53), tap the Web Server button to open a Web Server Setup screen similar to Figure 65 below. Figure 65: Web Server Setup Screen 2. If the Web Server button indicates that the Web Server is currently Enabled, tap this button to Disable the Web Server (changes to the settings can only be made when the Web Server is Disabled). 3. Tap the Port button and enter the appropriate Port Number. Then, tap the Check button to save the value and tap the Return button to return to the Web Server Setup screen. In most cases, the default Port 80 should be used. 4. Tap the Web Server button so that it indicates that the server is either Enabled or Disabled, as desired. 5. After the Web Server status has been configured as desired, tap the Return button to return to the Configuration Menu. When the Web Server is Enabled, it can be used to monitor the instrument status and to perform file downloads. moisture.IQ User’s Guide 75 Chapter 6. Setting Up Communications 6.7 User Management Operations The User Management option allows you to set up and control access to the moisture.IQ for Web Server and VNC users (see previous sections). Tap the button for the designated communication option to enter parameters. to use this option, proceed as follows: 1. From the Configuration Menu screen (see Figure 47 on page 53), tap the User Management button to open the Log In screen (see Figure 62 on page 71). 2. Tap the User button and select either Admin or Operator from the drop-down list. 3. Tap the Password text box and use the keypad to enter your assigned password. Then, tap the Check button to enter your password. 4. Tap the Log In button to open the Remote User Management screen (see Figure 63 on page 72). 5. To add a new user (up to three total) tap the Add User button in the top right corner of the screen. Then, complete the User, Password and Confirm Password text boxes. When finished, tap the Check button and then the Return button. 6. To Set User Access, tap the User button and select the desired user from the drop-down list. Then, use the Remove and Change Password buttons to configure this user account as desired. 7. Use the five buttons at the bottom of the screen (Readings, System Status, Remote Access, Read Logs and Delete Logs) to set the permissions for the selected user. Buttons highlighted in blue indicate that the user has access to those operations. 8. When you are finished, tap the Return button twice to return to the Configuration Menu. 76 moisture.IQ User’s Guide Chapter 6. Setting Up Communications 6.8 Setting Up a Remote Connection to a PC As a practical example of using the communications features described in the previous sections, the procedure for connecting the moisture.IQ to a remote PC via a Local Area Network (LAN) is described below. 1. Ensure that the PC is properly connected to the LAN and that the user has logged in. 2. Refer to “Configuring the Ethernet TCP/IP Connection” on page 69, and ensure that the TCP/IP connection is Enabled and that the IP Address is set to Automatic. 3. Refer to “Configuring a VNC Connection” on page 74, and ensure that the VNC Server is Enabled. 4. Use a standard ethernet cable to connect the ethernet port on the back of the moisture.IQ to the LAN. Then, open the TCP/IP Setup screen and record the IP Address shown in the text box. 5. From the PC, go to the RealVNC web site and download the VNC Viewer. Then, launch the VNC Viewer and enter the recorded moisture.IQ IP Address when prompted (see Figure 66 below). Click the Connect button. Figure 66: VNC Viewer Screen 6. A Log In screen should now be open on the moisture.IQ. Enter your Password and Log In. The moisture.IQ display should now be replicated on your PC monitor. 7. You can now control the moisture.IQ remotely by using your mouse to click on the display buttons. Note that keyboard input from the PC is not accepted by the moisture.IQ. moisture.IQ User’s Guide 77 Chapter 6. Setting Up Communications [no content intended for this page] 78 moisture.IQ User’s Guide Chapter 7. Maintenance Chapter 7. Maintenance WARNING! Do not attempt maintenance of the moisture.IQ beyond the instructions in this section. If you do, you may damage the unit and void the warranty. This chapter covers the following topics: • “Delta F Oxygen Cell Electrolyte” on page 79 • “Replacing and Recalibrating Moisture Probes” on page 81 • “Calibrating the Delta F Oxygen Cell” on page 81 • “Delta F Oxygen Cell Electrolyte” on page 79 7.1 Delta F Oxygen Cell Electrolyte As a result of operating the moisture.IQ, particularly when monitoring dry gases, there may be a gradual loss of water from the electrolyte. The electrolyte level should be checked at regular intervals to ensure that the cell is always operating properly. This section describes how to check and replenish the electrolyte in the oxygen cell. Note: Some applications require that the electrolyte be changed periodically. Consult GE. moisture.IQ User’s Guide 79 Chapter 7. Maintenance 7.1.1 Checking the Electrolyte Level Using the level indicator window on the oxygen cell, check the electrolyte level. The electrolyte should cover about 60% of the window. The electrolyte level should be between the Min and Max lines, as shown in Figure 67 below. When the Delta F Oxygen Cell connections are made to the moisture.IQ, the analyzer can detect the electrolyte level and indicate when it is low. When the electrolyte level is low, all oxygen readings are highlighted in amber and an “Oxygen Fluid Low” error message is displayed beneath the measurements. Level Indicator x Ma Mi n Figure 67: Electrolyte Level for the Delta F Oxygen Cell 7.1.2 Replenishing the Electrolyte Once the oxygen cell receives the initial charge of electrolyte, you should monitor the level regularly. DO NOT let the fluid level drop below the MIN level mark on the window. WARNING! The electrolyte contains a strong caustic component and can be harmful if it comes in contact with the skin or the eyes. Follow proper procedures for handling the caustic (potassium hydroxide) solution. Consult your company safety personnel. To raise the fluid level in the reservoir, add DISTILLED WATER slowly in small amounts. Check the level as you add the distilled water, making sure you do not overfill the reservoir. The electrolyte mixture should cover approximately 60% of the level indicator window. 80 moisture.IQ User’s Guide Chapter 7. Maintenance 7.2 Replacing and Recalibrating Moisture Probes For maximum accuracy you should send moisture probes back to the factory for recalibration every six months to one year, depending on the application. Under severe conditions you should send the probes back for recalibration more frequently; in milder applications you do not need to recalibrate probes as often. Contact a GE applications engineer for the recommended calibration frequency for your application. When you receive new or recalibrated probes, be sure to install and connect them as described in “Configuring the Probes” on page 53. After you have installed and connected the probes, enter the calibration data as described in “Calibrating the Probes” on page 60. Note that each probe has its own Calibration Data Sheet with the corresponding probe serial number printed on it. You do not have to enter calibration data for the Moisture Image Series Probes (MISP) if you returned the MISP2 probe, or in the case of the original MIS probe, both the sensor and the electronics module to the factory for recalibration. However, you should verify that the calibration data entered at the factory is correct (see “The Probe Configuration Screen” on page 54). If you sent only the sensor part of the original Moisture Image Series probe to GE (without the module), you must enter the calibration data manually. 7.3 Calibrating the Delta F Oxygen Cell You should calibrate the Delta F Oxygen Cell when you initially receive it. After that, calibrate the oxygen cell once a month for the first three months, and then as needed. You should also calibrate the oxygen cell if you change the electrolyte. Calibrating the oxygen cell involves three steps: • Displaying the oxygen content in PPMv and µA • Checking the oxygen cell calibration • Entering the new span value 7.3.1 Displaying Oxygen Content in PPMv and µA 1. Determine the channel to which the Delta F Oxygen Cell is connected. 2. If you are not displaying oxygen data, configure the channel as described in “The Probe Configuration Screen” on page 54. Note: A “Channel Not Installed” message appears if you select a channel where no channel module is installed. Select a different channel. moisture.IQ User’s Guide 81 Chapter 7. Maintenance 7.3.2 Checking the Oxygen Cell Calibration Note: If your range of measurement is significantly below the span gas you are using, you may elect to input the PPM O2 content of the span gas and the measured µA value instead of using the following procedure. To perform this calibration check you must have a calibration gas with a known PPMv value and a sample system with a calibration gas inlet valve. Proceed as follows: Note: GE recommends a span calibration gas be 80-100% of the span of the sensor’s overall range in a background of nitrogen (e.g., 80-100 PPM O2 in N2 for a 0-100 PPM O2 sensor). 1. Initiate flow of the calibration gas through the oxygen cell. 2. Read the PPMv value. If it is correct, your oxygen cell does not need calibration. If the reading is incorrect, you must calculate the new span reading (x) from the following equation: OX 1 – OX c IO c – IO 0 x = IO c + ------------------------------------------------------------- OX – OX c where 0 OXc = Correct PPMv for the calibration gas OX0 = Zero value in PPMv* OX1 = Span value in PPMv* IOc = Actual reading for the calibration gas in µA IO0 = Zero value in µA* x = New span reading in µA *See the Calibration Data Sheet for the oxygen cell to obtain the necessary zero and span values. For example, if the calibration data for your cell is as follows: OXc = 75 PPMv = Correct PPMv for the calibration gas OX0 = 0.050 PPMv = Zero value in PPMv OX1 = 100 PPMv = Span value in PPMv IOc = 290 µA = Actual reading for the calibration gas IO0 = 0.4238 µA = Zero value Then, 100 – 75 290 – 0.4238 - = x 290 + ------------------------------------------------------------ 75 – 0.05 The new span value (x) is 100 PPMv 387 µA. Enter the new value as described in “Calibrating the Probes” on page 60. 82 moisture.IQ User’s Guide Chapter 7. Maintenance 7.4 Delta F Oxygen Cell Background Gas Correction Factors The factory calibration procedure for Delta F Oxygen Cell uses nitrogen as the reference background gas. The moisture.IQ will measure oxygen incorrectly if the transport rate of oxygen through the cell diffusion barrier is based on a different background gas. Therefore, if you want to use a background gas other than nitrogen, you must recalibrate the meter for the chosen background gas. Note: To use the current multipliers in this chapter, your Calibration Data Sheet should contain calibration data for nitrogen. If your calibration data sheet contains data for a background gas other than nitrogen, contact GE for the nitrogen calibration sheet. 7.4.1 Correcting for Different Background Gases A single Background Gas Correction Factor based on a reference nitrogen measurement can be derived for each background gas because the diffusion rate for a typical background gas is stable and predictable and because the oxygen cell response is linear. For example, Table 8 below lists the calibration values at two points for a specific oxygen cell calibrated with nitrogen as the background gas. Such data is supplied with the oxygen cell and is stored in the user program. Table 8: Oxygen Cell Calibration Data (ref. to nitrogen) Zero Point Calibration Zero PPMV Value = .0500 PPMV Zero µA Value = .9867 µA Span Point Calibration Span PPMV Value =100.0 PPMV Span µA Value = 300.1 µA If this oxygen cell is used in a background gas other than nitrogen, you must enter the gas’s correction factor, as listed in Table 9 on page 84. Then, the moisture.IQ will apply the appropriate correction to the measured oxygen signal. Although the original calibration values for nitrogen are programmed into the moisture.IQ, the meter uses the correction factor to determine the actual oxygen concentration. moisture.IQ User’s Guide 83 Chapter 7. Maintenance 7.4.2 Entering the Background Gas Correction Factor To change the Background Gas Correction Factor, complete the following steps: Note: The default setting for the Correction Factor is 1.00. 1. Select the appropriate Correction Factor from Table 9 below. 2. Program the Correction Factor as described in “Entering User Constants” on page 65. Background Gas Table 9: Background Gas Correction Factor Correction factor Up to 1000 PPM 5000-10,000 PPM 2.5% to 10% 25% Argon (Ar) 0.97 0.96 0.95 0.98 Hydrogen (H2) 1.64 1.96 2.38 1.35 Helium (He) 1.72 2.13 2.70 1.39 Methane (CH4) 1.08 1.09 1.11 1.05 Ethane (C2H6) 0.87 0.84 0.81 0.91 Propylene (C3H6) 0.91 0.88 0.87 0.93 Propane (C3H8) 0.79 0.76 0.72 0.58 Butene (C4H8) 0.69 0.65 0.60 0.77 Butane (C4H10) 0.68 0.63 0.58 0.76 Butadiene (C6H6) 0.71 0.66 0.62 0.79 Acetylene (C2H2) 0.95 0.94 0.93 0.97 Hexane (C6H14) 0.57 0.52 0.89 0.67 Cyclohexane (C6H12) 0.64 0.58 0.54 0.72 Vinyl Chloride (CH2CHCl) 0.74 0.69 0.65 0.81 Vinylidene Chloride (C2H2F2) 0.77 0.73 0.69 0.83 Neon (Ne) 1.18 1.23 1.28 1.11 Xenon (Xe) 0.70 0.65 0.61 0.78 Krypton (Kr) 0.83 0.79 0.76 0.88 Sulfur Hexaflouride (SF6) 0.54 0.49 0.44 0.64 Freon 318 (C4F8) 0.39 0.34 0.30 0.49 Tetrafluoromethane (CF4) 0.62 0.57 0.52 0.71 Carbon Monoxide (CO) 0.99 0.99 0.98 0.99 84 moisture.IQ User’s Guide Chapter 8. Troubleshooting Chapter 8. Troubleshooting The moisture.IQ is designed to be maintenance and trouble free; however, because of process conditions and other factors, minor problems may occur. Some of the most common problems and procedures are discussed in this section. If you cannot find the information you need in this section, please consult GE. WARNING! Do not attempt to troubleshoot the moisture.IQ beyond the instructions in this section. If you do, you may damage the unit and void the warranty. This chapter covers the following topics: • Screen Messages (see “Screen Messages” below) • Common Problems (see “Common Problems” on page 87) 8.1 Screen Messages The moisture.IQ has several screen messages that may display during operation. Refer to Table 10 below for a list of these messages and the possible causes. Screen Message Table 10: Screen Messages and the Possible Causes Possible Cause System Response CHANNEL NOT AVAILABLE Module not installed NO PROBE Unit has not been configured for None the probe activated. For example, you cannot display pressure on a channel where only an M Series probe is configured. Make sure the correct probe is activated as described on page 54. The mode and/or units selected None require more data or need a different probe. For example, you cannot read %RH with a moisture probe that does not have the temperature option. Choose a different mode and/or units as described on page 54. NOT AVAILABLE MIS NO LINK Communication with a Moisture Image Series Probe has failed. The Moisture Image Series Probe is disconnected or damaged. None Action Select a different channel. Connect the required probe. Connect the required probe. After the moisture.IQ performs 5 Check the Moisture Image Series Probe checks, it replaces data with the connections. following default values: dew point = -110°C Replace the Moisture Image Series Probe. temperature = 70°C pressure = 0 psi. Chan X: MIS BAD CRC (CRC Communication link with - Cyclic Redundancy Moisture Image Series Probe is Check) established, but data is intermittent or distorted. No Link Error Check for cable breaks or high electro magnetic interference (EMI). ADC Failure! Returns to zero. Return unit for service. moisture.IQ User’s Guide Primary A/D converter has failed. 85 Chapter 8. Troubleshooting Screen Message Table 10: Screen Messages and the Possible Causes (cont.) Possible Cause System Response Action f ( ): Invalid User function invalid. User function invalid. Reenter or check user function. f ( ): Div. by 0 User function attempted to divide by zero. Error message. Check logic of user function. fp ( ): Math error User function attempted illegal operation, such as the square root of –2. Error message. Check logic of user function. f ( ): Missing # User function has missing operand for an operator Error message. Check user function. f ( ): Extra # User function has extra operand Error message. or missing operator. Check user function. f ( ): Missing Op User function has missing operator or extra operand. Error message. Check user function. f ( ): Extra Op User function has extra operator or missing operand. Error message. Check user function. f ( ): Too Complex User function has too many terms, or the constant has >23 digits. Error message. Check user function. f ( ): Missing ( User function has unbalanced parentheses. Error message. Add missing parentheses. f ( ): Missing) User function has unbalanced parentheses. Error message. Add missing parentheses. Under Range (See Range Error Description on page 46.) The input signal is below the calibrated range of the probe. Alarms and outputs respond as If measurement is not expected to be programmed. Refer to below scale, send probe to GE for Chapter 4. evaluation. Over Range (See Range Error Description on page page 46.) The input signal is above the calibrated range of the probe. Alarms and outputs respond as Change the measurement units so that programmed. Refer to the measurement is within range. For Chapter 4. example, change ppb to ppm. Refer to page 54. If measurement is not expected to be above scale, send probe to GE for evaluation. ”Mode” Fault! – “Mode” is replaced by one of the available measurement modes. The input signal from the probe Alarms and outputs respond as If measurement is not expected to be exceeds the capacity of the programmed. Refer to above scale, check wiring for shorts, and analyzer electronics. Chapter 4. if none are apparent, send probe to GE for evaluation. Cal Error During Auto-Cal, Alarms and outputs respond as Make sure the analyzer is grounded an internal reference is found to programmed. Refer to properly. be outside its acceptable range. Chapter 4. Make sure the ground bolt is installed on the channel card. Signal Error has occurred. Remove source of Signal Error and attempt another Auto-Cal. Contact GE. 86 moisture.IQ User’s Guide Chapter 8. Troubleshooting 8.2 Common Problems If the moisture.IQ measurement readings seem strange or do not make sense, there may be a problem with the probe or the process system. Table 11 below contains some of the most common measurement problems. Table 11: Troubleshooting Guide for Common Problems Possible Cause System Response Action Symptom Accuracy of moisture sensor is questioned. Insufficient time for system to equilibrate Probe reads too wet during Change the flow rate. A change in dew point indicates dry down conditions, or too the sample system is not at equilibrium, or there is a dry in wet up conditions. leak. Allow sufficient time for the sample system to equilibrate and the moisture reading to become steady. Check for leaks. Dew point at sampling point is different than the dew point of the main stream. Probe reads too wet or too Readings may be correct if the sampling point and main dry. stream do not run under the same process conditions. Different process conditions cause readings to vary. If sampling point and main stream conditions are the same, check sample system pipes, and any pipe between the sample system and main stream for leaks. Also, check sample system for adsorbing water surfaces, such as rubber or plastic tubing, paper-type filters, or condensed water traps. Remove or replace contaminating parts with stainless steel parts. Sensor or sensor shield affected Probe reads too wet or too Clean the sensor and the sensor shield as described in by process contaminants (refer dry. document 916-064, Basic GE Sensing Hygrometry to Basic GE Sensing Hygrometry Principles. Then reinstall sensor. Principles). Screen always reads the wettest (highest)) programmed moisture calibration value while displaying dew/frost point. Sensor is contaminated with conductive particles (refer to Basic GE Sensing Hygrometry Principles). Probe reads high dew point. Clean the sensor and the sensor shield as described in document 916-064, Basic GE Sensing Hygrometry Principles. Then reinstall sensor. Sensor is corroded (refer to Basic GE Sensing Hygrometry Principles). Probe reads too wet or too Return probe to factory for evaluation. dry. Sensor temperature is greater than 70°C (158°F). Probe reads too dry. Stream particles are causing abrasion. Probe reads too wet or too Return probe to factory for evaluation. dry Return probe to factory for evaluation. Probe is saturated. Liquid water present on sensor surface and/or across electrical connections. Clean the sensor and the sensor shield as described in document 916-064, Basic GE Sensing Hygrometry Principles Then reinstall sensor. Shorted circuit on sensor. Run “dry gas” over sensor surface. If high reading persists, then probe is probably shorted and should be returned to the factory for evaluation Sensor is contaminated with conductive particles (refer to Basic GE Sensing Hygrometry Principles. Clean the sensor and the sensor shield as described in document 916-064, Basic GE Sensing Hygrometry Principles. Then reinstall sensor. Improper cable connection. Check the cable connections to both the probe and the moisture.IQ. moisture.IQ User’s Guide 87 Chapter 8. Troubleshooting Symptom Table 11: Troubleshooting Guide for Common Problems (cont.) Possible Cause System Response Action Screen always reads the driest (lowest) programmed moisture calibration value while displaying dew/frost point. Open circuit on sensor. Return probe to factory for evaluation. Non-conductive material is trapped under contact arm of sensor. Clean the sensor and the sensor shield as described in document 916-064, Basic GE Sensing Hygrometry Principles. Then reinstall the sensor. If the low reading persists, return the probe to the factory for evaluation. Improper cable connection. Check the cable connections to both the probe and the moisture.IQ. Slow response. Slow outgassing of system. Replace the system components with stainless steel or electro-polished stainless steel. Sensor is contaminated with non-conductive particles (refer to Basic GE Sensing Hygrometry Principles). Clean the sensor and the sensor shield as described in document 916-064, Basic GE Sensing Hygrometry Principles. Then reinstall the sensor. Exception screen Unrecoverable software error. 88 Contact GE. moisture.IQ User’s Guide Chapter 9. Specifications Chapter 9. 9.1 Specifications Electronics 9.1.1 Intrinsic Safety All non-auxiliary inputs are intrinsically safe through internal isolation and energy-limiting circuitry. 9.1.2 Inputs Two module bays are available. Each module bay can accommodate a 1-channel or 3-channel module. Each channel can accept: • 1 Moisture input (MIS probe or M-Series probe) • 1 Temperature input (MIS Probe or M-Series probe) • 1 Pressure input (MIS probe) • 1 Oxygen input (electrochemical sensor) • 2 Auxiliary inputs 9.1.3 Analog Outputs 2 per available channel 9.1.4 Measurement Alarm Relays 2 per available channel 9.1.5 Fault Condition Alarm Relay 1 per meter 9.1.6 Dimensions (w x h x d) and Weights Rack Mount: 482 x 133 x 357 mm (19.0 x 5.2 x 14.1 in.); 11.2 kg (24.7 lb) Bench Mount: 440 x 133 x 357 mm (17.4 x 5.2 x 14.1 in.); 10.4 kg (22.9 lb) Panel Mount: 542 x 201 x 357 mm (21.4 x 8.0 x 14.1 in.); 11.3 kg (25.0 lb) Note: For details, see GE drawing 712-1889 in “Appendix B. Installation Drawings” on page 105. moisture.IQ User’s Guide 89 Chapter 9. Specifications 9.2 Moisture Measurement 9.2.1 Type GE Moisture Image Series and M-Series thin-film aluminum oxide probes. 9.2.2 Calibration Ranges (Dew/Frost Point) • Standard: +50°F to -112°F (+10°C to -80°C) with data from +68°F to -166°F (+20°C to -110°C) • Ultralow: -58°F to -148°F (-50°C to -100°C) with data to -166°F (-110°C) 9.2.3 Accuracy (Dew/Frost Point) • ±3.6°F (±2°C) from +50°F to -85°F (+10°C to -65°C) • ±5.4°F (±3°C) from -86°F to -112°F (–66°C to -80°C) 9.2.4 Repeatability (Dew/Frost Point) • ±0.9°F (±0.5°C) from +50°F to -85°F (+10°C to -65°C) • ±1.8°F (±1.0°C) from -86°F to -112°F (-66°C to -80°C) 9.2.5 Operating Pressure 5 of Hg to 5000 psig (345 bar), limited by optional pressure sensor (see “Full-Scale Ranges Available” on page 91) 90 moisture.IQ User’s Guide Chapter 9. Specifications 9.3 Temperature Measurement 9.3.1 Type Optional thermistor built into moisture probe 9.3.2 Calibration Ranges (Dew/Frost Point) –22°F to +158°F (-30°C to +70°C) 9.3.3 Accuracy ±0.9°F (±0.5°C) at -22°F (-30°C) 9.4 Pressure Measurement 9.4.1 Type • Optional transducer built into Moisture Image Series moisture probes • Standard external pressure transmitter 9.4.2 Full-Scale Ranges Available • 30 to 300 psig • 50 to 500 psig • 100 to 1000 psig • 300 to 3000 psig • 500 to 5000 psig 9.4.3 Accuracy ±1% of full scale 9.4.4 Pressure Rating Three times the span of the available range, to a maximum of 7500 psig (518 bar) moisture.IQ User’s Guide 91 Chapter 9. Specifications 9.5 Oxygen Measurement 9.5.1 Type Electrochemical sensor 9.5.2 Ranges Available • 0 to 0.5 / 5 / 50 ppm • 0 to 1 / 10 / 100 ppm • 0 to 10 / 100 / 1000 ppm • 0 to 100 / 1000 / 10,000 ppm • 0 to 50 / 500 / 5000 ppm • 0 to 5% • 0 to 10% • 0 to 25% 9.5.3 Accuracy • ±1% full scale (ranges >0-2.5 PPMv) • ±5% full scale (ranges <0-2.5 PPMv) 9.5.4 Pressure Rating 0.2 to 1 psig (0.07 bar) 92 moisture.IQ User’s Guide Chapter 9. Specifications 9.6 General Specifications 9.6.1 Display Resistive WVGA, 800 (H) x 480 (V) pixels with touch screen 9.6.2 Display Functions Display up to 12 channel/parameter combinations simultaneously using text and/or graphics 9.6.3 Operating Temperature -20°C to +60°C (-4°F to +140°F) 9.6.4 Storage Temperature -40°C to +70°C (-40°F to +158°F) 9.6.5 Auto-Calibration Occurs on power up and at user-selectable time intervals 9.6.6 Warm-up Time Meets specified accuracy within 5 minutes of turn-on 9.6.7 Data Logging Up to six simultaneous logs per storage device, with up to 16 parameters each, stored in 4 GB Micro SDHC moisture.IQ User’s Guide 93 Chapter 9. Specifications 9.7 Output Specifications 9.7.1 Analog Six per 3-CH module, two per 1-CH module Internally isolated 12 bit (0.025% Resolution) 9.7.2 Standard Switch-Selectable Outputs • 0 to 2 V, 10K ohm minimum load resistance • 0 to 20 mA, 400 ohm maximum series resistance • 4 to 20 mA, 400 ohm maximum series resistance Each output can correspond to any one parameter on that channel. Zero and span are user-programmable within the range of the instrument and the corresponding sensor. 9.7.3 Digital Outputs • Choice of RS-232 or RS-485 serial communications port. Available baud rates include: • • • • • 9600 19200 38400 57600 115200 • USB A: Compliant to USB 1.1, master, host for USB storage • USB B: Compliant to USB 1.1, slave (factory use only) • Ethernet: RJ-45, supports 10BASE-T and 100BASE-TX 9.7.4 Alarm Relays Six per 3-CH module, two per 1-CH module. 1 Form C relay SPDT, rated for 2 amps at 28 VDC/28 VAC. Available for high and low limits. The relay contacts can be set to trip at any numerical level within the range of the instrument. 9.7.5 Output Updating The microprocessor samples, processes data, and calculates values for each channel sequentially. The minimum update time is 1 second depending on configuration and mode. Channels are updated sequentially. 94 moisture.IQ User’s Guide Chapter 9. Specifications 9.8 Input Specifications 9.8.1 Capability Note: Each module can be configured as one or three channels. 1 to 6 channels moisture 1 to 6 channels temperature 1 to 6 channels pressure 1 to 6 channels oxygen 2 auxiliary inputs per installed channel Note: Inputs may be used for 0 to 2 mA, 4 to 20-mA, and voltage-based transmitter in the -1 to +4-V range including devices such as Oxygen Analyzers, Thermal Conductivity Analyzers, Flowmeters, Pressure Transmitters, Temperature Transmitters, etc. 9.8.2 Resolution 16 bits 9.8.3 Moisture Sensor Probes GE types: M-Series, Moisture Image Series, and MISP2. 9.8.4 Temperature Sensor Thermistor (optionally supplied as part of the moisture probe assembly). 9.8.5 Pressure Transmitter A pressure transducer is optionally available for Moisture Image Series probes. GE P40, P40X, or equivalent 4-20 mA, current-transmitting, pressure transducer; scale factors are entered as part of the user-program sequence. 9.8.6 Intrinsic Safety Built-in intrinsic safety provided for all inputs per drawing #752-364, excluding auxiliary inputs. 9.9 Probe Specifications 9.9.1 Moisture Image Series Probe or MISP2 9.9.1a Type Aluminum oxide moisture sensor probe and electronics module 9.9.1b Calibration Each sensor is individually computer calibrated against known moisture concentrations, traceable to national standards. moisture.IQ User’s Guide 95 Chapter 9. Specifications 9.9.1c Process Temperature -110°C to +70°C (-166°F to +158°F) dew/frost point temperature 9.9.1d Storage Temperature 70°C (158°F) maximum 9.9.1e Operating Pressure 5 microns of Hg to 5000 psig 9.9.1f Flow Range Gases: Static to 10,000 cm/sec linear velocity at 1 atm Liquids: Static to 10 cm/sec linear velocity at 1 g/cc Response Time: <5 seconds for 63% step change in moisture content in either wet up or dry down cycle. 9.9.1g Moisture Image Series Probe/Analyzer Separation 915 m (3000 ft) with provided cable. 9.9.1h Moisture Image Series Probe/Analyzer Cable Unshielded, twisted pair, maximum loop resistance of 100 ohms 9.9.1i Built-in Temperature Sensor (optional) Type: Thermistor network Operating Range: -30°C to +70°C (-22°F to +158°F) Accuracy: 9.9.1j ±0.5°C overall Built-in Pressure Sensor (optional) Type: Solid state/piezoresistive Available Ranges: 30 to 300 psig 50 to 500 psig 100 to 1000 psig 300 to 3000 psig 500 to 5000 psig Accuracy: 96 ±1% of span moisture.IQ User’s Guide Chapter 9. Specifications 9.9.2 M Series Probe 9.9.2a Type Aluminum oxide moisture sensor probe (patented) 9.9.2b Impedance Range 50 k to 2 M at 77 Hz (depending on vapor pressure of water) 9.9.2c Calibration Each sensor is individually computer-calibrated against known moisture concentrations, traceable to national standards. 9.9.2d Operating Temperature -110°C to +70°C (-166°C to +158°F) 9.9.2e Storage Temperature Maximum of 70°C (158°F) 9.9.2f Operating Pressure (depends on mount) M1: 5 microns Hg to 75 psig M2: 5 microns Hg to 5000 psig 9.9.2g Flow Range Gases: From static to 10,000 cm/sec linear velocity at 1 atm Liquids: From static to 10 cm/sec linear velocity at density of 1 g/cc 9.9.2h Built-in Temperature Sensor Type: Non-linear thermistor Range: -30°C to +70°C (-22°F to +158°F) Accuracy: ±0.5°C (± 0.33°F) overall Response Time: Maximum 1 second in well stirred oil, 10 seconds in still air for a 63% step change in increasing or decreasing temperature moisture.IQ User’s Guide 97 Chapter 9. Specifications 9.9.3 Delta F Oxygen Cell Type Non-depleting electrolytic oxygen sensing cell Available Cells PPBv O2 Range: • L: 0 to 500 ppbv/5 ppmv/50 ppmv [Ranges for each cell are software-selectable in GE analyzers.] PPMv O2 Ranges: • • • • A:0 to 1/10/100 ppmv B:0 to 10/100/1000 ppmv C:0 to 100/1000/10,000 ppmv D:0 to 50/500/5000 ppmv [Ranges for each cell are software-selectable in GE analyzers.] Percent O2 Ranges: • • • A: 0 to 5% B: 0 to 10% C: 0 to 25% Accuracy ±1% full scale (ranges > 0 to 2.5 ppmv) ±5% full scale (ranges < 0 to 2.5 ppmv) Sensitivity < 5 ppb (0 to 500 ppbv range) Response Time Sensor responds instantaneously to O2 change, Equilibrium time is application specific Ambient Temperature 0° to 49°C (32° to 120°F) Background Gas Compatibility Standard Cell: Ultra-pure inert gases STAB-EL™ Cell: All gas compositions including those containing “acid” gases such as CO2, H2S, Cl2, NOx, SO2, etc. 98 moisture.IQ User’s Guide Chapter 9. Specifications 9.9.3 Delta F Oxygen Cell (cont.) 9.9.3a Sample Requirements Temperature: -18°C to 66°C Inlet Pressure: <-0.5 psig (use compressor) -0.5 psig to 0.2 psig (use pump) 0.2 to 1.0 psig (standard range) 1.0 to 60 psig (use valve or regulator) >60 psig (use pressure regulator) Flow Rate: 0.5 to 1 LPM / 1 to 2 SCFH Moisture: No limits (avoid condensation) Oil/Solvent Mist: <0.5 mg/feet3 (standard range) >0.5 mg/feet3 (use filter) Solid Particles: <2.0 mg/feet3(standard range) >2.0 mg/feet3 (use filter) Note: STAB-EL™ cell is a registered trademark of Servomex. moisture.IQ User’s Guide 99 Chapter 9. Specifications [no content intended for this page] 100 moisture.IQ User’s Guide Appendix A. Menu Maps Appendix A. Menu Maps A.1 The Settings Menu Map Figure 68: The Settings Menu Map moisture.IQ User’s Guide 101 Appendix A. Menu Maps A.2 The Outputs, Alarms and Logger Menu Map Figure 69: The Outputs, Alarms and Logger Menu Map 102 moisture.IQ User’s Guide Appendix A. Menu Maps A.3 The Configuration>Probe & Configuration>User Menu Map Figure 70: The Configuration>Probe & Configuration>User Menu Map moisture.IQ User’s Guide 103 Appendix A. Menu Maps A.4 The Configuration>Comms Menu Map Figure 71: The Configuration>Comms Menu Map 104 moisture.IQ User’s Guide moisture.IQ User’s Guide A B 8 7 REAR VIEW (AC POWER UNIT) FRONT VIEW 17.323 440 TOP VIEW 7 14.028 356.30 6 5.215 132.45 6 7.067 179.51 5 REAR VIEW (DC POWER UNIT) SIDE VIEW (FRONT FEET FOLDED) SIDE VIEW (FRONT FEET EXTENDED) 5 4 4 3 3 ~ ~ 2 3 REVISIONS RACK INSTALLATION PINS REMOVED (SHT 2) RE-DRAWN ORIGINATED FOR REV CONTROL DESCRIPTIONS ACB 02/14/14 ACB 01/28/14 ACB 07/30/13 DWN 1 CKD .01 .005 1 125 COPYRIGHT 2013, 2014 GENERAL ELECTRIC CO. C SURFACE FINISH .XX .XXX ANGLES QC SOLIDWORKS 2 moisture.IQ MODEL NO. GENERATED USING SALES RN CHECKED ---- 07/30/13 APP'D CERT ACB DRAWN THIRD ANGLE PROJECTION APVD SCALE D SIZE 2:5 DO NOT SCALE DWG 712-1889 DRAWING NUMBER 1 SHEET 1 OF 3 3 REV moisture.IQ RACK/BENCH/PANEL INSTALLATION DRAWING TITLE GE Infrastructure Sensing, Inc. 1100 Technology Park Dr. Billerica, MA 01821 USA BENCH-TOP CONFIGURATION PROPRIETARY INFORMATION- THIS DRAWING CONTAINS PROPRIETARY INFORMATION OF GENERAL ELECTRIC CO. AND MAY NOT BE VIEWED OR DISCLOSED TO OTHERS, EXCEPT WITH THE WRITTEN PERMISSION OF GENERAL ELECTRIC CO. 1/32" ~ 1 2 B C D A SYSTEM SHOWN WITH TWO 3-CHANNEL MODULES INSTALLED DIMENSIONS: MM [IN] WEIGHT: 10.4 KG [22.9 LB] UNLESS OTHERWISE SPECIFIED DIMENSIONS ARE IN INCHES TOLERANCES ARE FRACTIONS DECIMALS 1) 2) 3) NOTES: ECO REV Appendix B. C D 8 Appendix B. Installation Drawings Installation Drawings B.1 Benchtop Model Figure 72: moisture.IQ Installation -- Benchtop Configuration (Dwg. 712-1889, rev. 3, sh. 1) 105 106 A B C D 8 8 18.307 465 7 REAR VIEW (AC POWER UNIT) FRONT VIEW 2X 18.976 482 TOP VIEW 7 2.250 2X 57.15 6 .917 23.30 5.197 132 .148 R3.75 TYP 13.110 333 6 5 5 REAR VIEW (DC POWER UNIT) SIDE VIEW 4 4 3 3 1 COPYRIGHT 2013, 2014 GENERAL ELECTRIC CO. C CERT CHECKED ACB DRAWN 2 QC SALES 07/30/13 APP'D SCALE D SIZE 2:5 DO NOT SCALE DWG 712-1889 DRAWING NUMBER 1 3 REV SHEET 2 OF 3 RACK-MOUNT CONFIGURATION SYSTEM SHOWN WITH TWO 3-CHANNEL MODULES INSTALLED DIMENSIONS: MM [IN] SIZE: 3 RACK UNITS (3U) IN A 19-INCH RACK WEIGHT: 11.2 KG [24.7 LB] PROPRIETARY INFORMATION- THIS DRAWING CONTAINS PROPRIETARY INFORMATION OF GENERAL ELECTRIC CO. AND MAY NOT BE VIEWED OR DISCLOSED TO OTHERS, EXCEPT WITH THE WRITTEN PERMISSION OF GENERAL ELECTRIC CO. 1) 2) 3) 4) NOTES: 2 A B C D Appendix B. Installation Drawings B.2 Rack Mount Model Figure 73: moisture.IQ Installation -- Rack Mount Configuration (Dwg. 712-1889, rev. 3, sh. 2) moisture.IQ User’s Guide moisture.IQ User’s Guide A B C D 8 12.949 328.90 8 7 REAR VIEW (AC POWER UNIT) FRONT VIEW 20.531 2X 521.50 21.319 541.50 TOP VIEW 7 6 6 2X 7.126 181 4X 1.079 27.40 7.913 201 .276 7 17.913±.197 455±5 20.531±.031 2X 521.50±0.80 5 REAR VIEW (DC POWER UNIT) SIDE VIEW RECOMMENDED PANEL CUTOUT 5 4 4 5.709±.197 145±5 .276±.008 7±0.200 7.106±.031 2X 180.50±0.80 4X 3 3 1 B C D COPYRIGHT 2013, 2014 GENERAL ELECTRIC CO. C CERT CHECKED ACB DRAWN 2 QC SALES 07/30/13 APP'D SCALE D SIZE 2:5 DO NOT SCALE DWG 712-1889 DRAWING NUMBER 1 3 REV SHEET 3 OF 3 PANEL-MOUNT CONFIGURATION A SYSTEM SHOWN WITH TWO 3-CHANNEL MODULES INSTALLED. DIMENSIONS: MM [IN] WEIGHT: 11.3 KG [25.0 LB] PROPRIETARY INFORMATION- THIS DRAWING CONTAINS PROPRIETARY INFORMATION OF GENERAL ELECTRIC CO. AND MAY NOT BE VIEWED OR DISCLOSED TO OTHERS, EXCEPT WITH THE WRITTEN PERMISSION OF GENERAL ELECTRIC CO. 1) 2) 3) NOTES: 2 Appendix B. Installation Drawings B.3 Panel Mount Model Figure 74: moisture.IQ Installation -- Panel Mount Configuration (Dwg. 712-1889, rev. 3, sh. 3) 107 Appendix B. Installation Drawings [no content intended for this page] 108 moisture.IQ User’s Guide Appendix C. Updating the moisture.IQ Firmware Appendix C. Updating the moisture.IQ Firmware C.1 Updating the Chassis Firmware 1. Power on the moisture.IQ. 2. Load the updated firmware into the UPDATE folder on the USB flash drive. 3. Plug the USB flash drive (with the software update) into the moisture.IQ (see Figure 75 below). Figure 75: USB Flash Drive Plugged into Rear of Chassis 4. From the main screen, tap the Settings button (see Figure 76 below). Figure 76: Settings Button on the Main Screen moisture.IQ User’s Guide 109 Appendix C. Updating the moisture.IQ Firmware C.1 Updating the Chassis Firmware (cont.) 5. In the Service section (see Figure 77 below), tap the Software Update button. If the Software Update button is grayed out, check to ensure that the USB flash drive is properly plugged into the USB port. Figure 77: Software Update 6. The moisture.IQ prompts you to confirm you want to update the software (see Figure 78 below). Tap the Yes button. Figure 78: Update Confirmation 110 moisture.IQ User’s Guide Appendix C. Updating the moisture.IQ Firmware C.1 Updating the Chassis Firmware (cont.) Updating the software will take a few minutes, and the screen shown in Figure 79 below is open during the update. Figure 79: Installing Screen 7. After the software update is complete, the meter prompts you to restart the meter (see Figure 80 below). Tap the Restart button to reboot the moisture.IQ. Figure 80: Restart Screen The unit will reboot with the updated firmware. moisture.IQ User’s Guide 111 Appendix C. Updating the moisture.IQ Firmware C.2 Updating the moisture.IQ Module Firmware 1. Load the updated firmware into the UPDATE folder on the USB flash drive. 2. Plug the USB flash drive (with the software update) into the moisture.IQ (see Figure 81 below). Figure 81: USB Flash Drive Plugged into Rear of Chassis 3. From the main screen, tap the Settings button (see Figure 82 below). Figure 82: Settings Button on the Main Screen 112 moisture.IQ User’s Guide Appendix C. Updating the moisture.IQ Firmware C.2 Updating the moisture.IQ Module Firmware (cont.) 4. In the Setup section, tap the Module button (see Figure 83 below). Figure 83: Module Update 5. Tap the module that needs the firmware update, and that module will be highlighted in blue and the Update Firmware button will become available (see Figure 84 below). If the Update Firmware button is grayed out, check to ensure that the USB flash drive is properly plugged into the USB port. Figure 84: Module Selection moisture.IQ User’s Guide 113 Appendix C. Updating the moisture.IQ Firmware C.2 Updating the moisture.IQ Module Firmware (cont.) 6. Tap the Update Firmware button, and the moisture.IQ prompts you to confirm that you want to update the module firmware (see Figure 85 below). Tap the Yes button. Figure 85: Confirmation Screen Updating the software will take a few minutes, and the screen shown in Figure 86 below is open during the update. Figure 86: Installing the Firmware 114 moisture.IQ User’s Guide Appendix C. Updating the moisture.IQ Firmware C.2 Updating the moisture.IQ Module Firmware (cont.) 7. After the update is complete (see Figure 87 below), the meter prompts you to exit. Tap the Exit button. Figure 87: Installation Successful The Module Setup screen now displays the updated version of the firmware (see Figure 88 below). Figure 88: Module with Updated Firmware moisture.IQ User’s Guide 115 Appendix C. Updating the moisture.IQ Firmware [no content intended for this page] 116 moisture.IQ User’s Guide Appendix D. Modbus Register Map Appendix D. Modbus Register Map Note: The Modbus Register Map in Table 12 below has some fields in grey boxes. These are currently not supported and will return a value of –1.0. Table 12: Modbus Register Map Function Parameter Sub Parameter 0 Error register, non-latching. Read only. ID ModBus Address Type Access Modbus Request Qty. of Registers Notes 0 0 32-bit Integer RO Read Input (0x04) 2 1000 Latching Error Register 0 1000 32-bit Integer RW Read Holding (0x03) 2 Write 0 to clear 2000 Analog Output (4-20) 0 2000 Commit Changes 0 2000 32-bit Integer W Write Multiple (0x10) 2 1 = Commit Changes, 0 = Revert Changes Channel 1 / Output A Channel 1 / Output B moisture.IQ User’s Guide Output (percent of scale) 100 2100 32-bit float RW Read Holding (0x03) 2 When TEST MODE enabled, force output to value State 102 2102 32-bit Integer RW Read Holding (0x03) 2 1 = NORMAL, 2 = TEST MODE Units 104 2104 32-bit Integer RW Read Holding (0x03) 2 Measurement/Unit Code - See tab Type 106 2106 32-bit Integer RW Read Holding (0x03) 2 0 = OFF, 1 = 4-20 mA, 2 = 0-20 mA, 3 = 0-2 volts Zero 108 2108 32-bit float RW Read Holding (0x03) 2 Span 110 2110 32-bit float RW Read Holding (0x03) 2 Output (percent of scale) 120 2120 32-bit float RW Read Holding (0x03) 2 When TEST MODE enabled, force output to value State 122 2122 32-bit Integer RW Read Holding (0x03) 2 0 = OFF, 1 = ON, 2 = TEST MODE Units 124 2124 32-bit Integer RW Read Holding (0x03) 2 Measurement/Unit Code - See tab Type 126 2126 32-bit Integer RW Read Holding (0x03) 2 0 = OFF, 1 = 4-20 mA, 2 = 0-20 mA, 3 = 0-2 volts Zero 128 2128 32-bit float RW Read Holding (0x03) 2 Span 130 2130 32-bit float RW Read Holding (0x03) 2 117 Appendix D. Modbus Register Map Table 12: Modbus Register Map (cont.) Function Parameter Channel 2 / Output A Channel 2 / Output B Channel 3 / Output A 118 Sub Parameter ID ModBus Address Type Access Modbus Request Qty. of Registers Notes Output (percent of scale) 200 2200 32-bit float RW Read Holding (0x03) 2 When TEST MODE enabled, force output to value State 202 2202 32-bit Integer RW Read Holding (0x03) 2 0 = OFF, 1 = ON, 2 = TEST MODE Units 204 2204 32-bit Integer RW Read Holding (0x03) 2 Measurement/Unit Code - See tab Type 206 2206 32-bit Integer RW Read Holding (0x03) 2 0 = OFF, 1 = 4-20 mA, 2 = 0-20 mA, 3 = 0-2 volts Zero 208 2208 32-bit float RW Read Holding (0x03) 2 Span 210 2210 32-bit float RW Read Holding (0x03) 2 Output (percent of scale) 220 2220 32-bit float RW Read Holding (0x03) 2 When TEST MODE enabled, force output to value State 222 2222 32-bit Integer RW Read Holding (0x03) 2 0 = OFF, 1 = ON, 2 = TEST MODE Units 224 2224 32-bit Integer RW Read Holding (0x03) 2 Measurement/Unit Code - See tab Type 226 2226 32-bit Integer RW Read Holding (0x03) 2 0 = OFF, 1 = 4-20 mA, 2 = 0-20 mA, 3 = 0-2 volts Zero 228 2228 32-bit float RW Read Holding (0x03) 2 Span 230 2230 32-bit float RW Read Holding (0x03) 2 Output (percent of scale) 300 2300 32-bit float RW Read Holding (0x03) 2 When TEST MODE enabled, force output to value State 302 2302 32-bit Integer RW Read Holding (0x03) 2 0 = OFF, 1 = ON, 2 = TEST MODE Units 304 2304 32-bit Integer RW Read Holding (0x03) 2 Measurement/Unit Code - See tab Type 306 2306 32-bit Integer RW Read Holding (0x03) 2 0 = OFF, 1 = 4-20 mA, 2 = 0-20 mA, 3 = 0-2 volts Zero 308 2308 32-bit float RW Read Holding (0x03) 2 Span 310 2310 32-bit float RW Read Holding (0x03) 2 moisture.IQ User’s Guide Appendix D. Modbus Register Map Table 12: Modbus Register Map (cont.) Function Parameter Channel 3 / Output B Channel 4 / Output A Channel 4 / Output B moisture.IQ User’s Guide Sub Parameter ID ModBus Address Type Access Modbus Request Qty. of Registers Notes Output (percent of scale) 320 2320 32-bit float RW Read Holding (0x03) 2 When TEST MODE enabled, force output to value State 322 2322 32-bit Integer RW Read Holding (0x03) 2 0 = OFF, 1 = ON, 2 = TEST MODE Units 324 2324 32-bit Integer RW Read Holding (0x03) 2 Measurement/Unit Code - See tab Type 326 2326 32-bit Integer RW Read Holding (0x03) 2 0 = OFF, 1 = 4-20 mA, 2 = 0-20 mA, 3 = 0-2 volts Zero 328 2328 32-bit float RW Read Holding (0x03) 2 Span 330 2330 32-bit float RW Read Holding (0x03) 2 Output (percent of scale) 400 2400 32-bit float RW Read Holding (0x03) 2 When TEST MODE enabled, force output to value State 402 2402 32-bit Integer RW Read Holding (0x03) 2 0 = OFF, 1 = ON, 2 = TEST MODE Units 404 2404 32-bit Integer RW Read Holding (0x03) 2 Measurement/Unit Code - See tab Type 406 2406 32-bit Integer RW Read Holding (0x03) 2 0 = OFF, 1 = 4-20 mA, 2 = 0-20 mA, 3 = 0-2 volts Zero 408 2408 32-bit float RW Read Holding (0x03) 2 Span 410 2410 32-bit float RW Read Holding (0x03) 2 Output (percent of scale) 420 2420 32-bit float RW Read Holding (0x03) 2 When TEST MODE enabled, force output to value State 422 2422 32-bit Integer RW Read Holding (0x03) 2 0 = OFF, 1 = ON, 2 = TEST MODE Units 424 2424 32-bit Integer RW Read Holding (0x03) 2 Measurement/Unit Code - See tab Type 426 2426 32-bit Integer RW Read Holding (0x03) 2 0 = OFF, 1 = 4-20 mA, 2 = 0-20 mA, 3 = 0-2 volts Zero 428 2428 32-bit float RW Read Holding (0x03) 2 Span 430 2430 32-bit float RW Read Holding (0x03) 2 119 Appendix D. Modbus Register Map Table 12: Modbus Register Map (cont.) Function Parameter Channel 5 / Output A Channel 5 / Output B Channel 6 / Output A 120 Sub Parameter ID ModBus Address Type Access Modbus Request Qty. of Registers Notes Output (percent of scale) 500 2500 32-bit float RW Read Holding (0x03) 2 When TEST MODE enabled, force output to value State 502 2502 32-bit Integer RW Read Holding (0x03) 2 0 = OFF, 1 = ON, 2 = TEST MODE Units 504 2504 32-bit Integer RW Read Holding (0x03) 2 Measurement/Unit Code - See tab Type 506 2506 32-bit Integer RW Read Holding (0x03) 2 0 = OFF, 1 = 4-20 mA, 2 = 0-20 mA, 3 = 0-2 volts Zero 508 2508 32-bit float RW Read Holding (0x03) 2 Span 510 2510 32-bit float RW Read Holding (0x03) 2 Output (percent of scale) 520 2520 32-bit float RW Read Holding (0x03) 2 When TEST MODE enabled, force output to value State 522 2522 32-bit Integer RW Read Holding (0x03) 2 0 = OFF, 1 = ON, 2 = TEST MODE Units 524 2524 32-bit Integer RW Read Holding (0x03) 2 Measurement/Unit Code - See tab Type 526 2526 32-bit Integer RW Read Holding (0x03) 2 0 = OFF, 1 = 4-20 mA, 2 = 0-20 mA, 3 = 0-2 volts Zero 528 2528 32-bit float RW Read Holding (0x03) 2 Span 530 2530 32-bit float RW Read Holding (0x03) 2 Output (percent of scale) 600 2600 32-bit float RW Read Holding (0x03) 2 When TEST MODE enabled, force output to value State 602 2602 32-bit Integer RW Read Holding (0x03) 2 0 = OFF, 1 = ON, 2 = TEST MODE Units 604 2604 32-bit Integer RW Read Holding (0x03) 2 Measurement/Unit Code - See tab Type 606 2606 32-bit Integer RW Read Holding (0x03) 2 0 = OFF, 1 = 4-20 mA, 2 = 0-20 mA, 3 = 0-2 volts Zero 608 2608 32-bit float RW Read Holding (0x03) 2 Span 610 2610 32-bit float RW Read Holding (0x03) 2 moisture.IQ User’s Guide Appendix D. Modbus Register Map Table 12: Modbus Register Map (cont.) Function Parameter Channel 6 / Output B Sub Parameter ID moisture.IQ User’s Guide Access Modbus Request Qty. of Registers Notes 620 2620 32-bit float RW Read Holding (0x03) 2 When TEST MODE enabled, force output to value State 622 2622 32-bit Integer RW Read Holding (0x03) 2 0 = OFF, 1 = ON, 2 = TEST MODE Units 624 2624 32-bit Integer RW Read Holding (0x03) 2 Measurement/Unit Code - See tab Type 626 2626 32-bit Integer RW Read Holding (0x03) 2 0 = OFF, 1 = 4-20 mA, 2 = 0-20 mA, 3 = 0-2 volts Zero 628 2628 32-bit float RW Read Holding (0x03) 2 Span 630 2630 32-bit float RW Read Holding (0x03) 2 3000 32-bit Integer RO Read Input (0x04) 2 Bitwise Alarm Status. 1 = Energized 0 = De-energized 3000 32-bit Integer W Write Multiple (0x10) 2 1 = Commit Changes 0 = Revert Changes 0 Commit Changes Channel 1 / Alarm B Type Output (percent of scale) 3000 All Alarm Status Channel 1 / Alarm A ModBus Address Status 100 3100 32-bit Integer RO Read Input (0x04) 2 1 = Energized 0 = De-energized State 102 3102 32-bit Integer RW Read Holding (0x03) 2 0 = OFF, 1 = ON Units 104 3104 32-bit Integer RW Read Holding (0x03) 2 Measurement/Unit Code - See tab Type 106 3106 32-bit Integer RW Read Holding (0x03) 2 1 = Setpoint, 2 = In Band, 3 = Out Band Lower Setpoint 108 3108 32-bit float RW Read Holding (0x03), Write Multiple (0x10) 2 Upper Setpoint 110 3110 32-bit float RW Read Holding (0x03), Write Multiple (0x10) 2 Status 120 3120 32-bit Integer RO Read Input (0x04) 2 1 = Energized 0 = De-energized State 122 3122 32-bit Integer RW Read Holding (0x03) 2 0 = OFF, 1 = ON Units 124 3124 32-bit Integer RW Read Holding (0x03) 2 Measurement/Unit Code - See tab Type 126 3126 32-bit Integer RW Read Holding (0x03) 2 1 = Setpoint, 2 = In Band, 3 = Out Band Lower Setpoint 128 3128 32-bit float RW Read Holding (0x03), Write Multiple (0x10) 2 Upper Setpoint 130 3130 32-bit float RW Read Holding (0x03), Write Multiple (0x10) 2 121 Appendix D. Modbus Register Map Table 12: Modbus Register Map (cont.) Function Parameter Channel 2 / Alarm A Channel 2 / Alarm B Channel 3 / Alarm A Channel 3 / Alarm B 122 Sub Parameter ID ModBus Address Type Access Modbus Request Qty. of Registers Notes Status 200 3200 32-bit Integer RO Read Input (0x04) 2 1 = Energized 0 = De-energized State 202 3202 32-bit Integer RW Read Holding (0x03) 2 0 = OFF, 1 = ON Units 204 3204 32-bit Integer RW Read Holding (0x03) 2 Measurement/ Unit Code-See tab Type 206 3206 32-bit Integer RW Read Holding (0x03) 2 1 = Setpoint, 2 = In Band, 3 = Out Band Lower Setpoint 208 3208 32-bit float RW Read Holding (0x03), Write Multiple (0x10) 2 Upper Setpoint 210 3210 32-bit float RW Read Holding (0x03), Write Multiple (0x10) 2 Status 220 3220 32-bit Integer RO Read Input (0x04) 2 State 222 3222 32-bit Integer RW Read Holding (0x03) 2 0 = OFF, 1 = ON Units 224 3224 32-bit Integer RW Read Holding (0x03) 2 Measurement/Unit Code - See tab Type 226 3226 32-bit Integer RW Read Holding (0x03) 2 1 = Setpoint, 2 = In Band, 3 = Out Band Lower Setpoint 228 3228 32-bit float RW Read Holding (0x03), Write Multiple (0x10) 2 Upper Setpoint 230 3230 32-bit float RW Read Holding (0x03), Write Multiple (0x10) 2 Status 300 3300 32-bit Integer RO Read Input (0x04) 2 1 = Energized 0 = De-energized State 302 3302 32-bit Integer RW Read Holding (0x03) 2 0 = OFF, 1 = ON Units 304 3304 32-bit Integer RW Read Holding (0x03) 2 Measurement/Unit Code - See tab Type 306 3306 32-bit Integer RW Read Holding (0x03) 2 1 = Setpoint, 2 = In Band, 3 = Out Band Lower Setpoint 308 3308 32-bit float RW Read Holding (0x03), Write Multiple (0x10) 2 Upper Setpoint 310 3310 32-bit float RW Read Holding (0x03), Write Multiple (0x10) 2 Status 320 3320 32-bit Integer RO Read Input (0x04) 2 State 322 3322 32-bit Integer RW Read Holding (0x03) 2 0 = OFF, 1 = ON Units 324 3324 32-bit Integer RW Read Holding (0x03) 2 Measurement/Unit Code - See tab Type 326 3326 32-bit Integer RW Read Holding (0x03) 2 1 = Setpoint, 2 = In Band, 3 = Out Band Lower Setpoint 328 3328 32-bit float RW Read Holding (0x03), Write Multiple (0x10) 2 Upper Setpoint 330 3330 32-bit float RW Read Holding (0x03), Write Multiple (0x10) 2 1 = Energized 0 = De-energized 1 = Energized 0 = De-energized moisture.IQ User’s Guide Appendix D. Modbus Register Map Table 12: Modbus Register Map (cont.) Function Parameter Channel 4 / Alarm A Channel 4 / Alarm B Channel 5 / Alarm A Channel 5 / Alarm B moisture.IQ User’s Guide Sub Parameter ID ModBus Address Type Access Modbus Request Qty. of Registers Notes Status 400 3400 32-bit Integer RO Read Input (0x04) 2 1 = Energized 0 = De-energized State 402 3402 32-bit Integer RW Read Holding (0x03) 2 0 = OFF, 1 = ON Units 404 3404 32-bit Integer RW Read Holding (0x03) 2 Measurement/Unit Code - See tab Type 406 3406 32-bit Integer RW Read Holding (0x03) 2 1 = Setpoint, 2 = In Band, 3 = Out Band Lower Setpoint 408 3408 32-bit float RW Read Holding (0x03), Write Multiple (0x10) 2 Upper Setpoint 410 3410 32-bit float RW Read Holding (0x03), Write Multiple (0x10) 2 Status 420 3420 32-bit Integer RO Read Input (0x04) 2 State 422 3422 32-bit Integer RW Read Holding (0x03) 2 0 = OFF, 1 = ON Units 424 3424 32-bit Integer RW Read Holding (0x03) 2 Measurement/Unit Code - See tab Type 426 3426 32-bit Integer RW Read Holding (0x03) 2 1 = Setpoint, 2 = In Band, 3 = Out Band Lower Setpoint 428 3428 32-bit float RW Read Holding (0x03), Write Multiple (0x10) 2 Upper Setpoint 430 3430 32-bit float RW Read Holding (0x03), Write Multiple (0x10) 2 Status 500 3500 32-bit Integer RO Read Input (0x04) 2 1 = Energized 0 = De-energized State 502 3502 32-bit Integer RW Read Holding (0x03) 2 0 = OFF, 1 = ON Units 504 3504 32-bit Integer RW Read Holding (0x03) 2 Measurement/Unit Code - See tab Type 506 3506 32-bit Integer RW Read Holding (0x03) 2 1 = Setpoint, 2 = In Band, 3 = Out Band Lower Setpoint 508 3508 32-bit float RW Read Holding (0x03), Write Multiple (0x10) 2 Upper Setpoint 510 3510 32-bit float RW Read Holding (0x03), Write Multiple (0x10) 2 Status 520 3520 32-bit Integer RO Read Input (0x04) 2 State 522 3522 32-bit Integer RW Read Holding (0x03) 2 0 = OFF, 1 = ON Units 524 3524 32-bit Integer RW Read Holding (0x03) 2 Measurement/Unit Code - See tab Type 526 3526 32-bit Integer RW Read Holding (0x03) 2 1 = Setpoint, 2 = In Band, 3 = Out Band Lower Setpoint 528 3528 32-bit float RW Read Holding (0x03), Write Multiple (0x10) 2 Upper Setpoint 530 3530 32-bit float RW Read Holding (0x03), Write Multiple (0x10) 2 1 = Energized 0 = De-energized 1 = Energized 0 = De-energized 123 Appendix D. Modbus Register Map Table 12: Modbus Register Map (cont.) Function Parameter Channel 6 / Alarm A Channel 6 / Alarm B Sub Parameter ID ModBus Address Type Access Modbus Request Qty. of Registers Notes Status 600 3600 32-bit Integer RO Read Input (0x04) 2 1 = Energized 0 = De-energized State 602 3602 32-bit Integer RW Read Holding (0x03) 2 0 = OFF, 1 = ON Units 604 3604 32-bit Integer RW Read Holding (0x03) 2 Measurement/Unit Code - See tab Type 606 3606 32-bit Integer RW Read Holding (0x03) 2 1 = Setpoint, 2 = In Band, 3 = Out Band Lower Setpoint 608 3608 32-bit float RW Read Holding (0x03), Write Multiple (0x10) 2 Upper Setpoint 610 3610 32-bit float RW Read Holding (0x03), Write Multiple (0x10) 2 Status 620 3620 32-bit Integer RO Read Input (0x04) 2 State 622 3622 32-bit Integer RW Read Holding (0x03) 2 0 = OFF, 1 = ON Units 624 3624 32-bit Integer RW Read Holding (0x03) 2 Measurement/Unit Code - See tab Type 626 3626 32-bit Integer RW Read Holding (0x03) 2 1 = Setpoint, 2 = In Band, 3 = Out Band Lower Setpoint 628 3628 32-bit float RW Read Holding (0x03), Write Multiple (0x10) 2 Upper Setpoint 630 3630 32-bit float RW Read Holding (0x03), Write Multiple (0x10) 2 Block Read Measurements 0 5000 32-bit float Read Input (0x04) 2-32 Returns 1-16 measurements Block Read Unit Codes 0 5000 32-bit Integer Read Holding (0x03) 2-32 Returns 1-16 Unit Codes Block Write Unit Codes 0 5000 32-bit Integer Write Multiple (0x10) 2-32 Set Unit Codes for Measurements 0-15 Hygro Dew Point °C 2 5102 32-bit float RO Read Input (0x04) 2 Hygro Dew Point °F 4 5104 32-bit float RO Read Input (0x04) 2 Hygro - Equiv. Dew Point °C 6 5106 32-bit float RO Read Input (0x04) 2 Hygro - Equiv. Dew Point °F 8 5108 32-bit float RO Read Input (0x04) 2 Hygro - PPMv 10 5110 32-bit float RO Read Input (0x04) 2 Hygro - PPBv 12 5112 32-bit float RO Read Input (0x04) 2 Hygro - PPMw 14 5114 32-bit float RO Read Input (0x04) 2 1 = Energized 0 = De-energized 5000 Block Measurement Read 5100 Single Measurement Read Channel 1 124 moisture.IQ User’s Guide Appendix D. Modbus Register Map Table 12: Modbus Register Map (cont.) Function Parameter Channel 1 (cont.) moisture.IQ User’s Guide Sub Parameter ID ModBus Address Type Access Modbus Request Qty. of Registers Hygro - RH % 16 5116 32-bit float RO Read Input (0x04) 2 Hygro Lbs/MMSCF (ideal gas) 18 5118 32-bit float RO Read Input (0x04) 2 Hygro Lbs/MMSCF (natural gas) 20 5120 32-bit float RO Read Input (0x04) 2 Hygro - PPMv (natural gas) 22 5122 32-bit float RO Read Input (0x04) 2 Hygro - g/m^3 24 5124 32-bit float RO Read Input (0x04) 2 Hygro mg/m^3 26 5126 32-bit float RO Read Input (0x04) 2 Hygro - Vapor Pressure (kPa) 28 5128 32-bit float RO Read Input (0x04) 2 Hygro Vapor Pressure (mmHg) 30 5130 32-bit float RO Read Input (0x04) 2 Hygro MH / FH 32 5132 32-bit float RO Read Input (0x04) 2 Temperature °C 40 5140 32-bit float RO Read Input (0x04) 2 Temperature °F 42 5142 32-bit float RO Read Input (0x04) 2 Temperature Kelvin 44 5144 32-bit float RO Read Input (0x04) 2 Temperature Rankine 46 5146 32-bit float RO Read Input (0x04) 2 Pressure - kPa 50 5150 32-bit float RO Read Input (0x04) 2 Pressure - MPa 52 5152 32-bit float RO Read Input (0x04) 2 Pressure - Pa 54 5154 32-bit float RO Read Input (0x04) 2 Pressure - Bar 56 5156 32-bit float RO Read Input (0x04) 2 Pressure - Atm 58 5158 32-bit float RO Read Input (0x04) 2 Pressure - PSIa 60 5160 32-bit float RO Read Input (0x04) 2 Pressure - PSIg 62 5162 32-bit float RO Read Input (0x04) 2 Pressure mmHg 64 5164 32-bit float RO Read Input (0x04) 2 Oxygen - PPM 70 5170 32-bit float RO Read Input (0x04) 2 Oxygen - PPB 72 5172 32-bit float RO Read Input (0x04) 2 Oxygen Percent 74 5174 32-bit float RO Read Input (0x04) 2 Oxygen - µA 76 5176 32-bit float RO Read Input (0x04) 2 Aux A 80 5180 32-bit float RO Read Input (0x04) 2 Aux A scaled 82 5182 32-bit float RO Read Input (0x04) 2 Aux B 84 5184 32-bit float RO Read Input (0x04) 2 Aux B scaled 86 5186 32-bit float RO Read Input (0x04) 2 Notes 125 Appendix D. Modbus Register Map Table 12: Modbus Register Map (cont.) Function Parameter Channel 1 (cont.) Channel 2 126 Sub Parameter ID ModBus Address Type Access Modbus Request Qty. of Registers User Function 1 90 5190 32-bit float RO Read Input (0x04) 2 User Function 2 92 5192 32-bit float RO Read Input (0x04) 2 User Function 3 94 5194 32-bit float RO Read Input (0x04) 2 User Function 4 96 5196 32-bit float RO Read Input (0x04) 2 Hygro Dew Point °C 102 5202 32-bit float RO Read Input (0x04) 2 Hygro Dew Point °F 104 5204 32-bit float RO Read Input (0x04) 2 Hygro - Equiv. Dew Point °C 106 5206 32-bit float RO Read Input (0x04) 2 Hygro - Equiv. Dew Point °F 108 5208 32-bit float RO Read Input (0x04) 2 Hygro - PPMv 110 5210 32-bit float RO Read Input (0x04) 2 Hygro - PPBv 112 5212 32-bit float RO Read Input (0x04) 2 Hygro - PPMw 114 5214 32-bit float RO Read Input (0x04) 2 Hygro - RH % 116 5216 32-bit float RO Read Input (0x04) 2 Hygro Lbs/MMSCF (ideal gas) 118 5218 32-bit float RO Read Input (0x04) 2 Hygro Lbs/MMSCF (natural gas) 120 5220 32-bit float RO Read Input (0x04) 2 Hygro - PPMv (natural gas) 122 5222 32-bit float RO Read Input (0x04) 2 Hygro - g/m^3 124 5224 32-bit float RO Read Input (0x04) 2 Hygro mg/m^3 126 5226 32-bit float RO Read Input (0x04) 2 Hygro - Vapor Pressure (kPa) 128 5228 32-bit float RO Read Input (0x04) 2 Hygro - Vapor Pressure (mmHg) 130 5230 32-bit float RO Read Input (0x04) 2 Hygro MH / FH 132 5232 32-bit float RO Read Input (0x04) 2 Temperature °C 140 5240 32-bit float RO Read Input (0x04) 2 Temperature °F 142 5242 32-bit float RO Read Input (0x04) 2 Temperature Kelvin 144 5244 32-bit float RO Read Input (0x04) 2 Temperature Rankine 146 5246 32-bit float RO Read Input (0x04) 2 Pressure - kPa 150 5250 32-bit float RO Read Input (0x04) 2 Pressure - MPa 152 5252 32-bit float RO Read Input (0x04) 2 Notes moisture.IQ User’s Guide Appendix D. Modbus Register Map Table 12: Modbus Register Map (cont.) Function Parameter Channel 2 (cont.) Channel 3 moisture.IQ User’s Guide Sub Parameter ID ModBus Address Type Access Modbus Request Qty. of Registers Pressure - Pa 154 5254 32-bit float RO Read Input (0x04) 2 Pressure - Bar 156 5256 32-bit float RO Read Input (0x04) 2 Pressure - Atm 158 5258 32-bit float RO Read Input (0x04) 2 Pressure - PSIa 160 5260 32-bit float RO Read Input (0x04) 2 Pressure - PSIg 162 5262 32-bit float RO Read Input (0x04) 2 Pressure mmHg 164 5264 32-bit float RO Read Input (0x04) 2 Oxygen - PPM 170 5270 32-bit float RO Read Input (0x04) 2 Oxygen - PPB 172 5272 32-bit float RO Read Input (0x04) 2 Oxygen Percent 174 5274 32-bit float RO Read Input (0x04) 2 Oxygen - µA 176 5276 32-bit float RO Read Input (0x04) 2 Aux A 180 5280 32-bit float RO Read Input (0x04) 2 Aux A scaled 182 5282 32-bit float RO Read Input (0x04) 2 Aux B 184 5284 32-bit float RO Read Input (0x04) 2 Aux B scaled 186 5286 32-bit float RO Read Input (0x04) 2 User Function 1 190 5290 32-bit float RO Read Input (0x04) 2 User Function 2 192 5292 32-bit float RO Read Input (0x04) 2 User Function 3 194 5294 32-bit float RO Read Input (0x04) 2 User Function 4 196 5296 32-bit float RO Read Input (0x04) 2 Hygro Dew Point °C 202 5302 32-bit float RO Read Input (0x04) 2 Hygro Dew Point °F 204 5304 32-bit float RO Read Input (0x04) 2 Hygro - Equiv. Dew Point °C 206 5306 32-bit float RO Read Input (0x04) 2 Hygro - Equiv. Dew Point °F 208 5308 32-bit float RO Read Input (0x04) 2 Hygro - PPMv 210 5310 32-bit float RO Read Input (0x04) 2 Hygro - PPBv 212 5312 32-bit float RO Read Input (0x04) 2 Hygro - PPMw 214 5314 32-bit float RO Read Input (0x04) 2 Hygro - RH % 216 5316 32-bit float RO Read Input (0x04) 2 Hygro Lbs/MMSCF (ideal gas) 218 5318 32-bit float RO Read Input (0x04) 2 Hygro Lbs/MMSCF (natural gas) 220 5320 32-bit float RO Read Input (0x04) 2 Hygro - PPMv (natural gas) 222 5322 32-bit float RO Read Input (0x04) 2 Hygro - g/m^3 224 5324 32-bit float RO Read Input (0x04) 2 Notes 127 Appendix D. Modbus Register Map Table 12: Modbus Register Map (cont.) Function Parameter Channel 3 (cont.) 128 Sub Parameter ID ModBus Address Type Access Modbus Request Qty. of Registers Hygro mg/m^3 226 5326 32-bit float RO Read Input (0x04) 2 Hygro - Vapor Pressure (kPa) 228 5328 32-bit float RO Read Input (0x04) 2 Hygro - Vapor Pressure (mmHg) 230 5330 32-bit float RO Read Input (0x04) 2 Hygro MH / FH 232 5332 32-bit float RO Read Input (0x04) 2 Temperature °C 240 5340 32-bit float RO Read Input (0x04) 2 Temperature °F 242 5342 32-bit float RO Read Input (0x04) 2 Temperature Kelvin 244 5344 32-bit float RO Read Input (0x04) 2 Temperature Rankine 246 5346 32-bit float RO Read Input (0x04) 2 Pressure - kPa 250 5350 32-bit float RO Read Input (0x04) 2 Pressure - MPa 252 5352 32-bit float RO Read Input (0x04) 2 Pressure - Pa 254 5354 32-bit float RO Read Input (0x04) 2 Pressure - Bar 256 5356 32-bit float RO Read Input (0x04) 2 Pressure - Atm 258 5358 32-bit float RO Read Input (0x04) 2 Pressure - PSIa 260 5360 32-bit float RO Read Input (0x04) 2 Pressure - PSIg 262 5362 32-bit float RO Read Input (0x04) 2 Pressure mmHg 264 5364 32-bit float RO Read Input (0x04) 2 Oxygen - PPM 270 5370 32-bit float RO Read Input (0x04) 2 Oxygen - PPB 272 5372 32-bit float RO Read Input (0x04) 2 Oxygen Percent 274 5374 32-bit float RO Read Input (0x04) 2 Oxygen - µA 276 5376 32-bit float RO Read Input (0x04) 2 Aux A 280 5380 32-bit float RO Read Input (0x04) 2 Aux A scaled 282 5382 32-bit float RO Read Input (0x04) 2 Aux B 284 5384 32-bit float RO Read Input (0x04) 2 Aux B scaled 286 5386 32-bit float RO Read Input (0x04) 2 User Function 1 290 5390 32-bit float RO Read Input (0x04) 2 User Function 2 292 5392 32-bit float RO Read Input (0x04) 2 User Function 3 294 5394 32-bit float RO Read Input (0x04) 2 User Function 4 296 5396 32-bit float RO Read Input (0x04) 2 Notes moisture.IQ User’s Guide Appendix D. Modbus Register Map Table 12: Modbus Register Map (cont.) Function Parameter Channel 4 moisture.IQ User’s Guide Sub Parameter ID ModBus Address Type Access Modbus Request Qty. of Registers Hygro Dew Point °C 302 5402 32-bit float RO Read Input (0x04) 2 Hygro Dew Point °F 304 5404 32-bit float RO Read Input (0x04) 2 Hygro - Equiv. Dew Point °C 306 5406 32-bit float RO Read Input (0x04) 2 Hygro - Equiv. Dew Point °F 308 5408 32-bit float RO Read Input (0x04) 2 Hygro - PPMv 310 5410 32-bit float RO Read Input (0x04) 2 Hygro - PPBv 312 5412 32-bit float RO Read Input (0x04) 2 Hygro - PPMw 314 5414 32-bit float RO Read Input (0x04) 2 Hygro - RH % 316 5416 32-bit float RO Read Input (0x04) 2 Hygro Lbs/MMSCF (ideal gas) 318 5418 32-bit float RO Read Input (0x04) 2 Hygro Lbs/MMSCF (natural gas) 320 5420 32-bit float RO Read Input (0x04) 2 Hygro - PPMv (natural gas) 322 5422 32-bit float RO Read Input (0x04) 2 Hygro - g/m^3 324 5424 32-bit float RO Read Input (0x04) 2 Hygro mg/m^3 326 5426 32-bit float RO Read Input (0x04) 2 Hygro - Vapor Pressure (kPa) 328 5428 32-bit float RO Read Input (0x04) 2 Hygro - Vapor Pressure (mmHg) 330 5430 32-bit float RO Read Input (0x04) 2 Hygro - MH / FH 332 5432 32-bit float RO Read Input (0x04) 2 Temperature °C 340 5440 32-bit float RO Read Input (0x04) 2 Temperature °F 342 5442 32-bit float RO Read Input (0x04) 2 Temperature Kelvin 344 5444 32-bit float RO Read Input (0x04) 2 Temperature Rankine 346 5446 32-bit float RO Read Input (0x04) 2 Pressure - kPa 350 5450 32-bit float RO Read Input (0x04) 2 Pressure - MPa 352 5452 32-bit float RO Read Input (0x04) 2 Pressure - Pa 354 5454 32-bit float RO Read Input (0x04) 2 Pressure - Bar 356 5456 32-bit float RO Read Input (0x04) 2 Pressure - Atm 358 5458 32-bit float RO Read Input (0x04) 2 Pressure - PSIa 360 5460 32-bit float RO Read Input (0x04) 2 Pressure - PSIg 362 5462 32-bit float RO Read Input (0x04) 2 Pressure mmHg 5464 32-bit float RO Read Input (0x04) 2 364 Notes 129 Appendix D. Modbus Register Map Table 12: Modbus Register Map (cont.) Function Parameter Channel 4 (cont.) Channel 5 130 Sub Parameter ID ModBus Address Oxygen - PPM 370 5470 32-bit float RO Read Input (0x04) 2 Oxygen - PPB 372 5472 32-bit float RO Read Input (0x04) 2 Oxygen Percent 374 5474 32-bit float RO Read Input (0x04) 2 Oxygen - µA 376 5476 32-bit float RO Read Input (0x04) 2 Aux A 380 5480 32-bit float RO Read Input (0x04) 2 Aux A scaled 382 5482 32-bit float RO Read Input (0x04) 2 Aux B 384 5484 32-bit float RO Read Input (0x04) 2 Aux B scaled 386 5486 32-bit float RO Read Input (0x04) 2 User Function 1 390 5490 32-bit float RO Read Input (0x04) 2 User Function 2 392 5492 32-bit float RO Read Input (0x04) 2 User Function 3 394 5494 32-bit float RO Read Input (0x04) 2 User Function 4 396 5496 32-bit float RO Read Input (0x04) 2 Hygro Dew Point °C 402 5502 32-bit float RO Read Input (0x04) 2 Hygro Dew Point °F 404 5504 32-bit float RO Read Input (0x04) 2 Hygro - Equiv. Dew Point °C 406 5506 32-bit float RO Read Input (0x04) 2 Hygro - Equiv. Dew Point °F 408 5508 32-bit float RO Read Input (0x04) 2 Hygro - PPMv 410 5510 32-bit float RO Read Input (0x04) 2 Hygro - PPBv 412 5512 32-bit float RO Read Input (0x04) 2 Hygro - PPMw 414 5514 32-bit float RO Read Input (0x04) 2 Hygro - RH % 416 5516 32-bit float RO Read Input (0x04) 2 Hygro Lbs/MMSCF (ideal gas) 418 5518 32-bit float RO Read Input (0x04) 2 Hygro Lbs/MMSCF (natural gas) 420 5520 32-bit float RO Read Input (0x04) 2 Hygro - PPMv (natural gas) 422 5522 32-bit float RO Read Input (0x04) 2 Hygro - g/m^3 424 5524 32-bit float RO Read Input (0x04) 2 Hygro mg/m^3 426 5526 32-bit float RO Read Input (0x04) 2 Hygro - Vapor Pressure (kPa) 428 5528 32-bit float RO Read Input (0x04) 2 Hygro - Vapor Pressure (mmHg) 430 5530 32-bit float RO Read Input (0x04) 2 Hygro MH / FH 432 5532 32-bit float RO Read Input (0x04) 2 Type Access Modbus Request Qty. of Registers Notes moisture.IQ User’s Guide Appendix D. Modbus Register Map Table 12: Modbus Register Map (cont.) Function Parameter Channel 5 (cont.) Channel 6 moisture.IQ User’s Guide Sub Parameter ID ModBus Address Type Access Modbus Request Qty. of Registers Temperature °C 440 5540 32-bit float RO Read Input (0x04) 2 Temperature °F 442 5542 32-bit float RO Read Input (0x04) 2 Temperature Kelvin 444 5544 32-bit float RO Read Input (0x04) 2 Temperature Rankine 446 5546 32-bit float RO Read Input (0x04) 2 Pressure - kPa 450 5550 32-bit float RO Read Input (0x04) 2 Pressure - MPa 452 5552 32-bit float RO Read Input (0x04) 2 Pressure - Pa 454 5554 32-bit float RO Read Input (0x04) 2 Pressure - Bar 456 5556 32-bit float RO Read Input (0x04) 2 Pressure - Atm 458 5558 32-bit float RO Read Input (0x04) 2 Pressure - PSIa 460 5560 32-bit float RO Read Input (0x04) 2 Pressure - PSIg 462 5562 32-bit float RO Read Input (0x04) 2 Pressure mmHg 464 5564 32-bit float RO Read Input (0x04) 2 Oxygen - PPM 470 5570 32-bit float RO Read Input (0x04) 2 Oxygen - PPB 472 5572 32-bit float RO Read Input (0x04) 2 Oxygen Percent 474 5574 32-bit float RO Read Input (0x04) 2 Oxygen - µA 476 5576 32-bit float RO Read Input (0x04) 2 Aux A 480 5580 32-bit float RO Read Input (0x04) 2 Aux A scaled 482 5582 32-bit float RO Read Input (0x04) 2 Aux B 484 5584 32-bit float RO Read Input (0x04) 2 Aux B scaled 486 5586 32-bit float RO Read Input (0x04) 2 User Function 1 490 5590 32-bit float RO Read Input (0x04) 2 User Function 2 492 5592 32-bit float RO Read Input (0x04) 2 User Function 3 494 5594 32-bit float RO Read Input (0x04) 2 User Function 4 496 5596 32-bit float RO Read Input (0x04) 2 Hygro Dew Point °C 502 5602 32-bit float RO Read Input (0x04) 2 Hygro Dew Point °F 504 5604 32-bit float RO Read Input (0x04) 2 Hygro - Equiv. Dew Point °C 506 5606 32-bit float RO Read Input (0x04) 2 Hygro - Equiv. Dew Point °F 508 5608 32-bit float RO Read Input (0x04) 2 Hygro - PPMv 510 5610 32-bit float RO Read Input (0x04) 2 Hygro - PPBv 512 5612 32-bit float RO Read Input (0x04) 2 Hygro - PPMw 514 5614 32-bit float RO Read Input (0x04) 2 Notes 131 Appendix D. Modbus Register Map Table 12: Modbus Register Map (cont.) Function Parameter Channel 6 (cont.) 132 Sub Parameter ID ModBus Address Type Access Modbus Request Qty. of Registers Hygro - RH % 516 5616 32-bit float RO Read Input (0x04) 2 Hygro Lbs/MMSCF (ideal gas) 518 5618 32-bit float RO Read Input (0x04) 2 Hygro Lbs/MMSCF (natural gas) 520 5620 32-bit float RO Read Input (0x04) 2 Hygro - PPMv (natural gas) 522 5622 32-bit float RO Read Input (0x04) 2 Hygro - g/m^3 524 5624 32-bit float RO Read Input (0x04) 2 Hygro mg/m^3 526 5626 32-bit float RO Read Input (0x04) 2 Hygro - Vapor Pressure (kPa) 528 5628 32-bit float RO Read Input (0x04) 2 Hygro - Vapor Pressure (mmHg) 530 5630 32-bit float RO Read Input (0x04) 2 Hygro - MH / FH 532 5632 32-bit float RO Read Input (0x04) 2 Temperature °C 540 5640 32-bit float RO Read Input (0x04) 2 Temperature °F 542 5642 32-bit float RO Read Input (0x04) 2 Temperature Kelvin 544 5644 32-bit float RO Read Input (0x04) 2 Temperature Rankine 546 5646 32-bit float RO Read Input (0x04) 2 Pressure - kPa 550 5650 32-bit float RO Read Input (0x04) 2 Pressure - MPa 552 5652 32-bit float RO Read Input (0x04) 2 Pressure - Pa 554 5654 32-bit float RO Read Input (0x04) 2 Pressure - Bar 556 5656 32-bit float RO Read Input (0x04) 2 Pressure - Atm 558 5658 32-bit float RO Read Input (0x04) 2 Pressure - PSIa 560 5660 32-bit float RO Read Input (0x04) 2 Pressure - PSIg 562 5662 32-bit float RO Read Input (0x04) 2 Pressure mmHg 564 5664 32-bit float RO Read Input (0x04) 2 Oxygen - PPM 570 5670 32-bit float RO Read Input (0x04) 2 Oxygen - PPB 572 5672 32-bit float RO Read Input (0x04) 2 Oxygen Percent 574 5674 32-bit float RO Read Input (0x04) 2 Oxygen - µA 576 5676 32-bit float RO Read Input (0x04) 2 Aux A 580 5680 32-bit float RO Read Input (0x04) 2 Aux A scaled 582 5682 32-bit float RO Read Input (0x04) 2 Aux B 584 5684 32-bit float RO Read Input (0x04) 2 Aux B scaled 586 5686 32-bit float RO Read Input (0x04) 2 Notes moisture.IQ User’s Guide Appendix D. Modbus Register Map Table 12: Modbus Register Map (cont.) Function Parameter Channel 6 (cont. 10000 moisture.IQ User’s Guide Sub Parameter ID ModBus Address Type Access Modbus Request Qty. of Registers User Function 1 590 5690 32-bit float RO Read Input (0x04) 2 User Function 2 592 5692 32-bit float RO Read Input (0x04) 2 User Function 3 594 5694 32-bit float RO Read Input (0x04) 2 User Function 4 596 5696 32-bit float RO Read Input (0x04) 2 System Serial Number 0 10000 16-byte string RO Read Input (0x04) 8 System Firmware Version 2 10002 16-byte string RO Read Input (0x04) 8 Module Status 10 10010 32-bit Integer RO Read Input (0x04) 2 Mainboard Temperature, °C 40 10040 32-bit float RO Read Input (0x04) 2 Module A Number of Channels 100 10100 32-bit Integer RO Read Input (0x04) 2 Module A Serial Number 102 10102 16-byte string RO Read Input (0x04) 8 Module A Firmware Version 104 10104 16-byte string RO Read Input (0x04) 8 Module A Temperature, °C 140 10140 32-bit float RO Read Input (0x04) 2 Module B Number of Channels 200 10200 32-bit Integer RO Read Input (0x04) 2 Module B Serial Number 202 10202 16-byte string RO Read Input (0x04) 8 Module B Firmware Version 204 10204 16-byte string RO Read Input (0x04) 8 Module B Temperature, °C 240 10240 32-bit float RO Read Input (0x04) 2 Notes 0 = No modules installed, 1 = Module A installed, 2 = Module B Installed, 3 = Both Modules installed 0 = No module, 1 = 1 Chan, 3 = 3 Chan 0 = No module, 1 = 1 Chan, 3 = 3 Chan 133 Appendix D. Modbus Register Map [no content intended for this page] 134 moisture.IQ User’s Guide Index A Adapter, TF-Series Probe . . . . . . . . . . . . . . . . . . . . . 10 Alarms Fault . . . . . . . . . . . . . . . . . . . . . . . . . . . . . . . . . . 89 Menu Map . . . . . . . . . . . . . . . . . . . . . . . . . . . . . 102 Range Error Response . . . . . . . . . . . . . . . . . . . . . 49 Setting Up . . . . . . . . . . . . . . . . . . . . . . . . . . . . . . 47 Specifications . . . . . . . . . . . . . . . . . . . . . . . . 89, 94 Testing . . . . . . . . . . . . . . . . . . . . . . . . . . . . . . . . 48 Analog Outputs see Outputs Auto-Cal Set Schedule . . . . . . . . . . . . . . . . . . . . . . . . . . . . 59 Specifications . . . . . . . . . . . . . . . . . . . . . . . . . . . 93 B Background Gas Correction Factors . . . . . . . . . . . . . . . . . . . . . . . . . . . . . . . . 84 Oxygen Cell . . . . . . . . . . . . . . . . . . . . . . . . . . . . 83 Backlight Timeout . . . . . . . . . . . . . . . . . . . . . . . . . . 36 Benchtop Model . . . . . . . . . . . . . . . . . . . . . . . . . . 105 Brightness . . . . . . . . . . . . . . . . . . . . . . . . . . . . . . . . 36 C Cable Error . . . . . . . . . . . . . . . . . . . . . . . . . . . . . . . 20 Cables Cable Error . . . . . . . . . . . . . . . . . . . . . . . . . . . . . 20 Installation Restrictions . . . . . . . . . . . . . . . . . . . . . 2 Length. . . . . . . . . . . . . . . . . . . . . . . . . . . . . . . . . 20 Calibration Auto-Cal Schedule . . . . . . . . . . . . . . . . . . . . . . . . 59 Delta F Oxygen Cell . . . . . . . . . . . . . . . . . . . . . . 81 Probes . . . . . . . . . . . . . . . . . . . . . . . . . . . . . . . . . 81 Ranges . . . . . . . . . . . . . . . . . . . . . . . . . . . . . . . . 90 Reminder . . . . . . . . . . . . . . . . . . . . . . . . . . . . . . 39 Calibration Data Sheet, Probes . . . . . . . . . . . . . . . . . 60 Cancel Button . . . . . . . . . . . . . . . . . . . . . . . . . . . . . 31 Chassis, Updating Firmware . . . . . . . . . . . . . . . . . . 109 Check Button . . . . . . . . . . . . . . . . . . . . . . . . . . . . . 31 Common Problems . . . . . . . . . . . . . . . . . . . . . . . . . 87 Communications Ethernet LAN . . . . . . . . . . . . . . . . . . . . . . . . . . . 69 Menu Map . . . . . . . . . . . . . . . . . . . . . . . . . . . . . 104 moisture.IQ User’s Guide Modbus/RTU . . . . . . . . . . . . . . . . . . . . . . . . . . . . 68 Serial Port . . . . . . . . . . . . . . . . . . . . . . . . . . . . . . 67 Setting Up . . . . . . . . . . . . . . . . . . . . . . . . . . . . . . 67 VNC Server . . . . . . . . . . . . . . . . . . . . . . . . . . . . . 74 Configuration Menu . . . . . . . . . . . . . . . . . . . . . . . . . . . . . . . . . 53 Menu Map . . . . . . . . . . . . . . . . . . . . . . . . . . . . . 103 Probes . . . . . . . . . . . . . . . . . . . . . . . . . . . . . . . . . 54 Connections Electrical . . . . . . . . . . . . . . . . . . . . . . . . . . . . . . . 13 Oxygen Cell Process Lines . . . . . . . . . . . . . . . . . . 12 Constants, User . . . . . . . . . . . . . . . . . . . . . . . . . . . . 65 Cs see Saturation Constants D Data Element Editor . . . . . . . . . . . . . . . . . . . . . . . . 30 Data Logging . . . . . . . . . . . . . . . . . . . . . . . . . . . . . 93 Data Views . . . . . . . . . . . . . . . . . . . . . . . . . . . . . . . 36 Delta F Oxygen Cell Background Gas Correction . . . . . . . . . . . . . . . . . 83 Calibration . . . . . . . . . . . . . . . . . . . . . . . . . . . . . 81 Electrical Connections . . . . . . . . . . . . . . . . . . . . . 20 Electrolyte Maintenance . . . . . . . . . . . . . . . . . . . . 79 Establishing a Gas Flow . . . . . . . . . . . . . . . . . . . . 25 Explosion-Proof. . . . . . . . . . . . . . . . . . . . . . . . . . 24 Installing . . . . . . . . . . . . . . . . . . . . . . . . . . . . . . . 11 Mounting . . . . . . . . . . . . . . . . . . . . . . . . . . . . . . . 8 Preparing . . . . . . . . . . . . . . . . . . . . . . . . . . . . . . . 12 Process Connections . . . . . . . . . . . . . . . . . . . . . . 12 Sample System . . . . . . . . . . . . . . . . . . . . . . . . . . . 6 Specifications . . . . . . . . . . . . . . . . . . . . . . . . . . . 98 Standard . . . . . . . . . . . . . . . . . . . . . . . . . . . . . . . 22 Weatherproof . . . . . . . . . . . . . . . . . . . . . . . . . . . . 23 Digital Outputs . . . . . . . . . . . . . . . . . . . . . . . . . . . . 94 Dimensions . . . . . . . . . . . . . . . . . . . . . . . . . . . . . . . 89 Display Settings . . . . . . . . . . . . . . . . . . . . . . . . . . . . . . . . 36 Specifications . . . . . . . . . . . . . . . . . . . . . . . . . . . 93 Document Number . . . . . . . . . . . . . . . . . . . . . . . . . . i Drawings Benchtop Model . . . . . . . . . . . . . . . . . . . . . . . . 105 Panel Mount Model . . . . . . . . . . . . . . . . . . . . . . 107 135 Index Rack Mount Model . . . . . . . . . . . . . . . . . . . . . . 106 E Electrical Connections . . . . . . . . . . . . . . . . . . . . . . . 13 Delta F Oxygen Cell . . . . . . . . . . . . . . . . . . . . . . 20 Input Power . . . . . . . . . . . . . . . . . . . . . . . . . . . . . 14 Moisture Image Series Probe . . . . . . . . . . . . . . . . 18 Moisture Probes . . . . . . . . . . . . . . . . . . . . . . . . . . 15 M-Series Probes. . . . . . . . . . . . . . . . . . . . . . . . . . 16 Press Lock Lever . . . . . . . . . . . . . . . . . . . . . . . . . 14 Electrolyte Checking the Level . . . . . . . . . . . . . . . . . . . . . . . 80 Oxygen Cell . . . . . . . . . . . . . . . . . . . . . . . . . . . . 79 Replenishing . . . . . . . . . . . . . . . . . . . . . . . . . . . . 80 Electronics Unit Installation Site, Choosing . . . . . . . . . . . . . . . . . . . 2 Mounting . . . . . . . . . . . . . . . . . . . . . . . . . . . . . . . 7 Specifications . . . . . . . . . . . . . . . . . . . . . . . . . . . 89 Environmental Compliance . . . . . . . . . . . . . . . . . . viii Equipment, Auxiliary. . . . . . . . . . . . . . . . . . . . . . . . vii Ethernet Capabilities . . . . . . . . . . . . . . . . . . . . . . . . . . . . . 70 Configuring TCP/IP . . . . . . . . . . . . . . . . . . . . . . . 69 Connecting . . . . . . . . . . . . . . . . . . . . . . . . . . . . . 69 F Fault Alarm Setup. . . . . . . . . . . . . . . . . . . . . . . . . . . . . . . . . . 40 Specifications . . . . . . . . . . . . . . . . . . . . . . . . . . . 89 File Manager . . . . . . . . . . . . . . . . . . . . . . . . . . . . . . 38 Firmware Updating . . . . . . . . . . . . . . . . . . . . . . . . . . . . . . . 42 Updating Chassis . . . . . . . . . . . . . . . . . . . . . . . . 109 Updating Module . . . . . . . . . . . . . . . . . . . . . . . . 112 Functions, User . . . . . . . . . . . . . . . . . . . . . . . . . . . . 62 G Gas Flow, Establishing for Oxygen Cell . . . . . . . . . . 25 H Help Button . . . . . . . . . . . . . . . . . . . . . . . . . . . . . . 30 Henry’s Law see Saturation Constants 136 I Information Paragraphs . . . . . . . . . . . . . . . . . . . . . . vii Initial Setup . . . . . . . . . . . . . . . . . . . . . . . . . . . . . . 31 Input Power, Connecting . . . . . . . . . . . . . . . . . . . . . 14 Inputs Connecting . . . . . . . . . . . . . . . . . . . . . . . . . . . . . 13 Specifications . . . . . . . . . . . . . . . . . . . . . . . . 89, 95 Installation Delta F Oxygen Cell . . . . . . . . . . . . . . . . . . . . . . 11 Electrical Connections . . . . . . . . . . . . . . . . . . . . . 13 Electronics Unit . . . . . . . . . . . . . . . . . . . . . . . . . . . 7 General Guidelines . . . . . . . . . . . . . . . . . . . . . . . . 2 Moisture Probe Considerations . . . . . . . . . . . . . . . . 3 Probes . . . . . . . . . . . . . . . . . . . . . . . . . . . . . . . . . . 9 Sample System . . . . . . . . . . . . . . . . . . . . . . . . . 5, 7 Site Selection. . . . . . . . . . . . . . . . . . . . . . . . . . . . . 2 Starting Gas Flow . . . . . . . . . . . . . . . . . . . . . . . . 25 Intrinsic Safety . . . . . . . . . . . . . . . . . . . . . . . . . . . . 89 L Logs Creating . . . . . . . . . . . . . . . . . . . . . . . . . . . . . . . 51 Menu Map . . . . . . . . . . . . . . . . . . . . . . . . . . . . . 102 Setting Up and Running . . . . . . . . . . . . . . . . . . . . 50 Specifications . . . . . . . . . . . . . . . . . . . . . . . . . . . 93 Low Voltage Directive . . . . . . . . . . . . . . . . . . . . . . . . 2 M Main Menu . . . . . . . . . . . . . . . . . . . . . . . . . . . . . . . 29 Maintenance . . . . . . . . . . . . . . . . . . . . . . . . . . . . . . 79 Oxygen Cell . . . . . . . . . . . . . . . . . . . . . . . . . . . . 79 Replacing and Recalibrating Probes . . . . . . . . . . . 81 Measurements Display . . . . . . . . . . . . . . . . . . . . . . . . . . . . . . . . 29 Modes and Units . . . . . . . . . . . . . . . . . . . . . . . . . 55 Oxygen, Specifications . . . . . . . . . . . . . . . . . . . . . 92 Menu Alarms . . . . . . . . . . . . . . . . . . . . . . . . . . . . . . . . 47 Configuration . . . . . . . . . . . . . . . . . . . . . . . . . . . 53 Logger . . . . . . . . . . . . . . . . . . . . . . . . . . . . . . . . 50 Outputs . . . . . . . . . . . . . . . . . . . . . . . . . . . . . . . . 43 Service . . . . . . . . . . . . . . . . . . . . . . . . . . . . . . . . 42 Settings . . . . . . . . . . . . . . . . . . . . . . . . . . . . . . . . 35 moisture.IQ User’s Guide Index Menu Map Alarms . . . . . . . . . . . . . . . . . . . . . . . . . . . . . . . 102 Communications . . . . . . . . . . . . . . . . . . . . . . . . 104 Configuration . . . . . . . . . . . . . . . . . . . . . . . . . . 103 Logger . . . . . . . . . . . . . . . . . . . . . . . . . . . . . . . 102 Outputs . . . . . . . . . . . . . . . . . . . . . . . . . . . . . . . 102 Settings . . . . . . . . . . . . . . . . . . . . . . . . . . . . . . . 101 MH Reference Values, Adjusting . . . . . . . . . . . . . . . 58 Modbus Configuring . . . . . . . . . . . . . . . . . . . . . . . . . . . . . 68 Register Map . . . . . . . . . . . . . . . . . . . . . . . . . . . 117 Module Setup. . . . . . . . . . . . . . . . . . . . . . . . . . . . . . . . . . 41 Updating Firmware . . . . . . . . . . . . . . . . . . . . . . 112 Moisture Image Series Probe Electrical Connections . . . . . . . . . . . . . . . . . . . . . 18 Specifications . . . . . . . . . . . . . . . . . . . . . . . . . . . 95 Moisture Measurement Specifications . . . . . . . . . . . . 90 Moisture Probes Considerations for Installation . . . . . . . . . . . . . . . . 3 Electrical Connections . . . . . . . . . . . . . . . . . . . . . 15 TF-Series Adapter . . . . . . . . . . . . . . . . . . . . . . . . 10 Mounting Delta F Oxygen Cell . . . . . . . . . . . . . . . . . . . . . . . 8 Electronics Unit . . . . . . . . . . . . . . . . . . . . . . . . . . . 7 Sample System . . . . . . . . . . . . . . . . . . . . . . . . . . . 7 M-Series Probes Electrical Connections . . . . . . . . . . . . . . . . . . . . . 16 Specifications . . . . . . . . . . . . . . . . . . . . . . . . . . . 97 N Notifications Setup . . . . . . . . . . . . . . . . . . . . . . . . . 39 O Online Help . . . . . . . . . . . . . . . . . . . . . . . . . . . . . . 30 Operating Pressure. . . . . . . . . . . . . . . . . . . . . . . . . . 90 Operating Temperature . . . . . . . . . . . . . . . . . . . . . . 93 Outputs Configuring . . . . . . . . . . . . . . . . . . . . . . . . . . . . . 43 Digital . . . . . . . . . . . . . . . . . . . . . . . . . . . . . . . . . 94 Menu Map . . . . . . . . . . . . . . . . . . . . . . . . . . . . . 102 Range Error Response . . . . . . . . . . . . . . . . . . . . . 46 Setting up . . . . . . . . . . . . . . . . . . . . . . . . . . . . . . 43 Specifications . . . . . . . . . . . . . . . . . . . . . . . . 89, 94 moisture.IQ User’s Guide Testing . . . . . . . . . . . . . . . . . . . . . . . . . . . . . . . . 44 Trimming . . . . . . . . . . . . . . . . . . . . . . . . . . . . . . 45 Updating . . . . . . . . . . . . . . . . . . . . . . . . . . . . . . . 94 Oxygen Cell see Delta F Oxygen Cell P Panel Mount Model . . . . . . . . . . . . . . . . . . . . . . . . 107 Powering Up . . . . . . . . . . . . . . . . . . . . . . . . . . . . . . 29 Pressure Measurement Specifications . . . . . . . . . . . . . . . . . 91 Operating . . . . . . . . . . . . . . . . . . . . . . . . . . . . . . 90 Rating . . . . . . . . . . . . . . . . . . . . . . . . . . . . . . . . . 91 Sensors . . . . . . . . . . . . . . . . . . . . . . . . . . . . . . . . 11 Probes Calibration Data Sheet . . . . . . . . . . . . . . . . . . . . . 60 Configuration . . . . . . . . . . . . . . . . . . . . . . . . 53, 54 Installing in Sample System . . . . . . . . . . . . . . . . . . 9 Recalibrating . . . . . . . . . . . . . . . . . . . . . . . . . . . . 81 Replacing . . . . . . . . . . . . . . . . . . . . . . . . . . . . . . 81 Specifications . . . . . . . . . . . . . . . . . . . . . . . . . . . 95 TF-Series Adapter . . . . . . . . . . . . . . . . . . . . . . . . 10 R Rack Mount Model . . . . . . . . . . . . . . . . . . . . . . . . 106 Range Error Response Alarms . . . . . . . . . . . . . . . . . . . . . . . . . . . . . . . . 49 Outputs . . . . . . . . . . . . . . . . . . . . . . . . . . . . . . . . 46 Reference Values, Adjusting . . . . . . . . . . . . . . . . . . . 58 Restarting the System . . . . . . . . . . . . . . . . . . . . 32, 42 S Safety Equipment, Personal . . . . . . . . . . . . . . . . . . viii Sample System . . . . . . . . . . . . . . . . . . . . . . . . . . . . . 9 Guidelines . . . . . . . . . . . . . . . . . . . . . . . . . . . . . . . 5 Moisture . . . . . . . . . . . . . . . . . . . . . . . . . . . . . . . . 5 Mounting . . . . . . . . . . . . . . . . . . . . . . . . . . . . . . . 7 Oxygen . . . . . . . . . . . . . . . . . . . . . . . . . . . . . . . . . 6 Saturation Constants . . . . . . . . . . . . . . . . . . . . . . . . 66 Screen Messages . . . . . . . . . . . . . . . . . . . . . . . . . . . 85 Sensors Module Setup . . . . . . . . . . . . . . . . . . . . . . . . . . . 41 Pressure . . . . . . . . . . . . . . . . . . . . . . . . . . . . . . . 11 Serial Port, Configuring . . . . . . . . . . . . . . . . . . . . . . 67 137 Index Service Menu . . . . . . . . . . . . . . . . . . . . . . . . . . . . . 42 Settings Display . . . . . . . . . . . . . . . . . . . . . . . . . . . . . . . . 36 Menu . . . . . . . . . . . . . . . . . . . . . . . . . . . . . . . . . 35 Menu Map . . . . . . . . . . . . . . . . . . . . . . . . . . . . . 101 System . . . . . . . . . . . . . . . . . . . . . . . . . . . . . . . . 37 Shutting Down the System . . . . . . . . . . . . . . . . . 33, 42 Site Selection . . . . . . . . . . . . . . . . . . . . . . . . . . . . . . 2 Software, Updating . . . . . . . . . . . . . . . . . . . . . . . . . 42 Specifications Alarms . . . . . . . . . . . . . . . . . . . . . . . . . . . . . 89, 94 Auto-Cal . . . . . . . . . . . . . . . . . . . . . . . . . . . . . . . 93 Delta F Oxygen Cell . . . . . . . . . . . . . . . . . . . . . . 98 Display . . . . . . . . . . . . . . . . . . . . . . . . . . . . . . . . 93 Electronics . . . . . . . . . . . . . . . . . . . . . . . . . . . . . 89 Fault Alarm . . . . . . . . . . . . . . . . . . . . . . . . . . . . . 89 General . . . . . . . . . . . . . . . . . . . . . . . . . . . . . . . . 93 Inputs . . . . . . . . . . . . . . . . . . . . . . . . . . . . . . 89, 95 Logs . . . . . . . . . . . . . . . . . . . . . . . . . . . . . . . . . . 93 Moisture Measurements . . . . . . . . . . . . . . . . . . . . 90 M-Series Probes. . . . . . . . . . . . . . . . . . . . . . . . . . 97 Outputs . . . . . . . . . . . . . . . . . . . . . . . . . . . . . 89, 94 Oxygen Measurement . . . . . . . . . . . . . . . . . . . . . 92 Pressure Measurement . . . . . . . . . . . . . . . . . . . . . 91 Probes . . . . . . . . . . . . . . . . . . . . . . . . . . . . . . . . . 95 Temperature Measurement . . . . . . . . . . . . . . . . . . 91 Storage Temperature . . . . . . . . . . . . . . . . . . . . . . . . 93 System Dimensions and Weight . . . . . . . . . . . . . . . . . . . . 89 Settings . . . . . . . . . . . . . . . . . . . . . . . . . . . . . . . . 37 U User Constants Entering . . . . . . . . . . . . . . . . . . . . . . . . . . . . . . . 65 Saturation . . . . . . . . . . . . . . . . . . . . . . . . . . . . . . 66 User Functions, Entering . . . . . . . . . . . . . . . . . . . . . 62 User Management . . . . . . . . . . . . . . . . . . . . . . . . . . 76 User Tables, Entering . . . . . . . . . . . . . . . . . . . . . . . . 64 V VNC Server, Configuring . . . . . . . . . . . . . . . . . . . . . 74 W Warm-up Time . . . . . . . . . . . . . . . . . . . . . . . . . . . . 93 WEEE Directive . . . . . . . . . . . . . . . . . . . . . . . . . . viii Weight . . . . . . . . . . . . . . . . . . . . . . . . . . . . . . . . . . 89 T Tables, User . . . . . . . . . . . . . . . . . . . . . . . . . . . . . . 64 TCP/IP Connection, Configuring . . . . . . . . . . . . . . . 69 Temperature Measurement Specifications . . . . . . . . . 91 Testing Alarms . . . . . . . . . . . . . . . . . . . . . . . . . . . . . . . . 48 Outputs . . . . . . . . . . . . . . . . . . . . . . . . . . . . . . . . 44 TF-Series Probe Adapter . . . . . . . . . . . . . . . . . . . . . 10 Trimming an Output . . . . . . . . . . . . . . . . . . . . . . . . 45 Troubleshooting . . . . . . . . . . . . . . . . . . . . . . . . . . . 85 Common Problems . . . . . . . . . . . . . . . . . . . . . . . 87 Screen Messages . . . . . . . . . . . . . . . . . . . . . . . . . 85 138 moisture.IQ User’s Guide GE Measurement & Control Certification & Safety Statements Certification & Safety Statements for the moisture.IQ Hygrometer Installation When installing this apparatus, the following requirements must be met: • The temperature rating of the field wiring must be 68°C or greater. • The installation should comply with controlled drawing 752-364 (see Figure 1 below and Figure 2 on page 2). 8 7 6 5 4 3 2 1 REVISIONS REV ECO DWN DESCRIPTIONS 1 ~ ORIGINATED FOR REV CONTROL ACB 07/30/13 2 ~ RE-DRAWN ACB 01/28/14 CKD APVD D D 14.028 356.30 7.067 179.51 SIDE VIEW (FRONT FEET EXTENDED) C C TOP VIEW 17.323 440 5.215 132.45 B B FRONT VIEW SIDE VIEW (FRONT FEET FOLDED) NOTES: 1) SYSTEM SHOWN WITH TWO 3-CHANNEL MODULES INSTALLED 2) DIMENSIONS: MM [IN] 3) WEIGHT: 10.4 KG [22.9 LB] BENCH-TOP CONFIGURATION A REAR VIEW (AC POWER UNIT) UNLESS OTHERWISE SPECIFIED DIMENSIONS ARE IN INCHES TOLERANCES ARE FRACTIONS DECIMALS REAR VIEW (DC POWER UNIT) 1/32" .XX .XXX .01 .005 SURFACE FINISH 1 125 C COPYRIGHT 2013, 2014 GENERAL ELECTRIC CO. PROPRIETARY INFORMATION- THIS DRAWING CONTAINS PROPRIETARY INFORMATION OF GENERAL ELECTRIC CO. AND MAY NOT BE VIEWED OR DISCLOSED TO OTHERS, EXCEPT WITH THE WRITTEN PERMISSION OF GENERAL ELECTRIC CO. 8 7 6 5 4 3 GE Infrastructure Sensing, Inc. 1100 Technology Park Dr. Billerica, MA 01821 USA ANGLES THIRD ANGLE PROJECTION DRAWN 07/30/13 APP'D ACB CHECKED SALES CERT QC RN GENERATED USING ---- SOLIDWORKS moisture.IQ RACK/BENCH/PANEL INSTALLATION DRAWING SIZE D SCALE MODEL NO. moisture.IQ 2 A TITLE DRAWING NUMBER REV 2 712-1889 2:5 DO NOT SCALE DWG SHEET 1 OF 3 1 Figure 1: Drawing 752-364, Sheet 1 of 2 1100 Technology Park Drive, Billerica, MA 01821, U.S.A. Telephone: 978-437-1000 or 800-833-9438 Sensing House, Shannon Free Zone East, Shannon, County Clare, Ireland Telephone: +353 61 470200 CSS-0011, Rev. A April 2014 Certification & Safety Statements for the moisture.IQ Hygrometer April 2014 Installation (cont.) 8 7 6 5 4 3 2 1 D D TO EASE INSTALLATION INTO RACK, SUPPORT PRODUCT ON INCLUDED THREADED PINS (ONLY FOR RACKS WITH M6X1 THREADS). 13.110 333 .917 23.30 C C TOP VIEW 18.976 482 2X 18.307 465 .148 R3.75 TYP 2.250 2X 57.15 5.197 132 B B SIDE VIEW FRONT VIEW NOTES: 1) 2) 3) 4) SYSTEM SHOWN WITH TWO 3-CHANNEL MODULES INSTALLED DIMENSIONS: MM [IN] SIZE: 3 RACK UNITS (3U) IN A 19-INCH RACK WEIGHT: 11.2 KG [24.7 LB] A A REAR VIEW (DC POWER UNIT) REAR VIEW (AC POWER UNIT) RACK-MOUNT CONFIGURATION DRAWN 07/30/13 APP'D SIZE CHECKED SALES D CERT QC C COPYRIGHT 2013, 2014 GENERAL ELECTRIC CO. PROPRIETARY INFORMATION- THIS DRAWING CONTAINS PROPRIETARY INFORMATION OF GENERAL ELECTRIC CO. AND MAY NOT BE VIEWED OR DISCLOSED TO OTHERS, EXCEPT WITH THE WRITTEN PERMISSION OF GENERAL ELECTRIC CO. 8 7 6 5 4 3 ACB 2 SCALE DRAWING NUMBER REV 2 712-1889 2:5 DO NOT SCALE DWG SHEET 2 OF 3 1 Figure 2: Drawing 752-364, Sheet 2 of 2 • The product cannot be repaired by the user. It must be replaced by an equivalent certified product. Repairs should only be carried out by the manufacturer or by an approved repairer. • Only trained, competent personnel may install, operate and maintain the equipment. • If you have questions about whether the apparatus can be used safely in the intended area under the expected operating conditions, please call a GE applications engineer. • See the rear cover of the User’s Manual for contact information. CSS-0011, Rev. A 2 of 4 Certification & Safety Statements for the moisture.IQ Hygrometer April 2014 Special Conditions for Safe Use • Not Applicable Markings • Markings shall appear on the product as shown in Figure 3 and Figure 4 below: Figure 3: Label from Billerica, MA, USA Figure 4: Label from Shannon, Ireland CSS-0011, Rev. A 3 of 4 Certification & Safety Statements for the moisture.IQ Hygrometer April 2014 [no content intended for this page] CSS-0011, Rev. A 4 of 4 GE Sensing DECLARATION OF CONFORMITY DOC-0048, Rev. B GE Sensing 1100 Technology Park Drive Billerica, MA 01821 USA We, declare under our sole responsibility that the moisture.IQ Multi-Channel, Multi-Functional Moisture Analyzer to which this declaration relates, is in conformity with the following standards: • EN 60079-0 : 2012 • EN 60079-11 : 2012 • II (1) G [Ex ia Ga] IIC Tamb = -20°C to +60°C 5 - FM13ATEX0059 (FM Approvals Ltd, Windsor, Berkshire, UK - NoBo 1725) • EN 61326-1:2013 • EN 61326-2-3:2013 • EN 61010-1:2010 following the provisions of Directives 2004/108/EC EMC, 2006/95/EC LVD and 94/9/EC ATEX. Billerica - May 2014 Issued Mr. Gary Kozinski Certification & Standards, Lead Engineer [no content intended for this page] Customer Support Centers U.S.A. The Boston Center 1100 Technology Park Drive Billerica, MA 01821 U.S.A. Tel: 800 833 9438 (toll-free) 978 437 1000 E-mail: [email protected] Ireland Sensing House Shannon Free Zone East Shannon, County Clare Ireland Tel: +353 (0)61 470200 E-mail: [email protected] An ISO 9001:2008 Certified Company www.ge-mcs.com/en/about_us/quality.html www.ge-mcs.com ©2014 General Electric Company. All rights reserved. Technical content subject to change without notice. 910-298 Rev. A