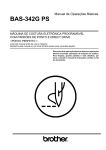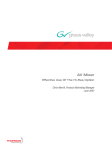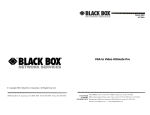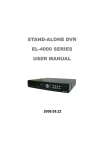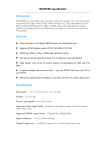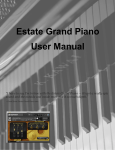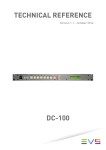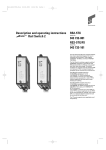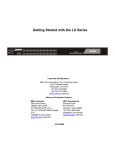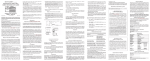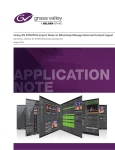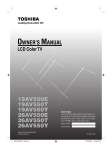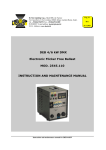Download Indigo AV Mixer Effective Use of the Hi-Res Option
Transcript
application note Indigo AV Mixer Effective Use Of The Hi-Res Option Chris Merrill, Product Marketing Manager Version 2, August 2010 Adding the hi-res option to Indigo adds HD and computer I/O source options to the program mix. This application note explains how to install, setup, and effectively use the hi-res option. www.grassvalley.com Contents Overview & Architecture Designed for Live Events High-Resolution vs. High-Definition Installing the High-Resolution Card 1 1 2 2 Source Routing 3 Setting Indigo to Scale Up/Down 4 Setting Indigo to Scale Up 4 Setting Indigo to Scale Down 4 Additional Options 5 Running Two Separate Programs 5 Audio Setup 5 High-Resolution Keys 5 High-Resolution Effects 5 Other Options 5 Basic Workflow 6 Switching a Live Event 7 Suggestions for Success 8 Indigo AV Mixer – Effective Use Of The High-Res Option Overview & Architecture Combining features normally found in video production switchers, presentation mixers, and audio mixers, the Grass Valley™ Indigo™ audio/video (AV) mixer is a powerful, cost-effective, and easy-tooperate platform for professional-video applications. Designed for Live Events The basic architecture of Indigo is shown in Figure 1. This flow diagram illustrates how adding a high-resolution (Hi-Res) option to the mixer’s SD base unit provides: • Two external inputs in either HD-SDI or DVI-I format • Program (PGM) and Preview (PVW) outputs in DVI-I format • High-quality scaling up to 1080i and down to SD • Two separate chroma/luma keys • Basic wipes for high-resolution inputs You can save the settings for the Hi-Res option in the E-MEM™ banks of the Indigo mixer; For more information on creating and saving E-MEM steps, please consult the Indigo operator manual. Digital Hi-Res Option - 8-bit RGB - Resolution up to 1080i - 2 keys - Wipes PGM PVW 2x Scalar Sync Scalar 2x Downscalar AUX -10-bit RGB - Standard definition - 2 keys - 2 channel 3D Digital Audio - 24-bit /48 kHz - 4-band EQ per channel - Auto timing PGM PVW De-embedded Audio (SDI, DV) Digital Video Embedded Audio 8 Stereo Inputs 12 SD Inputs Selectable to scalar Main Sub 2 High-Resolution Inputs While users have found many different applications for it, the Indigo mixer was originally developed for live-event production. Its synchronization and processing of multiple video types, minimal delay, audio integration, and externaldevice control have distinct advantages for control and cost containment in live situations. To match the current state of the market, the mixer’s inputs are primarily standard definition (SD); optional high-definition (HD) and computer inputs are available for mixing to a DVI-I output to support high-resolution projectors, video walls, or flat panel monitors; the HD-SDI inputs let you bring in HD sources as effects or as a primary I-MAG background over which you can layer scaled keys. Figure 1 – Indigo architecture with Hi-Res option www.grassvalley.com 1 Indigo AV Mixer – Effective Use Of The High-Res Option High-Resolution vs. High-Definition To match the many formats used for live events, the Indigo mixer offers an option for upscaling rather than simply high-definition. Called Hi-Res, this option enables it to scale inputs to a full range of outputs, including: • 800x600 50/59.94 • 1024x768 50/60/75 • 1280x720 50/60/75 • 1280x768 50/60/75 • 1366x768 50/60/75 • 1280x1024 50/60 • 1400x1050 50/60 For the best picture quality, the output resolution of the mixer should match the optimal resolution of your projector or monitor. The mixer will scale all inputs to match the desired output resolution. You can select the output resolution in the Setup menu on the Indigo touchscreen under SETUP> VIDEO> OUTPUT. Installing the High-Resolution Card When ordered with the Indigo mixer, the optional Hi-Res input card will arrive uninstalled. To safely install it, remove it and the base unit from the box and place on an anti-static work surface. With all power disconnected, remove the cover plate from the back of the mixer. The location of the cover plate is shown in the QuickStart instructions that ship with the mixer. Remove the plastic cover from the multipin connector on the edge of the card. Gently and firmly slide the card into the open slot until it is flush with the back of the mixer. Tighten the screws on each edge of the card to hold it in place. After the card is correctly inserted, power up the unit. No additional software installation is required. • 1920x1080i 50/60 2 www.grassvalley.com Indigo AV Mixer – Effective Use Of The High-Res Option Source Routing The flow diagram in Figure 2 illustrates how the Indigo mixer can process a total of three sources in its mix with the Hi-Res option. You can select two of the sources from the external DVI-I and HD-SDI connectors. The third source is always upscaled from SD. If you choose to scale up one or two additional SD sources, they must be substituted for the external inputs. When connecting video to the external inputs, keep in mind that both the DVI-I Input 1 and the HD-SDI Input 1 are routed to the same crosspoint. The same is true for Input 2. To use both formats, you will need to physically attach one connector to Input 1 and one connector to Input 2. Connecting both sources to the first physical connector of its type will mean that one of the inputs cannot be selected in the setup menu. There are a few additional points reflected in this diagram: • Hi-Res Input 3 is always an upscaled SD source. It is not possible to assign an external source to this input • Using the setup menu, you can assign the downscaled PGM and PVW outputs of the Hi-Res option as SD sources. By default, PGM is Input 9 and PVW is Input 10. These sources can be used as SD backgrounds, keys, or auxiliary outputs like any other SD source • While the Hi-Res option supports chroma and luma keys, these are video or self keys. It is not possible to assign a separate key and fill in highresolution mode • Because you are routing the entire high-resolution program to SD, it is important not to have the SD program routed to scale back up to high resolution. If you include the scaled sources in the SD program under these conditions, you will create a video feedback loop. This is not harmful to the mixer, but it does create significant picture distortion in the looped sources • You cannot assign the same source twice in high-resolution mode. For example, the same source cannot be assigned to both keys or to the background and a key. This is different from the SD keys which can be assigned to the same source • In high-resolution mode, there is no option for de-embedding HD-SDI audio Hi-Res Video Processor (8-bit, High Resolution to 1400 x 1050 or HD to 1920 x 1080i) Input 3 (From SD side) Inputs 1-2 (From SD side) Inputs 1-2 (DVI-D/DVI-A) Inputs 1-2 (HD-SDI) Input Selector (DVI-A/DVI-D/SD/HD-SDI) Scalar 8-bit Scalar 8-bit Scalar 8-bit 3 x 4 matrix with frame-rate converter/synchronizer Self-key (luminance, chroma) Self-key (luminance, chroma) Downscalar Mixing (with simple wipe) PGM1 Output (DVI-D/DVI-A) PVW Output (DVI-D/DVI-A) Downscalar PGM Output (to SD Input 9) PVW Output (to SD Input 10) Figure 2 – The Indigo mixer can support a total of three sources in its Hi-Res mix www.grassvalley.com 3 Indigo AV Mixer – Effective Use Of The High-Res Option Setting Indigo to Scale Up/Down Setting Indigo to Scale Up After you have made the physical connections on the Indigo mixer’s back panel, you can use its touchscreen menus to finish setting it up. As shown in Figure 3, the high-resolution inputs are set up in the SETUP> VIDEO> INPUT menu. Scroll down through the input list to bring the IN01 HR into view. Touch the input you wish to assign and the property options on the right will change accordingly. Assigning the video TYPE to Internal SD allows you to select whether the video will be scaled up from the following: • SD PGM • SD PVW • SD AUX 1 • SD AUX 2 Please note that scaling up from SD AUX 3 is not an option. There are additional options available for internal scaling. In the alignment area, for example, you can choose to overscan an upscaled video signal beyond the visible boundary by using: • Overscan X to stretch the video signal horizontally • Overscan Y to stretch the video signal vertically • Position X and Position Y to change the position of the video As well, you can select the Preserve Aspect button to keep the video signal at the aspect ratio of the source signal regardless of the overscanning parameters. If the video does not match the output window exactly, the mixer automatically generates black borders to fill the remaining viewing area. Setting Indigo to Scale Down You can use same touchscreen menus for scaling down high-resolution video as you did to scale up SD video. As shown in Figure 4, the SD inputs are set up in the SETUP> VIDEO> INPUT menu. In the current version of the mixer, there are limited setup options for downscaling. Selecting SD IN09 and then video TYPE Downscaled will map the high-resolution PGM output to Input 9. Selecting SD IN10 and then video TYPE Downscaled will map the highresolution PVW output to Input 10. There are no other options for downscaling. If the Preserve Aspect button is not selected, the mixer resizes the image to the full output window, regardless of its original aspect ratio. For background signals, the output window is the Figure 3 – Setting scale-up parameters via touchscreen menus 4 screen of the PGM or PVW monitor. For high-resolution keyers in PiP mode, it is the size that you define in the KEYER> TRANSFORM menu section. Figure 4 – Setting scale-down parameters via touchscreen menus www.grassvalley.com Indigo AV Mixer – Effective Use Of The High-Res Option Additional Options Running Two Separate Programs It is possible to set up two different PGM outputs from a single Indigo mixer: one in SD and one in high resolution. If you are scaling sources between SD and high resolution, the PGM outputs may contain similar sources but can be combined in different ways. For example, the high-resolution PGM output going to a projector may show a PowerPoint slide with a picture-inpicture (PiP) box of the speaker keyed in its corner. The SD PGM output going to recording could be just the slide without the key, or a wide shot of the audience listening intently. Audio Setup High-Resolution Effects There is not a separate audio menu in the Indigo mixer’s high-resolution mode. Audio signals coming into the mixer via HD-SDI are lost. Audio-follow-video for high-resolution sources is assignable in the audio menus. The the Indigo mixer’s Hi-Res option contains a basic library of wipes that you can assign to the background or to either of its keys. This library includes: • Left High-Resolution Keys • Top • Cross You can set up high-resolution keys (Figure 5) using the same menus as the SD keys. The menu options change according to the selection. The highresolution key parameters for border and patterns are not available. • Rectangle As mentioned earlier, the current version of the Indigo mixer does not support the assignment of the same high-resolution source twice. Still stores are available for high-resolution graphics. Color correction has fewer gradation steps. The Hi-Res option does not have digital effects. Other Options Figure 5 – Setting high-resolution keys via touchscreen menus www.grassvalley.com 5 Indigo AV Mixer – Effective Use Of The High-Res Option Basic Workflow Using the Indigo mixer to run an event with both SD and high-resolution sources is similar to using a 1.5 M/E broadcast mixer. You have to switch between M/Es (SD and high resolution) to change the sources routed to that particular M/E. When you select a mode, the source buttons in the M/E are automatically configured according to the touchscreen setup menus. For this example, we will assume that selecting SD mode activates the following setup: • IN01 SD SDI Selecting VGA as an input type lets you use a commonly available VGA-to-DVI converter to connect a computer source to the DVI-I input. By setting up the sources this way, you can achieve the following: • Hi-Res PGM Out ➔ Projector Since these M/Es use the same hardware, you may think of them as modes. You can switch between SD mode and high-resolution mode by selecting either the SD button or the Hi-Res button in the delegation area of the mixer control panel just below the left corner of the touchscreen (Figure 6). • IN02 SD SDI • Hi-Res PVW Out program) ➔ Monitor (final • IN03 SD SDI • IN08 SD SDI • IN09 SD Hi-Res PGM • SD PGM Out ➔ Monitor (viewing submix for high-resolution main PGM out) • IN10 SD Hi-Res PVW • SD PVW Out ➔ Monitor (preview of sub-mix cameras and other sources) Selecting Hi-Res mode activates the following setup: • IN01 HR VGA • Aux 1 Out ➔ SD recording of full program (source is Input 9 – downscaled high-resolution PGM) • IN02 HR HD-SDI • Aux 2 Out ➔ Monitor (source is Input 10 – downscaled high-resolution PVW in case you need to switch to another SD source for recorded mix) • IN03 HR Internal SD PGM Figure 6 – Select the SD or the Hi-Res button in the delegation area to switch between SD mode and high-resolution mode 6 www.grassvalley.com Indigo AV Mixer – Effective Use Of The High-Res Option Basic Workflow (cont.) If your projectors are high-resolution capable, the best quality picture would result from: • Setting the mixer‘s output to match the projector’s target resolution. This approach avoids having the projector scale the input Assume that for most of an event, you will use the Indigo mixer in high-resolution mode, switching between computerbased graphics, wide screen shots of the stage, and taking a key on and off with a close up of the speaker. • Keeping the VGA at its native resolution. Your computer output should be set to the resolution of the projector. Text is one of the first things to show scaling artifacts To bring in a recorded clip for the projected PGM, you would need to do the following: 1. Mix or cut off the Hi-Res key. PGM will show either computer or wide shot • Keeping the HD-SDI camera at its native resolution. Use the camera for wide shots of the entire stage and audience 2. Go to the delegated area and select SD mode • Upscaling SD video but keeping its native resolution by constricting it in a PiP key. The SD video will be used for close-ups and recorded footage. 3. Switch sources in the Background row of the M/E to select the recorded source To simplify your operation, use a single PiP key. Its source is always the upscaled SD. You can change the size and position of the key through E-MEM banks. You can change the content in the key by switching sources in SD mode. 5. Cut or mix on the Hi-Res key S-VIDEO SDI / COMP 4. Go to the delegated area and select Hi-Res mode It is not required to turn off the Hi-Res key, but if you do not then whatever action you take on the SD M/E will show in the PGM key. This could be the desired result if, for example, you are mixing from one source to another in SD mode. SD Cameras and Recorded Sources SDI / COMP S-VIDEO SDI / COMP SDI Changing to a recorded source with an E-MEM bank can be as simple as selecting E-MEM Recorded Source, Recall, and the Auto button. SDI SDI SDI HD Camera COMP S-VIDEO COMP COMP COMP COMP IN AC POWER IN OUT TYPE Indigo 1-HD PART NO. 000 219 410 110 SER. NO. 0100 1 1 3 3 5 2 2 4 4 6 7 9 11 8 10 12 1 2 3 SDI SDI 1 LOOP 1 2 USB - B USE ONLY WITH 250V FUSES VIDEO IN ( ANALOG / DIGITAL ) SDI VIDEO IN ( DIGITAL ) COMPUTER VIDEO IN PGM OUT HD IN 1 2 DVI - I DVI - I SDI - 1 SDI PREVIEW OUT AUX DISCONNECT POWER BEFORE REPLACING FUSES 2 ANALOG REF RS422 IEEE 1394 MAIN PREVIEW DVI - I DVI - I ANALOG AUDIO LINE IN L GPI / TALLY / GPO 2 3 R Monitor www.grassvalley.com 4 R 5 R 48V OFF OFF L Monitor 6 R L Projector CAUTION: Two pole neutral wire fuse. ANALOG AUDIO MAIN OUT 48V 7 R R 1 100 - 240 V max. 3A - 50/60Hz AES / EBU DIGITAL AUDIO I/O LINE / MIC IN L L L LAN COMPUTER VIDEO OUT SDI - 2 This device complies with part 15 of the FCC Rules. Operation is subject to the following conditions: (1) This device may not cause harmful interference, and (2) this device must accept any interference received, including interference that may cause undesired operation. L REMOTE CAUTION: For continued protection against risk of fire, replace only with same type and rating of fuse. 2*4A T / H 250V Computer This process can be streamlined for actual operation by recording each of these steps one after the other in an E-MEM bank. To do so, go to the E-MEM menu, select an empty location, turn on Learn and then hit Enter after Step 3 and Step 4. Then turn off Learn. Please note that you can include Step 5 in the E-MEM bank, but performing a manual or auto transition will provide a smoother entry of the key. You can add more steps to the E-MEM bank to change the size and position of the key—to full screen for example. For control of the time lapse between E-MEM steps or keyframes, please consult your user manual. Switching a Live Event SUB - OUT L L R R PHONE OUT L 8 R L Monitor R L Turbo or other recording device R R Monitor 7 Indigo AV Mixer – Effective Use Of The High-Res Option Suggestions for Success When using both the SD and highresolution modes of the Indigo platform, plan through the event in advance and determine the mode in which you will do most of your mixing and use the other mode only for defined supporting tasks. The mode you choose to mix in will determine the types of transitions and effects you are able to achieve as well as the optimal routing of sources. Give yourself time to set up the switcher, using E-MEM banks to help reduce the number of steps you will need to take during the actual event. Then save the E-MEM settings on a USB device so you can standardize a look or workflow from event to event. SALES SUPPORT Local and regional sales contacts can be found by visiting www.grassvalley.com/sales Local and regional support contacts can be found by visiting www.grassvalley.com/support © Copyright 2010 Technicolor USA, Inc. dba Grass Valley. All rights reserved. Grass Valley, E-MEM, Indigo, and Turbo are trademarks of Technicolor USA, Inc. All other tradenames referenced are service marks, trademarks, or registered trademarks of their respective companies. Specifications subject to change without notice. SWT-4016M-2